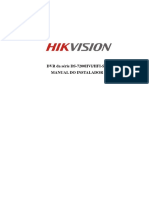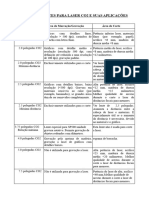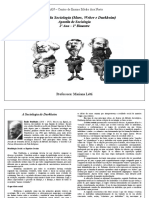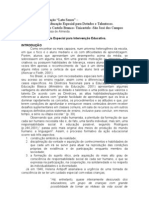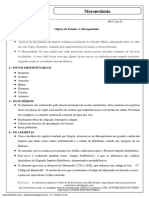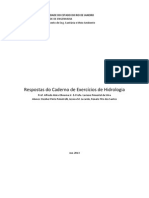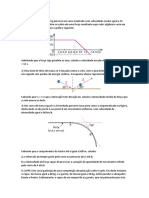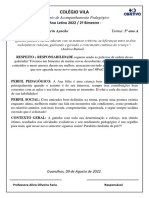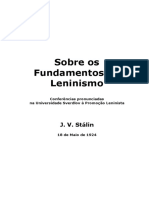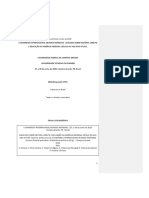Thinkpad t430 PDF
Diunggah oleh
Jair ArmandoJudul Asli
Hak Cipta
Format Tersedia
Bagikan dokumen Ini
Apakah menurut Anda dokumen ini bermanfaat?
Apakah konten ini tidak pantas?
Laporkan Dokumen IniHak Cipta:
Format Tersedia
Thinkpad t430 PDF
Diunggah oleh
Jair ArmandoHak Cipta:
Format Tersedia
Manual de Utilizador
ThinkPad T430 e T430i
Downloaded from www.Manualslib.com manuals search engine
Notas: Antes de utilizar as informações contidas nesta publicação, bem como o produto a que se referem,
leia atentamente as seguintes informações:
• Manual de Segurança, Garantia e Configuração
• Regulatory Notice
• “Informações importantes sobre segurança” na página vi
• Apêndice C “Avisos” na página 181
O Manual de Segurança, Garantia e Configuração e o Regulatory Notice foram carregados no sítio da Web.
Para consultar esta documentação, visite o endereço http://www.lenovo.com/ThinkPadUserGuides.
Primeira Edição (Maio 2012)
© Copyright Lenovo 2012.
AVISO DE DIREITOS LIMITADOS E RESTRITOS: Caso os dados ou software sejam fornecidos consoante um contrato
“GSA” (General Services Administration), a utilização, reprodução ou divulgação ficará sujeita às restrições definidas
ao abrigo do Contrato N.º GS-35F-05925.
Downloaded from www.Manualslib.com manuals search engine
Índice
Ler primeiro . . . . . . . . . . . . . . . v Gerir a energia da bateria. . . . . . . . . 31
Informações importantes sobre segurança. . . . . vi Modos de economia de energia . . . . . . 31
Condições que exigem acção imediata . . . vii Manusear a bateria . . . . . . . . . . . 32
Directrizes de segurança . . . . . . . . . vii Ligar a uma rede . . . . . . . . . . . . . . 34
Ligações Ethernet . . . . . . . . . . . 34
Capítulo 1. Descrição geral do Ligações sem fios . . . . . . . . . . . 34
produto . . . . . . . . . . . . . . . . . 1 Utilizar um projector ou um monitor externo . . . 38
Localizar controlos, conectores, e indicadores do Alterar as definições de ecrã . . . . . . . 38
computador. . . . . . . . . . . . . . . . . 1
Ligar um projector ou um monitor externo . . 39
Vista anterior . . . . . . . . . . . . . . 1
Configurar uma apresentação . . . . . . . 42
Vista lateral direita . . . . . . . . . . . . 3
Utilizar a função Expandir o ambiente de
Vista lateral esquerda . . . . . . . . . . . 5 trabalho . . . . . . . . . . . . . . . 42
Vista inferior . . . . . . . . . . . . . . . 6 Utilizar a função NVIDIA Optimus Graphics . . . 43
Vista traseira. . . . . . . . . . . . . . . 7 Utilizar funções de áudio. . . . . . . . . . . 43
Indicadores de estado . . . . . . . . . . . 8 Utilizar a câmara integrada . . . . . . . . . . 44
Localizar informações importantes sobre o Utilizar a função de luz ThinkLight . . . . . . . 45
produto . . . . . . . . . . . . . . . . . 10
Utilizar a unidade óptica . . . . . . . . . . . 45
Etiqueta com o tipo e modelo da máquina . . 10
Utilizar um módulo ExpressCard, um Flash Media
Etiqueta de ID FCC e número de Certificação Card ou um Smart Card . . . . . . . . . . . 45
IC . . . . . . . . . . . . . . . . . . 11
Etiqueta do Certificado de Autenticidade . . 12 Capítulo 3. O utilizador e o
Funcionalidades . . . . . . . . . . . . . . 12 computador . . . . . . . . . . . . . . 49
Especificações . . . . . . . . . . . . . . 14 Acessibilidade e conforto . . . . . . . . . . 49
Ambiente operativo . . . . . . . . . . . . . 14 Informações sobre ergonomia . . . . . . . 49
Tecnologias ThinkVantage e outro software . . . 15 Ajustar o computador aos requisitos do
Aceder a aplicações ThinkVantage . . . . . 15 utilizador . . . . . . . . . . . . . . . 50
Aplicações ThinkVantage . . . . . . . . . 17 Informações de acessibilidade . . . . . . 51
Viajar com o computador . . . . . . . . . . 52
Capítulo 2. Utilizar o computador . . . 21 Sugestões de viagem . . . . . . . . . . 52
Registar o computador . . . . . . . . . . . 21 Acessórios de viagem . . . . . . . . . . 52
Perguntas mais frequentes . . . . . . . . . . 21
Teclas e botões especiais . . . . . . . . . . 22 Capítulo 4. Segurança . . . . . . . . . 55
Combinações de teclas de função . . . . . 22 Colocar um bloqueio mecânico . . . . . . . . 55
Botões Volume e Silenciar . . . . . . . . 25 Utilizar palavras-passe . . . . . . . . . . . 55
Tecla do Windows . . . . . . . . . . . 26 Palavras-passe e o modo de espera . . . . 55
Utilizar o dispositivo indicador UltraNav . . . . . 26 Introduzir palavras-passe. . . . . . . . . 55
Utilizar o dispositivo indicador TrackPoint . . 27 Palavra-passe de ligação . . . . . . . . . 56
Utilizar o painel táctil . . . . . . . . . . 28 Palavras-passe de disco rígido . . . . . . 56
Utilizar o dispositivo indicador UltraNav e um Palavra-passe de supervisor . . . . . . . 59
rato externo . . . . . . . . . . . . . . 29 Segurança do disco rígido . . . . . . . . . . 60
Adicionar o ícone UltraNav à área de Definir o microcircuito de segurança . . . . . . 61
notificação do Windows . . . . . . . . . 29
Utilizar o leitor de impressões digitais. . . . . . 63
Gestão de energia . . . . . . . . . . . . . 29
Aviso sobre a eliminação de dados da unidade de
Verificar o estado da bateria . . . . . . . 29 disco rígido ou do disco de memória sólida . . . 67
Utilizar um transformador. . . . . . . . . 30 Utilizar firewalls . . . . . . . . . . . . . . 68
Carregar a bateria . . . . . . . . . . . 30 Proteger dados contra vírus . . . . . . . . . 68
Maximizar a duração da bateria . . . . . . 31
© Copyright Lenovo 2012 i
Downloaded from www.Manualslib.com manuals search engine
Capítulo 5. Descrição geral dos Menu Startup . . . . . . . . . . . . . 133
meios de recuperação . . . . . . . . 69 Menu Restart . . . . . . . . . . . . . 135
Criar e utilizar suportes de recuperação . . . . . 69 Actualizar o UEFI BIOS do sistema . . . . . 136
Executar operações de recuperação e cópia de Utilizar a gestão do sistema . . . . . . . . . 136
segurança . . . . . . . . . . . . . . . . 70 Gestão do sistema . . . . . . . . . . . 136
Utilizar o espaço de trabalho do Rescue and Definir funções de gestão . . . . . . . . 137
Recovery . . . . . . . . . . . . . . . . . 71
Criar e utilizar um suporte de recuperação . . . . 72 Capítulo 9. Prevenir problemas . . . 139
Reinstalar controladores de dispositivo e Sugestões gerais para prevenir problemas. . . . 139
aplicações pré-instalados . . . . . . . . . . 73
Certificar-se de que os controladores de
Resolver problemas de recuperação . . . . . . 74 dispositivo estão actualizados . . . . . . . . 140
Cuidados a ter com o computador . . . . . . . 141
Capítulo 6. Substituir dispositivos . . 77
Limpar a cobertura do computador . . . . . 143
Prevenção de electricidade estática . . . . . . 77
Substituir a bateria . . . . . . . . . . . . . 77 Capítulo 10. Resolver problemas do
Substituir a unidade de disco rígido . . . . . . 81 computador . . . . . . . . . . . . . 145
Substituir o teclado . . . . . . . . . . . . . 84 Diagnosticar problemas . . . . . . . . . . . 145
Substituir o módulo de memória. . . . . . . . 88 Resolução de problemas . . . . . . . . . . 145
Substituir a placa LAN/WiMAX sem fios . . . . . 92 O computador não responde . . . . . . . 145
Instalar e substituir a placa WAN sem fios . . . . 98 Derramamento de líquidos no teclado. . . . 146
Substituir o cartão SIM . . . . . . . . . . . 102 Mensagens de erro . . . . . . . . . . . 147
Substituir o dispositivo Ultrabay . . . . . . . . 103 Ausência de mensagens de erro . . . . . . 148
Erros com avisos sonoros . . . . . . . . 149
Capítulo 7. Melhorar o
Problemas do módulo de memória . . . . . 150
computador . . . . . . . . . . . . . 105
Problemas de rede . . . . . . . . . . . 150
Localizar opções do ThinkPad . . . . . . . . 105
Problemas com o teclado e outros dispositivos
Utilizar a função Serial Ultrabay Enhanced . . . . 105 indicadores . . . . . . . . . . . . . . 152
Efectuar uma troca em funcionamento ou em Problemas com o ecrã e os dispositivos
modo de espera . . . . . . . . . . . . 105 multimédia . . . . . . . . . . . . . . 153
Instalar uma unidade de disco rígido Problemas com o leitor de impressões
secundária . . . . . . . . . . . . . . 106 digitais . . . . . . . . . . . . . . . . 158
Replicadores de portas e bases de expansão do Problemas de bateria e alimentação . . . . 159
ThinkPad . . . . . . . . . . . . . . . . . 108
Problemas com unidades e outros dispositivos
Vista anterior . . . . . . . . . . . . . 109 de armazenamento . . . . . . . . . . . 162
Vista traseira. . . . . . . . . . . . . . 111 Problemas de software . . . . . . . . . 164
Colocar uma base de expansão ou replicador Problemas com portas e conectores . . . . 164
de portas do ThinkPad. . . . . . . . . . 113
Problema com USB . . . . . . . . . . . 164
Desligar uma base de expansão ou replicador
de portas do ThinkPad. . . . . . . . . . 115 Problema de uma base de expansão ou
replicador de portas . . . . . . . . . . . 164
Função de segurança . . . . . . . . . . 116
Utilizar a chave de bloqueio do sistema . . . 116 Capítulo 11. Obter suporte . . . . . 167
Antes de contactar a Lenovo . . . . . . . . . 167
Capítulo 8. Configuração
Obter ajuda e assistência . . . . . . . . . . 168
avançada . . . . . . . . . . . . . . 117
Utilizar programas de diagnóstico . . . . . 168
Instalar um novo sistema operativo . . . . . . 117
Sítio de Suporte na Web da Lenovo . . . . 168
Antes de começar . . . . . . . . . . . 117
Contactar a Lenovo . . . . . . . . . . . 169
Instalar o sistema operativo Windows 7 . . . 118
Adquirir serviços adicionais . . . . . . . . . 170
Instalar controladores de dispositivo . . . . . . 119
ThinkPad Setup . . . . . . . . . . . . . . 120 Apêndice A. Informações sobre
Menuen Main . . . . . . . . . . . . . 121 regulamentação. . . . . . . . . . . 171
Menu Config. . . . . . . . . . . . . . 121 Informações relacionadas com a tecnologia sem
Menu Date/Time . . . . . . . . . . . . 129 fios . . . . . . . . . . . . . . . . . . . 171
Menu Security . . . . . . . . . . . . . 129
ii Manual de Utilizador
Downloaded from www.Manualslib.com manuals search engine
Localização das antenas sem fios Informações sobre assistência a produtos
UltraConnect . . . . . . . . . . . . . 172 Lenovo para Taiwan . . . . . . . . . . . 175
Localizar avisos regulamentares para funções
sem fios . . . . . . . . . . . . . . . 173 Apêndice B. Declarações REEE e de
Aviso de restrição da exportação . . . . . . . 173 reciclagem . . . . . . . . . . . . . 177
Informações sobre emissões electrónicas . . . . 173 Declarações REEE da UE . . . . . . . . . . 177
Declaração de Conformidade da FCC (Federal Informações sobre reciclagem de baterias para o
Communications Commission) . . . . . . 173 Japão . . . . . . . . . . . . . . . . . . 177
Declaração de Conformidade com os Informações sobre reciclagem de baterias para o
Níveis de Emissão de Classe B da Industry Brasil . . . . . . . . . . . . . . . . . . 178
Canada. . . . . . . . . . . . . . . . 174 Informações sobre reciclagem de baterias para os
União Europeia - Conformidade com Estados Unidos e Canadá . . . . . . . . . . 179
a Directiva sobre Compatibilidade Informações sobre reciclagem de baterias para a
Electromagnética . . . . . . . . . . . . 174 União Europeia . . . . . . . . . . . . . . 179
Declaração de conformidade com produtos Informações sobre reciclagem de baterias para
classe B alemães . . . . . . . . . . . . 174 Taiwan . . . . . . . . . . . . . . . . . . 179
Declaração de conformidade com produtos
classe B coreanos . . . . . . . . . . . 175 Apêndice C. Avisos . . . . . . . . . 181
Declaração japonesa VCCI de classe B . . . 175 Marcas comerciais . . . . . . . . . . . . . 182
Declaração de conformidade japonesa para
produtos ligados à corrente com menos de ou
iguais a 20 A por fase . . . . . . . . . . 175
© Copyright Lenovo 2012 iii
Downloaded from www.Manualslib.com manuals search engine
iv Manual de Utilizador
Downloaded from www.Manualslib.com manuals search engine
Ler primeiro
Certifique-se de que segue as sugestões importantes fornecidas aqui para que possa utilizar e desfrutar
ao máximo do seu computador. Se não o fizer, pode dar origem a desconforto ou lesões ou provocar
falhas no computador.
Proteja-se do calor gerado pelo computador.
Quando o computador estiver ligado ou a bateria estiver a carregar, a base, o
apoio dos pulsos e outras peças poderão aquecer. O calor emitido depende
da actividade do sistema e do nível de carga da bateria.
O contacto prolongado com o corpo, mesmo através da roupa, pode causar
desconforto ou mesmo queimaduras na pele.
• Evite permanecer com as mãos, o colo ou qualquer outra parte do corpo
em contacto com a secção quente do computador por um período de
tempo prolongado.
• Periodicamente, interrompa a utilização do teclado com as mãos,
retirando-as do apoio de pulsos.
Proteja-se do calor gerado pelo transformador.
Quando o transformador está ligado a uma tomada e ao computador, é gerado
calor.
O contacto prolongado com o corpo, mesmo através da roupa, pode causar
desconforto ou até mesmo queimaduras na pele.
• Não coloque o transformador em contacto com qualquer parte do corpo
enquanto estiver a ser utilizado.
• Nunca utilize o transformador para aquecer o corpo.
Evite que o computador se molhe.
Para evitar o derramamento de líquidos e o perigo de choque eléctrico,
mantenha afastados do computador quaisquer líquidos.
Proteja os cabos de quaisquer danos.
A aplicação de força excessiva nos cabos pode danificá-los ou parti-los.
Encaminhe linhas de comunicação, cabos do transformador, rato, teclado,
impressora, ou qualquer outro dispositivo electrónico de modo a evitar que
sejam danificados pelo próprio computador ou outros objectos, ou de modo a
que não interfiram com o funcionamento do computador.
© Copyright Lenovo 2012 v
Downloaded from www.Manualslib.com manuals search engine
Proteja o computador e os dados nele contidos quando o mover.
Antes de mover um computador equipado com uma unidade de disco rígido,
execute um dos seguintes procedimentos e certifique-se de que o interruptor de
alimentação está desligado ou intermitente:
• Desligue o computador.
• Coloque o computador em modo de espera.
• Coloque o computador em modo de hibernação.
Deste modo, evita a ocorrência de danos no computador, bem como a perda
de dados.
Manuseie o computador com cuidado.
Não coloque objectos pesados sobre o computador, nem o sujeite a qualquer tipo
de impacto ou cause, por qualquer outro meio, danos no computador, ecrã ou
dispositivos externos.
Transporte o computador com cuidado.
• Utilize uma mala de transporte de boa qualidade, que proporcione um
acondicionamento e protecção adequados.
• Não coloque o computador numa mala ou saco demasiado apertados.
• Antes de colocar o computador numa mala de transporte, certifique-se de que o
mesmo está desligado, em modo de espera ou de hibernação. Não coloque o
computador numa bolsa de transporte quando o mesmo estiver ligado.
Informações importantes sobre segurança
Nota: Leia primeiro as informações importantes sobre segurança.
Estas informações podem ajudá-lo a utilizar o seu computador portátil com segurança. Siga e conserve
todas as informações fornecidas com o computador. As informações que constam neste documento não
alteram os termos do contrato de aquisição ou da Garantia Limitada Lenovo®. Para obter mais informações,
consulte “Informações sobre a garantia” no Manual de Segurança e Garantia fornecido com o computador.
A segurança dos clientes é importante. Os nossos produtos foram desenvolvidos para oferecerem
segurança e eficácia. No entanto, os computadores pessoais são dispositivos electrónicos. Os cabos de
alimentação, transformadores e outros dispositivos são susceptíveis de criar riscos de segurança que
poderão resultar em lesões físicas ou danos materiais, especialmente se utilizados incorrectamente. A fim de
reduzir estes riscos, siga as instruções incluídas no produto, respeite todos os avisos incluídos no produto e
nas instruções de funcionamento e examine atentamente as informações incluídas neste documento. Ao
seguir cuidadosamente as informações contidas neste documento e fornecidas com o produto, poderá
proteger-se melhor de perigos e criar um ambiente de trabalho informático mais seguro.
Nota: Estas informações incluem referências a transformadores e baterias. Para além de computadores
portáteis, alguns produtos (tais como colunas ou monitores) são fornecidos com transformadores externos.
Se tiver um produto deste tipo, estas informações aplicam-se ao seu produto. Para além disso, os
vi Manual de Utilizador
Downloaded from www.Manualslib.com manuals search engine
computadores contêm uma pilha interna do tamanho de uma moeda que fornece alimentação ao relógio
do sistema, mesmo quando o computador está desligado, de modo que as informações de segurança de
baterias de aplicam a todos os produtos informáticos.
Condições que exigem acção imediata
Os produtos podem danificar-se devido a utilização incorrecta ou negligência. A gravidade de alguns
destes danos assume tais proporções que impede a utilização do produto até ser inspeccionado e,
se necessário, reparado por um representante autorizado dos serviços de assistência.
Tal como acontece com qualquer outro dispositivo electrónico, tenha especial atenção ao produto
quando for ligado. Em ocasiões muito raras, pode notar um odor ou ver uma pequena nuvem de fumo
ou faíscas a sair do produto. Poderá, igualmente, ouvir sons como estalidos, estouros ou assobios.
Estas condições podem significar simplesmente que um componente electrónico interno falhou de
uma forma segura e controlada. Ou então, podem indicar um potencial problema de segurança.
No entanto, não corra riscos, nem tente diagnosticar a situação sozinho. Contacte o Centro de
Assistência a Clientes para obter mais instruções. Para obter uma lista de números de telefone de
Suporte e Assistência, consulte o seguinte sítio da Web: http://www.lenovo.com/support/phone.
Inspeccione com frequência o computador e respectivos componentes para detectar eventuais danos
ou sinais de desgaste ou perigo. Se tiver alguma questão acerca das condições de um componente,
não utilize o produto. Contacte o Centro de Assistência a Clientes ou o fabricante do produto para
obter instruções sobre como inspeccionar o produto e pedir a reparação do mesmo, se necessário.
Na eventualidade improvável de observar alguma das situações listadas abaixo, ou se tiver alguma
dúvida relacionada com a segurança do produto, pare de utilizá-lo e desligue-o da fonte de
alimentação e da linha de telecomunicações até poder contactar o Centro de Assistência a Clientes e
pedir nova orientação.
• Cabos de alimentação, fichas, transformadores, cabos de extensão, protectores contra oscilações de
tensão, ou fontes de alimentação quebrados, rachados ou danificados.
• Sinais de sobreaquecimento, fumo, faíscas ou incêndio.
• Danos numa bateria (como fissuras, amolgadelas ou vincos), descarga de uma bateria ou acumulação
de substâncias estranhas na bateria.
• Estouro, assobios ou estalidos ou um odor intenso proveniente do interior.
• Sinais de líquido derramado ou de impacto causado por um objecto que tenha atingido o computador, o
cabo de alimentação ou o transformador.
• O computador, o cabo de alimentação ou o transformador ter estado em contacto com a água.
• O produto ter caído ou ter sido danificado de alguma forma.
• O produto não funcionar normalmente depois de o utilizador ter seguido as instruções de funcionamento.
Nota: Se observar estas condições num produto (como um cabo de extensão) que não tenha sido fabricado
para ou pela Lenovo, interrompa a utilização do produto até contactar o fabricante do produto para obter
novas instruções ou obter uma substituição adequada.
Directrizes de segurança
Observe sempre as precauções a seguir indicadas para reduzir o risco de ocorrência de lesões físicas e
danos materiais.
Para obter mais informações, consulte “Informações importantes sobre segurança” no Manual de Segurança
e Garantia fornecido com o computador.
© Copyright Lenovo 2012 vii
Downloaded from www.Manualslib.com manuals search engine
Serviço e actualizações
Não tente reparar um produto sozinho, a menos que o Centro de Assistência a Clientes, ou a documentação
do produto, lhe tenha fornecido instruções nesse sentido. Recorra apenas a um Fornecedor de serviços
credenciado para reparar o seu produto.
Nota: Certas peças do computador podem ser actualizadas ou substituídas pelo cliente. Normalmente, as
actualizações são referidas como opções. Os componentes de substituição aprovados para a instalação
por parte dos clientes são referidos como Unidades Substituíveis pelo Cliente ou CRUs. A Lenovo fornece
documentação com instruções, quando apropriado, para os clientes instalarem dispositivos ou substituírem
CRUs. O utilizador deverá cumprir atentamente todas as instruções quando executar a instalação e
substituição de componentes. O estado Desligado (Off) de um indicador de alimentação não significa
necessariamente que os níveis de tensão dentro de um produto sejam zero. Antes de remover as tampas
de um produto equipado com um cabo de alimentação, certifique-se sempre de que a alimentação está
desligada e que o produto está desligado de qualquer fonte de alimentação. Se tiver quaisquer questões ou
dúvidas, contacte o Centro de Assistência a Clientes.
Embora não existam peças móveis no computador, depois de o cabo de alimentação ter sido desligado,
são necessários os seguintes avisos para sua segurança.
CUIDADO:
Peças móveis perigosas. Mantenha os dedos e outras partes do corpo afastados.
CUIDADO:
Antes de substituir qualquer CRU, desligue o computador e aguarde três a cinco minutos para
permitir que o computador arrefeça antes de abrir a tampa.
Cabos de alimentação e transformadores
PERIGO
Utilize apenas os cabos de alimentação e os transformadores fornecidos pelo fabricante do
produto.
Os cabos de alimentação estão aprovados em termos de segurança. Na Alemanha, deverá utilizar
o modelo H05VV-F, 3G, 0,75 mm2 ou superior. Noutros países, deverão ser utilizados os tipos
adequados.
Nunca enrole um cabo de alimentação à volta de um transformador ou de outro objecto. Ao fazê-lo,
é exercida pressão no cabo o que poderá levar a um desgaste do mesmo, a que quebre ou dobre.
Esta situação pode representar um risco de segurança.
Mantenha os cabos de alimentação afastados das zonas de passagem e de outros locais onde
possam ser acidentalmente danificados.
viii Manual de Utilizador
Downloaded from www.Manualslib.com manuals search engine
Proteja os cabos de alimentação e os transformadores contra o derrame de líquidos. Por
exemplo, não deixe o cabo de alimentação ou transformador próximo de lava-louças, banheiras,
instalações sanitárias ou em pavimentos limpos com detergentes líquidos. Os líquidos podem
causar um curto-circuito, especialmente, se o cabo de alimentação ou transformador tiver sido
incorrectamente esforçado. Os líquidos podem igualmente causar a corrosão gradual dos
terminais do cabo de alimentação e/ou dos conectores do adaptador num transformador, o que
pode resultar eventualmente num sobreaquecimento.
Ligue sempre os cabos de alimentação e os cabos de sinal pela ordem correcta e certifique-se de
que todos os conectores dos cabos de alimentação estão correctamente ligados e encaixados nas
tomadas.
Não utilize qualquer transformador que mostre sinais de corrosão nos pinos de entrada de ca ou
sinais de sobreaquecimento (como, por exemplo, plástico deformado) nos pinos de entrada de
ca ou em qualquer ponto do transformador.
Não utilize cabos de alimentação cujos contactos eléctricos em qualquer uma das extremidades
apresentem sinais de corrosão ou sobreaquecimento ou quando o cabo de alimentação apresente
qualquer tipo de dano.
Cabos de extensão e dispositivos relacionados
Certifique-se de que a potência nominal dos cabos de extensão, protectores contra oscilações de tensão,
fontes de alimentação ininterruptíveis e extensões utilizados é a adequada para tratar os requisitos de
corrente do produto. Nunca sobrecarregue estes dispositivos. Se forem utilizadas extensões, a carga não
deverá exceder a potência nominal de entrada da extensão. Consulte um electricista para obter mais
informações, caso tenha dúvidas acerca de cargas eléctricas, requisitos de corrente e valores de entrada.
Fichas e tomadas
PERIGO
Se uma tomada que pretenda utilizar com o equipamento do computador parecer danificada ou
corroída, não a utilize enquanto não for substituída por um electricista qualificado.
Não dobre nem modifique a ficha. Se a ficha estiver danificada, contacte o fabricante para obter
uma substituição.
Não partilhe uma tomada com outros aparelhos eléctricos domésticos ou comerciais que
exijam grandes quantidades de electricidade; caso contrário, a tensão instável pode danificar o
computador, dados ou dispositivos ligados.
Certos produtos estão equipados com uma ficha com três pinos. Esta ficha só permite ligação a
tomadas eléctricas com ligação à terra. Este é um dispositivo de segurança. Não adultere este
dispositivo de segurança tentando ligá-lo a uma tomada sem ligação à terra. Se não conseguir
introduzir a ficha na tomada, contacte um electricista para obter um adaptador de tomada
aprovado ou para substituir a tomada por uma compatível com este dispositivo de segurança.
Nunca sobrecarregue uma tomada eléctrica. A carga completa do sistema não deverá exceder
80 por cento da potência do circuito de derivação. Consulte um electricista para obter mais
informações, caso tenha dúvidas acerca de cargas eléctricas e valores dos circuitos de derivação.
Certifique-se de que a tomada eléctrica que está a utilizar tem os fios correctos, está facilmente
acessível e localizada próximo do equipamento. Não estique totalmente os cabos de alimentação
de forma a esforçá-los.
© Copyright Lenovo 2012 ix
Downloaded from www.Manualslib.com manuals search engine
Certifique-se de que a tomada de alimentação fornece a tensão e o tipo de corrente correcta
para o produto que está a instalar.
Ligue e desligue cuidadosamente o equipamento da tomada eléctrica.
Instruções sobre a fonte de alimentação
PERIGO
Nunca retire a tampa de uma fonte de alimentação ou de nenhuma peça que tenha a etiqueta
seguinte afixada.
Estão presentes tensão, corrente e níveis eléctricos perigosos dentro de qualquer peça que tenha
esta etiqueta afixada. Não existem peças passíveis de assistência dentro destas peças. Se
suspeitar de algum problema numa destas peças, contacte um técnico de assistência.
Dispositivos externos
CUIDADO:
Não ligue nem desligue quaisquer cabos de dispositivos externos que não um cabo USB enquanto a
alimentação do computador estiver ligada; caso contrário, pode danificar o computador. Para evitar
possíveis danos nos dispositivos ligados, aguarde pelo menos cinco segundos após o computador
ser encerrado para desligar os dispositivos externos.
Aviso geral sobre a bateria
PERIGO
Os computadores pessoais fabricados pela Lenovo contêm uma pilha de relógio para manter o
relógio do sistema a funcionar. Para além disso, muitos produtos móveis, como computadores
portáteis, utilizam uma bateria recarregável para fornecer alimentação ao sistema quando está a
ser deslocado. As baterias fornecidas pela Lenovo para utilização com o produto foram testadas
quanto à compatibilidade e só deverão ser substituídas por peças aprovadas.
Nunca tente abrir ou reparar uma bateria. Não esmague, perfure ou incinere baterias, nem
provoque um curto-circuito nos contactos metálicos. Não mergulhe a bateria em água ou
noutros líquidos. Recarregue a bateria exclusivamente de acordo com as instruções incluídas na
documentação do produto.
A utilização abusiva ou o manuseamento incorrecto da bateria pode causar o sobreaquecimento da
mesma, que poderá provocar a “exalação” de gases ou chamas da bateria ou pilha de relógio. Se
a bateria estiver danificada, ou se notar qualquer descarregamento da bateria ou a acumulação
de materiais estranhos nos respectivos fios, interrompa a utilização da mesma e obtenha uma
substituição junto do fabricante.
x Manual de Utilizador
Downloaded from www.Manualslib.com manuals search engine
As baterias podem degradar-se quando não são utilizadas durante períodos de tempo prolongados.
Se certas baterias recarregáveis (particularmente, as baterias de iões de lítio) não forem utilizadas
e permanecerem descarregadas, pode aumentar o risco de curto-circuito na bateria, o que reduzirá
a duração da mesma e também poderá constituir um risco de segurança. Não deixe as baterias de
iões de lítio completamente descarregadas, nem as guarde se estiverem descarregadas.
Aviso de bateria recarregável
PERIGO
Não tente desmontar ou modificar a bateria. Se o fizer, poderá provocar a explosão ou o
derramamento de líquido da bateria. A garantia não cobre baterias diferentes da especificada pela
Lenovo ou baterias desmontadas ou modificadas.
Existe o perigo de explosão se a bateria recarregável for incorrectamente substituída. A bateria
contém uma pequena quantidade de substâncias nocivas. Para evitar eventuais lesões:
• Substitua a bateria apenas por uma do tipo recomendado pela Lenovo.
• Mantenha a bateria afastada de fontes de calor.
• Não exponha a bateria ao contacto com água ou outros líquidos.
• Não tente desmontar a bateria.
• Não provoque um curto-circuito à bateria.
• Mantenha a bateria fora do alcance das crianças.
• Não deixe cair a bateria.
Não coloque a bateria em contentores de lixo que se destinem a aterros sanitários. Deite fora a
bateria de acordo com as regras ou regulamentações locais.
A bateria deve ser armazenada à temperatura ambiente, carregada aproximadamente até 30 a 50%
da sua capacidade. É recomendado o carregamento da bateria cerca de uma vez por ano para
evitar o descarregamento excessivo da mesma.
Aviso de pilha de relógio de lítio
PERIGO
Perigo de explosão se a bateria for substituída incorrectamente.
Quando substituir a pilha de relógio de lítio, utilize apenas o mesmo tipo, ou um tipo equivalente
ao da bateria recomendada pelo fabricante. A bateria contém lítio e pode explodir se não for
correctamente utilizada, manuseada ou destruída.
Não:
• A mergulhe em água
• Submeta a pilha a temperaturas superiores a 100°C (212°F)
• A repare ou desmonte
Destrua a bateria de acordo com as regras ou regulamentos locais.
A seguinte declaração aplica-se a utilizadores do estado da Califórnia, E.U.A.
© Copyright Lenovo 2012 xi
Downloaded from www.Manualslib.com manuals search engine
Informações sobre o perclorato na Califórnia:
Os produtos que contêm baterias de lítio e Cr (dióxido de manganésio) podem conter perclorato.
Materiais que contêm perclorato - poderá ser necessário um manuseamento especial. Consulte
www.dtsc.ca.gov/hazardouswaste/perchlorate
Calor e ventilação do produto
PERIGO
Os computadores, os transformadores e muitos acessórios podem gerar calor quando estão
ligados e durante o carregamento das baterias. Os computadores portáteis podem gerar
uma quantidade significativa de calor devido às suas dimensões compactas. Siga sempre as
precauções básicas abaixo indicadas:
• Quando o computador estiver ligado ou a bateria estiver a carregar, a base, o apoio dos pulsos
e outras peças poderão aquecer. Evite permanecer com as mãos, o colo ou qualquer outra
parte do corpo em contacto com a secção quente do computador por um período de tempo
prolongado. Quando estiver a utilizar o teclado, evite permanecer com as palmas das mãos no
apoio dos pulsos durante um período de tempo prolongado. Durante o funcionamento normal, o
computador aquece. A quantidade de calor depende da quantidade de actividade do sistema e
do nível de carga da bateria. O contacto prolongado com o corpo, mesmo através da roupa,
pode causar desconforto ou mesmo queimaduras na pele. Faça periodicamente intervalos de
utilização do teclado, retirando as mãos do apoio de pulsos, e tenha o cuidado de não utilizar o
teclado por um período de tempo prolongado.
• Não utilize o computador nem carregue a bateria perto de materiais inflamáveis ou em
ambientes explosivos.
• São fornecidas ranhuras de ventilação, ventoinhas e/ou dissipadores de calor com o produto
por questões de segurança, conforto e operação fiável. Estes dispositivos podem ficar
inadvertidamente bloqueados se forem colocados numa cama, sofá, tapete ou outras superfícies
flexíveis. Nunca bloqueie, tape nem desactive estes dispositivos.
• Quando o transformador está ligado a uma tomada e ao computador, é gerado calor. Não
coloque o transformador em contacto com qualquer parte do corpo enquanto estiver a ser
utilizado. Nunca utilize o transformador para aquecer o corpo. O contacto prolongado com o
corpo, mesmo através da roupa, pode causar desconforto ou até mesmo queimaduras na pele.
Para sua segurança, siga sempre estas precauções básicas:
• Mantenha a tampa fechada sempre que o computador estiver ligado à tomada.
• Inspeccione regularmente a parte exterior do computador quanto à acumulação de pó.
• Retire o pó dos orifícios de ventilação e das perfurações da cobertura biselada. Podem ser
necessárias limpezas mais frequentes nos computadores em áreas poeirentas ou muito
movimentadas.
• Não tape nem bloqueie as aberturas de ventilação.
• Não utilize o computador dentro de uma peça de mobiliário, dado que pode aumentar o risco de
sobreaquecimento.
• As temperaturas da circulação de ar no computador não devem exceder os 35°C (95°F).
xii Manual de Utilizador
Downloaded from www.Manualslib.com manuals search engine
Informações sobre a segurança da corrente eléctrica
PERIGO
A corrente eléctrica existente em cabos de alimentação, telefone e comunicações é perigosa.
Para evitar o risco de choque eléctrico:
• Não utilize o computador durante uma trovoada.
• Não ligue nem desligue cabos nem proceda à instalação, manutenção ou reconfiguração deste
produto durante uma trovoada.
• Ligue todos os cabos de alimentação a tomadas correctamente montadas e com a devida
ligação à terra.
• Utilize tomadas correctamente montadas para ligar qualquer equipamento ligado a este produto.
• Sempre que possível, utilize apenas uma das mãos para ligar ou desligar cabos de sinal.
• Nunca ligue qualquer equipamento se existirem indícios de incêndio, inundação ou ocorrência
de danos estruturais.
• Desligue os cabos de alimentação, baterias e todos os cabos ligados ao computador, antes de
abrir as tampas dos dispositivos, salvo indicação em contrário incluída nos procedimentos de
instalação e configuração.
• Utilize o computador apenas quando todos os compartimentos de peças internas estiverem
bloqueados. Nunca utilize o computador quando as peças e os circuitos internos estiverem
expostos.
PERIGO
Ligue e desligue os cabos, conforme indicado nos seguintes procedimentos, ao instalar, mover ou
abrir as tampas deste produto ou dos dispositivos ligados ao mesmo.
Para ligar: Para desligar:
1. DESLIGUE todos os dispositivos. 1. DESLIGUE todos os dispositivos.
2. Primeiro, ligue todos os cabos aos dispositivos. 2. Primeiro, desligue os cabos de alimentação das
3. Ligue os cabos de sinal aos conectores. tomadas.
4. Ligue os cabos de alimentação às tomadas. 3. Retire os cabos de sinal dos conectores.
5. Ligue os dispositivos. 4. Retire todos os cabos dos dispositivos.
O cabo de alimentação tem que ser desligado da tomada de parede antes de instalar quaisquer
outros cabos eléctricos ligados ao computador.
O cabo de alimentação só poderá voltar a ser ligado a uma tomada de parede após a instalação de
quaisquer outros cabos eléctricos que tenham sido ligados ao computador.
Declaração de conformidade com produtos a laser
CUIDADO:
Quando são instalados produtos laser (como, por exemplo, CD-ROMs, unidades de DVD, dispositivos
de fibra óptica ou transmissores), tenha em atenção o seguinte:
© Copyright Lenovo 2012 xiii
Downloaded from www.Manualslib.com manuals search engine
• Não retire as tampas. A remoção das tampas do produto laser pode resultar na exposição a
radiação laser nociva. Não existem componentes passíveis de assistência dentro do dispositivo.
• A utilização de controlos ou ajustes ou a execução de procedimentos diferentes dos especificados
nestas instruções podem resultar numa exposição a radiação nociva.
PERIGO
Alguns produtos laser contêm um díodo laser de Classe 3A ou Classe 3B incorporado. Tenha em
atenção o seguinte.
Radiação laser após a abertura. Não olhe fixamente para o feixe, não observe directamente com
instrumentos ópticos e evite a exposição directa ao feixe.
Aviso sobre o ecrã de cristais líquidos (LCD)
CUIDADO:
O LCD é fabricado em vidro e pode partir-se se o computador for manuseado sem cuidado ou sofrer
impactos. Se o LCD se partir e o fluido no seu interior entrar em contacto com os olhos ou as mãos,
lave imediatamente as áreas afectadas com água durante, pelo menos, 15 minutos; se existirem
sintomas após a lavagem, procure cuidados médicos.
Nota: Para produtos com lâmpadas fluorescentes que contêm mercúrio (por exemplo, não LED), a lâmpada
fluorescente no ecrã de cristais líquidos (LCD) contém mercúrio; elimine de acordo com a legislação local,
nacional ou federal.
Utilizar auscultadores ou auriculares
Se o computador tiver um conector de auscultadores e um conector de saída de áudio, utilize sempre o
conector de auscultadores para os auscultadores ou auriculares.
CUIDADO:
A pressão sonora excessiva dos auriculares e auscultadores pode causar perda de audição. Regular
o equalizador no máximo aumenta a tensão de saída dos auriculares e dos auscultadores e o nível
da pressão sonora. Consequentemente, para proteger a sua audição, regule o equalizador para
um nível apropriado.
A utilização excessiva de auscultadores ou auriculares durante períodos prolongados com volume elevado
pode ser perigoso se a saída do conector do auscultador ou do auricular não estiver em conformidade com
as especificações da norma EN 50332-2. O conector de saída do auscultador do computador está em
conformidade com a Sub-cláusula 7 da norma EN 50332-2. Esta especificação limita a tensão máxima de
saída de RMS real de banda larga a 150 mV. Para ajudar a proteger contra a perda de audição, certifique-se
de que os auscultadores ou os auriculares utilizados estão também em conformidade com a norma EN
50332-2 (Limites da Cláusula 7) para uma tensão de banda larga característica de 75 mV. A utilização de
auscultadores que não estão em conformidade com a norma EN 50332-2 pode ser perigosa devido a
níveis excessivos de pressão sonora.
Se o computador Lenovo for fornecido com auscultadores ou auriculares como um conjunto, a combinação
de auscultadores ou auriculares e o computador também já se encontra em conformidade com as
especificações da norma EN 50332-1. Se utilizar outros auscultadores ou auriculares, certifique-se de
que estão em conformidade com a norma EN 50332-1 (Cláusula 6.5 Valores Limite). A utilização de
auscultadores que não estão em conformidade com a norma EN 50332-1 pode ser perigosa devido a
níveis excessivos de pressão sonora.
xiv Manual de Utilizador
Downloaded from www.Manualslib.com manuals search engine
Informações de segurança adicionais
PERIGO
Os sacos de plástico podem ser perigosos. Mantenha-os fora do alcance de crianças para evitar o
perigo de sufocação.
Aviso para utilizadores de computadores pessoais tablet
Aviso de segurança para os utilizadores na Austrália
PERIGO
Não ligue a linha telefónica enquanto utiliza o modo Tablet.
Aviso para os utilizadores nos E.U.A.
Vários produtos e acessórios de computadores pessoais contêm cabos ou fios, tais como cabos de
alimentação ou outros, para ligar o acessório a um computador pessoal. Se este produto incluir estes
cabos ou fios, aplica-se o seguinte aviso:
AVISO: O manuseamento dos cabos deste produto ou dos cabos associados aos acessórios vendidos
com este produto expô-lo-á ao chumbo, um agente químico conhecido no estado da Califórnia como
causador de cancro e malformações fetais ou outros danos do sistema reprodutivo. Lave as mãos após
manusear o produto.
Guarde estas instruções para consulta futura.
© Copyright Lenovo 2012 xv
Downloaded from www.Manualslib.com manuals search engine
xvi Manual de Utilizador
Downloaded from www.Manualslib.com manuals search engine
Capítulo 1. Descrição geral do produto
Este capítulo fornece informações sobre a localização dos conectores, localização de etiquetas importantes
do produto, funcionalidades do computador, especificações, ambiente de funcionamento, Tecnologias
ThinkVantage® e outro software pré-instalado.
Este capítulo inclui os seguintes tópicos:
• “Localizar controlos, conectores, e indicadores do computador” na página 1
• “Localizar informações importantes sobre o produto” na página 10
• “Funcionalidades” na página 12
• “Especificações” na página 14
• “Ambiente operativo” na página 14
• “Tecnologias ThinkVantage e outro software” na página 15
Localizar controlos, conectores, e indicadores do computador
Esta secção apresenta as funções de hardware do computador e fornece as informações básicas
necessárias para começar a utilizar o computador.
Vista anterior
Figura 1. Vista anterior do ThinkPad T430 e T430i
1 Indicadores de estado 2 Interruptor de alimentação
3 Colunas estéreo incorporadas (direita) 4 Ponto de deslocamento do rato TrackPoint®
5 Leitor de impressões digitais 6 Painel táctil
© Copyright Lenovo 2012 1
Downloaded from www.Manualslib.com manuals search engine
7 Botões do painel táctil 8 Botões TrackPoint
9 Tecla Fn 10 Coluna estéreo incorporada (esquerda)
11 Botões de controlo do volume 12 Botão preto
13 Microfone incorporado (esquerda) 14 Câmara integrada
15 Luz ThinkLight® 16 Microfone incorporado (direita)
1 Indicadores de estado
O computador tem vários indicadores de estado. Para obter informações detalhadas sobre a localização e o
significado dos indicadores, consulte “Indicadores de estado do sistema” na página 9.
2 Interruptor de alimentação
Utilize o interruptor de alimentação para ligar o computador. Para desligar o computador, utilize a opção de
encerramento do menu Iniciar.
Se o computador deixar de responder e não conseguir desligá-lo, prima sem soltar o interruptor de
alimentação durante, pelo menos, quatro segundos. Se o computador continuar a não responder, remova o
transformador CA e a bateria para reiniciar o computador.
O interruptor de alimentação também pode ser programado através do programa Power Manager para
encerrar o computador ou colocá-lo em modo de espera ou hibernação. Para obter mais informações,
consulte o sistema de informação de ajuda do programa Power Manager.
3 Coluna estéreo incorporada (direita)
10 Coluna estéreo incorporada (esquerda)
Para obter mais informações, consulte a secção “Botões Volume e Silenciar” na página 25.
Dispositivo indicador UltraNav®
4 Ponto de deslocamento do rato TrackPoint
6 Painel táctil
7 Botões do painel táctil
8 Botões TrackPoint
O teclado contém o dispositivo indicador UltraNav exclusivo da Lenovo. Apontar, seleccionar e arrastar
fazem parte de um único processo que o utilizador pode executar sem mover os dedos de uma posição
de escrita.
5 Leitor de impressões digitais
Alguns modelos incluem um leitor de impressões digitais. A tecnologia de autenticação de impressões
digitais permite ao utilizador utilizar as respectivas impressões digitais para iniciar o computador, aceder ao
programa ThinkPad Setup ou aceder ao sistema operativo Windows®.
9 Tecla Fn
Utilize a tecla Fn para tirar partido das teclas de função do ThinkPad®, como, por exemplo, para acender a
luz ThinkLight, bloquear o computador, gerir as ligações sem fios, etc.
11 Botões de controlo do volume
Os botões de controlo de volume permitem ajustar rapidamente o volume, desactivar o som das colunas ou
desactivar o som dos microfones do computador.
2 Manual de Utilizador
Downloaded from www.Manualslib.com manuals search engine
12 Botão preto
Quando o sistema operativo estiver a funcionar correctamente, prima o botão preto para iniciar o programa
SimpleTap no sistema operativo Windows 7.
Também pode utilizar este botão para interromper a sequência de arranque do computador para iniciar
o espaço de trabalho do Rescue and Recovery®. Para aceder ao espaço de trabalho do Rescue and
Recovery, ligue o computador e prima este botão quando o logótipo ThinkPad é apresentado no ecrã. Para
obter mais informações, consulte o Rescue and Recovery, consulte “Utilizar o espaço de trabalho do
Rescue and Recovery” na página 71.
13 Microfone incorporado (esquerda)
16 Microfone incorporado (direita)
Os microfones incorporados captam som e voz quando são utilizados com um programa de aplicação
capaz de processar áudio.
14 Câmara integrada
Alguns modelos incluem uma câmara integrada. Utilize a câmara para tirar fotografias ou efectuar uma
conferência de vídeo.
15 Luz ThinkLight
A luz ThinkLight permite utilizar o computador quando as condições de iluminação não são ideais. Para
ligar a luz ThinkLight, prima a tecla Fn e a tecla de espaço em simultâneo. Para apagar, prima novamente a
combinação de teclas.
CUIDADO:
Evite utilizar o computador em condições de iluminação reduzida durante períodos de tempo
prolongados. É prejudicial para a vista.
Vista lateral direita
Figura 2. Vista lateral direita do ThinkPad T430 e T430i
1 Fechadura de segurança 2 Conector USB 2.0
3 Comutador de rádio sem fios 4 Ranhura de ExpressCard
Capítulo 1. Descrição geral do produto 3
Downloaded from www.Manualslib.com manuals search engine
5 Ranhura do leitor de cartões de suportes 6 Compartimento Serial Ultrabay™ Enhanced
7 Ranhura de Smart Cards
1 Fechadura de segurança
Adquira um bloqueio por cabo de segurança adaptado a esta fechadura de segurança para fixar o
computador a um objecto fixo para proteger o seu computador contra roubo.
2 Conector USB 2.0
O conector USB 2.0 é utilizado para ligar dispositivos compatíveis com uma interface USB, como uma
impressora USB ou uma câmara digital.
Nota: Quando liga um cabo USB ao conector, certifique-se de que a marca USB está voltada para cima.
Caso contrário, o conector poderá ser danificado.
3 Comutador de rádio sem fios
Utilize este comutador para activar ou desactivar rapidamente todas as ligações sem fios.
4 Ranhura de ExpressCard
O computador tem uma ranhura de ExpressCard para um cartão ExpressCard de 34 mm de largura.
5 Ranhura do leitor de cartões de suportes
Dependendo do modelo, o computador poderá ter uma ranhura de leitor de cartões de suportes.
6 Compartimento Serial Ultrabay Enhanced
O computador tem um compartimento para dispositivos Serial Ultrabay Enhanced. Alguns modelos têm
uma unidade de disco óptico instalada no compartimento. Em alguns modelos, está instalada uma unidade
de disco rígido de 9,5 mm através do ThinkPad 12.7 mm Serial Hard Drive Bay Adapter III.
7 Ranhura de Smart Cards
Alguns modelos têm uma ranhura de Smart Cards.
4 Manual de Utilizador
Downloaded from www.Manualslib.com manuals search engine
Vista lateral esquerda
Figura 3. Vista lateral esquerda do ThinkPad T430 e T430i
1 Grelha de ventilação da ventoinha (esquerda) 2 Conector de monitor
3 Tomada áudio combinada 4 Conector Mini DisplayPort
5 Conectores USB 3.0
1 Grelha de ventilação da ventoinha (esquerda)
A ventoinha interna e a grelha de ventilação permitem que o ar circule no computador e arrefeça o
processador central.
Nota: Para impedir a obstrução do fluxo de ar, não coloque obstáculos à frente da ventoinha.
2 Conector de monitor
Pode ligar um monitor externo ou um projector ao computador para apresentar a respectiva saída.
Nota: Se ligar o computador a um replicador de portas ou a uma base de expansão e utilizar um conector
de monitor, utilize o conector de monitor do replicador de portas ou da base de expansão, e não o do
computador.
Para obter mais informações, consulte a secção “Ligar um monitor externo” na página 39.
3 Tomada áudio combinada
Para ouvir o som a partir do computador, ligue os auriculares ou auscultadores com ficha de 4 pólos
de 3,5 mm à tomada áudio combinada.
Notas:
• Se estiver a utilizar auscultadores com um comutador de função, como, por exemplo, auscultadores
para um dispositivo digital móvel iPhone®, não prima o comutador ao utilizar os auscultadores. Se o
fizer, o microfone dos auscultadores será desactivado e, em vez dele, serão activados os microfones
integrados no computador.
• A tomada áudio combinada não suporta um microfone convencional.
Capítulo 1. Descrição geral do produto 5
Downloaded from www.Manualslib.com manuals search engine
4 Conector Mini DisplayPort
Utilize o conector Mini DisplayPort para ligar o computador a um projector, um monitor externo ou um
televisor de alta definição compatível.
5 Conectores USB 3.0
Os conectores USB 3.0 são utilizados para ligar dispositivos compatíveis com uma interface USB, como
uma impressora USB ou uma câmara digital.
Nota: A função USB 3.0 só funciona no sistema operativo Windows 7. Se estiver a utilizar outro sistema
operativo Windows, e não o Windows 7, o conector funciona como um conector USB 2.0.
Vista inferior
Figura 4. Vista inferior do ThinkPad T430 e T430i
1 Ranhura para placa SIM 2 Bateria
3 Conector de replicador de portas ou base de expansão 4 Unidade de disco rígido ou disco de memória sólida
5 Ranhura de actualização de memória 6 Ranhura PCI Express Mini Card para placa WAN sem
fios ou disco de memória sólida mSATA
1 Ranhura para placa SIM
Se o computador possuir uma função de WAN sem fios, poderá ser necessário um cartão SIM (Subscriber
Identification Module) para estabelecer ligações WAN sem fios. Consoante o país de entrega, o cartão SIM
poderá já estar instalado na ranhura do cartão SIM.
2 Bateria
Utilize o computador com a energia da bateria sempre que não for possível ligá-lo à corrente.
Também pode utilizar o programa Power Manager para ajustar as definições de alimentação consoante
necessário. Para obter detalhes, consulte o sistema de informação de ajuda do programa Power Manager.
3 Conector de replicador de portas ou base de expansão
Dependendo dos modelos, o computador poderá suportar um dos seguintes replicadores de portas ou
bases de expansão:
• ThinkPad Port Replicator Series 3
• ThinkPad Mini Dock Series 3
6 Manual de Utilizador
Downloaded from www.Manualslib.com manuals search engine
• ThinkPad Mini Dock Plus Series 3
• ThinkPad Mini Dock Plus for Mobile Workstations Series 3 (170 W)
Ligue o computador à base de expansão suportada para expandir as capacidades do computador quando
estiver num escritório ou em casa.
4 Unidade de disco rígido ou disco de memória sólida
Dependendo dos modelos, o computador poderá ter uma unidade de disco rígido de capacidade elevada
actualizável pelo cliente que pode dar resposta a uma série de necessidades de armazenamento.
Se pretender, pode adquirir outra unidade de disco rígido e instalar a mesma no compartimento Serial
Ultrabay Enhanced.
Alguns modelos estão equipados com um disco de memória sólida para armazenamento de dados,
tornando o computador mais leve, mais pequeno e mais rápido.
Nota: A partição de assistência oculta é a razão pela qual existe menos espaço livre do que o esperado na
unidade de disco rígido ou disco de memória sólida. Esta redução é mais notória no disco de memória
sólida, devido à sua capacidade reduzida.
5 Ranhura de actualização de memória
Pode aumentar a quantidade de memória no computador instalando um módulo de memória na ranhura de
actualização de memória. Estão disponíveis módulos de memória como opções da Lenovo.
6 Ranhura PCI Express Mini Card para placa WAN sem fios ou disco de memória sólida mSATA
O computador poderá ter uma placa de rede alargada (WAN) sem fios instalada na ranhura PCI Express
Mini Card para ligações WAN sem fios.
Em alguns modelos, pode estar instalado um disco de memória sólida mSATA em vez da placa WAN
sem fios.
Vista traseira
Figura 5. Vista traseira do ThinkPad T430 e T430i.
1 Conector Always On USB 2 Conector de Ethernet
3 Tomada de alimentação 4 Grelha de ventilação da ventoinha (traseira)
Capítulo 1. Descrição geral do produto 7
Downloaded from www.Manualslib.com manuals search engine
1 Conector Always On USB
Por predefinição, o conector Always On USB 2.0 permite carregar alguns dispositivos, como um iPod®,
iPhone e smartphones BlackBerry®, mesmo que o computador esteja em modo de espera (standby).
No entanto, com o transformador CA ligado, se pretender carregar estes dispositivos quando o computador
está em modo de hibernação ou desligado, é necessário ligar o computador a uma fonte de alimentação CA
e utilizar o programa Power Manager para configurar as definições correspondentes para activar o conector
Always On USB. Para obter mais informações sobre como activar o conector Always On USB, consulte o
sistema de informação de ajuda do programa Power Manager.
2 Conector de Ethernet
Ligue o computador a uma LAN através do conector de Ethernet.
PERIGO
Para evitar o risco de choque eléctrico, não ligue o cabo do telefone ao conector de Ethernet. Só é
possível ligar um cabo de Ethernet a este conector.
Dois indicadores, localizados por cima do conector, do lado direito e esquerdo, mostram o estado da
ligação de rede. Quando o computador liga a uma LAN e está disponível uma sessão com a rede, o
indicador superior esquerdo apresenta uma luz verde contínua. Enquanto os dados estão a ser transmitidos,
o indicador superior direito fica amarelo intermitente.
Nota: Se ligar o computador a um replicador de portas ou a uma base de expansão, utilize o conector
Ethernet do replicador de portas ou da base de expansão para ligar a uma rede local, e não o do computador.
3 Tomada de alimentação
Ligue o transformador CA à tomada de alimentação para fornecer potência em corrente alternada ao
computador e carregar a bateria.
4 Grelha de ventilação da ventoinha (traseira)
A ventoinha interna e a grelha de ventilação permitem que o ar circule no computador e arrefeça o
processador central.
Nota: Para impedir a obstrução do fluxo de ar, não coloque obstáculos à frente da ventoinha.
Indicadores de estado
O computador possui indicadores de estado do sistema e indicadores de estado da alimentação. Os
indicadores de estado mostram o estado actual do computador.
8 Manual de Utilizador
Downloaded from www.Manualslib.com manuals search engine
Indicadores de estado do sistema
1 Indicador de estado da LAN/WAN/WiMAX sem fios/Bluetooth
• Verde: A função LAN, WAN, Bluetooth ou WiMAX sem fios está activada.
• Apagado: Os dispositivos de rede sem fios estão desactivados ou o rádio sem fios está desligado.
2 Indicador de estado do acesso ao dispositivo
A unidade de disco rígido, o disco de memória sólida, o disco de memória sólida mSATA ou a segunda
unidade de disco rígido no compartimento Serial Ultrabay Enhanced está a ler ou a gravar dados.
Nota: Quando este indicador estiver intermitente, não coloque o computador em modo de espera, não
remova a segunda unidade de disco rígido, nem desligue o computador.
3 Indicador de Caps Lock
Quando o indicador está ligado, o modo Caps Lock está activado. É possível introduzir todos os caracteres
alfanuméricos (A-Z) em maiúsculas sem premir a tecla Shift.
4 Indicador de estado de alimentação ligada
O interruptor de alimentação permanece aceso quando o computador está ligado, fica intermitente quando
o computador está em modo de espera e permanece apagado quando o computador está desligado.
Indicadores de estado da alimentação
O computador possui indicadores de estado da alimentação que apresentam o modo de funcionamento
(espera, hibernação ou normal), o estado da alimentação e o estado da bateria. A seguir, apresenta-se a
localização e o significado dos indicadores.
Capítulo 1. Descrição geral do produto 9
Downloaded from www.Manualslib.com manuals search engine
1 Indicador de estado de espera
• Verde: O computador está em modo de espera.
• Verde intermitente: O computador está a entrar em modo de espera ou hibernação, ou está a retomar o
funcionamento normal.
2 Indicador de estado da bateria
• Verde: O nível de carga da bateria é de 20% ou mais.
• Laranja: O nível de carga da bateria está entre os 5% e os 20%.
• Laranja intermitente rápido: O nível de carga da bateria é 5% ou menos, ou a bateria está a carregar.
• Laranja intermitente lento: A bateria está a carregar. Quando o nível de carga atinge 20%, a cor do
indicador intermitente muda para verde.
• Verde intermitente lento: O nível de carga da bateria está entre os 20% e os 80% e está a carregar.
Quando o nível de carga da bateria atinge os 80%, o indicador de estado da bateria deixa de estar
intermitente, mas o carregamento poderá continuar até a bateria estar 100% carregada.
• Laranja intermitente rápido: Ocorreu um erro com a bateria.
• Desligado: A bateria foi retirada ou o computador está desligado.
Localizar informações importantes sobre o produto
Esta secção fornece informações para ajudar o utilizador a localizar a etiqueta que identifica o tipo e
modelo da máquina, a etiqueta de ID FCC e de Certificação IC, e a etiqueta do Certificado de Autenticidade
(COA) da Microsoft®.
Etiqueta com o tipo e modelo da máquina
A etiqueta de tipo e modelo da máquina identifica o computador. Se contactar a Lenovo para obter ajuda,
o tipo de máquina e o número de modelo ajudarão os técnicos de suporte a identificar o computador e
a fornecer um serviço com a máxima qualidade.
10 Manual de Utilizador
Downloaded from www.Manualslib.com manuals search engine
O tipo de máquina e o modelo do computador encontram-se na etiqueta, conforme mostrado abaixo:
Etiqueta de ID FCC e número de Certificação IC
Não existe qualquer ID FCC ou número de Certificação IC para a PCI Express Mini Card no suporte do
computador. A etiqueta de ID FCC e número de Certificação IC está afixada na placa instalada na ranhura
PCI Express Mini Card do computador.
Capítulo 1. Descrição geral do produto 11
Downloaded from www.Manualslib.com manuals search engine
Etiqueta do Certificado de Autenticidade
A etiqueta do Certificado de Autenticidade Microsoft do sistema operativo pré-instalado está fixa ao
produto. Nesta etiqueta, estão impressas as informações sobre o ID do produto e a chave de produto do
computador. Anote estas informações e guarde-as num local seguro. Poderá precisar destes números para
iniciar o computador ou reinstalar o sistema operativo.
O Certificado de Autenticidade do Windows do computador está localizado conforme mostrado abaixo:
Funcionalidades
Processador
• Para ver as propriedades do sistema do seu computador, faça clique em Iniciar, faça clique com o botão
direito do rato em Computador e, em seguida, faça clique em Propriedades.
Memória
• Memória SDRAM (synchronous dynamic random access memory) DDR3 (double data rate 3)
Dispositivo de armazenamento
• Disco de memória sólida de 2,5 pol. ou unidade de disco rígido de 2,5 pol.
12 Manual de Utilizador
Downloaded from www.Manualslib.com manuals search engine
Função de desempenho do sistema
• Disco de memória sólida mSATA (nalguns modelos)
Ecrã
O ecrã policromático utiliza tecnologia TFT.
• Dimensões: 14,0 pol. (355,6 mm)
• Resolução:
– LCD: Até 1600x900, conforme o modelo
– Monitor analógico externo: Até 2048x1536, conforme o modelo
– Monitor digital externo: Até 2536x1600, conforme o modelo
• Controlo de luminosidade
• Luz ThinkLight
• Câmara integrada (nalguns modelos)
• Microfones incorporados
Teclado
• Teclado padrão de 6 filas ou teclado com retroiluminação de 6 filas (dependendo do modelo)
• 84, 85 ou 89 teclas
• Dispositivo indicador UltraNav (Dispositivo indicador TrackPoint e painel táctil)
• Função de tecla Fn
• Botões de controlo do volume
• Botão de silêncio das colunas
• Botão de silêncio do microfone
Interface
• Conectores de monitor externo (VGA e Mini DisplayPort)
• Tomada áudio combinada
• Dois conectores USB 3.0
• Um conector USB 2.0
• Um conector Always On USB
• Conector de Ethernet RJ45
• Compartimento Serial Ultrabay Enhanced
• Ranhura de ExpressCard
• Ranhura do leitor de cartões de suportes
• Ranhura do leitor de Smart Cards (nalguns modelos)
• Conector de base de expansão
Unidade óptica
• Unidade MultiBurner ou unidade de DVD-ROM (dependendo do modelo)
Funções sem fios
• LAN sem fios integrada
Capítulo 1. Descrição geral do produto 13
Downloaded from www.Manualslib.com manuals search engine
• Função Bluetooth integrada (nalguns modelos)
• WAN sem fios integrada (nalguns modelos)
• WiMAX integrado (nalguns modelos)
Função de segurança
• Leitor de impressões digitais (nalguns modelos)
Especificações
Dimensões
• Largura: 340,5 mm (13,4 pol.)
• Profundidade: 232 mm (9,13 pol.)
• Altura: 29,5 mm (1,16 pol.)
Emissão de calor
• Máximo 65 W (222 Btu/h), máximo de 90 W (307 Btu/h)
Fonte de alimentação (transformador)
• Entrada de ondas sinusoidais entre 50 e 60 Hz
• Débito de entrada do transformador: 100 a 240 V CA, 50 a 60 Hz
Bateria
• Bateria de iões de lítio
Duração da bateria
• Para consultar a percentagem de bateria restante, consulte o indicador da bateria do Power Manager na
barra de tarefas.
• O Power Manager também apresenta um indicador verde, amarelo e vermelho. Uma bateria coberta pela
garantia com um indicador vermelho é elegível para uma substituição ao abrigo da mesma.
Ambiente operativo
Esta secção fornece informações sobre o ambiente de funcionamento do computador.
Ambiente:
• Altitude máxima sem pressurização: 3048 m (10.000 pés)
• Temperatura
– Todas as altitudes até 2438 m (8000 pés)
– Em funcionamento: 5,0°C a 35,0°C (41°F a 95°F)
– Armazenamento: 5,0°C a 43,0°C (41°F a 109°F)
– Em altitudes acima dos 2438 m (8000 pés)
– Temperatura máxima em funcionamento sob descompressão: 31,3°C (88°F)
Nota: Antes de carregar a bateria, verifique se esta se encontra a uma temperatura de, pelo menos,
10°C (50°F).
• Humidade relativa:
14 Manual de Utilizador
Downloaded from www.Manualslib.com manuals search engine
– Em funcionamento: 8% a 80%
– Armazenamento: 5% a 95%
Se possível, coloque o computador numa área bem ventilada e seca, sem exposição directa à luz solar.
Mantenha os aparelhos eléctricos, tais como ventoinhas, rádios, ares condicionados e fornos microondas,
longe do computador, uma vez que os fortes campos magnéticos gerados por estes aparelhos poderão
danificar o monitor e os dados na unidade de disco rígido.
Não coloque bebidas em cima ou ao lado do computador ou de outros dispositivos que a este estejam
ligados. Caso seja entornado algum líquido no computador ou num dispositivo a ele ligado, poderá ocorrer
um curto-circuito ou qualquer outro dano.
Não coma nem fume sobre o teclado. As partículas que caem sobre o teclado poderão causar danos.
Tecnologias ThinkVantage e outro software
As Tecnologias ThinkVantage e outros programas de software encontram-se pré-instalados no computador
para ajudar a trabalhar de forma mais fácil e segura.
Nota: Para obter mais informações sobre as Tecnologias ThinkVantage e outras soluções informáticas
oferecidas pela Lenovo, vá para http://www.lenovo.com/support.
Aceder a aplicações ThinkVantage
Esta secção fornece informações sobre como aceder a aplicações ThinkVantage no sistema operativo
Windows 7.
Se estiver a utilizar o sistema operativo Windows 7, pode aceder a aplicações a partir do programa Lenovo
ThinkVantage Tools ou do Painel de Controlo.
• Aceder a aplicações a partir do programa Lenovo ThinkVantage Tools
Faça clique em Iniciar ➙ Todos os Programas ➙ Lenovo ThinkVantage Tools. Em seguida, consoante
a aplicação à qual pretender aceder, faça duplo clique no ícone correspondente.
Nota: Se o ícone de uma aplicação na janela de navegação da aplicação Lenovo ThinkVantage Tools
estiver desactivado, indica que é necessário instalar a aplicação manualmente. Para instalar a aplicação
manualmente, faça duplo clique no ícone da aplicação. Em seguida, siga as instruções apresentadas no
ecrã. Quando o processo de instalação for concluído, o ícone da aplicação será activado.
Tabela 1. Aplicações do Lenovo ThinkVantage Tools
Aplicação Nome do ícone
Access Connections Ligação à Internet
Active Protection System Protecção
Communications Utility Conferência na Web
Fingerprint Software Leitor de Impressões Digitais
Lenovo Solution Center Estado e Diagnóstico do Sistema
Mobile Broadband Activate Banda Larga Móvel 3G
Password Manager Cofre de Palavras-passe
Power Manager Controlos de Energia
Recovery Media Discos Factory Recovery
Capítulo 1. Descrição geral do produto 15
Downloaded from www.Manualslib.com manuals search engine
Tabela 1. Aplicações do Lenovo ThinkVantage Tools (continuação)
Aplicação Nome do ícone
Rescue and Recovery Cópias de Segurança e Restauro Optimizados
System Update Actualizações e Controladores
ThinkVantage GPS GPS
SimpleTap SimpleTap
Nota: Dependendo do modelo do computador, algumas aplicações poderão não estar disponíveis.
• Aceder a aplicações a partir do Painel de Controlo
Faça clique em Iniciar ➙ Painel de Controlo. Consoante a aplicação à qual pretender aceder, faça clique
na secção correspondente e, em seguida, faça clique no texto a verde correspondente.
Nota: Se não conseguir encontrar a aplicação no Painel de Controlo necessária, abra a janela de
navegação da aplicação Lenovo ThinkVantage Tools e faça duplo clique no ícone desactivado para
instalar a aplicação de que necessita. Em seguida, siga as instruções apresentadas no ecrã. Quando o
processo de instalação for concluído, o ícone da aplicação será activado e poderá encontrar a aplicação
no Painel de Controlo.
As secções no Painel de controlo, os textos a verde e as aplicações são apresentados na tabela seguinte.
Tabela 2. Aplicações no Painel de controlo
Aplicação Secção no Painel de controlo Texto a verde no Painel de controlo
Access Connections Rede e Internet Lenovo - Ligação à Internet
Active Protection System Sistema e Segurança Lenovo - Protecção
Hardware e Som
Communications Utility Hardware e Som Lenovo - Conferência na Web
Fingerprint Software Sistema e Segurança Lenovo - Leitor de Impressões
Hardware e Som Digitais
ou
Lenovo - Leitor de Impressões
Digitais de Portátil
Lenovo AutoLock Sistema e Segurança Lenovo - Segurança de câmara
optimizada
Lenovo Solution Center Sistema e Segurança Lenovo - Estado e Diagnóstico
do Sistema
Mobile Broadband Activate Rede e Internet Lenovo - Banda Larga Móvel 3G
Password Manager Sistema e Segurança Lenovo - Cofre de
Contas de Utilizador e Segurança Palavras-passe
Familiar
Power Manager Hardware e Som Lenovo - Controlos de Energia
Sistema e Segurança
Recovery Media Sistema e Segurança Lenovo - Discos Factory
Recovery
System Update Sistema e Segurança Lenovo - Actualizações e
Controladores
Rescue and Recovery Sistema e Segurança Lenovo - Cópias de Segurança e
Restauro Optimizados
16 Manual de Utilizador
Downloaded from www.Manualslib.com manuals search engine
Tabela 2. Aplicações no Painel de controlo (continuação)
Aplicação Secção no Painel de controlo Texto a verde no Painel de controlo
ThinkVantage GPS Rede e Internet Lenovo - GPS
Sistema e Segurança
SimpleTap Programas Lenovo - SimpleTap
Nota: Dependendo do modelo do computador, algumas aplicações poderão não estar disponíveis.
Aplicações ThinkVantage
Este tópico fornece uma introdução resumida sobre algumas aplicações ThinkVantage.
Nota: Dependendo do modelo do computador, algumas aplicações poderão não estar disponíveis.
Access Connections
O Access Connections é um programa de assistência de conectividade para a criação e gestão de perfis de
localização. Cada perfil de localização armazena todas as definições de rede e Internet necessárias para ligar
a uma infraestrutura de rede a partir de uma localização específica, como uma residência ou um escritório.
Ao alternar entre perfis de localização quando move o computador de um local para outro, pode ligar de
forma rápida e fácil a uma rede sem necessidade de reconfigurar manualmente as definições e reiniciar o
computador.
Active Protection System
O programa Active Protection System protege a unidade de disco rígido quando o sensor de impactos
no computador detecta uma situação que pode causar danos na unidade, como inclinação excessiva,
vibração excessiva ou impacto. A unidade de disco rígido é menos vulnerável a danos quando não está em
funcionamento. Tal deve-se ao facto de, quando a unidade de disco rígido não está em funcionamento, o
sistema impedir a unidade de girar, e também poder mover as cabeças de leitura e gravação da unidade para
áreas que não contêm dados. Assim que o sensor de impactos detecta que o ambiente é novamente estável
(alteração mínima da inclinação do sistema, vibração ou impacto), volta a ligar a unidade de disco rígido.
Client Security Solution
O programa Client Security Solution protege o seu computador protegendo os dados do cliente e
bloqueando as tentativas de violação de segurança. Também pode ajudar a gerir as palavras-passe, a
recuperar uma palavra-passe esquecida, a controlar as definições de segurança no computador e a sugerir
formas de optimizar a segurança do seu computador.
Communications Utility
Utilize o programa de ThinkVantage Communications Utility para configurar as definições da câmara
integrada e dos dispositivos de áudio.
Fingerprint Software
Se o sistema for fornecido com um leitor de impressões digitais, o programa Fingerprint Software permite
registar impressões digitais do utilizador e associar as mesmas à palavra-passe do Windows. Por
conseguinte, a autenticação por impressões digitais pode substituir a palavra-passe e permitir um acesso
do utilizador simples e seguro.
GPS Enabler
Se a placa PCI Express Mini Card instalada no computador suportar GPS, o computador pode receber
sinais de satélites GPS e determinar a localização. Se o computador estiver ligado à Internet, pode encontrar
a localização num mapa em tempo real fornecido pelo Google Maps ou Microsoft Bing™ Maps.
Capítulo 1. Descrição geral do produto 17
Downloaded from www.Manualslib.com manuals search engine
Lenovo AutoLock
Para ajudar a proteger contra a utilização não autorizada, o programa Lenovo AutoLock bloqueia
automaticamente o ecrã do computador quando a câmara integrada não detecta a presença humana com o
reconhecimento facial. A câmara integrada começa a fazer o reconhecimento facial quando não houver
actividade do teclado ou do rato por determinado período de tempo.
Lenovo Solution Center
O programa Lenovo Solution Center permite-lhe resolver problemas relacionados com o computador.
Combina testes de diagnóstico, recolha de informações do sistema, estado de segurança e informações de
suporte, juntamente com sugestões para um máximo desempenho do sistema.
Lenovo ThinkVantage Tools
O programa Lenovo ThinkVantage Tools ajuda-o a trabalhar de forma mais fácil e segura, fornecendo-lhe
fácil acesso a diversas tecnologias, tais como:
• Lenovo Solution Center
• Power Manager
• Rescue and Recovery
• System Update
Message Center Plus
O programa Message Center Plus apresenta automaticamente mensagens para informar o utilizador sobre
avisos importantes da Lenovo, como alertas de actualizações do sistema e de condições que requerem a
atenção do utilizador.
Password Manager
O programa Password Manager captura e introduz automaticamente informações de autenticação de
aplicações do Windows e sítios da Web.
Power Manager
O Power Manager fornece uma gestão de energia conveniente, flexível e completa para o computador.
Permite ao utilizador ajustar as definições de energia do computador para obter o melhor equilíbrio entre
desempenho e poupança de energia.
Recovery Media
O programa Recovery Media permite restaurar o conteúdo da unidade de disco rígido para as definições
de fábrica.
Presentation Director
O programa Presentation Director é um utilitário de configuração da visualização que permite fazer
apresentações de forma conveniente. Permite também criar e gerir os esquemas de visualização. Contudo,
por predefinição, o programa Presentation Director tem alguns esquemas de apresentação predefinidos.
Pode aplicá-los às apresentações sem necessidade de configurar um novo esquema. Para aplicar um
esquema de apresentação, também pode utilizar a combinação de teclas Fn+F7.
Nota: Se estiver a utilizar o sistema operativo Windows 7, o programa Presentation Director não é
suportado, pois o sistema operativo Windows 7 controla os ecrãs externos.
Rescue and Recovery
O programa Rescue and Recovery é uma solução de recuperação e restauro através de um único botão
que inclui um conjunto de ferramentas de recuperação autónoma para ajudar a diagnosticar problemas
18 Manual de Utilizador
Downloaded from www.Manualslib.com manuals search engine
no computador, obter ajuda e recuperar de falhas do sistema, mesmo quando não é possível iniciar o
sistema operativo Windows.
SimpleTap
O programa SimpleTap fornece-lhe uma forma rápida de personalizar algumas definições básicas do
computador, tais como silenciar as colunas, ajustar o volume, bloquear o sistema operativo do computador,
iniciar um programa, abrir uma página da Web, abrir um ficheiro, etc. Também pode utilizar o programa
SimpleTap para aceder à Lenovo App Shop, a partir da qual pode transferir várias aplicações e software
de computador.
Para iniciar o programa SimpleTap de uma forma rápida, proceda de um dos seguintes modos:
• Faça clique no ponto de início vermelho do SimpleTap no ambiente de trabalho. O ponto de início
vermelho está disponível no ambiente de trabalho após ter iniciado o programa SimpleTap pela primeira
vez.
• Prima o botão preto no teclado (junto aos botões de controlo de volume).
Nota: O programa SimpleTap só está disponível em determinados modelos pré-instalados com o sistema
operativo Windows 7. Se o modelo do Windows 7 não vier pré-instalado com o programa SimpleTap, pode
transferi-lo em http://www.lenovo.com/support.
System Update
O System Update é um programa que ajuda a manter o software do computador actualizado através da
transferência e instalação de pacotes de software (aplicações ThinkVantage, controladores de dispositivos,
actualizações do UEFI BIOS e outras aplicações de terceiros).
Capítulo 1. Descrição geral do produto 19
Downloaded from www.Manualslib.com manuals search engine
20 Manual de Utilizador
Downloaded from www.Manualslib.com manuals search engine
Capítulo 2. Utilizar o computador
Este capítulo fornece informações sobre a utilização de alguns dos componentes do computador.
Registar o computador
Ao registar o computador, as informações são introduzidas numa base de dados, o que permite à Lenovo
contactar o cliente caso ocorra uma recuperação de hardware ou outro problema grave. Para além disso,
algumas localizações proporcionam privilégios e serviços expandidos para os utilizadores registados.
Ao registar o computador com a Lenovo, usufruirá também das seguintes vantagens:
• Assistência mais rápida quando contactar a Lenovo para obter ajuda
• Notificação automática do software gratuito e de ofertas promocionais especiais
Para registar o computador com a Lenovo, aceda ao endereço http://www.lenovo.com/register. Em seguida,
siga as instruções apresentadas no ecrã.
Perguntas mais frequentes
A seguir, apresentam-se algumas sugestões para ajudar a optimizar a utilização do computador portátil
ThinkPad.
Para se certificar de que obtém o melhor desempenho do seu computador, visite a página da Web seguinte
para aceder a informações de ajuda na resolução de problemas e respostas às perguntas mais frequentes:
http://www.lenovo.com/support
Posso obter o manual do utilizador noutro idioma?
• Para descarregar o manual do utilizador noutro idioma, aceda ao endereço
http://www.lenovo.com/support. Em seguida, siga as instruções apresentadas no
ecrã.
Desloca-se frequentemente e precisa de utilizar a energia da bateria de forma mais eficiente?
• Para conservar energia ou suspender o funcionamento sem sair de aplicações ou guardar ficheiros,
consulte a explicação sobre “modos de economia de energia” na página 31.
• Para conseguir o melhor equilíbrio entre desempenho e poupança de energia, crie e aplique planos de
alimentação utilizando o programa Power Manager.
• Se o computador irá estar desligado durante um período de tempo prolongado, pode impedir que a
bateria fique descarregada removendo-a. Procure mais informações sobre como utilizar a bateria na
secção “Gestão de energia” na página 29.
Preocupado com a segurança ou precisa de eliminar de forma segura dados armazenados no disco
rígido ou disco de memória sólida?
• Consulte o Capítulo 4 para saber como pode proteger o computador contra roubo e utilização não
autorizada.
• Utilize o programa Client Security Solution ou o programa Password Manager para proteger os dados
armazenados no seu computador.
• Antes de eliminar dados da unidade de disco rígido ou do disco de memória sólida, leia o “Aviso sobre a
eliminação de dados da unidade de disco rígido ou do disco de memória sólida” na página 67.
© Copyright Lenovo 2012 21
Downloaded from www.Manualslib.com manuals search engine
Conseguir manter-se ligado em diferentes locais é um desafio?
• Para resolver problemas de funcionamento em rede sem fios, aceda ao
endereçohttp://www.lenovo.com/support/faq.
• Tire partido das funções de funcionamento em rede utilizando o programa Access Connections.
• Para obter mais informações sobre as funções sem fios do computador, consulte a secção “Ligações
sem fios” na página 34.
• Para viajar com maior tranquilidade, consulte as sugestões da secção “Viajar com o computador” na
página 52.
• Prima Fn+F5 ou utilize o comutador de rádio sem fios para activar ou desactivar as funções sem fios.
Precisa frequentemente de fazer apresentações ou de ligar um monitor externo?
• Utilize o programa Presentation Director para configurar uma apresentação.
• Certifique-se de que executa o procedimento descrito no tópico “Ligar um monitor externo” na página 39.
• Utilize a função Expandir o ambiente de trabalho, poderá visualizar a saída no ecrã do computador
e no monitor externo em simultâneo.
Precisa de ligar ou substituir um dispositivo?
• Consulte a secção Capítulo 6 “Substituir dispositivos” na página 77 para obter mais informações sobre
como substituir dispositivos no computador.
• Consulte a secção Capítulo 7 “Melhorar o computador” na página 105 para obter mais informações
sobre como optimizar as funções do computador.
Já está a utilizar o computador há algum tempo e este está a ficar mais lento?
• Leia o tópico “Sugestões gerais para prevenir problemas” na página 139.
• Diagnostique problemas de forma autónoma utilizando o software de diagnóstico pré-instalado.
• Além disso, é fornecida uma ferramenta de recuperação no disco rígido ou no disco de memória sólida
do computador. Para obter mais informações, consulte o tópico Capítulo 5 “Descrição geral dos meios
de recuperação” na página 69.
Imprima as secções seguintes e guarde-as junto do computador para o caso de não conseguir
aceder a esta ajuda online quando for necessário.
• “Instalar um novo sistema operativo” na página 117
• “O computador não responde” na página 145
• “Problemas de alimentação” na página 160
Teclas e botões especiais
O computador dispõe de diversas teclas e botões especiais para ajudar a trabalhar de forma mais fácil e
eficaz.
Combinações de teclas de função
Para utilizar as combinações de teclas de função Fn, prima sem soltar a tecla Fn 1 ; em seguida, prima
uma das teclas de função 2 .
22 Manual de Utilizador
Downloaded from www.Manualslib.com manuals search engine
Conservação de energia
• Fn+F4
Coloque o computador em modo de espera. Para regressar ao funcionamento normal, prima apenas
a tecla Fn.
Se pretender utilizar a combinação para colocar o computador em modo de hibernação ou no modo de
não fazer nada, altere as definições no programa Power Manager.
Mudar a localização da saída de visualização
• Fn+F7
Alterne entre o ecrã do computador e um monitor externo. Consoante o sistema operativo Windows que
estiver a utilizar, poderão ser apresentadas as seguintes opções de visualização:
– Apenas ecrã do computador
– Ecrã do computador e monitor externo (mesma imagem)
– Ecrã do computador e monitor externo (função Expandir o ambiente de trabalho)
– Apenas monitor externo
Nota: No sistema operativo Windows 7, a combinação de teclas Windows+P tem a mesma
funcionalidade que Fn+F7.
Activar ou desactivar as funções sem fios
• Fn+F5
Activar ou desactivar as funções de funcionamento em rede sem fios incorporadas.
Notas: Para utilizar esta função, os seguintes controladores de dispositivo terão de ser instalados
previamente no computador:
– Controlador do Power Manager
– Utilitário de Apresentação no Ecrã
– Controladores de dispositivos sem fios
Alterar as definições de câmara e áudio
• Fn+F6
Capítulo 2. Utilizar o computador 23
Downloaded from www.Manualslib.com manuals search engine
Prima Fn+F6 para apresentar a janela Communications settings. A partir desta janela, pode tirar uma
fotografia, alterar as definições de câmara e áudio e abrir o programa Communications Utility.
Ajustar o nível de luminosidade do ecrã do computador
• Fn+F8: O ecrã do computador fica com a luminosidade diminuída.
• Fn+F9: O ecrã do computador fica com a luminosidade aumentada.
Esta função altera temporariamente o nível de luminosidade. Para alterar o nível de luminosidade
predefinido, altere as definições através do Power Manager.
Controlos multimédia
• Fn+F10: Faixa/cena anterior
• Fn+F11: Reproduzir ou colocar em pausa
• Fn+F12: Faixa/cena seguinte
Outras funções
• Fn+Barra de espaços: Controlar a retroiluminação do teclado e a luz ThinkLight.
– Premir uma vez: Ligar a retroiluminação do teclado no nível de luminosidade baixo.
– Premir novamente: Ajustar a retroiluminação do teclado para o nível de luminosidade alto.
– Premir pela terceira vez: Desligar a retroiluminação do teclado e ligar a luz ThinkLight.
– Premir pela quarta vez: Desligar a luz ThinkLight.
Nota: Se o computador não possuir um teclado com retroiluminação, a combinação Fn+Barra de
espaços controla apenas a luz ThinkLight.
Para alterar a funcionalidade desta combinação, consulte o tópico “Menu Config” na página 121.
• Fn+F3: Bloquear o computador.
• Fn+B: Tem a mesma função que a tecla Break.
• Fn+P: Tem a mesma função que a tecla Pause.
• Fn+S: Tem a mesma função que a tecla SysRq.
• Fn+K: Tem a mesma função que a tecla ScrLK.
24 Manual de Utilizador
Downloaded from www.Manualslib.com manuals search engine
Botões Volume e Silenciar
Pode ajustar o nível de som das colunas incorporadas utilizando os três botões seguintes:
1 Botão de silêncio das colunas
2 Botão de controlo do volume
3 Botão de silêncio do microfone
Se desactivar o som e, em seguida, desligar o computador, o som continuará desactivado até ligar
novamente o computador. Para activar o som, prima o botão mais (+) ou menos (-).
Definir o volume
Para ajustar o volume de saída ou o volume de gravação, execute o seguinte procedimento:
1. Faça clique em Iniciar ➙ Painel de Controlo ➙ Hardware e Som ➙ Som. É apresentada a janela Som.
2. Faça clique no separador Reprodução ou no separador Gravação e, em seguida, faça clique num
dispositivo que pretenda personalizar.
3. Faça clique no botão Propriedades.
4. Faça clique no separador Níveis e, em seguida, altere o volume movendo o cursor de deslocamento.
Também pode aceder ao controlo de volume no ambiente de trabalho utilizando o ícone de volume na barra
de tarefas no canto inferior direito do ecrã. Para obter mais informações sobre como controlar o volume,
consulte o sistema de informação de ajuda do Windows.
Definição do botão de silêncio do microfone
Por predefinição, pode comutar o estado de todos os dispositivos de gravação entre o estado silencioso e o
estado com som premindo o botão de silêncio do microfone.
Se pretender comutar o estado de um dos dispositivos de gravação entre o estado silencioso e o estado
com som, execute o seguinte procedimento:
1. Prima Fn+F6. É apresentada a janela Communications settings.
2. Faça clique no botão Manage Settings. É apresentada a janela do Communications Utility.
3. No separador VoIP Call Settings, faça clique em Microphone mute button settings. É apresentada a
janela Setting for Microphone Mute.
4. Seleccione Only the recording device selected below:. Em seguida, seleccione o dispositivo de
gravação na lista pendente.
Capítulo 2. Utilizar o computador 25
Downloaded from www.Manualslib.com manuals search engine
5. Faça clique em OK.
Tecla do Windows
Pode apresentar ou ocultar o menu Iniciar do sistema operativo Windows premindo a tecla do Windows 1 :
Também pode utilizar a tecla do Windows em conjunto com outra tecla para obter outras funções. Para
obter mais informações, consulte o sistema de informação de ajuda do sistema operativo Windows.
Utilizar o dispositivo indicador UltraNav
O computador inclui o dispositivo indicador UltraNav. O dispositivo indicador UltraNav é composto pelo
dispositivo indicador TrackPoint e pelo painel táctil, cada um dos quais é também um dispositivo indicador
com funções básicas e avançadas. Pode configurar ambos os dispositivos escolhendo as definições
pretendidas.
• Configure o dispositivo indicador TrackPoint e o painel táctil como dispositivos indicadores.
Esta definição permite utilizar todas as funções básicas e avançadas do dispositivo indicador TrackPoint
e do painel táctil.
• Configure o dispositivo indicador TrackPoint como dispositivo indicador principal e o painel táctil
apenas para funções expandidas.
Esta definição permite utilizar todas as funções básicas e avançadas com o dispositivo indicador
TrackPoint, limitando a utilização do painel táctil às funções de deslocamento, zonas de toque e ponteiro
lento.
• Configure o painel táctil como dispositivo indicador principal e o dispositivo indicador TrackPoint
apenas para funções expandidas.
Esta definição permite utilizar todas as funções básicas e avançadas com o painel táctil, limitando a
utilização do dispositivo indicador TrackPoint às funções de deslocamento e ampliação.
• Configure o dispositivo indicador TrackPoint como dispositivo indicador principal e desactive
o painel táctil.
• Configure o painel táctil como dispositivo indicador principal e desactive o dispositivo indicador
TrackPoint.
26 Manual de Utilizador
Downloaded from www.Manualslib.com manuals search engine
Alterar as definições do dispositivo indicador UltraNav
Para alterar as definições do dispositivo indicador UltraNav, faça clique em Iniciar ➙ Painel de Controlo ➙
Hardware e Som ➙ Rato ➙ UltraNav. Em seguida, altere as definições consoante pretendido.
Utilizar o dispositivo indicador TrackPoint
O dispositivo indicador TrackPoint é composto por um ponto de deslocamento do rato 1 no teclado e
três botões na parte inferior do teclado. Para mover o ponteiro 5 no ecrã, aplique pressão na cobertura
antiderrapante do ponto de deslocamento do rato em qualquer direcção paralela ao teclado; o ponto de
deslocamento do rato não se move. A velocidade a que o ponteiro se move depende da pressão aplicada
no ponto de deslocamento do rato. As funções dos botões esquerdo 4 e direito 2 correspondem às
funções dos botões esquerdo e direito de um rato convencional. O botão TrackPoint central 3 , denominado
barra de deslocamento, permite o deslocamento em qualquer direcção em páginas da Web ou documentos
sem necessidade de utilizar as barras de deslocamento gráficas na parte lateral da janela.
Se não estiver familiarizado com o TrackPoint, estas informações são úteis para iniciar a respectiva utilização:
1. Coloque as mãos na posição de escrita e prima suavemente o ponto de deslocamento do rato com um
dos dedos indicadores na direcção em que pretende que o ponteiro se mova.
Para mover o ponteiro, prima o ponto de deslocamento do rato para cima para mover o ponteiro
para cima, prima para baixo para mover o ponteiro para baixo, ou prima para os lados para mover o
ponteiro lateralmente.
Nota: O ponteiro poderá arrastar. Não se trata de um defeito. Pare de utilizar o dispositivo indicador
TrackPoint durante alguns segundos; em seguida, o ponteiro irá parar.
2. Para seleccionar e arrastar, prima o botão esquerdo ou direito com um dos polegares e mova o ponto
de deslocamento do rato do TrackPoint.
Através da activação da função Premir para Seleccionar, pode fazer com que o ponto de deslocamento
do rato do TrackPoint funcione como o botão esquerdo ou direito.
Personalizar o TrackPoint
Pode personalizar o dispositivo indicador TrackPoint e os respectivos botões do seguinte modo:
• Trocar as funções do botão esquerdo e direito.
• Alterar a sensibilidade do dispositivo indicador TrackPoint.
• Activar a função Premir para Seleccionar.
• Activar a função de Ampliação.
Capítulo 2. Utilizar o computador 27
Downloaded from www.Manualslib.com manuals search engine
• Activar a função de deslocamento do TrackPoint.
• Activar a função de Pontos de Deslocamento do TrackPoint.
Para personalizar o TrackPoint, execute o seguinte procedimento:
1. Faça clique em Iniciar ➙ Painel de Controlo ➙ Hardware e Som ➙ Rato ➙ UltraNav.
2. Em TrackPoint, altere as definições.
Substituir a cobertura
A cobertura 1 na extremidade do ponto de deslocamento do rato do TrackPoint é amovível. Pode
substituí-la da forma mostrada na ilustração.
Nota: Se substituir o teclado, o novo teclado é fornecido com a cobertura predefinida. Se pretender, pode
guardar a cobertura do teclado antigo para utilizar no novo teclado.
Utilizar o painel táctil
O painel táctil é composto por um painel 1 e dois botões por baixo dos botões TrackPoint na parte inferior
do teclado. Para mover o ponteiro 4 no ecrã, deslize a ponta do dedo sobre o painel na direcção em que
pretende que o ponteiro se mova. As funções dos botões esquerdo 3 e direito 2 correspondem às funções
dos botões esquerdo e direito de um rato convencional.
28 Manual de Utilizador
Downloaded from www.Manualslib.com manuals search engine
Personalizar o painel táctil
Para personalizar o painel táctil, execute o seguinte procedimento:
1. Faça clique em Iniciar ➙ Painel de Controlo ➙ Hardware e Som ➙ Rato ➙ UltraNav.
2. Em TouchPad, altere as definições.
Utilizar o dispositivo indicador UltraNav e um rato externo
Se ligar um rato externo a um conector USB, poderá utilizar o rato externo em simultâneo com o dispositivo
indicador TrackPoint e o painel táctil.
Desactivar o dispositivo indicador TrackPoint ou o painel táctil
Para desactivar o dispositivo indicador TrackPoint ou o painel táctil, execute o seguinte procedimento:
1. Faça clique em Iniciar ➙ Painel de Controlo ➙ Hardware e Som ➙ Rato ➙ UltraNav.
2. Para desactivar o dispositivo indicador TrackPoint, desmarque a caixa de verificação Enable TrackPoint.
Para desactivar o painel táctil, desmarque a caixa de verificação Enable TouchPad.
3. Faça clique em OK.
Adicionar o ícone UltraNav à área de notificação do Windows
Para aceder facilmente às propriedades do UltraNav, pode activar a apresentação do ícone UltraNav na
área de notificação do Windows.
Para activar a apresentação do ícone UltraNav na área de notificação do Windows, proceda do seguinte
modo:
1. Faça clique em Iniciar ➙ Painel de Controlo ➙ Hardware e Som ➙ Rato.
2. Na janela Propriedades de Rato, faça clique no separador UltraNav.
3. Seleccione a caixa de verificação Show UltraNav icon on the system tray.
4. Faça clique em OK. Agora, pode alterar as propriedades do dispositivo indicador UltraNav fazendo
clique no ícone UltraNav na área de notificação do Windows.
Nota: Se estiver a utilizar o sistema operativo Windows 7, faça clique no ícone triangular na barra de
tarefas para mostrar os ícones escondidos.
Gestão de energia
Quando é necessário utilizar o computador longe de tomadas de corrente eléctrica, o utilizador depende da
energia da bateria para manter o computador em funcionamento. Diferentes componentes do computador
consomem energia a velocidades diferentes. Quanto mais utilizar os componentes com consumo de energia
elevado, mais depressa a energia da bateria é consumida.
Verificar o estado da bateria
O indicador da bateria do Power Manager na barra de tarefas apresenta a percentagem de energia da
bateria restante.
A velocidade com que a energia da bateria é utilizada determinará durante quanto tempo pode utilizar
a bateria do computador entre carregamentos. Dado que cada utilizador possui diferentes hábitos e
necessidades, é difícil prever quanto tempo durará a carga da bateria. Existem dois factores principais:
• A quantidade de energia armazenada na bateria quando o trabalho é iniciado.
• A forma de utilização do computador. Por exemplo:
Capítulo 2. Utilizar o computador 29
Downloaded from www.Manualslib.com manuals search engine
– A frequência com que acede à unidade de disco rígido.
– O nível de luminosidade do ecrã do computador.
– A frequência com que utiliza as funções sem fios.
Utilizar um transformador
A energia para o computador funcionar pode ser fornecida pela bateria de iões de lítio incluída com o
mesmo, ou pela corrente eléctrica através do transformador. Ao utilizar a energia da corrente eléctrica, a
bateria é carregada automaticamente.
O transformador fornecido com o computador tem dois componentes básicos:
• O transformador para utilização com o computador.
• O cabo de alimentação que liga à tomada eléctrica e ao transformador.
Atenção: A utilização de um cabo de alimentação incorrecto pode causar danos graves no computador.
Ligar o transformador
Para utilizar o transformador, execute o seguinte procedimento: Certifique-se de que segue estes passos
pela ordem em que são apresentados.
1. Ligue o transformador à tomada de alimentação do computador.
2. Ligue o cabo de alimentação ao transformador.
3. Ligue o cabo de alimentação a uma tomada eléctrica.
Sugestões de utilização do transformador
Pode verificar o estado da bateria em qualquer momento olhando para o indicador do nível da bateria na
parte inferior do ecrã.
• Quando o transformador não estiver a ser utilizado, desligue-o da tomada eléctrica.
• Não prenda o cabo de alimentação de forma demasiado apertada à volta do transformador quando o
cabo estiver ligado ao transformador.
• Antes de carregar a bateria, certifique-se de que esta se encontra a uma temperatura de, pelo menos,
10°C (50°F).
• Pode carregar a bateria quando o transformador está ligado ao computador e a bateria está instalada. É
necessário carregar a bateria nas seguintes situações:
– Ao adquirir uma bateria nova
– Quando o indicador de estado da bateria ficar intermitente
– Se a bateria não tiver sido utilizada durante muito tempo
Carregar a bateria
Quando verificar o estado da bateria e detectar que a percentagem de carga restante é reduzida, ou quando
o alarme de alimentação alertar para o facto de a carga restante ser reduzida, é necessário carregar a
bateria ou substituí-la por uma bateria carregada.
Se estiver disponível uma tomada eléctrica, ligue o transformador à tomada e introduza a ficha no
computador. A bateria será totalmente carregada em cerca de 3 a 6 horas. Tal dependerá do tamanho da
bateria e do ambiente físico. O indicador de estado da bateria mostrará que a bateria está a carregar, e
também notificará o utilizador quando a bateria estiver completamente carregada.
Nota: Para aumentar a vida útil da bateria, o computador não começa a recarregar a bateria se a carga
restante for superior a 95%.
30 Manual de Utilizador
Downloaded from www.Manualslib.com manuals search engine
Maximizar a duração da bateria
Para maximizar a duração da bateria, proceda do seguinte modo:
• Utilize a bateria até a carga estar completamente esgotada; ou seja, utilize a bateria até o indicador de
estado da bateria apresentar uma cor laranja intermitente.
• Recarregue completamente a bateria antes de a utilizar. A bateria está completamente carregada se o
indicador da bateria fica verde quando o transformador está ligado.
• Utilize sempre funções de gestão de energia, como os modos de energia, a desactivação do ecrã, o
modo de espera (standby) e o modo de hibernação.
Gerir a energia da bateria
Com o Power Manager, pode ajustar as definições de energia para obter o melhor equilíbrio entre
desempenho e poupança de energia.
Para obter instruções sobre como aceder ao programa Power Manager, consulte “Aceder a aplicações
ThinkVantage” na página 15.
Para obter mais informações sobre o programa Power Manager, consulte o sistema de informação de ajuda.
Modos de economia de energia
Existem diversos modos que pode utilizar em qualquer momento para economizar energia. Esta secção
apresenta cada um dos modos e oferece sugestões sobre a utilização eficaz da energia da bateria.
Compreender os modos de economia de energia
• Ecrã em branco
O ecrã do computador consome uma quantidade considerável de energia da bateria. Para desligar o
ecrã, clique com o botão direito do rato no ícone do indicador da bateria na área de notificação do
Windows e seleccione Janela power off.
• Espera
No modo de espera, o seu trabalho é guardado na memória e, em seguida, o disco de memória sólida ou
unidade de disco rígido e o ecrã do computador são desligados. Quando o computador é reactivado, o
trabalho é restaurado em segundos.
Para colocar o computador em modo de espera, prima Fn+F4. Para reactivar o computador a partir
do modo de espera, prima a tecla Fn.
Dependendo do modelo, o computador poderá suportar a função Espera a 30 Dias. Quando esta função
é activada, o computador consome ainda menos energia em modo de espera e demora apenas alguns
segundos a retomar o funcionamento normal ao premir o interruptor de alimentação. Para obter mais
informações sobre a função Espera a 30 Dias, consulte o sistema de informação de ajuda do programa
Power Manager.
Também pode utilizar a combinação para colocar o computador em modo de hibernação ou no modo de
não fazer nada alterando as definições no programa Power Manager.
• Hibernação
Utilizando este modo, pode desligar completamente o computador sem guardar ficheiros nem sair de
Capítulo 2. Utilizar o computador 31
Downloaded from www.Manualslib.com manuals search engine
aplicações em execução. Ao entrar em modo de hibernação, todas as aplicações, pastas e ficheiros
abertos são guardados no disco rígido e, em seguida, o computador desliga-se.
Utilize o programa Power Manager para configurar a forma como pretende que o computador entre
no modo de hibernação. Para obter mais informações, consulte o sistema de informação de ajuda
do programa Power Manager.
• Sem fios desligado
Quando não estiver a utilizar as funções sem fios, tais como Bluetooth ou LAN sem fios, desactive-as.
Este procedimento ajudará a economizar energia. Para desactivar as funções sem fios, prima Fn+F5 ou
utilize o comutador de rádio sem fios.
Activar a função de reactivação
Se colocar o computador em modo de hibernação e a função de reactivação estiver desactivada (esta
é a predefinição), o computador não consome energia. Se a função de reactivação estiver activada,
consome uma pequena quantidade de energia. Para activar a função de reactivação, execute o seguinte
procedimento:
1. Faça clique em Iniciar ➙ Painel de Controlo ➙ Sistema e Segurança ➙ Ferramentas
Administrativas.
2. Faça duplo clique em Programador de tarefas. Se lhe for solicitada uma palavra-passe de
administrador ou confirmação, introduza a palavra-passe ou forneça a confirmação.
3. No painel do lado esquerdo, seleccione a pasta de tarefas para a qual pretende activar a função de
reactivação. As tarefas programadas são apresentadas.
4. Faça clique numa tarefa programada e, em seguida, faça clique no separador Condições.
5. Em Energia, seleccione a caixa de verificação Activar o computador para executar esta tarefa.
Activar o alarme da bateria
Programe o computador para que, quando a energia da bateria descer abaixo de um determinado nível,
ocorram três eventos:
• O alarme soa.
• É apresentada uma mensagem de aviso.
• O LCD é desligado.
Para activar o alarme da bateria, proceda do seguinte modo:
1. Inicie o programa Power Manager.
2. Faça clique no separador Global Power Settings.
3. Para Low battery alarm ou Critically low battery alarm, defina a percentagem de nível de energia e
defina a acção.
Nota: Se o computador entrar em modo de espera ou hibernação quando a energia da bateria é reduzida,
mas ainda não tiver sido apresentada a mensagem de alarme, a mensagem será apresentada quando o
computador retomar o funcionamento. Para retomar o funcionamento normal, faça clique em OK.
Manusear a bateria
Este sistema suporta apenas baterias concebidas especialmente para este sistema específico e fabricadas
pela Lenovo ou por um fabricante autorizado. O sistema não suporta baterias não autorizadas ou
concebidas para outros sistemas. Se estiver instalada uma bateria não autorizada ou uma bateria concebida
para outro sistema, o sistema não carregará.
Atenção: A Lenovo não se responsabiliza pelo desempenho ou pela segurança de baterias não autorizadas,
e não fornece garantias por avarias ou danos causados pela sua utilização.
32 Manual de Utilizador
Downloaded from www.Manualslib.com manuals search engine
Nota: Se estiver instalada uma bateria não autorizada, será apresentada a seguinte mensagem: "A bateria
instalada não é suportada por este sistema e não será carregada. Substitua a bateria pela bateria correcta
da Lenovo para este sistema."
PERIGO
Não tente desmontar ou modificar a bateria.
Se o fizer, poderá provocar a explosão ou o derramamento de líquido da bateria.
A garantia não cobre baterias diferentes da especificada pela Lenovo ou baterias desmontadas
ou modificadas.
PERIGO
Existe o perigo de explosão se a bateria recarregável for incorrectamente substituída. A bateria
contém uma pequena quantidade de substâncias nocivas. Para evitar eventuais lesões:
• Substitua a bateria apenas por uma do tipo recomendado pela Lenovo.
• Mantenha a bateria afastada de fontes de calor.
• Não exponha a bateria a calor excessivo.
• Não exponha a bateria ao contacto com água ou outros líquidos.
• Não provoque um curto-circuito à bateria.
• Armazene-a num local fresco e seco.
• Mantenha a bateria fora do alcance das crianças.
A bateria é um acessório consumível.
Se a bateria começar a descarregar rapidamente, substitua a bateria por uma nova do tipo recomendado
pela Lenovo. Para obter mais informações sobre como substituir a bateria, contacte o Centro de Assistência
a Clientes.
PERIGO
Não deixe cair, não esmague, não perfure, nem submeta a forças excessivas. A utilização abusiva
ou o manuseamento incorrecto da bateria pode causar o sobreaquecimento da mesma, que poderá
provocar a “exalação” de gases ou chamas da bateria ou pilha de relógio. Se a bateria estiver
danificada, ou se notar qualquer descarregamento da bateria ou a acumulação de materiais
estranhos nos respectivos fios, interrompa a utilização da mesma e obtenha uma substituição
junto do fabricante.
PERIGO
Recarregue a bateria exclusivamente de acordo com as instruções incluídas na documentação
do produto.
Capítulo 2. Utilizar o computador 33
Downloaded from www.Manualslib.com manuals search engine
PERIGO
Não coloque a bateria em contentores de lixo que se destinem a aterros sanitários. Deite fora a
bateria de acordo com as regras ou regulamentações locais e as normas de segurança da sua
empresa.
PERIGO
Existe perigo de explosão se a bateria de segurança for instalada incorrectamente. A bateria de
lítio contém lítio e pode explodir se não for correctamente manuseada ou destruída. Substitua a
bateria apenas por uma do mesmo tipo. Para evitar possíveis ferimentos ou morte, não: (1) a
mergulhe em água, (2) a submeta a temperaturas superiores a 100°C (212°F) nem (3) tente repará-la
ou desmontá-la. Deite fora de acordo com as regras ou regulamentações locais e as normas de
segurança da sua empresa.
Ligar a uma rede
O computador possui uma ou mais placas de rede para ligar à Internet e à LAN com fios ou sem fios
da empresa.
Nota: Alguns modelos incluem uma placa WAN sem fios incorporada, que permite estabelecer ligações
sem fios em redes públicas e privadas remotas.
O Access Connections é um programa de assistência de conectividade para a criação e gestão de perfis de
localização. Cada perfil de localização armazena todas as definições de rede e Internet necessárias para ligar
a uma infraestrutura de rede a partir de uma localização específica, como uma residência ou um escritório.
Ligações Ethernet
Pode ligar à sua rede ou a uma ligação de banda larga, como DSL ou CATV, utilizando a função de Ethernet
incorporada no computador. Esta função permite efectuar transmissão de dados half ou full duplex de 1
Gbps.
Para ligar a uma rede através de Ethernet, pode utilizar o programa Access Connections.
PERIGO
O seu computador possui um conector de Ethernet. Para evitar o risco de choque eléctrico, não
ligue o cabo do telefone ao conector de Ethernet.
Ligações sem fios
Ligação sem fios é a transferência de dados, sem utilização de cabos, exclusivamente através de ondas de
rádio.
Dependendo da frequência utilizada para a transmissão de dados, da área coberta ou do tipo de dispositivo
utilizado para a transferência de dados, poderão estar disponíveis as seguintes categorias de redes sem fios.
LAN sem Fios
Uma LAN sem fios cobre uma área geográfica relativamente reduzida, como um edifício de escritórios ou
uma residência. Os dispositivos baseados nas normas 802.11 podem ligar a este tipo de rede.
34 Manual de Utilizador
Downloaded from www.Manualslib.com manuals search engine
WAN sem Fios
Uma WAN sem fios cobre uma área geográfica mais vasta. As redes celulares são utilizadas para
transmissão de dados e o acesso é fornecido por um operador de serviços sem fios.
Bluetooth
A tecnologia Bluetooth é uma de várias tecnologias utilizadas para criar uma rede pessoal sem fios.
O Bluetooth pode ligar dispositivos localizados a curta distância, e é normalmente utilizado para ligar
dispositivos periféricos a um computador, transferindo dados entre dispositivos portáteis e um computador
pessoal, ou controlando e comunicando remotamente com dispositivos como telemóveis.
WiMAX
Esta tecnologia de transmissão de dados sem fios de longo alcance baseada na norma 802.16 fornece ao
utilizador uma conectividade de banda larga “last mile” semelhante à fornecida por cabo ou ADSL, mas sem
necessidade de ligar fisicamente um cabo ao computador pessoal.
Estabelecer ligações LAN sem fios
O computador tem uma placa de rede sem fios incorporada e um utilitário de configuração para ajudar a
efectuar ligações sem fios e a monitorizar o estado da ligação, para que se possa manter ligado à rede
quando está no escritório, numa sala de reuniões ou em casa, sem necessidade de estabelecer uma
ligação com fios.
Atenção:
• Se levar o computador com a função de LAN sem fios para um avião, verifique os serviços junto da
companhia aérea antes de embarcar.
• Se houver restrições relativas à utilização de computadores com a função sem fios no avião, é necessário
desactivar a mesma antes de embarcar.
Nota: Poderá adquirir uma placa de rede sem fios como uma opção da Lenovo em
http://www.lenovo.com/accessories/services/index.html.
Sugestões para utilizar a função de LAN sem fios
• Coloque o computador de forma a que exista o mínimo de obstáculos possível entre o ponto de acesso
de LAN sem fios e o computador.
• Para uma melhor ligação sem fios, abra o ecrã do computador num ângulo ligeiramente superior a 90
graus.
• Se utilizar a função sem fios (norma 802.11) do computador em simultâneo com uma opção Bluetooth,
a velocidade de transmissão de dados poderá abrandar e o desempenho da função sem fios poderá
ser inferior.
Configuração da rede sem fios
Para utilizar a placa de rede sem fios incorporada (norma 802.11) para comunicar, inicie o programa Access
Connections. Consulte “Aceder a aplicações ThinkVantage” na página 15.
Nota: Antes de começar a configurar ligações de rede sem fios utilizando o programa Access Connections,
obtenha um Nome de Rede (SSID) e as informações de encriptação junto do administrador de rede.
Modelos ThinkPad actualizáveis sem fios
O computador poderá ser actualizável sem fios. Isto significa que o computador tem uma antena que
suporta o acesso a LAN sem fios quando estão disponíveis pontos de acesso de LAN sem fios. A Lenovo
disponibiliza dispositivos sem fios. Para obter mais informações, consulte a secção “Localizar opções
do ThinkPad” na página 105.
Capítulo 2. Utilizar o computador 35
Downloaded from www.Manualslib.com manuals search engine
Estabelecer ligações WAN sem fios
As ligações de rede alargada sem fios (WAN sem fios) permitem estabelecer ligações sem fios em redes
públicas e privadas remotas. Estas ligações podem ser mantidas numa área geográfica alargada, como
uma cidade ou um país, utilizando sistemas de antenas múltiplas ou sistemas de satélite, mantidos por
fornecedores de serviços sem fios.
Alguns computadores portáteis ThinkPad têm uma placa WAN sem fios incorporada que integra tecnologias
WAN sem fios, como 1xEV-DO, HSPA, 3G, GPRS ou LTE. Pode ligar à Internet ou à rede da empresa
utilizando a placa WAN sem fios incorporada e o utilitário de configuração para configurar uma ligação
WAN sem fios e monitorizar o respectivo estado.
Nota: O serviço WAN sem fios é prestado por fornecedores de serviços autorizados nalguns países.
Para localizar a antena WAN sem fios no computador, consulte “Localização das antenas sem fios
UltraConnect” na página 172.
Para utilizar a função WAN sem fios, inicie o programa Access Connections. Para obter informações sobre
como iniciar o programa Access Connections, consulte “Aceder a aplicações ThinkVantage” na página 15.
Para um desempenho máximo da ligação WAN sem fios, tenha em atenção as seguintes directrizes de
melhor utilização:
• Mantenha o portátil afastado do corpo.
• Coloque o portátil numa superfície plana e abra o ecrã do computador num ângulo ligeiramente superior
a 90 graus.
• Coloque o portátil longe de paredes de cimento ou de tijolo que possam enfraquecer os sinais celulares.
• A melhor recepção encontra-se junto de janelas e outras localizações onde a recepção de telemóveis é
mais forte.
Utilizar o Bluetooth
Alguns modelos estão equipados com uma placa Bluetooth em conformidade com a Especificação
Bluetooth 4.0. Também pode activar ou desactivar a função Bluetooth premindo Fn+F5.
Enviar dados para um dispositivo com Bluetooth activado
1. Prima Fn+F5 e active a função Bluetooth.
2. Fala clique com o botão direito do rato nos dados que pretende enviar.
3. Seleccione Enviar para ➙ Bluetooth.
4. Seleccione um dispositivo Bluetooth e, em seguida, siga as instruções apresentadas no ecrã.
Nota: Se utilizar a função sem fios (norma 802.11) do computador em simultâneo com uma opção
Bluetooth, a velocidade de transmissão de dados poderá abrandar e o desempenho da função sem fios
poderá ser inferior.
Adicionar um dispositivo Bluetooth
1. Prima Fn+F5 e active a função Bluetooth.
2. Faça clique no ícone Bluetooth na área de notificação do Windows e seleccione Adicionar um
dispositivo.
3. Siga as instruções apresentadas no ecrã para estabelecer a ligação.
Depois de adicionar um dispositivo Bluetooth, faça duplo clique no dispositivo na lista de dispositivos para
configurar os perfis desse dispositivo. Para obter mais informações sobre os perfis suportados, consulte o
tópico “Informações relacionadas com a tecnologia sem fios” na página 171.
36 Manual de Utilizador
Downloaded from www.Manualslib.com manuals search engine
Para obter mais informações sobre como utilizar a função Bluetooth, consulte o sistema de informação de
ajuda do Windows ou o sistema de informação de ajuda do Bluetooth.
Utilizar WiMAX
Alguns computadores portáteis ThinkPad têm uma placa de LAN sem fios incorporada que integra a
tecnologia WiMAX.
O WiMAX, uma tecnologia de transmissão de dados sem fios de longo alcance baseada na norma 802.16,
fornece ao utilizador uma conectividade de banda larga “last mile” semelhante à fornecida por cabo ou
ADSL, mas sem necessidade de ligar fisicamente um cabo ao computador pessoal.
Para utilizar a função de WiMAX, inicie o programa Access Connections.
Verificar o estado da ligação sem fios
Pode verificar o estado da ligação sem fios do computador e a força do sinal sem fios através do indicador
do Access Connections na barra de tarefas ou através do ícone Access Connections e do ícone de estado
sem fios na barra de tarefas.
Indicador do Access Connections
Se o computador estiver a executar o sistema operativo Windows 7, o indicador do Access Connections na
barra de tarefas apresenta a força do sinal e o estado da ligação sem fios.
Pode encontrar informações mais detalhadas sobre a força do sinal e o estado da ligação sem fios abrindo
o programa Access Connections ou fazendo clique com o botão direito do rato no indicador do Access
Connections na barra de tarefas e seleccionando View Status of Wireless Connection.
• Estados do indicador do Access Connections: LAN sem fios
– Alimentação para o rádio sem fios desligada ou sem sinal.
– Alimentação para o rádio sem fios ligada. A força do sinal da ligação sem fios é fraca. Para
melhorar a força do sinal, aproxime o computador do ponto de acesso sem fios.
– Alimentação para o rádio sem fios ligada. A força do sinal da ligação sem fios
é reduzida.
– Alimentação para o rádio sem fios ligada. A força do sinal da ligação sem fios é
excelente.
• Estados do indicador do Access Connections: WAN sem fios
– Sem sinal
– Sinal de nível 1
– Sinal de nível 2
– Sinal de nível 3
Ícone do Access Connections e ícone de estado sem fios
O ícone do Access Connections apresenta o estado de ligação geral.
O ícone de estado sem fios apresenta a força do sinal e o estado da ligação sem fios.
Pode encontrar mais informações detalhadas sobre a força do sinal e o estado da ligação sem fios abrindo o
programa Access Connections ou fazendo duplo clique no ícone de estado sem fios do Access Connections
na barra de tarefas.
• Estados do ícone do Access Connections
Capítulo 2. Utilizar o computador 37
Downloaded from www.Manualslib.com manuals search engine
– Nenhum perfil de localização activo ou existente.
– O perfil de localização actual está desligado.
– O perfil de localização actual está ligado.
• Estados do ícone de estado sem fios: LAN sem fios
– Alimentação para o rádio sem fios desligada.
– Alimentação para o rádio sem fios ligada. Sem associação.
– Alimentação para o rádio sem fios ligada. Sem sinal.
– Alimentação para o rádio sem fios ligada. A força do sinal da ligação sem fios é excelente.
– Alimentação para o rádio sem fios ligada. A força do sinal da ligação sem fios é reduzida.
– Alimentação para o rádio sem fios ligada. A força do sinal da ligação sem fios é fraca. Para
melhorar a força do sinal, aproxime o computador do ponto de acesso sem fios.
• Estados do ícone de estado sem fios: WAN sem fios
– Alimentação para o rádio WAN desligada
– Sem associação
– Sem sinal
– Sinal de nível 1
– Sinal de nível 2
– Sinal de nível 3
Nota: Se tiver problemas em estabelecer uma ligação, tente aproximar o computador do ponto de acesso
sem fios.
Activar ou desactivar as funções sem fios
Para activar ou desactivar as funções sem fios, proceda do seguinte modo:
• Prima Fn+F5 para apresentar a lista de funções sem fios, tais como, LAN sem fios e Bluetooth.
Seleccione uma função para a activar ou desactivar.
• Faça clique no ícone de estado sem fios do Access Connections na área de notificação do Windows.
Em seguida, faça clique em Power On Wireless Radio para activar as funções sem fios ou clique em
Power Off Wireless Radio para desactivar as funções sem fios.
Nota: Pode utilizar o comutador de rádio sem fios para desactivar o rádio sem fios em todos os dispositivos
sem fios do computador.
Utilizar um projector ou um monitor externo
Pode ligar o computador a um projector para fornecer apresentações ou a um monitor externo para expandir
o espaço de trabalho.
Alterar as definições de ecrã
Pode alterar as definições de ecrã, como a resolução do ecrã, o tamanho de letra, etc.
Para alterar as definições de ecrã, execute o seguinte procedimento:
1. Abra o Painel de Controlo e faça clique em Aspecto e Personalização.
2. Faça clique em Visualização para configurar.
38 Manual de Utilizador
Downloaded from www.Manualslib.com manuals search engine
Ligar um projector ou um monitor externo
Este tópico faculta informações sobre como ligar um projector ou um monitor externo.
Ligar um monitor externo
O computador pode suportar uma resolução de vídeo máxima de 2048x1536 (com um monitor externo
ligado ao conector VGA) ou de 2560x1600 (com um monitor externo ligado ao conector Mini DisplayPort),
desde que o monitor externo também suporte essa resolução. Para obter mais informações, consulte
os manuais fornecidos com o monitor.
O seu computador pode suportar um máximo de resolução de vídeo de 2048x1536, desde que o monitor
externo também suporte essa resolução. Para obter mais informações, consulte os manuais fornecidos com
o monitor.
Pode definir qualquer resolução para o ecrã do computador ou o monitor externo. Ao utilizar os dois em
simultâneo, a resolução de ambos é igual. Se definir uma resolução mais alta para o ecrã do computador,
só poderá visualizar uma parte do ecrã de cada vez. Pode ver outras partes se mover a imagem com o
dispositivo indicador TrackPoint ou com outro dispositivo indicador.
Pode mover a saída de visualização para o ecrã do computador, monitor externo ou ambos na janela
Definições de Visualização.
Ligar um monitor externo
Para ligar um monitor externo, proceda do seguinte modo:
1. Ligue o monitor externo ao conector de monitor; em seguida, ligue o monitor a uma tomada eléctrica.
2. Ligue o monitor externo.
3. Altere a localização da saída de visualização premindo Fn+F7. Isto permite alternar entre a visualização
no monitor externo, no monitor do computador e em ambos os monitores.
Nota: Se o computador não puder detectar o monitor externo, faça clique com o botão direito do rato no
ambiente de trabalho e, em seguida, seleccione Resolução de ecrã. Faça clique no botão Detectar.
Notas:
• Não altere a localização da saída de visualização enquanto estiver a ser desenhada uma imagem em
movimento, por exemplo, durante a reprodução de um filme ou jogo, ou durante a visualização de uma
apresentação. Feche a aplicação antes de alterar a localização da saída de visualização, ou altere o modo
de visualização antes de abrir um ficheiro MPEG para reprodução.
• Se estiver a ligar um monitor externo que suporte apenas o modo VGA (resolução de 640x480), não
visualize a saída no ecrã do computador e no monitor externo em simultâneo. Se o fizer, o ecrã do
monitor externo poderá ficar alterado e a saída poderá não ser apresentada; além disso, o ecrã poderá
ficar danificado. Utilize apenas o monitor externo.
• Se o monitor TFT externo que ligou tiver uma interface analógica, poderão surgir cintilações ou
ondulações nalguns ecrãs, como o ecrã de encerramento do sistema operativo Windows. Isto é causado
pelo monitor TFT externo, e não pode ser corrigido ajustando as definições do monitor TFT externo
ou do ecrã do computador.
Definir o tipo de monitor
Para definir o tipo de monitor, proceda do seguinte modo:
1. Ligue o monitor externo ao conector de monitor, e, em seguida, ligue o monitor a uma tomada eléctrica.
2. Ligue o monitor externo.
Capítulo 2. Utilizar o computador 39
Downloaded from www.Manualslib.com manuals search engine
3. Faça clique com o botão direito do rato no ambiente de trabalho e, em seguida, faça clique em
Resolução de ecrã.
Nota: Se o computador não puder detectar o monitor externo, faça clique no botão Detectar.
4. Defina Resolução.
5. Faça clique em Definições avançadas.
6. Faça clique no separador Monitor. Verifique as informações do monitor para se certificar de que o
tipo de monitor está correcto. Se estiver, faça clique em OK para fechar a janela; caso contrário,
avance para os passos seguintes.
7. Se forem apresentados mais do que dois tipos de monitor, seleccione Monitor PnP Genérico ou
Monitor Não PnP Genérico.
8. Faça clique em Propriedades. Se lhe for solicitada uma palavra-passe de administrador ou
confirmação, introduza a palavra-passe ou forneça a confirmação.
9. Faça clique no separador Controlador.
10. Faça clique em Actualizar controlador.
11. Faça clique em Procurar software do controlador no meu computador e, em seguida, faça clique em
Permitir escolha a partir de uma lista de controladores de dispositivos no computador.
12. Desmarque a caixa de verificação Mostrar hardware compatível.
13. Seleccione Fabricante e Modelo para o monitor. Se não encontrar o monitor na lista, pare a instalação
deste controlador e utilize o controlador fornecido com o monitor.
14. Depois de actualizar o controlador, faça clique em Fechar.
15. Faça clique em OK.
Nota: Para alterar as definições de cor, faça clique com o botão direito do rato no ambiente de trabalho
e, em seguida, faça clique em Resolução de ecrã. Faça clique em Definições avançadas, seleccione o
separador Monitor e, em seguida, defina as Cores.
Considerações relativas à ligação de um monitor externo
• Ao instalar um sistema operativo, é necessário instalar o controlador de visualização do monitor que é
fornecido com o computador e o ficheiro INF do monitor que é fornecido com o monitor externo.
• Se definir uma resolução superior à resolução que estiver a utilizar no monitor do computador, e utilizar
um monitor externo que não suporte essa resolução, tire partido da função de ecrã virtual, que permite
apresentar apenas uma parte da imagem do ecrã de alta resolução produzida pelo computador. Pode
ver outras partes da imagem se mover o ecrã com o dispositivo indicador TrackPoint ou com outro
dispositivo indicador.
• Se o monitor externo que estiver a utilizar estiver desactualizado, a resolução e a taxa de renovação
poderão ser limitadas.
Utilizar o monitor DVI
Se o computador tiver uma das seguintes unidades de expansão opcionais, pode utilizar o monitor DVI
através do conector DVI dessa unidade:
• ThinkPad Mini Dock Series 3
• ThinkPad Mini Dock Series 3 with USB 3.0
• ThinkPad Mini Dock Plus Series 3
• ThinkPad Mini Dock Plus Series 3 with USB 3.0
Notas:
• O modo de ecrã que é possível utilizar depende das especificações do monitor DVI.
40 Manual de Utilizador
Downloaded from www.Manualslib.com manuals search engine
• Antes de ligar o monitor DVI, certifique-se de que o computador está ligado à unidade de expansão e
que o sistema funciona correctamente.
Para ligar o monitor DVI, execute o seguinte procedimento:
1. Desligue o computador.
2. Ligue o monitor DVI ao conector DVI da unidade de expansão e, em seguida, ligue o monitor a uma
tomada eléctrica.
3. Ligue o monitor DVI e o computador. O sistema é iniciado.
Se a saída do computador não aparecer no monitor DVI, execute o seguinte procedimento:
• Para um computador que suporte a função NVIDIA Optimus Graphics:
1. Faça clique com o botão direito do rato no ambiente de trabalho e seleccione NVIDIA Control Panel.
É apresentada a janela Painel de controlo da NVIDIA.
2. No painel de navegação Select a Task do lado esquerdo por baixo de Display, faça clique em
Set up multiple displays.
3. Faça clique com o botão direito do rato em Verificar a configuração do monitor e, em seguida,
faça clique com o botão direito do rato no ícone de monitor e seleccione Modo Clone ou Modo
Expansão.
4. Faça clique em OK.
• Para um computador que suporte a placa gráfica Intel®:
1. Prima Ctrl+Alt+F12. É apresentada a janela Painel de Controlo de Gráficos e Multimédia Intel.
2. Seleccione Modo avançado e faça clique em OK.
3. Seleccione Vários monitores.
4. No campo de Modo de funcionamento, seleccione qualquer uma das opções seguintes e conclua
a configuração.
– Monitor único: Dependendo da configuração, a saída do computador será apresentada no ecrã
do computador ou no monitor DVI.
– Clonar monitores: É apresentada a mesma saída do computador no ecrã do computador e
no monitor DVI.
– Ambiente de trabalho alargado: É apresentada uma saída do computador diferente no ecrã
do computador e no monitor DVI.
Considerações relativas à ligação de um monitor DVI
Ligue o monitor DVI à unidade de expansão e ligue-o antes de ligar o computador. Caso contrário, o
sistema não reconhece que o monitor está ligado. Se a opção de activação do monitor DVI na janela de
propriedades de visualização não for apresentada, tente fechar a janela e abri-la novamente. Se a opção
ainda não for apresentada, certifique-se de que o conector do monitor está ligado com firmeza e repita o
procedimento de ligação do monitor.
Utilizar o conector Mini DisplayPort
O computador tem um conector Mini DisplayPort, uma interface de visualização digital para ligação a
diversos dispositivos externos, como monitores CRT, projectores e mesmo televisores de alta definição.
Este conector compacto permite uma configuração plug-and-play e suporta adaptadores que possam
ligar a conectores DVI, VGA ou HDMI.
O conector Mini DisplayPort do computador suporta o fluxo de ficheiros de áudio e vídeo.
Capítulo 2. Utilizar o computador 41
Downloaded from www.Manualslib.com manuals search engine
Configurar uma apresentação
Nota: Se o computador for um modelo com o Windows 7 instalado, não suporta o Presentation Director,
mas a combinação de teclas Fn+F7 ou Win+P está disponível para mudar a localização da saída de
visualização para um projector ligado.
O Presentation Director oferece uma forma fácil de configurar o computador para ajudar o utilizador a fazer
apresentações, mesmo que esteja longe do escritório.
Utilize o Presentation Director para ajustar as definições de resolução e para desactivar temporariamente os
temporizadores de gestão de energia para garantir uma apresentação sem interrupções.
O Presentation Director tem alguns esquemas de apresentação predefinidos. Para aplicar um esquema de
apresentação, prima as teclas Fn+F7.
Para iniciar o programa Presentation Director, consulte o tópico “Aceder a aplicações ThinkVantage” na
página 15.
Projectar vídeo
Para apresentar informações e fazer apresentações, pode ligar um projector de dados ao computador.
Ligue o projector de dados ao conector de monitor do computador.
Nota: Poderá demorar vários segundos até o projector apresentar a imagem. Se o ambiente de trabalho não
for apresentado ao fim de 60 segundos, tente premir Fn+F7 para alternar entre diferentes localizações da
saída de visualização.
Pode criar um esquema de apresentação seguindo as instruções do Presentation Director, com o projector
ligado ao computador. Pode guardar o esquema para futura apresentação com o mesmo equipamento.
Reproduzir som
O projector poderá ter um ou mais conectores de entrada de áudio. Para projectar som, é necessário ligar
a tomada áudio combinada do computador a estes conectores utilizando um cabo de áudio (disponível
comercialmente).
Utilizar a função Expandir o ambiente de trabalho
O computador suporta uma função chamada Expandir o ambiente de trabalho. Com a função Expandir o
ambiente de trabalho, pode visualizar a saída no ecrã do computador e num monitor externo em simultâneo.
Também pode visualizar imagens de ambiente de trabalho diferentes em cada monitor.
Considerações sobre a utilização da função Expandir o ambiente de trabalho
• Quando uma aplicação que utiliza o DirectDraw ou o Direct3D é reproduzida em ecrã completo, só é
apresentada no ecrã principal.
• Se pretender apresentar DOS em ecrã completo no modo Expandir o ambiente de trabalho, só o ecrã
principal apresenta DOS; o outro ecrã fica negro.
• Se o computador tiver a placa gráfica Intel, pode designar o outro ecrã como o ecrã principal executando
o seguinte procedimento:
1. Prima Ctrl+Alt+F12. É apresentada a janela Painel de Controlo de Gráficos e Multimédia Intel.
2. Seleccione Modo avançado e faça clique em OK.
3. Faça clique em Vários monitores.
4. Seleccione o ecrã pretendido como ecrã principal.
42 Manual de Utilizador
Downloaded from www.Manualslib.com manuals search engine
Activar a função Expandir o ambiente de trabalho
Para activar a função Expandir o ambiente de trabalho, proceda do seguinte modo:
1. Ligue o monitor externo ao conector de monitor; em seguida, ligue o monitor a uma tomada eléctrica.
2. Ligue o monitor externo.
3. Prima Fn+F7 e, em seguida, seleccione Expandir.
Para alterar a resolução de cada monitor, proceda do seguinte modo:
1. Faça clique com o botão direito do rato no ambiente de trabalho e, em seguida, faça clique em
Resolução de ecrã.
2. Faça clique no ícone Monitor-1 (para o ecrã principal, o ecrã do computador.)
3. Defina a resolução para o ecrã principal.
4. Faça clique no ícone Monitor-2 (para o ecrã secundário, o monitor externo).
5. Defina a resolução para o ecrã secundário.
6. Faça clique em Definições avançadas e configure a qualidade da cor no separador Monitor.
7. Faça clique em OK para aplicar as alterações.
Utilizar a função NVIDIA Optimus Graphics
Alguns computadores portáteis ThinkPad suportam a função NVIDIA Optimus Graphics.
Para alcançar o melhor equilíbrio entre o desempenho do computador e uma duração longa da bateria,
dependendo da exigência de qualidade gráfica da aplicação executada e das definições do plano de
alimentação utilizado, a função NVIDIA Optimus Graphics alterna automaticamente entre High Performance
Graphics e Energy Saving Graphics. A comutação dinâmica permite alternar sem que seja necessário
reiniciar o computador, fechar aplicações ou intervir manualmente.
Nota: A função NVIDIA Optimus Graphics só é suportada no sistema operativo Windows 7.
Utilizar funções de áudio
O computador inclui o seguinte:
• Tomada áudio combinada, diâmetro de 3,5 mm (1/8 pol.)
• Colunas incorporadas
• Microfone incorporado
Capítulo 2. Utilizar o computador 43
Downloaded from www.Manualslib.com manuals search engine
A tabela seguinte mostra quais as funções suportadas dos dispositivos de áudio ligados às tomadas
do computador ou base de expansão.
Tabela 3. Lista de funções de áudio
Auscultadores com ficha Auscultadores Microfone convencional
de 4 pólos de 3,5 mm convencionais
Tomada áudio combinada Funções de auscultadores Função de auscultadores Não suportadas
e microfone suportadas suportada
Tomada de auscultadores Apenas função de Função de auscultadores Não suportadas
da base auscultadores suportada suportada
Função de microfone não
suportada
Tomada de microfone da Não suportadas Não suportadas Função de microfone
base suportada
Configurar para gravação de som
Para configurar o microfone para uma gravação de som optimizada, utilize o programa o Realtek HD Audio
Manager. Para iniciar o programa, faça clique em Iniciar ➙ Painel de Controlo ➙ Hardware e Som ➙
Realtek HD Audio Manager.
Utilizar a câmara integrada
Se o computador possuir uma câmara integrada, ao premir Fn+F6 para abrir a janela Communications
settings, a câmara é iniciada e o indicador verde de utilização da câmara acende-se automaticamente. Na
janela Communications settings, pode pré-visualizar a imagem de vídeo e tirar uma fotografia da imagem
actual.
Também pode utilizar a câmara integrada com outros programas que fornecem funções como fotografia,
captura de vídeo e vídeo-conferência. Para utilizar a câmara integrada com outros programas, abra um
dos programas e inicie a função de fotografia, captura de vídeo ou vídeo-conferência. Em seguida, a
câmara é automaticamente iniciada e o indicador verde de utilização da câmara acende-se. Para obter mais
informações sobre como utilizar a câmara com um programa, consulte a documentação do programa.
Se não pretender que a câmara seja iniciada automaticamente ao premir Fn+F6 ou ao utilizar um programa,
prima Fn+F6 para abrir a janela Communications settings e faça clique no botão Hide my video image
(Ocultar a minha imagem de vídeo) para desactivar a câmara.
Configurar as definições da câmara
Pode configurar as definições da câmara consoante pretender, como, por exemplo, ajustar a qualidade
da saída de vídeo.
Para configurar as definições da câmara, execute o seguinte procedimento:
1. Prima Fn+F6. É apresentada a janela Communications settings.
2. Faça clique no botão Gerir definições. É apresentada a janela do Communications Utility.
3. Na janela do Communications Utility, configure as definições da câmara consoante pretender.
Ajustar a saída de vídeo da câmara
Para ajustar a qualidade da saída de vídeo da câmara, execute o seguinte procedimento:
1. Abra a janela do Communications Utility.
2. Faça clique em Advanced camera settings. É apresentada a janela Properties.
44 Manual de Utilizador
Downloaded from www.Manualslib.com manuals search engine
3. Configure as definições e seleccione um valor de qualidade da imagem. Estão disponíveis os seguintes
valores:
• Speed Priority: Permite uma maior velocidade de fotogramas para obter a melhor conferência de
vídeo em tempo real durante o dia. No entanto, à noite ou num ambiente escuro, a imagem não tem
a melhor qualidade.
• Balance: Oferece equilíbrio entre a velocidade e a qualidade da imagem. A imagem obtida à noite
ou num ambiente escuro é melhor do que com Speed Priority.
• Image quality priority: Permite um vídeo de alta qualidade e a melhor imagem em qualquer altura
do dia. A imagem é bastante nítida, mesmo à noite ou num ambiente escuro, mas em detrimento da
velocidade de fotogramas. A sequência de vídeo poderá funcionar a um ritmo lento.
Utilizar a função de luz ThinkLight
Pode utilizar o computador em condições de iluminação insuficiente através da activação da função de luz
ThinkLight. Pode acender a luz ThinkLight premindo Fn+Barra de espaços para iluminar o teclado.
Nota: Evite utilizar o computador em condições de iluminação reduzida durante períodos de tempo
prolongados. É prejudicial para a vista.
Utilizar a unidade óptica
O computador suporta a unidade de DVD-ROM e a unidade MultiBurner.
Unidade de DVD-ROM
Esta unidade pode ler discos DVD-ROM e todos os tipos de CDs, tais como, discos CD-ROM, CD-RW,
CD-R e CDs áudio. Esta unidade não possui a capacidade de gravação.
Unidade MultiBurner
Esta unidade pode ler discos DVD-ROM , discos DVD-R, discos DVD-RAM, discos DVD-RW e todos os
tipos de CDs, como discos CD-ROM, discos CD-RW, discos CD-R e CDs de áudio. Além disso, pode gravar
em discos DVD-R, DVD-RW, DVD-RAM tipo II, CD-RW padrão, discos de alta velocidade e discos CD-R.
Utilizar um módulo ExpressCard, um Flash Media Card ou um Smart Card
Consoante o modelo, o computador poderá ter uma ranhura de ExpressCard para cartões de 34 mm de
largura, uma ranhura de leitor de cartões de suportes ou uma ranhura de leitor de Smart Cards.
Se o computador tiver uma ranhura de leitor de cartões de suportes, são suportados os seguintes cartões:
• Cartões SD (Secure Digital)
• Cartões SDHC (Secure Digital High-Capacity)
• Cartões SDXC (Secure Digital eXtended-Capacity)
• Módulos MMC (MultiMediaCard)
Notas:
• O computador não suporta a função CPRM para cartões SD.
Capítulo 2. Utilizar o computador 45
Downloaded from www.Manualslib.com manuals search engine
• Ao transferir dados de ou para um flash media card, como um cartão SD, não coloque o computador
em modo de espera ou de hibernação antes de concluir a transferência dos dados. Se o fizer, poderá
danificar os dados.
Instalar um módulo ExpressCard, um Flash Media Card ou um Smart Card
Atenção:
• Antes de iniciar a instalação de um cartão, toque num cabo metálico ou num objecto de metal ligado à
terra. Este procedimento reduz a presença de electricidade estática no corpo. A electricidade estática
pode danificar a placa.
• Não introduza o ExpressCard quando o computador está em modo de espera ou hibernação. Caso
contrário, o computador poderá não responder quanto tentar retomar a utilização.
Para instalar um cartão, execute o seguinte procedimento:
1. Localize o tipo apropriado de ranhura para o cartão. Consulte “Localizar controlos, conectores, e
indicadores do computador” na página 1.
2. Certifique-se de que o cartão está na orientação correcta:
• Para ExpressCard: O lado do cartão que apresenta o entalhe está voltado para cima e a apontar para
a ranhura do cartão.
• Para Flash Media Card: Os contactos metálicos estão voltados para baixo e a apontar para a ranhura
do cartão.
• Para Smart Card: Os contactos metálicos estão voltados para cima e a apontar para a ranhura
do cartão.
3. Empurre o cartão com firmeza para dentro da ranhura para cartões.
Se a função plug-and-play não estiver activada para o módulo ExpressCard, o Flash Media Card ou o Smart
Card instalado, execute o seguinte procedimento para activar a função:
1. Abra o Painel de Controlo.
2. Faça clique em Hardware e Som.
3. Faça clique em Gestor de Dispositivos. Se lhe for solicitada uma palavra-passe de administrador ou
confirmação, introduza a palavra-passe ou forneça a confirmação.
4. No menu Acção, seleccione Adicionar hardware legado. O Assistente para Adicionar Hardware
é iniciado.
5. Siga as instruções apresentadas no ecrã.
Remover um módulo ExpressCard, um Flash Media Card ou um Smart Card
Atenção: Antes de remover um cartão, pare previamente o cartão. Caso contrário, os dados existentes no
cartão poderão ficar corrompidos ou perder-se.
Para remover um cartão, execute o seguinte procedimento:
1. Faça clique no ícone triangular na barra de tarefas para mostrar os ícones escondidos. Em seguida,
faça clique com o botão direito do rato no ícone Remover Hardware com Segurança e Ejectar
Suporte de Dados.
2. Seleccione o item que pretende remover para parar o cartão.
3. Pressione o cartão para o ejectar do computador.
4. Remova o cartão e guarde-o em segurança para utilização futura.
46 Manual de Utilizador
Downloaded from www.Manualslib.com manuals search engine
Nota: Se não remover o cartão do computador depois de ejectar o cartão do sistema operativo Windows,
não será possível voltar a aceder ao cartão. Para aceder ao cartão, terá de removê-lo primeiro e, em
seguida, voltar a introduzi-lo.
Capítulo 2. Utilizar o computador 47
Downloaded from www.Manualslib.com manuals search engine
48 Manual de Utilizador
Downloaded from www.Manualslib.com manuals search engine
Capítulo 3. O utilizador e o computador
Este capítulo fornece informações sobre acessibilidade e transporte do computador em viagem.
Este capítulo inclui os seguintes tópicos:
• “Acessibilidade e conforto” na página 49
• “Viajar com o computador” na página 52
Acessibilidade e conforto
É importante seguir uma boa prática ergonómica para tirar o melhor partido do seu computador e evitar o
desconforto. Organize a utilização do seu espaço de trabalho e equipamento, de modo a adaptá-los às suas
necessidades e ao tipo de trabalho que executa. Além disso, hábitos de trabalho saudáveis contribuem para
um aumento do desempenho e conforto, enquanto utiliza o computador.
Os seguintes tópicos fornecem informações sobre a organização do espaço de trabalho, bem como a
configuração do equipamento do computador e o estabelecimento de hábitos de trabalho saudáveis.
A Lenovo está empenhada em disponibilizar aos seus clientes com incapacidades físicas as mais recentes
informações e tecnologias. Consulte as informações de acessibilidade, que descrevem os esforços
da Lenovo nesta área.
Informações sobre ergonomia
Se trabalhar num escritório virtual, poderá necessitar de se adaptar a alterações frequentes de ambiente.
Se seguir algumas regras simples, o trabalho tornar-se-á mais simples e poderá tirar o máximo partido do
seu computador. Por exemplo, se tiver em atenção aspectos básicos como a iluminação e o assento
adequados, poderá melhorar o desempenho e sentir maior conforto.
Nota: Este exemplo mostra uma pessoa num ambiente convencional. Mesmo sem trabalhar neste tipo de
ambiente, pode seguir muitas destas sugestões. Desenvolva bons hábitos e estes irão ajudá-lo.
Postura geral: A seguir apresentam-se algumas recomendações gerais para assumir uma postura de
trabalho saudável. Recomenda-se que faça pequenos ajustes periódicos à sua postura de trabalho para
© Copyright Lenovo 2012 49
Downloaded from www.Manualslib.com manuals search engine
impedir o desconforto causado por longos períodos de trabalho na mesma posição. Também pode
evitar qualquer desconforto pouco acentuado associado à postura de trabalho se fizer pequenas pausas
frequentes.
Ecrã: Posicione o ecrã de forma a manter uma distância de visualização confortável de 510-760 mm.
Evite brilhos ou reflexos no ecrã causados por iluminação superior ou fontes de luz exteriores. Mantenha
o ecrã limpo e ajuste o brilho para um nível que lhe permita ver o ecrã de forma nítida. Prima Fn+F8 ou
Fn+F9 para ajustar a luminosidade do ecrã.
Posição da cabeça: Mantenha a cabeça e o pescoço numa posição confortável e neutra (vertical ou direita).
Cadeira: Utilize uma cadeira que proporcione bom apoio para as costas e permita ajustar a altura do
assento. Ajuste a cadeira da forma mais adequada, de acordo com a postura pretendida.
Posição do braço e da mão: Se for possível, utilize os apoios para os braços da cadeira ou uma área na
superfície de trabalho para proporcionar apoio para o peso dos braços. Mantenha os antebraços, pulsos
e mãos numa posição relaxada e neutra (horizontal). Escreva de forma suave, sem premir as teclas com
demasiada força.
Posição das pernas: Mantenha as coxas paralelas ao chão e os pés assentes no chão ou num apoio
específico.
E se for viajar?
Poderá não ser possível seguir as recomendações ergonómicas ao utilizar o computador em viagem ou
num ambiente temporário. Independentemente do local, tente respeitar o máximo de sugestões possível.
Sentar-se de forma correcta e utilizar iluminação adequada, por exemplo, ajudarão a manter níveis de
conforto e desempenho apropriados.
Questões sobre a visão?
Os ecrãs de visualização dos portáteis ThinkPad são concebidos para cumprir os padrões mais elevados e
proporcionar imagens claras e nítidas, com um tamanho e brilho adequados, com uma visualização fácil
e confortável para a vista. Como é óbvio, qualquer actividade visual continuada e concentrada provoca
cansaço. Se tiver dúvidas sobre cansaço ocular, consulte um oftalmologista.
Ajustar o computador aos requisitos do utilizador
Dado que o computador permite trabalhar em tantos locais, é importante manter uma boa postura, utilizar
boa iluminação e possuir um assento adequado. As seguintes sugestões poderão ajudá-lo a melhorar o
desempenho e obter maior conforto:
Postura activa e pausas para descanso: Quanto mais tempo estiver sentado a trabalhar com o
computador, mais importante será a postura de trabalho. O cumprimento das instruções da secção
Informações sobre ergonomia e a prática de uma “postura activa” são as melhores formas de evitar o
desconforto associado à postura de trabalho. Para uma utilização saudável do computador, é essencial
fazer pequenas alterações voluntárias da postura e pausas frequentes no trabalho. O computador é um
sistema leve e móvel; lembre-se de que pode ser facilmente reposicionado na superfície de trabalho para
se adaptar às diversas modificações da postura que pretenda fazer.
Opções de disposição da área de trabalho: Familiarize-se com o mobiliário de escritório para saber
como ajustar a superfície, assento e outras ferramentas de trabalho de acordo com as suas preferências
de conforto. Se a sua área de trabalho não for num escritório, certifique-se de que toma especial cuidado
para utilizar uma postura activa e fazer pausas frequentes. Tenha em atenção que existem diversas
soluções de produtos ThinkPad para o ajudar a modificar e expandir o computador para o adaptar
50 Manual de Utilizador
Downloaded from www.Manualslib.com manuals search engine
melhor às suas necessidades. Aceda ao seguinte sítio da Web para conhecer algumas dessas opções:
http://www.lenovo.com/accessories/services/index.html. Explore as opções de soluções de bases e
produtos externos que podem oferecer a capacidade de adaptação e as funções pretendidas.
Funções do ThinkPad que aumentam o conforto: Existem funções do ThinkPad fáceis de utilizar que
podem ajudar a tornar a utilização do computador mais cómoda.
Informações de acessibilidade
A Lenovo está empenhada em proporcionar a indivíduos com incapacidades físicas um melhor acesso a
informações e tecnologia. Por conseguinte, as informações a seguir indicadas visam ajudar o utilizador com
problemas auditivos, visuais e deficiências motoras a tirar o máximo partido da utilização de um computador.
As tecnologias de apoio permitem ao utilizador obter acesso a informações da forma mais
adequada. Algumas destas tecnologias já são fornecidas com os seu sistema operativo. Outras
tecnologias podem ser adquiridas através de fornecedores ou acedidas através da World Wide Web
http://www.lenovo.com/healthycomputing.
Tecnologias de apoio
Algumas tecnologias de assistência encontram-se disponíveis através do programa Opções de
acessibilidade. O número de opções de acessibilidade disponíveis depende do sistema operativo instalado.
De um modo geral, as opções de acessibilidade melhoram a forma como os utilizadores com problemas
auditivos, visuais ou deficiências motoras navegam e utilizam o computador. Por exemplo, alguns
utilizadores podem não dispor das capacidades de motricidade física requeridas para utilizar um rato ou
seleccionar combinações de teclas. Outros utilizadores podem requerer tipos de letra de maiores dimensões
ou modos de visualização de alto contraste. Em certos casos, encontram-se disponíveis amplificadores e
sintetizadores de voz incorporados. Para obter informações pormenorizadas sobre cada uma das funções
acima referidas, consulte o sistema de informação de ajuda da Microsoft.
Para utilizar o programa Opções de acessibilidade, execute o seguinte procedimento:
Faça clique em Iniciar ➙ Painel de Controlo ➙ Facilidade de Acesso ➙ Centro de Facilidade de Acesso.
O sistema de informação de ajuda da Microsoft suporta as funções de acessibilidade fornecidas pelo
sistema operativo Windows, utilitários de leitura de ecrã concebidos para funcionar no ambiente Windows e
navegação através do teclado Windows. Para obter uma lista completa do Microsoft Windows Keyboard
Guide, aceda ao endereço:
http://www.microsoft.com/enable/Products/altkeyboard.aspx
As tecnologias de leitura de ecrã concentram-se principalmente nas interfaces de aplicação de software,
sistemas de informação de ajuda, bem como numa grande variedade de documentos online. Contudo,
nos casos em que não seja possível a um utilitário de leitura de ecrã ler documentos, este deverá passar,
em primeiro lugar, por um processo de conversão. Uma solução consiste em converter ficheiros PDF da
Adobe num formato legível por programas de leitura de ecrã. Esta solução é um serviço Web fornecido
pela Adobe Systems Incorporated. No endereço http://access.adobe.com, os documentos PDF Adobe
podem ser convertidos em HTML ou texto simples, para vários idiomas. Uma opção de conversão converte
documentos PDF na Internet. Uma segunda opção permite aos utilizadores enviar o URL de um ficheiro
PDF da Adobe através de uma mensagem de correio electrónico, com vista à respectiva conversão em
texto HTML ou ASCII. Os ficheiros PDF da Adobe, existentes numa unidade de disco rígido local, CD-ROM
local ou LAN, podem igualmente ser convertidos, através da anexação do ficheiro PDF da Adobe a uma
mensagem de correio electrónico.
Capítulo 3. O utilizador e o computador 51
Downloaded from www.Manualslib.com manuals search engine
Viajar com o computador
Este tópico fornece informações que o ajudam a trabalhar com o computador quando viaja para o
estrangeiro.
Sugestões de viagem
Siga as seguintes sugestões de viagem para viajar com maior confiança e eficácia com o computador.
1. Ainda que seja seguro permitir que o computador passe nas máquinas de raios X das estações
de segurança nos aeroportos, é importante manter sempre o computador sob vigilância para evitar
que seja roubado.
2. Considere a hipótese de transportar um adaptador de avião ou de automóvel para o computador.
3. Dado que pode ser necessário utilizar o computador em condições de iluminação insuficiente, ligue a
luz ThinkLight premindo Fn+Barra de espaços para iluminar o teclado.
4. Se transportar um transformador, desligue o cabo de alimentação do mesmo para evitar danificar o
cabo.
Nota: Se utilizar a luz ThinkLight, a duração da bateria poderá ser ligeiramente inferior.
Sugestões de viagem em aviões
Se transportar o computador para um avião, consulte as sugestões de viagem.
Notas:
• Para utilizar serviços do computador ou serviços sem fios (como Internet e Bluetooth) a bordo, verifique
os serviços junto da companhia aérea antes de embarcar.
• Se houver restrições relativas à utilização de computadores com a função sem fios no avião, é necessário
desactivar a mesma antes de embarcar.
Siga as sugestões abaixo:
1. Tenha cuidado com o banco à sua frente no avião. Abra o ecrã do computador de forma a que não
fique preso quando a pessoa do banco da frente reclinar o encosto.
2. Lembre-se de desligar ou colocar o computador em modo de hibernação durante a descolagem.
Acessórios de viagem
Segue-se uma lista de itens que poderá precisar de transportar quando estiver fora do escritório:
Itens essenciais para viajar:
• Transformador do ThinkPad
• Rato externo, se estiver habituado a utilizar um
• Cabo Ethernet
• Bateria adicional, carregada
• Uma mala de transporte de boa qualidade, que proporcione um acondicionamento e protecção
adequados
Se for viajar para outro país, poderá ser necessário transportar os seguintes itens:
• Um transformador para o país para qual vai viajar
Outros itens que poderá considerar transportar:
52 Manual de Utilizador
Downloaded from www.Manualslib.com manuals search engine
• ThinkPad AC/DC Combo Adapter
• Dispositivo de armazenamento externo
Capítulo 3. O utilizador e o computador 53
Downloaded from www.Manualslib.com manuals search engine
54 Manual de Utilizador
Downloaded from www.Manualslib.com manuals search engine
Capítulo 4. Segurança
Este capítulo fornece informações sobre como proteger o computador contra furto e utilização não
autorizada.
Colocar um bloqueio mecânico
Pode colocar um bloqueio mecânico no computador para ajudar a impedir que seja removido sem
autorização.
Coloque um bloqueio mecânico na fechadura do computador; em seguida, prenda a corrente do bloqueio a
um objecto fixo. Consulte as instruções fornecidas com o bloqueio mecânico.
Nota: O utilizador é responsável por avaliar, seleccionar e implementar dispositivos de bloqueio e funções
de segurança. A Lenovo não emite quaisquer comentários, avaliações ou garantias relativamente ao
funcionamento, qualidade e desempenho de dispositivos de bloqueio e funções de segurança.
Utilizar palavras-passe
Através da utilização de palavras-passe, pode ajudar a impedir que o computador seja utilizado por
terceiros. Depois de definir uma palavra-passe, será apresentado um pedido no ecrã sempre que ligar o
computador. Introduza a palavra-passe quando for solicitado. Só será possível utilizar o computador
se introduzir a palavra-passe correcta.
Palavras-passe e o modo de espera
Se tiver definido palavras-passe e colocar o computador em modo de espera premindo Fn+F4, ser-lhe-á
solicitado que introduza a palavra-passe ao retomar o funcionamento.
Se uma unidade de disco rígido ou disco de memória sólida tiverem uma palavra-passe de disco rígido,
serão automaticamente desbloqueados ao retomar o funcionamento.
Nota: Se tiver sido definida uma palavra-passe do Windows, ser-lhe-á solicitado que introduza a mesma.
Introduzir palavras-passe
Se este ícone for apresentado, introduza uma palavra-passe de ligação ou de supervisor.
Se este ícone for apresentado, introduza uma palavra-passe de disco rígido do utilizador. Para
introduzir uma palavra-passe de disco rígido principal, execute o seguinte procedimento:
1. Prima F1. O ícone muda para o seguinte:
2. Introduza a palavra-passe de disco rígido principal.
Nota: Para regressar ao ícone , prima novamente F1.
Se este ícone for apresentado, introduza uma palavra-passe de supervisor.
© Copyright Lenovo 2012 55
Downloaded from www.Manualslib.com manuals search engine
Palavra-passe de ligação
Pode definir uma palavra-passe de ligação para ajudar a proteger o computador contra o acesso por
utilizadores não autorizados.
Se definir uma palavra-passe de ligação, o pedido de palavra-passe será apresentado no ecrã sempre que
ligar o computador. Terá de introduzir a palavra-passe correcta para começar a utilizar o computador.
Definir uma palavra-passe de ligação
1. Imprima estas instruções.
2. Guarde todos os ficheiros abertos e saia de todas as aplicações.
3. Desligue o computador e, em seguida, volte a ligá-lo.
4. Quando visualizar o ecrã de logótipo, prima a tecla F1. É apresentado o menu principal do programa
ThinkPad Setup.
5. Seleccione Security, utilizando as teclas de direcção do cursor para avançar no menu.
6. Seleccione Password.
7. Seleccione Power-on Password.
8. Escolha a palavra-passe de ligação e escreva-a entre os parênteses no campo Enter New Password.
9. Prima Enter uma vez para avançar para a linha seguinte. Escreva novamente a palavra-passe que
acabou de introduzir para confirmar a mesma.
10. Memorize a palavra-passe.
Nota: Recomenda-se que anote a palavra-passe de activação e que a guarde num local seguro. Caso
contrário, se a esquecer, terá de levar o computador a um revendedor ou representante de vendas
da Lenovo para cancelar essa palavra-passe.
11. Prima F10 para sair.
12. Seleccione Yes na janela Setup Notice.
Alterar ou remover a palavra-passe de ligação
Para alterar a palavra-passe de activação, siga os passos 1 a 7. Introduza a palavra-passe actual. Quando o
campo Enter New Password é apresentado, introduza uma nova palavra-passe no campo e introduza-a
novamente para a confirmar. Para remover a palavra-passe, siga os passos 1 a 7. Escreva a palavra-passe
actual. Quando o campo Enter New Password for apresentado, deixe-o em branco e prima Enter duas
vezes.
Palavras-passe de disco rígido
Existem dois tipos de palavra-passe de disco rígido que ajudam a proteger as informações armazenadas na
unidade de disco rígido:
• Palavra-passe de disco rígido de utilizador
• Palavra-passe de disco rígido principal, que requer uma palavra-passe de disco rígido de utilizador
Se tiver sido definida uma palavra-passe de disco rígido de utilizador, mas não tiver sido definida uma
palavra-passe de disco rígido principal, o utilizador tem de introduzir a palavra-passe de disco rígido do
utilizador para aceder a ficheiros e aplicações na unidade de disco rígido.
A palavra-passe principal só pode ser definida e utilizada por um administrador do sistema. À semelhança
de uma chave-mestra, permite ao administrador aceder a qualquer unidade de disco rígido de um sistema.
O administrador define a palavra-passe principal; ninguém mais tem conhecimento da mesma. Em seguida,
o administrador define uma palavra-passe de utilizador para cada computador na rede, e comunica a cada
56 Manual de Utilizador
Downloaded from www.Manualslib.com manuals search engine
utilizador a palavra-passe do respectivo computador. O utilizador poderá depois alterar a palavra-passe de
utilizador conforme pretender, mas o administrador continuará a poder aceder utilizando a palavra-passe
principal.
Nota: Quando uma palavra-passe de disco rígido principal é definida, só o administrador do sistema pode
remover a palavra-passe de disco rígido de utilizador.
Definir uma palavra-passe de disco rígido
1. Imprima estas instruções.
2. Guarde todos os ficheiros abertos e saia de todas as aplicações.
3. Desligue o computador e, em seguida, volte a ligá-lo.
4. Quando visualizar o ecrã de logótipo, prima a tecla F1. É apresentado o menu principal do programa
ThinkPad Setup.
5. Seleccione Security, utilizando as teclas de direcção do cursor para avançar no menu.
6. Seleccione Password.
7. Seleccione Hard Disk 1 Password.
8. É apresentada uma janela de palavra-passe. Será solicitado que seleccione User ou User + Master.
Seleccione User se pretender definir apenas uma palavra-passe de disco rígido. Se for administrador
ou supervisor, pode seleccionar User + Master para definir duas palavras-passe. (O utilizador poderá
alterar a palavra-passe posteriormente.)
• Se seleccionar User + Master, execute o seguinte:
a. Quando uma janela para escrever a nova palavra-passe de disco rígido de utilizador é aberta,
introduza a nova palavra-passe no campo Enter New Password.
b. Prima Enter uma vez para avançar para a linha seguinte. Escreva novamente a palavra-passe que
acabou de introduzir para confirmar a mesma.
c. É aberta uma janela de mensagem e será solicitado que defina a palavra-passe de disco rígido
principal. Faça clique em Continue.
d. É apresentada uma janela para introdução da nova palavra-passe de disco rígido principal.
Escreva a nova palavra-passe no campo Enter New Password.
e. Prima Enter uma vez para avançar para a linha seguinte. Escreva novamente a palavra-passe que
acabou de introduzir para confirmar a mesma.
• Se apenas seleccionar User, execute o seguinte:
a. Quando uma janela para escrever a nova palavra-passe é aberta, introduza a nova palavra-passe
no campo Enter New Password.
Notas:
– Pode definir o comprimento mínimo de uma palavra-passe de disco rígido através do menu
Security.
– Se definir uma palavra-passe de disco rígido com mais de sete caracteres, a unidade de disco
rígido só poderá ser utilizada com um computador que consiga reconhecer uma palavra-passe
de disco rígido com mais de sete caracteres. Se, em seguida, instalar a unidade de disco
rígido num computador que não consiga reconhecer uma palavra-passe de disco rígido com
mais de sete caracteres, não poderá aceder à unidade.
b. Prima Enter uma vez para avançar para a linha seguinte. Escreva novamente a palavra-passe que
acabou de introduzir para confirmar a mesma.
9. Memorize as palavras-passe.
Capítulo 4. Segurança 57
Downloaded from www.Manualslib.com manuals search engine
Atenção: Recomenda-se que anote as palavras-passe e que as guarde num local seguro. Caso
contrário, se se esquecer apenas da palavra-passe de utilizador, ou das palavras-passe de utilizador e
principal, a Lenovo não poderá repor as palavras-passe nem recuperar dados da unidade de disco
rígido. Terá de levar o computador a um revendedor ou representante de vendas da Lenovo para
proceder à substituição da unidade de disco rígido. Será necessário apresentar a prova de compra e é
possível que o serviço esteja sujeito a uma taxa adicional, relativa a peças e assistência.
10. Prima F10 para sair. Na janela Setup Notice, seleccione Yes.
Da próxima vez que ligar o computador, terá de introduzir a palavra-passe de disco rígido de utilizador ou
principal para iniciar o computador e aceder ao sistema operativo.
Alterar ou remover uma palavra-passe de disco rígido
Execute os passos 1 a 7 na secção “Definir uma palavra-passe de disco rígido” na página 57, introduzindo a
palavra-passe para obter acesso ao programa ThinkPad Setup.
Para alterar ou remover a palavra-passe de disco rígido de utilizador, proceda do seguinte modo:
• Para alterar a palavra-passe de disco rígido, introduza a palavra-passe actual no campo Enter Current
Password. Em seguida, introduza a nova palavra-passe no campo Enter New Password e volte a
escrever a palavra-passe que acabou de introduzir no campo Confirm New Password para confirmar
a mesma. Prima Enter, e será apresentada a janela Setup Notice. Prima F10 para sair da janela Setup
Notice. A palavra-passe de disco rígido de utilizador será alterada.
• Para remover a palavra-passe de disco rígido, introduza a palavra-passe actual no campo Enter Current
Password. Em seguida, deixe os campos Enter New Password e Confirm New Password em branco
e prima Enter. É apresentada a janela Setup Notice. Prima F10 para sair da janela Setup Notice. A
palavras-passe de disco rígido de utilizador será removida.
Para alterar ou remover as palavras-passe de disco rígido de utilizador e principal User + Master, seleccione
User HDP ou Master HDP.
Se escolher User HDP, execute o seguinte procedimento:
• Para alterar a palavra-passe de disco rígido de utilizador, introduza a palavra-passe de disco rígido de
utilizador actual ou a palavra-passe de disco rígido principal actual no campo Enter Current Password.
Em seguida, introduza a nova palavra-passe de disco rígido de utilizador no campo Enter New Password
e volte a escrever a palavra-passe que acabou de introduzir no campo Confirm New Password para
confirmar a mesma. Prima Enter, e será apresentada a janela Setup Notice. Prima F10 para sair da janela
Setup Notice. A palavra-passe de disco rígido de utilizador é alterada.
• Para remover a palavra-passe de disco rígido de utilizador, introduza a palavra-passe de disco rígido
principal actual no campo Enter Current Password. Em seguida, deixe os campos Enter New Password
e Confirm New Password em branco e prima Enter. É apresentada a janela Setup Notice. Prima F10
para sair da janela Setup Notice. As palavras-passe de disco rígido de utilizador serão removidas.
Se escolher Master HDP, execute o seguinte procedimento:
• Para alterar a palavra-passe de disco rígido principal, introduza a palavra-passe de disco rígido principal
actual no campo Enter Current Password. Em seguida, introduza a nova palavra-passe de disco rígido
principal no campo Enter New Password e volte a escrever a palavra-passe que acabou de introduzir no
campo Confirm New Password para confirmar a mesma. Prima Enter, e será apresentada a janela Setup
Notice. Prima F10 para sair da janela Setup Notice. A palavra-passe de disco rígido principal é alterada.
• Para remover a palavra-passe de disco rígido principal, introduza a palavra-passe de disco rígido principal
actual no campo Enter Current Password. Em seguida, deixe os campos Enter New Password e
Confirm New Password em branco e prima Enter. É apresentada a janela Setup Notice. Prima F10 para
sair da janela Setup Notice. As palavras-passe de disco rígido de utilizador e principal serão removidas.
58 Manual de Utilizador
Downloaded from www.Manualslib.com manuals search engine
Palavra-passe de supervisor
A palavra-passe de supervisor protege as informações de sistema armazenadas no ThinkPad Setup. Sem
ela, ninguém pode alterar a configuração do computador. A palavra-passe de supervisor fornece as
seguintes funções de segurança:
• Se definir uma palavra-passe de supervisor, será apresentado um pedido de palavra-passe quando
tentar iniciar o programa ThinkPad Setup. Os utilizadores não autorizados não conseguem aceder
aos dados de configuração.
• O administrador do sistema pode utilizar a palavra-passe de supervisor para aceder a um computador,
mesmo que o utilizador desse computador tenha definido uma palavra-passe de ligação. A palavra-passe
de supervisor sobrepõe-se à palavra-passe de ligação.
• Se estiverem definidas uma palavra-passe de supervisor e uma palavra-passe de ligação, só poderá
efectuar as acções seguintes se tiver a palavra-passe de supervisor:
– Eliminar a palavra-passe de ligação
– Alterar ou eliminar a palavra-passe de supervisor
– Activar ou desactivar a função Wake on LAN
– Activar ou desactivar a função Internal Network Option ROM
– Alterar a data e a hora
– Activar ou desactivar a função Lock UEFI BIOS Settings
– Activar ou desactivar a função Password at unattended boot
– Especificar o comprimento mínimo para palavras-passe de ligação e palavras-passe de disco rígido
– Alterar a definição do microcircuito de segurança
– Activar ou desactivar a função Boot Device List F12 Option
– Activar ou desactivar a função Boot Order Lock
– Activar ou desactivar a função Flash BIOS Updating by End-Users
– Activar ou desactivar o dispositivo de rede interno
– Activar ou desactivar o dispositivo sem fios interno
– Activar ou desactivar o dispositivo Bluetooth interno
– Activar ou desactivar o dispositivo de WAN sem fios interno
– Activar e desactivar o modo de segurança
– Activar e desactivar a prioridade dos leitores de impressões digitais
– Apagar os dados de impressões digitais
Notas:
• O administrador do sistema pode definir a mesma palavra-passe de supervisor em diversos
computadores portáteis ThinkPad para facilitar a administração.
• Se activar a função Lock UEFI BIOS Settings no menu Password ao definir a palavra-passe de
supervisor, será impossível para qualquer outra pessoa fazer alterações.
Definir, alterar ou remover uma palavra-passe de supervisor
Apenas um administrador de sistema pode configurar, alterar ou remover uma palavra-passe de supervisor.
Para definir, alterar ou remover uma palavra-passe de supervisor, proceda do seguinte modo:
1. Imprima estas instruções.
2. Guarde todos os ficheiros abertos e saia de todas as aplicações.
Capítulo 4. Segurança 59
Downloaded from www.Manualslib.com manuals search engine
3. Desligue o computador e, em seguida, volte a ligá-lo.
4. Quando visualizar o ecrã de logótipo, prima a tecla F1. É apresentado o menu principal do programa
ThinkPad Setup.
5. Seleccione Security, utilizando as teclas de direcção do cursor para avançar no menu.
6. Seleccione Password.
7. Seleccione Supervisor Password.
8. É apresentada uma janela com um pedido de introdução de uma nova palavra-passe. Consoante o que
for necessário, execute um dos procedimentos seguintes:
• Para definir uma palavra-passe, execute o seguinte procedimento:
a. Escolha a palavra-passe de supervisor e escreva-a no campo Enter New Password; em seguida,
prima Enter.
b. Prima Enter para avançar para a linha seguinte. Escreva novamente a palavra-passe que acabou
de introduzir para confirmar a mesma.
• Para alterar uma palavra-passe, execute o seguinte procedimento:
a. No campo Enter Current Password, introduza a palavra-passe de supervisor actual.
b. No campo Enter New Password, introduza a nova palavra-passe de supervisor; em seguida,
volte a escrever a palavra-passe que acabou de introduzir no campo Confirm New Password
para confirmar a mesma.
• Para remover uma palavra-passe, execute o seguinte procedimento:
a. No campo Enter Current Password, introduza a palavra-passe de supervisor actual.
b. Deixe em branco os campos Enter New Password e Confirm New Password.
9. Memorize a palavra-passe e prima Enter. É apresentada a janela Setup Notice.
Atenção: Recomenda-se que anote a palavra-passe e que a guarde num local seguro. Se se esquecer
da palavra-passe de supervisor, a Lenovo não poderá repor essa palavra-passe. Terá de levar o
computador a um revendedor ou representante de vendas da Lenovo para proceder à substituição
da placa de sistema. Será necessário apresentar a prova de compra e é possível que o serviço esteja
sujeito a uma taxa adicional, relativa a peças e assistência.
10. Prima F10 para sair da janela Setup Notice.
Da próxima vez que abrir o programa ThinkPad Setup, será solicitado que introduza a palavra-passe para
continuar.
Segurança do disco rígido
Para proteger as palavras-passe contra ataques de segurança não autorizados, foram integradas muitas
das mais recentes tecnologias e algoritmos no UEFI BIOS e na concepção do hardware dos computadores
portáteis ThinkPad.
Para maximizar a segurança, execute o seguinte procedimento:
1. Defina uma palavra-passe de ligação, bem como uma palavra-passe de disco rígido para o disco
de memória sólida ou unidade de disco rígido internos. Consulte os procedimentos nas secções
“Palavra-passe de ligação” na página 56 e “Palavras-passe de disco rígido” na página 56. Para garantir
a segurança, recomenda-se a definição de palavras-passe mais longas.
2. Para fornecer uma segurança fiável ao UEFI BIOS, utilize o microcircuito de segurança e uma aplicação
de segurança com uma função de gestão TPM (Trusted Platform Module). Consulte a secção “Definir o
microcircuito de segurança” na página 61.
60 Manual de Utilizador
Downloaded from www.Manualslib.com manuals search engine
Nota: O sistema operativo Windows 7 suporta a função de gestão TPM.
3. Se estiver instalada uma unidade de disco rígido com Encriptação de Disco e um disco de memória
sólida com Encriptação no computador, certifique-se de que protege o conteúdo da memória do
computador contra o acesso não autorizado através da utilização de software de encriptação de
unidades, como a Encriptação de Unidade BitLocker® do Microsoft Windows, que é suportado
pelas edições Ultimate e Enterprise do sistema operativo Windows 7. Consulte a secção “Utilizar a
Encriptação de Unidade BitLocker do Windows” na página 61.
4. Antes de deitar fora, vender ou entregar um computador, certifique-se de que elimina os dados
armazenados no mesmo. Consulte a secção “Aviso sobre a eliminação de dados da unidade de disco
rígido ou do disco de memória sólida” na página 67.
Notas: As unidades seguintes podem ser protegidas pelo UEFI BIOS:
• A unidade de disco rígido integrada no computador.
• A unidade de disco rígido instalada num compartimento Serial Ultrabay Enhanced.
Nota: É possível instalar um dispositivo Serial Ultrabay Slim de 9,5 mm de espessura ou um dispositivo
Serial Ultrabay Enhanced de 12,7 mm de espessura num compartimento Serial Ultrabay Enhanced.
Utilizar a Encriptação de Unidade BitLocker do Windows
Para ajudar a proteger o computador contra o acesso não autorizado, certifique-se de que utiliza software
de encriptação de unidades, como a Encriptação de Unidade BitLocker do Windows.
A Encriptação de Unidade BitLocker do Windows é uma função de segurança completa do Windows 7.
É suportada nas edições Ultimate e Enterprise do sistema operativo Windows 7. Pode ajudar a proteger
o sistema operativo e os dados armazenados no computador, mesmo em caso de roubo ou extravio do
computador. O BitLocker funciona através da encriptação de todos os ficheiros de utilizador e de sistema,
incluindo os ficheiros de substituição ou hibernação.
O BitLocker utiliza um módulo TPM (Trusted Platform Module) para fornecer uma maior protecção dos
dados e garantir a integridade original dos componentes de arranque. Um módulo TPM compatível é
definido como um TPM V1.2.
Para verificar o estado do BitLocker, proceda do seguinte modo:
• No Windows 7: Faça clique em Iniciar ➙ Painel de Controlo ➙ Sistema e Segurança ➙ Encriptação
de Unidade BitLocker.
Para obter detalhes sobre a Encriptação de Unidade BitLocker do Windows, consulte o programa de
Ajuda e Suporte do Windows 7 ou procure “Guia Passo a Passo da Encriptação de Unidade BitLocker do
Microsoft Windows” no sítio da Web da Microsoft.
Unidade de disco rígido com Encriptação de Disco ou o disco de memória sólida com Encriptação
Alguns modelos incluem a unidade de disco rígido com Encriptação de Disco ou o disco de memória
sólida com Encriptação. Esta função ajuda a proteger o computador contra ataques de segurança a
suportes, memória flash NAND ou controladores de dispositivos através da utilização de um microcircuito
de encriptação de hardware. Para uma utilização eficaz da função de encriptação, certifique-se de que
define uma palavra-passe de disco rígido para o dispositivo de armazenamento interno.
Definir o microcircuito de segurança
São impostos requisitos de segurança rigorosos aos computadores clientes de rede que transferem
electronicamente informações confidenciais. Consoante as opções solicitadas, o computador poderá ter
Capítulo 4. Segurança 61
Downloaded from www.Manualslib.com manuals search engine
um microcircuito de segurança incorporado, um microprocessador criptográfico. Com o microcircuito de
segurança e o programa Client Security Solution, é possível:
• Proteger os dados e o sistema
• Fortalecer os controlos de acesso
• Proteger as comunicações
Definir o microcircuito de segurança
As opções do submenu Security Chip no menu Security do ThinkPad Setup são as seguintes:
• Security Chip: activar, desactivar ou desligar o microcircuito de segurança.
• Security Reporting Options: activar ou desactivar cada opção de relatórios de segurança.
• Clear Security Chip: limpar a chave de encriptação.
Notas:
1. Certifique-se de que foi definida uma palavra-passe de supervisor no ThinkPad Setup. Caso contrário,
qualquer pessoa poderá alterar as definições do microcircuito de segurança.
2. Se estiver a utilizar o Client Security Solution, proceda do seguinte modo relativamente ao microcircuito
de segurança:
• Não limpe o microcircuito de segurança. Se o fizer, as funções atribuídas às chaves serão apagadas.
• Não desactive o microcircuito de segurança. Se o fizer, o programa Client Security Solution não
funcionará.
3. Se o microcircuito de segurança for removido ou substituído, ou se tiver sido adicionado um novo, o
computador não iniciará. Irá ouvir quatro sequências com quatro avisos sonoros cada uma.
4. Se o microcircuito de segurança estiver inactivo ou desactivado, a opção Clear Security Chip não
será apresentada.
5. Quando limpar o microcircuito de segurança, certifique-se de que desliga o computador e, em seguida,
volta a ligá-lo, após definir o microcircuito de segurança como Active. Caso contrário, a opção Clear
Security Chip não será apresentada.
Para definir um item no submenu Security Chip, execute o seguinte procedimento:
1. Imprima estas instruções.
2. Guarde todos os ficheiros abertos e saia de todas as aplicações.
3. Desligue o computador e, em seguida, volte a ligá-lo.
4. Quando visualizar o ecrã de logótipo, prima a tecla F1. É apresentado o menu principal do programa
ThinkPad Setup.
5. Utilizando as teclas do cursor, avance para Security. É apresentado o menu Security.
6. Utilizando as teclas do cursor, avance para Security Chip e prima Enter. É apresentado o submenu
Security Chip.
7. Utilizando as teclas de cursor, avance para um item que pretenda definir. Quando o item ficar realçada,
prima Enter.
8. Defina outros itens pretendidos.
9. Prima F10 para guardar as alterações e sair.
10. Prima Enter na janela Setup Confirmation para confirmar a saída.
Para definir o microcircuito de segurança, é necessário iniciar o Client Security Solution e seguir as
instruções apresentadas no ecrã.
62 Manual de Utilizador
Downloaded from www.Manualslib.com manuals search engine
Nota: Se o computador for um modelo com o Windows 7 instalado, o Client Security Solution não está
pré-instalado no sistema. Para configurar o microcircuito de segurança, é necessário descarregar a versão
mais recente do Client Security Solution a partir do sítio na Web da Lenovo. Para descarregar o Client
Security Solution, aceda ao endereço http://www.lenovo.com/support. Em seguida, siga as instruções
apresentadas no ecrã.
Utilizar o leitor de impressões digitais
Consoante as opções solicitadas, o computador poderá ter um leitor de impressões digitais integrado.
Através do registo das impressões digitais e da respectiva associação prévia a uma palavra-passe de
ligação, a uma palavra-passe de disco rígido ou a ambas as palavras-passe, poderá iniciar o computador,
iniciar sessão no sistema e abrir o ThinkPad Setup fazendo deslizar o dedo sobre o leitor, sem ter de
introduzir qualquer palavra-passe. Assim, a autenticação de impressões digitais pode substituir as
palavras-passe, permitindo deste modo um acesso simples e seguro.
Para maior segurança, poderá instalar o Client Security Solution. O software é compatível com vários
mecanismos de autenticação de utilizador, como os que utilizam a autenticação de impressões digitais.
Este leitor de impressões digitais pode funcionar com o software.
Nota: O Client Security Solution não é pré-instalado em modelos com o sistema operativo Windows 7. Pode
descarregá-lo a partir do sítio de suporte na Web da Lenovo no endereço http://www.lenovo.com/support.
Registar a impressão digital
1. Ligue o computador.
2. Para iniciar o Lenovo Fingerprint Software, consulte a secção “Aceder a aplicações ThinkVantage” na
página 15.
3. Siga as instruções apresentadas no ecrã para registar a sua impressão digital. Para obter mais
informações, consulte a Ajuda do programa.
Capítulo 4. Segurança 63
Downloaded from www.Manualslib.com manuals search engine
Comportamento do LED do leitor de impressões digitais
Tabela 4. Lista de comportamentos do LED do leitor de impressões digitais
Indicador Descrição
Verde contínuo O leitor de impressões digitais está pronto para ler.
Verde intermitente uma vez A impressão digital está a ser ou foi autenticada.
Verde intermitente O leitor de impressões digitais está pronto para ler no
estado de autenticação de ligação.
Âmbar intermitente Não foi possível autenticar a impressão digital.
Âmbar contínuo durante 15 segundos A função de autenticação de ligação foi desactivada após
três tentativas falhadas de leitura de impressões digitais.
Deslizar o dedo sobre o leitor
Para fazer deslizar o dedo sobre o leitor, proceda do seguinte modo:
64 Manual de Utilizador
Downloaded from www.Manualslib.com manuals search engine
1. Coloque a parte central da impressão digital no pequeno círculo por cima do leitor. Certifique-se de que
coloca toda a falange superior do dedo sobre o leitor.
2. Exerça uma ligeira pressão e faça deslizar o dedo suavemente sobre o leitor.
Iniciar sessão no sistema
Depois de registada a impressão digital, inicie sessão no sistema do seguinte modo:
1. Defina uma palavra-passe de ligação, uma palavra-passe de disco rígido ou ambas.
2. Desligue o computador e, em seguida, volte a ligá-lo.
3. Quando for solicitado, faça deslizar o dedo sobre o leitor.
4. Quando for solicitado, introduza a palavra-passe de ligação, a palavra-passe de disco rígido ou ambas.
A impressão digital registada está agora associada à palavra-passe de ligação, à palavra-passe de
disco rígido ou a ambas.
Da próxima vez que iniciar o computador, poderá iniciar sessão no sistema fazendo deslizar o dedo
sobre o leitor uma vez.
Capítulo 4. Segurança 65
Downloaded from www.Manualslib.com manuals search engine
Atenção: Se utilizar sempre a impressão digital para iniciar sessão no sistema, é possível que se esqueça da
sua palavra-passe. Anote a palavra-passe e guarde-a num local seguro. Se se esquecer da palavra-passe
e, por algum motivo, não for possível passar o dedo sobre o leitor - por exemplo, se tiver uma lesão no
dedo -, não será possível iniciar o computador nem alterar a palavra-passe.Caso se tenha esquecido da
palavra-passe de ligação, deverá levar o computador a um representante autorizado dos serviços de
assistência da Lenovo ou a um representante de vendas da Lenovo para cancelar a palavra-passe.
Caso se tenha esquecido da palavra-passe de disco rígido, a Lenovo não poderá repor essa palavra-passe
ou recuperar dados do disco rígido. Terá de levar o computador a um representante autorizado dos serviços
de assistência ou representante de vendas da Lenovo para proceder à substituição da unidade de disco
rígido. Será necessário apresentar a prova de compra e é possível que o serviço esteja sujeito a uma taxa
adicional, relativa a peças e assistência.
Definir o leitor de impressões digitais
Se pretender alterar as definições do leitor de impressões digitais, execute o procedimento abaixo.
O submenu Fingerprint no menu Security do ThinkPad Setup disponibiliza as seguintes opções:
• Predesktop Authentication: Activa ou desactiva a autenticação de impressões digitais antes de o
sistema operativo ser iniciado.
• Reader Priority: Define a prioridade para leitores de impressões digitais se for ligado um leitor de
impressões digitais externo.
• Security Mode: Especifica as definições do modo de segurança.
• Password Authentication: Activa ou desactiva a autenticação de palavra-passe.
Nota: Este item é apresentado se for seleccionado o modo de segurança High.
• Reset Fingerprint Data: Ao escolher este item, são apagados todos os dados de impressões digitais
armazenados no leitor de impressões digitais interno ou externo.
Para definir um item no submenu Fingertip:
1. Imprima estas instruções. Para configurar o leitor de impressões digitais, é necessário desligar o
computador e voltar a ligá-lo.
2. Guarde todos os ficheiros abertos e saia de todas as aplicações.
3. Desligue o computador e, em seguida, volte a ligá-lo.
4. Quando visualizar o ecrã de logótipo, prima F1. O ThinkPad Setup é iniciado.
5. Utilizando as teclas do cursor, avance para Security e prima Enter. É apresentado o menu Security.
6. Utilizando as teclas de cursor, avance para Fingerprint e prima Enter. É apresentado o submenu
Fingerprint.
7. Utilizando as teclas de cursor, avance para um item que pretenda definir. Quando o item ficar realçada,
prima Enter.
8. Defina os itens pretendidos.
9. Prima F10 para sair.
10. Na janela Setup Confirmation, seleccione Yes.
Cuidados a ter com o Leitor de Impressões Digitais
As acções a seguir indicadas podem danificar o leitor de impressões digitais ou afectar o respectivo
correcto funcionamento:
• Riscar a superfície do leitor com um objecto pontiagudo e duro.
• Raspar a superfície do leitor com a unha ou qualquer objecto duro.
66 Manual de Utilizador
Downloaded from www.Manualslib.com manuals search engine
• Utilizar ou tocar no leitor com o dedo sujo.
Se verificar qualquer uma das condições a seguir indicadas, limpe suavemente a superfície do leitor com um
pano de algodão seco e macio:
• A superfície do leitor encontra-se suja ou manchada.
• A superfície do leitor encontra-se molhada.
• O leitor falha frequentemente o registo ou a autenticação da impressão digital do utilizador.
Nas circunstâncias a seguir descritas, é possível que não consiga efectuar o registo ou a autenticação
das impressões digitais:
• Pele do dedo enrugada.
• Pele do dedo áspera, seca ou com lesões.
• Pele do dedo excessivamente seca.
• Sujidade no dedo.
• A superfície do dedo apresenta diferenças significativas relativamente ao momento do registo da
impressão digital.
• Dedo molhado ou húmido.
• Utilizou um dedo cuja impressão digital não foi inscrita.
Para resolver o problema:
• Certifique-se de que tem as mãos limpas e secas.
• Registe e utilize outra impressão digital para autenticação.
• No caso de as suas mãos se encontrarem demasiado secas, aplique um creme ou loção.
Aviso sobre a eliminação de dados da unidade de disco rígido ou do
disco de memória sólida
À medida que os computadores vão dominando cada vez mais todos os sectores da vida, processam
cada vez mais informação. Os dados no computador, que por vezes são sensíveis, estão armazenados
numa unidade de disco rígido. Antes de deitar fora, vender ou entregar um computador, certifique-se de
que elimina os dados armazenados no mesmo.
A entrega de um computador a outra pessoa sem eliminar o software carregado, como sistemas operativos
ou software de aplicações, pode até violar acordos sobre licenças. Recomenda-se que verifique os termos
e condições desses acordos de licença.
Existem métodos que parecem eliminar os dados:
• Mover os dados para a reciclagem e, em seguida, fazer clique em Esvaziar reciclagem.
• Utilizar a opção Eliminar.
• Formatar a unidade de disco rígido utilizando software para inicialização da mesma.
• Utilizar o programa de recuperação fornecido pela Lenovo para restaurar as definições de fábrica da
unidade de disco rígido.
Contudo, estas operações apenas alteram a localização dos ficheiros dos dados; não eliminam os dados.
Por outras palavras, o processamento de obtenção de dados é desactivado num sistema operativo como o
Windows. Os dados continuam a existir no computador, embora pareçam ter-se perdido. Por conseguinte,
às vezes é possível ler dados utilizando software especial para recuperação de dados. Existe o risco de
Capítulo 4. Segurança 67
Downloaded from www.Manualslib.com manuals search engine
que pessoas de má fé possam ler e utilizar de forma indevida, e para fins inesperados, dados críticos
localizados em unidades de disco rígido.
Para impedir a fuga de dados, é muito importante que assuma a responsabilidade pela eliminação de todos
os dados da unidade de disco rígido quando deitar fora, vender ou entregar o computador. Pode destruir
fisicamente os dados esmagando a unidade de disco rígido com um martelo, ou magneticamente através de
uma força magnética forte, impossibilitando assim a leitura dos dados. Mas recomenda-se que utilize o
software (payware) ou serviço (pay service) especificamente desenvolvido para esse fim.
Para eliminar dados da unidade de disco rígido, a Lenovo fornece a ferramenta Secure Data Disposal™.
Para descarregar estas aplicações, aceda ao endereçohttp://www.lenovo.com/support.
Nota: A execução da aplicação demorará cerca de duas horas.
Se um disco de memória sólida com Encriptação ou uma unidade de disco rígido com Encriptação de Disco
for suportada e estiver instalada no computador, pode eliminar logicamente todos os dados na unidade
em muito pouco tempo apagando a chave criptográfica. Os dados encriptados com a chave antiga não
são apagados fisicamente, mas permanecem na unidade; no entanto, não é possível descodificá-los sem
a chave antiga. Esta função é activada pelo ThinkPad Setup Menu Extension Utility e está disponível
como item de menu no ThinkPad Setup.
Utilizar firewalls
Se o sistema tiver um programa de firewall pré-instalado, este protege o computador contra ameaças de
segurança da Internet, acesso não autorizado, intrusões e ataques da Internet. Protege ainda a privacidade
do utilizador.
Para obter mais informações sobre como utilizar o programa de firewall, consulte o sistema de informação
de ajuda do programa.
Proteger dados contra vírus
O computador é fornecido com um programa antivírus pré-instalado, para poder detectar e eliminar vírus. O
programa antivírus foi concebido para ajudar a detectar e eliminar vírus.
A Lenovo fornece uma versão completa de software antivírus instalada no computador, com uma
subscrição gratuita de 30 dias. Após 30 dias, será necessário renovar a licença para continuar a receber
as actualizações do software antivírus.
Para obter mais informações sobre como utilizar o software antivírus, consulte o sistema de informação de
ajuda do mesmo.
68 Manual de Utilizador
Downloaded from www.Manualslib.com manuals search engine
Capítulo 5. Descrição geral dos meios de recuperação
Este capítulo fornece informações relativas às soluções de recuperação facultadas pela Lenovo.
Notas:
1. Existem vários métodos que pode escolher para recuperar software, na eventualidade de problemas
relacionados com software ou hardware. Alguns métodos variam de acordo com o tipo de sistema
operativo.
2. O produto no suporte de recuperação pode ser utilizado apenas para os seguintes objectivos:
• Restaurar o produto pré-instalado no computador
• Reinstalar o produto
• Modificar o produto utilizando os Ficheiros Adicionais
Notas: Para prevenir potenciais riscos para o desempenho ou comportamento inesperado que possam ser
causados pela nova tecnologia de unidade de disco rígido, recomenda-se que utilize um dos seguintes
programas de software de cópia de segurança:
• ThinkVantage Rescue and Recovery versão 4.3 ou posterior (para o Windows 7)
• Symantec Norton Ghost versão 15 ou posterior
Notas: Para utilizar este programa, execute o seguinte procedimento:
1. Faça clique em Iniciar ➙ Executar. É apresentada a janela Executar.
2. Escreva cmd no campo. Em seguida, faça clique em OK.
3. Escreva ghost -align=1mb e prima Enter.
• Acronis True Image 2010 ou posterior
• Paragon Backup & Recovery 10 Suit ou posterior, Paragon Backup & Recovery 10 Home ou posterior
Criar e utilizar suportes de recuperação
Pode utilizar os suportes de recuperação para restaurar a unidade de disco rígido para as definições de
fábrica. Os suportes de recuperação são úteis caso transfira o computador para outra área, venda o
computador, recicle o computador, ou coloque o computador num estado operativo após todos os outros
métodos de recuperação terem falhado. Como medida de precaução, é importante criar suportes de
recuperação logo que possível.
Nota: As operações de recuperação que o utilizador pode executar através de suportes de recuperação
variam de acordo com o sistema operativo a partir do qual estes são criados. Os suportes de recuperação
poderão conter um suporte de arranque e um suporte de dados. Como a sua licença do Microsoft Windows
só lhe permite criar um suporte de dados, é importante armazená-lo num local seguro.
Criar suportes de recuperação
Nota: No sistema operativo Windows 7, pode criar suportes de recuperação utilizando discos ou
dispositivos de armazenamento USB externos.
Para criar suportes de recuperação, faça clique em Iniciar ➙ Todos os programas ➙ Lenovo
ThinkVantage Tools ➙ Discos Factory Recovery. Em seguida, siga as instruções apresentadas no ecrã.
© Copyright Lenovo 2012 69
Downloaded from www.Manualslib.com manuals search engine
Utilizar suportes de recuperação
Esta secção fornece instruções sobre como utilizar suportes de recuperação em diferentes sistemas
operativos.
• No sistema operativo Windows 7, só pode utilizar os suportes de recuperação para restaurar o
computador para as definições de fábrica. Pode utilizar os suportes de recuperação para colocar o
computador num estado operativo após todos os outros métodos de recuperação terem falhado.
Atenção: Quando utilizar os suportes de recuperação para restaurar o computador para as definições
de fábrica, todos os ficheiros presentes na unidade de disco rígido serão eliminados e substituídos
pelas definições de fábrica.
Para utilizar o suporte de recuperação, proceda do seguinte modo:
1. Consoante o tipo de suporte de recuperação, ligue o suporte de arranque (dispositivo de memória ou
dispositivo de armazenamento USB) ao computador e introduza o disco de arranque na unidade
óptica.
2. Ao ligar o computador, prima e solte repetidamente a tecla F12. Quando o Boot Menu for aberto,
solte a tecla F12.
3. Seleccione o dispositivo de arranque pretendido e prima Enter. O processo de restauro é iniciado.
4. Siga as instruções apresentadas no ecrã para concluir a operação.
Notas:
1. Após restaurar o computador para as definições de fábrica, poderá ser necessário reinstalar os
controladores de alguns dispositivos. Consulte “Reinstalar controladores de dispositivo e aplicações
pré-instalados” na página 73.
2. Alguns computadores são fornecidos com o Microsoft Office ou o Microsoft Works pré-instalado. Se
for necessário recuperar ou reinstalar as aplicações do Microsoft Office ou Microsoft Works, terá de
utilizar o CD do Microsoft Office ou o CD do Microsoft Works. Estes discos só são fornecidos com
computadores vendidos com o Microsoft Office ou Microsoft Works pré-instalado.
Executar operações de recuperação e cópia de segurança
O programa Rescue and Recovery permite-lhe fazer a cópia de segurança de todo o conteúdo da unidade
de disco rígido, incluindo o sistema operativo, ficheiros de dados, programas de software e definições
pessoais. Pode designar onde o programa Rescue and Recovery armazenará a cópia de segurança:
• Numa área protegida da unidade de disco rígido
• Na unidade de disco rígido secundária caso esteja instalada uma no computador
• Numa unidade de disco rígido USB externa ligada
• Numa unidade de rede
• Em discos graváveis (é necessária uma unidade óptica para esta opção)
Após ter efectuado a cópia de segurança do conteúdo da unidade de disco rígido, pode restaurar todo
o conteúdo da unidade de disco rígido, restaurar apenas ficheiros seleccionados ou restaurar apenas o
sistema operativo Windows e aplicações.
Executar uma operação de cópia de segurança
Esta secção fornece instruções sobre como executar uma operação de cópia de segurança utilizando o
programa Rescue and Recovery.
Para executar uma operação de cópia de segurança utilizando o programa Rescue and Recovery, proceda
do seguinte modo:
70 Manual de Utilizador
Downloaded from www.Manualslib.com manuals search engine
1. A partir do ambiente de trabalho do Windows, faça clique em Iniciar ➙ Todos os Programas ➙
Lenovo ThinkVantage Tools ➙ Cópias de Segurança e Restauro Optimizados. É aberto o programa
Rescue and Recovery.
2. Na janela principal do Rescue and Recovery, faça clique na seta Iniciar recuperação avançada.
3. Faça clique em Criar cópia de segurança do disco rígido e seleccione as opções de operações de
cópia de segurança. Em seguida, siga as instruções apresentadas no ecrã para concluir a operação de
cópia de segurança.
Executar uma operação de recuperação
Esta secção fornece instruções sobre como executar uma operação de recuperação utilizando o programa
Rescue and Recovery.
Para executar uma operação de recuperação utilizando o programa Rescue and Recovery, execute o
seguinte procedimento:
1. No ambiente de trabalho do Windows, faça clique em Iniciar ➙ Todos os Programas ➙ Lenovo
ThinkVantage Tools ➙ Cópias de Segurança e Restauro Optimizados. É aberto o programa
Rescue and Recovery.
2. Na janela principal do Rescue and Recovery, faça clique na seta Iniciar recuperação avançada.
3. Faça clique no ícone Restaurar o sistema a partir de uma cópia de segurança.
4. Siga as instruções apresentadas no ecrã para concluir a operação de recuperação.
Para mais informações sobre como efectuar uma operação de recuperação a partir do espaço de trabalho
do Rescue and Recovery, consulte a secção “Utilizar o espaço de trabalho do Rescue and Recovery” na
página 71.
Utilizar o espaço de trabalho do Rescue and Recovery
O espaço de trabalho do Rescue and Recovery reside numa área protegida e oculta da unidade de disco
rígido que funciona independentemente do sistema operativo Windows. Isto permite executar operações de
recuperação mesmo que não seja possível iniciar o sistema operativo Windows. É possível executar as
seguintes operações de recuperação a partir do espaço de trabalho do Rescue and Recovery:
• Recuperar ficheiros da unidade de disco rígido ou de uma cópia de segurança
O espaço de trabalho do Rescue and Recovery permite-lhe localizar ficheiros na unidade de disco rígido e
transferi-los para uma unidade de rede ou outro suporte gravável, como um dispositivo USB ou um disco.
Esta solução está disponível mesmo que não tenha efectuado a cópia de segurança dos seus ficheiros
ou que tenham sido efectuadas alterações aos ficheiros desde a última operação de cópia de segurança.
Também é possível recuperar ficheiros individuais a partir de uma cópia de segurança de Rescue and
Recovery localizada na unidade de disco rígido, num dispositivo USB ou numa unidade de rede.
• Restaurar a unidade de disco rígido a partir de uma cópia de segurança de Rescue and Recovery
Se tiver efectuado uma cópia de segurança da unidade de disco rígido com o programa Rescue and
Recovery, poderá restaurar a unidade de disco rígido a partir da cópia de segurança de Rescue and
Recovery, mesmo que não consiga iniciar o sistema operativo Windows.
• Restaurar a unidade de disco rígido para as definições de fábrica
O espaço de trabalho do Rescue and Recovery permite ao utilizador restaurar todo o conteúdo da
unidade de disco rígido para as definições de fábrica. Se tiver múltiplas partições na unidade de disco
rígido, pode optar por restaurar as definições de fábrica para a partição C: e deixar as outras partições
intactas. Uma vez que o espaço de trabalho do Rescue and Recovery funciona de forma independente
do sistema operativo Windows, é possível restaurar as definições de fábrica mesmo que não seja possível
iniciar o sistema operativo Windows.
Capítulo 5. Descrição geral dos meios de recuperação 71
Downloaded from www.Manualslib.com manuals search engine
Atenção: Se restaurar a unidade de disco rígido a partir de uma cópia de segurança de Rescue and
Recovery ou restaurar a unidade de disco rígido para as definições de fábrica, todos os ficheiros existentes
na partição primária do disco rígido (normalmente, a unidade C:) serão eliminados no processo de
recuperação. Se possível, efectue cópias dos ficheiros importantes. Se não conseguir iniciar o sistema
operativo Windows, pode utilizar a função recuperar ficheiros do espaço de trabalho do Rescue and
Recovery para copiar ficheiros da unidade de disco rígido para outros suportes.
Para iniciar o espaço de trabalho do Rescue and Recovery, proceda do seguinte modo:
1. Certifique-se de que o computador está desligado.
2. Ao ligar o computador, prima e solte repetidamente a tecla F11. Quando ouvir sinais sonoros ou
visualizar um ecrã de logótipo, solte a tecla F11.
3. Se tiver definido uma palavra-passe de Rescue and Recovery, introduza-a quando solicitado. O espaço
de trabalho do Rescue and Recovery é aberto após alguns instantes.
Nota: Se a abertura do espaço de trabalho do Rescue and Recovery falhar, consulte a secção “Resolver
problemas de recuperação” na página 74.
4. Proceda de um dos seguintes modos:
• Para recuperar ficheiros da unidade de disco rígido ou de uma cópia de segurança, faça clique em
Rescue files e siga as instruções apresentadas no ecrã.
• Para restaurar a unidade de disco rígido a partir de uma cópia de segurança do Rescue and Recovery
ou restaurar as definições de fábrica da unidade de disco rígido, faça clique em Restaurar o sistema
e siga as instruções apresentadas no ecrã.
Para mais informações sobre as funções do espaço de trabalho do Rescue and Recovery, faça clique em
Help.
Notas:
1. Após restaurar a unidade de disco rígido para as definições de fábrica, poderá ser necessário reinstalar
os controladores de alguns dispositivos. Consulte “Reinstalar controladores de dispositivo e aplicações
pré-instalados” na página 73.
2. Alguns computadores são fornecidos com o Microsoft Office ou o Microsoft Works pré-instalado. Se
for necessário recuperar ou reinstalar as aplicações do Microsoft Office ou Microsoft Works, terá de
utilizar o CD do Microsoft Office ou o CD do Microsoft Works. Estes discos só são fornecidos com
computadores vendidos com o Microsoft Office ou Microsoft Works pré-instalado.
Criar e utilizar um suporte de recuperação
Com um suporte de recuperação, como um disco ou unidade de disco rígido USB, é possível recuperar o
computador de falhas que o impeçam de aceder ao espaço de trabalho do Rescue and Recovery na
unidade de disco rígido.
Notas:
1. As operações de recuperação que pode executar utilizando um suporte de recuperação variam
consoante o sistema operativo.
2. O disco de recuperação podem ser iniciados em qualquer tipo de unidades ópticas.
Criar um suporte de recuperação
Esta secção fornece instruções sobre como criar um suporte de recuperação.
Para criar um suporte de recuperação, proceda do seguinte modo:
72 Manual de Utilizador
Downloaded from www.Manualslib.com manuals search engine
1. A partir do ambiente de trabalho do Windows, faça clique em Iniciar ➙ Todos os Programas ➙
Lenovo ThinkVantage Tools ➙ Cópias de Segurança e Restauro Optimizados. É aberto o programa
Rescue and Recovery.
2. Na janela principal do Rescue and Recovery, faça clique na seta Iniciar recuperação avançada.
3. Faça clique no ícone Criar suporte de dados de recuperação. A janela Criar suporte de dados do
Rescue and Recovery é aberta.
4. Na área Suportes de recuperação, seleccione o tipo de suporte de recuperação que pretende criar.
Pode criar um suporte de recuperação utilizando um disco, uma unidade de disco rígido USB, ou
uma unidade de disco rígido interna secundária.
5. Faça clique em OK e siga as instruções apresentadas no ecrã para criar um suporte de recuperação.
Utilizar um suporte de recuperação
Esta secção fornece instruções sobre como utilizar o suporte de recuperação que tiver criado.
• Se tiver criado um suporte de recuperação utilizando um disco, utilize as seguintes instruções para
utilizar o suporte de recuperação:
1. Desligue o computador.
2. Ao ligar o computador, prima e solte repetidamente a tecla F12. Quando o Boot Menu for
apresentado, solte a tecla F12.
3. Na janela do menu Boot, seleccione a unidade óptica pretendida como o primeiro dispositivo de
arranque. Em seguida, introduza o disco de recuperação na unidade óptica e prima Enter. O suporte
de recuperação é iniciado.
• Se tiver criado um suporte de recuperação utilizando uma unidade de disco rígido USB, utilize as
seguintes instruções para utilizar o suporte de recuperação:
1. Ligue a unidade de disco rígido USB a um dos conectores USB no computador.
2. Ao ligar o computador, prima e solte repetidamente a tecla F12. Quando a janela do menu Boot
for aberta, solte a tecla F12.
3. Na janela do menu Boot, seleccione a unidade de disco rígido USB como o primeiro dispositivo de
arranque e prima Enter. O suporte de recuperação é iniciado.
• Se tiver criado um suporte de recuperação na unidade de disco rígido interna secundária, defina-a
como primeiro dispositivo de arranque na sequência de dispositivos de arranque para iniciar o suporte
de recuperação.
Nota: Se pretender instalar uma unidade de disco rígido secundária, consulte “Utilizar a função Serial
Ultrabay Enhanced” na página 105.
Quando o suporte de recuperação for iniciado, abre-se o espaço de trabalho do Rescue and Recovery.
Estão disponíveis informações de ajuda para cada função a partir do espaço de trabalho do Rescue and
Recovery. Siga as instruções para concluir o processo de recuperação.
Reinstalar controladores de dispositivo e aplicações pré-instalados
O computador possui funções que permitem a reinstalação de aplicações e controladores de dispositivo
seleccionados e instalados de origem.
Reinstalar aplicações pré-instaladas
Para reinstalar programas de aplicação seleccionados, execute o seguinte procedimento:
1. Ligue o computador.
2. Aceda ao directório C:\SWTOOLS.
Capítulo 5. Descrição geral dos meios de recuperação 73
Downloaded from www.Manualslib.com manuals search engine
3. Abra a pasta APPS. A pasta contém diversas subpastas com os nomes das diversas aplicações
pré-instaladas.
4. Abra a subpasta da aplicação que está a instalar.
5. Faça duplo clique em Configuração e, em seguida, siga as instruções apresentadas no ecrã para
reinstalar o programa.
Reinstalar controladores de dispositivo pré-instalados
Atenção: A reinstalação de controladores de dispositivo implica a alteração da configuração actual do
computador. Reinstale controladores de dispositivo apenas quando for necessário corrigir um problema
no computador.
Para reinstalar o controlador de um dispositivo instalado de origem, proceda do seguinte modo:
1. Ligue o computador.
2. Aceda ao directório C:\SWTOOLS.
3. Abra a pasta DRIVERS. A pasta DRIVERS contém diversas subpastas, denominadas de acordo com os
diversos dispositivos instalados no computador (por exemplo, AUDIO e VIDEO).
4. Abra a subpasta do dispositivo.
5. Reinstale o controlador de dispositivo utilizando um dos seguintes métodos:
• Na subpasta do dispositivo, localize um ficheiro de texto (um ficheiro com a extensão .txt). O ficheiro
de texto contém informações sobre como reinstalar esse controlador de dispositivo.
• Se a subpasta do dispositivo contiver um ficheiro de informações de configuração (um ficheiro
com a extensão .inf), pode utilizar o programa Adicionar novo hardware (no Painel de Controlo do
Windows) para reinstalar o controlador de dispositivo. Nem todos os controladores de dispositivo
podem ser instalados através deste programa. No programa Adicionar novo hardware, quando
lhe for solicitada a indicação do controlador de dispositivo que pretende instalar, faça clique em
Disco e, em seguida, em Procurar. Finalmente, seleccione o ficheiro de controlador de dispositivo
na subpasta do dispositivo.
• Na subpasta do dispositivo, localize o ficheiro executável (um ficheiro com a extensão .exe). Faça
duplo clique no ficheiro e siga as instruções apresentadas no ecrã.
Atenção: Se precisar de controladores de dispositivos actualizados, não os transfira a partir do sítio do
Windows Update na Web. Obtenha-os da Lenovo. Para obter mais informações, consulte a secção
“Certificar-se de que os controladores de dispositivo estão actualizados” na página 140.
Resolver problemas de recuperação
Se não conseguir aceder ao espaço de trabalho do Rescue and Recovery ou ao ambiente do Windows,
proceda de um dos seguintes modos:
• Utilize um suporte de recuperação para iniciar o espaço de trabalho do Rescue and Recovery. Consulte a
secção “Criar e utilizar um suporte de recuperação” na página 72.
• Utilize os suportes de recuperação se todos os demais métodos de recuperação tiverem falhado e for
necessário restaurar a unidade de disco rígido para as definições de fábrica. Consulte a secção “Criar e
utilizar suportes de recuperação” na página 69.
Nota: Se não for possível aceder ao espaço de trabalho do Rescue and Recovery ou ao ambiente do
Windows a partir de suportes de recuperação, é possível que não tenha o dispositivo de recuperação
(unidade de disco rígido interna, um disco, unidade de disco rígido USB ou outros dispositivos externos)
definido como primeiro dispositivo de arranque na sequência de dispositivos de arranque. Tem primeiro
de se certificar de que a unidade de recuperação está definida como primeiro dispositivo de arranque na
sequência de dispositivos de arranque no programa ThinkPad Setup. Aceda ao Boot Menu para alterar de
74 Manual de Utilizador
Downloaded from www.Manualslib.com manuals search engine
forma temporária ou permanente a sequência de dispositivos de arranque. Para obter mais informações
sobre o programa ThinkPad Setup, consulte o tópico “ThinkPad Setup” na página 120.
É importante criar suportes de recuperação e um conjunto de suportes de recuperação logo que possível e
armazená-los em local seguro para uma utilização futura.
Capítulo 5. Descrição geral dos meios de recuperação 75
Downloaded from www.Manualslib.com manuals search engine
76 Manual de Utilizador
Downloaded from www.Manualslib.com manuals search engine
Capítulo 6. Substituir dispositivos
Este capítulo fornece instruções sobre como instalar ou substituir hardware do computador.
• “Prevenção de electricidade estática” na página 77
• “Substituir a bateria” na página 77
• “Substituir a unidade de disco rígido” na página 81
• “Substituir o teclado” na página 84
• “Substituir o módulo de memória” na página 88
• “Substituir a placa LAN/WiMAX sem fios” na página 92
• “Instalar e substituir a placa WAN sem fios” na página 98
• “Substituir o cartão SIM” na página 102
• “Substituir o dispositivo Ultrabay” na página 103
Prevenção de electricidade estática
A electricidade estática, apesar de inofensiva para o utilizador, pode danificar seriamente os componentes
do computador e dispositivos. O manuseamento indevido de componentes sensíveis a electricidade
estática pode danificar o componente. Quando desembalar um dispositivo ou CRU, não abra o pacote
com protecção contra electricidade estática que contém o componente até que receba instruções directas
para o instalar.
Quando manusear dispositivos ou CRUs, ou efectuar qualquer trabalho dentro do computador, tenha as
seguintes precauções para evitar danos pela electricidade estática:
• Limite os movimentos. Estes podem fazer aumentar a electricidade estática à sua volta.
• Manuseie sempre com cuidado os componentes. Pegue nos transformadores, módulos de memória e
outras placas de circuitos pelas extremidades. Nunca toque nos circuitos expostos.
• Evite que outras pessoas toquem nos componentes.
• Quando instalar um dispositivo ou CRU sensível a electricidade estática, toque no pacote com protecção
contra electricidade estática que contém o componente numa tampa com ranhura de expansão metálica
ou noutra superfície metálica não pintada no computador durante pelo menos dois segundos. Deste
modo reduz a electricidade estática no pacote e no seu corpo.
• Quando possível, remova o componente sensível a electricidade estática do pacote com protecção
contra electricidade estática e instale-o sem o pousar no chão. Quando tal não for possível, coloque
o pacote com protecção contra electricidade estática numa superfície suave e nivelada e coloque o
componente sobre o pacote.
• Não coloque o componente sobre a cobertura do computador ou sobre qualquer outra superfície metálica.
Substituir a bateria
Antes de começar, imprima estas instruções.
Este sistema suporta apenas baterias concebidas especialmente para este sistema específico e fabricadas
pela Lenovo ou por um fabricante autorizado. O sistema não suporta baterias não autorizadas ou
concebidas para outros sistemas. Se estiver instalada uma bateria não autorizada ou uma bateria concebida
para outro sistema, o sistema não carregará.
© Copyright Lenovo 2012 77
Downloaded from www.Manualslib.com manuals search engine
Atenção: A Lenovo não se responsabiliza pelo desempenho ou pela segurança de baterias não autorizadas,
e não fornece garantias por avarias ou danos causados pela sua utilização.
Nota: Se estiver instalada uma bateria não autorizada, será apresentada a seguinte mensagem: "A bateria
instalada não é suportada por este sistema e não será carregada. Substitua a bateria pela bateria correcta
da Lenovo para este sistema."
PERIGO
Existe o perigo de explosão se a bateria recarregável for incorrectamente substituída. A bateria
contém uma pequena quantidade de substâncias nocivas. Para evitar eventuais lesões:
• Substitua a bateria apenas por uma do tipo recomendado pela Lenovo.
• Mantenha a bateria afastada de fontes de calor.
• Não exponha a bateria a calor excessivo.
• Não exponha a bateria ao contacto com água ou outros líquidos.
• Não provoque um curto-circuito à bateria.
• Não deixe cair, não esmague, não perfure, nem submeta a forças excessivas. A utilização
abusiva ou o manuseamento incorrecto da bateria pode causar o sobreaquecimento da mesma,
que poderá provocar a “exalação” de gases ou chamas da bateria ou pilha de relógio.
Substituir a bateria instalada no espaço para a bateria do computador
Para substituir a bateria, proceda do seguinte modo:
1. Desligue a alimentação do computador ou active o modo de hibernação. Em seguida, desligue o
transformador e todos os cabos ligados ao computador.
2. Feche o ecrã do computador e volte o computador ao contrário.
3. Desbloqueie o fecho da bateria deslocando-o para a posição de desbloqueio 1 . Mantendo o fecho na
posição de desbloqueio, remova a bateria 2 .
78 Manual de Utilizador
Downloaded from www.Manualslib.com manuals search engine
4. Instale uma bateria completamente carregada, até encaixar.
5. Desloque o fecho da bateria para a posição de bloqueio.
6. Coloque de novo o computador na posição original. Volte a ligar o transformador e todos os cabos.
Utilizar a bateria com duração prolongada
Para uma duração prolongada da bateria, está disponível uma bateria com duração prolongada opcional.
Pode ligá-la ao conector de base de expansão do computador executando o seguinte procedimento:
1. Desligue a alimentação do computador ou active o modo de hibernação. Em seguida, desligue o
transformador e todos os cabos ligados ao computador.
2. Feche o ecrã do computador e volte o computador ao contrário.
3. Alinhe a bateria de duração prolongada com a parte inferior do computador, conforme mostrado, e
fixe a bateria com firmeza.
Capítulo 6. Substituir dispositivos 79
Downloaded from www.Manualslib.com manuals search engine
4. Desloque o fecho da bateria para a posição de bloqueio.
5. Coloque de novo o computador na posição original. Volte a ligar o transformador e todos os cabos.
Para remover a bateria de duração prolongada, execute o seguinte procedimento:
1. Desligue a alimentação do computador ou active o modo de hibernação. Em seguida, desligue o
transformador e todos os cabos ligados ao computador.
2. Feche o ecrã do computador e volte o computador ao contrário.
80 Manual de Utilizador
Downloaded from www.Manualslib.com manuals search engine
3. Desbloqueie o fecho da bateria.
4. Prima o fecho, conforme mostrado, e desencaixe a bateria.
5. Coloque de novo o computador na posição original. Volte a ligar o transformador e todos os cabos.
Substituir a unidade de disco rígido
Antes de começar, imprima estas instruções.
Notas: A unidade de disco rígido ou disco de memória sólida é muito sensível. Um manuseamento
incorrecto pode provocar danos e a perda permanente dos dados da unidade. Siga as seguintes directrizes:
• Substitua a unidade de disco rígido ou o disco de memória sólida apenas para efeitos de actualização ou
reparação. Os conectores e a ranhura da unidade de disco rígido ou disco de memória sólida não foram
concebidos para alterações ou substituições frequentes.
• Não deixe cair nem submeta a unidade a choques físicos. Coloque a unidade sobre um material que
proteja a unidade contra quaisquer choques físicos como, por exemplo, um pano macio.
• Não exerça pressão sobre a tampa da unidade.
• Não toque no conector.
Capítulo 6. Substituir dispositivos 81
Downloaded from www.Manualslib.com manuals search engine
• Antes de retirar a unidade de disco rígido, crie uma cópia de segurança de toda a informação contida na
mesma e, em seguida, desligue o computador.
• Nunca remova a unidade quando o computador se encontra em funcionamento, em modo de espera
ou em modo de hibernação.
Para substituir a unidade de disco rígido ou o disco de memória sólida, execute o seguinte procedimento:
1. Desligue o computador; em seguida, desligue o transformador e todos os cabos ligados ao computador.
2. Feche o ecrã do computador e volte o computador ao contrário.
3. Remova a bateria. Consulte “Substituir a bateria” na página 77.
4. Desaperte o parafuso que fixa a tampa da ranhura.
5. Remova a tampa da ranhura.
6. Remova a unidade de disco rígido ou o disco de memória sólida puxando a patilha para fora.
82 Manual de Utilizador
Downloaded from www.Manualslib.com manuals search engine
7. Desencaixe as calhas de borracha laterais da unidade de disco rígido ou as calhas do espaçador
laterais do disco de memória sólida.
8. Encaixe as calhas de borracha laterais na nova unidade de disco rígido ou as calhas do espaçador
laterais no novo disco de memória sólida.
9. Introduza a unidade de disco rígido ou o disco de memória sólida na ranhura; em seguida, encaixe-o
firmemente.
10. Volte a colocar a tampa da ranhura.
Capítulo 6. Substituir dispositivos 83
Downloaded from www.Manualslib.com manuals search engine
11. Volte a colocar o parafuso.
12. Volte a colocar a bateria. Consulte “Substituir a bateria” na página 77.
13. Coloque de novo o computador na posição original. Volte a ligar o transformador e todos os cabos.
Substituir o teclado
Antes de começar, imprima estas instruções.
PERIGO
A corrente eléctrica existente em cabos de alimentação, telefone e comunicações é perigosa. Para
evitar o risco de choque, desligue os cabos antes de abrir a tampa da ranhura.
Remover o teclado
Para remover o teclado, execute o seguinte procedimento:
1. Desligue o computador; em seguida, desligue o transformador e todos os cabos ligados ao computador.
Aguarde entre três a cinco minutos para permitir que o computador arrefeça.
2. Feche o ecrã do computador e volte o computador ao contrário.
3. Remova a bateria. Consulte “Substituir a bateria” na página 77.
4. Desaperte os parafusos da tampa da ranhura de memória 1 e, em seguida, remova a tampa 2 .
84 Manual de Utilizador
Downloaded from www.Manualslib.com manuals search engine
5. Remova os parafusos que fixam o teclado.
6. Coloque o computador na posição original e abra o ecrã.
7. Empurre com força na direcção indicada pelas setas 1 para destrancar a parte anterior do teclado. O
teclado ficará ligeiramente aberto 2 .
Capítulo 6. Substituir dispositivos 85
Downloaded from www.Manualslib.com manuals search engine
8. Levante cuidadosamente o teclado até conseguir ver como está ligado. Segure no teclado por cima do
computador e, em seguida, desencaixe o conector 1 . Remova o teclado 2 .
Instalar o teclado
Para instalar o teclado, proceda do seguinte modo:
1. Encaixe o conector.
2. Insira o teclado. Certifique-se de que as extremidades posteriores do teclado estão por baixo da
estrutura, conforme indicado pelas setas.
86 Manual de Utilizador
Downloaded from www.Manualslib.com manuals search engine
3. Faça deslizar o teclado na direcção indicada pelas setas.
4. Feche o ecrã do computador e volte o computador ao contrário. Volte a colocar os parafusos.
Capítulo 6. Substituir dispositivos 87
Downloaded from www.Manualslib.com manuals search engine
5. Coloque novamente a tampa da ranhura de memória 1 , feche a tampa 2 e aperte os parafusos 3 .
6. Volte a colocar a bateria. Consulte “Substituir a bateria” na página 77.
7. Coloque de novo o computador na posição original. Volte a ligar o transformador e todos os cabos.
Substituir o módulo de memória
Antes de começar, imprima estas instruções.
O aumento da capacidade de memória é um modo eficaz de tornar mais rápida a execução dos programas.
Pode aumentar a capacidade de memória do computador através da instalação de um módulo DDR3
(double data rate three) de memória SDRAM (synchronous dynamic random access memory) SO-DIMM
(small outline dual inline memory module) sem memória tampão, disponível como opção, na ranhura de
memória existente no computador.
Ao substituir a memória, siga as precauções.
Nota: A velocidade de funcionamento do módulo de memória depende da configuração do sistema.
Nalgumas condições, a memória do computador poderá não ser capaz de funcionar à velocidade máxima.
Atenção: Antes de iniciar a instalação de um módulo de memória, toque num cabo metálico ou num
objecto de metal ligado à terra. Este procedimento reduz a presença de electricidade estática no corpo. A
electricidade estática pode danificar o módulo de memória.
Utilize um módulo de memória DDR3 SDRAM sem memória tampão PC3-12800 no computador. Se instalar
um módulo de memória não suportado pelo computador, o computador pode emitir um sinal sonoro, e o
88 Manual de Utilizador
Downloaded from www.Manualslib.com manuals search engine
sistema pode não iniciar ou não funcionar correctamente. Pode adquirir a opção de memória apropriada
junto do seu revendedor Lenovo ou de um representante de vendas.
Substituir a memória na ranhura localizada na parte inferior do computador
O computador possui duas ranhuras de memória: uma sob o teclado e outra na parte inferior do
computador. Para substituir o módulo de memória, execute o seguinte procedimento:
1. Desligue o computador; em seguida, desligue o transformador e todos os cabos ligados ao computador.
2. Feche o ecrã e volte o computador ao contrário.
3. Remova a bateria. Consulte “Substituir a bateria” na página 77.
4. Desaperte os parafusos da tampa da ranhura de memória 1 e, em seguida, remova a tampa 2 .
Se já existir um módulo de memória na ranhura de memória, remova-o para libertar espaço para o novo
módulo, premindo simultaneamente para fora os fechos existentes nas duas extremidades da ranhura
1 . Guarde o módulo para futura utilização 2 .
5. Localize o entalhe existente na extremidade que apresenta o contacto do módulo de memória que está
a instalar.
Nota: Para não danificar o módulo de memória, não toque na extremidade que apresenta o contacto.
6. Com a extremidade do módulo de memória que apresenta o entalhe voltada para o lado da ranhura que
apresenta a extremidade de contacto, introduza o módulo de memória na ranhura num ângulo de cerca
de 20 graus 1 ; em seguida, pressione-o firmemente 2 .
Capítulo 6. Substituir dispositivos 89
Downloaded from www.Manualslib.com manuals search engine
7. Rode o módulo de memória para baixo até encaixar no devido lugar.
8. Certifique-se de que o módulo de memória se encontra firmemente encaixado na ranhura e que não
pode ser facilmente retirado.
9. Coloque novamente a tampa da ranhura de memória 1 , feche a tampa 2 e aperte os parafusos 3 .
10. Volte a colocar a bateria. Consulte “Substituir a bateria” na página 77.
Substituir a memória na ranhura localizada sob o teclado
1. Desligue o computador; em seguida, desligue o transformador e todos os cabos ligados ao computador.
2. Feche o ecrã e volte o computador ao contrário.
3. Remova a bateria. Consulte “Substituir a bateria” na página 77.
4. Remova o teclado. Consulte “Substituir o teclado” na página 84.
5. Levante a folha de isolamento 1 para expor a ranhura de memória. Se já existir um módulo de memória
na ranhura de memória, prima simultaneamente para fora os fechos existentes nas duas extremidades
da ranhura 2 e remova-o 3 para libertar espaço para o novo módulo. Guarde o módulo para futura
utilização.
90 Manual de Utilizador
Downloaded from www.Manualslib.com manuals search engine
6. Localize o entalhe existente na extremidade que apresenta o contacto do módulo de memória que está
a instalar.
Atenção: Para não danificar o módulo de memória, não toque na extremidade que apresenta o contacto.
7. Com a extremidade do módulo de memória que apresenta o entalhe voltada para o lado da ranhura que
apresenta a extremidade de contacto, introduza o módulo de memória 1 na ranhura num ângulo de
cerca de 20 graus; em seguida, pressione-o firmemente 2 .
Nota: Se instalar um módulo de memória apenas numa das duas ranhuras de memória, instale-o
na ranhura localizada sob o teclado.
8. Rode o módulo de memória para baixo até encaixar no devido lugar.
9. Certifique-se de que o módulo de memória se encontra firmemente encaixado na ranhura e que não
pode ser facilmente retirado.
10. Volte a instalar o teclado. Consulte “Substituir o teclado” na página 84.
11. Volte a colocar a bateria. Consulte “Substituir a bateria” na página 77.
Capítulo 6. Substituir dispositivos 91
Downloaded from www.Manualslib.com manuals search engine
Para se certificar de que o módulo de memória se encontra correctamente instalado, execute o seguinte
procedimento:
1. Ligue o computador.
2. Quando visualizar o ecrã de logótipo, prima a tecla F1. É apresentado o menu principal do programa
ThinkPad Setup. O item Installed memory apresenta a capacidade total de memória instalada no
computador.
Substituir a placa LAN/WiMAX sem fios
Antes de começar, imprima estas instruções.
PERIGO
A corrente eléctrica existente em cabos de alimentação, telefone e comunicações é perigosa. Para
evitar o risco de choque, desligue os cabos antes de abrir a tampa da ranhura.
Atenção: Antes de iniciar a instalação da placa PCI Express Mini Card, toque num cabo metálico ou num
objecto de metal ligado à terra. Este procedimento reduz a presença de electricidade estática no corpo. A
electricidade estática pode danificar a placa.
Substituir uma placa PCI Express Mini Card por dois conectores
1. Desligue o computador; em seguida, desligue o transformador e todos os cabos ligados ao computador.
Aguarde entre três a cinco minutos para permitir que o computador arrefeça.
2. Feche o ecrã do computador e volte o computador ao contrário.
3. Remova a bateria. Consulte “Substituir a bateria” na página 77.
4. Remova o teclado. Consulte “Substituir o teclado” na página 84.
5. Se uma ferramenta para remover conectores estiver incluída no pacote com a nova placa, utilize-a para
desligar os cabos da placa. Se essa ferramenta não estiver incluída, desligue os cabos puxando os
conectores com os dedos e desligando-os com cuidado.
92 Manual de Utilizador
Downloaded from www.Manualslib.com manuals search engine
6. Remova o parafuso 1 . A placa é ejectada 2 .
7. Remova a placa.
8. Alinhe a extremidade que apresenta o contacto da nova PCI Express Mini Card com o contacto da
ranhura correspondente do computador.
Capítulo 6. Substituir dispositivos 93
Downloaded from www.Manualslib.com manuals search engine
Nota: Se a nova placa PCI Express Mini Card tiver dois conectores, conforme apresentado no desenho
a seguir, coloque o cabo branco no tubo de protecção de cabos.
9. Rode a placa até esta ficar encaixada, premindo o lado superior dos conectores 1 . Fixe a placa
com o parafuso 2 .
94 Manual de Utilizador
Downloaded from www.Manualslib.com manuals search engine
10. Ligue os cabos à nova placa PCI Express Mini Card. Certifique-se de que liga o cabo cinzento ao
conector marcado “MAIN” ou “M” na placa e o cabo preto ao conector marcado “AUX” ou “A”.
Nota: Se a nova placa PCI Express Mini Card tiver três conectores, certifique-se de que liga o cabo
cinzento ao conector marcado “TR1” na placa e o cabo preto ao conector marcado “TR2”. Se ligar
algum cabo ao conector central, a velocidade da ligação será menor.
11. Volte a instalar o teclado. Consulte “Substituir o teclado” na página 84.
12. Volte a colocar a bateria. Consulte “Substituir a bateria” na página 77.
13. Coloque de novo o computador na posição original. Volte a ligar o transformador e todos os cabos.
Substituir uma placa PCI Express Mini Card com três conectores
Se o computador tiver a função de MIMO (Multiple Input Multiple Output), uma placa PCI Express Mini Card
com três conectores é fornecida com o computador. Para substituir a placa da função MIMO, execute o
seguinte procedimento:
1. Desligue o computador; em seguida, desligue o transformador e todos os cabos ligados ao computador.
Aguarde entre três a cinco minutos para permitir que o computador arrefeça.
2. Feche o ecrã do computador e volte o computador ao contrário.
3. Remova a bateria. Consulte “Substituir a bateria” na página 77.
4. Remova o teclado. Consulte “Substituir o teclado” na página 84.
5. Se uma ferramenta para remover conectores estiver incluída no pacote com a nova placa, utilize-a para
desligar os cabos da placa. Se essa ferramenta não estiver incluída, desligue os cabos puxando os
conectores com os dedos e desligando-os com cuidado.
Capítulo 6. Substituir dispositivos 95
Downloaded from www.Manualslib.com manuals search engine
6. Remova o parafuso 1 . A placa é ejectada 2 . Em seguida, remova a placa.
7. Remova a placa.
8. Alinhe a extremidade da nova placa que apresenta o contacto com o contacto da ranhura
correspondente do computador 1 .
96 Manual de Utilizador
Downloaded from www.Manualslib.com manuals search engine
Nota: Se a nova placa PCI Express Mini Card tiver dois conectores, conforme apresentado no desenho
a seguir, coloque o cabo branco no tubo de protecção de cabos.
9. Rode a placa até esta ficar encaixada, premindo o lado superior dos conectores 1 . Fixe a placa
com o parafuso 2 .
10. Ligue os cabos à nova placa PCI Express Mini Card. Certifique-se de que liga o cabo cinzento ao
conector marcado “TR1” na placa, o cabo branco ao conector marcado “RO” ou “TR3” (centro) e o
cabo preto ao conector marcado “TR2”.
11. Volte a instalar o teclado. Consulte “Substituir o teclado” na página 84.
12. Volte a colocar a bateria. Consulte “Substituir a bateria” na página 77.
Capítulo 6. Substituir dispositivos 97
Downloaded from www.Manualslib.com manuals search engine
13. Coloque de novo o computador na posição original. Volte a ligar o transformador e todos os cabos.
Instalar e substituir a placa WAN sem fios
Antes de começar, imprima estas instruções.
PERIGO
A corrente eléctrica existente em cabos de alimentação, telefone e comunicações é perigosa. Para
evitar o risco de choque, desligue os cabos antes de abrir a tampa da ranhura.
Atenção: Antes de iniciar a instalação de uma placa WAN sem fios, toque num cabo metálico ou num
objecto de metal ligado à terra. Este procedimento reduz a presença de electricidade estática no corpo. A
electricidade estática pode danificar a placa.
Para substituir ou instalar a placa WAN sem fios, execute o seguinte procedimento:
1. Desligue o computador; em seguida, desligue o transformador e todos os cabos ligados ao computador.
Aguarde entre três a cinco minutos para permitir que o computador arrefeça.
2. Feche o ecrã do computador e volte o computador ao contrário.
3. Remova a bateria. Consulte “Substituir a bateria” na página 77.
4. Desaperte os parafusos da tampa da ranhura de memória 1 e, em seguida, remova a tampa 2 .
98 Manual de Utilizador
Downloaded from www.Manualslib.com manuals search engine
5. Se uma ferramenta para remover conectores estiver incluída no pacote com a nova placa, utilize-a para
desligar os cabos da placa. Se essa ferramenta não estiver incluída, desligue os cabos puxando os
conectores com os dedos e desligando-os com cuidado.
6. Remova o parafuso 1 . A placa é ejectada 2 .
Nota: Dependendo da configuração do sistema do computador, a placa poderá ter apenas um conector.
Capítulo 6. Substituir dispositivos 99
Downloaded from www.Manualslib.com manuals search engine
7. Remova a placa.
100 Manual de Utilizador
Downloaded from www.Manualslib.com manuals search engine
8. Alinhe a extremidade da nova placa WAN sem fios que apresenta o contacto com a ranhura
correspondente.
9. Rode a placa até esta ficar encaixada, premindo o lado superior dos conectores 1 . Fixe a placa
com o parafuso 2 .
Nota: Dependendo da configuração do sistema do computador, a placa poderá ter apenas um conector.
Capítulo 6. Substituir dispositivos 101
Downloaded from www.Manualslib.com manuals search engine
10. Ligue os cabos à nova placa WAN sem fios.
11. Coloque novamente a tampa da ranhura de memória 1 , feche a tampa 2 e aperte os parafusos 3 .
12. Volte a colocar a bateria. Consulte “Substituir a bateria” na página 77.
13. Coloque de novo o computador na posição original. Volte a ligar o transformador e todos os cabos.
Substituir o cartão SIM
Antes de começar, imprima estas instruções.
O computador pode requerer um cartão SIM para estabelecer ligações WAN sem fios. Dependendo do
país de entrega, o cartão SIM poderá já estar instalado no computador ou está incluído no conteúdo da
embalagem fornecida com o computador.
Se encontrar um cartão SIM incluído na embalagem, é instalado um cartão fictício na ranhura para cartões
SIM. Em seguida, prossiga com as instruções seguintes.
Nota: O cartão SIM está identificado pelo microcircuito IC incorporado num dos lados do cartão.
Para substituir o cartão SIM, execute o seguinte procedimento:
1. Desligue o computador; em seguida, desligue o transformador e todos os cabos ligados ao computador.
2. Feche o ecrã e volte o computador ao contrário.
3. Remova a bateria. Consulte “Substituir a bateria” na página 77.
102 Manual de Utilizador
Downloaded from www.Manualslib.com manuals search engine
4. Localize a ranhura para cartões SIM dentro do compartimento da bateria. Puxe com cuidado a patilha
que sai da ranhura até parar 1 . O cartão sai parcialmente da ranhura. Remova o cartão 2 .
5. Segure o novo cartão com o contacto metálico voltado para cima e que será introduzido primeiro na
ranhura. Em seguida, insira o cartão firmemente na ranhura até ouvir um clique.
Nota: Certifique-se de que introduz completamente o cartão SIM na ranhura.
6. Instale novamente a bateria, volte o computador ao contrário e ligue novamente os cabos. Para obter
mais informações sobre como reinstalar a bateria, consulte a secção “Substituir a bateria” na página 77.
Substituir o dispositivo Ultrabay
Antes de começar, imprima estas instruções.
Para substituir o dispositivo Ultrabay, execute o seguinte procedimento:
1. Desligue o computador; em seguida, desligue o transformador e todos os cabos ligados ao computador.
Capítulo 6. Substituir dispositivos 103
Downloaded from www.Manualslib.com manuals search engine
2. Desbloqueie o fecho de bloqueio do compartimento 1 deslocando-o para o topo. Enquanto prime o
fecho de bloqueio do compartimento na posição de desbloqueio, faça deslizar o fecho de ejecção do
compartimento 2 para a esquerda e, em seguida, retire o dispositivo Ultrabay 3 .
3. Introduza o dispositivo substituível no compartimento; em seguida, prima o dispositivo firmemente
no conector.
104 Manual de Utilizador
Downloaded from www.Manualslib.com manuals search engine
Capítulo 7. Melhorar o computador
Esta secção fornece informações sobre como instalar dispositivos e tirar partido das altas funcionalidades
tecnológicas do computador.
• “Localizar opções do ThinkPad” na página 105
• “Utilizar a função Serial Ultrabay Enhanced” na página 105
• “Replicadores de portas e bases de expansão do ThinkPad” na página 108
Localizar opções do ThinkPad
Se pretender expandir as capacidades do seu computador, a Lenovo disponibiliza uma gama de acessórios
de hardware e actualizações de forma a satisfazer as suas necessidades. As opções incluem módulos de
memória, dispositivos de armazenamento, placas de rede, replicadores de portas, baterias, transformadores,
impressoras, digitalizadores, teclados e ratos, entre outros.
Pode comprar na Lenovo 24 horas por dia, 7 dias por semana, directamente através da World Wide Web.
Apenas será necessário uma ligação à Internet e um cartão de crédito.
Para adquirir produtos na Lenovo, aceda ao endereço:
http://www.lenovo.com/accessories/services/index.html
Utilizar a função Serial Ultrabay Enhanced
Utilize o compartimento Serial Ultrabay Enhanced para instalar dispositivos, como uma unidade MultiBurner,
uma unidade de DVD-ROM e uma unidade de disco rígido. Estão disponíveis vários dispositivos Serial
Ultrabay Enhanced opcionais no endereço http://www.lenovo.com/accessories.
Notas:
• Dependendo do modelo do computador, o compartimento Serial Ultrabay Enhanced do seu computador
suporta:
– Dispositivo Serial Ultrabay Slim com 9,5 mm de espessura
– Dispositivo Serial Ultrabay Enhanced com 12,7 mm de espessura
• Pode introduzir qualquer um dos dispositivos acima no compartimento Serial Ultrabay Enhanced do
computador numa das seguintes condições:
– O computador está desligado. Consulte “Substituir o dispositivo Ultrabay” na página 103.
– O computador está a funcionar em modo de espera. Consulte “Efectuar uma troca em funcionamento
ou em modo de espera” na página 105.
Efectuar uma troca em funcionamento ou em modo de espera
O computador suporta a troca em funcionamento e a troca em modo de espera para os dispositivos Ultrabay.
Efectuar uma troca em funcionamento
Efectuar uma troca em funcionamento é ligar, remover ou voltar a ligar um dispositivo com o computador
em funcionamento.
Notas:
© Copyright Lenovo 2012 105
Downloaded from www.Manualslib.com manuals search engine
• A troca em funcionamento não é suportada quando o computador está ligado a uma base ou quando
a bateria de duração prolongada está instalada.
• Se tiver sido definida uma palavra-passe de disco rígido, não poderá efectuar uma troca em
funcionamento da unidade. Primeiro, remova a palavra-passe de disco rígido e, em seguida, efectue a
troca em funcionamento.
Para efectuar uma troca em funcionamento do dispositivo Ultrabay, execute o seguinte procedimento:
1. Faça clique no ícone triangular na barra de tarefas para mostrar os ícones escondidos, faça clique no
ícone Remover Hardware com Segurança e Ejectar Suporte de Dados e, em seguida, pare o
dispositivo.
2. Remova e introduza o dispositivo Ultrabay conforme descrito na secção “Substituir o dispositivo
Ultrabay” na página 103.
Efectuar uma troca em modo de espera
Efectuar uma troca em modo de espera é ligar, remover ou voltar a ligar um dispositivo com o computador
em modo de espera.
Para efectuar uma troca em modo de espera do dispositivo Ultrabay, execute o seguinte procedimento:
1. Prima Fn+F4 para colocar o computador em modo de espera.
2. Remova e introduza o dispositivo Ultrabay conforme descrito na secção “Substituir o dispositivo
Ultrabay” na página 103.
3. Prima a tecla Fn para reactivar o computador a partir do modo de espera.
Instalar uma unidade de disco rígido secundária
Pode actualizar a capacidade do computador através da instalação de uma unidade de disco rígido
secundária utilizando o ThinkPad 12.7 mm Serial ATA Hard Drive Bay Adapter III.
O ThinkPad 12.7 mm Serial ATA Hard Drive Bay Adapter III, disponível como opção, suporta as seguintes
unidades:
• Unidade de disco rígido de 2,5 pol. (9,5 mm de altura ou 7 mm de altura)
• Disco de memória sólida de 2,5 pol. (7 mm de altura)
Para instalar uma unidade de disco rígido secundária, execute o seguinte procedimento:
Atenção: Substitua uma unidade de disco rígido apenas para efeitos de actualização ou reparação. A
substituição frequente da unidade de disco rígido pode causar danos na unidade e no compartimento.
1. Remova o dispositivo Serial Ultrabay Slim ou o dispositivo Serial Ultrabay Enhanced do computador.
Consulte “Substituir a unidade de disco rígido” na página 81.
106 Manual de Utilizador
Downloaded from www.Manualslib.com manuals search engine
2. Abra o bloqueio da unidade de disco rígido no ThinkPad 12.7 mm Serial ATA Hard Drive Bay Adapter III.
3. Introduza a unidade de disco rígido com a etiqueta voltada para cima.
Nota: Se a unidade de disco rígido tiver uma fita, certifique-se de que não a deixa por baixo da unidade.
4. Certifique-se de que a unidade de disco rígido está correctamente ligada.
Capítulo 7. Melhorar o computador 107
Downloaded from www.Manualslib.com manuals search engine
5. Feche o bloqueio da unidade de disco rígido.
6. Insira o ThinkPad 12.7 mm Serial ATA Hard Drive Bay Adapter III no compartimento Serial Ultrabay
Enhanced.
Notas: Se instalar a unidade de disco rígido secundária através de uma troca em funcionamento ou de
uma troca em modo de espera e a unidade de disco rígido estiver protegida por uma palavra-passe,
não poderá aceder à unidade imediatamente depois de introduzir o adaptador no compartimento. Para
aceder à unidade, execute o seguinte procedimento:
a. Coloque o computador em modo de hibernação. Poderá ser necessário aguardar um pouco até o
computador entrar em modo de hibernação.
b. Prima o interruptor de alimentação para regressar ao funcionamento normal. O ícone de
palavra-passe de disco rígido é apresentado no ecrã.
c. Introduza a palavra-passe. Agora, pode aceder à unidade de disco rígido.
Replicadores de portas e bases de expansão do ThinkPad
Dependendo do modelo, o computador poderá suportar os seguintes replicadores de portas ou bases de
expansão:
• ThinkPad Port Replicator Series 3
• ThinkPad Port Replicator Series 3 with USB 3.0
• ThinkPad Mini Dock Series 3
• ThinkPad Mini Dock Series 3 with USB 3.0
• ThinkPad Mini Dock Plus Series 3
• ThinkPad Mini Dock Plus Series 3 with USB 3.0
Ligue o computador a um dos replicadores de portas ou bases de expansão para expandir a capacidade
de trabalho.
Quando o computador estiver ligado a um replicador de portas ou base de expansão, nunca levante o
conjunto segurando apenas no computador. Pegue sempre em todo o conjunto.
108 Manual de Utilizador
Downloaded from www.Manualslib.com manuals search engine
Vista anterior
ThinkPad Port Replicator Series 3 e ThinkPad Port Replicator Series 3 with USB 3.0
1 Interruptor de alimentação: Prima o interruptor de alimentação para ligar ou desligar o computador.
2 Botão de ejecção: Prima o botão de ejecção para libertar o computador do replicador de portas.
3 Ajuste deslizante: Utilize o ajuste deslizante como uma guia para alinhar o conector da base de extensão
do computador quando ligar o replicador de portas.
4 Conector de base de expansão: É o local onde liga o computador.
ThinkPad Mini Dock Series 3 e ThinkPad Mini Dock Series 3 with USB 3.0
1 Interruptor de alimentação: Prima o interruptor de alimentação para ligar ou desligar o computador.
2 Indicador de bloqueio da chave: Este indicador acende-se quando a chave de bloqueio do sistema está
na posição bloqueada. Quando a chave de bloqueio do sistema está na posição bloqueada, o botão de
ejecção da base de expansão é bloqueado, não sendo possível ligar nem remover o computador.
3 Indicador de base de expansão: Este indicador acende-se quando o computador está ligado à base.
Capítulo 7. Melhorar o computador 109
Downloaded from www.Manualslib.com manuals search engine
4 Botão de ejecção: Prima o botão de ejecção para libertar o computador da base de expansão.
5 Ajuste deslizante: Utilize o ajuste deslizante como uma guia para alinhar o conector da base de extensão
do computador quando ligar a base de expansão.
6 Conector de base de expansão: É o local onde liga o computador.
7 Chave de bloqueio do sistema: Utilize a chave de bloqueio do sistema para bloquear o botão de
ejecção. Quando o botão de ejecção é bloqueado, não é possível ligar nem remover o computador.
ThinkPad Mini Dock Plus Series 3 e ThinkPad Mini Dock Plus Series 3 with USB 3.0
1 Interruptor de alimentação: Prima o interruptor de alimentação para ligar ou desligar o computador.
2 Indicador de bloqueio da chave: Este indicador acende-se quando a chave de bloqueio do sistema está
na posição bloqueada. Quando a chave de bloqueio do sistema está na posição bloqueada, o botão de
ejecção da base de expansão é bloqueado, não sendo possível ligar nem remover o computador.
3 Indicador de base de expansão: Este indicador acende-se quando o computador está ligado à base.
4 Botão de ejecção: Prima o botão de ejecção para libertar o computador da base de expansão.
5 Ajuste deslizante: Utilize o ajuste deslizante como uma guia para alinhar o conector da base de extensão
do computador quando ligar a base de expansão.
6 Conector de base de expansão: É o local onde liga o computador.
7 Chave de bloqueio do sistema: Utilize a chave de bloqueio do sistema para bloquear o botão de
ejecção. Quando o botão de ejecção é bloqueado, não é possível ligar nem remover o computador.
8 Tomada de microfone: Diâmetro de 3,5 mm (1/8 pol.). Utilize para ligar um microfone externo.
9 Tomada de auscultadores: Diâmetro de 3,5 mm (1/8 pol.). Utilize para ligar auscultadores externos.
110 Manual de Utilizador
Downloaded from www.Manualslib.com manuals search engine
Vista traseira
ThinkPad Port Replicator Series 3 e ThinkPad Port Replicator Series 3 with USB 3.0
1 Tomada de alimentação: Ligue o transformador CA.
2 Conector Ethernet: Ligue o replicador de portas a uma LAN Ethernet. O indicador no conector é
idêntico ao existente no computador.
3 Conectores USB 2.0: Ligue dispositivos compatíveis com USB 2.0.
4 Conector USB 2.0 (no ThinkPad Port Replicator Series 3) ou Conector USB 3.0 (no ThinkPad Port
Replicator Series 3 with USB 3.0): Ligue dispositivos compatíveis com USB.
5 Conector de monitor externo: Ligue um monitor externo.
6 Fechadura de segurança: Utilize um bloqueio por cabo de segurança adaptado a esta fechadura de
segurança para fixar o replicador de portas a um objecto fixo para o proteger contra roubo.
ThinkPad Mini Dock Series 3 e ThinkPad Mini Dock Series 3 with USB 3.0
1 Tomada de alimentação: Ligue o transformador CA.
Capítulo 7. Melhorar o computador 111
Downloaded from www.Manualslib.com manuals search engine
2 Conector DisplayPort: Ligue um dispositivo de visualização.
3 Conector DVI: Ligue um monitor que suporte Single-Link DVI.
Nota: O conector DVI fornece apenas uma interface digital. Este conector só pode ser utilizado com um
computador que suporte ligação DVI estabelecida através de bases de expansão.
4 Tomada de auscultadores: Diâmetro de 3,5 mm (1/8 pol.). Utilize para ligar auscultadores externos.
5 Tomada de microfone: Diâmetro de 3,5 mm (1/8 pol.). Utilize para ligar um microfone externo.
6 Conector Ethernet: Ligue o replicador de portas a uma LAN Ethernet. O indicador no conector é
idêntico ao existente no computador.
7 Conectores USB 2.0: Ligue dispositivos compatíveis com USB 2.0.
8 Conector USB 2.0 (no ThinkPad Mini Dock Series 3) ou Conector USB 3.0 (no ThinkPad Mini Dock
Series 3 with USB 3.0): Ligue dispositivos compatíveis com USB.
9 Conector de monitor externo: Ligue um monitor externo.
10 Fechadura de segurança: Utilize um bloqueio por cabo de segurança adaptado a esta fechadura de
segurança para fixar o replicador de portas a um objecto fixo para o proteger contra roubo.
ThinkPad Mini Dock Plus Series 3 e ThinkPad Mini Dock Plus Series 3 with USB 3.0
1 3 Conector DisplayPort: Ligue um dispositivo de visualização.
2 4 Conector DVI: Ligue um monitor que suporte Single-Link DVI.
Nota: O conector DVI fornece apenas uma interface digital. Este conector só pode ser utilizado com um
computador que suporte ligação DVI estabelecida através de bases de expansão.
5 Conector Ethernet: Ligue o replicador de portas a uma LAN Ethernet. O indicador no conector é
idêntico ao existente no computador.
6 Conectores USB 2.0: Ligue dispositivos compatíveis com USB 2.0.
7 Tomada de alimentação: Ligue o transformador CA.
112 Manual de Utilizador
Downloaded from www.Manualslib.com manuals search engine
Nota: Para o ThinkPad Mini Dock Plus Series 3 (170 W) e o ThinkPad Mini Dock Plus Series 3 with USB
3.0 (170 W), utilize o transformador CA fornecido com o computador.
8 Conector eSATA ou conector USB 3.0: Para o ThinkPad Mini Dock Plus Series 3, trata-se de um
conector eSATA para ligar um dispositivo eSATA. Para o ThinkPad Mini Dock Plus Series 3 with USB 3.0,
trata-se de um conector USB 3.0 para ligar dispositivos compatíveis com USB.
9 Conector de monitor externo: Ligue um monitor externo.
10 Fechadura de segurança: Utilize um bloqueio por cabo de segurança adaptado a esta fechadura de
segurança para fixar o replicador de portas a um objecto fixo para o proteger contra roubo.
Nota: Se ligar o computador a um replicador de portas ou a uma base de expansão e utilizar um conector
Ethernet ou um conector de monitor externo, utilize o conector Ethernet ou o conector de monitor externo
do replicador de portas ou da base de expansão, e não o do computador.
Colocar uma base de expansão ou replicador de portas do ThinkPad
Para ligar o computador a um replicador de portas ou a uma base de expansão do ThinkPad, execute o
seguinte procedimento:
Notas:
• Antes de ligar o computador a um replicador de portas ou a uma base de expansão do ThinkPad,
desligue o transformador CA do computador.
• Se o computador estiver a funcionar, certifique-se de que foram terminadas quaisquer operações que
envolvam dispositivos ligados a um conector USB. Certifique-se também de que as ligações a um
conector Ethernet foram terminadas.
• As ilustrações que se seguem correspondem ao ThinkPad Mini Dock Series 3. O procedimento é igual
para outras bases de expansão. Para replicadores de portas, comece no passo 2.
1. Certifique-se de que a chave de bloqueio do sistema está encaixada e na posição desbloqueada
(horizontal).
Capítulo 7. Melhorar o computador 113
Downloaded from www.Manualslib.com manuals search engine
2. Prima e puxe o ajuste deslizante conforme mostrado.
3. Coloque o computador na plataforma da base de expansão, certificando-se de que o canto superior
esquerdo do computador está alinhado com a placa de guia.
4. Insira o computador na base de expansão até ouvir um clique. O computador é ligado à base de
expansão.
Nota: Se o indicador de base de expansão não se acender depois de ligar a base de expansão, o
computador não está ligado correctamente. Verifique o transformador CA da base de expansão, ou
desligue e volte a ligar o transformador CA. Em seguida, ligue o computador à base de expansão.
Notas:
• Se ligar o replicador de portas ou a base de expansão ao computador, mas não ligar o transformador CA
desse equipamento à tomada de alimentação, o computador entrará em modo de bateria.
• Se o computador e o replicador de portas ou base de expansão estiverem ligados a transformadores
CA separados, o computador entrará primeiro em modo de bateria e, em seguida, em modo de
transformador CA.
• Se, numa das duas situações acima, a bateria do computador for retirada, ou não tiver carga, o
computador é encerrado.
114 Manual de Utilizador
Downloaded from www.Manualslib.com manuals search engine
Ligar um monitor externo ao ThinkPad Mini Dock Plus Series 3 e ao ThinkPad Mini Dock Plus Series
3 with USB 3.0
O Grupo 1 (figura de cima) e o Grupo 2 (figura de baixo) são independentes um do outro. Cada um possui
um conector DisplayPort e um conector DVI. Se ligar um monitor a um conector DisplayPort e a um conector
DVI do mesmo grupo, o conector DisplayPort fica inactivo.
Desligar uma base de expansão ou replicador de portas do ThinkPad
Para desligar o computador do replicador de portas ou base de expansão, execute o seguinte procedimento:
1. Certifique-se de que:
• Os dispositivos ligados aos conectores USB não estão a ser utilizados.
• A ligação a um conector Ethernet foi terminada.
• A chave de bloqueio do sistema da base de expansão está encaixada e na posição desbloqueada
(horizontal) para:
– ThinkPad Mini Dock Series 3
– ThinkPad Mini Dock Series 3 with USB 3.0
– ThinkPad Mini Dock Plus Series 3
– ThinkPad Mini Dock Plus Series 3 with USB 3.0
2. Prima o botão de ejecção até o computador se mover para cima. Em seguida, segure ambos os
lados e remova o computador.
Capítulo 7. Melhorar o computador 115
Downloaded from www.Manualslib.com manuals search engine
Função de segurança
Utilize a fechadura de segurança no replicador de portas ou base de expansão do ThinkPad para colocar
um bloqueio mecânico. Através da colocação de um bloqueio mecânico, pode fixar o replicador de portas
ou a base de expansão a um objecto fixo, como uma secretária, para proteger o replicador de portas ou
a base de expansão contra roubo. Estão disponíveis bloqueios mecânicos de vários tamanhos como
opções da Lenovo.
Nota: O utilizador é responsável por avaliar, seleccionar e implementar o dispositivo de bloqueio e a
função de segurança. A Lenovo não emite quaisquer comentários, avaliações ou garantias relativamente ao
funcionamento, qualidade e desempenho do dispositivo de bloqueio ou função de segurança.
Para as bases de expansão do ThinkPad, além de colocar um fecho mecânico na base de expansão,
também pode utilizar a chave de bloqueio do sistema para bloquear o botão de ejecção. Quando o botão
de ejecção é bloqueado, o computador não pode ser desligado da base de expansão. Para obter mais
informações, consulte a secção “Utilizar a chave de bloqueio do sistema” na página 116.
Utilizar a chave de bloqueio do sistema
A chave de bloqueio do sistema tem duas posições, desbloqueada e bloqueada.
Quando a chave de bloqueio do sistema está na posição bloqueada, o botão de ejecção da base de
expansão é bloqueado, não sendo possível remover o computador. O indicador de bloqueio da chave
acende-se quando o botão de ejecção está bloqueado.
116 Manual de Utilizador
Downloaded from www.Manualslib.com manuals search engine
Capítulo 8. Configuração avançada
Ainda que seja importante proteger ficheiros, dados e definições que se encontram na unidade de disco
rígido, também poderá ser necessário instalar um novo sistema operativo, instalar novos controladores de
dispositivo, actualizar o UEFI BIOS do sistema ou recuperar software pré-instalado. Estas informações
irão ajudar o utilizador a tomar o devido cuidado com o computador e a mantê-lo em boas condições
de funcionamento.
• “Instalar um novo sistema operativo” na página 117
• “Instalar controladores de dispositivo” na página 119
• “ThinkPad Setup” na página 120
• “Utilizar a gestão do sistema” na página 136
Instalar um novo sistema operativo
Se instalar um novo sistema operativo no computador, é necessário instalar simultaneamente os ficheiros
de suplemento e os controladores de dispositivo ThinkPad para o mesmo. Os ficheiros necessários estão
localizados nos directórios seguintes do disco de memória sólida ou da unidade de disco rígido:
• Os ficheiros de suplemento para o sistema operativo suportado encontram-se no directório
C:\SWTOOLS\OSFIXES.
• Os controladores de dispositivo para o sistema operativo suportado encontram-se no directório
C:\SWTOOLS\DRIVERS.
• As aplicações de software pré-instaladas encontram-se no directório C:\SWTOOLS\APPS.
Notas:
• O processo de instalação do novo sistema operativo elimina todos os dados da unidade de disco rígido,
incluindo cópias de segurança ou imagens armazenadas numa pasta oculta através da utilização
do programa Rescue and Recovery.
• Se não conseguir encontrar os ficheiros de suplemento, os controladores de dispositivo e o software
de aplicações na unidade de disco rígido, ou se pretender receber actualizações e as mais recentes
informações sobre os mesmos, aceda ao endereço:
http://www.lenovo.com/ThinkPadDrivers
Antes de começar
Nota: Se o computador estiver equipado com uma unidade de disco rígido e um disco de memória sólida
mSATA, não é recomendado utilizar o disco de memória sólida mSATA como dispositivo de arranque. O
disco de memória sólida mSATA foi concebido e desenvolvido apenas para a finalidade de função de
“cache”. Se utilizar o disco de memória sólida mSATA como dispositivo de arranque, a fiabilidade não será
garantida.
Antes de instalar o sistema operativo, proceda do seguinte modo:
• Copie todos os subdirectórios e ficheiros do directório C:\SWTOOLS para um dispositivo de armazenamento
externo, para evitar perder ficheiros durante a instalação.
• Imprima as instruções que irá utilizar.
Notas: Se o computador for um modelo com o Windows 7 instalado, tenha em atenção o seguinte:
– As funções do UEFI BIOS são suportadas apenas na versão de 64 bits do sistema operativo Windows
7.
© Copyright Lenovo 2012 117
Downloaded from www.Manualslib.com manuals search engine
– Se pretender iniciar o Ambiente de Recuperação do Windows (WinRE) utilizando a versão de 64 bits
do DVD de Instalação do Microsoft Windows, não deve alterar a definição inicial de UEFI/Legacy Boot
no ThinkPad Setup. A definição UEFI/Legacy Boot tem de ser a mesma do que quando a imagem do
sistema operativo Windows foi instalada. Caso contrário, será apresentado um erro.
Para o código de país ou região requerido na instalação, utilize um dos seguintes:
País ou região: Código
China: SC
Dinamarca: DK
Finlândia: FI
França: FR
Alemanha: GR
Itália: IT
Japão: JP
Holanda: NL
Noruega: NO
Espanha: SP
Suécia: SV
Taiwan e Hong Kong: TC
Estados Unidos: US
Instalar o sistema operativo Windows 7
Antes de começar, imprima estas instruções.
Para instalar o sistema operativo Windows 7 e o software relacionado no computador, proceda do seguinte
modo:
1. Inicie o ThinkPad Setup.
2. Seleccione Boot.
3. Seleccione UEFI/Legacy Boot.
4. Proceda de um dos seguintes modos:
• Se pretender instalar o sistema operativo Windows 7 (32 bits), seleccione Legacy Only ou Both.
• Se pretender instalar o sistema operativo Windows 7 (64 bits) em modo Legacy, seleccione Legacy
Only.
• Se pretender instalar o sistema operativo Windows 7 (64 bits) em modo UEFI, seleccione UEFI Only.
5. Prima F10.
6. Insira o DVD de instalação do sistema operativo Windows 7 na unidade de DVD e reinicie o computador.
7. Restaure C:\SWTOOLS a partir da cópia de segurança que criou antes de iniciar a instalação.
8. Instale o Intel Chipset Support for Windows 2000/XP/Vista/7. Para o fazer, execute o ficheiro Setup.exe
em C:\SWTOOLS\DRIVERS\INTELINF\infinst_autol.
9. Instale o ThinkPad AMD SMBus Driver for Windows 7 e o ThinkPad AMD SATA Controller Driver for
Windows 7.
10. Instale controladores de dispositivo. Consulte “Instalar controladores de dispositivo” na página 119.
Instalar as correcções de códigos de registo para o Windows 7
Aceda a http://www.lenovo.com/support e instale as seguintes correcções de códigos de registo:
• Correcção de códigos de registo que activa Wake Up on LAN a partir de Standby para Energy Star
• Correcção para Problema de HDD com Detecção HD
118 Manual de Utilizador
Downloaded from www.Manualslib.com manuals search engine
Instalar o Windows 7 Update Module Package
Os módulos de actualização do Windows 7 encontram-se no seguinte directório:
C:\SWTOOLS\OSFIXES\
O nome de cada subpasta é o número de um módulo de correcções. Para obter informações sobre
cada módulo de correcções, visite a página inicial da Base de Dados de Conhecimento Microsoft em
http://www.lenovo.com/support, escreva o número do módulo de correcções pretendido no campo de
procura e faça clique em Search (Procurar).
Nota: O endereço do sítio da Web poderá ser alterado sem aviso prévio. Se a página inicial não for
apresentada, procure-a na página superior da Microsoft.
Para instalar um módulo de correcções, execute o ficheiro EXE numa subpasta e siga as instruções
apresentadas no ecrã.
Nota: Se remover a unidade de disco rígido do computador com um processador single-core e a instalar
num computador com um processador dual-core, será possível aceder à unidade de disco rígido. Contudo,
o oposto não é verdade: Se remover a unidade de disco rígido do computador com um processador
dual-core e a instalar num computador com um processador single-core, não poderá aceder à unidade
de disco rígido.
Instalar controladores de dispositivo
Instale os controladores de dispositivo necessários para utilizar as funções de hardware correspondentes.
Instalar o controlador para o leitor de cartões de suportes 4 em 1
Para utilizar o leitor de cartões multimédia 4 em 1, é necessário descarregar e instalar o Ricoh Multi Card
Reader Driver a partir do sítio de suporte na Web da Lenovo no endereço:
http://www.lenovo.com/support
Instalar o controlador para USB 3.0 no Windows 7
Se o computador tiver o sistema operativo Windows 7 instalado, suportará funções USB 3.0. Para utilizar os
conectores USB 3.0, é necessário descarregar e instalar o controlador para USB 3.0 depois de reinstalar o
sistema operativo Windows 7 executando o seguinte procedimento:
1. Consulte a página http://www.lenovo.com/support. Localize o modelo e apresente as ligações dos
controladores.
2. Seleccione o controlador USB 3.0 para o sistema operativo de 32 ou 64 bits e extraia-o para a unidade
de disco rígido local.
3. Faça duplo clique no ficheiro Setup.exe no directório C:\DRIVERS\WIN\USB3.0\.
4. Faça clique em Seguinte. Se o controlador de dispositivo já estiver instalado, clique em Cancelar. Siga
as instruções apresentadas no ecrã até a instalação estar concluída.
Instalar o ThinkPad monitor file for Windows 2000/XP/Vista/7
O ThinkPad monitor file for Windows 2000/XP/Vista/7 encontra-se no seguinte directório:
C:\SWTOOLS\DRIVERS\MONITOR
Nota: Se não conseguir encontrar este directório na unidade de disco rígido ou disco de memória sólida,
descarregue o ThinkPad monitor file for Windows 2000/XP/Vista/7 no sítio da Web do ThinkPad:
http://www.lenovo.com/ThinkPadDrivers
Nota: Antes de instalar este ficheiro, certifique-se de que foi instalado o controlador de vídeo correcto:
Capítulo 8. Configuração avançada 119
Downloaded from www.Manualslib.com manuals search engine
Para instalar o controlador de vídeo correcto, execute o seguinte procedimento:
1. Faça clique com o botão direito do rato no ambiente de trabalho e, em seguida, faça clique em
Personalizar.
2. Faça clique em Ecrã do lado esquerdo.
3. Faça clique em Alterar as definições de visualização.
4. Faça clique em Definições avançadas.
5. Faça clique no separador Monitor.
6. Faça clique em Propriedades.
7. Faça clique no separador Controlador.
8. Faça clique em Actualizar controlador.
9. Seleccione Procurar software do controlador no meu computador e, em seguida, faça clique em
Permitir escolha a partir de uma lista de controladores de dispositivos no computador.
10. Faça clique em Disco.
11. Especifique o caminho C:\SWTOOLS\DRIVERS\MONITOR para este ficheiro INF do monitor. Em seguida,
faça clique em Abrir.
12. Faça clique em OK.
13. Confirme o tipo de ecrã correcto e, em seguida, faça clique em Seguinte.
14. Quando a instalação for concluída, clique em Fechar.
15. Faça clique em Fechar para fechar a janela Propriedades de Visualização.
16. Faça clique em OK no separador Monitor.
17. Faça clique em OK e feche a janela Definições de Visualização.
Instalar outros controladores de dispositivo e software
Estes controladores de dispositivo encontram-se no directório C:\SWTOOLS\DRIVERS da unidade de disco
rígido. Também pode ser necessário instalar software de aplicações, que se encontra no directório
C:\SWTOOLS\APPS da unidade de disco rígido. Para o fazer, consulte as instruções na secção “Reinstalar
controladores de dispositivo e aplicações pré-instalados” na página 73.
Nota: Se não conseguir encontrar os ficheiros de Suplemento, os controladores de dispositivo e o software
de aplicações na unidade de disco rígido, ou se pretender receber actualizações e as mais recentes
informações sobre os mesmos, aceda a http://www.lenovo.com/ThinkPadDrivers.
ThinkPad Setup
O computador é fornecido com o programa ThinkPad Setup, que permite ao utilizador seleccionar diversos
parâmetros de configuração.
Para iniciar o ThinkPad Setup, proceda do seguinte modo:
1. Ligue o computador. Quando visualizar o ecrã de logótipo, prima a tecla F1. É apresentado o menu
principal do programa ThinkPad Setup.
Nota: Se tiver definido uma palavra-passe de supervisor, será apresentado o menu principal do
programa ThinkPad Setup após a introdução da palavra-passe. Pode iniciar o ThinkPad Setup
premindo Enter em vez de introduzir a palavra-passe de supervisor. Contudo, não será possível alterar
os parâmetros protegidos pela palavra-passe de supervisor. Para obter mais informações, consulte o
“Utilizar palavras-passe” na página 55.
2. Utilize as teclas do cursor para passar para o item que pretende alterar. Quando o item ficar realçada,
prima Enter. É apresentado um submenu.
120 Manual de Utilizador
Downloaded from www.Manualslib.com manuals search engine
3. Altere os itens pretendidos. Para alterar o valor de um item, prima as seguintes teclas:
• F6 ou a combinação Shift e +: Alterar para um valor superior.
• F5 ou –: Alterar para um valor inferior.
Se o item tiver um submenu, prima Enter para o visualizar.
4. Prima Esc para sair do submenu.
5. Se estiver num submenu imbricado, prima Esc repetidamente até regressar ao menu principal do
programa ThinkPad Setup.
Nota: Se for necessário repor os valores originais das definições, tal como se encontravam quando
adquiriu o computador, prima F9 para carregar as predefinições. Pode igualmente seleccionar uma
opção no submenu Restart para carregar as predefinições ou cancelar as alterações efectuadas.
6. Seleccione Restart. Desloque o cursor para a opção pretendida para reiniciar o computador e, em
seguida, prima Enter. O computador é reiniciado.
Menuen Main
O menu Main é a primeira interface apresentada depois de entrar no ThinkPad Setup. Apresenta a seguinte
configuração do computador:
• UEFI BIOS Version
• UEFI BIOS Date (Year-Month-Day)
• Embedded Controller Version
• Machine Type Model
• System-unit serial number
• System board serial number
• Asset Tag
• CPU Type
• CPU Speed
• Installed memory
• UUID
• MAC address (Internal LAN)
Menu Config
Se for necessário alterar a configuração do computador, seleccione Config no menu ThinkPad Setup.
A tabela seguinte apresenta os itens do menu Config.
Notas:
• As predefinições estão a negrito. As predefinições já se encontram optimizadas para o utilizador. Se
considerar a hipótese de alterar a configuração do computador, proceda com muito cuidado. A definição
incorrecta da configuração poderá causar resultados inesperados.
• Em cada submenu, prima a tecla Enter para mostrar opções que podem ser seleccionadas e seleccione
uma opção pretendida, ou introduza os valores pretendidos directamente a partir do teclado.
• Alguns itens só são apresentados no menu se o computador suportar as funções correspondentes.
Capítulo 8. Configuração avançada 121
Downloaded from www.Manualslib.com manuals search engine
Tabela 5. Itens do menu Config
Item do menu Item do submenu Valor Comentários
Network Wake On LAN • Disabled Permitir que o sistema se
• AC only ligue quando o controlador
de Ethernet receber um
• AC and Battery pacote mágico (uma
mensagem de rede
especial).
Se seleccionar AC Only,
Wake on LAN só é activado
quando o transformador
CA estiver ligado.
Se seleccionar AC and
Battery, Wake on LAN é
activado com quaisquer
fontes de alimentação.
Notas:
• A alimentação CA é
obrigatória com o tipo
de pacote mágico Wake
on LAN.
• A função Wake on
LAN não funciona
quando é definida uma
palavra-passe de disco
rígido.
Ethernet LAN Option ROM • Disabled Carregar Ethernet LAN
• Enabled Option ROM para activar
(para o modo de arranque o arranque a partir de
Legacy Only ou Both com um dispositivo de rede
Legacy first) integrada.
UEFI IPv4 Network Stack • Disabled Activar ou desactivar o IPv4
• Enabled (Internet Protocol Versão 4)
(para o modo de arranque para o ambiente UEFI.
UEFI Only ou Both com
UEFI first)
USB USB UEFI BIOS Support • Disabled Activar ou desactivar
• Enabled o suporte de arranque
para dispositivos de
armazenamento USB.
Always On USB • Disabled Se seleccionar Enabled, os
• Enabled dispositivos USB externos
poderão ser carregados
através dos conectores
USB, mesmo quando o
sistema está em modo de
baixo consumo de energia
(espera, hibernação ou
desligado).
Always On USB Charge in • Disabled Se seleccionar Enabled,
off mode • Enabled o conector Always On
USB permite carregar
alguns dispositivos, como
122 Manual de Utilizador
Downloaded from www.Manualslib.com manuals search engine
Tabela 5. Itens do menu Config (continuação)
Item do menu Item do submenu Valor Comentários
um iPod, um iPhone e
smartphones BlackBerry,
quando o computador está
desligado.
Nota: Se pretender
carregar estes dispositivos
quando o computador
estiver desligado, é
necessário abrir o
programa Power Manager
e configurar as definições
correspondentes para
activar a função do
conector Always On
USB. Para obter mais
informações sobre como
activar a função do
conector Always On
USB, consulte o sistema
de informação de ajuda
online do programa Power
Manager.
USB 3.0 Mode • Disabled Definir o modo do
• Enabled controlador USB 3.0 para
as portas partilhadas entre
• Auto controladores USB 2.0 e
USB 3.0.
Se seleccionar Auto,
poderá ligar e encaminhar
conectores USB 3.0 e USB
2.0 apropriados.
Se seleccionar Enabled, o
modo USB 3.0 é activado e
é permitido que o USB 3.0
seja suportado no sistema
operativo.
Se seleccionar Disabled,
o controlador USB 3.0 é
desactivado e ocultado,
e os conectores USB
3.0 funcionarão como
conectores USB 2.0.
Capítulo 8. Configuração avançada 123
Downloaded from www.Manualslib.com manuals search engine
Tabela 5. Itens do menu Config (continuação)
Item do menu Item do submenu Valor Comentários
Keyboard/Mouse TrackPoint • Disabled Activar ou desactivar
• Enabled o dispositivo indicador
TrackPoint incorporado.
Nota: Se pretender utilizar
um rato externo, seleccione
Disabled.
Touch Pad • Disabled Activar ou desactivar o
• Enabled painel táctil incorporado.
Nota: Se pretender utilizar
um rato externo, seleccione
Disabled.
Fn and Ctrl Key swap • Disabled Se seleccionar Enabled,
• Enabled a tecla Fn funciona como
a tecla Ctrl e a tecla Ctrl
funciona como a tecla Fn.
Nota: Mesmo quando
Enabled estiver
seleccionado, tem de
premir a tecla Fn para
retomar o funcionamento
normal do computador a
partir do modo de espera.
Fn Key Lock • Disabled Se seleccionar Enabled,
• Enabled pode premir a tecla Fn uma
vez para activar a função
de tecla Fn, como se a
tecla fosse mantida numa
condição premida, e, em
seguida, premir a tecla de
função pretendida. A acção
é equivalente a premir a
tecla Fn e a tecla de função
pretendida em simultâneo.
Se premir a tecla Fn duas
vezes, a tecla Fn será
mantida numa condição
premida até premir a tecla
Fn novamente.
Keyboard Illumination • ThinkLight Only Activar a função de luz
Control • Keyboard backlight Only ThinkLight, a função de
retroiluminação do teclado,
• Both ou ambas. Depois de
efectuar uma selecção,
pode activar as funções
correspondentes premindo
Fn+Barra de Espaços.
124 Manual de Utilizador
Downloaded from www.Manualslib.com manuals search engine
Tabela 5. Itens do menu Config (continuação)
Item do menu Item do submenu Valor Comentários
Display Boot Display Device • ThinkPad LCD Seleccionar o dispositivo
• Analog (VGA) de visualização que deve
estar activado no arranque.
• Digital on ThinkPad Esta selecção tem efeito
• Digital 1 on dock para o arranque, pedido de
palavra-passe e ThinkPad
• Digital 2 on dock
Setup.
Digital on ThinkPad é
o Mini DisplayPort no
computador.
Digital 1 on dock e Digital
2 on dock são conectores
DisplayPort ou DVI numa
base de expansão.
Graphics Device • Integrated Graphics O modo Integrated
• Discrete Graphics Graphics proporcionará
uma duração mais
• NVIDIA Optimus prolongada da bateria.
O modo Discrete Graphics
optimiza o desempenho
gráfico. Quando for
seleccionado NVIDIA
Optimus, o sistema alterna
automaticamente entre o
modo Discrete Graphics e o
modo Integrated Graphics
consoante o programa em
execução.
Nota: NVIDIA Optimus
só deve ser seleccionado
se estiver a utilizar um
modelo o sistema operativo
Windows 7.
OS Detection for NVIDIA • Disabled O BIOS do sistema
Optimus • Enabled muda automaticamente a
definição Graphics Device
para NVIDIA Optimus se o
sistema operativo suportar
a função, e para Discrete
Graphics se o sistema
operativo não a suportar.
Capítulo 8. Configuração avançada 125
Downloaded from www.Manualslib.com manuals search engine
Tabela 5. Itens do menu Config (continuação)
Item do menu Item do submenu Valor Comentários
Power Intel SpeedStep® • Disabled Seleccionar o modo
technology • Enabled Tecnologia Intel SpeedStep
no tempo de execução.
(apenas modelos com Intel Mode for AC
SpeedStep) Maximum Performance:
• Maximum Performance Sempre velocidade mais
• Battery Optimized alta
Mode for Battery Battery Optimized:
Sempre velocidade mais
• Maximum Performance baixa
• Battery Optimized
Disabled: Sem suporte
do tempo de execução,
velocidade mais baixa
Adaptive Thermal Scheme for AC Seleccione um esquema de
Management gestão térmica a utilizar.
• Maximize Performance
• Balanced Maximize Performance:
Reduzir a aceleração da
Scheme for Battery CPU
• Maximize Performance
Balanced: Equilibrar o
• Balanced som, a temperatura e o
desempenho
Nota: Cada esquema
afecta o som, a temperatura
e o desempenho da
ventoinha.
Optical Drive Speed • High Performance Definir a velocidade da
• Normal unidade óptica para o
desempenho pretendido.
• Silent
CPU Power Management • Disabled Activar ou desactivar
• Enabled a função de poupança
de energia que
interrompe o relógio
do microprocessador
automaticamente quando
não existem actividades
do sistema. Normalmente,
não é necessário alterar a
definição.
PCI Express Power • Disabled Activar ou desactivar
Management • Enabled uma função que ajusta
automaticamente a gestão
de energia quando não
existe actividade do PCI
Express. Normalmente,
não é necessário alterar a
definição.
Express Card Speed • Generation 1 Definir a velocidade
• Automatic de transferência do
ExpressCard para o
nível de desempenho
126 Manual de Utilizador
Downloaded from www.Manualslib.com manuals search engine
Tabela 5. Itens do menu Config (continuação)
Item do menu Item do submenu Valor Comentários
pretendido. A opção
Automatic permite ao
ExpressCard especificar a
velocidade de transferência
suportada.
Power On with AC Attach • Disabled Activar ou desactivar uma
• Enabled função que liga o sistema
quando o transformador
CA é ligado.
Se seleccionar Enabled, o
sistema é ligado quando o
transformador CA é ligado.
Quando o sistema está em
estado de hibernação,
o sistema retoma o
funcionamento.
Se seleccionar Disabled, o
sistema não é ligado nem
retoma o funcionamento
quando o transformador
CA é ligado.
Intel (R) Rapid Start • Disabled Para utilizar esta função,
Technology • Enabled é necessária uma partição
especial no disco de
Enter after: memória sólida.
• Immediately
• 1 minute Quando activado, pode
• 2 minutes activar a função Espera a 30
• 5 minutes Dias através do programa
• 10 minutes Power Manager. A função
• 15 minutes permite que o computador
• 30 minutes entre num estado de baixo
• 1 hour consumo de energia após
• 2 hours um determinado período
• 3 hours em estado de espera. E
demora apenas alguns
segundos a retomar o
funcionamento normal.
Beep and Alarm Password Beep • Disabled Activar esta opção para
• Enabled que seja emitido um sinal
sonoro quando o sistema
estiver a aguardar uma
palavra-passe de ligação,
de disco rígido ou de
supervisor. Serão emitidos
sinais sonoros diferentes
quando a palavra-passe
introduzida corresponder
ou não corresponder à
palavra-passe configurada.
Keyboard Beep • Enabled Activar ou desactivar um
• Disabled sinal sonoro de teclado
quando forem premidas
Capítulo 8. Configuração avançada 127
Downloaded from www.Manualslib.com manuals search engine
Tabela 5. Itens do menu Config (continuação)
Item do menu Item do submenu Valor Comentários
combinações de teclas não
passíveis de gestão.
Serial ATA (SATA) SATA Controller Mode • Compatibility Seleccionar o modo
Option • AHCI de funcionamento do
controlador SATA.
CPU Core Multi-Processing • Disabled Activar ou desactivar
• Enabled unidades centrais de
execução adicionais numa
CPU.
Nota: Se estiver a utilizar
um computador com um
processador de núcleo
único, este item não está
disponível.
Intel Hyper-Threading • Disabled Activar ou desactivar
Technology • Enabled processadores lógicos
adicionais num
processador nuclear.
Intel AMT Intel AMT Control • Disabled Se seleccionar Enabled,
• Enabled Intel AMT (Active
Management Technology)
• Permanently Disabled é configurado e são
fornecidos itens de
configuração adicionais
na configuração do MEBx
(Management Engine BIOS
Extension).
Se seleccionar
Permanently Disabled,
não poderá voltar a activar
esta opção. Tenha cuidado
quando pretender utilizar
esta opção.
Nota: Pode entrar no menu
MEBx Setup premindo
a combinação de teclas
Ctrl+P na janela Startup
Interrupt Menu. Para
apresentar a janela Startup
Interrupt Menu, prima a
tecla Enter durante o POST
(Power-On Self-Test).
CIRA Timeout 0-255 Definir a opção de tempo
de espera para estabelecer
Nota: O valor predefinido é a ligação CIRA. Podem
60 segundos. ser seleccionados 1 a 254
segundos.
Se seleccionar 0, utilize
60 segundos como valor
de tempo de espera
predefinido.
128 Manual de Utilizador
Downloaded from www.Manualslib.com manuals search engine
Tabela 5. Itens do menu Config (continuação)
Item do menu Item do submenu Valor Comentários
Se seleccionar 255, o
tempo de espera para
estabelecer uma ligação é
ilimitado.
Console Type • PC-ANSI Seleccionar o tipo de
• VT100+ consola para AMT.
• VT-UTF8 Nota: Este tipo de consola
deve corresponder à
consola remota Intel AMT.
Menu Date/Time
Se for necessário definir a data e hora actuais do computador, seleccione Date/Time no menu ThinkPad
Setup. É apresentado o seguinte submenu:
• System Date
• System Time
Para alterar a data e a hora, execute o seguinte procedimento:
1. Utilize as teclas de seta para cima e para baixo para seleccionar o item para alterar a data ou a hora.
2. Prima Tab, Shift Tab ou Enter para seleccionar um campo.
3. Escreva a data ou a hora.
Menu Security
Se for necessário definir as funções de segurança do computador, seleccione Security no menu ThinkPad
Setup.
A tabela seguinte apresenta os itens do menu Security.
Notas:
• As predefinições estão a negrito. As predefinições já se encontram optimizadas para o utilizador. Se
considerar a hipótese de alterar a configuração do computador, proceda com muito cuidado. A definição
incorrecta da configuração poderá causar resultados inesperados.
• Em cada submenu, prima a tecla Enter para mostrar opções que podem ser seleccionadas e seleccione
uma opção pretendida utilizando uma tecla do cursor ou introduza os valores pretendidos directamente a
partir do teclado.
• Alguns itens só são apresentados no menu se o computador suportar as funções correspondentes.
Capítulo 8. Configuração avançada 129
Downloaded from www.Manualslib.com manuals search engine
Tabela 6. Itens de menu Security
Item do menu Item do submenu Valor Comentários
Password Hardware Password • Disabled Gerir a palavra-passe de ligação, a palavra-passe
Manager • Enabled de supervisor e as palavras-passe de disco rígido
através do servidor de gestão.
Supervisor Password • Disabled Consulte “Palavra-passe de supervisor” na
• Enabled página 59.
Lock UEFI BIOS • Disabled Activar ou desactivar a função que protege os
Settings • Enabled itens no ThinkPad Setup de serem alterados por
um utilizador que não possua a palavra-passe
de supervisor. Por predefinição, esta opção
está definida como Disabled. Se definir a
palavra-passe de supervisor e activar esta
função, ninguém, à excepção do utilizador,
poderá alterar quaisquer itens no ThinkPad
Setup.
Set Minimum Length • Disabled Especificar um comprimento mínimo para as
• x characters palavras-passe de ligação e as palavras-passe
(4≤x≤12) de disco rígido. Se definir a palavra-passe de
supervisor e especificar um comprimento mínimo
para palavras-passe, ninguém, à excepção do
utilizador, poderá alterar o comprimento.
Password at • Disabled Se seleccionar e activar Password at
unattended boot • Enabled unattended boot, é apresentado um pedido de
palavra-passe quando o computador é ligado,
quando estiver desligado ou em modo de
hibernação, por um evento não assistido como
Wake on LAN. Se seleccionar Disabled, não é
apresentado qualquer pedido de palavra-passe;
o computador prossegue e inicia o sistema
operativo. Para impedir o acesso não autorizado,
defina a autenticação de utilizador no sistema
operativo.
Password at restart • Disabled Se seleccionar e activar Password at restart,
• Enabled é apresentado um pedido de palavra-passe
ao reiniciar o computador. Se seleccionar
Disabled, não é apresentado qualquer pedido de
palavra-passe; o computador prossegue e inicia
o sistema operativo. Para impedir o acesso não
autorizado, defina a autenticação de utilizador no
sistema operativo.
Power-On Password • Disabled Consulte “Palavra-passe de ligação” na página
• Enabled 56.
Hard Disk x Password • Disabled Consulte “Palavras-passe de disco rígido” na
• Enabled página 56.
Notas:
• Hard Disk 1 refere-se à unidade de disco
rígido integrada no computador.
• Hard Disk 2 só é apresentado no submenu
Password se estiver instalada uma unidade
de disco rígido secundária no compartimento
Serial Ultrabay Enhanced.
130 Manual de Utilizador
Downloaded from www.Manualslib.com manuals search engine
Tabela 6. Itens de menu Security (continuação)
Item do menu Item do submenu Valor Comentários
Fingerprint Predesktop • Disabled Activar ou desactivar a autenticação de
Authentication • Enabled impressões digitais antes de o sistema operativo
ser iniciado.
Reader Priority • External ➙ Se for seleccionado External ➙ Internal, é
Internal utilizado um leitor de impressões digitais externo,
• Internal Only se ligado. Caso contrário, é utilizado um leitor de
impressões digitais interno. Se for seleccionado
Internal Only, é utilizado um leitor de impressões
digitais interno.
Security Mode • Normal Se a autenticação das impressões digitais
• High falhar, ainda assim pode iniciar o computador
introduzindo uma palavra-passe. Se tiver
seleccionado Normal, introduza uma
palavra-passe de ligação ou uma palavra-passe
de supervisor; se tiver seleccionado High,
introduza uma palavra-passe de supervisor.
Password • Disabled Activar ou desactivar a autenticação por
Authentication • Enabled palavra-passe. Este item é apresentado se for
seleccionado o modo de segurança alto.
Reset Fingerprint Data • Enter Esta opção é utilizada para eliminar todos os
dados de impressões digitais armazenados no
leitor de impressões digitais e repor as definições
de fábrica. Por conseguinte, quaisquer funções
de segurança na ligação previamente activadas
não poderão funcionar até que sejam reactivadas
no Fingerprint Software.
Security Chip Security Chip • Active Se seleccionar Active, o microcircuito de
• Inactive segurança é utilizado. Se seleccionar Inactive,
a opção Security Chip fica visível, mas o
• Disabled microcircuito de segurança não é utilizado. Se
seleccionar Disabled, a opção Security Chip
fica oculta e o microcircuito de segurança não
é utilizado.
Security Reporting Activar ou desactivar as seguintes Security
Options Reporting Options:
• BIOS ROM String Reporting: Cadeia de texto
do BIOS
• CMOS Reporting: Dados do CMOS
• NVRAM Reporting: Dados de segurança
armazenados no ID do Activo
• SMBIOS Reporting: Dados SMBIOS
Clear Security Chip • Enter Limpa a chave de encriptação.
Nota: Este item só é apresentado se tiver
seleccionado Active para a opção Security Chip.
Intel TXT Feature • Disabled Activar ou desactivar Intel Trusted Execution
• Enabled Technology.
Physical Presence for • Disabled Esta opção activa ou desactiva a mensagem
Provisioning • Enabled de confirmação quando altera as definições do
microcircuito de segurança.
Capítulo 8. Configuração avançada 131
Downloaded from www.Manualslib.com manuals search engine
Tabela 6. Itens de menu Security (continuação)
Item do menu Item do submenu Valor Comentários
Physical Presence for • Disabled Esta opção activa ou desactiva a mensagem de
Clear • Enabled confirmação quando limpa o microcircuito de
segurança.
UEFI BIOS Flash BIOS Updating • Disabled Se seleccionar Enabled, todos os utilizadores
Update Option by End-Users • Enabled podem actualizar o UEFI BIOS. Se seleccionar
Disabled, só a pessoa que sabe a palavra-passe
de supervisor poderá actualizar o UEFI BIOS.
Secure RollBack • Disabled Se seleccionar Disabled, poderá restaurar a
Prevention • Enabled versão anterior do UEFI BIOS. Se seleccionar
Enabled, não poderá restaurar a versão anterior
do UEFI BIOS.
Memory Execution Prevention • Disabled Alguns vírus e vermes do computador podem
Protection • Enabled fazer com que as memórias intermédias sejam
excedidas pelo código de execução quando
só são permitidos dados. Se a função Data
Execution Prevention puder ser utilizada no seu
sistema operativo, ao seleccionar Enabled pode
proteger o computador contra ataques desses
vírus e vermes. Se depois de escolher Enabled
achar que um programa de aplicação não é
correctamente executado, seleccione Disabled
e reponha a definição.
Virtualization Intel Virtualization • Disabled Se seleccionar Enabled, um VMM (Virtual
Technology • Enabled Machine Monitor) pode utilizar as capacidades
de hardware adicionais fornecidas pela Intel
Virtualization Technology.
Intel VT-d Feature • Disabled Intel VT-d é Intel Virtualization Technology para
• Enabled Directed I/O. Quando activado, um VMM pode
utilizar a infra-estrutura da plataforma para
virtualização E/S.
I/O Port Access Ethernet LAN • Disabled Se seleccionar Enabled, pode utilizar o
• Enabled dispositivo LAN Ethernet.
Wireless LAN • Disabled Se seleccionar Enabled, pode utilizar o
• Enabled dispositivo LAN Sem Fios.
WiMAX • Disabled Se seleccionar Enabled, pode utilizar o
• Enabled dispositivo WiMAX.
Wireless WAN • Disabled Se seleccionar Enabled, pode utilizar o
• Enabled dispositivo WAN Sem Fios.
Bluetooth • Disabled Se seleccionar Enabled, pode utilizar dispositivos
• Enabled Bluetooth.
USB Port • Disabled Se seleccionar Enabled, pode utilizar conectores
• Enabled USB.
ExpressCard Slot • Disabled Se seleccionar Enabled, pode utilizar a ranhura
• Enabled para ExpressCard.
Ultrabay (HDD/Optical) • Disabled Se seleccionar Enabled, pode utilizar dispositivos
• Enabled Ultrabay Enhanced.
132 Manual de Utilizador
Downloaded from www.Manualslib.com manuals search engine
Tabela 6. Itens de menu Security (continuação)
Item do menu Item do submenu Valor Comentários
Memory Card Slot • Disabled Se seleccionar Enabled, pode utilizar as ranhuras
• Enabled para cartões de memória.
Smart Card Slot • Disabled Se seleccionar Enabled, pode utilizar a ranhura
• Enabled para Smart Cards.
Integrated Camera • Disabled Se seleccionar Enabled, pode utilizar a câmara
• Enabled integrada.
Microphone • Disabled Se seleccionar Enabled, pode utilizar os
• Enabled microfones (interno, externo ou entrada de linha).
Fingerprint Reader • Disabled Se seleccionar Enabled, pode utilizar o leitor de
• Enabled impressões digitais.
Anti-Theft Intel AT Module • Disabled Activar ou desactivar a possibilidade de a
Activation • Enabled interface UEFI BIOS activar o módulo Intel AT,
que é um serviço anti-roubo opcional da Intel.
• Permanently
Disabled Nota: Se definir a activação do módulo Intel AT
para Permanently Disabled, será incapaz de
activar novamente esta definição.
Intel AT Suspend • Enter Esta opção só é apresentada quando a função
anti-roubo estiver activada.
O ecrã Intel Anti-Theft Suspend será apresentado
no arranque seguinte para entrar no modo de
suspensão.
Computrace • Disabled Activar ou desactivar a interface UEFI BIOS para
• Enabled activar o módulo Computrace. Computrace é um
serviço de monitorização opcional do Absolute
• Permanently Software.
Disabled
Nota: Se definir a activação do módulo
Computrace como Permanently Disabled, não
poderá activar novamente esta definição.
Menu Startup
Poderá ter de alterar as definições de arranque do computador. Para o fazer, seleccione Startup no menu
principal do ThinkPad Setup.
Atenção:
• Depois de alterar a sequência de arranque, tem de ser extremamente cuidadoso para não especificar um
dispositivo errado durante uma operação de cópia, de guardar ou de formatação. Se especificar um
dispositivo errado, os dados e programas poderão ser apagados ou substituídos.
• Se estiver a utilizar a encriptação de unidade BitLocker, não deve alterar a sequência de arranque. A
encriptação de unidade BitLocker detecta a alteração da sequência de arranque e bloqueia o arranque.
Alterar a sequência de arranque
Para alterar a sequência de arranque, execute o seguinte procedimento:
1. Seleccione Boot ou Network e, em seguida, prima Enter. É apresentada a lista de arranque predefinida,
que mostra a ordem pela qual os dispositivos serão iniciados, incluindo também os dispositivos que
não estejam ligados ou instalados no computador.
Capítulo 8. Configuração avançada 133
Downloaded from www.Manualslib.com manuals search engine
• Utilize o submenu Boot para especificar a sequência de arranque que é executada quando ligar
o sistema.
• Utilize o submenu Network para especificar a sequência de arranque que é executada quando a
função Wake on LAN é activada. A função Wake on LAN é normalmente utilizada por administradores
da LAN em redes de empresa para obter acesso remoto ao seu computador.
2. Defina a ordem de arranque utilizando as teclas seguintes:
• Utilize as teclas do cursor para seleccionar um dispositivo.
• Utilize F6 ou a combinação Shift e + para mover o dispositivo para uma prioridade mais alta.
• Utilize F5 ou – para mover o dispositivo para uma prioridade mais baixa.
• Utilize a combinação Shift e ! para excluir ou incluir um dispositivo.
3. Prima F10 para guardar as alterações e reiniciar o sistema.
Para alterar temporariamente a sequência de arranque para fazer arrancar o sistema a partir de uma unidade
diferente, execute o seguinte procedimento:
1. Desligue o computador.
2. Ligue o computador; enquanto o logótipo ThinkPad for apresentado, prima F12.
3. Seleccione o dispositivo que pretende iniciar em primeiro lugar.
Nota: O menu Boot será apresentado quando o sistema não conseguir iniciar a partir de quaisquer
dispositivos ou quando o sistema operativo não for encontrado.
A tabela seguinte apresenta os itens do menu Startup.
Notas:
• As predefinições estão a negrito.
• Em cada submenu, prima a tecla Enter para mostrar opções que podem ser seleccionadas e seleccione
uma opção pretendida utilizando uma tecla do cursor.
• Alguns itens só são apresentados no menu se o computador suportar as funções correspondentes.
Tabela 7. Itens de menu Startup
Item do menu Valor Comentários
Boot Consulte “Alterar a sequência de
arranque” na página 133.
Network Boot Seleccione o dispositivo de arranque
quando o sistema for activado a partir da
LAN. Se Wake on LAN estiver activado,
o administrador da rede pode ligar
remotamente todos os computadores
numa LAN utilizando software de gestão
de rede.
134 Manual de Utilizador
Downloaded from www.Manualslib.com manuals search engine
Tabela 7. Itens de menu Startup (continuação)
Item do menu Valor Comentários
UEFI/Legacy Boot • Both Seleccionar a capacidade de arranque
• UEFI Only do sistema.
• Legacy Only • Both: O sistema será iniciado
segundo a definição de UEFI/Legacy
Boot Priority.
• UEFI Only: O sistema será iniciado a
partir do sistema operativo activado
pela UEFI.
• Legacy Only: O sistema será iniciado
a partir de qualquer sistema operativo
diferente do sistema operativo
activado pela UEFI.
Nota: Se seleccionar UEFI Only, o
sistema não poderá iniciar a partir dos
dispositivos de arranque que não tenham
sistema operativo activado pela UEFI.
UEFI/Legacy Boot Priority • UEFI First Seleccionar a prioridade da opção de
• Legacy First arranque entre UEFI e Legacy.
Boot Mode • Quick Ecrã durante o POST:
• Diagnostics • Quick: É apresentado o ecrã do
logótipo ThinkPad.
• Diagnostics: são apresentadas
mensagens de texto.
Nota: Também pode entrar no modo
Diagnostic premindo Esc durante o
POST.
Option Keys display • Disabled Se seleccionar Disabled, a mensagem
• Enabled “To interrupt normal startup, press Enter.”
não é apresentada durante o POST.
Boot Device List F12 Option • Disabled Se seleccionar Enabled, a tecla F12 é
• Enabled reconhecida e a janela do menu Boot é
apresentada.
Boot Order Lock • Disabled Se seleccionar Enabled, a ordem de
• Enabled prioridade de arranque será bloqueada
para utilização futura.
Menu Restart
Se for necessário encerrar o ThinkPad Setup e reiniciar o sistema, seleccione Restart no menu ThinkPad
Setup. É apresentado o seguinte submenu:
• Exit Saving Changes: Reinicie o sistema após guardar as alterações.
• Exit Discarding Changes: Reinicie o sistema sem guardar as alterações.
• Load Setup Defaults: Carregar a predefinição que estava em vigor no momento da aquisição.
• Discard Changes: Rejeitar as alterações.
• Save Changes: Guardar as alterações.
Capítulo 8. Configuração avançada 135
Downloaded from www.Manualslib.com manuals search engine
Actualizar o UEFI BIOS do sistema
O Unified Extensible Firmware Interface (UEFI) BIOS é uma parte dos programas do sistema que compõem
o nível básico de software incorporado no computador. O UEFI BIOS traduz instruções de outros níveis
de software.
A placa de sistema do computador possui um módulo denominado EEPROM, também designado memória
flash. Pode actualizar o UEFI BIOS e o programa ThinkPad Setup iniciando o computador com um disco
óptico de actualização flash ou uma aplicação de actualização flash em execução no ambiente do Windows.
Em alguns casos, ao adicionar software, hardware ou um controlador de dispositivo, poderá ser informado de
que é necessário actualizar o UEFI BIOS para que o novo componente adicionado funcione correctamente.
Para actualizar o UEFI BIOS, vá para o seguinte sítio da Web e siga as instruções no ecrã:
http://www.lenovo.com/ThinkPadDrivers
Utilizar a gestão do sistema
Esta secção destina-se essencialmente a administradores de rede.
O computador foi concebido para uma gestão fácil, para que possa redireccionar mais recursos para
responder aos objectivos de negócio.
Esta facilidade de gestão, ou o “custo total de possuir um PC” (TCO, Total Cost of Ownership), permite-lhe
ligar o computador de forma remota, formatar a unidade de disco rígido, instalar o software pretendido e
fazer o computador iniciar e funcionar da mesma forma que qualquer PC de secretária normal.
Depois de o computador estar configurado e operacional, pode geri-lo utilizando software e funções de
gestão já integradas no sistema cliente e na rede.
Gestão do sistema
Leia este tópico para obter mais informações sobre as funções de gestão do sistema.
Desktop Management Interface
O UEFI BIOS do sistema do computador suporta uma interface denominada System Management BIOS
Reference Specification (SMBIOS) V2.6.1. O SMBIOS fornece informações sobre os componentes de
hardware do sistema. É da responsabilidade do BIOS fornecer a esta base de dados as informações sobre
si mesmo e os dispositivos na placa de sistema. Esta especificação documenta as normas para obter
acesso a estas informações do BIOS.
Preboot eXecution Environment
A tecnologia Preboot eXecution Environment (PXE) torna o computador mais fácil de gerir (está em
conformidade com PXE 2.1) ao permitir que inicie (carregue um sistema operativo ou outra imagem
executável) a partir de um servidor. O seu computador suporta as funções de computador pessoal
requeridas por PXE. Por exemplo, com a placa LAN adequada, o computador pode ser iniciado a partir
do servidor PXE.
Nota: A função Remote Initial Program Load (RPL) não pode ser utilizada com o computador.
Wake on LAN
Um administrador de rede pode utilizar a função Wake on LAN para ligar um computador a partir de uma
consola de gestão.
136 Manual de Utilizador
Downloaded from www.Manualslib.com manuals search engine
Quando a função Wake on LAN é utilizada com software de gestão de rede, muitas funções, como a
transferência de dados, a actualização de software e as actualizações flash do UEFI BIOS, podem ser
executadas remotamente sem assistência remota. Este processo de actualização pode ser efectuado após
o horário de expediente normal ou aos fins-de-semana, para poupar tempo e aumentar a produtividade. os
utilizadores não são interrompidos durante o horário de expediente normal, e o tráfego de LAN é mantido
no mínimo.
Se um computador for ligado pela função Wake on LAN, é utilizada a sequência Network Boot.
ID do Activo EEPROM
O ID do Activo EEPROM contém informações sobre o sistema, incluindo a respectiva configuração e os
números de série de componentes fundamentais. Inclui também vários campos em branco nos quais pode
registar informações sobre os utilizadores finais na sua rede.
Definir funções de gestão
Para permitir ao administrador de rede controlar remotamente o computador, é necessário configurar a
interface de rede definindo as funções de gestão do sistema no programa ThinkPad Setup. Pode configurar
as seguintes funções no programa:
• Wake on LAN
• Network Boot sequence
• Flash update
Se tiver sido definida uma palavra-passe de administrador (palavra-passe de supervisor), será necessário
especificá-la ao iniciar o ThinkPad Setup para poder utilizar estas funções.
Wake on LAN
Quando a função Wake on LAN está activada num computador ligado a uma LAN, um administrador de
rede pode iniciar o computador remotamente a partir de uma consola de gestão, utilizando software de
gestão de rede remota.
Quando o computador não estiver sob a gestão de sistema do administrador de rede, pode desactivar a
função Wake on LAN.
Para activar ou desactivar a função Wake on LAN, execute o seguinte procedimento:
1. Inicie o ThinkPad Setup.
2. Seleccione Config. É apresentado o submenu Config.
3. Seleccione Network. É apresentado o submenu Network item.
4. Em Wake On LAN, seleccione uma das seguintes opções: AC Only, AC and Battery ou Disabled.
5. Prima F10 para guardar as alterações e sair.
Network Boot sequence
Quando o computador é ligado remotamente, o sistema tenta iniciar a partir do dispositivo especificado na
definição de Network Boot e, em seguida, segue a lista de ordem de arranque no menu Boot.
Para definir a sequência, execute o seguinte procedimento:
1. No menu do programa ThinkPad Setup, seleccione Boot. É apresentado o submenu Boot.
2. Seleccione Network Boot e prima a tecla Enter. A lista de dispositivos de arranque é apresentada.
3. Seleccione um dispositivo de arranque na lista para o tornar na prioridade de arranque.
Capítulo 8. Configuração avançada 137
Downloaded from www.Manualslib.com manuals search engine
4. Prima F10 para guardar as alterações e sair.
Nota: Se pretender inicializar a definição para regressar à sequência de arranque predefinida, prima F9. As
predefinições são automaticamente carregadas.
Flash update
O seu administrador de rede pode actualizar remotamente os programas do sistema no seu computador a
partir de uma consola de gestão. É necessário cumprir os seguintes requisitos:
• O computador deve ser iniciado através da LAN.
• O computador deve estar num ambiente Preboot eXecution Environment.
• O software de gestão de rede tem de estar instalado no computador do administrador remoto.
138 Manual de Utilizador
Downloaded from www.Manualslib.com manuals search engine
Capítulo 9. Prevenir problemas
Uma parte importante de ter um computador portátil ThinkPad é a respectiva manutenção. Com o devido
cuidado, é possível evitar problemas comuns. O capítulo seguinte fornece informações que podem ajudar a
manter o computador em boas condições de funcionamento.
• “Sugestões gerais para prevenir problemas” na página 139
• “Certificar-se de que os controladores de dispositivo estão actualizados” na página 140
• “Cuidados a ter com o computador” na página 141
Sugestões gerais para prevenir problemas
1. Se o computador estiver equipado com uma unidade de disco rígido e um disco de memória sólida
mSATA, não é recomendado utilizar o disco de memória sólida mSATA como dispositivo de arranque. O
disco de memória sólida mSATA foi concebido e desenvolvido apenas para a finalidade de função de
“cache”. Se utilizar o disco de memória sólida mSATA como dispositivo de arranque, a fiabilidade não
será garantida.
2. Verifique regularmente a capacidade da unidade de disco rígido. Se a unidade de disco rígido ficar
demasiado cheia, o sistema operativo Windows funcionará a um ritmo lento e poderá apresentar erros.
Nota: Faça clique em Iniciar ➙ Computador.
3. Esvazie regularmente a Reciclagem.
4. Utilize regularmente a ferramenta de desfragmentação do disco na unidade de disco rígido para
melhorar os tempos de procura e leitura de dados.
5. Para libertar espaço no disco, desinstale programas de aplicação não utilizados.
Nota: Recomenda-se que verifique também se existe duplicação de programas de aplicação ou
sobreposição de versões.
6. Limpe as pastas A receber, Itens enviados e Itens eliminados do programa de cliente de correio
electrónico.
7. Crie cópias de segurança dos dados, pelo menos uma vez por semana. Se existirem dados críticos,
recomenda-se que proceda de forma a criar cópias de segurança diariamente. A Lenovo disponibiliza
diversas opções de cópia de segurança para o computador. Estão disponíveis unidades ópticas
regraváveis de fácil instalação para a maioria das máquinas.
8. Programe as operações de restauro do sistema para que seja criado um instantâneo do sistema
periodicamente. Para obter mais informações sobre o restauro do sistema, consulte Capítulo 5
“Descrição geral dos meios de recuperação” na página 69.
9. Actualize os controladores de dispositivo e o UEFI BIOS sempre que necessário.
10. Defina o perfil da sua máquina em http://www.lenovo.com/support para se manter actualizado
relativamente a controladores actuais e revisões.
11. Mantenha-se actualizado relativamente a controladores de dispositivo em hardware de outros
fabricantes. Recomenda-se que leia as informações das notas de edição dos controladores de
dispositivo sobre compatibilidade ou problemas conhecidos.
12. Mantenha um registo diário. As entradas podem incluir as principais alterações ao hardware ou
software, actualizações de controladores, pequenos problemas e respectiva resolução.
13. Se precisar de executar uma recuperação no computador para restaurar o estado original da máquina,
as seguintes sugestões poderão ser úteis:
• Remova todos os dispositivos externos, como a impressora, o teclado, etc.
• Certifique-se de que a bateria está carregada e o transformador está ligado.
• Reinicie para o ThinkPad Setup e carregue as predefinições.
© Copyright Lenovo 2012 139
Downloaded from www.Manualslib.com manuals search engine
• Reinicie o computador e inicie a operação de recuperação.
• Se o computador utilizar discos como suportes de recuperação, não remova o disco da unidade
até que lhe seja solicitado.
14. Para obter informações sobre problemas da unidade de disco rígido, consulte o tópico “Diagnosticar
problemas” na página 145 e execute um teste de diagnóstico da unidade antes de contactar o Centro
de Assistência a Clientes. Se o computador não iniciar, descarregue os ficheiros para criar um suporte
de autoteste de arranque a partir do seguinte sítio da Web: http://www.lenovo.com/hddtest. Execute o
teste e registe quaisquer mensagens ou códigos de erro. Se o teste devolver códigos de erro ou
mensagens de falha, contacte o Centro de Assistência a Clientes e refira os códigos ou mensagens
junto do computador. Um técnico disponibilizará assistência adicional.
15. Se necessário, pode localizar o Centro de Assistência a Clientes do seu país no seguinte endereço
na Web: http://support.lenovo.com/en_US/detail.page?LegacyDocID=migr-4hwse3. Ao contactar o
Centro de Assistência a Clientes, certifique-se de que tem o tipo e modelo de máquina, o número de
série e o computador à sua frente. Além disso, se o computador estiver a produzir códigos de erro,
será útil ter o ecrã de erro apresentado ou a mensagem anotada.
Certificar-se de que os controladores de dispositivo estão actualizados
Os controladores de dispositivo são programas que contêm instruções para o sistema operativo sobre como
utilizar ou “controlar” um componente de hardware. Cada componente de hardware no computador tem o
seu próprio controlador específico. Se adicionar um novo componente, o sistema operativo tem de receber
instruções sobre como utilizar esse componente de hardware. Depois de instalar o controlador, o sistema
operativo consegue reconhecer o componente de hardware e compreender como utilizar o mesmo.
Nota: Dado que os controladores são programas, à semelhança de qualquer outro ficheiro no computador,
são susceptíveis a danos e poderão não funcionar correctamente caso fiquem danificados.
Nem sempre é necessário descarregar os controladores mais recentes. Contudo, o utilizador deve
descarregar o controlador mais recente para um componente se detectar um desempenho fraco do mesmo
ou se tiver adicionado um novo componente. Este procedimento poderá eliminar o controlador como
potencial causa do problema.
Obter os controladores mais recentes a partir do sítio da Web
Para descarregar e instalar controladores de dispositivo actualizados a partir do sítio da Lenovo na Web,
proceda do seguinte modo:
1. Aceda a http://www.lenovo.com/ThinkPadDrivers.
2. Introduza o número de produto do computador ou faça clique em Detect my system (Detectar o
meu sistema) no ecrã.
3. Faça clique em Downloads and drivers (Transferências e controladores).
4. Siga as instruções apresentadas no ecrã e instale o software necessário.
Obter os controladores mais recentes utilizando o System Update
O programa System Update ajuda-o a manter o software do sistema actualizado. Os pacotes de
actualizações são armazenados nos servidores Lenovo e podem ser descarregados a partir do sítio de
suporte na Web da Lenovo. Os pacotes de actualizações podem incluir actualizações de aplicações, de
controladores de dispositivos, de flashes do UEFI BIOS ou de software. Quando o programa System
Update estabelece ligação ao sítio de suporte na Web da Lenovo, o programa System Update reconhece
automaticamente o tipo e modelo de máquina do computador, o sistema operativo instalado, bem
como o idioma do sistema operativo de modo a determinar que actualizações estão disponíveis para
o computador. O programa System Update apresenta então uma lista dos pacotes de actualizações
e categoriza cada actualização como crítica, recomendada ou opcional para o ajudar a compreender
o seu nível de importância. O utilizador controla totalmente quais as actualizações a descarregar e a
instalar. Após ter seleccionado os pacotes de actualizações que pretende, o programa System Update
140 Manual de Utilizador
Downloaded from www.Manualslib.com manuals search engine
descarrega automaticamente e instala as actualizações sem que seja necessário novas intervenções por
parte do utilizador.
O programa System Update vem pré-instalado no computador e está pronto a ser executado. O único
pré-requisito é uma ligação à Internet activa. Pode iniciar o programa manualmente, ou pode utilizar a
função Programar para permitir que o programa procure actualizações automaticamente em intervalos
especificados. Pode também pré-definir actualizações programadas para procurar de acordo com a
gravidade (actualizações críticas, actualizações críticas e recomendadas ou todas as actualizações) para
que a lista de onde irá seleccionar contenha apenas os tipos de actualizações que lhe interessam.
Para obter mais informações sobre como utilizar o System Update, consulte o sistema de informação
de ajuda do programa.
Cuidados a ter com o computador
Apesar de este computador ter sido concebido para funcionar de forma fiável em condições normais de
trabalho, a respectiva utilização requer alguns cuidados e bom senso. A observância das indicações a
seguir apresentadas poderá ajudá-lo a utilizar o seu computador de forma confortável e produtiva.
Ter em atenção o local e a forma de trabalhar
• Guarde os materiais de acondicionamento, designadamente os sacos de plástico, num local seguro,
fora do alcance das crianças, de modo a evitar o risco de asfixia.
• Mantenha o computador afastado de campos magnéticos, telemóveis activos, aparelhos eléctricos ou
colunas (à distância de 13 cm ou 5 polegadas).
• Evite sujeitar o computador a temperaturas extremas (inferiores a 5°C/41°F ou superiores a 35°C/95°F).
• Alguns aparelhos eléctricos, tais como determinadas ventoinhas de computadores portáteis ou
purificadores do ar, podem produzir iões negativos. Se um computador estiver junto a um desses
aparelhos eléctricos e se estiver exposto por um período de tempo prolongado aos iões negativos do ar
condicionado, poderá ficar carregado com electricidade estática. Essa carga poderá ser descarregada
através das suas mãos, ao tocar no teclado ou noutros componentes do computador, ou através dos
conectores dos dispositivos de E/S ligados ao mesmo. Apesar de este tipo de descarga electrostática
ser o oposto de uma descarga do corpo ou da roupa para o computador, representa o mesmo risco de
avaria no computador.
O seu computador foi concebido e fabricado de modo a minimizar quaisquer efeitos da carga electrostática.
No entanto, uma carga electrostática acima de um determinado limite poderá aumentar o risco de descarga
electrostática. Por conseguinte, ao utilizar o computador junto a um aparelho eléctrico que possa produzir
iões negativos, preste especial atenção ao seguinte:
• Evite a exposição directa do computador ao ar produzido por um aparelho eléctrico que possa produzir
iões negativos.
• Mantenha o computador e os produtos periféricos o mais afastado possível desse tipo de aparelhos
eléctricos.
• Sempre que possível, ligue o seu computador à terra de modo a facilitar a segurança da descarga
electrostática.
Nota: Nem todos estes aparelhos eléctricos provocam uma carga electrostática significativa.
Manusear o computador com cuidado
• Evite colocar quaisquer objectos (incluindo papel) entre o monitor e o teclado ou o apoio de pulsos.
• O ecrã do computador foi concebido para ser aberto e utilizado num ângulo ligeiramente superior a 90
graus. Não abra o ecrã num ângulo superior a 180 graus, caso contrário, pode danificar a dobradiça
do computador.
Capítulo 9. Prevenir problemas 141
Downloaded from www.Manualslib.com manuals search engine
• Não volte o computador ao contrário quando o transformador se encontra ligado. Este procedimento
pode danificar a ficha do transformador.
Transportar correctamente o computador
• Antes de transportar o computador, certifique-se de que retirou quaisquer suportes de dados, de que
desligou a alimentação dos dispositivos ligados e de que todos os cabos foram desligados.
• Para levantar o computador quando este se encontrar aberto, segure-o pela base. Não levante nem
pegue no computador pela parte superior (onde está localizado o ecrã).
Manusear correctamente unidades e suportes de dados
• Se o computador estiver equipado com uma unidade óptica, não toque na superfície dos discos, nem na
lente dos respectivos tabuleiros.
• Não feche o tabuleiro antes de o CD ou o DVD estarem devidamente encaixados no pino central
da unidade.
• No computador, utilize apenas unidades ópticas concebidas para utilização com o compartimento
Serial Ultrabay Enhanced.
Nota: É possível instalar um dispositivo Serial Ultrabay Slim de 9,5 mm de espessura ou um dispositivo
Serial Ultrabay Enhanced de 12,7 mm de espessura no compartimento Serial Ultrabay Enhanced.
• Ao instalar a unidade de disco rígido, disco de memória sólida ou unidade óptica, siga as instruções
fornecidas com o hardware. Quando indicado, exerça pressão sobre o dispositivo apenas onde
necessário.
• Antes de substituir a unidade de disco rígido ou o disco de memória sólida, desligue o computador.
• Ao substituir a unidade de disco rígido ou o disco de memória sólida primários, volte a colocar a tampa
da ranhura da unidade.
• Guarde a unidade de disco rígido ou unidades ópticas externas ou removíveis nos contentores
apropriados ou nas respectivas embalagens quando as mesmas não estiverem a ser utilizadas.
• Antes de instalar um destes dispositivos, toque numa superfície metálica ou objecto metálico com
ligação à terra. Este procedimento reduz a presença de electricidade estática no corpo. A electricidade
estática pode danificar o dispositivo.
– Módulos de memória
– Placas Mini-PCI
– Módulos ExpressCard
– Cartões CompactFlash
– Smart Cards
– Cartões de memória, como cartões SD, cartões SDHC, cartões SDXC e módulos MultiMediaCard
Nota: Nem todos os dispositivos referidos são fornecidos com o computador.
Este procedimento reduz a presença de electricidade estática no corpo. A electricidade estática
pode danificar o dispositivo.
• Ao transferir dados de ou para um flash media card, como um cartão SD, não coloque o computador
em modo de espera ou de hibernação antes de concluir a transferência dos dados. Se o fizer, poderá
danificar os dados.
Ter o cuidado de definir palavras-passe
• Não se esqueça das palavras-passe que definiu. Se se esquecer de uma palavra-passe de supervisor
ou de disco rígido, a Lenovo não procederá à respectiva reposição, sendo eventualmente necessário
substituir a placa de sistema, a unidade de disco rígido ou o disco de memória sólida.
142 Manual de Utilizador
Downloaded from www.Manualslib.com manuals search engine
Cuidados a ter com o leitor de impressões digitais
As acções a seguir indicadas podem danificar o leitor de impressões digitais ou afectar o respectivo
correcto funcionamento:
• Riscar a superfície do leitor com um objecto pontiagudo e duro.
• Raspar a superfície do leitor com a unha ou qualquer objecto duro.
• Utilizar ou tocar no leitor com o dedo sujo.
Se verificar qualquer uma das condições a seguir indicadas, limpe suavemente a superfície do leitor com um
pano de algodão seco e macio:
• A superfície do leitor encontra-se suja ou manchada.
• A superfície do leitor encontra-se molhada.
• O leitor falha frequentemente o registo ou a autenticação da impressão digital do utilizador.
Registar o computador
• Registe o seu computador ThinkPad na Lenovo no endereço http://www.lenovo.com/register. Este
procedimento facilitará a recuperação do computador por parte das autoridades oficiais, em caso de
roubo ou extravio. O registo do computador permite ainda que a Lenovo o informe sobre possíveis
actualizações e informações técnicas.
Não modificar o computador
• O computador só deve ser desmontado ou reparado por técnicos autorizados da área de produtos
ThinkPad.
• Não modifique nem cole os fechos, para manter o ecrã fechado ou aberto.
Limpar a cobertura do computador
Limpe periodicamente o computador, do seguinte modo:
1. Prepare uma mistura de detergente da louça suave (que não contenha pó abrasivo nem químicos fortes
como, por exemplo, ácido ou substâncias alcalinas). Utilize 5 partes de água para 1 parte de detergente.
2. Humedeça uma esponja com o detergente diluído.
3. Esprema o líquido em excesso da esponja.
4. Limpe a cobertura com a esponja em movimentos circulares, tendo o cuidado de não deixar pingar
o líquido em excesso.
5. Limpe a superfície para remover o detergente.
6. Passe a esponja por água limpa corrente.
7. Limpe a cobertura com a esponja limpa.
8. Limpe de novo a superfície com um pano de algodão seco e macio.
9. Aguarde até a superfície ficar completamente seca e remova quaisquer fibras eventualmente deixadas
pelo pano.
Limpar o teclado do computador
Para limpar o teclado do computador, proceda do seguinte modo:
1. Aplique álcool isopropílico de fricção num pano limpo e macio.
2. Passe o pano sobre a superfície de cada tecla. Limpe as teclas uma de cada vez. Se limpar várias
teclas de uma só vez, o pano pode ficar preso a uma tecla adjacente e eventualmente danificá-la.
Certifique-se de que não é derramado líquido sobre as teclas ou para o espaço existente entre elas.
3. Deixe secar o teclado.
Capítulo 9. Prevenir problemas 143
Downloaded from www.Manualslib.com manuals search engine
4. Para remover migalhas ou pó existentes sob as teclas, pode utilizar uma escova ou um secador de
cabelo com ar frio.
Nota: Não aplique produtos de limpeza em spray directamente sobre o ecrã ou teclado.
Limpar o ecrã do computador
Para limpar o ecrã do computador, proceda do seguinte modo:
1. Limpe cuidadosamente o ecrã utilizando um pano de algodão seco e macio. Se encontrar uma marca
semelhante a um risco no ecrã, poderá ser uma mancha resultante do contacto com o teclado ou com o
ponto de deslocamento do rato do TrackPoint, quando a tampa é pressionada do exterior.
2. Limpe cuidadosamente as marcas, utilizando um pano seco e macio.
3. Se as marcas persistirem, humedeça um pano de algodão macio em água ou numa mistura 50 por 50
de álcool isopropílico e água limpa.
4. Retire o máximo de água possível.
5. Limpe de novo o ecrã. Tenha o cuidado de não deixar escorrer líquido para o interior do computador.
6. Feche o ecrã apenas quando estiver completamente seco.
144 Manual de Utilizador
Downloaded from www.Manualslib.com manuals search engine
Capítulo 10. Resolver problemas do computador
Este capítulo fornece informações sobre o que fazer se tiver um problema com o computador.
• “Diagnosticar problemas” na página 145
• “Resolução de problemas” na página 145
Diagnosticar problemas
Em caso de problemas no computador, utilize o programa Lenovo Solution Center como ponto de partida
para os solucionar.
O programa Lenovo Solution Center permite-lhe resolver problemas relacionados com o computador.
Combina testes de diagnóstico, recolha de informações do sistema, estado de segurança e informações de
suporte, juntamente com sugestões para um máximo desempenho do sistema.
Notas:
• O programa Lenovo Solution Center só está disponível em modelos pré-instalados com o
sistema operativo Windows 7. Também pode ser descarregado a partir do sítio da Web
http://www.lenovo.com/diagnose.
• Se estiver a utilizar o sistema operativo Windows Vista ou Windows XP, visite
http://www.lenovo.com/diagnose para obter as informações mais recentes sobre diagnósticos para o
computador.
O programa Lenovo Solution Center permite-lhe resolver problemas relacionados com o computador.
Combina testes de diagnóstico, recolha de informações do sistema, estado de segurança e informações de
suporte, juntamente com sugestões para um máximo desempenho do sistema.
Para executar o programa Lenovo Solution Center no sistema operativo Windows 7, consulte “Aceder a
aplicações ThinkVantage” na página 15.
Para obter informações adicionais, consulte o sistema de informações do Lenovo Solution Center.
Nota: Se não conseguir isolar nem reparar o problema sozinho após executar o programa, guarde e imprima
os ficheiros de registo criados pelo programa. Terá de ter disponíveis os ficheiros de registo quando
contactar o técnico dos serviços de assistência da Lenovo.
Resolução de problemas
Se o computador tiver um erro, apresenta normalmente uma mensagem ou um código de erro ou emite
um sinal sonoro quando é ligado. Para corrigir o erro, localize primeiro a descrição do erro na coluna
esquerda do gráfico aplicável. Em seguida, faça clique na descrição para obter um procedimento para
resolução do problema.
Para se certificar de que o computador possui as funções ou opções apresentadas nas secções seguintes,
consulte a ajuda online ou a lista fornecida com o computador.
O computador não responde
Imprima estas instruções agora e guarde-as junto do computador para referência futura.
© Copyright Lenovo 2012 145
Downloaded from www.Manualslib.com manuals search engine
Se o computador deixar totalmente de responder (não é possível utilizar o dispositivo indicador UltraNav
nem o teclado), proceda do seguinte modo:
1. Prima sem soltar o interruptor da alimentação até o computador se desligar. Depois de o computador
se desligar, reinicie o mesmo premindo o interruptor de alimentação. Se o computador não se ligar,
avance para o passo 2.
Nota: Não retire a bateria e o transformador para reiniciar o computador.
2. Com o computador desligado, remova todas as fontes de alimentação do computador (bateria e
transformador CA). Prima sem soltar o interruptor de alimentação durante 10 segundos. Ligue o
transformador, mantendo a bateria removida do computador. Se o computador não se ligar, avance
para o passo 3.
Nota: Quando o computador iniciar e entrar no ambiente do Windows, utilize o procedimento de
encerramento apropriado para desligar o computador. Quando o computador estiver desligado, volte
a instalar a bateria e reinicie o computador. Se o computador não iniciar com a bateria reinstalada,
remova a bateria e inicie novamente no passo 2. Se o computador iniciar com o transformador mas não
iniciar quando a bateria está instalada, contacte o Centro de Assistência a Clientes para obter ajuda.
3. Com o computador desligado, remova todas as fontes de alimentação (bateria e transformador CA).
Remova todos os dispositivos externos que estão ligados ao computador (teclado, rato, impressora,
scanner, etc.). Repita o passo 2. Se o passo 2 não for bem sucedido, avance para o passo 4.
Nota: Os passos seguintes envolvem a remoção de componentes sensíveis a electricidade estática
do computador. Certifique-se de que está devidamente ligado à terra e remova todas as fontes de
alimentação ligadas ao computador. Se se sentir desconfortável ou tiver dúvidas relativamente à
remoção de componentes, contacte o Centro de Assistência a Clientes para obter ajuda.
4. Com o computador desligado, remova todas as fontes de alimentação e o hardware externo. Remova
todos os módulos de memória não originais adicionados ao computador. Depois de remover o módulo
de memória adicional e de recolocar o módulo de memória original, repita o passo 2. Se mesmo
assim o computador não ligar, consulte o manual de utilizador para obter informações sobre outros
componentes substituíveis pelo cliente que estejam ligados ao computador.
Se o computador ainda não iniciar, contacte o Centro de Assistência a Clientes para obter ajuda de um
Técnico de Assistência a Clientes.
Derramamento de líquidos no teclado
Com um computador portátil, há mais possibilidades de entornar líquidos no teclado. Dado que a
maioria dos líquidos conduzem electricidade, os líquidos derramados no teclado podem criar diversos
curtos-circuitos, causando potencialmente danos irreparáveis no computador.
Se derramar um líquido no computador:
Atenção: Certifique-se de que o líquido não origina um curto-circuito entre o utilizador e o transformador
(se estiver a ser utilizado). Embora possa perder alguns dados ou trabalho se desligar imediatamente o
computador, se o deixar ligado, este pode ficar inutilizado.
1. Desligue imediatamente o transformador com cuidado.
2. Desligue imediatamente o computador. Se o computador não se desligar, retire a bateria. Quanto
mais depressa impedir a corrente de passar no computador, menores serão as possibilidades de
danos decorrentes de curto-circuito.
3. Aguarde até ter a certeza de que o líquido está seco antes de ligar o computador.
Nota: Se pretender substituir o teclado, poderá adquirir um novo.
146 Manual de Utilizador
Downloaded from www.Manualslib.com manuals search engine
Mensagens de erro
• Mensagem: 0177: Dados SVP não válidos, interrompa a tarefa do POST.
Solução: A soma de verificação da palavra-passe de supervisor na EEPROM não está correcta. A placa
de sistema deve ser substituída. Peça assistência para o computador.
• Mensagem: 0183: CRC incorrecto das Definições de Segurança em EFI Variable. Inicie o ThinkPad
Setup.
Solução: A soma de verificação das Definições de Segurança em EFI Variable não está correcta. Inicie o
ThinkPad Setup para verificar as definições de segurança, prima F10 e, em seguida, prima Enter para
reiniciar o sistema. Se o problema persistir, peça assistência para o computador.
• Mensagem: 0187: Erro de acesso aos dados EAIA
Solução: O acesso à EEPROM falhou. Peça assistência para o computador.
• Mensagem: 0188: Área de informações de serialização de RFID não válida
Solução: A soma de verificação da EEPROM não está correcta (bloco # 0 e 1). A placa de sistema deve
ser substituída, e o número de série da caixa tem de ser reinstalado. Peça assistência para o computador.
• Mensagem: 0189: Área de informações de configuração de RFID não válida
Solução: A soma de verificação da EEPROM não está correcta (bloco # 4 e 5). A placa de sistema deve
ser substituída, e o UUID tem de ser reinstalado. Peça assistência para o computador.
• Mensagem: 0190: Erro de bateria excessivamente descarregada
Solução: O computador desligou-se devido a condição de carga da bateria fraca. Ligue o transformador
ao computador e carregue a bateria ou substitua a bateria por uma completamente carregada.
• Mensagem: 0191: Segurança do sistema - Solicitada alteração remota não válida
Solução: Ocorreu uma falha ao alterar a configuração. Confirme a operação e tente novamente. Para
eliminar a indicação de erro, inicie o ThinkPad Setup.
• Mensagem: 0199: Segurança do sistema - Excedido o limite de tentativas de introdução da
palavra-passe de segurança.
Solução: É apresentada esta mensagem se introduzir a palavra-passe de supervisor errada mais de
três vezes. Confirme a palavra-passe de supervisor e tente novamente. Para eliminar a indicação de
erro, inicie o ThinkPad Setup.
• Mensagem: 1802: Ligada placa de rede não autorizada - Desligue a alimentação e remova a placa de
rede.
Solução: A placa de rede mini PCI Express não é suportada neste computador. Remova-a.
• Mensagem: 1820: Está ligado mais do que um leitor de impressões digitais externo.
Solução: Desligue o computador e remova todos os leitores menos o leitor que configurou no sistema
operativo principal.
• Mensagem: 2000: Erro do diagnóstico do sensor do ThinkVantage Active Protection.
Solução: O sensor do ThinkVantage Active Protection não está a funcionar correctamente. Peça
assistência para o computador.
• Mensagem: 2100: Erro de detecção em HDD0 (HDD Principal)
Solução: O disco rígido não está a funcionar. Peça assistência para o disco rígido.
• Mensagem: 2101: Erro de detecção em HDD1 (HDD Ultrabay)
Solução: O disco rígido não está a funcionar. Peça assistência para o disco rígido.
• Mensagem: 2102: Erro de detecção em HDD2 (Mini SATA)
Solução: O dispositivo Mini SATA não está a funcionar. Peça assistência para o dispositivo Mini SATA.
• Mensagem: 2110: Erro de leitura em HDD0 (HDD Principal)
Capítulo 10. Resolver problemas do computador 147
Downloaded from www.Manualslib.com manuals search engine
Solução: O disco rígido não está a funcionar. Peça assistência para o disco rígido.
• Mensagem: 2111: Erro de leitura em HDD1 (HDD Ultrabay)
Solução: O disco rígido não está a funcionar. Peça assistência para o disco rígido.
• Mensagem: 2112: Erro de leitura em HDD2 (Mini SATA)
Solução: O dispositivo Mini SATA não está a funcionar. Peça assistência para o dispositivo Mini SATA.
• Mensagem: 2200: Tipo de Máquina e Número de Série inválidos.
Solução: O Tipo de Máquina e o Número de Série são inválidos. Peça assistência para o computador.
• Mensagem: 2201: UUID da máquina inválido.
Solução: O UUID da máquina é inválido. Peça assistência para o computador.
• Mensagem: Erro da ventoinha
Solução: Ocorreu um erro da ventoinha de arrefecimento. Encerre imediatamente o computador e
peça assistência para o mesmo.
• Mensagem: Erro do sensor térmico
Solução: O sensor térmico tem problemas. Encerre imediatamente o computador e peça assistência
para o mesmo.
• Mensagem: Este sistema não suporta baterias que não sejam de fabrico genuíno da Lenovo ou não
autorizadas. O sistema irá continuar a arrancar, mas poderá não carregar as baterias não autorizadas.
Prima a tecla ESC para continuar.
Atenção: A Lenovo não se responsabiliza pelo desempenho ou pela segurança de baterias não
autorizadas, e não fornece garantias por avarias ou danos causados pela sua utilização.
Solução: Substitua a bateria pela bateria correcta da Lenovo para este computador. Se continuar a ver a
mesma mensagem de erro, contacte a assistência da Lenovo para reparar o computador.
• Mensagem: A bateria instalada não é suportada por este sistema e não será carregada. Substitua a
bateria pela bateria correcta da Lenovo para este sistema. Prima a tecla ESC para continuar.
Solução: Substitua a bateria pela bateria correcta da Lenovo para este computador. Se continuar a ver a
mesma mensagem de erro, contacte a assistência da Lenovo para reparar o computador.
Ausência de mensagens de erro
• Problema: O ecrã fica em branco inesperadamente.
Solução: É possível desactivar diversos temporizadores do sistema, como o temporizador de
desactivação do LCD ou o temporizador de ecrã em branco, do seguinte modo:
1. Inicie o Power Manager.
2. Faça clique no separador Plano de energia e, em seguida, seleccione Desempenho máximo entre
os planos de energia predefinidos.
• Problema: Quando o computador é ligado, o ecrã fica em branco e não são emitidos quaisquer sinais
sonoros.
Nota: Se não tiver a certeza relativamente à emissão de avisos sonoros, desligue o computador,
premindo sem soltar o respectivo interruptor da alimentação durante quatro segundos ou mais. Ligue o
computador e escute novamente.
Solução: Certifique-se de que:
– A bateria está correctamente instalada.
– O transformador está ligado ao computador e o cabo de alimentação se encontra ligado a uma tomada
eléctrica em boas condições de funcionamento.
– O computador está ligado. (Ligue o interruptor de alimentação novamente para se certificar.)
148 Manual de Utilizador
Downloaded from www.Manualslib.com manuals search engine
Se estiver definida uma palavra-passe de ligação:
– Prima qualquer tecla para visualizar o pedido de palavra-passe de ligação. Se o nível de luminosidade
do ecrã for baixo, aumente-o premindo Home.
– Escreva a palavra-passe correcta e prima Enter.
Se as verificações anteriores estiverem correctas, e o ecrã permanecer em branco, peça assistência
para o computador.
• Problema: Quando o computador é ligado, apenas é apresentado um cursor branco num ecrã em branco.
Solução: Se tiver modificado uma partição na unidade de disco rígido através da utilização de software
de partição, as informações sobre essa partição ou o registo principal do arranque podem ter sido
destruídos.
1. Desligue o computador e, em seguida, volte a ligá-lo.
2. Se continua a visualizar apenas o cursor no ecrã, proceda do seguinte modo:
– Se tiver utilizado o software de partição, examine a partição da unidade de disco rígido através
da utilização do software e recupere a partição, se necessário.
– Utilize o espaço de trabalho do Rescue and Recovery ou os discos de recuperação para restaurar
o sistema para o estado original.
Se o problema persistir, solicite assistência técnica para o computador.
• Problema: O ecrã fica em branco durante o funcionamento do computador.
Solução: É possível que a função de protecção de ecrã ou de gestão da alimentação tenha sido
activada. Execute um dos seguintes procedimentos:
– Toque no dispositivo indicador TrackPoint ou no painel táctil ou prima uma tecla para sair da protecção
de ecrã.
– Prima o interruptor de alimentação para retomar o funcionamento normal a partir do modo de espera
ou de hibernação.
Erros com avisos sonoros
Tabela 8. Erros com avisos sonoros
Problema Solução
Um aviso sonoro curto, pausa, três avisos sonoros curtos, Certifique-se de que os módulos de memória estão
pausa, mais três avisos sonoros curtos, um aviso sonoro correctamente instalados. Se estiverem correctamente
curto instalados e ainda ouve os avisos sonoros, solicite
assistência técnica para o computador.
Um aviso sonoro longo e dois curtos A função de vídeo tem um problema. Peça assistência
para o computador.
Quatro sequências de quatro avisos sonoros curtos O Microcircuito de Segurança tem um problema. Peça
assistência para o computador.
Cinco avisos sonoros curtos A placa de sistema tem um problema. Peça assistência
para o computador.
Três avisos sonoros curtos, pausa, um aviso sonoro Falha na atribuição de recursos PCI. Desligue o
curto, pausa, mais um aviso sonoro curto, e três avisos computador e remova o dispositivo da ranhura para
sonoros curtos ExpressCard. Se os avisos sonoros persistirem, peça
assistência para o computador.
Capítulo 10. Resolver problemas do computador 149
Downloaded from www.Manualslib.com manuals search engine
Problemas do módulo de memória
Imprima estas instruções agora e guarde-as junto do computador para referência futura.
Se o módulo de memória não estiver a funcionar correctamente, verifique os seguintes itens:
1. Verifique se o módulo de memória está instalado e encaixado correctamente no computador.
Poderá ser necessário remover todos os módulos de memória adicionados para testar o computador
apenas com os módulos de memória equipados de origem, e depois voltar a instalar os módulos de
memória um a um, de modo a assegurar uma ligação correcta.
2. Verifique se são apresentadas mensagens de erro no arranque.
Siga as acções correctivas apropriadas para as mensagens de erro do POST (Power-on self-test).
3. Verifique se foi instalada a última versão do UEFI para o seu modelo.
4. Verifique se a memória está correctamente configurada e se é compatível, incluindo o tamanho máximo
e a velocidade da memória.
5. Execute o programa Lenovo Solution Center.
Problemas de rede
Os problemas mais comuns relacionados com a rede são os seguintes:
Problemas de Ethernet
Problema: O computador não consegue ligar à rede.
Solução: Certifique-se de que:
• O cabo está correctamente instalado.
O cabo de rede tem de estar ligado com firmeza ao conector Ethernet do computador e ao conector
RJ45 do concentrador. A distância máxima permitida entre o computador e o concentrador é de 100
metros. Se o cabo estiver ligado e a distância se situar dentro dos limites aceitáveis, mas o problema
persistir, experimente outro cabo.
• Está a utilizar o controlador de dispositivo correcto.
1. Faça clique em Iniciar ➙ Painel de controlo ➙ Hardware e Som ➙ Gestor de Dispositivos. Se
lhe for solicitada uma palavra-passe de administrador ou confirmação, introduza a palavra-passe
ou forneça a confirmação.
2. Se for apresentado o ponto de exclamação ! junto ao nome do adaptador em Placas de rede,
poderá não estar a utilizar o controlador correcto ou o controlador poderá ter sido desactivado. Para
actualizar o controlador, faça clique com o botão direito do rato no adaptador realçado.
3. Faça clique em Actualizar Controlador de Software e, em seguida, siga as instruções apresentadas
no ecrã.
• A porta de comutação e o adaptador têm a mesma definição de duplex.
Se tiver configurado o adaptador como full duplex, certifique-se de que a porta de comutação também
está configurada como full duplex. A definição de um modo duplex incorrecto poderá diminuir o
desempenho, causar perda de dados ou resultar na perda de ligações.
• Instalou todo o software de funcionamento em rede necessário para o ambiente de rede.
Consulte o administrador da LAN para obter o software de funcionamento em rede necessário.
Problema: O adaptador pára de funcionar sem motivo aparente.
150 Manual de Utilizador
Downloaded from www.Manualslib.com manuals search engine
Solução: Os ficheiros do controlador de rede poderão estar danificados ou em falta. Actualize o controlador
consultando a solução indicada acima para o procedimento de forma a certificar-se de que está instalado
o controlador de dispositivo correcto.
Problema: Se o computador for um modelo Gigabit Ethernet e utilizar uma velocidade de 1000 Mbps, a
ligação falha ou ocorrem erros.
Solução:
• Utilize cablagem de Categoria 5 e certifique-se de que o cabo de rede está ligado com firmeza.
• Ligue a um concentrador/comutador 1000 BASE-T (não 1000 BASE-X).
Problema: A função Wake on LAN não está a funcionar.
Solução:
• Certifique-se de que a função Wake on LAN está activada no ThinkPad Setup.
• Se estiver activada, contacte o administrador da rede local para obter as definições necessárias.
Problema: Se o computador for um modelo Gigabit Ethernet, não consegue ligar a uma rede a 1000
Mbps. Em vez disso, liga a 100 Mbps.
Solução:
• Experimente outro cabo.
• Certifique-se de que o parceiro de ligação está definido para negociar automaticamente.
• Certifique-se de que o comutador é compatível com 802.3ab (gigabit sobre cobre).
Problema de LAN sem fios
Problema: Não é possível ligar à rede utilizando a placa de rede sem fios incorporada.
Solução: Certifique-se de que o controlador de LAN sem fios possui a versão mais recente. Aceda ao sítio
da Web e confirme se a versão do controlador suportada pelo programa Access Connections é a mais
recente documentada no ficheiro readme.
Certifique-se de que o computador está no alcance de um ponto de acesso sem fios.
Certifique-se de que o rádio sem fios está activado fazendo duplo clique no ícone Access Connections na
barra de tarefas.
Nota: Se estiver a utilizar o sistema operativo Windows 7, faça clique em Mostrar ícones escondidos
na barra de tarefas. É apresentado o ícone do Access Connections. Para obter mais informações sobre o
ícone, consulte o sistema de informação de ajuda no Access Connections.
Verifique o Nome da rede (SSID) e as informações de encriptação. Utilize o programa Access Connections
para verificar estas informações sensíveis a maiúsculas e minúsculas.
Problema na WAN sem fios
Problema: Uma mensagem é apresentada a indicar que uma placa WAN não-autorizada está instalada.
Solução: A placa WAN sem fios não é suportada por este computador. Remova-a.
Nota: Dependendo do computador, alguns modelos não têm uma placa WAN sem fios.
Capítulo 10. Resolver problemas do computador 151
Downloaded from www.Manualslib.com manuals search engine
Problemas com o Bluetooth
Problema: Os auscultadores/auriculares Bluetooth não emitem som mas a coluna local sim, apesar de os
auscultadores/auriculares Bluetooth estarem ligados através de um perfil Headset ou AV.
Solução: Execute o procedimento seguinte:
1. Saia da aplicação que utiliza o dispositivo de som (por exemplo, o Windows Media Player).
2. Abra o Painel de Controlo clicando em Iniciar ➙ Painel de Controlo ➙ Hardware e Som ➙ Som
➙ Reprodução.
3. Se estiver a utilizar um perfil Headset, seleccione Áudio mãos-livres Bluetooth e faça clique no botão
Predefinir. Se estiver a utilizar um perfil AV, seleccione Áudio Estéreo e faça clique no botão Predefinir.
4. Faça clique em OK para fechar a janela Som.
Problema: Os itens do PIM enviados a partir do sistema operativo Windows 7 não são correctamente
recebidos no livro de endereços de outro dispositivo com Bluetooth activado.
Solução: O sistema operativo Windows 7 envia itens do PIM em formato XML, mas a maior parte dos
dispositivos com Bluetooth activado só consegue processar itens do PIM em formato vCard. Se outro
dispositivo com Bluetooth activado conseguir receber um ficheiro através de Bluetooth, um item do PIM
enviado a partir do Windows 7 poderá ser guardado como um ficheiro com a extensão .contact.
Problemas com o teclado e outros dispositivos indicadores
Seguem-se os problemas mais comuns relacionados com os teclados e outros dispositivos indicadores.
Problemas do dispositivo indicador UltraNav
Problema: O ponteiro arrasta quando o computador é ligado ou quando retoma o funcionamento normal.
Solução: O ponteiro poderá arrastar quando não estiver a utilizar o dispositivo indicador TrackPoint durante
o funcionamento normal. Trata-se de uma característica normal do dispositivo indicador TrackPoint e não se
trata de um defeito. O arrastamento do ponteiro poderá ocorrer durante vários segundos nas seguintes
condições:
• Quando o computador está ligado
• Quando o computador retoma o funcionamento normal
• Quando o dispositivo indicador TrackPoint é mantido premido durante um período de tempo prolongado
• Quando a temperatura muda
Problema: O dispositivo indicador TrackPoint ou o painel táctil não funcionam correctamente.
Solução: Certifique-se de que o dispositivo indicador TrackPoint ou o painel táctil está activado na janela
UltraNav Device Setting.
Problemas do teclado
Problema: Algumas ou todas as teclas do teclado não funcionam.
Solução: Se estiver ligado ao computador um teclado numérico externo:
1. Desligue o computador.
2. Desligue o teclado numérico externo.
3. Ligue a alimentação do computador e tente utilizar novamente o teclado.
152 Manual de Utilizador
Downloaded from www.Manualslib.com manuals search engine
Se o problema do teclado ficar resolvido, volte a ligar cuidadosamente o teclado numérico externo e o
teclado externo. Certifique-se de que encaixou correctamente os conectores.
Se o problema persistir, certifique-se de que está instalado o controlador do dispositivo correcto.
1. Faça clique em Iniciar ➙ Painel de Controlo. Altere a vista do Painel de Controlo de Categoria para
Ícones Grandes ou Ícones Pequenos.
2. Faça clique em Teclado.
3. Seleccione o separador Hardware. No painel Propriedades do Dispositivo, certifique-se de que
visualiza esta mensagem: Estado do Dispositivo: Este dispositivo está a funcionar correctamente.
Se o teclado continuar a não funcionar, peça assistência para o computador.
Problema: Algumas ou todas as teclas do teclado numérico externo não funcionam.
Solução: Verifique se o teclado numérico externo está correctamente ligado ao computador.
Problemas com o ecrã e os dispositivos multimédia
Este tópico inclui os problemas mais comuns com monitores e dispositivos de multimédia, incluindo o
monitor do computador, o monitor externo, dispositivos áudio e a unidade óptica.
Problemas do ecrã do computador
Problema: O ecrã do monitor está em branco.
Solução: Execute o procedimento seguinte:
• Prima a combinação de teclas Fn+F7 para activar a imagem.
Nota: Se utilizar a combinação de teclas Fn+F7 para aplicar um esquema de apresentação, prima Fn+F7
pelo menos três vezes em três segundos para que a imagem seja apresentada no ecrã do computador.
• Se estiver a utilizar o transformador ou a bateria, e o indicador de estado da bateria estiver aceso (verde),
prima a combinação de teclas Fn+F8 para aumentar a luminosidade do ecrã.
• Se o indicador de estado de espera estiver aceso (verde), prima a tecla Fn para retomar o funcionamento
normal a partir do modo de espera.
• Se o problema persistir, siga a solução relativa ao problema seguinte.
Nota: Se estiver a utilizar o sistema operativo Windows 7, este não suporta o esquema de apresentação.
Problema: O ecrã está ilegível ou distorcido.
Solução: Certifique-se de que:
• O controlador de dispositivo de visualização está correctamente instalado.
• A resolução e a qualidade da cor do monitor estão correctamente definidas.
• O tipo de monitor está correcto.
Para efectuar estas verificações, proceda do seguinte modo:
1. Faça clique com o botão direito do rato no ambiente de trabalho e, em seguida, faça clique em
Personalizar.
2. Faça clique em Ecrã do lado esquerdo.
3. Seleccione Alterar as definições de visualização. Verifique se a resolução do ecrã está correctamente
definida.
Capítulo 10. Resolver problemas do computador 153
Downloaded from www.Manualslib.com manuals search engine
4. Faça clique em Definições avançadas.
5. Faça clique no separador Adaptador.
6. Certifique-se de que é apresentado o nome do controlador do dispositivo correcto na janela de
informações do adaptador.
Nota: O nome do controlador do dispositivo depende do chip de vídeo que foi instalado no computador.
7. Faça clique no botão Propriedades. Se lhe for solicitada uma palavra-passe de administrador ou
confirmação, introduza a palavra-passe ou forneça a confirmação. Verifique a caixa Estado do
dispositivo e certifique-se de que o dispositivo está a funcionar correctamente. Caso contrário, faça
clique no botão Resolução de problemas e siga as instruções apresentadas no ecrã.
8. Faça clique no separador Monitor. Verifique se a qualidade das cores está correctamente definida e
certifique-se de que as restantes informações também estão correctas.
9. Faça clique no botão Propriedades. Se lhe for solicitada uma palavra-passe de administrador ou
confirmação, introduza a palavra-passe ou forneça a confirmação. Verifique a caixa Estado do
dispositivo e certifique-se de que o dispositivo está a funcionar correctamente. Caso contrário, faça
clique no botão Resolução de problemas e siga as instruções apresentadas no ecrã.
Problema: São apresentados caracteres incorrectos no ecrã.
Solução: Instalou o sistema operativo ou a aplicação seguindo o procedimento correcto? Se estiverem
instalados e configurados correctamente, peça assistência para o computador.
Problema: O ecrã fica ligado, mesmo depois de desligar o computador.
Solução: Prima sem soltar o interruptor da alimentação durante quatro segundos ou mais para desligar o
computador e, em seguida, volte a ligá-lo.
Problema: Faltam pontos no ecrã, os pontos perdem a cor ou apresentam uma luminosidade excessiva
quando o computador é ligado.
Solução: Este efeito é uma característica intrínseca da tecnologia TFT. O ecrã do computador contém
múltiplos TFTs (thin-film transistors, Transístores de Película Fina). A falta de um pequeno número de pontos
no ecrã, a perda de cor ou a luminosidade excessiva em alguns pontos pode ser um efeito permanente.
Problemas do monitor externo
Problema: O monitor externo está em branco.
Solução: Para abrir a imagem, prima Fn+F7 e seleccione o monitor pretendido. Se o problema persistir,
execute o seguinte procedimento:
1. Ligue o monitor externo a outro computador para verificar se funciona.
2. Ligue novamente o monitor externo ao computador.
3. Consulte o manual fornecido com o monitor externo para verificar as resoluções e taxas de renovação
suportadas.
• Se o monitor externo suportar a mesma resolução do ecrã do computador ou uma resolução
superior, veja a saída do monitor externo ou do monitor externo e do ecrã do computador.
• Se o monitor externo suportar uma resolução mais baixa do que o ecrã do computador, veja apenas
a saída do monitor externo. (Se vir a saída do ecrã do computador e do monitor externo, o ecrã do
monitor externo estará em branco ou distorcido.)
Problema: Não é possível definir uma resolução superior à actual no monitor externo.
154 Manual de Utilizador
Downloaded from www.Manualslib.com manuals search engine
Solução:
• Certifique-se de as informações do monitor estão correctas. Execute um dos seguintes procedimentos:
1. Faça clique com o botão direito do rato no ambiente de trabalho e, em seguida, faça clique em
Resolução de ecrã.
Nota: Se o computador não puder detectar o monitor externo, faça clique no botão Detectar.
2. Faça clique no ícone para o monitor pretendido (o ícone Monitor-2 é para o monitor externo).
3. Faça clique em Definições avançadas.
4. Faça clique no separador Adaptador.
5. Certifique-se de que é apresentado o nome do controlador do dispositivo correcto na janela de
informações do adaptador.
Nota: O nome do controlador do dispositivo depende do chip de vídeo que foi instalado no
computador.
6. Faça clique em OK.
Se as informações estiverem incorrectas, reinstale o controlador do dispositivo. Consulte mais
informações abaixo.
• Verifique o tipo de monitor e, se necessário, actualize o controlador do seguinte modo:
1. Ligue o monitor externo ao conector de monitor, e, em seguida, ligue o monitor a uma tomada
eléctrica.
2. Ligue o monitor externo e o computador.
3. Faça clique com o botão direito do rato no ambiente de trabalho e, em seguida, faça clique em
Resolução de ecrã.
Nota: Se o computador não puder detectar o monitor externo, faça clique no botão Detectar.
4. Faça clique no ícone para o monitor pretendido (o ícone Monitor-2 é para o monitor externo).
5. Faça clique em Definições avançadas.
6. Faça clique no separador Monitor. Verifique as informações do monitor para se certificar de que o
tipo de monitor está correcto. Se estiver, faça clique em OK para fechar a janela; caso contrário,
proceda do seguinte modo.
7. Se for apresentado mais do que um tipo de monitor, seleccione Monitor PnP Genérico ou Monitor
Não PnP Genérico.
8. Faça clique em Propriedades. Se lhe for solicitada uma palavra-passe de administrador ou
confirmação, introduza a palavra-passe ou forneça a confirmação.
9. Faça clique no separador Controlador.
10. Faça clique em Actualizar controlador.
11. Faça clique em Procurar no meu computador software de controlador e, em seguida, faça
clique em Deixa-me escolher a partir de uma lista de controladores de dispositivos no meu
computador.
12. Desmarque a caixa de verificação Mostrar hardware compatível.
13. Seleccione o fabricante e modelo do monitor.
14. Depois de actualizar o controlador, faça clique em Fechar.
15. Defina Resolução.
Nota: Para alterar as definições de cor, seleccione o separador Monitor e, em seguida, defina Cores.
16. Faça clique em OK.
Capítulo 10. Resolver problemas do computador 155
Downloaded from www.Manualslib.com manuals search engine
Problema: O ecrã está ilegível ou distorcido.
Solução: Certifique-se de que:
• As informações do monitor estão correctas e o tipo de monitor apropriado está seleccionado. Consulte a
solução para o problema acima.
• Certifique-se de que é seleccionada uma frequência de actualização adequada procedendo do seguinte
modo:
1. Ligue o monitor externo ao conector de monitor, e, em seguida, ligue o monitor a uma tomada
eléctrica.
2. Ligue o monitor externo e o computador.
3. Faça clique com o botão direito do rato no ambiente de trabalho e, em seguida, faça clique em
Resolução de ecrã.
Nota: Se o computador não puder detectar o monitor externo, faça clique no botão Detectar.
4. Faça clique no ícone para o monitor pretendido (o ícone Monitor-2 é para o monitor externo).
5. Faça clique em Definições avançadas.
6. Faça clique no separador Monitor.
7. Seleccione a frequência de actualização do ecrã adequada.
Problema: São apresentados caracteres incorrectos no ecrã.
Solução: Seguiu o procedimento correcto ao instalar o sistema operativo ou o programa de aplicação? Em
caso afirmativo, peça assistência para o monitor externo.
Problema: A função Expandir o ambiente de trabalho não funciona.
Solução: Activar a função Expandir o ambiente de trabalho do seguinte modo:
1. Ligue o monitor externo ao conector de monitor, e, em seguida, ligue o monitor a uma tomada eléctrica.
2. Ligue o monitor externo e o computador.
3. Faça clique com o botão direito do rato no ambiente de trabalho e, em seguida, faça clique em
Resolução de ecrã.
4. Faça clique no ícone Monitor-2.
5. Seleccione Expandir estes ecrãs para ecrãs múltiplos.
6. Faça clique no ícone Monitor-1 (para o ecrã principal, o ecrã do computador.)
7. Defina a resolução para o ecrã principal.
8. Faça clique no ícone Monitor-2 (para o monitor externo).
9. Defina a resolução de ecrã para o monitor secundário.
10. Defina a posição relativa de cada monitor, arrastando o respectivo ícone. Pode colocar os monitores
em qualquer posição, mas os respectivos ícones devem tocar-se.
11. Faça clique em OK para aplicar as alterações.
Nota: Para alterar as definições de cor, faça clique com o botão direito do rato no ambiente de trabalho
e, em seguida, faça clique em Resolução de ecrã. Faça clique em Definições avançadas, seleccione
o separador Monitor e, em seguida, defina as Cores.
Problema: Se utilizar a função Expandir o ambiente de trabalho, não pode definir uma resolução superior ou
uma frequência de actualização superior no ecrã secundário.
156 Manual de Utilizador
Downloaded from www.Manualslib.com manuals search engine
Solução: Altere a resolução e a profundidade de cor para definições mais baixas para o ecrã principal.
Consulte a solução para o problema acima.
Problema: A comutação entre ecrãs não funciona.
Solução: Se utilizar a função Expandir o ambiente de trabalho, desactive-a e altere a localização da saída
de visualização. Se um filme de DVD ou um clip de vídeo estiver a ser reproduzido, pare a reprodução, feche
a aplicação e, em seguida, altere a localização da saída de visualização.
Problema: A posição do ecrã do monitor externo está incorrecta quando esse monitor está definido para
uma resolução alta.
Solução: Por vezes, quando utiliza uma resolução alta como 1600x1200, a imagem desloca-se para
a esquerda ou para a direita do ecrã. Para corrigir isto, certifique-se em primeiro lugar de que o monitor
externo suporta o modo de visualização (a resolução e a frequência de actualização) que definiu. Caso
contrário, defina um modo de visualização que o monitor suporte. Se suportar o modo de visualização que
definiu, vá ao menu de configuração do próprio monitor e ajuste as definições aí. Normalmente, o monitor
externo tem botões para acesso ao menu de configuração. Para obter detalhes, consulte a documentação
fornecida com o monitor.
Problemas de som
• Problema: O som Wave ou MIDI não é reproduzido correctamente.
Solução: Certifique-se de que o dispositivo de áudio incorporado está configurado correctamente.
1. Faça clique em Iniciar ➙ Painel de Controlo.
2. Faça clique em Hardware e Som.
3. Faça clique em Gestor de Dispositivos. Se lhe for solicitada uma palavra-passe de administrador ou
confirmação, introduza a palavra-passe ou forneça a confirmação.
4. Faça duplo clique em Controladores de som, vídeo e jogos.
5. Certifique-se de que o controlador Realtek HD Audio Manager está activado e configurado
correctamente.
• Problema: As gravações feitas utilizando a entrada de microfone têm o som demasiado baixo.
Solução: Certifique-se de que a função Intensidade do Microfone está ligada e definida do seguinte
modo:
1. Faça clique em Iniciar ➙ Painel de Controlo.
2. Faça clique em Hardware e Som.
3. Faça clique em Som.
4. Faça clique no separador Gravação na janela Som.
5. Seleccione Microfone e faça clique no botão Propriedades.
6. Faça clique no separador Níveis e, em seguida, mova o cursor de deslocamento Intensidade do
Microfone para cima.
7. Faça clique em OK.
Nota: Para obter mais informações sobre como controlar o volume, consulte a ajuda online do Windows.
• Problema: Não é possível mover um cursor de deslocamento de volume ou equilíbrio.
Solução: O cursor de deslocamento pode estar desactivado. Isto significa que a respectiva posição
foi fixada pelo hardware e não pode ser alterada.
Capítulo 10. Resolver problemas do computador 157
Downloaded from www.Manualslib.com manuals search engine
• Problema: Os cursores de deslocamento não ficam no sítio quando são utilizadas algumas aplicações
de áudio.
Solução: É normal que os cursores de deslocamento mudem de posição quando são utilizadas certas
aplicações de som. As aplicações têm acesso às definições na janela Misturador de Volume e têm
permissão para alterar as definições. Um exemplo é o Windows Media Player. Normalmente, a aplicação
tem cursores de deslocamento disponíveis para controlar o som no interior da aplicação.
• Problema: O cursor de deslocamento de equilíbrio não consegue desactivar totalmente o som num canal.
Solução: O controlo foi concebido para compensar pequenas diferenças de equilíbrio e não desactiva
totalmente o som de nenhum canal.
• Problema: Não existe controlo de volume para som MIDI na janela Misturador de Volume.
Solução: Utilize o controlo de volume do hardware. Isto deve-se ao facto de o software de sintetizador
incorporado não suportar o controlo.
• Problema: Não é possível desactivar totalmente o som, mesmo que defina o controlo de volume geral
para o mínimo.
Solução: Continuam a ser ouvidos alguns sons, mesmo que tenha definido o controlo de volume
geral para o mínimo. Para desactivar completamente o som, no controlo de volume geral, seleccione
Altifalantes sem som.
Problemas com o leitor de impressões digitais
Problema: A superfície do leitor encontra-se suja, manchada ou molhada.
Solução: Limpe suavemente a superfície do leitor com um pano de algodão seco e macio.
Problema: O leitor falha frequentemente o registo ou a autenticação da impressão digital do utilizador.
Solução: Se a superfície do leitor estiver suja, manchada ou molhada, limpe suavemente a superfície
do leitor com um pano de algodão seco e macio.
Nas circunstâncias a seguir descritas, é possível que não consiga efectuar o registo ou a autenticação
das impressões digitais:
• Pele do dedo enrugada.
• Pele do dedo áspera, seca ou com lesões.
• Pele do dedo excessivamente seca.
• Sujidade no dedo.
• A superfície do dedo apresenta diferenças significativas relativamente ao momento do registo da
impressão digital.
• Dedo molhado ou húmido.
• É utilizado um dedo cujas impressões digitais não tenham sido registadas.
Para resolver o problema:
• Certifique-se de que tem as mãos limpas e secas.
• Registe e utilize outra impressão digital para autenticação.
• No caso de as suas mãos se encontrarem demasiado secas, aplique um creme ou loção.
158 Manual de Utilizador
Downloaded from www.Manualslib.com manuals search engine
Problemas de bateria e alimentação
Este tópico contém instruções para resolução de problemas da bateria e de energia.
Problemas da bateria
Problema: Não é possível carregar completamente a bateria no tempo de carregamento normal quando o
computador está desligado.
Solução: A bateria poderá estar excessivamente descarregada. Execute um dos seguintes procedimentos:
1. Desligue o computador.
2. Certifique-se de que a bateria excessivamente descarregada está no computador.
3. Ligue o transformador e os cabos ao computador e deixe-a carregar.
Se estiver disponível um carregador rápido, utilize-o para carregar a bateria excessivamente descarregada.
Se não for possível carregar totalmente a bateria em 24 horas, utilize uma bateria nova.
Problema: O computador é encerrado antes de o indicador de estado da bateria mostrar que a bateria
está descarregada ou o computador continua a funcionar depois de o indicador de estado da bateria
mostrar que a bateria está descarregada.
Solução: Execute o procedimento de descarregamento e recarregamento da bateria.
Problema: O período de funcionamento de uma bateria com a carga completa é curto.
Solução: Execute o procedimento de descarregamento e recarregamento da bateria. Se o período de
funcionamento da bateria continuar a ser curto, utilize uma bateria nova.
Problema: O computador não funciona com uma bateria completamente carregada.
Solução: É possível que o dispositivo interno de protecção contra oscilações de tensão tenha sido activado.
Desligue a alimentação do computador durante um minuto para redefinir o dispositivo. Em seguida, ligue
de novo a alimentação do computador.
Problema: Não é possível carregar a bateria.
Solução: Não é possível carregar a bateria quando esta está demasiado quente. Se a bateria estiver quente,
remova-a do computador e permita que arrefeça à temperatura ambiente. Depois de arrefecer, volte a
instalar a bateria e carregue-a. Se ainda não for possível carregar a bateria, peça assistência para a mesma.
Problema com o transformador CA
Problema: O transformador CA está ligado ao computador e à tomada eléctrica, mas o ícone do
transformador (cabo de alimentação) não é apresentado na barra de tarefas. O indicador de alimentação do
transformador também não fica aceso.
Solução: Execute o procedimento seguinte:
1. Certifique-se de que a ligação do transformador está correcta. Para obter instruções sobre como ligar o
transformador CA, consulte as Instruções de Instalação fornecidas com o computador.
2. Se a ligação ao transformador CA estiver correcta, desligue o computador e, em seguida, desligue o
transformador CA e remova a bateria principal.
3. Volte a instalar a bateria e volte a ligar o transformador, e, em seguida, ligue o computador.
Capítulo 10. Resolver problemas do computador 159
Downloaded from www.Manualslib.com manuals search engine
4. Se, mesmo assim, o ícone do transformador não for apresentado na barra de tarefas e o indicador de
alimentação CA não ficar aceso, solicite assistência técnica para o computador e transformador CA.
Nota: Se estiver a utilizar o sistema operativo Windows 7, para apresentar o ícone do transformador (cabo
de alimentação), faça clique em Mostrar ícones escondidos na barra de tarefas.
Problemas de alimentação
Imprima estas instruções agora e guarde-as junto do computador para referência futura.
Se o computador não estiver a receber alimentação, verifique os seguintes itens:
1. Verifique o interruptor de alimentação. Consulte a secção “Indicadores de estado do sistema” na página
9. O interruptor de alimentação fica iluminado sempre que o computador está ligado.
2. Verifique todas as ligações de alimentação. Remova quaisquer extensões e protectores contra
oscilações de tensão para ligar o transformador directamente à tomada eléctrica.
3. Inspeccione o transformador. Verifique se existem danos físicos, e certifique-se de que o cabo de
alimentação está ligado com firmeza ao bloco adaptador e ao computador.
4. Verifique se a fonte de alimentação principal está a funcionar ligando outro dispositivo à tomada
eléctrica.
5. Remova o computador de um replicador de portas ou base de expansão do ThinkPad. Consulte a
secção “Desligar uma base de expansão ou replicador de portas do ThinkPad” na página 115.
6. Remova todos os dispositivos e, em seguida, teste a alimentação do sistema com o mínimo de
dispositivos ligados ao mesmo.
a. Desligue o transformador e todos os cabos ligados ao computador.
b. Feche o ecrã do computador e volte o computador ao contrário.
c. Remova a bateria, o módulo de memória, as placas PCI Express Mini Cards, o dispositivo Ultrabay,
a unidade de disco rígido ou disco de memória sólida ou disco de memória sólida mSATA. Consulte
Capítulo 6 “Substituir dispositivos” na página 77.
d. Aguarde 30 segundos e, em seguida, reinstale o módulo de memória e uma bateria em boas
condições ou o transformador para testar primeiro o computador com o mínimo de dispositivos
ligados ao mesmo.
e. Reinstale cada um dos dispositivos que removeu nos passos anteriores, um de cada vez.
Se o computador não funcionar com energia da bateria, verifique os seguintes itens:
1. Remova e volte a instalar a bateria para se certificar de que está correctamente ligada. Consulte a
secção “Substituir a bateria” na página 77.
2. Troque a bateria por uma de modelo semelhante, se disponível.
Se estiver disponível outro modelo ThinkPad semelhante, verifique se a bateria funciona no outro
computador e se a bateria do outro computador funciona no primeiro.
3. Verifique o indicador de estado da bateria. Consulte a secção “Indicadores de estado da alimentação”
na página 9.
O indicador de estado da bateria está normalmente aceso quando a bateria está instalada, ou quando o
transformador está ligado e a bateria está a carregar. Este indicador poderá estar intermitente ou aceso
a cor laranja ou verde, consoante o estado da bateria.
Problema do interruptor de alimentação
Problema: O sistema não responde e não é possível desligar o computador.
Solução: Desligue o computador premindo sem soltar o interruptor de alimentação durante, pelo menos, 4
segundos. Se, mesmo assim, o sistema não reiniciar, retire o transformador e a bateria.
160 Manual de Utilizador
Downloaded from www.Manualslib.com manuals search engine
Problemas de arranque
Imprima estas instruções agora e guarde-as junto do computador para referência futura.
Se receber uma mensagem de erro antes de o sistema operativo ser iniciado, verifique o seguinte item:
• Se receber uma mensagem de erro antes de o sistema operativo ser carregado, siga as acções
correctivas apropriadas para as mensagens de erro do POST (Power-On Self-Test). Consulte “Mensagens
de erro” na página 147
Se receber uma mensagem de erro enquanto o sistema operativo está a carregar a configuração do
ambiente de trabalho depois de o POST estar concluído, verifique os seguintes itens:
1. Aceda ao sítio de suporte na Web da Lenovo em: http://www.lenovo.com/support e procure a
mensagem de erro.
2. Visite a página inicial da Microsoft Knowledge Base em: http://support.microsoft.com/ e procure
a mensagem de erro.
Problemas com o modo de espera e hibernação
• Problema: O computador entra inesperadamente em modo de espera.
Solução: Quando o microprocessador atinge uma temperatura demasiado elevada, o computador entra
automaticamente em modo de espera, de modo a permitir o arrefecimento do computador e a proteger o
microprocessador e outros componentes internos. Verifique as definições relativas ao modo de espera
utilizando o Power Manager.
• Problema: O computador entra no modo de espera (o indicador de espera é activado) imediatamente
após o POST (Power-on self-test - Teste automático de alimentação).
Solução: Certifique-se de que:
– A bateria está carregada.
– A temperatura de funcionamento se encontra dentro de um nível aceitável. Consulte a secção
“Ambiente operativo” na página 14.
Se a bateria estiver carregada e a temperatura estiver no intervalo aceitável, solicite assistência para o
computador.
• Problema: Ocorre um erro de bateria excessivamente descarregada e o computador desliga-se
imediatamente.
Solução: A bateria está a ficar sem carga. Ligue o transformador ao computador e ligue-o a uma tomada
eléctrica ou substitua a bateria por uma bateria carregada.
• Problema: O ecrã do computador permanece em branco depois de premir Fn para activar o
funcionamento normal a partir do modo de espera.
Solução: Verifique se o monitor externo foi desligado enquanto o computador se encontrava em modo
de espera. Se o monitor externo tiver sido desligado, ligue-o antes de retomar o funcionamento normal a
partir do modo de espera. Se retomar o funcionamento normal a partir do modo de espera antes de ligar
o monitor externo e o ecrã do computador permanecer em branco, prima Fn+F7 para reactivá-lo.
• Problema: O computador não retoma o funcionamento normal a partir do modo de espera, ou o
indicador de espera permanece aceso e o computador não funciona.
Solução: Se o sistema não retomar o funcionamento normal a partir do modo de espera, é possível que
tenha entrado automaticamente em modo de espera ou de hibernação devido ao facto de a bateria se
encontrar sem carga. Verifique o indicador de espera.
– Se o indicador de espera estiver aceso, o computador encontra-se em modo de espera. Ligue o
transformador ao computador e, em seguida, prima a tecla Fn.
Capítulo 10. Resolver problemas do computador 161
Downloaded from www.Manualslib.com manuals search engine
– Se o indicador de espera estiver apagado, o computador encontra-se em modo de hibernação ou
desligado. Ligue o transformador ao computador e, em seguida, prima o interruptor de alimentação
para retomar o funcionamento normal.
Se o sistema ainda não tiver saído do modo de espera, o sistema poderá deixar de responder e poderá
não ser possível desligar o computador. Neste caso, é necessário repor o computador. Se não tiver
guardado os dados, estes poderão perder-se. Para repor o computador, prima sem soltar o interruptor
de alimentação durante, pelo menos, 4 segundos. Se, mesmo assim, o sistema não reiniciar, retire
o transformador e a bateria.
• Problema: O computador não entra em modo de espera ou de hibernação.
Solução: Verifique se foi seleccionada alguma opção para impedir o computador de entrar em modo
de espera ou de hibernação.
Se o computador tentar entrar em modo de espera, mas o pedido for rejeitado, o dispositivo ligado ao
conector USB pode ter sido desactivado. Se isto ocorrer, efectue uma operação de desligar e ligar o
dispositivo USB em funcionamento.
• Problema: A bateria descarrega-se ligeiramente quando o computador está em modo de hibernação.
Solução: Se a função de reactivação estiver activada, o computador consome uma pequena quantidade
de energia. Não se trata de um defeito. Para obter mais informações, consulte a secção “Modos de
economia de energia” na página 31.
Problemas com unidades e outros dispositivos de armazenamento
Esta secção inclui problemas das unidades de disco rígido e problemas da unidade óptica.
Problemas da unidade de disco rígido
Problema: A unidade de disco rígido produz um ruído intermitente.
Solução: O ruído pode ser produzido:
• Quando a unidade de disco rígido começa ou termina de aceder aos dados.
• Quando a unidade de disco rígido é transportada.
• Quando o computador é transportado.
Trata-se de uma característica normal de uma unidade de disco rígido e não se trata de um defeito.
Problema: A unidade de disco rígido não funciona.
Solução: No menu Boot do ThinkPad Setup, certifique-se de que a unidade de disco rígido está incluída
na lista Boot priority order. Se estiver incluída na lista Excluded from boot order, significa que está
desactivada. Seleccione a entrada correspondente à unidade de disco rígido na lista e prima a tecla Shift+1.
Este procedimento move a entrada para a lista Boot priority order.
Problema: Depois de definir uma palavra-passe do disco rígido na unidade de disco rígido do computador,
a unidade foi movida para outro computador. Agora não é possível desbloquear a palavra-passe de disco
rígido.
Solução: O computador suporta um algoritmo de palavra-passe melhorado. Os computadores mais antigos
poderão não suportar este tipo de função de segurança.
Problema com o disco de memória sólida
Problema: Quando os ficheiros ou pastas são comprimidos através da função de compressão de dados do
Windows, e depois descomprimidos, o processo de gravar nos ficheiros ou de os ler é lento.
162 Manual de Utilizador
Downloaded from www.Manualslib.com manuals search engine
Solução: Aplique a ferramenta de desfragmentação do disco no Windows, para aceder mais rapidamente
aos dados.
Problemas da unidade óptica
Problema: A unidade óptica, como uma unidade de CD, DVD ou CD-RW, não funciona.
Solução: Certifique-se de que o computador está ligado e que um CD, DVD ou CD-RW está carregado de
forma adequada no pino central da unidade. (Deverá ouvir um clique.)
Certifique-se de que o conector da unidade está correctamente ligado ao computador. Se utilizar uma opção
que tenha um compartimento para instalar a unidade, certifique-se de que a opção está correctamente
ligada ao computador e que funciona correctamente.
Certifique-se de que o tabuleiro da unidade está bem fechado.
Certifique-se de que os controladores de dispositivo estão correctamente instalados.
Problema: A unidade emite um ruído quando o disco CD, DVD ou CD-RW está a girar.
Solução: Se o disco não tiver sido colocado correctamente no pino central do tabuleiro da unidade,
pode estar a roçar na tampa da unidade e a emitir o ruído. Certifique-se de que o disco foi colocado
correctamente na unidade.
Problema: A bandeja não se abre se premir o botão de ejecção.
Solução: Quando o computador não estiver ligado, se premir o botão de ejecção, a bandeja da unidade
não abre. Certifique-se de que o computador está ligado e que o conector da unidade está correctamente
ligado ao computador.
Se mesmo assim a bandeja não abrir, certifique-se de que o computador está ligado e insira a ponta de um
clip desdobrado no orifício de ejecção de emergência. A bandeja irá agora abrir-se.
Problema: Não é possível ler um suporte óptico, como um disco CD, DVD ou CD-RW.
Solução: Certifique-se de que o disco CD, DVD ou CD-RW não está sujo. Se estiver, limpe-o com um kit
de limpeza.
Teste outro disco CD, DVD ou CD-RW. Se o computador conseguir ler o outro disco, o primeiro disco
poderá estar danificado.
Certifique-se de que o disco está carregado no pino central da unidade com a etiqueta virada para cima.
(Deverá ouvir um clique.)
Certifique-se de que o disco está num dos seguintes formatos:
• CD de música
• CD-ROM ou CD-ROM XA
• CD de múltiplas sessões de fotos
• CD de vídeo
• DVD-ROM (DVD-video)
Problema: O computador não pode reproduzir um CD ou a qualidade do som não é boa.
Capítulo 10. Resolver problemas do computador 163
Downloaded from www.Manualslib.com manuals search engine
Solução: Certifique-se de que o disco está em conformidade com as normas do país. Normalmente, um
disco em conformidade com as normas locais está assinalado com o logótipo de um CD na etiqueta. Se
utilizar um disco que não cumpra estas normas, não podemos garantir que será reproduzido, ou que,
se for reproduzido, a qualidade de som será boa.
Problema: O separador HD DVD no programa WinDVD8 está desactivado e não é possível utilizá-lo.
Solução: O computador não suporta uma unidade HD DVD.
Problemas de software
Problema: Uma aplicação não é executada correctamente.
Solução: Certifique-se de que o problema não está a ser causado pela aplicação.
Verifique se o computador cumpre os requisitos mínimos de memória para executar a aplicação. Consulte
os manuais fornecidos com a aplicação.
Verifique o seguinte:
• A aplicação foi concebida para funcionar com o sistema operativo executado.
• Outras aplicações são executadas correctamente no computador.
• Os controladores de dispositivo necessários estão instalados.
• A aplicação funciona quando é executada noutro computador.
Se for apresentada uma mensagem de erro enquanto utiliza o programa de aplicação, consulte os manuais
fornecidos com a aplicação.
Se a aplicação ainda não for correctamente executada, contacte o local de compra ou um representante
de vendas para obter ajuda.
Problemas com portas e conectores
Os problemas mais comuns relacionados com portas e conectores são os seguintes.
Problema com USB
Problema: Um dispositivo ligado ao conector USB não funciona.
Solução: Abra a janela Gestor de Dispositivos. Certifique-se de que a configuração do dispositivo USB está
correcta, e de que a atribuição dos recursos do computador e a instalação do controlador de dispositivo
estão correctas.
Faça clique em Iniciar ➙ Painel de controlo ➙ Hardware e Som ➙ Gestor de Dispositivos. Se lhe for
solicitada uma palavra-passe de administrador ou confirmação, introduza a palavra-passe ou forneça a
confirmação.
Consulte o tópico “Diagnosticar problemas” na página 145 e execute um teste de diagnóstico do conector
USB.
Problema de uma base de expansão ou replicador de portas
Problema: O computador não é iniciado ao tentar ligá-lo, e não responde ao tentar retomar o funcionamento.
Solução: Certifique-se de que:
164 Manual de Utilizador
Downloaded from www.Manualslib.com manuals search engine
• O transformador está ligado à base de expansão ou ao replicador de portas.
• O indicador da base de extensão está aceso.
• O computador está ligado com firmeza à base de expansão ou ao replicador de portas.
Capítulo 10. Resolver problemas do computador 165
Downloaded from www.Manualslib.com manuals search engine
166 Manual de Utilizador
Downloaded from www.Manualslib.com manuals search engine
Capítulo 11. Obter suporte
Este capítulo fornece informações sobre como obter ajuda e suporte da Lenovo.
• “Antes de contactar a Lenovo” na página 167
• “Obter ajuda e assistência” na página 168
• “Adquirir serviços adicionais” na página 170
Antes de contactar a Lenovo
Frequentemente, é possível resolver problemas do computador consultando as informações nas explicações
dos códigos de erro, executando programas de diagnóstico ou consultando o sítio da Web da Lenovo.
Registar o computador
Registe o seu computador na Lenovo no endereço http://www.lenovo.com/register. Para obter mais
informações, consulte a secção “Registar o computador” na página 21.
Descarregar actualizações do sistema
A transferência de software actualizado poderá resolver problemas no computador.
Para descarregar software actualizado, vá para o seguinte sítio da Web e siga as instruções no ecrã:
http://www.lenovo.com/support
Registar informações
Antes de contactar um representante da Lenovo, registe as seguintes informações importantes sobre o
computador.
Registar sintomas e detalhes de problemas
Responda às perguntas antes de solicitar ajuda. Em seguida, poderá obter ajuda o mais rapidamente
possível.
• Qual é o problema? É contínuo ou intermitente?
• Existe uma mensagem de erro? Qual é o código de erro, se existir?
• Qual o sistema operativo utilizado? Qual é a versão?
• Quais as aplicações de software que estavam a ser executadas quando ocorreu o problema?
• É possível reproduzir o problema? Em caso afirmativo, de que modo?
Registar informações sobre o sistema
A etiqueta com o número de série encontra-se na parte inferior do computador. Registe o tipo de máquina e
o número de série.
• Qual o nome do seu produto Lenovo?
• Qual é o tipo de máquina?
• Qual é o número de série?
© Copyright Lenovo 2012 167
Downloaded from www.Manualslib.com manuals search engine
Obter ajuda e assistência
Se necessitar de obter ajuda, assistência técnica ou precisar apenas de obter mais informações sobre
produtos Lenovo, encontra-se disponível uma grande variedade de fontes de informação. Este tópico
contém informações sobre outras fontes de informação adicionais sobre a Lenovo e os nossos produtos, os
procedimentos a executar no caso de ocorrer um problema no computador, bem como informações sobre
obtenção de assistência, em caso de necessidade.
As informações sobre o computador e o software pré-instalado, se aplicável, encontram-se disponíveis
na documentação fornecida com o computador. Esta documentação inclui manuais impressos, manuais
online, ficheiros readme e ficheiros de ajuda. Adicionalmente, encontram-se igualmente disponíveis
informações sobre produtos Lenovo na World Wide Web.
Os Microsoft Service Packs são a mais recente fonte de software para actualizações aos produtos Windows.
Estes estão disponíveis para descarregar através da Web (poderão ser aplicados custos de ligação) ou de
disco. Para obter informações mais específicas e ligações, aceda ao endereço http://www.microsoft.com.
A Lenovo oferece uma assistência técnica com a instalação de, ou questões relacionadas com, Service
Packs para o seu produto Microsoft Windows pré-instalado pela Lenovo. Para obter informações, contacte
o Centro de Assistência a Clientes.
Utilizar programas de diagnóstico
Muitos dos problemas do computador podem ser resolvidos sem assistência externa. Em caso de
ocorrência de problemas no computador, comece por consultar as informações de resolução de problemas,
incluídas na documentação do computador. Se suspeitar da existência de um problema de software,
consulte a documentação, incluindo os ficheiros readme e os sistemas de informação de ajuda, fornecidos
com o sistema operativo ou programa de aplicação.
Os computadores portáteis ThinkPad são fornecidos com um conjunto de programas de diagnóstico que
permite identificar problemas de hardware. Consulte o tópico “Diagnosticar problemas” na página 145 para
obter instruções sobre como utilizar os programas de diagnóstico.
As informações de resolução de problemas ou os programas de diagnóstico poderão indicar-lhe que
necessita de software ou controladores de dispositivo adicionais ou actualizados. É possível obter as
informações técnicas mais recentes e descarregar controladores de dispositivos e actualizações a partir do
sítio de suporte na Web da Lenovo, no endereço http://www.lenovo.com/support.
Sítio de Suporte na Web da Lenovo
Estão disponíveis informações de suporte técnico no sítio de suporte na Web da Lenovo, em:
http://www.lenovo.com/support
Este sítio na Web é actualizado com as informações de suporte mais recentes, tais como as seguintes:
• Controladores e software
• Soluções de diagnóstico
• Garantia de produtos e serviços
• Detalhes sobre o produto e as peças
• Manuais do utilizador
• Base de dados de conhecimento e perguntas mais frequentes
168 Manual de Utilizador
Downloaded from www.Manualslib.com manuals search engine
Contactar a Lenovo
Se não tiver sido bem sucedido na tentativa de resolver o problema sozinho e continuar a precisar de ajuda,
durante o período de garantia pode obter ajuda e informações por telefone, através do Centro de Assistência
a Clientes. Durante o período de garantia, estão disponíveis os seguintes serviços:
• Determinação de problemas - Uma equipa de pessoal especializado está disponível para o auxiliar a
determinar se tem um problema de hardware e para indicar a acção necessária para corrigir esse mesmo
problema.
• Reparação de hardware Lenovo - No caso de o problema ter origem em hardware Lenovo abrangido
pela garantia, está disponível uma equipa de pessoal técnico especializado para prestar o nível de
serviço adequado.
• Gestão de alterações técnicas - Ocasionalmente, poderão ocorrer alterações a um produto, após a
respectiva comercialização. A Lenovo, ou revendedor Lenovo devidamente autorizado, disponibilizará as
alterações técnicas (ECs, Engineering Changes) adequadas ao hardware de que dispõe.
Não são abrangidos os seguintes itens:
• Substituição ou utilização de peças não fabricadas para ou pela Lenovo ou peças não abrangidas
pela garantia
Nota: Todas as peças abrangidas pela garantia contêm uma identificação de 7 caracteres no formato
FRU XXXXXXX.
• Identificação da origem dos problemas de software
• Configuração do UEFI BIOS, como parte de uma instalação ou actualização
• Alterações, modificações ou actualizações de controladores de dispositivo
• Instalação e manutenção de Sistemas Operativos de Rede (NOS, Network Operating Systems)
• Instalação e manutenção de programas de aplicação
Para obter os termos e condições da Garantia Limitada da Lenovo aplicável ao seu produto de hardware
da Lenovo, consulte “Informações sobre a Garantia” no Manual de Segurança e Garantia fornecido com o
computador.
Se possível, quando telefonar, esteja próximo do computador, para o caso de o representante autorizado
dos serviços de assistência necessitar de o ajudar a resolver um problema do computador. Certifique-se de
que descarregou os controladores de dispositivo e actualizações de sistema mais recentes, executou os
diagnósticos e registou as informações, antes de contactar a assistência. Quando contactar os serviços
de assistência técnica, tenha disponíveis as seguintes informações:
• Tipo e modelo da máquina
• Números de série do computador, monitor e outros componentes, ou a prova de compra
• Descrição do problema
• Texto exacto de quaisquer mensagens de erro apresentadas
• Informações sobre a configuração do hardware e do software do sistema
Números de telefone
Para obter uma lista dos números de telefone do Suporte da Lenovo para o seu país ou região, visite
o sítio da Web http://www.lenovo.com/support/phone ou consulte o Manual de Segurança e Garantia
fornecido com o computador.
Nota: Os números de telefone indicados estão sujeitos a alteração sem aviso prévio. Os números de
telefone mais recentes estão disponíveis em http://www.lenovo.com/support/phone. Se o número referente
ao seu país ou região não for fornecido, contacte o revendedor ou representante de vendas da Lenovo.
Capítulo 11. Obter suporte 169
Downloaded from www.Manualslib.com manuals search engine
Adquirir serviços adicionais
Durante e após o período de garantia, é possível adquirir serviços adicionais, como suporte para hardware,
sistemas operativos e programas de aplicação da Lenovo e de terceiros; serviços de instalação e
configuração de redes; serviços de reparação de hardware actualizados ou alargados; e serviços de
instalações personalizadas. A disponibilidade e a designação dos serviços podem variar de país para país.
Para obter mais informações sobre estes serviços, aceda sítio da Web da Lenovo em:
http://www.lenovo.com/accessories/services/index.html
170 Manual de Utilizador
Downloaded from www.Manualslib.com manuals search engine
Apêndice A. Informações sobre regulamentação
Informações relacionadas com a tecnologia sem fios
Interoperabilidade sem fios
A placa de LAN sem fios PCI Express Mini Card é concebida para ser interoperável com qualquer produto de
LAN sem fios baseado na tecnologia de rádio Direct Sequence Spread Spectrum (DSSS), Complementary
Code Keying (CCK), e/ou Orthogonal Frequency Division Multiplexing (OFDM) e está em conformidade com:
• As normas 802.11b/g, 802.11a/b/g ou 802.11n versão 2.0 relativas a LANs sem fios, conforme definidas
e aprovadas pelo Institute of Electrical and Electronics Engineers.
• A certificação Wireless Fidelity (WiFi) conforme definida pela Wi-Fi Alliance.
A placa Bluetooth está em conformidade com a Especificação Bluetooth 4.0, conforme definido pelo SIG
(Special Interest Group) Bluetooth, suportando os seguintes perfis:
• Advanced Audio Distribution Profile (A2DP)
• Audio/Video Control Transport Protocol (AVCTP)
• Audio/Video Distribution Transport Protocol (AVDTP)
• A/V Remote Control Profile (AVRCP)
• Basic Imaging Profile (BIP)
• Basic Printing Profile (BPP)
• Dial-Up Networking Profile (DUN)
• File Transfer Profile (FTP)
• Generic Access Profile (GAP)
• Generic A/V Distribution Profile (GAVDP)
• Hardcopy Cable Replacement Profile (HCRP)
• Headset Profile (HSP)
• Hands-Free Profile (HFP)
• Human Interface Device Profile (HID)
• Message Access Profile (MAP)
• Object Exchange Protocol (OBEX)
• Object Push Profile (OPP)
• Personal Area Networking Profile (PAN)
• Phone Book Access Profile (PBAP)
• Service Discovery Protocol (SDP)
• Synchronization Profile (SYNC)
• Video Distribution Profile (VDP)
• Generic Attribute Profile (GATT)
• Proximity Profile
• Find Me Profile
• Immediate Alert Profile
© Copyright Lenovo 2012 171
Downloaded from www.Manualslib.com manuals search engine
• Battery Status Profile
Ambiente de utilização e a saúde do utilizador
As placas sem fios integradas emitem energia electromagnética de radiofrequência semelhante à de outros
dispositivos de rádio. Contudo, o nível de energia emitida é muito menor do que a energia electromagnética
emitida por dispositivos sem fios, como, por exemplo, telemóveis.
Devido ao facto de as placas sem fios integradas operarem no âmbito das directrizes estipuladas nas
normas e recomendações de segurança de radiofrequência, a Lenovo considera que são seguras para
utilização pelos consumidores. Estas normas e recomendações reflectem o consenso da comunidade
científica e resultam de deliberações de painéis e comités de cientistas que continuamente revêem e
interpretam a extensa literatura de investigação.
Em algumas situações ou ambientes, a utilização de placas sem fios integradas pode ser restrita pelo
proprietário do edifício ou por representantes responsáveis da organização. Estas situações e áreas
podem incluir, por exemplo:
• Utilizar as placas se fios integradas em aviões, em hospitais, nas proximidades de postos de
abastecimento, em áreas sujeitas a detonações (com dispositivos electroexplosivos), próximo de
implantes médicos ou dispositivos médicos electrónicos aplicados no corpo, como, por exemplo,
pacemakers.
• Em qualquer outro ambiente em que o risco de interferência noutros dispositivos ou serviços seja
detectado ou identificado como prejudicial.
Se tiver dúvidas quanto à política aplicável sobre a utilização de dispositivos sem fios numa organização
específica (por ex., um aeroporto ou um hospital), poderá solicitar autorização para utilizar as placas sem
fios integradas antes de ligar o computador.
Localização das antenas sem fios UltraConnect
Os modelos ThinkPad incluem um sistema de antenas de diversidade integrada incorporado no ecrã para
uma recepção optimizada, permitindo estabelecer comunicações sem fios onde quer que esteja.
172 Manual de Utilizador
Downloaded from www.Manualslib.com manuals search engine
1 Antena combinada de LAN sem fios e WiMAX (Principal)
2 Antena de WAN sem fios (Principal)
3 Antena de LAN sem fios (Terceira)
4 Antena combinada de LAN sem fios e WiMAX (Auxiliar)
5 Antena de WAN sem fios (Auxiliar)
Localizar avisos regulamentares para funções sem fios
Para obter mais informações sobre os avisos regulamentares, consulte o Regulatory Notice fornecido
com o computador.
Se o computador for fornecido sem o Regulatory Notice, pode encontrá-lo no sítio da Web em:
http://www.lenovo.com/ThinkPadUserGuides
Aviso de restrição da exportação
Este produto está sujeito às Export Administration Regulations (EAR, Regulamentações para a gestão das
exportações) dos Estados Unidos e possui o Export Classification Control Number (ECCN, Número de
controlo de restrição da exportação) 4A994.b. O produto pode ser exportado novamente, excepto para
qualquer um dos países embargados e incluídos na lista de países EAR E1.
Informações sobre emissões electrónicas
As informações seguintes referem-se ao ThinkPad T430 e T430i, tipos de máquina 2342, 2344, 2345,
2347, 2349, 2350, 2351.
Declaração de Conformidade da FCC (Federal Communications
Commission)
This equipment has been tested and found to comply with the limits for a Class B digital device, pursuant
to Part 15 of the FCC Rules. These limits are designed to provide reasonable protection against harmful
interference in a residential installation. This equipment generates, uses, and can radiate radio frequency
energy and, if not installed and used in accordance with the instructions, may cause harmful interference
to radio communications. However, there is no guarantee that interference will not occur in a particular
installation. If this equipment does cause harmful interference to radio or television reception, which can be
determined by turning the equipment off and on, the user is encouraged to try to correct the interference by
one or more of the following measures:
• Reorient or relocate the receiving antenna.
• Increase the separation between the equipment and receiver.
• Connect the equipment into an outlet on a circuit different from that to which the receiver is connected.
• Consult an authorized dealer or service representative for help.
Lenovo is not responsible for any radio or television interference caused by using other than specified or
recommended cables and connectors or by unauthorized changes or modifications to this equipment.
Unauthorized changes or modifications could void the user's authority to operate the equipment.
This device complies with Part 15 of the FCC Rules. Operation is subject to the following two conditions: (1)
this device may not cause harmful interference, and (2) this device must accept any interference received,
including interference that may cause undesired operation.
Apêndice A. Informações sobre regulamentação 173
Downloaded from www.Manualslib.com manuals search engine
Responsible Party:
Lenovo (United States) Incorporated
1009 Think Place - Building One
Morrisville, NC 27560
Phone Number: 919-294-5900
Declaração de Conformidade com os Níveis de Emissão de Classe B
da Industry Canada
This Class B digital apparatus complies with Canadian ICES-003.
Cet appareil numérique de la classe B est conforme à la norme NMB-003 du Canada.
União Europeia - Conformidade com a Directiva sobre Compatibilidade
Electromagnética
This product is in conformity with the protection requirements of EU Council Directive 2004/108/EC on the
approximation of the laws of the Member States relating to electromagnetic compatibility. Lenovo cannot
accept responsibility for any failure to satisfy the protection requirements resulting from a non-recommended
modification of the product, including the installation of option cards from other manufacturers.
This product has been tested and found to comply with the limits for Class B Information Technology
Equipment according to European Standard EN 55022. The limits for Class B equipment were derived
for typical residential environments to provide reasonable protection against interference with licensed
communication devices.
Declaração de conformidade com produtos classe B alemães
Deutschsprachiger EU Hinweis:
Hinweis für Geräte der Klasse B EU-Richtlinie zur Elektromagnetischen Verträglichkeit
Dieses Produkt entspricht den Schutzanforderungen der EU-Richtlinie 2004/108/EG (früher 89/336/EWG) zur
Angleichung der Rechtsvorschriften über die elektromagnetische Verträglichkeit in den EU-Mitgliedsstaaten
und hält die Grenzwerte der EN 55022 Klasse B ein.
Um dieses sicherzustellen, sind die Geräte wie in den Handbüchern beschrieben zu installieren und zu
betreiben. Des Weiteren dürfen auch nur von der Lenovo empfohlene Kabel angeschlossen werden.
Lenovo übernimmt keine Verantwortung für die Einhaltung der Schutzanforderungen, wenn das Produkt
ohne Zustimmung der Lenovo verändert bzw. wenn Erweiterungskomponenten von Fremdherstellern ohne
Empfehlung der Lenovo gesteckt/eingebaut werden.
Deutschland:
Einhaltung des Gesetzes über die elektromagnetische Verträglichkeit von Betriebsmitteln
Dieses Produkt entspricht dem „Gesetz über die elektromagnetische Verträglichkeit von Betriebsmitteln“
EMVG (früher „Gesetz über die elektromagnetische Verträglichkeit von Geräten“). Dies ist die Umsetzung der
EU-Richtlinie 2004/108/EG (früher 89/336/EWG) in der Bundesrepublik Deutschland.
174 Manual de Utilizador
Downloaded from www.Manualslib.com manuals search engine
Zulassungsbescheinigung laut dem Deutschen Gesetz über die elektromagnetische Verträglichkeit
von Betriebsmitteln, EMVG vom 20. Juli 2007 (früher Gesetz über die elektromagnetische
Verträglichkeit von Geräten), bzw. der EMV EG Richtlinie 2004/108/EC (früher 89/336/EWG), für
Geräte der Klasse B.
Dieses Gerät ist berechtigt, in Übereinstimmung mit dem Deutschen EMVG das EG-Konformitätszeichen
- CE - zu führen. Verantwortlich für die Konformitätserklärung nach Paragraf 5 des EMVG ist die Lenovo
(Deutschland) GmbH, Gropiusplatz 10, D-70563 Stuttgart.
Informationen in Hinsicht EMVG Paragraf 4 Abs. (1) 4:
Das Gerät erfüllt die Schutzanforderungen nach EN 55024 und EN 55022 Klasse B.
Declaração de conformidade com produtos classe B coreanos
Declaração japonesa VCCI de classe B
Declaração de conformidade japonesa para produtos ligados à corrente
com menos de ou iguais a 20 A por fase
Informações sobre assistência a produtos Lenovo para Taiwan
Apêndice A. Informações sobre regulamentação 175
Downloaded from www.Manualslib.com manuals search engine
176 Manual de Utilizador
Downloaded from www.Manualslib.com manuals search engine
Apêndice B. Declarações REEE e de reciclagem
A Lenovo incentiva os proprietários de equipamento de tecnologias da informação (TI) a assumir a
responsabilidade pela reciclagem dos respectivos equipamentos, quando os mesmos deixam de ser
necessários. A Lenovo disponibiliza vários programas e serviços para prestar assistência aos proprietários de
equipamentos na reciclagem de produtos TI. É possível encontrar informações sobre formas de reciclagem
de produtos no sítio da Lenovo na Internet no endereço http://www.lenovo.com/social_responsibility/us/en/.
Declarações REEE da UE
A marca (REEE) (Resíduos de Equipamentos Eléctricos e Electrónicos) aplica-se apenas aos
Estados-Membros da União Europeia (UE) e à Noruega. Os aparelhos eléctricos estão identificados
de acordo com a Directiva Comunitária 2002/96/EC relativa a resíduos de equipamentos eléctricos e
electrónicos (REEE). Esta Directiva define a estrutura para o processo de recolha e reciclagem de
equipamentos usados, aplicável na União Europeia. Em conformidade com esta Directiva, esta etiqueta é
aplicada a vários produtos para indicar que o produto não deve ser deitado fora, mas sim recuperado no
respectivo fim do ciclo de vida.
Os utilizadores de equipamentos eléctricos e electrónicos (EEE) com o símbolo REEE, em conformidade
com o Anexo IV da Directiva REEE, não devem deitar fora EEE em fim de vida como resíduos municipais
não discriminados, devendo antes utilizar a estrutura de recolha disponibilizada aos clientes para recolha,
reciclagem e recuperação de REEE e minimizar quaisquer efeitos potenciais do EEE no ambiente e na
saúde humana devido à presença de substâncias nocivas. Para obter informações adicionais sobre REEE,
consulte: http://www.lenovo.com/lenovo/environment.
Informações sobre reciclagem de baterias para o Japão
Recolher e reciclar um computador ou monitor da Lenovo inutilizado
Se for um empregado de uma empresa e necessitar de deitar fora um computador ou monitor da Lenovo
que seja da propriedade da empresa, tem de o fazer de acordo com a Lei de Promoção Efectiva da
Utilização dos Recursos (Law for Promotion of Effective Utilization of Resources). Os computadores e
monitores são categorizados como resíduos industriais e devem ser eliminados de forma adequada por um
contraente de eliminação de resíduos certificado pela administração local. Em conformidade com a Lei de
Promoção Efectiva da Utilização dos Recursos, a Lenovo no Japão proporciona, através dos respectivos
Serviços de Recolha e Reciclagem de PCs, a recolha, reutilização e reciclagem de computadores e
monitores inutilizados. Para obter informações detalhadas, visite o sítio da Web da Lenovo no endereço
http://www.lenovo.com/services_warranty/jp/ja/recycle/pcrecycle/.
© Copyright Lenovo 2012 177
Downloaded from www.Manualslib.com manuals search engine
Em conformidade com a Lei de Promoção Efectiva da Utilização dos Recursos, a recolha e a reciclagem de
computadores e monitores domésticos por parte do fabricante teve início a 1 de Outubro de 2003. Este
serviço é fornecido gratuitamente para computadores domésticos vendidos após 1 de Outubro de 2003.
Para obter os detalhes, visite o endereço http://www.lenovo.com/services_warranty/jp/ja/recycle/personal/.
Eliminar componentes de computadores da Lenovo
Alguns produtos da Lenovo vendidos no Japão podem ter componentes com metais pesados ou outras
substâncias sensíveis para o ambiente. Para eliminar de forma adequada componentes inutilizados, tais
como, uma placa de circuitos impressos ou unidade, utilize os métodos descritos acima para recolha e
reciclagem de um computador ou monitor inutilizado.
Eliminar pilhas de lítio inutilizadas de computadores Lenovo
Uma pilha de lítio em formato de botão está instalada na placa de sistema do computador Lenovo para
fornecer energia ao relógio do computador enquanto o computador está encerrado ou desligado da fonte de
alimentação principal. Se pretender substituí-la por uma nova, contacte o local de compra ou solicite um
serviço de reparação fornecido pela Lenovo. Se o próprio utilizador a tiver substituído e pretender eliminar
a pilha de lítio inutilizada, isole-a com fita cola de vinil, contacte o local de compra e siga as instruções.
Se utilizar um computador Lenovo em casa e necessitar de eliminar uma pilha de lítio, tem de respeitar
as portarias e regulamentações locais.
Eliminar baterias inutilizadas de computadores portáteis Lenovo
O computador portátil Lenovo tem uma bateria de iões de lítio ou uma bateria de hidreto de
metal-níquel. Se for um empregado de uma empresa que utiliza um computador portátil Lenovo
e necessitar de deitar fora uma bateria, contacte o representante de vendas, assistência ou
marketing relevante da Lenovo e siga as instruções fornecidas. Também pode consultar as
instruções no endereço http://www.lenovo.com/jp/ja/environment/recycle/battery/. Se utilizar
um computador portátil Lenovo em casa e necessitar de eliminar uma bateria de lítio, tem de
respeitar as portarias e regulamentações locais. Também pode consultar as instruções no endereço
http://www.lenovo.com/jp/ja/environment/recycle/battery/.
Informações sobre reciclagem de baterias para o Brasil
Declarações de Reciclagem no Brasil
Descarte de um Produto Lenovo Fora de Uso
Equipamentos elétricos e eletrônicos não devem ser descartados em lixo comum, mas enviados à pontos de
coleta, autorizados pelo fabricante do produto para que sejam encaminhados e processados por empresas
especializadas no manuseio de resíduos industriais, devidamente certificadas pelos orgãos ambientais, de
acordo com a legislação local.
A Lenovo possui um canal específico para auxiliá-lo no descarte desses produtos. Caso você possua
um produto Lenovo em situação de descarte, ligue para o nosso SAC ou encaminhe um e-mail para:
reciclar@lenovo.com, informando o modelo, número de série e cidade, a fim de enviarmos as instruções
para o correto descarte do seu produto Lenovo.
178 Manual de Utilizador
Downloaded from www.Manualslib.com manuals search engine
Informações sobre reciclagem de baterias para os Estados Unidos e
Canadá
Informações sobre reciclagem de baterias para a União Europeia
Aviso: Esta marca aplica-se apenas aos países da União Europeia.
As baterias ou as embalagens de baterias estão identificadas de acordo com a Directiva Comunitária
2006/66/EC relativa a pilhas e acumuladores e respectivos resíduos. A Directiva define a estrutura para
o processo de recolha e reciclagem de pilhas e acumuladores usados, aplicável na União Europeia. Em
conformidade com esta Directiva, esta etiqueta é aplicada em diversas baterias para indicar que a bateria
não deve ser deitada fora, mas sim recuperada no respectivo fim do ciclo de vida.
De acordo com a Directiva Comunitária 2006/66/EC, as baterias e acumuladores são identificados para
indicar que devem ser recolhidos em separado e reciclados no fim de vida. A etiqueta na bateria também
poderá incluir um símbolo químico correspondente ao metal em causa na bateria (Pb para chumbo, Hg
para mercúrio e Cd para Cádmio). Os utilizadores de baterias e acumuladores não devem eliminar baterias
e acumuladores como resíduos urbanos indiferenciados, devendo antes utilizar a estrutura de recolha ao
dispor dos clientes para devolução, reciclagem e tratamento de baterias e acumuladores. A participação
dos clientes é importante para minimizar quaisquer efeitos potenciais das baterias e acumuladores no
ambiente e na saúde humana devido à potencial presença de substância perigosas. Para uma recolha e
tratamento adequado, consulte:
http://www.lenovo.com/lenovo/environment
Informações sobre reciclagem de baterias para Taiwan
Apêndice B. Declarações REEE e de reciclagem 179
Downloaded from www.Manualslib.com manuals search engine
180 Manual de Utilizador
Downloaded from www.Manualslib.com manuals search engine
Apêndice C. Avisos
Os produtos, serviços ou funções descritos neste documento poderão não ser disponibilizados pela Lenovo
em todos os países. Consulte o seu representante Lenovo para obter informações sobre os produtos
e serviços actualmente disponíveis na sua área. Quaisquer referências nesta publicação a produtos,
programas ou serviços Lenovo não significam que apenas esses produtos, programas ou serviços Lenovo
possam ser utilizados. Qualquer outro produto, programa ou serviço, funcionalmente equivalente, poderá
ser utilizado em substituição daqueles, desde que não infrinja nenhum direito de propriedade intelectual
da Lenovo. No entanto, é da inteira responsabilidade do utilizador avaliar e verificar o funcionamento
de qualquer outro produto, programa ou serviço.
Neste documento, podem ser feitas referências a patentes ou a pedidos de patente pendentes. O facto
de este documento lhe ser fornecido não lhe confere quaisquer direitos sobre essas patentes. Todos os
pedidos de informação sobre licenças deverão ser enviados por escrito para:
Lenovo (United States), Inc.
1009 Think Place - Building One
Morrisville, NC 27560
U.S.A.
Attention: Lenovo Director of Licensing
A LENOVO FORNECE ESTA PUBLICAÇÃO “TAL COMO ESTÁ”, (AS IS) SEM GARANTIA DE QUALQUER
ESPÉCIE, EXPLÍCITA OU IMPLÍCITA, INCLUINDO, MAS NÃO SE LIMITANDO ÀS GARANTIAS IMPLÍCITAS
DE NÃO INFRACÇÃO, COMERCIALIZAÇÃO OU ADEQUAÇÃO A UM DETERMINADO FIM. Algumas
jurisdições não permitem a exclusão de garantias, explícitas ou implícitas, em determinadas transacções;
esta declaração pode, portanto, não se aplicar ao seu caso.
Esta publicação pode conter imprecisões técnicas ou erros de tipografia. São feitas alterações periódicas
às informações aqui contidas; essas alterações serão incluídas nas posteriores edições desta publicação.
A Lenovo pode introduzir melhorias e/ou alterações ao(s) produto(s) e/ou programa(s) descrito(s) nesta
publicação em qualquer momento, sem aviso prévio.
Os produtos descritos neste documento não se destinam a ser utilizados em implantes ou noutras
aplicações de suporte à vida, em que uma avaria possa resultar em lesões pessoais ou morte. As
informações contidas neste documento não afectam ou alteram as especificações ou garantias do produto
Lenovo. Nenhuma disposição do presente documento deverá ser interpretada como uma licença explícita
ou implícita, no âmbito dos direitos de propriedade intelectual da Lenovo ou de terceiros. Todas as
informações contidas neste documento foram obtidas em ambientes específicos e são apresentadas sob a
forma de uma ilustração. O resultado obtido noutros sistemas operativos pode ser diferente.
A Lenovo pode usar ou distribuir quaisquer informações que lhe forneça, da forma que julgue apropriada,
sem incorrer em nenhuma obrigação para consigo.
Quaisquer referências, nesta publicação, a sítios da Web não Lenovo são fornecidas apenas para
conveniência e não constituem, em caso algum, aprovação desses sítios da Web. Os materiais existentes
nesses sítios da Web não fazem parte dos materiais destinados a este produto Lenovo e a utilização desses
sítios da Web será da exclusiva responsabilidade do utilizador.
Quaisquer dados de desempenho aqui contidos foram determinados num ambiente controlado. Assim
sendo, os resultados obtidos noutros ambientes operativos podem variar significativamente. Algumas
medições podem ter sido efectuadas em sistemas ao nível do desenvolvimento, pelo que não existem
garantias de que estas medições sejam iguais nos sistemas disponíveis habitualmente. Para além disso,
© Copyright Lenovo 2012 181
Downloaded from www.Manualslib.com manuals search engine
algumas medições podem ter sido calculadas por extrapolação. Os resultados reais podem variar. Os
utilizadores deste documento devem verificar os dados aplicáveis ao seu ambiente específico.
Marcas comerciais
Os termos seguintes são marcas comerciais da Lenovo nos Estados Unidos e/ou noutros países:
Lenovo
Access Connections
Active Protection System
Rescue and Recovery
Secure Data Disposal
ThinkLight
ThinkPad
ThinkVantage
TrackPoint
Ultrabay
UltraConnect
UltraNav
Intel e Intel SpeedStep são marcas comerciais ou marcas comerciais registadas da Intel Corporation ou
das respectivas subsidiárias nos Estados Unidos e noutros países.
Microsoft, Windows, Bing, BitLocker e Internet Explorer são marcas comerciais do grupo de empresas da
Microsoft.
BlackBerry®, RIM®, Research In Motion®, SureType® e marcas comerciais, nomes e logótipos relacionados
são propriedade da Research In Motion Limited e são registadas e/ou utilizadas nos Estados Unidos e em
países em todo o mundo. Utilização sob licença da Research In Motion Limited.
Outros nomes de empresas, produtos e serviços podem ser marcas comerciais ou marcas de serviços
de terceiros.
182 Manual de Utilizador
Downloaded from www.Manualslib.com manuals search engine
Downloaded from www.Manualslib.com manuals search engine
Part Number:
Printed in China
(1P) P/N:
*1P*
Downloaded from www.Manualslib.com manuals search engine
Anda mungkin juga menyukai
- Gravação LaserDokumen4 halamanGravação LaserJair ArmandoBelum ada peringkat
- Visão Geral Do SistemaDokumen38 halamanVisão Geral Do SistemaJair ArmandoBelum ada peringkat
- GRBL LaserDokumen3 halamanGRBL LaserJair Armando67% (3)
- Manual Instalador - PT Ds 72xx SHDokumen178 halamanManual Instalador - PT Ds 72xx SHAtila AlmeidaBelum ada peringkat
- Github LaserDokumen5 halamanGithub LaserJair ArmandoBelum ada peringkat
- Catalogo ADD THERM FULL PDFDokumen60 halamanCatalogo ADD THERM FULL PDFRobertoSoaresBelum ada peringkat
- Lentes LaserDokumen2 halamanLentes LaserJair ArmandoBelum ada peringkat
- NEJEDokumen12 halamanNEJEJair ArmandoBelum ada peringkat
- Manual Sketchup Pro Completo em PortuguêsDokumen270 halamanManual Sketchup Pro Completo em PortuguêsEliane Bezerra100% (1)
- GRBL1 1Dokumen4 halamanGRBL1 1Jair ArmandoBelum ada peringkat
- GRBL1 1Dokumen4 halamanGRBL1 1Jair ArmandoBelum ada peringkat
- Fim CursoDokumen7 halamanFim CursoJair ArmandoBelum ada peringkat
- UCAMDokumen21 halamanUCAMJair ArmandoBelum ada peringkat
- Existe Um Padrão Adotado Que É o SeguinteDokumen4 halamanExiste Um Padrão Adotado Que É o SeguinteJair ArmandoBelum ada peringkat
- Adequação Ilum. EmergenciaDokumen2 halamanAdequação Ilum. EmergenciaJair ArmandoBelum ada peringkat
- Erros GRBLDokumen3 halamanErros GRBLJair ArmandoBelum ada peringkat
- APRESENTAÇÃO CORELESS TCL-01.ppsxDokumen10 halamanAPRESENTAÇÃO CORELESS TCL-01.ppsxJair ArmandoBelum ada peringkat
- AEGISHandbook Portuguese PDFDokumen56 halamanAEGISHandbook Portuguese PDFJair ArmandoBelum ada peringkat
- M-DRP-001 - Manual ART PDFDokumen21 halamanM-DRP-001 - Manual ART PDFrenatos79Belum ada peringkat
- Ste-Tamt-25kva Agnaldo 30032012 PDFDokumen3 halamanSte-Tamt-25kva Agnaldo 30032012 PDFJair ArmandoBelum ada peringkat
- Teoria EDMDokumen11 halamanTeoria EDMJair ArmandoBelum ada peringkat
- Adendo 02 AdeqNT01AT NT03-1Dokumen22 halamanAdendo 02 AdeqNT01AT NT03-1Alex GiacomelliBelum ada peringkat
- Apostila Esquemas - BobinagemDokumen77 halamanApostila Esquemas - BobinagemJair Armando100% (12)
- Adendo 02 AdeqNT01AT NT03-1Dokumen22 halamanAdendo 02 AdeqNT01AT NT03-1Alex GiacomelliBelum ada peringkat
- Descritivos Técnicos Dos Lotes 5 A 9 PDFDokumen266 halamanDescritivos Técnicos Dos Lotes 5 A 9 PDFJair ArmandoBelum ada peringkat
- Sistema Bobina Móvel - Medição de Corrente e Tensão ContínuaDokumen1 halamanSistema Bobina Móvel - Medição de Corrente e Tensão ContínuaFrankJoeBelum ada peringkat
- PRG SE O2 CA - FTDokumen19 halamanPRG SE O2 CA - FTJair ArmandoBelum ada peringkat
- Diretrizes Básicas - Prontuário Das Instalações Elétricas e CertificaçõesDokumen71 halamanDiretrizes Básicas - Prontuário Das Instalações Elétricas e CertificaçõesniltonsamaralBelum ada peringkat
- Manual Inversor Alstom PDFDokumen16 halamanManual Inversor Alstom PDFJair Armando100% (1)
- Alexandre Shigunov Neto e Lizete Shizue Bomura MacielDokumen18 halamanAlexandre Shigunov Neto e Lizete Shizue Bomura MacielTLSVBelum ada peringkat
- Simulado Recuperação - 8 Ano - 1, 2 e 3 BimestreDokumen4 halamanSimulado Recuperação - 8 Ano - 1, 2 e 3 BimestreAna Laura Silva Candido Da GloriaBelum ada peringkat
- Laudo de EstanqueidadeDokumen7 halamanLaudo de EstanqueidadeJamille VargasBelum ada peringkat
- Valor Posicional de Um NúmeroDokumen6 halamanValor Posicional de Um NúmeroSilvia Gomes PinhataBelum ada peringkat
- Bingo Letra InicialDokumen3 halamanBingo Letra InicialAmanda LeifeldBelum ada peringkat
- Rúrion Melo. Teoria Crítica e Os Sentidos Da EmancipaçãoDokumen14 halamanRúrion Melo. Teoria Crítica e Os Sentidos Da EmancipaçãoRúrion MeloBelum ada peringkat
- Templo de Luxor Significado Esotérico Dos Simbolos Nas MandalasDokumen10 halamanTemplo de Luxor Significado Esotérico Dos Simbolos Nas Mandalassempreaprender3701Belum ada peringkat
- Classicos Da Sociologia Apostila2 PDFDokumen14 halamanClassicos Da Sociologia Apostila2 PDFhelderBelum ada peringkat
- Diálogo Entre Uma Alma Iluminada e Outra em Busca Da Iluminação - Jacob BoehmeDokumen12 halamanDiálogo Entre Uma Alma Iluminada e Outra em Busca Da Iluminação - Jacob BoehmeMiguelVieira100% (2)
- Provas e Gabarito Enade2018 DesignDokumen41 halamanProvas e Gabarito Enade2018 DesignElias RodriguesBelum ada peringkat
- Lista de Artigos e Bibliografia Contra o AbortoDokumen123 halamanLista de Artigos e Bibliografia Contra o AbortoMateus FreireBelum ada peringkat
- Lista de Exercicio Resolvido de Dinamica AplicadaDokumen6 halamanLista de Exercicio Resolvido de Dinamica AplicadaEvanilton GonçalvesBelum ada peringkat
- Relatorio de AtividadeDokumen1 halamanRelatorio de Atividademonick13Belum ada peringkat
- Programa O Avarento Teatro de S. João PDFDokumen16 halamanPrograma O Avarento Teatro de S. João PDFMarcio HossiBelum ada peringkat
- Metodologia Especial para Intervenção Educativa IIDokumen6 halamanMetodologia Especial para Intervenção Educativa IIMaria Inês Fossa de AlmeidaBelum ada peringkat
- A Mesopotâmia..Dokumen9 halamanA Mesopotâmia..Robson Sebartião Dias JúniorBelum ada peringkat
- Como Construir o Brasil 4.0 - Revista ExameDokumen75 halamanComo Construir o Brasil 4.0 - Revista ExameRoberto Camargo100% (1)
- Academico Bolsista RJ 2016Dokumen8 halamanAcademico Bolsista RJ 2016Daniel Melo100% (1)
- Os Camponeses e A Política No BrasilDokumen2 halamanOs Camponeses e A Política No BrasilSocorro VieiraBelum ada peringkat
- Capitulo 18 - QuinagemDokumen19 halamanCapitulo 18 - QuinagemLeandro B. CastellanosBelum ada peringkat
- Teste DiscDokumen6 halamanTeste DiscFULANOBelum ada peringkat
- Cadernos de Exercícios de Hidrologia REV01 - GABARITODokumen29 halamanCadernos de Exercícios de Hidrologia REV01 - GABARITORodrigo Gonçalves100% (4)
- Apoio Aula9Dokumen4 halamanApoio Aula9Rafael MadeiraBelum ada peringkat
- AULAS 1 A 3 - Imersão Apometrica ArcturianaDokumen20 halamanAULAS 1 A 3 - Imersão Apometrica ArcturianaViviane alvesBelum ada peringkat
- RELATÓRIOS 2BIM - 2022 - 5anoaDokumen23 halamanRELATÓRIOS 2BIM - 2022 - 5anoaAline FariaBelum ada peringkat
- COSTA, Wanderley Messias - Geografia Política e Geopolítica2Dokumen34 halamanCOSTA, Wanderley Messias - Geografia Política e Geopolítica2Jefferson DalamuraBelum ada peringkat
- STALIN, J. Fundamentos Do LeninismoDokumen185 halamanSTALIN, J. Fundamentos Do LeninismoMarcos AlvesBelum ada peringkat
- Escravidão e Direito No Brasil: o Problema Do AnacronismoDokumen16 halamanEscravidão e Direito No Brasil: o Problema Do Anacronismorafael ferreiraBelum ada peringkat
- 05 - Rhea Et Al 2003Dokumen10 halaman05 - Rhea Et Al 2003edsonBelum ada peringkat
- (Template) EXERCÍCIOS INTRODUÇÃODokumen5 halaman(Template) EXERCÍCIOS INTRODUÇÃORuan BuenoBelum ada peringkat
- Análise de Custo Beneficio TeoriaDokumen108 halamanAnálise de Custo Beneficio TeoriaRogerio FradeBelum ada peringkat