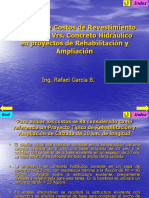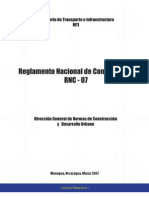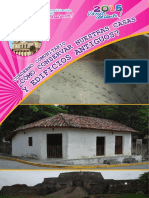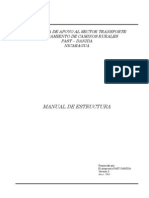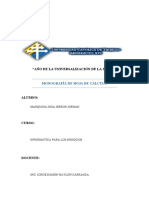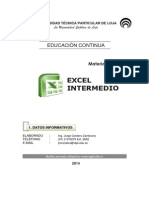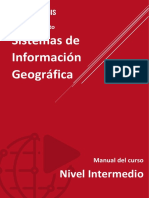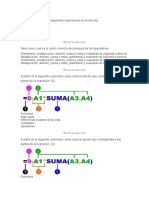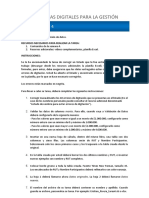Iii Modulo Del Curso Topografia
Diunggah oleh
tobilunaJudul Asli
Hak Cipta
Format Tersedia
Bagikan dokumen Ini
Apakah menurut Anda dokumen ini bermanfaat?
Apakah konten ini tidak pantas?
Laporkan Dokumen IniHak Cipta:
Format Tersedia
Iii Modulo Del Curso Topografia
Diunggah oleh
tobilunaHak Cipta:
Format Tersedia
INSTITUTO
I
TECNOLOGICO NACIONAL (INTECNA – GRANADA) 2017
CURSO DE TOPOGRAFIA
MODULO III PROCESAMIETO DE DATOS Y DIBUJO
TOPOGRAFICO COMPUTARIZADO
AGOSTO 2017
Elaborado por: Ing. Javier E. Soto Gaitán Página 1
INSTITUTO
I
TECNOLOGICO NACIONAL (INTECNA – GRANADA) 2017
INTRODUCCIÓN A AUTOCAD CIVIL 3D
AutoCAD® Civil 3D® permite realizar una amplia gama de tareas relacionadas con la
ingeniería civil, la topografía y el dibujo. Con AutoCAD Civil 3D puede crear relaciones
inteligentes entre objetos de dibujo para que los cambios realizados en su diseño se
actualicen dinámicamente en todo el dibujo.
En AutoCAD Civil 3D
• Los objetos son dinámicos y están basados en estilos, lo que simplifica la creación y
edición de objetos.
• Las barras de herramientas de composición agrupan las herramientas de creación y
edición de objetos.
• El Espacio de herramientas agrupa las tareas de gestión de objetos. Los menús
contextuales, a los que se puede acceder mediante un clic en el botón derecho en el
Espacio de herramientas, ofrecen un acceso rápido y sencillo a todos los comandos
relevantes.
• Cuando se modifican los datos, los objetos se actualizan. Por ejemplo, si se modifica un
punto, las superficies relacionadas se modificarán automáticamente.
Elaborado por: Ing. Javier E. Soto Gaitán Página 2
INSTITUTO
I
TECNOLOGICO NACIONAL (INTECNA – GRANADA) 2017
1.1 Crear un archivo. Para crear un nuevo archivo es necesario tomar como base una
plantilla de dibujo (template), la cual contiene todas las configuraciones personales para la
elaboración y presentación de un proyecto. En caso de no contar con una plantilla propia
se recomienda utilizar la siguiente: Autodesk Civil 3D Metric By Style.dwt o acadiso.dwt
1.2 Toolspace. La barra Toolspace contiene toda la información de nuestro proyecto:
puntos, superficies, alineamientos, perfiles, corredores, secciones, plataformas, lotes, etc.
Desde aquí se puede editar y controlar las propiedades de todos los objetos.
La barra Toolspace también contiene todas las configuraciones y estilos de objetos,
contenidos en una plantilla de dibujo (template) y desde aquí podemos editar éstos
estilos, que principalmente contienen: capas (layers), colores, estilos de texto, etiquetas,
visualización, etc.
Para visualizar la barra Toolspace, acceder al menú General y elegir el comando Show
Toolspace.
Elaborado por: Ing. Javier E. Soto Gaitán Página 3
INSTITUTO
I
TECNOLOGICO NACIONAL (INTECNA – GRANADA) 2017
La barra toolspace contiene dos ventanas: Prospector y Settings.
Para ver la información de nuestro proyecto se utiliza la pestaña Prospector, en el
siguiente ejemplo se visualizan las superficies contenidas en un dibujo.
Elaborado por: Ing. Javier E. Soto Gaitán Página 4
INSTITUTO
I
TECNOLOGICO NACIONAL (INTECNA – GRANADA) 2017
Prospector: Aquí encontrara Toda información que almacena el Civil3D, tale como: los
puntos importados, puntos creados, superficies creadas, ejes creados, perfiles, los
corridos, etc.
Sentting: Aquí encontrara todas configuraciones y estilos que se encuentran en el
proyecto que está realizando.
Elaborado por: Ing. Javier E. Soto Gaitán Página 5
INSTITUTO
I
TECNOLOGICO NACIONAL (INTECNA – GRANADA) 2017
CAPITULO I
Elaborado por: Ing. Javier E. Soto Gaitán Página 6
INSTITUTO
I
TECNOLOGICO NACIONAL (INTECNA – GRANADA) 2017
EL OBJETO PUNTO
Los puntos son objetos de AutoCAD civil 3D que pueden ser visualizados en el dibujo y
manipulados gráficamente. La apariencia de los puntos es controlada usando las
etiquetas de puntos y estilos de puntos.
Dando un vistazo a los estilos de puntos
Nosotros vamos a usar los estilos de puntos para controlar la apariencia de un símbolo de
punto y una etiqueta de un punto en el dibujo.
Un punto puede directamente referenciar dos estilos:
Estilo del punto o marcador: el cual define el símbolo de punto que será mostrado en el
dibujo.
Estilo de etiqueta de Punto: define como un punto es etiquetado en el dibujo.
1. PUNTOS
Civil 3D nos permite crear, importar o convertir puntos de las siguientes fuentes:
Crear puntos manualmente, sobre entidades (polilineas, curvas de nivel,
alineamientos, etc. ) o con referencias topográficas (distancias, ángulos, rumbos,
tangentes, perpendiculares, etc.)
Importar archivos de puntos con la siguiente información: número de punto,
coordenada X, coordenada Y, altura y descripción, debiendo contener cuando
menos los siguientes tres campos: coordenada X, Y y Z.
Convertir puntos de Autocad, Softdesk, XML.
Elaborado por: Ing. Javier E. Soto Gaitán Página 7
INSTITUTO
I
TECNOLOGICO NACIONAL (INTECNA – GRANADA) 2017
Preparación de Puntos de Excel a Civil3D
Generalmente los la información de los puntos para el uso topográfico se encuentran en
excel, por tal motivo, se nos urge almacenar en un formato que reconozca el civil3D tal
como es el formato CSV (delimitado por comas).
1) Para ello habrá el archivo “libreta topografica.xls”
2) En la hoja exportar encontrara 4 columnas que comienzan desde de la fila 1, donde la
columna “A” son las numeración de los puntos (P), en la segunda columna “B” son las
coordenadas este en UTM (E), la tercera columna “C” son las coordenadas Norte en UTM
(N) y la cuarta columna “D” son la descripción de cada punto (D), en resumen están en
formato P,E,N,D.
Elaborado por: Ing. Javier E. Soto Gaitán Página 8
INSTITUTO
I
TECNOLOGICO NACIONAL (INTECNA – GRANADA) 2017
3) Luego vaya a Guardar como…, elija en tipo la opción csv (delimitado por coma),
luego ponga guardar.
4) Luego clic en aceptar y luego clic en sí.
5) Finalmente cierre la hoja Excel.
Elaborado por: Ing. Javier E. Soto Gaitán Página 9
INSTITUTO
I
TECNOLOGICO NACIONAL (INTECNA – GRANADA) 2017
1. Importación de Puntos
1) Una vez exportado los puntos al formato CSV (delimitado por comas) solo queda entrar
a civil e importar los puntos.
2) En la ventana Toolspace (Espacio de herramientas) Points Groups Clic
derecho New
En la nueva ventana, indicaremos un nombre para el grupo, un estilo para la visualización
de los puntos y sus etiquetas, y se elegirán aquellos puntos que deben pertenecer a este
grupo, es decir, las estaciones o deltas.
En la casilla de de Information en points style: (estilo de punto) elija Basic y también en
Point label style (estilo de etiqueta de punto) elija Point#Elevation-Description.
Clic en ok
Elaborado por: Ing. Javier E. Soto Gaitán Página 10
INSTITUTO
I
TECNOLOGICO NACIONAL (INTECNA – GRANADA) 2017
3) En la paleta de Toolspace/Prospector haga clic derecho en points, luego clic en
Create
4) En la Barra de Create points clic en import points
5) En la opción Format Elija PENZ (comma delimited)
Aquí es neceario definir primero el formato que tiene el archivo a importar, donde:
P = número de punto, E = coordenada X, N = coordenada Y, Z = altura y D = descripción
del punto.
Elaborado por: Ing. Javier E. Soto Gaitán Página 11
INSTITUTO
I
TECNOLOGICO NACIONAL (INTECNA – GRANADA) 2017
6) Clic en agregar (), en Files Of Type elija *.csv, localice el archivo LIBRETA
TOPOGRAFICO y clic en Open
Clic en Add Points to point Group, inserte el nombre del grupo “puntos” y clic en ok
Clic en ok, si se puede apreciar los puntos presiones las teclas “Z”+ “E”.
Elaborado por: Ing. Javier E. Soto Gaitán Página 12
INSTITUTO
I
TECNOLOGICO NACIONAL (INTECNA – GRANADA) 2017
Elaborado por: Ing. Javier E. Soto Gaitán Página 13
INSTITUTO
I
TECNOLOGICO NACIONAL (INTECNA – GRANADA) 2017
CAPITULO II
Elaborado por: Ing. Javier E. Soto Gaitán Página 14
INSTITUTO
I
TECNOLOGICO NACIONAL (INTECNA – GRANADA) 2017
1. CREACIÓN DE UNA SUPERFICIE PARTIR DE PUNTOS
1) En la paleta de Toolspace/Prospector haga clic derecho en Surfaces, luego clic en
Create Surface…
2) En la ficha de Information, en Name ponga el nombre de la superficie: Terreno
Natural y después en Style elija el estilo que más le guste.
Elaborado por: Ing. Javier E. Soto Gaitán Página 15
INSTITUTO
I
TECNOLOGICO NACIONAL (INTECNA – GRANADA) 2017
3) Clic en ok
4) En la paleta de Toolspace/Prospector, luego vaya a Surfaces/terreno
Natural/Definition, anti clic en poinst Groups luego clic en Add…
5) Seleccione el ítem puntos
Elaborado por: Ing. Javier E. Soto Gaitán Página 16
INSTITUTO
I
TECNOLOGICO NACIONAL (INTECNA – GRANADA) 2017
6) Clic en ok
2. EDICIÓN DE SUPERFICIES.
1) En la paleta de Toolspace/Prospector/Surfaces haga clic derecho en Terreno
natural, luego clic en Surface Properties…
2) En la casilla de Information en la opción de Surface Style: (Estilo de Superfcie) elija
Contour #2m and 10 m (Design)
Elaborado por: Ing. Javier E. Soto Gaitán Página 17
INSTITUTO
I
TECNOLOGICO NACIONAL (INTECNA – GRANADA) 2017
3) Clic en ok
4) Seleccione la superficie Terreno Natural y observara que apareció su propia barra para
la edición.
3. Etiquetados de Curvas
1) En la paleta de Toolspace/Prospector/Surfaces haga clic derecho en Terreno
natural, luego clic en Surface Properties…
2) En la casilla de Information en la opción de Surface Style: (Estilo de Superfcie) elija
Contour 2 m and 10 (Design).
Elaborado por: Ing. Javier E. Soto Gaitán Página 18
INSTITUTO
I
TECNOLOGICO NACIONAL (INTECNA – GRANADA) 2017
3) Clic en ok
4) Seleccione la superficie Terreno Natural clic en Add Labels/Contour - Single
5) Dibuje una poli línea por donde desea que ira su acotación, al finalizar presione enter y
listo
6) Seleccione la acotación anti clic elija properties..
a. En Display Contour Lable line: False
b. En Masking: Contour Line Only
c. En Display Contours Label Style Major: Exinting Major Labels
d. Display Minor Contour Labels: False
Elaborado por: Ing. Javier E. Soto Gaitán Página 19
INSTITUTO
I
TECNOLOGICO NACIONAL (INTECNA – GRANADA) 2017
7) Listo
Elaborado por: Ing. Javier E. Soto Gaitán Página 20
INSTITUTO
I
TECNOLOGICO NACIONAL (INTECNA – GRANADA) 2017
CAPITULO III
TRAZO DEL ALINEAMIENTO HORIZONTAL
Elaborado por: Ing. Javier E. Soto Gaitán Página 21
INSTITUTO
I
TECNOLOGICO NACIONAL (INTECNA – GRANADA) 2017
ALINEAMIENTOS
Los alineamientos puede representar ejes, carriles de una vía, o líneas base auxiliares. La
creación y definición de un alineamiento horizontal es uno de los primeros pasos del
diseño de carreteras, vialidades, ferrocarriles, túneles y canales. La geometría del
alineamiento se puede definir a partir de una polilínea (Create from Polyline), o bien
utilizar las herramientas de composición de alineamientos (Create By Layout) . También
se pueden realizar ediciones en los alineamientos utilizando los grips, ó los comandos de
la barra de herramientas de composición.
Para la creación de un alineamiento existen varias formas las que veremos son 2 una
usando los elementos del Civil3D, y otro a partir de una poli línea.
1. Creación de un alineamiento
1) Clic en home/alignment/alignment Creation Tolls
2) Ponga el nombre del alineamiento y configure como se muestra, después clic en ok
Elaborado por: Ing. Javier E. Soto Gaitán Página 22
INSTITUTO
I
TECNOLOGICO NACIONAL (INTECNA – GRANADA) 2017
3) Después de presionar ok muestra la barra de herramientas del alineamiento, la cual
usaremos para crear, modificar el alineamiento.
Elaborado por: Ing. Javier E. Soto Gaitán Página 23
INSTITUTO
I
TECNOLOGICO NACIONAL (INTECNA – GRANADA) 2017
4) Clic en para comenzar a crear el alineamiento.
5) Dibuje el polígono por donde ira su alineamiento, teniendo cuidado de las tangentes
creadas coincidan el punto final de una tangente con el punto inicial de la siguiente.
6) Una vez creado todas las tangentes solo queda darle el radio a las curvas, clic en y
elegir la opción Free Curve Fillet (2 tangentes y un radio)
Elaborado por: Ing. Javier E. Soto Gaitán Página 24
INSTITUTO
I
TECNOLOGICO NACIONAL (INTECNA – GRANADA) 2017
7) Clic en la primera tangente y clic en segunda tangente, luego seleccione Lessthan180,
finalmente ingrese el radio de la curva, para acabar presione enter .
2. Creación de un alineamiento a partir de una poli-línea
1) Inicialmente necesitamos una poli línea el cual debe representar nuestro eje, de
preferencia no debe tener incluido ningún arco que represente una curva tal como se
muestra.
Elaborado por: Ing. Javier E. Soto Gaitán Página 25
INSTITUTO
I
TECNOLOGICO NACIONAL (INTECNA – GRANADA) 2017
2) Clic en home/alignment/alignment from Objects
3) Clic en la poli linea y presione enter
4) Civil3D pregunta si deseas mantener la dirección del alineamiento o revertirlo, para
mantenerlo presione enter
Elaborado por: Ing. Javier E. Soto Gaitán Página 26
INSTITUTO
I
TECNOLOGICO NACIONAL (INTECNA – GRANADA) 2017
5) Ponga el nombre del alineamiento y configure como se muestra, después clic en ok
6) Después de presionar ok muestra la barra de herramientas del alineamiento, la cual
usaremos para, modificar el alineamiento.
Elaborado por: Ing. Javier E. Soto Gaitán Página 27
INSTITUTO
I
TECNOLOGICO NACIONAL (INTECNA – GRANADA) 2017
3. Edición de un alineamiento
El alineamiento inicial no siempre es la más óptima, es por ello, para mejorar el
alineamiento creando PI, eliminando PI, cambiando el radio de la curva, etc. Se contar
con la barra de edición del alineamiento.
1) Clic en la poli línea a editar.
2) Clic Alignment:…………./Geometry Editor, para mostrar la barra de herramientas del
alineamiento
Una vez que muestre la barra de herramientas del alineamiento puede modificar el
alineamiento a su gusto.
Elaborado por: Ing. Javier E. Soto Gaitán Página 28
INSTITUTO
I
TECNOLOGICO NACIONAL (INTECNA – GRANADA) 2017
CAPITULO IV
PERFILES
Elaborado por: Ing. Javier E. Soto Gaitán Página 29
INSTITUTO
I
TECNOLOGICO NACIONAL (INTECNA – GRANADA) 2017
PERFILES
Existen varios tipos de perfil: perfiles de superficie, perfiles de Compuestos y perfiles
superpuestos. Los perfiles de superficie representan generalmente el terreno existente,
los perfiles compuestos se refieren a los de diseño, generalmente llamados perfiles de
rasantes. Los perfiles superpuestos muestran un comparativo de perfiles de diferentes
alineamientos.
Un objeto de perfil es dependiente el alineamiento horizontal. Si se edita un alineamiento
horizontal después de crear perfiles de superficie, estos perfiles cambiarán
automáticamente para reflejar las ediciones si son perfiles dinámicos.
Para la creación de un perfil es necesario contar con alineamiento y una superficie. Una
vez obtenida se procederá a la creación n de un perfil simple al cual deberá crear su
rasante, insertar curvas verticales, etc. Y finalmente se procederá a generación de perfiles
longitudinales por Km y con todas sus componentes listas para ploteo.
1. Creación de una Perfil Longitudinal
1) Clic en home/Profile/Create Surface Profile .
2) En ventana de Create Profile From Surface nos pide que insertemos el eje del
alineamiento y la superficie que se empleara para generar el perfil longitudinal.
Elaborado por: Ing. Javier E. Soto Gaitán Página 30
INSTITUTO
I
TECNOLOGICO NACIONAL (INTECNA – GRANADA) 2017
3) Seleccionamos el alineamiento eje único y la superficie terreno natural, después clic
en Add>>
4) Clic en ok
5) El perfil está en el sistema y poder modificar alguna propiedades del perfil vamos ha la
barra Toolspace en la casilla Prospector, en alignments/Centerline Alignments/eje
único/Profiles se puede visualizar la superficie que hemos creado.
6) Hacemos clic derecho seleccionamos Properties…
7) En la ventana Properties…, se puede observar que hay 3 casillas (de información,
datos de perfiles y criterios de diseño), en casilla de Information en Name: Cambiamos el
nombre del perfil por “Perfil TN”, luego clic en Aceptar
Elaborado por: Ing. Javier E. Soto Gaitán Página 31
INSTITUTO
I
TECNOLOGICO NACIONAL (INTECNA – GRANADA) 2017
2. Visualización de un perfil longitudinal
1) Clic en Home/Profile View/Create Profile View
2) En la primera casilla(General) se debe colocar la información básica, después de
configurar al gusto del usuario clic en Siguiente>
Elaborado por: Ing. Javier E. Soto Gaitán Página 32
INSTITUTO
I
TECNOLOGICO NACIONAL (INTECNA – GRANADA) 2017
3) En la segunda casilla (Station Range) se debe colocar el rango horizontal de la
visualización, clic en automático, clic en Siguiente>
4) En la tercera casilla (Profile Wiew Height) se debe colocar el rango vertical de la
visualización, clic en automático, clic en Siguiente>
Elaborado por: Ing. Javier E. Soto Gaitán Página 33
INSTITUTO
I
TECNOLOGICO NACIONAL (INTECNA – GRANADA) 2017
5) En la cuarta casilla (Profile Display Options) muestra todos perfiles existentes,
selecciones solo los perfiles que sea ver y clic en Siguiente>
6) En la sexta casilla (Data Bands); los bans vienen a ser una barra de información
respecto a los perfiles que se añaden en la parte inferior o superior del perfil (estos
pueden ser la progresivas, las altura de corte, relleno, etc.), seleccione en no bands y clic
en Siguiente>
Elaborado por: Ing. Javier E. Soto Gaitán Página 34
INSTITUTO
I
TECNOLOGICO NACIONAL (INTECNA – GRANADA) 2017
7) En la séptima casilla (Profile Hatch Options) pide seleccionar algún tipo de hatch el
perfil, no tocamos niguna opcion y clic en Create Profile View>
8) En la pantalla hacemos clic en punto para crear el perfil longitudinal.
Elaborado por: Ing. Javier E. Soto Gaitán Página 35
INSTITUTO
I
TECNOLOGICO NACIONAL (INTECNA – GRANADA) 2017
La rasante es un perfil personalizado que insertamos en el perfil del terreno del natural, la
bondad del programa es que nos proporciona herramientas interactivas para la edición de
la rasante, para ello seguiremos 3 pasos los cuales son:
Creación de la rasante
Edición de la rasante
Creación de curvas verticales de la rasante
1. Creación de la rasante
1) Clic en el la cuadricula del perfil longitudinal, selecciones la opción Profile Creation
Tools
Elaborado por: Ing. Javier E. Soto Gaitán Página 36
INSTITUTO
I
TECNOLOGICO NACIONAL (INTECNA – GRANADA) 2017
2) Clic en el la cuadricula del perfil longitudinal, selecciones la opción Profile Creation
Tools, Coloque el nombre del nuevo perfil, estilos del perfil y si desea los criterios de
diseño para curvas verticales, luego clic en ok.
3) Al igual que en el alineamiento horizontal nos muestra las diferentes opciones para
generar el nuevo perfil.
Esta barra de herramientas permite crear la rasante con o sin curvas, modificar las
intersecciones y ver la tabla de lo realizado.
Elaborado por: Ing. Javier E. Soto Gaitán Página 37
INSTITUTO
I
TECNOLOGICO NACIONAL (INTECNA – GRANADA) 2017
Primero se debe indicar el valor para las curvas verticales, damos clic en el primer icono
(en la flecha del costado derecho) y seleccionar la opción Curve Settings:
En esta ventana le especificamos la longitud de curvas verticales o la constante k.
Damos clic en OK. Ahora en este mismo icono escogemos la opción: Draw
Tangents With Curves:
Ahora el cursor cambia y lo único que tenemos que hacer es dibujar nuestra rasante en el
perfil.
Indicamos el punto de inicio de la rasante, por lo general la cota negra (Terreno) es igual a
la cota roja (Rasante o Vía). Luego indicamos los puntos de intersección hasta llegar al
final de la vía.
Automáticamente (y según el estilo elegido) se etiquetaran las curvas y los puntos de
intersección.
Elaborado por: Ing. Javier E. Soto Gaitán Página 38
INSTITUTO
I
TECNOLOGICO NACIONAL (INTECNA – GRANADA) 2017
CAPITULO V
SECCION TIPICA DE LA VIA
GENERACION DE SECCIONES
TRANSVERSALES EN EL
ALINEAMIENTO
Elaborado por: Ing. Javier E. Soto Gaitán Página 39
INSTITUTO
I
TECNOLOGICO NACIONAL (INTECNA – GRANADA) 2017
SECCION TRANSVERSAL TIPICA DE LA VIA
Las obras lineales es la sección (ancho vía, veredas, perfil de corte, relleno, etc.) que
insertaremos a muestro perfil longitudinal para obtener la sección que tendrá la carretera.
1. Creación de una obra lineal
1) Clic en home/Assembly/Create Assembly
2) En la ventana de Create Assembly nos pide insertar la información básica (nombre del
obra lineal, pequeña descripción y estilos), después clic en ok
3) Clic en la pantalla para insertar el ensamblador
Luego nos pide colocar en el dibujo el punto base y dibujara el eje de nuestro ensamblaje
que en definitiva será el eje de la vía o sección transversal que estamos diseñando.
Elaborado por: Ing. Javier E. Soto Gaitán Página 40
INSTITUTO
I
TECNOLOGICO NACIONAL (INTECNA – GRANADA) 2017
Sobre este eje se insertaran los sub-ensamblajes con las herramientas de Autocad Civil
3D 2013 que tienen predefinidos ciertos elementos para la construcción de Vías y otros
aspectos de estructuras del terreno.
4) Para insertar un sub-ensamblaje, se debe activar la ventana Tool Palettes (Ctrl + 3)
que se encuentra en la pestaña Home Palettes.
Elaborado por: Ing. Javier E. Soto Gaitán Página 41
INSTITUTO
I
TECNOLOGICO NACIONAL (INTECNA – GRANADA) 2017
En esta ventana, sobre la pestaña Lanes elegimos dos opciones, primero el sub-
ensamblaje LaneSuperelevationAOR (u otro sub-ensamblaje de estructura de carretera)
y segundo DaylightMultiIntercept (u otro sub-ensamblaje de taludes) ubicándolas
respectivamente al lado derecho del Ensamblaje o eje
5)Una vez seleccionado hacemos clic en la parte derecha del ensamblador.
Elaborado por: Ing. Javier E. Soto Gaitán Página 42
INSTITUTO
I
TECNOLOGICO NACIONAL (INTECNA – GRANADA) 2017
6) Luego, al seleccionar cada Sub-Ensamblaje, se activara la barra superior desde la cual
podremos escoger la opción de editar las propiedades para cada uno desde el botón
Subassembly Properties.
En la pestaña Information le cambiaremos el nombre por “Calzada Derecha”.
En la pestaña Parameters se encuentran las propiedades de construcción de
este subensamblaje,por ahora y para no detenernos en este amplio catálogo de
sub-ensamblajes ypropiedades, le cambiaremos solo el ancho de la calzada Width
= 3.6 m.
Elaborado por: Ing. Javier E. Soto Gaitán Página 43
INSTITUTO
I
TECNOLOGICO NACIONAL (INTECNA – GRANADA) 2017
En esta ventana le especificamos los espesores de la estructura de pavimento. Una vez
introducidos los valores damos clic en ok. También el bombeo.
Observe que si quiere obtener más información (grafica) del sub-ensamblaje, existe un
botón llamado Subassembly Help en la parte inferior de la pestaña Parameters, que le
brindara información sobre las propiedades de construcción del mismo.
Hacemos el mismo procedimiento con el sub-ensamblaje 2, con nombre “Talud Derecho”:
Elaborado por: Ing. Javier E. Soto Gaitán Página 44
INSTITUTO
I
TECNOLOGICO NACIONAL (INTECNA – GRANADA) 2017
Luego seleccionamos ambos sub-ensamblajes y con la opción clic
derecho Mirror los copiamos al lado derecho del eje.
La siguiente imagen muestra una sección tipo terminada.
GENERACION DE SECCIONES TRANSVERSALES EN EL ALINEAMIENTO
HORIZONTAL
Menú de Secciones
El menú Sections, contiene los siguientes comandos:
Elaborado por: Ing. Javier E. Soto Gaitán Página 45
INSTITUTO
I
TECNOLOGICO NACIONAL (INTECNA – GRANADA) 2017
Create Sample Lines. Crea las secciones transversales de una superficie, en base a un
alineamiento. También permite obtener las secciones transversales de un corredor.
Create View. Crea la vista de una sola sección transversal.
Create Múltiple Views. Crea las vistas de varias ó todas las secciones transversales de un
alineamiento ó corredor.
Edit Sample Lines. Permite hacer modificaciones a los parámetros de las secciones
transversales: frecuencia, anchos, insertar o eliminar una sección particular.
Edit Sections. Permite Editar las secciones transversales.
Add Secction View Labels. Etiqueta una sección transversal con datos de diseño: anchos,
bombeos, taludes.
Quantity Takeoff. Cuantifica los volúmenes de corte y terraplén entre dos superficies.
Procedimiento para generar secciones transversales.
1) En la casilla de homen selecionamos Sample lines
2) Nos pide que selecciones el eje, hacemos anti clic y selecciones el eje
3) En el siguiente cuadro nos pide colocar el nombre de la línea de muestreo , así como
las secciones que se verán y los respectivos estilos que tendrán
Elaborado por: Ing. Javier E. Soto Gaitán Página 46
INSTITUTO
I
TECNOLOGICO NACIONAL (INTECNA – GRANADA) 2017
Después dar clic en OK.
4) Ahora nos pide que insertemos los punto donde se generan las líneas de muestreo, clic
en simple line creación métodos/By Range of stations
Elaborado por: Ing. Javier E. Soto Gaitán Página 47
INSTITUTO
I
TECNOLOGICO NACIONAL (INTECNA – GRANADA) 2017
5) En la casilla coloque y defina los parámetros para generar las secciones tal como se
muestra
En la ventana Crear Secciones Transversales por un rango, se indica mediante valores
lógicos el rango de estaciones a generar, el ancho izquierdo y derecho, los incrementos
de los cadenamientos en tangentes / curvas / espirales, y se indica si se desea crear una
sección al inicio y fin del alineamiento, en los puntos geométricos de curvas ó espirales y
en los puntos críticos de súper elevación.
Una vez terminada la configuración se selecciona OK, y aparecen marcadas las
secciones transversales con su respectivo estilo.
Elaborado por: Ing. Javier E. Soto Gaitán Página 48
INSTITUTO
I
TECNOLOGICO NACIONAL (INTECNA – GRANADA) 2017
6) Luego enter para finalizar la creación de la línea de muestreo.
Elaborado por: Ing. Javier E. Soto Gaitán Página 49
INSTITUTO
I
TECNOLOGICO NACIONAL (INTECNA – GRANADA) 2017
CAPITULO VI
GENERACION DEL CORREDOR
Elaborado por: Ing. Javier E. Soto Gaitán Página 50
INSTITUTO
I
TECNOLOGICO NACIONAL (INTECNA – GRANADA) 2017
CORREDORES VIALES
Procedimiento para Crear un Corredor.
Prerrequisitos:
Contar con una superficie.
Tener definido un alineamiento horizontal con su respectivo alineamiento
vertical.
Haber creado previamente una sección tipo.
Elegir el comando Create Corridor, del menú Corridors. Seleccionar un
alineamiento horizontal directo del dibujo ó mediante el listado que aparece
al presionar la tecla Intro. De la misma manera seleccionar un perfil y una
sección tipo.
Posteriormente se visualiza en pantalla la ventana Create Corridor, donde
es necesario definir la superficie contra la cual se van a proyectar los
taludes de corte y terraplén. Se utiliza la instrucción Set All Logical Names,
para especificar las superficies objetivo presionando el puntero sobre la
opción <Clic here to set all> y eligiendo la superficie deseada.
Para crear un corredor vial, en la pestaña Home Create Design Corridor
Create Simple Corridor
Le damos un nombre y un estilo, luego clic en OK
Nos pide indicar las siguientes opciones:
1. Seleccionar alineamiento gráficamente o ENTER para seleccionarlo por nombre (Eje
Camino).
Elaborado por: Ing. Javier E. Soto Gaitán Página 51
INSTITUTO
I
TECNOLOGICO NACIONAL (INTECNA – GRANADA) 2017
2. Seleccionar Rasante gráficamente o ENTER para seleccionarla por nombre (Rasante)
3. Seleccionar Ensamblaje gráficamente o ENTER para seleccionarlo por nombre
(Ensamblaje).
Por último, en la ventana mostrada, seleccionar al frente de la opción Surfaces, la
superficie base denominada Terreno Natural.
Una vez configurado lo anterior, presionar ok y enseguida se puede visualizar el corredor.
Elaborado por: Ing. Javier E. Soto Gaitán Página 52
INSTITUTO
I
TECNOLOGICO NACIONAL (INTECNA – GRANADA) 2017
CAPITULO VII
GENERACION DEL CORREDOR
Elaborado por: Ing. Javier E. Soto Gaitán Página 53
INSTITUTO
I
TECNOLOGICO NACIONAL (INTECNA – GRANADA) 2017
SECCIONES TRANSVERSALES
Una vez creado la línea de muestreo lo único que queda es pedir al civil 3D ge nos
muestre en pantalla las secciones procesadas, hasta este punto solo se puede ver la
geometría mas no los volúmenes de corte y relleno, para adicionar esta información a
muestra vista tendremos que procesar los cálculos de explanaciones.
1) Seleccione la casilla Home/Seccion Views/Create Multiple Views
2) En la casilla General definimos la línea de muestro, el tramo y el estilo que verán en la
seccion
Elaborado por: Ing. Javier E. Soto Gaitán Página 54
INSTITUTO
I
TECNOLOGICO NACIONAL (INTECNA – GRANADA) 2017
3) En la casilla Offset Range se define el rango de la sección transversal tanto hacia la
izquierda como la derecha
3. En elevation Range se define el rango vertical de la sección trasversal
Elaborado por: Ing. Javier E. Soto Gaitán Página 55
INSTITUTO
I
TECNOLOGICO NACIONAL (INTECNA – GRANADA) 2017
4. Define los elemento a ser visible en la sección y el estilo que emplearán
5. Data Bands al igual que en el perfil longitudinal se elegí la guitarra y los elementos que
contendrá
Elaborado por: Ing. Javier E. Soto Gaitán Página 56
INSTITUTO
I
TECNOLOGICO NACIONAL (INTECNA – GRANADA) 2017
6. La opción Sections View Tables no está activo debido a que no ha sido procesado el
movimiento de tierras.
7. Clic en Create Section views y luego clic en la pantalla para visualizar las secciones
Elaborado por: Ing. Javier E. Soto Gaitán Página 57
INSTITUTO
I
TECNOLOGICO NACIONAL (INTECNA – GRANADA) 2017
CAPITULO VII
GENERACION DE UNA SUPERFICIE AL
CORREDOR
Elaborado por: Ing. Javier E. Soto Gaitán Página 58
INSTITUTO
I
TECNOLOGICO NACIONAL (INTECNA – GRANADA) 2017
GENERACIÓN DE SUPERFICIE PARA EL CORREDOR
Para poder cuantificar la volumetría de corte y terraplén, es necesario crear una superficie
que represente la parte inferior de la estructura del pavimento (Datum). Este
procedimiento se lleva a cabo en la colección de Corredores de la ficha Prospector.
Con el menú contextual, elegir las propiedades del objeto y dentro de la ficha Superficies
(Surfaces), especificar el tipo de datos: Links y el código: Datum, posteriormente
seleccionar el ícono del comando Create a Corridor Surface y posteriormente Agregar la
superficie con el símobolo (+).
Elaborado por: Ing. Javier E. Soto Gaitán Página 59
INSTITUTO
I
TECNOLOGICO NACIONAL (INTECNA – GRANADA) 2017
Con éste procedimiento, el sistema crea una superficie en la parte inferior de la estructura
del pavimento, uniendo los puntos de las secciones transversales.
A continuación es necesario especificar los límites de la superficie creada. Dentro de las
propiedades del corredor, en la ficha Boundaries se activa el menú contextual de la
superficie y se añaden automáticamente las líneas de ceros con el comando Add
Automatically Daylight. Seleccionamos entonces Aplicar y Aceptar.
Elaborado por: Ing. Javier E. Soto Gaitán Página 60
INSTITUTO
I
TECNOLOGICO NACIONAL (INTECNA – GRANADA) 2017
CAPITULO VIII
MOVIMIENTO DE TIERRA
Elaborado por: Ing. Javier E. Soto Gaitán Página 61
INSTITUTO
I
TECNOLOGICO NACIONAL (INTECNA – GRANADA) 2017
MOVIMIENTO DE TIERRA
En movimiento de tierra veremos cómo se procesa los volúmenes de corte y relleno y
creación de sus respectivos reportes.
1) En la casilla de Analyze clic en Compute Materiales
2) Elegimos el eje y su respectiva línea de muestreo que se emplearan para los cálculos
de áreas de corte y relleno, luego clic en ok
3) En la casilla Quantity takeoff criteria: seleccione la opción Earthworks, si desea
puede modificar el factor de curvatura de 1 a 1.2 para volúmenes en curvas.
4) En la casilla de Existing Ground colocar el terreno natural o la topografía inicial y la
casilla Datum colocar la superficie generado debido al corrido, luego, clic en ok
Elaborado por: Ing. Javier E. Soto Gaitán Página 62
INSTITUTO
I
TECNOLOGICO NACIONAL (INTECNA – GRANADA) 2017
Generación de tabla de movimiento de tierra
1) En la ficha analyze clic en Volumen Report.
2) Seleccione ele alineamiento, línea de muestreo, el cálculo y la ubicación donde se
generara el archivo
Elaborado por: Ing. Javier E. Soto Gaitán Página 63
INSTITUTO
I
TECNOLOGICO NACIONAL (INTECNA – GRANADA) 2017
3) Luego clic en aceptar y podrá apreciar el metrado en un archivo htm, el cual podrá
copiarse a Excel para su respectivo metrado.
Elaborado por: Ing. Javier E. Soto Gaitán Página 64
Anda mungkin juga menyukai
- 4 Estabilidad de TaludesDokumen42 halaman4 Estabilidad de TaludesDana LizethBelum ada peringkat
- Normas Minimas de Dimensionamiento para Desarrollo HabitacionalesDokumen36 halamanNormas Minimas de Dimensionamiento para Desarrollo HabitacionalesJavier ContrerasBelum ada peringkat
- Capítulo III Dosificación Concreto Hco PDFDokumen92 halamanCapítulo III Dosificación Concreto Hco PDFdorbarelBelum ada peringkat
- Aci 318-05Dokumen128 halamanAci 318-05Antonio Harry PonceBelum ada peringkat
- Normas de AccesibilidadDokumen78 halamanNormas de AccesibilidadManuel ZunigaBelum ada peringkat
- Manual Estacion Total Ruide 820 en Español PDFDokumen327 halamanManual Estacion Total Ruide 820 en Español PDFtobilunaBelum ada peringkat
- Costo de Revestimiento de Asfalto & Concreto HidraulicoDokumen39 halamanCosto de Revestimiento de Asfalto & Concreto HidraulicotobilunaBelum ada peringkat
- NIC-2000-Versión FinalDokumen665 halamanNIC-2000-Versión FinalSergio Baca100% (5)
- RNC 07Dokumen154 halamanRNC 07ramjarBelum ada peringkat
- Manual BASICO SOBRE EL USO DE GPS - IMPORTANTE PDFDokumen85 halamanManual BASICO SOBRE EL USO DE GPS - IMPORTANTE PDFtobilunaBelum ada peringkat
- Métodos de Exploración de Carácter Preliminar - CARLOSDokumen10 halamanMétodos de Exploración de Carácter Preliminar - CARLOStobilunaBelum ada peringkat
- Cuaderno Comunitario Cómo Conservar Nuestras Casas y Edificios AntiguosDokumen28 halamanCuaderno Comunitario Cómo Conservar Nuestras Casas y Edificios AntiguostobilunaBelum ada peringkat
- Problemas Resueltos de Mecanica de Suelos y de Cimentaciones - Crespo VillalazDokumen149 halamanProblemas Resueltos de Mecanica de Suelos y de Cimentaciones - Crespo VillalazFelipe Segarra81% (26)
- Manual Estructuras CaminosDokumen119 halamanManual Estructuras CaminosCarlos SomarribaBelum ada peringkat
- 5 - Manual Centroamericano de NormasDokumen325 halaman5 - Manual Centroamericano de NormasRubenSantosMBelum ada peringkat
- 5 - Manual Centroamericano de NormasDokumen325 halaman5 - Manual Centroamericano de NormasRubenSantosMBelum ada peringkat
- Actividad 3 - M4 - 2009Dokumen6 halamanActividad 3 - M4 - 2009Luisa FernandaBelum ada peringkat
- Actividad 02 - Insertar y Eliminar ElementosDokumen5 halamanActividad 02 - Insertar y Eliminar ElementosKeller GilBelum ada peringkat
- Silabo Laboratorio Informática Contable Ii 2023-IiDokumen4 halamanSilabo Laboratorio Informática Contable Ii 2023-IiRosmel Yoel Gálvez NaucaBelum ada peringkat
- Actividad 1Dokumen1 halamanActividad 1Jenny Carolina Godoy U0% (1)
- Monografia de Hoja de CalculoDokumen12 halamanMonografia de Hoja de CalculojersonBelum ada peringkat
- Javier Serrano Tarea1Dokumen4 halamanJavier Serrano Tarea1Javier Andres Serrano LeivaBelum ada peringkat
- FORMATOS Plan de MejoramientoDokumen9 halamanFORMATOS Plan de MejoramientomarcelaBelum ada peringkat
- Material Excel IntermedioDokumen114 halamanMaterial Excel Intermediojmcorderoz100% (1)
- Crear Tablas Dinámicas en Excel Desde VFPDokumen4 halamanCrear Tablas Dinámicas en Excel Desde VFPrafohornaBelum ada peringkat
- Lab 02 - Excel 2013 - Ingreso y Formato de Datos Operaciones de Edición y Configuración de PáginaeDokumen12 halamanLab 02 - Excel 2013 - Ingreso y Formato de Datos Operaciones de Edición y Configuración de PáginaeAlexFranklinTacoKana0% (1)
- ZFI-PL-EF-Descripción Desarrollo - Formato - 12.1 - 13.1 V2 - DudDokumen50 halamanZFI-PL-EF-Descripción Desarrollo - Formato - 12.1 - 13.1 V2 - DudRoy Fredy Jimenez BarronBelum ada peringkat
- Informatica NayDokumen6 halamanInformatica Naycamila sarriaBelum ada peringkat
- Taller 5 ExcelDokumen6 halamanTaller 5 ExcelPerez Astrid Duran DoraBelum ada peringkat
- Computación - ArtesaniaDokumen10 halamanComputación - ArtesaniaAdolfo ChoquellampaBelum ada peringkat
- Curriculum Vitae 2Dokumen9 halamanCurriculum Vitae 2Ramiro Pineda SotoBelum ada peringkat
- Excel Paso A PasoDokumen14 halamanExcel Paso A PasosantiprofematesBelum ada peringkat
- Como Adjuntar Archivos PDF en ExcelDokumen2 halamanComo Adjuntar Archivos PDF en ExcelAmandaBelum ada peringkat
- ARCGIS Nivel Intermedio - Manual PDFDokumen44 halamanARCGIS Nivel Intermedio - Manual PDFDanny JeffersonBelum ada peringkat
- Unidad I OfimaticaDokumen5 halamanUnidad I OfimaticaJhosselyn Lucas MaciasBelum ada peringkat
- Manipulacion de CeldasDokumen9 halamanManipulacion de CeldasAnthony sandovalBelum ada peringkat
- PARTEIII Circuito RC TinkercadDokumen5 halamanPARTEIII Circuito RC TinkercadJheimer HerreraBelum ada peringkat
- Examen VicenteDokumen5 halamanExamen VicenteMelissa SosaBelum ada peringkat
- Practica - Filtros AutomáticosDokumen13 halamanPractica - Filtros AutomáticosLizbetcitaLlanosBelum ada peringkat
- Curriculum EdelDokumen3 halamanCurriculum Edel̶M̶a̶x̶w̶e̶l̶l̶ ̶C̶o̶z̶Belum ada peringkat
- S4 Tarea Instrucciones HDGDokumen2 halamanS4 Tarea Instrucciones HDGDeliveryComidaDeCasaADomicilio0% (3)
- Simuladores Negocios Toma DecisionesDokumen12 halamanSimuladores Negocios Toma DecisionesVikOo JLoBelum ada peringkat
- Curso Gratis de Excel 2016. AulaClic. 6.1 - Introducir FuncionesDokumen2 halamanCurso Gratis de Excel 2016. AulaClic. 6.1 - Introducir FuncionesLuis Pol SistiBelum ada peringkat
- Modúlo Excel 2010Dokumen16 halamanModúlo Excel 2010EdwinBelum ada peringkat
- Analisis ABC CostesDokumen13 halamanAnalisis ABC CostesSDanmb BarretoBelum ada peringkat
- Guia2nExcel 426466d741b770bDokumen5 halamanGuia2nExcel 426466d741b770bIsaac MendozaBelum ada peringkat