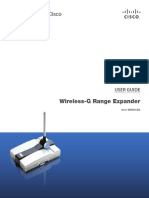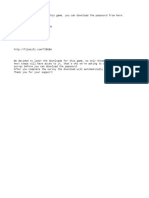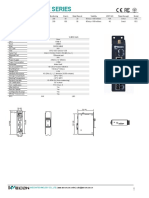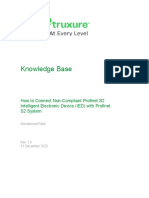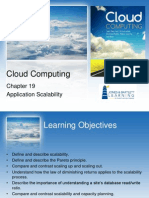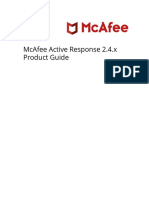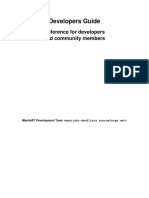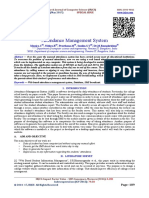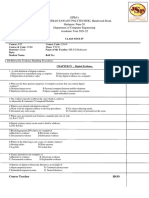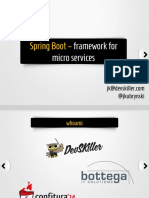Samsung Srp-270 Receipt Printer SRP270AP
Diunggah oleh
YosmelHak Cipta
Format Tersedia
Bagikan dokumen Ini
Apakah menurut Anda dokumen ini bermanfaat?
Apakah konten ini tidak pantas?
Laporkan Dokumen IniHak Cipta:
Format Tersedia
Samsung Srp-270 Receipt Printer SRP270AP
Diunggah oleh
YosmelHak Cipta:
Format Tersedia
User's Manual
SRP-270
Impact Printer
Rev. 1.00
http://www.samsungminiprinters.com
More user manuals on ManualsBase.com
SRP-270
■ Safety Precautions
In using the present appliance, please keep the following safety regulations in order to
prevent any hazard or material damage.
WARNING
Violating following instructions can cause serious injury or death.
Do not plug several products in one multi-outlet. You must use only the supplied adapter.
• This can provoke over-heating and a fire. • It is dangerous to use other adapters.
• If the plug is wet or dirty, dry or wipe it before usage.
• If the plug does not fit perfectly with the outlet, do not plug in.
• Be sure to use only standardized multi-outlets.
ONLY SUPPLIED ADAPTER
PROHIBITED
PROHIBITED
Do not pull the cable to unplug. Keep the plastic bag out of children’s reach.
• This can damage the cable, which is the origin of a fire or a • If not, a child may put the bag on his head.
breakdown of the printer.
PROHIBITED PROHIBITED
Do not plug in or unplug with your hands wet. Do not bend the cable by force or leave it under any
heavy object.
• You can be electrocuted.
• A damaged cable can cause a fire.
PROHIBITED PROHIBITED
Rev. 1.00 -2-
More user manuals on ManualsBase.com
SRP-270
CAUTION
Violating following instructions can cause slight wound or damage the appliance.
If you observe a strange smoke, odor or noise from Keep the desiccant out of children’s reach.
the printer, unplug it before taking following
measures. • If not, they may eat it.
• Switch off the printer and unplug the set from the mains.
• After the disappearance of the smoke, call your dealer to
repair it.
TO UNPLUG PROHIBITED
PRINTER
Install the printer on the stable surface. Use only approved accessories and do not try to
disassemble, repair or remodel it for yourself.
• If the printer falls down, it can be broken and you can hurt
yourself. • Call your dealer when you need these services.
• Do not touch the blade of auto cutter.
PRINTER DISASSEMBLING
PROHIBITED
PROHIBITED PRINTER
Do not let water or other foreign objects in the Do not use the printer when it is out of order. This
printer. can cause a fire or an electrocution.
• If this happened, switch off and unplug the printer before • Switch off and unplug the printer before calling your dealer.
calling your dealer.
PROHIBITED TO UNPLUG
PRINTER
PRINTER
DEALER
Rev. 1.00 -3-
More user manuals on ManualsBase.com
SRP-270
■ Warning - U.S.A
This equipment has been tested and found to comply with the limits for a Class A digital
device pursuant to Part 15 of the FCC Rules. These limits are designed to provide
reasonable protection against harmful interference when the equipment is operated in a
commercial environment. This equipment generates uses, and can radiate radio frequency
energy and if not installed and used according to the instruction manual, may cause
harmful interference to radio communications. Operation of this equipment in a residential
area is likely to cause harmful interference in which case the user will be required to
correct the interference at his own expense.
■ Notice - Canada
This Apparatus complies with class “A” limits for radio interference as specified in the
Canadian department of communications radio interference regulations.
Get appareil est conforme aux normes class “A” d’interference radio tel que specifier par
ministre canadien des communications dans les reglements d’interference radio.
■ Caution
Some semiconductor devices are easily damaged by static electricity. You should turn the
printer “OFF”, before you connect or disconnect cables. This will help protect the printer
against static electricity. If the printer is damaged by the static electricity, you should turn
the printer OFF, and refer to your local service provider.
■ Waste Electrical and Electric Equipment (WEEE)
This marking shown on the product or its literature, indicates that is should not
be disposed with other household wastes at the end of its working life, To
prevent possible harm to the environment or human health from uncontrolled
waste disposal, please separate this from other types of wastes and recycle it
responsibly to promote the sustainable reuse of material resources. Household
users should contact either the retailer where they purchased this product, or
their local government office, for details of where and how they can take this item for
environmentally safe recycling. Business users should contact their supplier and check the
terms and conditions of the purchase contract. This product should not be mixed with other
commercial wastes for disposal.
■ Label Material
* Control Label: PC
* Other Labels: PET
Rev. 1.00 -4-
More user manuals on ManualsBase.com
SRP-270
■ Introduction
The SRP-270 Roll Printers are designed for use with electronic instruments such as
system ECR, POS, banking equipment, computer peripheral equipment, etc.
The main features of the printer are as follows:
1. High speed printing : 4.6 lines per seconds.
2. 2 color dot-matrix printer.
3. RS-232C(SRP-270), RS-485 serial interface (SRP-270S),
Parallel interface (SRP-270P),USB interface(SRP-270U).
4. The data buffer allows the unit to receive print data even during printing.
5. Peripheral units drive circuit enables control of external devices such as cash drawer.
Please be sure to read the instruction in this manual carefully before using your new
SRP-270 series.
※ NOTE
The power-outlet should be near the equipment and it should be easy accessible.
※ All specifications are subjected to change without notice.
Rev. 1.00 -5-
More user manuals on ManualsBase.com
SRP-270
■ Table of Contents
1. Setting Up the Printer ................................................................................................... 7
1-1 Unpacking.................................................................................................................. 7
1-2 Installing the Printer ................................................................................................... 7
1-3 Functions ................................................................................................................... 8
2. Connecting the cables.................................................................................................. 9
2-1 Connecting the AC adapter to the printer .................................................................. 9
2-2 Connecting Interface Cable and Drawer Cable to the printer .................................. 10
2-2-1 Serial Interface (RS-232C) ...........................................................................11
2-2-2 Serial Interface (RS-485) ............................................................................. 12
2-2-3 Parallel Interface (IEEE1284) ...................................................................... 13
2-2-4 USB Interface .............................................................................................. 14
2-2-5 Drawer Connector ....................................................................................... 14
3. Setting the Dip Switches ............................................................................................ 15
3-1 Serial Interface ........................................................................................................ 16
3-2 Parallel / USB Interface ........................................................................................... 17
4. Ribbon Cassette Installation...................................................................................... 18
5. Roll Paper Installation ................................................................................................ 19
6. Removing Jammed Paper .......................................................................................... 23
7. Self Test....................................................................................................................... 26
8. Hexadecimal Dumping ............................................................................................... 27
9. Specification ............................................................................................................... 28
Rev. 1.00 -6-
More user manuals on ManualsBase.com
SRP-270
1. Setting Up the Printer
1-1 Unpacking
After unpacking the unit, check that all the necessary accessories are included in the
package.
Manual
CD
1-2 Installing the Printer
1-2-1 Avoid locations in direct sunlight or subject to excessive heat.
1-2-2 Avoid using or storing the printer in places subject to excessive moisture.
1-2-3 Do not use or store the printer in a dusty or dirty area. Avoid places subject to
intense vibration or shock.
1-2-4 Choose a stable and flat place for proper use of the printer.
1-2-5 Make sure that there is enough space around the printer so that it can be used easily.
Rev. 1.00 -7-
More user manuals on ManualsBase.com
SRP-270
1-3 Functions
O The power switch is used to turn the printer on and off.
O The FEED button is used to feed roll paper.
O The POWER light (green) is on when the printer is turned on and is off when the printer
is turned off.
O The ERROR light (red) is on when the printer is in error state.
O The Paper Out light(red) is on when the printer is in paper end.
Rev. 1.00 -8-
More user manuals on ManualsBase.com
SRP-270
2. Connecting the cables
2-1 Connecting the AC adapter to the printer
2-1-1 Make sure that the printer is turned off.
2-1-2 CHECK the label on the AC adapter to make sure the voltage required by the
AC adapter matches that of your electrical outlet.
2-1-3 Plug the DC cord connector into the printer’s power connector.
2-1-4 Plug the AC adapter power cord into the wall outlet.
Rev. 1.00 -9-
More user manuals on ManualsBase.com
SRP-270
2-2 Connecting Interface Cable and Drawer Cable to the printer
Connect the Host Computer(POS/ECR) to the printer using an interface cable that
matches the specifications of the printer and the Host computer(POS/ECR). Be sure to
use a drawer that matches the printer's specification.
- Turn off both the printer and the Host computer(POS/ECR).
- Plug the serial interface cable connector into the printer’s interface connector,
then tighten the screws on both sides of the connector. In case of the parallel
interface, squeeze the wire clips on the printer together until they lock in place on
both sides of the connector.
- Plug the drawer cable into the drawer kick-out connector on the back of the
printer next to the interface connector. Do not connect a telephone line to the
drawer kick-out connector; otherwise the printer and the telephone line may be
damaged.
- Turn on the Printer and Host computer(POS/ECR).
Rev. 1.00 - 10 -
More user manuals on ManualsBase.com
SRP-270
2-2-1 Serial Interface (RS-232C)
ON RS-232 Ver.2
Interface Connector Drawer kick-out Power supply
connector connector
※ When the Dip Switch is “ON” on the Serial Interface Board,
DTR and RTS are connected each other.
Printer Side Host Side Printer Side Host Side
(25Р) (25Р) (25Р) (9Р)
(Shield.G) (Shield.G) (Shield.G) (Shield.G)
(S.GND) (S.GND) (S.GND) (S.GND)
Pin No. Signal name Direction Function
1 FG - Frame Ground
2 TxD Output Transmit Data
3 RxD Input Receive Data
4 RTS Output Ready To Send
5 CTS Input Clear To Send
6 DSR Input Data Set Ready
7 SG - Signal Ground
20 DTR Output Data Terminal Ready
Rev. 1.00 - 11 -
More user manuals on ManualsBase.com
SRP-270
2-2-2 Serial Interface (RS-485)
ON RS-232 Ver.2
Interface Connector Drawer kick-out Power supply
connector connector
※ When the Dip Switch is “ON” on the Serial Interface Board,
DTR and RTS are connected each other.
Printer Side Host Side
Pin No. Signal Name Direction Function
1 FGND - Frame Ground
2 SD2 Output
Send Data
3 SD1 Output
4 RD2 Input
Receive Data
5 RD1 Input
7 SGND - Signal Ground
8 DR2
Output Same as DTR(RS-232)
9 DR1
10 CS2
Input Same as DSR(RS-232)
11 CS1
Rev. 1.00 - 12 -
More user manuals on ManualsBase.com
SRP-270
2-2-3 Parallel Interface (IEEE1284)
PARALLEL Ver.2
Interface Connector Drawer kick-out Power supply
connector connector
Compatibility
Pin No. Source Nibble Mode Byte Mode
Mode
1 Host nStrobe HostClk HostClk
2 Host / Printer Data 0 (LSB) - Data 0 (LSB)
3 Host / Printer Data 1 - Data 1
4 Host / Printer Data 2 - Data 2
5 Host / Printer Data 3 - Data 3
6 Host / Printer Data 4 - Data 4
7 Host / Printer Data 5 - Data 5
8 Host / Printer Data 6 - Data 6
9 Host / Printer Data 7 (MSB) - Data 7 (MSB)
10 Printer nAck PtrClk PtrClk
11 Printer Busy PtrBusy /Data3,7 PtrBusy
12 Printer Perror AckDataReq/Data2,6 AckDataReq
13 Printer Select Xflag/Data1,5 Xflag
14 Host nAutoFd HostBusy HostBusy
15 - NC NC NC
16 - GND GND GND
17 - FG FG FG
18 Printer Logic-H Logic-H Logic-H
19~30 - GND GND GND
31 Host nInit nInit nInit
32 Printer nFault nDataAvail/Data0,4 nDataAvail
33 - GND ND ND
34 Printer DK_Status ND ND
35 Printer +5V ND ND
36 Host nSelectIn 1284-Active 1284-Active
Rev. 1.00 - 13 -
More user manuals on ManualsBase.com
SRP-270
2-2-4 USB Interface
Ver.2
USB
USB Connector Drawer kick-out Power supply
connector connector
Pin No. Signal Name Assignment (Color) Function
Shell Shield Drain Wire Frame Ground
1 VBUS Red Host Power
2 D- White Data Line(D-)
3 D+ Green Data Line(D+)
4 GND Black Signal Ground
2-2-5 Drawer Connector
Pin No. Signal name Direction
1 Frame ground -
2 Drawer kick-out drive signal 1 Output
3 Drawer open/close signal Input
4 +24V -
5 Drawer kick-out drive signal 2 Output
6 Signal ground -
Rev. 1.00 - 14 -
More user manuals on ManualsBase.com
SRP-270
3. Setting the Dip Switches
The DIP switches are located on the bottom of the printer. The DIP switches are used to
set the printer to perform various functions. Follow these steps when changing DIP switch
settings.
- Turn the printer power switch off.
- Turn the printer over and remove the dip switch cover.
- Move the DIP switches using tweezers or another narrow-ended tool. Switches
are on when up and off when down in the figure below.
- The new setting takes effect when you turn on the printer.
※ NOTE
Always change DIP switch settings when the printer is turned off. Changes made with the
power on have no effect until you turn the printer off and then on again.
Rev. 1.00 - 15 -
More user manuals on ManualsBase.com
SRP-270
3-1 Serial Interface
SW FUNCTION ON OFF DEFAULT
1 Refer to the following OFF
Emulation Selection
2 table OFF
3 Auto-Cutter Enable Disable OFF
4 FONT SPACE 2 3 OFF
5 -
Function for
6 -
Service Engineer
7 OFF
8 Buffer size 40Bytes 4KBytes OFF
DIP switch Setting 1 Function
SW – 1 SW – 2 MODE
OFF OFF EPSON
OFF ON Citizen
ON OFF Star
Emulation Selection
SW FUNCTION ON OFF DEFAULT
Always Always
1 Auto Line Feed OFF
Enabled Disabled
2 Hexadecimal dump YES NO OFF
3 Hand Shaking XON/OFF DTR/DSR OFF
4 Word length 7 bits 8 bits OFF
5 Parity check Enable Disable OFF
6 Parity selection EVEN ODD OFF
7 Refer to the following OFF
Baud Rate selection
8 table OFF
DIP switch Setting 2 Function
Transmission speed SW – 7 SW – 8
19200 BAUD ON ON
2400 baud OFF ON
4800 baud ON OFF
9600 baud OFF OFF
Baud Rate selection
※ NOTE
When the word length is 7 bits, you can not parity check OFF status.
Rev. 1.00 - 16 -
More user manuals on ManualsBase.com
SRP-270
3-2 Parallel / USB Interface
SW FUNCTION ON OFF DEFAULT
1 Refer to the following OFF
Emulation Selection
2 table OFF
3 Auto-Cutter Enable Disable OFF
4 FONT SPACE 2 3 OFF
5 -
Function for
6 -
Service Engineer
7 OFF
8 Buffer size 40Bytes 4KBytes OFF
DIP switch Setting 1 Function
SW – 1 SW – 2 MODE
OFF OFF EPSON
OFF ON Citizen
ON OFF Star
Emulation Selection
SW FUNCTION ON OFF DEFAULT
1 Auto Line Feed Always Always OFF
Enabled Disabled
2 Hex Dump YES NO OFF
3 Reserved - - OFF
4 Reserved - - OFF
5 Reserved - - OFF
6 Reserved - - OFF
7 Reserved - - OFF
8 Reserved - - OFF
DIP switch Setting 2 Function
Rev. 1.00 - 17 -
More user manuals on ManualsBase.com
SRP-270
4. Ribbon Cassette Installation
4-1 Before inserting the ribbon cassette, turn the knob clockwise to prevent
twisting the ribbon.
4-2 Insert the ribbon cassette as shown below and pay particular attention to the
placement of the ribbon behind the Print Head.
4-3 During inserting the ribbon cassette, turn the knob clockwise again to
make sure the ribbon moves freely in the cassette.
※ NOTE
Malfunctions and other problems may arise if other than specified ribbon cassettes are
used in the printer. The Warranty may be voided if other than specified ribbon cassettes
are used. Contact your dealer or place of purchase for more information about proper
ribbon cassettes.
Rev. 1.00 - 18 -
More user manuals on ManualsBase.com
SRP-270
5. Roll Paper Installation
Be sure to use roll paper that matches the printer's specifications.
5-1 When possible, make sure that the printer has no un-printed data.
This data may be lost.
5-2 Open the printer cover and remove the used paper roll core if there is one.
- SRP-270 A/C : 1Ply Paper
- SRP-270 D : 2Ply Paper
5-3 To use a new roll paper, unroll the paper and tear off the end of the paper correctly.
Rev. 1.00 - 19 -
More user manuals on ManualsBase.com
SRP-270
5-4 Put the roll paper on the paper holder and insert the paper in the printer.
- SRP-270 A/C : 1Ply Paper
- SRP-270 D : 2Ply Paper
Rev. 1.00 - 20 -
More user manuals on ManualsBase.com
SRP-270
5-5 Insert the end of the roll paper straight into the paper inlet. The printer feeds the paper
automatically and then the printer will cut the paper automatically(SRP-270C type
series and SRP-270D type series). Refer to the attached label inside the cover.
5-6 Tear off the paper as shown, if necessary.
Rev. 1.00 - 21 -
More user manuals on ManualsBase.com
SRP-270
5-7 Insert the end of the roll paper into the groove on the Roller-Pulley, warp the paper
around it two or three times and load the Roller-Pulley onto the groove of the Case.
5-8 Push the auto-cutter cover as shown below and close the printer cover.
※ NOTE
Push upper face of the auto cutter cover for completely locking of it.
5-9 When the ERROR light is on and PAPER OUT light blinks, please press the
FEED button. After that, the printer is ready for printing.
Rev. 1.00 - 22 -
More user manuals on ManualsBase.com
SRP-270
6. Removing Jammed Paper
6-1 Open the printer cover.
6-2 Raise the auto cutter unit by lifting the knob lock.
6-3 Remove the ribbon cassette.
6-4 Loosen the manual screw.
6-5 Remove the head cover.
※ CAUTION
The printer head becomes very hot during printing. Allow it to be cool before you reach into
the printer.
Rev. 1.00 - 23 -
More user manuals on ManualsBase.com
SRP-270
6-6 Move the print head carriage to the reverse direction of paper jam.
By pushing on the side of the print head as shown in the illustration.
6-7 Remove the jammed paper by rotating the paper-feed knob.
6-8 Replace the head cover and secure it with screw.
6-9 Replace the ribbon cassette and roll paper, then close the printer cover.
Rev. 1.00 - 24 -
More user manuals on ManualsBase.com
SRP-270
※ NOTE
If you are troubled with reloading the paper, the cutter blade may not be in its normal
position. Insert a screw driver into the hole at the bottom side of auto cutter unit as shown
followed picture, and turn the gear inside the cutter unit to move the cutter blade to its
normal position.
Rev. 1.00 - 25 -
More user manuals on ManualsBase.com
SRP-270
7. Self Test
The self-test checks whether the printer has any problems. If the printer does not function
properly, contact your dealer.
7-1 Make sure paper roll has been installed properly.
7-2 Turn on the power while holding down the FEED button. The self-test begins.
7-3 The self-test prints the current printer status, which provides the control ROM version
and the DIP switch setting.
7-4 After printing the current printer status, self-test printing will print the following,
and pause (The PAPER LED light blinks).
Self-test printing.
Please press the FEED button
7-5 Press the FEED button to continue printing. The printer prints a pattern using the built-
in character set.
7-6 The self-test automatically ends after printing the following.
** Character Test Completed **
7-7 The printer is ready to receive data when it completes the self-test.
Rev. 1.00 - 26 -
More user manuals on ManualsBase.com
SRP-270
8. Hexadecimal Dumping
This feature allows experienced users to see exactly what data is coming to the printer.
This can be useful in finding software problems. When you turn on the hexadecimal dump
function, the printer prints all commands and data in hexadecimal format along with a
guide section to help you find specific commands.
To use the hexadecimal dump function, follow these steps.
8-1 After you make sure that the printer is off.
8-2 Set DIP switch 2-2 On.
8-3 Turn on the printer, then the printer enters the hexadecimal dump mode.
8-4 Run any software program that sends data to the printer. The printer will print
all the codes it receives in a two-column format. The first column contains the
hexadecimal codes and the second column gives the ASCII characters that correspond
to the codes.
1B 21 00 1B 26 02 40 40 .!..&.@@
02 0D 1B 44 0A 14 1E 28 ...D....(
00 01 0A 41 0D 42 0A 43 ...A.B.C
- A period(.) is printed for each code that no ASCII equivalent.
- During the hex dump, all commands except DLE EOT and DLE ENQ are
disabled.
- Insufficient print data to fill the last line can be printed by pressing the
FEED button.
8-5 When the printing finishes, turn off the printer, and then change DIP switch 2-2 OFF.
8-6 Turn on the printer and then the hexadecimal mode is off.
Rev. 1.00 - 27 -
More user manuals on ManualsBase.com
SRP-270
9. Specification
Printer Printing method Serial impact dot matrix
Number of head pin 9 wires
Printing direction Bi-directional
Lines per second Approx. 4.6 LPS
Characters per line 40 (9*7), 33(9*9)
Ribbon Ribbon type Cartridge type (ERC-38 Black/Red)
Color Black & Red
Ribbon life Approx.
Black : 1.5 Million characters
Red : 0.75 Million characters
Paper Paper type Roll paper
Paper width W76mm ± 0.5mm (2.99" ± 0.22")
Roll diameter Max. φ80mm (3.14")
Thickness 0.06mm ~ 0.085mm (0.002" ~ 0.003")
Adapter Overall dimensions 120mm * 63mm * 33mm (4.71" * 2.47" * 1.29”)
Weight 215gr (0.5 lbs)
Types AD-270 Free Voltage (50Hz ~ 60Hz)
Auto Cutter type Guillotine type
Cutter Cutting width Max. 85 mm
Cutting thickness Max. 0.1mm
ETC Data buffer 4k bytes
Overall dimension SRP-270A/AS/AP/AU :
160(W)*249(D)*130(H)mm (6.3"*9.8"*5.12")
SRP-270C/CS/CP/CU :
160(W)*249(D)*149(H)mm (6.3"*9.8"*5.87")
SRP-270D/DS/DP/DU :
160(W)*294(D)*160(H)mm (6.3"*11.57"*6.3")
Weight Weight (printer only)
Weight (with box & accessories) :
SRP-270A TYPE: 2.2 Kg (4.9 lbs) / 3.2 Kg (7.1 lbs)
SRP-270C TYPE: 2.5 Kg (5.5 lbs) / 3.5 Kg (7.7 lbs)
SRP-270D TYPE: 2.6 Kg (5.7 lbs) / 3.6 Kg (7.9 lbs)
Rating DC 24 V, 1.0 A
Power consumption Standby : 8 W, Operation: 24 W
EMI FCC class A, CE
Safety standards UL/CSA, TUV
Reliability Printer MCBF: 7,500,000 lines (Except print head life)
Print head life: 300,000,000 Dots
Operation Temperature 0℃ ~ 40℃ ( 32℉ ~ 104℉)
Operation humidity 30% ~ 80%
Storage temperature -5℃ ~ 50℃ ( 23℉ ~ 122℉)
Storage humidity 10% ~ 95%
Rev. 1.00 - 28 -
Anda mungkin juga menyukai
- WRE54G User GuideDokumen36 halamanWRE54G User GuideYosmelBelum ada peringkat
- Read MeDokumen1 halamanRead MeGlaucoBelum ada peringkat
- Mje 13001Dokumen3 halamanMje 13001emanr zBelum ada peringkat
- ST13003, ST13003-K: High Voltage Fast-Switching NPN Power TransistorDokumen10 halamanST13003, ST13003-K: High Voltage Fast-Switching NPN Power TransistorChris AntoniouBelum ada peringkat
- The Subtle Art of Not Giving a F*ck: A Counterintuitive Approach to Living a Good LifeDari EverandThe Subtle Art of Not Giving a F*ck: A Counterintuitive Approach to Living a Good LifePenilaian: 4 dari 5 bintang4/5 (5794)
- The Yellow House: A Memoir (2019 National Book Award Winner)Dari EverandThe Yellow House: A Memoir (2019 National Book Award Winner)Penilaian: 4 dari 5 bintang4/5 (98)
- A Heartbreaking Work Of Staggering Genius: A Memoir Based on a True StoryDari EverandA Heartbreaking Work Of Staggering Genius: A Memoir Based on a True StoryPenilaian: 3.5 dari 5 bintang3.5/5 (231)
- Hidden Figures: The American Dream and the Untold Story of the Black Women Mathematicians Who Helped Win the Space RaceDari EverandHidden Figures: The American Dream and the Untold Story of the Black Women Mathematicians Who Helped Win the Space RacePenilaian: 4 dari 5 bintang4/5 (895)
- The Little Book of Hygge: Danish Secrets to Happy LivingDari EverandThe Little Book of Hygge: Danish Secrets to Happy LivingPenilaian: 3.5 dari 5 bintang3.5/5 (400)
- Shoe Dog: A Memoir by the Creator of NikeDari EverandShoe Dog: A Memoir by the Creator of NikePenilaian: 4.5 dari 5 bintang4.5/5 (537)
- Never Split the Difference: Negotiating As If Your Life Depended On ItDari EverandNever Split the Difference: Negotiating As If Your Life Depended On ItPenilaian: 4.5 dari 5 bintang4.5/5 (838)
- Elon Musk: Tesla, SpaceX, and the Quest for a Fantastic FutureDari EverandElon Musk: Tesla, SpaceX, and the Quest for a Fantastic FuturePenilaian: 4.5 dari 5 bintang4.5/5 (474)
- Grit: The Power of Passion and PerseveranceDari EverandGrit: The Power of Passion and PerseverancePenilaian: 4 dari 5 bintang4/5 (588)
- The Emperor of All Maladies: A Biography of CancerDari EverandThe Emperor of All Maladies: A Biography of CancerPenilaian: 4.5 dari 5 bintang4.5/5 (271)
- On Fire: The (Burning) Case for a Green New DealDari EverandOn Fire: The (Burning) Case for a Green New DealPenilaian: 4 dari 5 bintang4/5 (74)
- Team of Rivals: The Political Genius of Abraham LincolnDari EverandTeam of Rivals: The Political Genius of Abraham LincolnPenilaian: 4.5 dari 5 bintang4.5/5 (234)
- Devil in the Grove: Thurgood Marshall, the Groveland Boys, and the Dawn of a New AmericaDari EverandDevil in the Grove: Thurgood Marshall, the Groveland Boys, and the Dawn of a New AmericaPenilaian: 4.5 dari 5 bintang4.5/5 (266)
- The Hard Thing About Hard Things: Building a Business When There Are No Easy AnswersDari EverandThe Hard Thing About Hard Things: Building a Business When There Are No Easy AnswersPenilaian: 4.5 dari 5 bintang4.5/5 (344)
- Rise of ISIS: A Threat We Can't IgnoreDari EverandRise of ISIS: A Threat We Can't IgnorePenilaian: 3.5 dari 5 bintang3.5/5 (137)
- The World Is Flat 3.0: A Brief History of the Twenty-first CenturyDari EverandThe World Is Flat 3.0: A Brief History of the Twenty-first CenturyPenilaian: 3.5 dari 5 bintang3.5/5 (2259)
- The Gifts of Imperfection: Let Go of Who You Think You're Supposed to Be and Embrace Who You AreDari EverandThe Gifts of Imperfection: Let Go of Who You Think You're Supposed to Be and Embrace Who You ArePenilaian: 4 dari 5 bintang4/5 (1090)
- The Unwinding: An Inner History of the New AmericaDari EverandThe Unwinding: An Inner History of the New AmericaPenilaian: 4 dari 5 bintang4/5 (45)
- The Sympathizer: A Novel (Pulitzer Prize for Fiction)Dari EverandThe Sympathizer: A Novel (Pulitzer Prize for Fiction)Penilaian: 4.5 dari 5 bintang4.5/5 (121)
- Her Body and Other Parties: StoriesDari EverandHer Body and Other Parties: StoriesPenilaian: 4 dari 5 bintang4/5 (821)
- PCEP™ - Certified Entry-Level Python Programmer (Exam PCEP-30-01) - EXAM SyllabusDokumen5 halamanPCEP™ - Certified Entry-Level Python Programmer (Exam PCEP-30-01) - EXAM SyllabusendoecaBelum ada peringkat
- WECON V-BOX FlyerDokumen2 halamanWECON V-BOX FlyerSalvador MatBelum ada peringkat
- Can Bus BasicsDokumen21 halamanCan Bus BasicsКонстантин Дубенко100% (1)
- Mobile Based Computer Aided Instruction in Teaching Chemistry For G12 StemDokumen24 halamanMobile Based Computer Aided Instruction in Teaching Chemistry For G12 StemChrisper EscotoBelum ada peringkat
- ICT InstallationDokumen34 halamanICT InstallationDionisia L. PugongBelum ada peringkat
- Adobe Illustrator PresentationDokumen8 halamanAdobe Illustrator PresentationGery Aditya NugrahaBelum ada peringkat
- How To Connect Non Compliant IED With Profinet S2Dokumen9 halamanHow To Connect Non Compliant IED With Profinet S2Clear MindBelum ada peringkat
- MD300 User GuideDokumen29 halamanMD300 User GuideGuillermo WillyBelum ada peringkat
- I.C.T - 10 Lets Get PhysicalDokumen132 halamanI.C.T - 10 Lets Get PhysicalPaul BalatibatBelum ada peringkat
- 05-ZXG10-BSC Daily Maintenance Instruction ManualDokumen214 halaman05-ZXG10-BSC Daily Maintenance Instruction ManualCatherine RyanBelum ada peringkat
- Fateen Afeefa BT MD Nor - 63974 - G4 - Lab5Dokumen6 halamanFateen Afeefa BT MD Nor - 63974 - G4 - Lab5babilaBelum ada peringkat
- Entrepreneur: Achievements AchievementsDokumen1 halamanEntrepreneur: Achievements AchievementsCeline GarciaBelum ada peringkat
- Kenwood ts-50 TunerDokumen1 halamanKenwood ts-50 Tuneryo8rzeBelum ada peringkat
- The Dark Side: Measuring &analysing Malicious Activity On Twitter and FacebookDokumen84 halamanThe Dark Side: Measuring &analysing Malicious Activity On Twitter and FacebookjimmydenislaborelecBelum ada peringkat
- Sample Study Material: NTA UGC-NET Computer Science and ApplicationsDokumen71 halamanSample Study Material: NTA UGC-NET Computer Science and ApplicationsSrinivas JupalliBelum ada peringkat
- Cloud Computing Chapter 19Dokumen31 halamanCloud Computing Chapter 19ghar_dashBelum ada peringkat
- Hendrix, S. and Eisenberg, M. 2005.Dokumen6 halamanHendrix, S. and Eisenberg, M. 2005.Vita Audina Dwi KartikaBelum ada peringkat
- Mcafee Active Response 2.4.x Product Guide 2-21-2022Dokumen85 halamanMcafee Active Response 2.4.x Product Guide 2-21-2022nlly4uBelum ada peringkat
- Vim DatasheetDokumen4 halamanVim DatasheetKhalid KhaloudeBelum ada peringkat
- School Management System NeewDokumen24 halamanSchool Management System NeewMudassar Nawaz55% (22)
- Data Warehousing and Business IntelligenceDokumen390 halamanData Warehousing and Business IntelligenceSamirkBelum ada peringkat
- Performance ETLDokumen5 halamanPerformance ETLCharles Goudinho Da SilvaBelum ada peringkat
- Mantisbt-2.21.0 Developers GuideDokumen53 halamanMantisbt-2.21.0 Developers GuidemilosvarakBelum ada peringkat
- Attendance Management System: Monica.C, Nithya.R, Prarthana.M, Sonika.S.V, Dr.M.RamakrishnaDokumen5 halamanAttendance Management System: Monica.C, Nithya.R, Prarthana.M, Sonika.S.V, Dr.M.RamakrishnaAsk AskBelum ada peringkat
- Class Test 4th EtiDokumen1 halamanClass Test 4th EtiPrasad Mali TYCO-1 Roll No-58Belum ada peringkat
- Spring Boot ServicesDokumen27 halamanSpring Boot ServicesMarcosBelum ada peringkat
- Industrial Automation Industrial Automation: Cad/Cam and CNCDokumen24 halamanIndustrial Automation Industrial Automation: Cad/Cam and CNCGuillermo RamirezBelum ada peringkat
- Power Distribution System Load Flow Usin PDFDokumen6 halamanPower Distribution System Load Flow Usin PDFbertovalenBelum ada peringkat
- ONTAP (9.5) Cluster Administration - Lab Setup Guide - v1 - 3Dokumen17 halamanONTAP (9.5) Cluster Administration - Lab Setup Guide - v1 - 3murali krishnaBelum ada peringkat
- Localization in IoT - A ReviewDokumen4 halamanLocalization in IoT - A ReviewIRJAES100% (1)