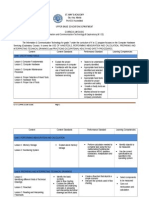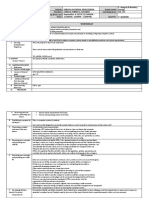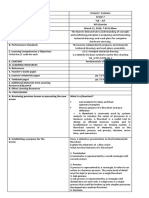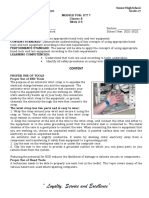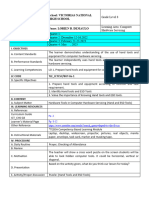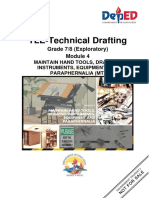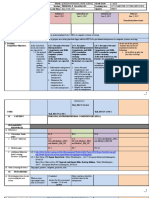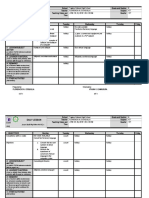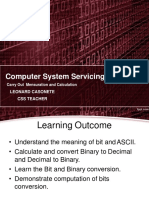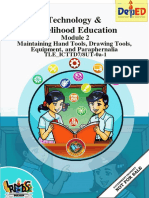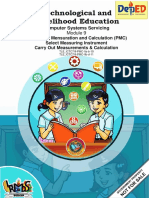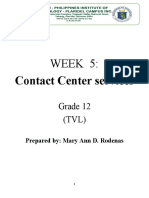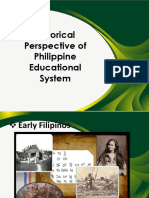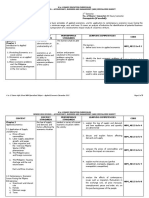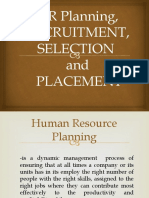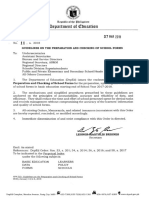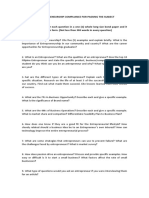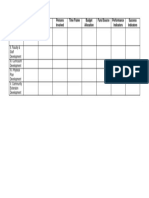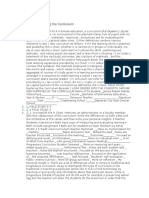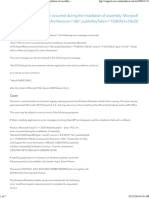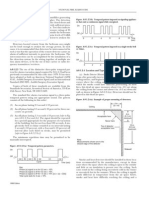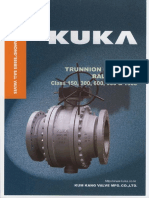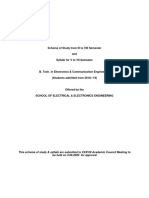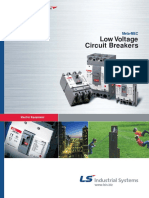DLP Activity Sheets in TLE 7 8 ICT Contact Center Services Exploratory
Diunggah oleh
MariaJudul Asli
Hak Cipta
Format Tersedia
Bagikan dokumen Ini
Apakah menurut Anda dokumen ini bermanfaat?
Apakah konten ini tidak pantas?
Laporkan Dokumen IniHak Cipta:
Format Tersedia
DLP Activity Sheets in TLE 7 8 ICT Contact Center Services Exploratory
Diunggah oleh
MariaHak Cipta:
Format Tersedia
Activity Sheet in TLE 7/8 – ICT, Contact Center Services NC II (Exploratory)
Activity #: 1 Date:
Activity Title: Introduction to Contact Center Services Score:
Objective: Manifest understanding on Contact Center Services.
Concept Notes:
BPO (Business Process Outsourcing)
- Is the contracting of a specific business process/task, such as customer service, to a third-party service
provider (a Contact Center Company or a BPO Company).
- It is implemented as a cost-saving measure for tasks that a company requires does not depend upon to
maintain their position in the market place.
Contact Center (Call Center)
- Is the service provider of an outsourced business task/process.
Contact Center Representative (Call Center Agent)
- Is the person who handles incoming and outgoing customer calls for an outsourced business task/process.
Business Process Outsourcing Diagram
Admin
Sales SAMSUNG Marketing
(first party)
Customer
Service
AEGIS
(third party)
- First Party Company (eg. Samsung), has four major business process to attend to. Since “Customer Service”
is not a core business, such business process was delegated to a third-party company known as the BPO
Company or a Contact Center (eg. Aegis). The Contact Center will then be the one to perform Customer
Service business process on behalf of the First Party Company.
- Without the business outsourcing process, if a customer calls Samsung to complain, Samsung will answer
and handle the call. With the business outsourcing process, the call will be received and handled by Aegis
instead.
Exercise: Discuss briefly.
1. What is the role of the BPO Company or the Contact Center in the whole Business Process Outsourcing
procedure?
2. Look for a business establishment/ institution in your locality and perform the following:
a. List down at least 5 business process existing in the business establishment.
b. Identify a business process that can be outsourced. To whom should this be outsourced to?
Mr. Fernando B. Enad
Teacher I / ICT Coordinator
San Agustin NHS – Sagbayan
E fernando.enad@deped.gov.ph
M +63.923.346.6665
Activity Sheet in TLE 7/8 – ICT, Contact Center Services NC II (Exploratory)
Activity #: 2 Date:
Activity Title: Equipment in Contact Center Services Score:
Objective: Identify the different equipments in Contact Center Services.
Concept Notes:
Contact Center Equipments
- Call centers are the main way some businesses communicate with their customers. The function of a call
center can vary. Some are used for telemarketing to find new customers. Other call centers provide tech
support or handle customer complaints. But no matter what a call center's purpose is, all call centers need
to be fitted with some basic equipment.
Equipment Function
Personal Computer with Internet Connection This is your main tool in assisting your
customers. It should be connected to the Internet
so that no confidential data or information of the
“first-party” company is saved in the local drive.
IP Phone with Headset This is where the call comes in. It uses VOIP
(Voice Over Internet Protocol) technology instead
of the traditional telephone lines. It makes use of
a headset to provide comfort to the agent while
assisting the customer.
Personal Cubicle This is your personal space. Conversation with a
customer is given much importance and is
treated with strict confidentiality. With the use of
the personal cubicle, the customer on the other
line will not be able to hear the conversational
noise of your colleague.
A Typical Contact Center Representative
Exercise: Discuss briefly.
1. What do you think is the reason why customer data or information is treated with utmost confidentiality
among all Contact Centers?
2. Differentiate Traditional Telephone Lines with VOIP (Voice Over Internet Protocol).
Mr. Fernando B. Enad
Teacher I / ICT Coordinator
San Agustin NHS – Sagbayan
E fernando.enad@deped.gov.ph
M +63.923.346.6665
Activity Sheet in TLE 7/8 – ICT, Contact Center Services NC II (Exploratory)
Activity #: 3 Date:
Activity Title: Computer Basics Score:
Objective: Recall basic computer terminologies.
Concept Notes:
What is a computer?
- A computer is an electronic device that manipulates information, or data.
Components of a Computer System
1. Hardware is any part of your computer that has a physical structure, such as the keyboard or mouse. It also
includes all of the computer's internal parts.
2. Software is any set of instructions that tells the hardware what to do. It is what guides the hardware and
tells it how to accomplish each task. Some examples of software include web browsers, games, and word
processors.
Types of Computers
1. Desktop computers
2. Laptop computers
3. Tablet computers
4. Servers
5. Other types of computers
Desktop Computer Styles
1. PC: This type of computer began with the original IBM PC that was introduced in 1981. Today, this is the
most common type of personal computer, and it typically includes the Microsoft Windows operating system.
2. Mac: The Macintosh computer was introduced in 1984, and it was the first widely sold personal computer
with a graphical user interface, or GUI (pronounced gooey). All Macs are made by one company, Apple Inc.,
and they almost always use the Mac OS X operating system.
Software
1. Operating System - An operating system is the most important software that runs on a computer. It
manages the computer's memory, processes, and all of its software and hardware. Example: Desktop-
Microsoft Windows, Mac OS X, Linux; Mobile- Android, iOS, Windows Mobile, Blackberry OS
2. Application Software - An app is a type of software that allows you to perform specific tasks. Can be
installed using a CD installer or can be downloaded from the Internet (caution: Indiscriminate downloading
may lead to virus infection on your computer). Example: MS Word, MS Excel, MS Powerpoint, DOTA, COC
Hardware
1. Computer Case - is the metal and plastic box that contains the main components of the computer. It houses
the motherboard, central processing unit (CPU), power supply, and more. It comes in two styles: Desktop or
Tower.
2. Monitor - the monitor works with a video card, located inside the computer case, to display images and text
on the screen. It comes in two styles: LED or CRT.
3. Keyboard - the keyboard is one of the primary ways we communicate with the computer and enter data.
4. Mouse - The mouse is a peripheral that is known as a pointing device. It lets you point to objects on the
screen, click on them, and move them. It comes in two styles: Optical or Mechanical.
Exercise: Complete the concept map below.
Computer
Software ________
________ ________ Monitor ________ ________ ________
Mr. Fernando B. Enad
Teacher I / ICT Coordinator
San Agustin NHS – Sagbayan
E fernando.enad@deped.gov.ph
M +63.923.346.6665
Activity Sheet in TLE 7/8 – ICT, Contact Center Services NC II (Exploratory)
Activity #: 4 Date:
Activity Title: Basic Parts of a Computer Score:
Objective: Identify the basic parts of a desktop computer
Concept Notes:
Basic Parts of a Computer
- The basic parts of a desktop computer are the computer case, monitor, keyboard, mouse, and power cord.
Each part plays an important role whenever you use a computer.
1. Computer Case
The computer case is the metal and plastic box that contains the main components of the computer.
It houses the motherboard, central processing unit (CPU), power supply, and more.
Computer cases come in different shapes and sizes. A desktop case lies flat on a desk, and the
monitor usually sits on top of it. A tower case is tall and sits next to the monitor or on the floor. The front of
the case usually has an on/off switch and one or more optical drives.
2. Monitor
The monitor works with a video card, located inside the computer case, to display images and text
on the screen. Newer monitors usually have LCD (liquid crystal display) or LED (light-emitting diode)
displays. These can be made very thin, and they are often called flat-panel displays. Older monitors use CRT
(cathode ray tube) displays. CRT monitors are much larger and heavier, and they take up more desk space.
3. Keyboard
The keyboard is one of the primary ways we communicate with the computer and enter data. There
are many different types of computer keyboards, including wired, wireless, ergonomic, and multimedia.
Although there may be differences in the location of some keys or features, keyboards are very similar and
allow you to accomplish basically the same tasks.
4. Mouse
The mouse is a peripheral that is known as a pointing device. It lets you point to objects on the
screen, click on them, and move them.
There are two main types of mice: optical and mechanical. The optical mouse uses an electronic eye
to detect movement and is easier to clean. The mechanical mouse uses a rolling ball to detect movement.
Generally, a mechanical mouse is less expensive, although it may require regular cleaning to keep it working
properly.
Traditionally, a mouse connects to the computer using a USB or PS/2 connection. However, you can
also buy a wireless mouse, which can reduce clutter on your desktop.
There are other devices that can do the same thing as a mouse but that have a different look and
feel. Many people find them to be easier to use, and they also require less desk space than a mouse. The
most common mouse alternatives include:
1. Trackball: A trackball has a ball on top that can rotate freely. Instead of moving the device like a
mouse, you can roll the ball with your fingers to move the pointer. Some mobile devices have
miniature trackballs that can be controlled with your thumb.
2. Touchpad: A touchpad—also called a trackpad—is a touch-sensitive pad that lets you control the
pointer by making a drawing motion with your finger. Touchpads are common on laptop
computers.
Exercise: Label the parts.
2. _______
4. ______
1. ________
3. _______
Mr. Fernando B. Enad
Teacher I / ICT Coordinator
San Agustin NHS – Sagbayan
E fernando.enad@deped.gov.ph
M +63.923.346.6665
Activity Sheet in TLE 7/8 – ICT, Contact Center Services NC II (Exploratory)
Activity #: 5 Date:
Activity Title: Inside the System Unit Score:
Objective: Identify the different parts/components inside the system unit.
Concept Notes:
Components Inside the System Unit
1. CPU (Central Processing Unit)
The central processing unit (CPU), also called a processor, is located inside the computer case on
the motherboard. It is sometimes called the brain of the computer, and its job is to carry out commands.
A processor's speed is measured in megahertz (MHz), or millions of instructions per second; and
gigahertz (GHz), or billions of instructions per second. A faster processor can execute instructions more
quickly.
2. Motherboard
The motherboard is the computer's main circuit board. It's a thin plate that holds the CPU, memory,
connectors for the hard drive and optical drives, expansion cards to control the video and audio, and
connections to your computer's ports (such as USB ports).
3. Power Supply Unit
The power supply unit in a computer converts the power from the wall outlet to the type of power
needed by the computer. It sends power through cables to the motherboard and other components.
4. RAM (Random Access Memory)
RAM is your system's short-term memory. Whenever your computer performs calculations, it
temporarily stores the data in the RAM until it is needed.
This short-term memory disappears when the computer is turned off. If you're working on a
document, spreadsheet, or other type of file, you'll need to save it to avoid losing it. When you save a file, the
data is written to the hard drive, which acts as long-term storage.
RAM is measured in megabytes (MB) or gigabytes (GB). The more RAM you have, the more things
your computer can do at the same time.
5. Hard Drive
The hard drive on your computer is where the software is installed, and it's also where your
documents and other files are stored. The hard drive is long-term storage, which means the data is still
saved even if you turn the computer off or unplug it.
When you run a program or open a file, the computer copies some of the data from the hard drive
onto the RAM. When you save a file, the data is copied back to the hard drive..
6. Expansion Cards
Most computers have expansion slots on the motherboard that allow you to add various types of
expansion cards. These are sometimes called PCI (peripheral component interconnect) cards.
a. Video Card
The video card is responsible for what you see on the monitor. Most computers have a GPU
(graphics processing unit) built into the motherboard instead of having a separate video card.
b. Sound Card
The sound card, also called an audio card, is responsible for what you hear in the speakers
or headphones.
c. Network Card
The network card allows your computer to communicate over a network and access the
Internet. It can either connect with an Ethernet cable or through a wireless connection (often called
Wi-Fi).
d. Bluetooth Card
Bluetooth is a technology for wireless communication over short distances. It's often used
in computers to communicate with wireless keyboards, mice, and printers.
Exercise: Discuss briefly.
1. Compare and contrast the RAM and the Hard Drive?
2. How does the size of the RAM affect the performance of a computer in terms of speed?
Mr. Fernando B. Enad
Teacher I / ICT Coordinator
San Agustin NHS – Sagbayan
E fernando.enad@deped.gov.ph
M +63.923.346.6665
Activity Sheet in TLE 7/8 – ICT, Contact Center Services NC II (Exploratory)
Activity #: 6 Date:
Activity Title: The Mouse Score:
Objective: Manifest understanding about the Mouse.
Concept Notes:
The Mouse
- A mouse is a device used to move the mouse pointer around the screen. Usually two buttons to select and
activate features.
Mouse Parts Right Way To Hold The Mouse
Scroll Wheel
Left Click Button
Right Click Button
Plastic Casing
USB Connector
Manipulating the Mouse
• To move traditional mouse:
1. Grasp mouse with palm down, and index finger gently resting on first button
2. Slide mouse flat along desk
3. If run out of space on desk, lift mouse from desk and place in new position to continue moving
•To cancel any option: Click anywhere away from options being active.
Mouse Actions and Steps to Execute
1. Moving the Mouse – With the mouse pointer being active on the desktop, move mouse device anywhere on the
desk. You will notice the pointer does the same.
2. Left Clicking - Point mouse cursor at item and then click the left mouse button to select the item.
3. Right Clicking - Point mouse cursor at item and then click right mouse button to display shortcut menu.
4. Double Clicking – Clicking the left mouse button twice in rapid succession to initiate programs or open files.
5. Scrolling – The wheel on the mouse allows you to scroll up or down a document that is being viewed. If you place
your finger on the wheel and pull your finger towards the bottom of the mouse, the wheel will spin and see what is
lower on the document. Pushing the wheel towards the top of the mouse will scroll the screen so you can see what is
at the top of the document.
6. Drag and Drop - Move the mouse pointer over an item on the desktop. Hold down the left button. While holding
down the button, drag the mouse. Release the button to drop the item into a new place on the screen.
7. Text Selection - Move the mouse to the beginning (or end) of a word. Click the left mouse button and hold it down
to start selecting. While the mouse button is held down, drag the mouse over the text you want to select. Release the
mouse button when done selecting the text.
Exercises: Identify the corresponding mouse action.
1. ______________________. You would like to see the newsfeed of your Facebook account.
2. ______________________. You would like to save your Facebook profile pic to your computer.
3. ______________________. You would like to copy a Facebook post to your wall.
4. ______________________. You would like read the end paragraph of a long blog.
5. ______________________. You would like to move the Recycle Bin icon to the lower right portion of your Desktop.
Mr. Fernando B. Enad
Teacher I / ICT Coordinator
San Agustin NHS – Sagbayan
E fernando.enad@deped.gov.ph
M +63.923.346.6665
Activity Sheet in TLE 7/8 – ICT, Contact Center Services NC II (Exploratory)
Activity #: 7 Date:
Activity Title: The Keyboard Finger Assignment Score:
Objective: Familiarize the different finger assignments for each of the PC keyboard keys.
Concept Notes:
The Keyboard Finger Assignment
Exercises:
A. Identify the homekey of the following fingers:
1. _______. Ring Finger (Right Hand)
2. _______. Index Finger (Left Hand)
3. _______. Thumb Finger (Left Hand)
4. _______. Middle Finger (Left Hand)
5. _______. Small Finger (Right Hand)
B. Identify the finger assigned to the following keys: (Right/Left Hand: Small Finger, Middle Finger,
Index Finger, Thumb Finger, Ring Finger)
1. ______________. J
2. ______________. Return Key
3. ______________. Backspace Key
4. ______________. P
5. ______________. Q
Mr. Fernando B. Enad
Teacher I / ICT Coordinator
San Agustin NHS – Sagbayan
E fernando.enad@deped.gov.ph
M +63.923.346.6665
Activity Sheet in TLE 7/8 – ICT, Contact Center Services NC II (Exploratory)
Activity #: 8 Date:
Activity Title: Typing Speed Test Score:
Objective: Measure one’s typing speed test.
Concept Notes:
Typing Speed Test
- The minimum typing speed for a Contact Center Representative is 36 WPM (Words Per Minute) as they
need to converse with their callers while they are inputting information on the computer.
Exercise: Each student must practice-type the following text/scripts in 2, 3 and 5 minutes test duration. It will be
recorded and every test-duration must be countersigned by the group leader. Final score is determined by adding all
typing speeds divided by the number of tests taken.
Text / Script 2 minutes 3 minutes 5 minutes
Aesop’s Fables
Speed: ___ WPM Speed: ___ WPM Speed: ___ WPM
Accuracy: ___ % Accuracy: ___ % Accuracy: ___ %
_______________________ _______________________ _______________________
Leader’s Signature Leader’s Signature Leader’s Signature
Astronaut
Speed: ___ WPM Speed: ___ WPM Speed: ___ WPM
Accuracy: ___ % Accuracy: ___ % Accuracy: ___ %
_______________________ _______________________ _______________________
Leader’s Signature Leader’s Signature Leader’s Signature
Netiquette
Speed: ___ WPM Speed: ___ WPM Speed: ___ WPM
Accuracy: ___ % Accuracy: ___ % Accuracy: ___ %
_______________________ _______________________ _______________________
Leader’s Signature Leader’s Signature Leader’s Signature
Mr. Fernando B. Enad
Teacher I / ICT Coordinator
San Agustin NHS – Sagbayan
E fernando.enad@deped.gov.ph
M +63.923.346.6665
Activity Sheet in TLE 7/8 – ICT, Contact Center Services NC II (Exploratory)
Activity #: 9 Date:
Activity Title: Cultural Variables: Time Zones Score:
Objective: Manifest understanding on time zones.
Concept Notes:
Time Zone
- A geographical region that follows the same time standard.
- A region that observes a uniform standard time for legal, commercial, and social purposes.
- Most of the time zones on land are offset from Coordinated Universal Time (UTC) by a whole number of
hours (UTC−12 to UTC+12).
- Based on Greenwich Mean Time (GMT)[citation needed], the mean solar time at longitude 0° (the Prime
Meridian).
Time Line
UTC
-12 -11 -10 -9 -8 -7 -6 -5 -4 -3 -2 -1 0 +1 +2 +3 +4 +5 +6 +7 +8 +9 +10 +11 +12
The Philippine Standard Time (PHT)
- Is the official name for the time in the Philippines.
- Geographically, the Philippines lies within 116°40′ and 126°34′ east of the Prime Meridian, and is physically
located within the UTC+08:00 time zone.
- The Philippines shares the same time zone with Hong Kong, Macau, Singapore, most parts of China, Taiwan,
Malaysia, Brunei, central Indonesia, and Western Australia.
Time Conversion of One Time Zone to Another
- For easy conversion of time from one time zone to another, use the time line technique.
- Example: it’s 9:00PM in Manila (UTC +8), what time is it in California (UTC -8)?
1. Plot the base time zone (UTC +8) on the time line. Do the same for the looked up time zone.
??? 9PM
(PST) (PHT)
UTC
-12 -11 -10 -9 -8 -7 -6 -5 -4 -3 -2 -1 0 +1 +2 +3 +4 +5 +6 +7 +8 +9 +10 +11 +12
2. From the base time zone, count an hour (minus if new time zone is -, plus if new time zone is +).
9PM
5AM 6AM 7AM 8AM 9AM 10AM 11AM 12PM 1PM 2PM 3PM 4PM 5PM 6PM 7PM 8PM
(PHT)
UTC
-12 -11 -10 -9 -8 -7 -6 -5 -4 -3 -2 -1 0 +1 +2 +3 +4 +5 +6 +7 +8 +9 +10 +11 +12
3. Therefore, if it is 9PM in Manila, Philippines (UTC +8), it is 5AM in California, USA (UTC -8).
Exercise: Answer what is asked.
1. What is the corresponding time in New York (UTC -5), if it is 11PM in Manila (UTC +8)? Answer by using the
time line.
2. What is the corresponding time in Seoul (UTC -9), if it is 11PM in Manila (UTC +8)? Answer by using the
time line.
Mr. Fernando B. Enad
Teacher I / ICT Coordinator
San Agustin NHS – Sagbayan
E fernando.enad@deped.gov.ph
M +63.923.346.6665
Activity Sheet in TLE 7/8 – ICT, Contact Center Services NC II (Exploratory)
Activity #: 10 Date:
Activity Title: Cultural Variables: Temperatures Score:
Objective: Manifest understanding on time zones.
Concept Notes:
Temperature
- A temperature is an objective comparative measure of hot or cold. It is measured by a thermometer, which
may work through the bulk behavior of a thermometric material, detection of thermal radiation, or particle
kinetic energy.
- The universal unit is in Celsius but USA is still using Fahrenheit.
Converting Fahrenheit to Celsius
5
C= F - 32
9
Example. 100F = ____ C
5
C= 100 - 32
9
5
C= 68
9
340
C=
9
C= 37.78
Exercises: Present the following Fahrenheit Temperatures into the Celsius scale.
1. 32F
2. 45F
3. 50F
4. 0F
5. -10F
Mr. Fernando B. Enad
Teacher I / ICT Coordinator
San Agustin NHS – Sagbayan
E fernando.enad@deped.gov.ph
M +63.923.346.6665
Activity Sheet in TLE 7/8 – ICT, Contact Center Services NC II (Exploratory)
Activity #: 11 Date:
Activity Title: Currency Conversion Score:
Objective: Manifest understanding on currency conversion.
Concept Notes:
Currency
- A currency (from Middle English: curraunt, "in circulation", from Latin: currens, -entis) in the most specific
use of the word refers to money in any form when in actual use or circulation as a medium of exchange,
especially circulating banknotes and coins.
Common Currencies
Country Currency Symbol
Philippines Philippine Peso PHP
USA US Dollars USD
Mexico Mexican Peso MXP
South Korea Korean Won KRW
Japan Japanese Yen JPY
Singapore Singaporean Dollar SGD
Australia Australian Dollar AUD
Conversion Process
1. You must first look up the exchange rate of the base currency and the currency you want the base currency
to be converted to.
2. Multiply the base currency with the currency you want the base currency to be converted to.
Example: Current conversion rate between USD to PHP is 46.75PHP, how much is 4.00USD in PHP?
Solution:
Given: 1.00USD = 46.75PHP
Find: 4.00USD = _____PHP
46.75PHP
4.00USD = 187.00PHP
1.00USD
4.00USD = 187.00PHP
Exercises: Answer what is asked.
1. Current KWR to PHP exchange rate is 0.45PHP, how much is 500.00KWR in PHP?
2. Current MXP to PHP exchange rate is 1.50PHP, how much is 1000.00MXP in PHP?
3. Current JPY to PHP exchange rate is 0.50PHP and the current SGD to PHP exchange rate is 11.00PHP, how
much is 5000.00JPY in SGD?
Mr. Fernando B. Enad
Teacher I / ICT Coordinator
San Agustin NHS – Sagbayan
E fernando.enad@deped.gov.ph
M +63.923.346.6665
Activity Sheet in TLE 7/8 – ICT, Contact Center Services NC II (Exploratory)
Activity #: 12 Date:
Activity Title: The US Map Score:
Objective: Locate the different US states on the map.
Concept Notes:
The US Map
- Country of North America, a federal republic of 50 states. Besides the 48 contiguous states that occupy the
middle latitudes of the continent, the United States includes the state of Alaska, at the northwestern
extreme of North America, and the island state of Hawaii, in the mid-Pacific Ocean.
- The national capital is Washington, which is coextensive with the District of Columbia, the federal capital
region created in 1790.
Exercises: Label each of the blank space with its corresponding State Name and its abbreviation.
Mr. Fernando B. Enad
Teacher I / ICT Coordinator
San Agustin NHS – Sagbayan
E fernando.enad@deped.gov.ph
M +63.923.346.6665
Activity Sheet in TLE 7/8 – ICT, Contact Center Services NC II (Exploratory)
Activity #: 13 Date:
Activity Title: US States and Cities Score:
Objective: Identify the different states and its corresponding cities in the US.
Concept Notes:
US States and Cities
STATE CAPITAL CITY STATE CAPITAL CITY
Alabama Montana
Alaska Nebraska
Arizona Nevada
Arkansas New Hampshire
California New Jersey
Colorado New Mexico
Connecticut New York
Delaware North Carolina
Florida North Dakota
Georgia Ohio
Hawaii Oklahoma
Idaho Oregon
Illinois Pennsylvania
Indiana Rhode Island
Iowa South Carolina
Kansas South Dakota
Kentucky Tennessee
Louisiana Texas
Maine Utah
Maryland Vermont
Massachusetts Virginia
Michigan Washington
Minnesota West Virginia
Mississippi Wisconsin
Missouri Wyoming
Mr. Fernando B. Enad
Teacher I / ICT Coordinator
San Agustin NHS – Sagbayan
E fernando.enad@deped.gov.ph
M +63.923.346.6665
Activity Sheet in TLE 7/8 – ICT, Contact Center Services NC II (Exploratory)
Activity #: 14 Date:
Activity Title: The Internet Score:
Objective: Manifest understanding on the Internet.
Concept Notes:
Internet
- The Internet is the largest computer network in the world, connecting millions of computers. A network is a
group of two or more computer systems linked together.
Two Main Types of Computer Networks
1. LAN (Local Area Network)
A LAN is two or more connected computers sharing certain resources in a
relatively small geographic location, often in the same building. Examples include
home networks and office networks.
2. WAN (Wide Area Network)
A WAN typically consists of two or more LANs. The
computers are farther apart and are linked by telephone lines,
dedicated telephone lines, or radio waves. The Internet is the
largest Wide Area Network (WAN) in existence.
Servers Versus Clients
1. Server
A server is a computer that "serves" many different
computers in a network by running specialized software and
storing information. For example, webpages are stored on servers.
2. Client
When you access a webpage, your computer is acting as a client. A client runs familiar software
such as web browsers or email software, and it communicates with the server to get the information it
requires.
In order for your browser to display a webpage, it requests data from the server where the page is
stored. The server processes the request, then sends the data to your browser, where it is displayed.
The World Wide Web
When most people think of the Internet, the first thing they think about is the World Wide Web. Nowadays,
the terms "Internet" and "World Wide Web" are often used interchangeably—but they're actually not the same
thing.
- The Internet is the physical network of computers all over the world.
- The World Wide Web is a virtual network of websites connected by hyperlinks (or "links"). Websites are
stored on servers on the Internet, so the World Wide Web is a part of the Internet.
URL
To get to a webpage, you can type the URL (Uniform Resource Locator) into a browser. The URL, also known
as the web address, tells the browser exactly where to find the page.
The World Wide Web was created in 1989 by Tim Berners-Lee, a software engineer. Before then, computers
could communicate over the Internet, but there were no webpages.
Exercises. Answer what is asked.
1. What are the services offered by the Internet?
2. What are the positive and negative effects of Internet in terms of communication?
Mr. Fernando B. Enad
Teacher I / ICT Coordinator
San Agustin NHS – Sagbayan
E fernando.enad@deped.gov.ph
M +63.923.346.6665
Activity Sheet in TLE 7/8 – ICT, Contact Center Services NC II (Exploratory)
Activity #: 15 Date:
Activity Title: Browsers, Search Engines and Strategies Score:
Objective: Manifest understanding on Browsers, Search Engines and Strategies.
Concept Notes:
Browsers
- A web browser is the tool you use to access the World Wide Web.
Search Engines
- Search engines are specialized websites that help you find what you're looking for on the Web. All you have
to do is type in one or more keywords, and the search engine will look for matching websites from all over
the Web.
Strategies in Searching Over Search Engines
1. Take suggestions. As you're typing your search terms, the search engine will try to guess what you're
searching for, and it will show a list of search suggestions (which are similar to related searches, except they
happen while you're typing). These can give you ideas for search terms that you may not have thought of.
2. Search phrases. Put quotes around a phrase so each word in the phrase isn't searched for separately. For
example, if you put quotes around "sugar cookies", the search engine searches for that entire phrase in a
webpage. However, if you simply type sugar cookies, the search engine searches for each of the words
individually, and it will find recipes for other types of cookies that have sugar in the ingredients.
3. Exclude words. Use a hyphen (-) at the beginning of a word to exclude search results containing it. For
example, macaroni -cheese. Note that there is a space before the hyphen, but not after it. In many search
engines the word NOT (in all caps) is used, as in macaroni NOT cheese.
4. Use OR. You can use OR (all caps) to include either of two search words. For example, soup recipe tofu OR
fish should return recipes for soup that contain tofu or fish (or both). You could also search for soup recipe
tofu OR fish OR chicken OR beef.
5. Get help. Go to your search engine's Help page for more tips.
Exercises. Perform search techniques to the following topics.
1. What is human blood?
2. What are the other different adobo recipes except the chicken adobo?
Mr. Fernando B. Enad
Teacher I / ICT Coordinator
San Agustin NHS – Sagbayan
E fernando.enad@deped.gov.ph
M +63.923.346.6665
Anda mungkin juga menyukai
- DLP Activity Sheets in TLE 7/8 - ICT Contact Center Services ExploratoryDokumen18 halamanDLP Activity Sheets in TLE 7/8 - ICT Contact Center Services ExploratoryFernan Enad94% (35)
- Name of Learner: - Grade & SectionDokumen10 halamanName of Learner: - Grade & SectionAxel Nicerio RoveloBelum ada peringkat
- DLP CSS L5 Letters To Binary Dec 7 8Dokumen2 halamanDLP CSS L5 Letters To Binary Dec 7 8Rommel AlminanzaBelum ada peringkat
- Computer Hardware Servicing CGDokumen18 halamanComputer Hardware Servicing CGmykel_aaron100% (1)
- Tle-Contact Center Services 10-Q1-M1Dokumen13 halamanTle-Contact Center Services 10-Q1-M1MERCADER, ERICKA J100% (1)
- Technical-Drafting-7 and 8-LAS-10-Week6-VERSION2Dokumen10 halamanTechnical-Drafting-7 and 8-LAS-10-Week6-VERSION2Mark Christopher A. Ibay100% (1)
- TLE ICT Contact Center Services 9 - q4 - Mod2 - Apply Knowledge of Local and International GeographyDokumen22 halamanTLE ICT Contact Center Services 9 - q4 - Mod2 - Apply Knowledge of Local and International GeographyJhon Melchor V. Biago100% (2)
- Cur Guide 8Dokumen3 halamanCur Guide 8Ni Ca100% (1)
- DLL - Tle Ict CSS 9 - W2 - D1Dokumen4 halamanDLL - Tle Ict CSS 9 - W2 - D1Aubz Almelia Navarro100% (1)
- Css For Grade 7&8 - FQL8 - CC2 - 1. Plan and Prepare For Tasks To Be UndertakenDokumen11 halamanCss For Grade 7&8 - FQL8 - CC2 - 1. Plan and Prepare For Tasks To Be UndertakenRicky NeminoBelum ada peringkat
- A Detail Lesson Plan in Contact Center Service in Grade 7Dokumen7 halamanA Detail Lesson Plan in Contact Center Service in Grade 7Emie Lou Cordero - Anfone100% (1)
- Grade7 Q0 W4 PerformMensuration for-STUDENTDokumen32 halamanGrade7 Q0 W4 PerformMensuration for-STUDENTMICHAEL USTAREBelum ada peringkat
- DLL T.L.E.-7 1st Quarter Week 36Dokumen4 halamanDLL T.L.E.-7 1st Quarter Week 36Abiner RamilBelum ada peringkat
- CSS9 Q1 Module2Dokumen16 halamanCSS9 Q1 Module2George GarciaBelum ada peringkat
- WHLP-Week 1 TLE ICT G9Dokumen2 halamanWHLP-Week 1 TLE ICT G9MaraJoselle100% (1)
- SLM CSS M5Dokumen24 halamanSLM CSS M5Renato Lim Baylas Jr.Belum ada peringkat
- New DLL COTDokumen5 halamanNew DLL COTKRIZZEL CATAMINBelum ada peringkat
- Tle 7 Mechanical DraftingDokumen1 halamanTle 7 Mechanical DraftingJanix Magbanua100% (2)
- Electronic Products Assembly and Servicing (Epas) Quarter 1: Learner'S MaterialDokumen26 halamanElectronic Products Assembly and Servicing (Epas) Quarter 1: Learner'S MaterialGinger Fay Del RosarioBelum ada peringkat
- LAS TLE-ICT Grade 8Dokumen2 halamanLAS TLE-ICT Grade 8Niel ColisBelum ada peringkat
- MOdule GRADE 7 ICT Week 3-4Dokumen5 halamanMOdule GRADE 7 ICT Week 3-4Christian CabadonggaBelum ada peringkat
- Daily Lesson Log CHS 8 ESD & Hand ToolsDokumen3 halamanDaily Lesson Log CHS 8 ESD & Hand ToolsLorien Baldelovar DemauloBelum ada peringkat
- FOS Week-3 DLLDokumen1 halamanFOS Week-3 DLLIvy Jean Ybera-Papasin100% (2)
- CSS Lesson Q1 Week 9 - Disk CleanupDokumen4 halamanCSS Lesson Q1 Week 9 - Disk CleanupgaylebugayongBelum ada peringkat
- Daily Lesson LogDokumen3 halamanDaily Lesson LogPhoebe JaeBelum ada peringkat
- Tle WHLP Grade 9 Css Quarter 1Dokumen8 halamanTle WHLP Grade 9 Css Quarter 1Rou Gee100% (1)
- Las Css 9 2nd Quarter - Padapada National HsDokumen3 halamanLas Css 9 2nd Quarter - Padapada National HsAlex ReyesBelum ada peringkat
- ICT - Computer System Servicing Grade 8 4 May 24 - 28, 2021: Panimula 40 MinutesDokumen3 halamanICT - Computer System Servicing Grade 8 4 May 24 - 28, 2021: Panimula 40 MinutesMelanie MacatangayBelum ada peringkat
- DLL in TLE 7Dokumen3 halamanDLL in TLE 7shielo floresBelum ada peringkat
- Grade 7 TleDokumen4 halamanGrade 7 TleKRIZZEL CATAMIN50% (2)
- Summative Test 3-Assembly and DiassemblyDokumen1 halamanSummative Test 3-Assembly and DiassemblyVincent LibreaBelum ada peringkat
- TLE-TE 7 - Q1 - W2 - Mod2 - ICT CSSDokumen24 halamanTLE-TE 7 - Q1 - W2 - Mod2 - ICT CSSRusshel Jon Llamas Macalisang100% (2)
- Grade 7 - 8 Technical Drafting G7or8 Slk-Module 4 MTDokumen19 halamanGrade 7 - 8 Technical Drafting G7or8 Slk-Module 4 MTTuni KapBelum ada peringkat
- TLE 7/8 Computer Systems Servicing 2 Quarter: Ict (Exploratory)Dokumen5 halamanTLE 7/8 Computer Systems Servicing 2 Quarter: Ict (Exploratory)Joan Cala-or Valones100% (2)
- Technology and Livelihood Education: Computer System Servicing Quarter 1-Module 3 Performing Mensuration and CalculationDokumen18 halamanTechnology and Livelihood Education: Computer System Servicing Quarter 1-Module 3 Performing Mensuration and CalculationJelly Flores100% (2)
- Tle CSS Module 6 - Testing Electronic ComponentsDokumen39 halamanTle CSS Module 6 - Testing Electronic ComponentsCrauxz de TraxBelum ada peringkat
- PREPARING AND INTERPRETING TECHNICAL DRAWING (PITD) - LO4 (TLE - IACSS9-12PITD-IIj-16)Dokumen13 halamanPREPARING AND INTERPRETING TECHNICAL DRAWING (PITD) - LO4 (TLE - IACSS9-12PITD-IIj-16)Dianne Brucal - Matibag0% (1)
- DLP Tle 7 Nov 20. 2019Dokumen10 halamanDLP Tle 7 Nov 20. 2019alomaBelum ada peringkat
- DLL Ict 7 Week 1Dokumen16 halamanDLL Ict 7 Week 1Dan Philip De GuzmanBelum ada peringkat
- ICT ILLUSTRATION 8 MODULE 2 Lesson 2Dokumen14 halamanICT ILLUSTRATION 8 MODULE 2 Lesson 2JENIFER PATAGOC100% (1)
- DLL TLE ICT Grades7 & 8 Quarter1 Week1 (Palawan Division)Dokumen18 halamanDLL TLE ICT Grades7 & 8 Quarter1 Week1 (Palawan Division)Oliver C SilvanoBelum ada peringkat
- Computer System Servicing: TLE-Information and Communication TechnologyDokumen14 halamanComputer System Servicing: TLE-Information and Communication TechnologyGemma MatobatoBelum ada peringkat
- DAILY LESSON LOG Computer 8Dokumen4 halamanDAILY LESSON LOG Computer 8Florencio CoquillaBelum ada peringkat
- Lesson 3 PPT CSSDokumen17 halamanLesson 3 PPT CSSTek CasoneteBelum ada peringkat
- TechDraft 7 - 8-Module 2Dokumen22 halamanTechDraft 7 - 8-Module 2Leoben GalimaBelum ada peringkat
- Grade 9 - Q3 - Module 4Dokumen14 halamanGrade 9 - Q3 - Module 4MELAIDA CASTANAR GARIBAY50% (2)
- DLL Contact Center CervicesDokumen4 halamanDLL Contact Center CervicesImus City-Michael ZunigaBelum ada peringkat
- Lesson Log in Ports of Computer HardwareDokumen5 halamanLesson Log in Ports of Computer HardwareAubz Almelia Navarro100% (1)
- Teacher Teaching Time: Lesson EXEMPLAR Teaching DateDokumen9 halamanTeacher Teaching Time: Lesson EXEMPLAR Teaching DateAireen SiagaBelum ada peringkat
- SMAW7 Mod3 CarryOut Measurements and Calculations Version3Dokumen20 halamanSMAW7 Mod3 CarryOut Measurements and Calculations Version3Ronel SuanBelum ada peringkat
- TLE Computer System Servicing: Performing Computer Operations (Part 2)Dokumen25 halamanTLE Computer System Servicing: Performing Computer Operations (Part 2)Renato Lim Baylas Jr.Belum ada peringkat
- Tle 9 Css q3 Week 5Dokumen9 halamanTle 9 Css q3 Week 5sim jay-hunBelum ada peringkat
- School: Grade Level: Teacher: Learning Areas: TLE - Front Office Services Teaching Dates and Time: 1 Hour Quarter I. ObjectivesDokumen4 halamanSchool: Grade Level: Teacher: Learning Areas: TLE - Front Office Services Teaching Dates and Time: 1 Hour Quarter I. ObjectivesNaddy RetxedBelum ada peringkat
- TLE7 ICT Computer System Servicing Q3 W2 LeaPDokumen5 halamanTLE7 ICT Computer System Servicing Q3 W2 LeaPSheila Mae RafisuraBelum ada peringkat
- Tech Graft 2Dokumen20 halamanTech Graft 2Mhecy SagandilanBelum ada peringkat
- CSS Grade 9 Week 2 FinalDokumen20 halamanCSS Grade 9 Week 2 FinalHarlet Grace Basiao100% (1)
- CSS 7 - 8-Q4-Module 9Dokumen24 halamanCSS 7 - 8-Q4-Module 9Joanne Jose CastroBelum ada peringkat
- LO3 Access Information Using A Computer - 083314Dokumen4 halamanLO3 Access Information Using A Computer - 083314China Patente Villegas100% (1)
- Automotive-Small Engine 7-8 Module 2Dokumen24 halamanAutomotive-Small Engine 7-8 Module 2FLORDELIZA ALBANO PAGLINAWANBelum ada peringkat
- Week 5:: Contact Center ServicesDokumen12 halamanWeek 5:: Contact Center ServicesMichael MangahasBelum ada peringkat
- Personnel Management To Human Resource Management PDFDokumen10 halamanPersonnel Management To Human Resource Management PDFKeshav RajeshBelum ada peringkat
- SHS Applied - Entrepreneurship CG PDFDokumen7 halamanSHS Applied - Entrepreneurship CG PDFPat Che Sabaldana88% (8)
- Part I. Historical Perspective of Philippine Educational SystemDokumen48 halamanPart I. Historical Perspective of Philippine Educational SystemMariaBelum ada peringkat
- Part I. Historical Perspective of Philippine Educational SystemDokumen48 halamanPart I. Historical Perspective of Philippine Educational SystemMariaBelum ada peringkat
- Applied EconomicsDokumen5 halamanApplied EconomicsMhayAnne Perez88% (17)
- Personnel Management To Human Resource Management PDFDokumen10 halamanPersonnel Management To Human Resource Management PDFKeshav RajeshBelum ada peringkat
- Personnel ManagementDokumen22 halamanPersonnel ManagementMariaBelum ada peringkat
- Personnel Management To Human Resource Management PDFDokumen10 halamanPersonnel Management To Human Resource Management PDFKeshav RajeshBelum ada peringkat
- Reporter Professor: What Is Politics?Dokumen21 halamanReporter Professor: What Is Politics?MariaBelum ada peringkat
- ABM - Fundamentals of Accountancy, Business, and Management 2 - 2Dokumen5 halamanABM - Fundamentals of Accountancy, Business, and Management 2 - 2Darwin67% (12)
- 4 Checking of Forms PDFDokumen25 halaman4 Checking of Forms PDFMariaBelum ada peringkat
- EntrepreneurshipDokumen2 halamanEntrepreneurshipMariaBelum ada peringkat
- Action PlanDokumen1 halamanAction PlanMariaBelum ada peringkat
- RPMS PORTFOLIO Movs by Teacher Lhei FrancelDokumen33 halamanRPMS PORTFOLIO Movs by Teacher Lhei FrancelMYRA SHIMEATH D. LAGARTOBelum ada peringkat
- Field Study 4content GuiedDokumen15 halamanField Study 4content GuiedMariaBelum ada peringkat
- 12 Ip Sample Model Paper Oct2021Dokumen8 halaman12 Ip Sample Model Paper Oct2021niyamathBelum ada peringkat
- Cost Comparison For Business Decision-Makers: Oracle Exadata Database Machine vs. IBM Power SystemsDokumen30 halamanCost Comparison For Business Decision-Makers: Oracle Exadata Database Machine vs. IBM Power SystemsGautham SampathBelum ada peringkat
- Very GoodDokumen5 halamanVery GoodManjulya YeddiBelum ada peringkat
- 9.2.2.9 Lab - Configuring Multi-Area OSPFv3Dokumen8 halaman9.2.2.9 Lab - Configuring Multi-Area OSPFv3Jessica GregoryBelum ada peringkat
- Catalog Motoare NavaleDokumen164 halamanCatalog Motoare NavaleOvidiu Papuc100% (1)
- Error ArcGIS Hresult 0x800736fdDokumen2 halamanError ArcGIS Hresult 0x800736fdmmx233Belum ada peringkat
- Malarvizhi ResumeDokumen3 halamanMalarvizhi ResumerosattokBelum ada peringkat
- Sun x86 Server Support Consultant Certification Help Desk AssessmenDokumen136 halamanSun x86 Server Support Consultant Certification Help Desk AssessmenArmand Basoh100% (1)
- Omnisphere 2Dokumen4 halamanOmnisphere 2Seo StudioBelum ada peringkat
- Addis Ababa University: College of Natural Sciences School of Information ScienceDokumen113 halamanAddis Ababa University: College of Natural Sciences School of Information Scienceአስምሮ ላቂያዉBelum ada peringkat
- User Manual: TOTOLINK Wireless-N RouterDokumen32 halamanUser Manual: TOTOLINK Wireless-N Routeremil4alexeBelum ada peringkat
- Vivace KB33 1 WE G3Dokumen2 halamanVivace KB33 1 WE G3dadanBelum ada peringkat
- PCA9554 PCA9554A: 1. General DescriptionDokumen35 halamanPCA9554 PCA9554A: 1. General DescriptionkarimBelum ada peringkat
- Laser Level-Kll0001 - KeelatDokumen1 halamanLaser Level-Kll0001 - KeelatfakhrulBelum ada peringkat
- 1-12 ZTE CN EMS - ZTE NetNumen U31 (CN) Product DescriptionDokumen70 halaman1-12 ZTE CN EMS - ZTE NetNumen U31 (CN) Product Descriptionbclarke1130% (1)
- Presentation5 3Dokumen16 halamanPresentation5 3Abhirami SBelum ada peringkat
- 850 860 870 SpecDokumen2 halaman850 860 870 SpecJerBelum ada peringkat
- Chapter 5 - Part 1 PDFDokumen68 halamanChapter 5 - Part 1 PDFLove StrikeBelum ada peringkat
- GJ2010B-OD GJ2010B NJ2010B-OD NJ2010B: AC/DC Surge Protection Solutions For Small CellDokumen2 halamanGJ2010B-OD GJ2010B NJ2010B-OD NJ2010B: AC/DC Surge Protection Solutions For Small Cellclaudia karina monteverde zazuetaBelum ada peringkat
- NFPA72Dokumen1 halamanNFPA72aammxxiBelum ada peringkat
- Akanksha 2111022Dokumen5 halamanAkanksha 2111022Saumya SinghBelum ada peringkat
- Social NetworkingDokumen34 halamanSocial NetworkingNandini TarwayBelum ada peringkat
- MT7-TL10C900B326 Software Upgrade GuidelineDokumen8 halamanMT7-TL10C900B326 Software Upgrade Guidelinehilal288Belum ada peringkat
- Kuka Trunnion Ball Valve CatalogueDokumen18 halamanKuka Trunnion Ball Valve CatalogueRahimBelum ada peringkat
- Wireless and Mobile Communication - SyllabusDokumen1 halamanWireless and Mobile Communication - SyllabusvinothBelum ada peringkat
- SyllabusDokumen107 halamanSyllabusKonda SumanayanaBelum ada peringkat
- SCR100 User Manual V1.1Dokumen35 halamanSCR100 User Manual V1.1Luis Boch EnriquezBelum ada peringkat
- Chapter 2 - Key Roles and Responsibilities - UpdatedDokumen27 halamanChapter 2 - Key Roles and Responsibilities - Updatedferran fangBelum ada peringkat
- Lsis MCCB Elcb (E)Dokumen316 halamanLsis MCCB Elcb (E)Bolivar MartinezBelum ada peringkat
- Senate Commerce's Cybersecurity BillDokumen27 halamanSenate Commerce's Cybersecurity BillBrendan SassoBelum ada peringkat