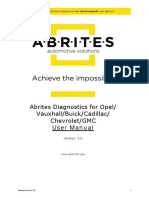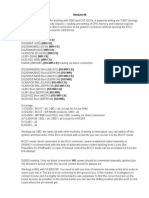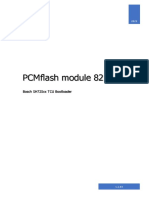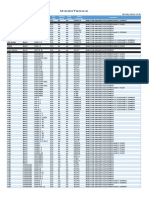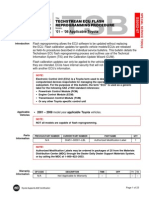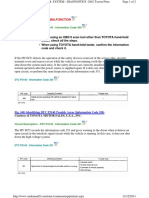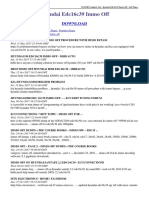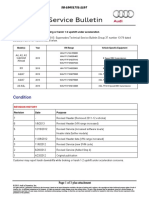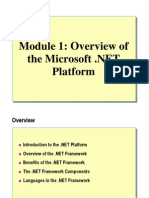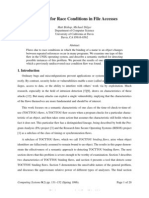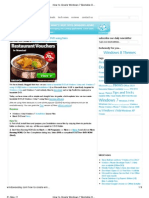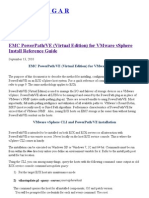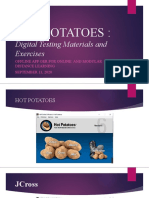Abrites J2534 Passthru Driver User Manual
Diunggah oleh
Ralph WamaeHak Cipta
Format Tersedia
Bagikan dokumen Ini
Apakah menurut Anda dokumen ini bermanfaat?
Apakah konten ini tidak pantas?
Laporkan Dokumen IniHak Cipta:
Format Tersedia
Abrites J2534 Passthru Driver User Manual
Diunggah oleh
Ralph WamaeHak Cipta:
Format Tersedia
December.
22
Abrites J2534 passthru driver user manual
2015
Abrites J2534 passthru driver user manual
Issued by: Abrites ltd. Manual Version: 1
1.0
December.22
Abrites J2534 passthru driver user manual
2015
Document version Version date Version details
1.0 22.12.2015 Document created
Table of content:
1. Introduction.
1.1 Installation.
2. Supported third party applications.
3. Using the Abrites J2534 passthru driver and AVDI with third party software applications.
3.1 Using AVDI interface with „Bombardier Utility Diagnostic System“(BUDS).
3.2 Using AVDI interface with Suzuki Outboards Motors Diagnostic System.
3.3 Using AVDI interface with Nissan Consult III+
3.4 Using AVDI interface with Jaguar/Land Rover Symptom Driven Diagnostics
3.5.Using AVDI interface with Toyota Techstream
3.6.Using AVDI interface with ODIS
3.7.Using AVDI interface with Subaru Select Monitor III
3.8 Using AVDI interface with Hyundai/ KIA GDS
3.9 Using AVDI interface with Honda Diagnostic System
3.10 Using AVDI interface with Volvo VIDA
3.11 Using AVDI with Yamaha Outboards Motors Diagnostic System
3.12 Using AVDI interface with GM Tech2Win Diagnostic System
3.13 Using AVDI interface with BMW – EDIABAS INPA WINKFP NFS NCS EXPERT Diagnostic
System
3.14. Using AVDI interface with Fiat Examiner
3.15. Using AVDI interface with BMW DIS
3.16. Using AVDI interface with DAS/ Xentry
4. Virtual Machine Setup
Issued by: Abrites ltd. Manual Version: 2
1.0
December.22
Abrites J2534 passthru driver user manual
2015
1. Introduction
The Abrites Vehicle Diagnostics Interface (AVDI) is one of the most advanced diagnostic interfaces
currently in existence. Apart from the features of the interface when it is used together with the
Abrites Diagnostic Software developed by Abrites ltd. It can also be used as an interface between
the vehicles and the vehicle manufacturer's diagnostic equipment as well other 3rd party software
applications.
This feature is available using AVDI and the J2534 Passthru driver.
In case you have access to passthru it will be sent to you together with reset of the software suite.
J2534 is an interface standard designed by SAE (Society of Automotive Engineers) and mandated
by the US EPA (Environmental Protection Agency) for vehicle ECU reprogramming. Its target is to
create an API (Application Programming Interface) which would be adopted by all vehicle
manufacturers, allowing the Independent Aftermarket (IAM) the ability to reprogram ECUs without
the need for a special dealer-only tool.
The EPS regulation mandates that automotive OEMs must comply with the SAE J2534 pass-
through reprogramming from model year 2004 and forward for their Powertrain ECUs. Additionally,
the specification includes a provision that allows OEMs to use the J2534 reprogramming method
on 1996 through 2003 model year vehicles as long as the OEMs make all necessary additional
hardware (i.e. cables) available to the aftermarket. If an OEM cannot retroactively implement the
J2534 pass-through reprogramming solution with or without special cables, they must make any
information needed to develop aftermarket equivalents of their OEM-specific reprogramming
hardware and software available to equipment and tool companies. J2534 pass-through
reprogramming is mandatory on all vehicles from model year 2004 and onward, but it is only
required for emissions-based ECU’s (e.g. Powertrain, Engine, Transmission). Additional ECU
support (Chassis and Body) will be dependent on each individual manufacturer’s implementation
priorities and reprogramming application capabilities. Many of the manufacturers introduce J2534
not only as a reprogramming standard but also as a standard for common diagnostic activities.
1.1 Installation
In order to install the Abrites passthru driver you will need to download the passthru file for your
AVDI ID number. This file is usually sent to you together with the rest of the software for your AVDI
interface. Once the file is downloaded the installation can begin . The next step you need to take
then is to ensure that the AVDI is connected to your computer's USB port using the supplied USB
cable. In case the interface is not connected before starting the install you will see the following
message:
Issued by: Abrites ltd. Manual Version: 3
1.0
December.22
Abrites J2534 passthru driver user manual
2015
If you receive this message – please cancel the installation and start over once you have ensured
that the AVDI is connected to the computer.
Usually the installation requires you to read the steps that are made and click “Next”.
2. Supported third party applications.
The compatible third party applications include the following:
- Webasto TT
- Evinrude diagnostics
- Suzuki diagnostic system
- Yamaha marine diagnostic system
- VW/Audi/Seat/Skoda/Bentley/Lamborghini ODIS
- FIAT Examiner
- Toyota/Lexus/Scion Techstream
- Honda/Acura HDS
- Volvo VIDA
- DAS/Xentry – Star Diagnosis
- Nissan Consult III+
- Ford Scanner
- BMW – DIS over K-line and CAN bus
- BMW - E-Sys, INPA, EDIABAS, NCS Expert, NFS over K-line and CAN bus
- Jaguar/ Land Rover IDS
- Subaru Select Monitor III
- Bombardier diagnostic software
- GM – Tech2Win, GDS2 and SPS diagnostic software
- HYUNDAI GDS
- KIA GDS
Issued by: Abrites ltd. Manual Version: 4
1.0
December.22
Abrites J2534 passthru driver user manual
2015
3. Using the Abrites J2534 passthru driver and AVDI with third
party software applications.
The below descriptions are made based on the assumption that you have a computer or virtual
machine with the corresponding software installed. Please note that Abrites ltd. cannot provide the
software described below because it is not produced by Abrites ltd.
3.1 Using AVDI interface with „Bombardier Utility Diagnostic
System“(BUDS).
In order to use your AVDI as a communication interface between BUDS and Bombardier vehicles
you will need to have a computer system with the BUDS software installed.
After that you will need to install "SetupInterface_xxxxxx_PASSTHRU.exe" received for your
interface on this system (xxxxx is your interface number).
- From the start menu open "START -> Programs -> Abrites Software for IDxxxxx -> ABRITES
PassThru Driver" run SetPassThruBUDS.exe. In the cases when using the BUDS in a virtual
machine please make sure that the AVDI is connected to the virtual machine.
- Make sure the latency timer of the COM port where AVDI interface is recognized is set to 1
You can start the BUDS application.
In case you have an MPI system number you can input that number during the passthru driver's
installation as shown below:
Issued by: Abrites ltd. Manual Version: 5
1.0
December.22
Abrites J2534 passthru driver user manual
2015
When you have installed the passthru driver in the same computer or virtual machine as the BUDS
software you can perform the installation of the SetPassThruBUDS.exe file:
The installation will then ask you which interface ID you would like to install the software for:
From this drop down menu please select your interface ID number and press “Install”. The
following message will be displayed:
This message means that the passthru driver for your interface is installed and is working properly.
You can then proceed to using the BUDS software.
The BUDS software is now ready to use. It is very important to check that the there is actual
communication between the software and the vehicle. The BUDS software has an indicator for the
communication:
Issued by: Abrites ltd. Manual Version: 6
1.0
December.22
Abrites J2534 passthru driver user manual
2015
BUDS communicates with the vehicle and diagnostics can be performed:
Issued by: Abrites ltd. Manual Version: 7
1.0
December.22
Abrites J2534 passthru driver user manual
2015
3.2 Using AVDI interface with Suzuki Outboards Motors Diagnostic
System
We assume that you have a system with the Suzuki Outboards Motors Diagnostic System.
To use Suzuki Outboards Motors Diagnostic System you should start VCI emulator software and
select K-line emulation mode of the first type. You then start the Suzuki Outboards Motors
Diagnostic System and it will be available for operation.
Go to the folder where your Abrites diagnostic software is installed and select VCI emulator.
Once you do that the interface will connect to the software. After that you select the VCI emulator
type 1 from the drop down menu:
After that Press start:
Issued by: Abrites ltd. Manual Version: 8
1.0
December.22
Abrites J2534 passthru driver user manual
2015
Once that is done the Suzuki Outboards Motors Diagnostic System will be ready for usage:
Issued by: Abrites ltd. Manual Version: 9
1.0
December.22
Abrites J2534 passthru driver user manual
2015
3.3 Using AVDI interface with Nissan Consult III+
When using your AVDI with the Nissan Consult III+ the first step you need to take is to install the
Abrites passthru software on the computer where the Consult III+ is installed, then you need to
make sure that the AVDI is connected to the same computer and that it is recognized. After that
you need to start the Consult III+ software and click the “Select VI/MI” button:
Issued by: Abrites ltd. Manual Version: 10
1.0
December.22
Abrites J2534 passthru driver user manual
2015
After that you you need to make sure that the 1234567 interface is selected.
Do not select “Connect”, instead just close the window
Then you will be able to see the that the connection status light goes green and the “Normal
Mode/USB connection” will be indicated under “Connection status”:
Issued by: Abrites ltd. Manual Version: 11
1.0
December.22
Abrites J2534 passthru driver user manual
2015
Nissan Consult III+ will be ready to use:
Issued by: Abrites ltd. Manual Version: 12
1.0
December.22
Abrites J2534 passthru driver user manual
2015
3.4 Using AVDI interface with Jaguar/Land Rover Symptom Driven
Diagnostics
In order to use the JLR SDD system you need to make sure that the Abrites passthru driver is
installed on the same computer as the SDD system. After that you need to make sure that the
AVDI is connected to the same computer or virtual machine.
After you have installed the Abrites passthru software you need to restart the system.
When you restart the system please start the SDD software. When you do that you will need to
make sure that the “VCI- 2534” is connected in the bottom right side of the SDD application.
Then in the TOP right you will see the connection status of the AVDI to the SDD.
Now you can start working with the software:
Issued by: Abrites ltd. Manual Version: 13
1.0
December.22
Abrites J2534 passthru driver user manual
2015
3.5.Using AVDI interface with Toyota Techstream
In order to use the AVDI interface with the Toyota Techstream software you need to install the
Abrites passthru software in the computer where you have the Techstream software installed and
make sure that your AVDI is connected to the same computer.
Next you need to start the Techstream software and go into the “VIM Select” menu. From the drop
down menu please select AVDI – PT XXXXXX where “XXXXXX” is the number of your interface:
Issued by: Abrites ltd. Manual Version: 14
1.0
December.22
Abrites J2534 passthru driver user manual
2015
Once that is done Techstream is ready to work:
3.6.Using AVDI interface with ODIS
In order to use your AVDI interface with the Volkswagen AG Off-board Diagnostic Information
System you need to make sure that the Abrites passthru driver is installed in the same computer or
virtual machine as the ODIS.
When you are using your AVDI with the engineering information ODIS software the J2534
connection will automatically be connected.
Issued by: Abrites ltd. Manual Version: 15
1.0
December.22
Abrites J2534 passthru driver user manual
2015
In the cases when you use the diagnostic ODIS software the procedure requires the following
steps. You have to make sure that the Abrites passthru software and the ODIS software are
installed in the same computer. Then start the ODIS software and:
- Go to the “EXTRAS” menu and select “Diagnostic interface”:
- SELECT “CHANGE VCI”
SELECT “CONFIRM THE ACTION” AND PRESS
“NEXT”
- Choose the J2534 Passthru and click select.
Issued by: Abrites ltd. Manual Version: 16
1.0
December.22
Abrites J2534 passthru driver user manual
2015
- Click next and return to the ODIS main screen to
perform diagnostics.
The ODIS is ready to work:
Issued by: Abrites ltd. Manual Version: 17
1.0
December.22
Abrites J2534 passthru driver user manual
2015
3.7.Using AVDI interface with Subaru Select Monitor III
In order to use the Subaru SSMIII software together with your AVDI you need to have the SSM
software on the same computer as the passthru. Both need to be installed. You need to go to the
passthru folder and select the “SetpassthruSUBARU”, start it and let it install:
The software will let you select the AVDI to install the passthru for. Select the one for your AVDI:
Once you do that your AVDI and the SSMIII are ready to use. Please note that there will be an
error message in regards to the CF card. This will not interfere with the work of the system.
Issued by: Abrites ltd. Manual Version: 18
1.0
December.22
Abrites J2534 passthru driver user manual
2015
3.8 Using AVDI interface with Hyundai/ KIA GDS
In order to use your AVDI and the Abrites passthru you need to go to the start menu "START ->
Programs -> Abrites Software for IDxxxxx -> PassThru" run SetupPassThruHyundai.exe (xxxxx is
your interface number).
And then the following screen opens:
You can start the Hyundai/ KIA GDS application. Please note that a MANUAL VIN number input is
needed, read
it from the car's ID plate and input it, otherwise you will face issues while using the software.
After that the GDS software is ready to use:
Issued by: Abrites ltd. Manual Version: 19
1.0
December.22
Abrites J2534 passthru driver user manual
2015
3.9 Using AVDI interface with Honda Diagnostic System
In order to use the Abrites Vehicle Diagnostic Interface together with the Honda HDS software you
need to:
-Start Honda Diagnostic System.
- Press F12.
- From the field "Comms Interface" select SPX-MVCI.
- Your application is ready for work.
3.10 Using AVDI interface with Volvo VIDA
Be sure that your system is fully working. On the right corner of your taskbar you have two icons
(one for SQL server and one for VIDA which should be in status Running).
Make sure to select the ID of your AVDI from the drop down menu. You need to use
AVDI – PTXXXXXX where XXXXXX is your AVDI ID.
The VIDA is ready to work:
Issued by: Abrites ltd. Manual Version: 20
1.0
December.22
Abrites J2534 passthru driver user manual
2015
3.11 Using AVDI with Yamaha Outboards Motors Diagnostic
System
To use Yamaha Outboards Motors Diagnostic System you should start VCI emulator software and
select K-line emulation mode of the First type.
You can then start the Yamaha Outboards Motors Diagnostic and it will be ready to work:
Issued by: Abrites ltd. Manual Version: 21
1.0
December.22
Abrites J2534 passthru driver user manual
2015
3.12 Using AVDI interface with GM Tech2Win Diagnostic System
In order to use your AVDI with the GM Tech2Win diagnostic system you need to have an account
with the global TIS. This can be done by performing a security access via the GlobalTIS website.
The Tech2Win applies to “Opel” vehicles. First you must ensure that the COM port in Tech2Win
configuration is set properly. In the Tech2Win configuration menu select Modify/View and the click
on the button “Opel”.
Issued by: Abrites ltd. Manual Version: 22
1.0
December.22
Abrites J2534 passthru driver user manual
2015
Then click on the Vehicle Communication Interface and select COM port for Tech2-RS323
Emulation. You must select a COM port which is not in use.
This means the selected COM port must not be in the list "The following serial ports are
Detected:" (made in red on the screenshot). After COM port selection save the configuration.
Run Tech2Win and wait until the main screen is displayed:
Issued by: Abrites ltd. Manual Version: 23
1.0
December.22
Abrites J2534 passthru driver user manual
2015
Run GlobalTIS.
In GlobalTIS click on Security Access (Security).
In GlobalTIS, Security click on the button Start Download. This will
run Security Access wizard.
When its main window is displayed click on the button Next.
When the activation finishes you will see the following window:
After a successful security access inTech2Win you can see an open lock on the right side of the
status bar. Inside the bracket you see the number of days the license is valid. When you start
Tech2Win again the security indicator is not displayed as long as no vehicle communication is
being performed. During the first communication with a vehicle the license will be checked and the
indicator displays either an open or closed lock.
Issued by: Abrites ltd. Manual Version: 24
1.0
December.22
Abrites J2534 passthru driver user manual
2015
3.13 Using AVDI interface with BMW – EDIABAS INPA WINKFP NFS
NCS EXPERT
Diagnostic System
We assume that you have a working system with installed EDIABAS.
Download and install latest passthru drivers for BMW-EDIABAS (for example
pttbmw_2.1.0.0.exe).
From start menu run the program "START -> All programs -> BMW PassthruD x.x.x.x ->
PassthruD Configuration".
Select your AVDI interface and set the checkbox about baud 115200.
Copy all files from the folder "\Program Files\BMW AG\PassThruD" to the folder
"\EDIABAS\BIN" except the file "EDIABAS.INI"
Open your "\EDIABAS\BIN\EDIABAS.INI" in “NOTEPAD” and replace the string "Interface
= STD:...." with the string "Interface = STD:passthrud".
3.14. Using AVDI interface with Fiat Examiner
Examiner Smart HD Emulator is a tool which makes the connection between EXAMINER SMART
HD diagnostic software running in a virtual machine and the vehicle. Supported communication
protocols are CAN (BCAN and CCAN on OBD2 pins 6, 14 and 1, 9) and Kline (on ODB2 pin 7
using Keyword 2000).
When you run the Emulator application, it will try to make a connection with the virtual machine
showing the status “Waiting for connection...”. When the connection with the virtual machine is
successfully established the status will change to “Connected”. When the status of the Emulator
tool becomes “Connected”, the EXAMINER SMART HD running in the virtual machine is ready for
use.
Issued by: Abrites ltd. Manual Version: 25
1.0
December.22
Abrites J2534 passthru driver user manual
2015
Issued by: Abrites ltd. Manual Version: 26
1.0
December.22
Abrites J2534 passthru driver user manual
2015
Issued by: Abrites ltd. Manual Version: 27
1.0
December.22
Abrites J2534 passthru driver user manual
2015
3.15. Using AVDI interface with BMW DIS
The BMW DIS system can be used on both a virtual machine and a regular computer.
To use DIS with AVDI interface you should perform the following steps:
1. Change the IP address of the first VMWare adapter to 192.168.68.1:
Open windows explorer.
Type in the address bar the following “C:\Windows\System32\ncpa.cpl” and press Enter.
In the opened window right click with the mouse over “VMware Network Adapter VMnet1”and
choose properties.
Select “Internet Protocol (TCP/IP)” (or it might be “Internet Protocol Version 4 (TCP/IPv4)”
depending from windows version) and click Properties.
Issued by: Abrites ltd. Manual Version: 28
1.0
December.22
Abrites J2534 passthru driver user manual
2015
Select “Use the following IP address”.
Enter IP address 192.168.68.1, Subnet mask 255.255.255.0.
From start menu “Start -> All Programs -> ABRITES Software for ID XXXXXX” select
“ebridge” (XXXXXX is the number of your AVDI interface).
Make sure the interface is recognized. If it is not recognized you will be informed with the
following message:
Issued by: Abrites ltd. Manual Version: 29
1.0
December.22
Abrites J2534 passthru driver user manual
2015
If the interface is recognized the following window will appear:
Choose CAN or Kline. Click on “DIS DiagHead”. Choose “Run” in the menu of the newly opened
dialog.
Start VMWare and play VM with DIS.
From the VMWare menu select “Virtual Machine” -> “Removable devices” -> Network adapter
-> Connect. Do this for all Network adapters (1,2,3, etc.).
Issued by: Abrites ltd. Manual Version: 30
1.0
December.22
Abrites J2534 passthru driver user manual
2015
Go to VM with DIS and press button “Administration” at the bottom right corner.
In the new window press “Connection setup” button.
In the new window below “Free diagnostic heads” you should see the name of your host PC
followed by the IP address 192.168.68.1.
Click over it and press “Test”. Press “Connecting”. After a connection is established press the
arrow button in the bottom left corner.
Issued by: Abrites ltd. Manual Version: 31
1.0
December.22
Abrites J2534 passthru driver user manual
2015
You should see that on the bottom of the “BMW Diagnostic Hed V1.2” the status is “Connected”:
You can start your work with DIS diagnostic system through your AVDI interface.
In the cases where you would like to use the DIS via passthru you need to do the following:
- The initial configuration is done only once.
After it is performed only steps from “5.3.2. Usage” should be performed.
Download and install latest passthru drivers for BMW-EDIABAS (for example
pttbmw_2.1.0.0.exe – drivers are also available for download from
Open with "NOTEPAD" your "\Program Files\BMW AG\PassThruD\EDIABAS.INI" and replace
the string "Port= " with the string "Port=6801".
From start menu run the program "START -> All programs -> BMW PassthruD x.x.x.x ->
PassthruD Configuration".
Select your AVDI interface and set the checkbox about baud 115200.
Issued by: Abrites ltd. Manual Version: 32
1.0
December.22
Abrites J2534 passthru driver user manual
2015
1. Open windows explorer.
Type in the address bar the following “C:\Windows\System32\ncpa.cpl” and press Enter.
In the opened window right click with the mouse over “VMware Network Adapter VMnet1”
and choose properties.
Select “Internet Protocol (TCP/IP)” (or it might be “Internet Protocol Version 4 (TCP/IPv4)”
depending from windows version) and click Properties.
Issued by: Abrites ltd. Manual Version: 33
1.0
December.22
Abrites J2534 passthru driver user manual
2015
Select “Use the following IP address”.
Enter IP address 192.168.68.1, Subnet mask 255.255.255.0.
From start menu go to “Start -> All Programs -> ABRITES Software for ID XXXXXX” select
“DiagHead” (XXXXXX is the number of your AVDI interface).
Press “Run”.
From start menu run the program "START -> All programs -> BMW PassthruD x.x.x.x -> IFH
Server".
Start VMWare and play VM with DIS.
If you see in the following picture in upper right corner:
i.e. both rows lighted then DIS system is connected to the host machine.
You can start your work with DIS diagnostic system.
Issued by: Abrites ltd. Manual Version: 34
1.0
December.22
Abrites J2534 passthru driver user manual
2015
3.16. Using AVDI interface with DAS/ Xentry
In order to work with DAS/Xentry via AVDI you need to have your AVDI installed in the location of
the DAS/ Xentry software (virtual machine or regular computer).
When the Passthru software is installed go to the passthru folder and select the passthru for DAS:
After that select your AVDI ID (normally it is automatically selected):
Then select and run the passthru icon which would appear on the desktop. You can then start the
DAS/ Xentry application. When you start the application please go to the passthru folder and
double – click on the “DASignition” icon:
Then set the ignition status on the window to “ON”. This will allow the software to communicate
with the vehicle:
Once this step is complete you can use the DAS/ Xentry system.
Issued by: Abrites ltd. Manual Version: 35
1.0
December.22
Abrites J2534 passthru driver user manual
2015
4. Virtual Machine Setup
In case you decide to use the AVDI and any OEM software on a virtual machine you will need to
take into consideration the following:
1. Always make sure that your AVDI is connected to the virtual machine and not the host
computer. Many VM products will indicate that. In the example below you can see that the AVDI is
shown as a USB device.
Once your AVDI is recognized by the virtual machine you can transfer your passthru drivers onto
the VM. After that you need to follow the instructions for installation depending on which software
you would like to use in the virtual machine.
From the main menu of the VMware player, select “Virtual Machine” → “Removable devices” →
“future devices avdi interface Vvxxx” → “Connect (Disconnect from host)”.
In some cases you will be shown a message informing you that the USB device will be unplugged
from the host
machine and connected to the virtual machine.
Issued by: Abrites ltd. Manual Version: 36
1.0
December.22
Abrites J2534 passthru driver user manual
2015
Press “OK”.
Your AVDI interface is now connected to the virtual machine and can be used with software
installed on this machine.
If you like to disconnect the AVDI interface from the VM (so you can use it on the host PC) you can
either close the VM Player or do it through the VMWare menu “Virtual Machine” → “Removable
devices” → “future devices avdi interface Vvxxx” → “Disconnect (Connect to host)”.
NOTE:
Make sure that the latency timer is set to “1 ms” according to the AVDI Common User Manual.
Issued by: Abrites ltd. Manual Version: 37
1.0
Anda mungkin juga menyukai
- Thomson Electrac HD Linear Actuator Motion Control per CAN BusDari EverandThomson Electrac HD Linear Actuator Motion Control per CAN BusBelum ada peringkat
- Smartbox 3.0: J2534 (Passthru) Function: LaunchDokumen10 halamanSmartbox 3.0: J2534 (Passthru) Function: LaunchDelphine DidiBelum ada peringkat
- Mongoose Pro User ManualDokumen17 halamanMongoose Pro User Manualsunil601100% (1)
- DTC Off CodeDokumen15 halamanDTC Off CodeTHAM CHINGBelum ada peringkat
- 6 Best Key Programming Machine For All Cars Reviews 2022 - RX MechanicDokumen25 halaman6 Best Key Programming Machine For All Cars Reviews 2022 - RX MechanicSydneyKasongoBelum ada peringkat
- Read Write SRS MCU CAN Eng PDFDokumen13 halamanRead Write SRS MCU CAN Eng PDFFlorin MoneaBelum ada peringkat
- Pcmflash Module 76: Kia/Hyundai GearboxDokumen10 halamanPcmflash Module 76: Kia/Hyundai GearboxMugiraneza100% (1)
- Abrites Diagnostics For Opel User Manual PDFDokumen20 halamanAbrites Diagnostics For Opel User Manual PDFSergio GarciaBelum ada peringkat
- CAN Data Miner: Software To Access Vehicle Information Via The OBD-connectorDokumen33 halamanCAN Data Miner: Software To Access Vehicle Information Via The OBD-connectorilias alafogiannis100% (1)
- Module 58Dokumen3 halamanModule 58abdo harb100% (1)
- 93 Diagnostika PDFDokumen24 halaman93 Diagnostika PDFJose Antonio Jimenez Alvarez100% (1)
- Pcmflash 82Dokumen10 halamanPcmflash 82Rodolphe AzarBelum ada peringkat
- Continental Gpec2 PinoutDokumen5 halamanContinental Gpec2 PinoutFabricio Goulart100% (2)
- FID 319: Continental GPEC2 MPC5566 3MB CAN BSLDokumen3 halamanFID 319: Continental GPEC2 MPC5566 3MB CAN BSLAndrei UntuBelum ada peringkat
- PCF 7941Dokumen1 halamanPCF 7941Rick CastilloBelum ada peringkat
- KWP2000 ManualDokumen20 halamanKWP2000 ManualWolfgang Starkmann50% (2)
- K-TAG DecodificaDokumen5 halamanK-TAG DecodificaMimmo FracchiollaBelum ada peringkat
- Hexprog Ecu Tuning ListDokumen9 halamanHexprog Ecu Tuning Listrumellemur59Belum ada peringkat
- Pcmflash Module 71: Bosch Medc17 BootloaderDokumen165 halamanPcmflash Module 71: Bosch Medc17 BootloaderEcutronik CLBelum ada peringkat
- VVDI Prog User Manual V4.9.9Dokumen70 halamanVVDI Prog User Manual V4.9.9Hemilton AbreuBelum ada peringkat
- ToolsDokumen3 halamanToolsyoyoBelum ada peringkat
- Edc15p Recovey With MppsDokumen5 halamanEdc15p Recovey With Mppsbogdan_cornea_ro522Belum ada peringkat
- KessDokumen1 halamanKessDarjanBelum ada peringkat
- GM GDS2 User GuideDokumen35 halamanGM GDS2 User GuideTomas Bravo CabezasBelum ada peringkat
- Transmision Fluid Presure Nissan Sentra 2008Dokumen2 halamanTransmision Fluid Presure Nissan Sentra 2008Brian Moreno100% (1)
- Techstream Ecu Flash Reprogramming Procedure Ts-ss002-07Dokumen23 halamanTechstream Ecu Flash Reprogramming Procedure Ts-ss002-07pepeladazo100% (1)
- EEPROM TutorialDokumen6 halamanEEPROM TutorialvietbkfetBelum ada peringkat
- KWP2000 InstallationDokumen6 halamanKWP2000 InstallationKeduar NosferatusBelum ada peringkat
- Vehicle ListDokumen30 halamanVehicle ListRoger SegoBelum ada peringkat
- Xprog Users ManualDokumen11 halamanXprog Users ManualwadimBelum ada peringkat
- Rexton G4 Elite 2020Dokumen462 halamanRexton G4 Elite 2020Wao 3MW100% (1)
- (Cont. Next Page) 1 Toyota Rav4: Power Source (Except Korea)Dokumen3 halaman(Cont. Next Page) 1 Toyota Rav4: Power Source (Except Korea)sasha211230% (1)
- Datasheet 1354Dokumen70 halamanDatasheet 1354Liliana SiscaBelum ada peringkat
- OBDfactory Full Price ListDokumen12 halamanOBDfactory Full Price ListvalliroBelum ada peringkat
- CY320 Product InfoDokumen6 halamanCY320 Product InfoRogério MorenoBelum ada peringkat
- When Using An OBD II Scan Tool Other Than TOYOTA Hand-Held Tester, Check All The Steps. - When Using TOYOTA Hand-Held Tester, Confirm The Information Code and Check It.Dokumen2 halamanWhen Using An OBD II Scan Tool Other Than TOYOTA Hand-Held Tester, Check All The Steps. - When Using TOYOTA Hand-Held Tester, Confirm The Information Code and Check It.Nbeel AbdoBelum ada peringkat
- Abrites Diagnostics For Ford Mazda User ManualDokumen55 halamanAbrites Diagnostics For Ford Mazda User ManualJame Eduardo100% (2)
- Spitronics TCU Manual - How To Tune PDFDokumen32 halamanSpitronics TCU Manual - How To Tune PDFShivam KohliBelum ada peringkat
- Hyundai Edc16c39 Immo Off PDFDokumen5 halamanHyundai Edc16c39 Immo Off PDFAnonymous NUeLHMsBelum ada peringkat
- CJ840 - Bosch SemiconductorsDokumen5 halamanCJ840 - Bosch SemiconductorsMohammed MochrifBelum ada peringkat
- DaVinci Deluxe Supported ListDokumen16 halamanDaVinci Deluxe Supported ListPaweł KorobajłoBelum ada peringkat
- Can Test BoxDokumen3 halamanCan Test Boxjulio261Belum ada peringkat
- Can Filter RX - RX Mercedes W166, W246: Block Synchro EZS-Dashboard (Required)Dokumen2 halamanCan Filter RX - RX Mercedes W166, W246: Block Synchro EZS-Dashboard (Required)KIREBelum ada peringkat
- Obd1 Swap Ej9Dokumen29 halamanObd1 Swap Ej9David Guia PaunussaBelum ada peringkat
- Carprog Basics - 2012 - 04 - 25 - 1Dokumen2 halamanCarprog Basics - 2012 - 04 - 25 - 1Nv TháiBelum ada peringkat
- SD Creation Guide For Kess V2Dokumen8 halamanSD Creation Guide For Kess V2halil ibrahim soysalBelum ada peringkat
- E48 and P8 ManualDokumen36 halamanE48 and P8 ManualTesta MiasBelum ada peringkat
- Benchtop Programmer - DRBIII Winflash II - User's Guide v3.0 PDFDokumen35 halamanBenchtop Programmer - DRBIII Winflash II - User's Guide v3.0 PDFNitsuga Oñesirb SavirBelum ada peringkat
- Ecu Remap and Why DRD DIESEL TUTORIALDokumen13 halamanEcu Remap and Why DRD DIESEL TUTORIALPetrus Van Schalkwyk100% (1)
- Code P1693Dokumen21 halamanCode P1693احمدميدوBelum ada peringkat
- Quick Start Guide: Bitbox / BiteditDokumen3 halamanQuick Start Guide: Bitbox / BiteditObd King TgiBelum ada peringkat
- Carprog Specifications v4.01Dokumen13 halamanCarprog Specifications v4.01Sava BogdanBelum ada peringkat
- ISO9141-2 On OBDIIDokumen115 halamanISO9141-2 On OBDIILojze MiškovičBelum ada peringkat
- ACDP Programming Master: FRM ModuleDokumen4 halamanACDP Programming Master: FRM ModulekojcanBelum ada peringkat
- 29F400Dokumen35 halaman29F400AhmadBelum ada peringkat
- Tunerpro RT Datalogging & OSEPlugin GuideDokumen8 halamanTunerpro RT Datalogging & OSEPlugin GuideMasmas MasBelum ada peringkat
- LH Kwp2000 Flashen v1.1 enDokumen36 halamanLH Kwp2000 Flashen v1.1 enArda AkberkBelum ada peringkat
- j2534 Pass Thru Driver User ManualDokumen41 halamanj2534 Pass Thru Driver User Manualdexy_binacBelum ada peringkat
- Abrites Diagnostics For Fca Online User ManualDokumen15 halamanAbrites Diagnostics For Fca Online User ManualmisternikiBelum ada peringkat
- Abrites Diagnostics For Honda Online User ManualDokumen9 halamanAbrites Diagnostics For Honda Online User ManualmisternikiBelum ada peringkat
- TSB For The Ob5 With Software Update OptionDokumen13 halamanTSB For The Ob5 With Software Update OptionRalph WamaeBelum ada peringkat
- SB 10054865 6305Dokumen15 halamanSB 10054865 6305Ralph WamaeBelum ada peringkat
- 001002-2011732-8 00 Software Version Management (SVM), Operating InstructionsDokumen8 halaman001002-2011732-8 00 Software Version Management (SVM), Operating InstructionsRalph WamaeBelum ada peringkat
- Policy On Emergency Preparedness and Response: Key PointsDokumen10 halamanPolicy On Emergency Preparedness and Response: Key PointsRalph WamaeBelum ada peringkat
- 18-00027-16 2018 - NCA - EPRP - Final - Evaluation - AAH - No - Annex 593197 - 1 - 1Dokumen84 halaman18-00027-16 2018 - NCA - EPRP - Final - Evaluation - AAH - No - Annex 593197 - 1 - 1Ralph WamaeBelum ada peringkat
- Individual Health Application FormDokumen2 halamanIndividual Health Application FormRalph Wamae0% (1)
- Vvdi2 OverviewDokumen30 halamanVvdi2 OverviewRalph Wamae100% (1)
- Airwerks IntroDokumen32 halamanAirwerks IntroRalph WamaeBelum ada peringkat
- South Sudan Field Presence Map Feb May2016bDokumen4 halamanSouth Sudan Field Presence Map Feb May2016bRalph WamaeBelum ada peringkat
- Si Luk 0041 Malfunctions On The Direct Shift Transmission de en PreviewDokumen1 halamanSi Luk 0041 Malfunctions On The Direct Shift Transmission de en PreviewRalph WamaeBelum ada peringkat
- Mag Pro2 V4.2 Installation ManualDokumen10 halamanMag Pro2 V4.2 Installation ManualRalph WamaeBelum ada peringkat
- Rodcraft Workshop2012Dokumen28 halamanRodcraft Workshop2012Ralph WamaeBelum ada peringkat
- DSG Clutch Removal Tool Set Eng PrinterDokumen15 halamanDSG Clutch Removal Tool Set Eng PrinterRalph Wamae100% (1)
- Operational HandbookDokumen51 halamanOperational HandbookRalph WamaeBelum ada peringkat
- PykotaDokumen28 halamanPykotamirkos_1Belum ada peringkat
- How To Install Printer Driver LinuxDokumen26 halamanHow To Install Printer Driver LinuxNirmal SinghBelum ada peringkat
- Sun Cluster 3.2 Cheat SheetDokumen7 halamanSun Cluster 3.2 Cheat Sheetjigspaps100% (1)
- CommVault Simpana 9 and Data DomainDokumen82 halamanCommVault Simpana 9 and Data DomainjawaharbabuBelum ada peringkat
- Autodesk Inventor Professional 2019.2 x64 Torrent English, Russian - JEUX PC TORRENT PDFDokumen4 halamanAutodesk Inventor Professional 2019.2 x64 Torrent English, Russian - JEUX PC TORRENT PDFGowtham Guru100% (1)
- Tac CMDokumen3 halamanTac CMPEDRERA2011Belum ada peringkat
- Refcard 349 Introduction To Cloud Native Java 2021Dokumen9 halamanRefcard 349 Introduction To Cloud Native Java 2021Victor SantiagoBelum ada peringkat
- Quality Center Training2 PDFDokumen12 halamanQuality Center Training2 PDFRodrigo Zúñiga GarcíaBelum ada peringkat
- Webutil Configuration Steps For Oracle Fusion Middleware Forms 11gDokumen7 halamanWebutil Configuration Steps For Oracle Fusion Middleware Forms 11gthienaiBelum ada peringkat
- Module 1: Overview of PlatformDokumen13 halamanModule 1: Overview of PlatformBhrugesh ThakkarBelum ada peringkat
- Ez Architect (Manual)Dokumen36 halamanEz Architect (Manual)dsadmiralBelum ada peringkat
- Checking For Race Conditions in File Accesses: Matt Bishop Michael DilgerDokumen20 halamanChecking For Race Conditions in File Accesses: Matt Bishop Michael DilgerTiodor JovovicBelum ada peringkat
- Nei Nastran TutorialDokumen16 halamanNei Nastran Tutorialsmvarunmurthy100% (1)
- SN-10.CVE-2021-34527 PrintNightmare Vulnerability v1.0.1Dokumen4 halamanSN-10.CVE-2021-34527 PrintNightmare Vulnerability v1.0.1Isaac VargasBelum ada peringkat
- 1st Module Assessment (26 Marks) Unix Linux Programming (CSIT803) - Semester IIIDokumen9 halaman1st Module Assessment (26 Marks) Unix Linux Programming (CSIT803) - Semester IIIsayshahbazzBelum ada peringkat
- Introduction OSDokumen100 halamanIntroduction OSUTSAV KHANDELWALBelum ada peringkat
- KnownIssues ExternalDokumen10 halamanKnownIssues ExternalTolulope AbiodunBelum ada peringkat
- StuffIt Users GuideDokumen17 halamanStuffIt Users Guidejoesffi5581Belum ada peringkat
- SCCM Primary Site InstallDokumen29 halamanSCCM Primary Site InstallraamanBelum ada peringkat
- 10g Installation On RHEL-5 and iSQL PlusDokumen15 halaman10g Installation On RHEL-5 and iSQL PlusG.R.THIYAGU ; Oracle DBABelum ada peringkat
- Karya Tulis IndahDokumen3 halamanKarya Tulis Indahwinda.dwiyani06Belum ada peringkat
- MD 5 SumDokumen5 halamanMD 5 SumSeelam MounicaBelum ada peringkat
- Eshwar (4 8)Dokumen4 halamanEshwar (4 8)Himanshu tyagiBelum ada peringkat
- Mastering Proxmox: Chapter No. 1 "Dive Into The Virtual World With Proxmox"Dokumen44 halamanMastering Proxmox: Chapter No. 1 "Dive Into The Virtual World With Proxmox"Packt PublishingBelum ada peringkat
- Helpful Transactions, Tools, Programs, Tables, Etc. For A SAP GRC ConsultantDokumen11 halamanHelpful Transactions, Tools, Programs, Tables, Etc. For A SAP GRC Consultantxylas_zeusBelum ada peringkat
- How To Create Windows 7 Bootable DVD Using Nero - Windows ValleyDokumen9 halamanHow To Create Windows 7 Bootable DVD Using Nero - Windows ValleyVivek KhandekarBelum ada peringkat
- ScEnum - Documentation For Unity Asset ScEnumDokumen9 halamanScEnum - Documentation For Unity Asset ScEnumMartinBelum ada peringkat
- Ksardoc-4 0 4Dokumen16 halamanKsardoc-4 0 4yopeibBelum ada peringkat
- Emc Powerpath Ve For Vmware Sphere Install ReferenceDokumen9 halamanEmc Powerpath Ve For Vmware Sphere Install Referencematiws2008Belum ada peringkat
- Hot Potatoes:: Digital Testing Materials and ExercisesDokumen54 halamanHot Potatoes:: Digital Testing Materials and ExercisesAnonymous GLXj9kKp2Belum ada peringkat