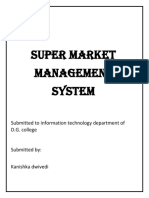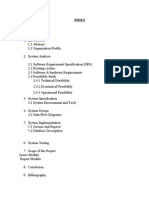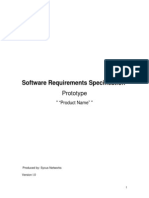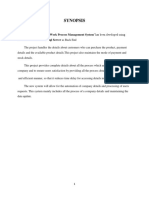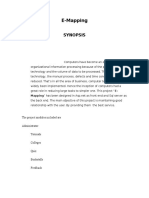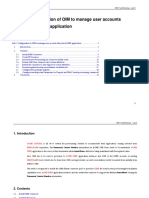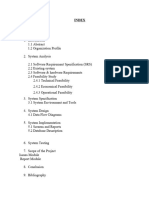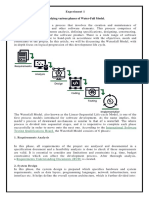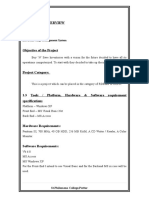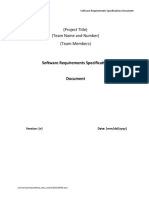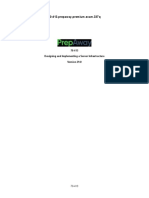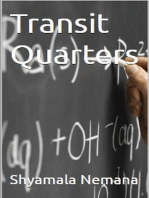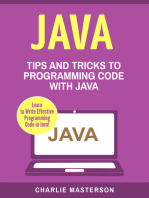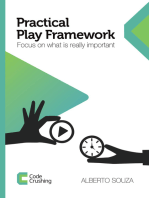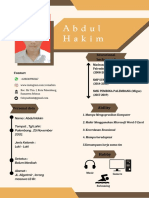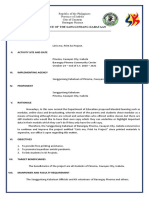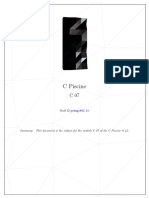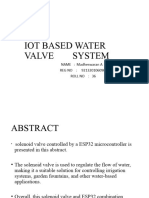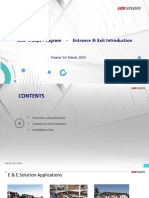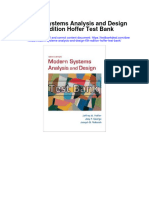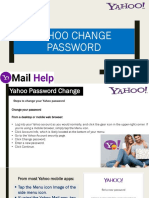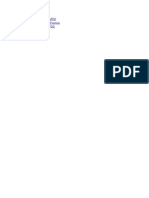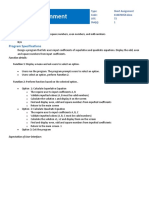POProcessing 01 Intro Setup
Diunggah oleh
Dilip BhatDeskripsi Asli:
Hak Cipta
Format Tersedia
Bagikan dokumen Ini
Apakah menurut Anda dokumen ini bermanfaat?
Apakah konten ini tidak pantas?
Laporkan Dokumen IniHak Cipta:
Format Tersedia
POProcessing 01 Intro Setup
Diunggah oleh
Dilip BhatHak Cipta:
Format Tersedia
1 End-2-End Purchase Order Processing
1.1 Introduction
In this tutorial you will build a SOA composite application to process and approve
purchase orders. The purchase order details can come in from any source (in our case a
testing page), the credit card status for the customer is validated and if the credit card is
good, the order continues. An order for a large purchase price requires a manual
approval step. Finally, the order is written to a text file to be processed by the
fulfillment house. For approved orders, the order is sent to the fulfillment carrier.
This SOA composite application contains a database adapter, file adapter, JMS adapter,
Web services binding, mediator routing, BPEL process, Business Rule, and Human
Task. It introduces each component with a minimum of complexity. The complete
application is built in 9 steps.
There are three setup steps required before you begin: 1) install the database schema, 2)
create the JMS resources, and 3) create the database resources. These setup steps are
described later in this chapter.
1.2 How to use this tutorial
This tutorial was written to provide the most flexibility for all types of users. The
ready-to-deploy solution at the end of each chapter is available so you may choose to
start the tutorial at any chapter, beginning with the solution for the previous chapter. In
addition, the instructions for each chapter are written at three levels of complexity: 1)
detailed step by step instructions, 2) high level functional and design notes, and 3)
quick-build list of objects.
This tutorial can be used in the following ways.
1. As a demo – You complete the setup described in this chapter and deploy chapter 9
to skip design time and to demo the multiple components of this application. Go to
the solutions folder for Chapter 9 to get the composites you need to deploy. If
needed, see Appendix A for more details on running the servers, deploying, and
testing the application.
2. Complete tutorial for new users – You complete each chapter sequentially using
the step by step instructions. When you are finished, you will have an introduction
to all of the many components of this application, both design and runtime. This
complete tutorial takes 4-6 hours, depending on your level of experience.
3. Selected tutorial for all users – To run any single chapter to learn about a particular
component, first complete the setup in this chapter and then simply open the
solution from the previous chapter and begin the next chapter. The time to
complete a chapter takes from about 10-60 minutes, depending on your experience.
4. Tutorial for advanced users – If you have experience with SOA 10g and or 11g you
may choose to design the solutions using only the introduction and design notes
available with each chapter. These notes describe the functional aspects of the
chapter and some details on the solution design. Of course, the advanced user
Section 1.1 End-2-End Purchase Order Processing 1-1
could design the solution as desired. The time to complete this challenge for
experience users varies with their level of experience.
5. Quick build – Most chapters include a final section called Operations and naming
which lists the objects and their names used in the chapter. Experienced users can
use this quick-build list of objects to build the designed solution quickly,
completing the entire application in less than 2 hours.
1.3 Description of the application
The application you will build is the back-end processing of a new order. The business
process to be implemented is as follows.
All orders will be written to a text file for later reference.
Small orders (defined as those under $1,000) are to be automatically approved.
Large orders (those greater than or equal to $1,000) go through a validation and
approval process.
- The customer's credit card must be validated.
- If the order is $5,000 or more, a customer service representative must
manually approve the order.
Approved orders shall have the status "approved".
Large orders with an invalid credit card shall have the status
"invalidCreditCard".
Large orders rejected by the customer service representative shall have the
status "rejected".
All approved orders are sent to the fulfillment service which uses the order
value to determine the fulfillment vendor: <1000 goes to USPS, >= 1000 and <
5000 goes to UPS, > 5000 goes to FedEx.
Figure 1 shows a visual representation of the business process.
1-2 End-2-End Purchase Order Processing Section 1.3
Figure 1 Visual view of the business process
Section 1.3 End-2-End Purchase Order Processing 1-3
1.3.1 SOA Components
In terms of the SOA application, you will create the following
A service that accepts new orders in XML format.
A File Adapter service that can write XML messages (such as orders) to a file.
A BPEL service implementing the large order process
The credit card validation service used by the large order BPEL service to
validate a given credit card.
A Database Adapter service used by the credit card validation service to
retrieve the status of a given credit card from the database.
A BPEL service implementing the Fulfillment process
A JMS adapter service that produces messages for the fulfillment vendors
A content-based Mediator service to route small orders to the file adapter and
fulfillment process and large orders to the large order process.
The large order BPEL service also uses a Business Rule component to determine
if manual approval is required and seeks human approval using a Human Task
component.
The Fulfillment BPEL service also uses a Business Rule component to determine
the fulfillment vendor.
1.4 Prerequisites
This tutorial requires the following:
Desktop or laptop machine with Internet access and a web browser.
Access to the Oracle PartnerNetwork (OPN) Enablement Environment
(OPNEE), a remotely-hosted, Linux-based environment where Oracle SOA
Suite 11g software has been installed and configured for you. All lab exercises
assume that you will be working in the OPNEE environment and not with
Oracle software installed on your local machine.
Internet Explorer on you local desktop or laptop machine if you want to do the
Oracle BAM lab
Lab materials, in the remote OPNEE environment, see:
/home/oracle/SOA11gFoundationTutorial/SOA11gFoundationTutorial/po
1.5 Project Files
The lab materials po directory contains several directories and files:
input – a few files with sample input data
sql – database scripts used during setup
schemas – xsd files used when defining services
solutions – solution projects for each chapter
1-4 End-2-End Purchase Order Processing Section 1.4
Other directories and files used during the exercises
1.6 Setting up the tutorial
This tutorial requires database and JMS resources setup.
1.6.1 Installing the database schema
This demo requires a table in the database owned by the soademo user.
1. Make sure your database is running by right-clicking on the Start Database
icon on the desktop and selecting the Open option. No feedback is given.
2. In a Terminal window, create the soademo user. It is ok to run this script even if
the soademo user already exists.
. /home/oracle/bin/oracle_xe_env.sh
cd ~/SOA11gFoundationTutorial/SOA11gFoundationTutorial/po/sql
sqlplus
SQL> connect
SQL> Enter user-name: sys as sysdba
SQL> Enter password: bootcamp
SQL> @create_soademo_user.sql
You’ll see the message: “Grant succeeded” and then will be disconnected from
the database.
3. Now, in the same terminal window, create the credit card info table. It is ok to run
this script again even if the table already exists. Be sure to run it with the soademo
user for proper ownership.
sqlplus soademo/soademo @create_creditrating_table.sql
You’ll see the message: “1 row created” 4 times and then will be disconnected
from the database. Don’t worry if you see a “name is already used” message as
the table may have already existed.
Exit the terminal window.
1.6.2 Creating the JMS resources
This application requires a JMS resource. You create this using the WebLogic Server
console. First you create the JMS queue and connection factory and then a connection
pool for that connection factory.
1. Make sure your server is started by opening the Start/Stop Weblogic
Server(s) icon on the desktop. Click the Start radio button and click OK. When
prompted for which servers to start, select SOA and click OK. Watch the window for
feedback that the server has started.
Section 1.6 End-2-End Purchase Order Processing 1-5
2. In a browser, open http://localhost:7001/console by clicking on the Admin Console
bookmark on the toolbar to start the WebLogic Server Administration Console.
Login using weblogic/welcome1.
First add the JMS Queue.
3. In the WLS console, on left navigation bar, expand Services > Messaging and click
JMS Modules.
4. Click SOAJMSModule (click on the name, not the checkbox)
5. In the Summary of Resources table, click New
6. Select the resource type: Queue and click Next
7. Enter name: demoFulfillmentQueue and JNDI name: jms/demoFulfillmentQueue
8. Click Next
9. Select Subdeployment SOASubDeployment
10. Select JMS Server SOAJMSServer
1-6 End-2-End Purchase Order Processing Section 1.6
11. Click Finish. You may receive a message that the “bean already exists.” This
means that the queue was already setup for you.
Now add the Connection Factory.
12. In the Summary of Resources table, click New
13. Select the resource type: Connection Factory and click Next
14. Enter name: demoCF and JNDI name: jms/demoCF.
15. Click Next
16. Click Finish. You may see an error message. This probably indicates that the
connection factory was already setup for you. Move on.
Section 1.6 End-2-End Purchase Order Processing 1-7
You should see both the queue and the connection factory listed in the Summary of
Resources as shown here.
Now add the connection pool. The connection pool is configured in the JMSAdapter
application and uses a Deployment Plan. First, create a directory to contain that plan.
17. In the left navigation bar of the WLS console, click Deployments
18. Click JMS Adapter (click on the name, not the checkbox)
19. Click the Configuration tab and then the Outbound Connection Pools tab
20. Click New
21. Select the factory oracle.tip.adapter.jms.IJmsConnectionFactory
22. Click Next
23. Enter eis/Queue/demo.
1-8 End-2-End Purchase Order Processing Section 1.6
24. Click Finish
Go back to the new connection pool to hook up the connection factory
25. Click the Configuration tab
26. Expand the factory: oracle.tip.adapter.jms.IJmsConnectionFactory
27. Click on eis/Queue/demo
28. View the cell on the far right for the property ConnectionFactoryLocation to see
that it contains the value jms/demoCF.
29. Click Save. You must use the Save button to save the value.
Section 1.6 End-2-End Purchase Order Processing 1-9
30. Now the adapter must be redeployed. Click Deployments in the left nav bar.
31. Select the checkbox next to JMSAdapter
32. Click Update at the top of the Deployment table.
33. Verify that the correct deployment plan is selected
34. Click Next
35. Click Finish
1.6.3 Creating the database resource
This application requires a database data source. You create this using the WebLogic
Server console. First create the data source and then a connection pool for that data
source.
36. If it isn’t already open, open the WebLogic Server Administration Console
http://localhost:7001/console and login using weblogic/welcome1.
37. On the left navigation bar, Click Services > JDBC > Data Sources.
38. In the data source table, click New.
39. Enter the data source information
Name: soademoDatabase
JNDI Name: jdbc/soademoDatabase
Database Type: Oracle
The Database driver defaults to the correct driver: Oracle’s Driver (Thin XA) for
Instance connections
40. Click Next, click Next again. You will receive an error message that “a data source
with this name already exists,” to indicate that the data source is already set up for
you. Click Cancel.
Here are the details that have already been setup for you for the data source:
Database Name: XE (your database SID)
Host name: localhost (host where your database is running)
1-10 End-2-End Purchase Order Processing Section 1.6
Port: 1521 (set according to your configuration)
Database user name: soademo (created in previous section)
Database user password: soademo
Now create the connection pool. You have to edit the database adapter application and
it uses a Deployment Plan.
41. In the left navigation bar, click Deployments.
42. Click the DbAdapter application (click the name, not the checkbox)
43. Click the Configuration tab, and then click the Outbound Connection Pools tab.
44. Click New
45. Select the radio button for javax.resource.cci.ConnectionFactory and click Next
46. Enter the JNDI Name as follows: eis/DB/soademoDatabase
Note that this is not the same value as in above step. It must match the value you
enter in your database connection you create when building your application later
using JDeveloper.
47. Click Finish
48. Now, edit the connection pool to reference the data source. Click the Configuration
tab, expand the connection factory and click your new connection pool:
eis/DB/soademoDatabase (click on the name, not the checkbox)
49. In the Properties table, view the box to the far right of xADataSourceName to see
that it specifies: jdbc/soademoDatabase.
50. Go back to the main Deployments page to Update the DbAdapter. Click
Deployments in the left navigation bar.
51. Select the checkbox next to DbAdapter.
52. Click Update.
53. Select Redeploy this application and confirm the deployment plan location.
54. Click Finish
Section 1.6 End-2-End Purchase Order Processing 1-11
55. Confirm that the connection pool is added by going back to the Deployments >
DbAdapter > Configuration > Outbound Connection Pools and expand the
connection factory listed there.
You are ready to start building the SOA composites. Continue with Chapter 2.
1-12 End-2-End Purchase Order Processing Section 1.6
Anda mungkin juga menyukai
- BILL MANAGEMENT SYSTEM WITH TITLE Budget Planner AbstractDokumen4 halamanBILL MANAGEMENT SYSTEM WITH TITLE Budget Planner Abstractakshay varveBelum ada peringkat
- Super Market SYNOPSISDokumen5 halamanSuper Market SYNOPSISRohit KaradeBelum ada peringkat
- 1.1 About The TopicDokumen13 halaman1.1 About The TopicShekhar RakheBelum ada peringkat
- Super Market Management System: Submitted To Information Technology Department of D.G. CollegeDokumen5 halamanSuper Market Management System: Submitted To Information Technology Department of D.G. CollegeBhupendra(Rahul...) kumarBelum ada peringkat
- Shop ManagementDokumen38 halamanShop Managementbhavesh jangid100% (1)
- Store Management Sytem Project ReportDokumen108 halamanStore Management Sytem Project ReportshelaranchashrikantBelum ada peringkat
- Visual Basic 2010 Coding Briefs Data AccessDari EverandVisual Basic 2010 Coding Briefs Data AccessPenilaian: 5 dari 5 bintang5/5 (1)
- Hotel Administration and Management Network - AbstractDokumen3 halamanHotel Administration and Management Network - AbstractMehadi Hasan RoxyBelum ada peringkat
- Final - Network Load BalancingDokumen67 halamanFinal - Network Load BalancingNameBelum ada peringkat
- Petrol Pump Management System Project ReportDokumen136 halamanPetrol Pump Management System Project ReportMuhammad Hussain83% (6)
- Software Requirement Specification ModelDokumen18 halamanSoftware Requirement Specification Modelsmimtiaz8958Belum ada peringkat
- Project Bank: Development of An E-Post Office SystemDokumen6 halamanProject Bank: Development of An E-Post Office Systemjetle04Belum ada peringkat
- Final DocumentationDokumen39 halamanFinal DocumentationSelva KumarBelum ada peringkat
- "Stocks & Inventory Pos": Major Project SynopsisDokumen11 halaman"Stocks & Inventory Pos": Major Project SynopsisManeendra ShakyaBelum ada peringkat
- Nginx Vs Apache: Application Server Web ServerDokumen6 halamanNginx Vs Apache: Application Server Web ServerManish KumarBelum ada peringkat
- Chat Application Through ClientDokumen26 halamanChat Application Through ClientDarshanKGowdaBelum ada peringkat
- Inventory MGMT SystemDokumen51 halamanInventory MGMT SystemCSG Computer EducationBelum ada peringkat
- Shop Management SystemDokumen59 halamanShop Management Systemshelaranchashrikant100% (4)
- Stores Management System Project ReportDokumen108 halamanStores Management System Project ReportMohammed Amir Javed100% (3)
- Installation and Configuration Guide WizardsDokumen41 halamanInstallation and Configuration Guide Wizardsmohammed akbar aliBelum ada peringkat
- E-Mapping AspDokumen45 halamanE-Mapping AspRanjith KumarBelum ada peringkat
- A PROJECT REPORT (Ref) PoonamDokumen32 halamanA PROJECT REPORT (Ref) Poonamvaruag enadnokBelum ada peringkat
- Srstemplate IeeeseDokumen8 halamanSrstemplate IeeeseTenebris BBelum ada peringkat
- Lab 03 Install and Extend ConnectorDokumen52 halamanLab 03 Install and Extend ConnectorSergio PessoaBelum ada peringkat
- Workspace One - Customer Guide V1aDokumen9 halamanWorkspace One - Customer Guide V1aCarlos Eduardo Parra JimenezBelum ada peringkat
- CRM AIRLINES AbstractDokumen5 halamanCRM AIRLINES AbstractChandan KumarBelum ada peringkat
- Computer Staff MGMT SystemDokumen104 halamanComputer Staff MGMT SystemSunil Kumar YadavBelum ada peringkat
- PetrolDokumen5 halamanPetrolganesh naryanaBelum ada peringkat
- Se Complete RecordDokumen39 halamanSe Complete RecordVinay NelasBelum ada peringkat
- Electronic Shop Project ReportDokumen20 halamanElectronic Shop Project ReportMordhwaj Singh TomarBelum ada peringkat
- 1.1 Purpose of This DocumentDokumen6 halaman1.1 Purpose of This DocumentBABU ABelum ada peringkat
- Sap ClientDokumen66 halamanSap ClientRajkumarBelum ada peringkat
- Supply Chain Management System Project ReportDokumen72 halamanSupply Chain Management System Project ReportBhuvaneshwari MohanBelum ada peringkat
- 1.2 Project Overview Title of Project:: Electronic Shop Management SystemDokumen20 halaman1.2 Project Overview Title of Project:: Electronic Shop Management SystemamolBelum ada peringkat
- XCP 2.2 Sample Application - XCMS 2.2.0Dokumen19 halamanXCP 2.2 Sample Application - XCMS 2.2.0Débora AraújoBelum ada peringkat
- Garments Shop Management SystemDokumen70 halamanGarments Shop Management SystemHarish Kumar.VBelum ada peringkat
- Exclusive Sap Basis Training Ebook PDFDokumen362 halamanExclusive Sap Basis Training Ebook PDFsakthirobotic50% (2)
- 1.1 Objective: - Jingle Helps The Restaurant Manager To Manage The Restaurant MoreDokumen42 halaman1.1 Objective: - Jingle Helps The Restaurant Manager To Manage The Restaurant MoreMd mizanur RahamanBelum ada peringkat
- Stock Management SystemDokumen19 halamanStock Management Systemshivam sainiBelum ada peringkat
- Toaz - Info Stock Management System PRDokumen20 halamanToaz - Info Stock Management System PRVattikuti SathwikBelum ada peringkat
- Online Food Order IN PHP CSS Js AND MYSQLDokumen21 halamanOnline Food Order IN PHP CSS Js AND MYSQLJayvardhanBelum ada peringkat
- Design and Implementation of E-Commerce Site For Online ShoppingDokumen23 halamanDesign and Implementation of E-Commerce Site For Online ShoppingShariar Parvez TonmoyBelum ada peringkat
- 1.1 ObjectivesDokumen28 halaman1.1 ObjectivesNandita IyerBelum ada peringkat
- Project - Online Mobile Recharge SystemDokumen10 halamanProject - Online Mobile Recharge SystemYona100% (1)
- 1.2 Project Overview: Electronic Shop Management SystemDokumen8 halaman1.2 Project Overview: Electronic Shop Management Systemsohel abdulBelum ada peringkat
- Task For BD01Dokumen3 halamanTask For BD01nico garciaBelum ada peringkat
- Arun Project ReportDokumen6 halamanArun Project ReportRiya VijayvargiyaBelum ada peringkat
- Chapter 2Dokumen13 halamanChapter 2Sunil Kumar ThapliyalBelum ada peringkat
- Integration WorkbookDokumen25 halamanIntegration WorkbookDinesh KannaBelum ada peringkat
- E-Ticket BookingDokumen79 halamanE-Ticket BookingVijay KumarBelum ada peringkat
- 70-413 NewDokumen274 halaman70-413 NewJosé Omar AtaydeBelum ada peringkat
- SAP Basis EBOOK PDFDokumen362 halamanSAP Basis EBOOK PDFblackgoldboy50% (2)
- Java: Tips and Tricks to Programming Code with Java: Java Computer Programming, #2Dari EverandJava: Tips and Tricks to Programming Code with Java: Java Computer Programming, #2Belum ada peringkat
- Practical Play Framework: Focus on what is really importantDari EverandPractical Play Framework: Focus on what is really importantBelum ada peringkat
- Beginning Jakarta EE: Enterprise Edition for Java: From Novice to ProfessionalDari EverandBeginning Jakarta EE: Enterprise Edition for Java: From Novice to ProfessionalBelum ada peringkat
- Practical Go: Building Scalable Network and Non-Network ApplicationsDari EverandPractical Go: Building Scalable Network and Non-Network ApplicationsBelum ada peringkat
- AWS Solution Architect Certification Exam Practice Paper 2019Dari EverandAWS Solution Architect Certification Exam Practice Paper 2019Penilaian: 3.5 dari 5 bintang3.5/5 (3)
- Cómo Se Pueden Cargar en STEP 7 (TIA Portal) V13 - SP1 PDFDokumen312 halamanCómo Se Pueden Cargar en STEP 7 (TIA Portal) V13 - SP1 PDFJohana Carolina BetancurBelum ada peringkat
- Blue Light Blue Color Blocks Flight Attendant CVDokumen2 halamanBlue Light Blue Color Blocks Flight Attendant CVAabim RBelum ada peringkat
- Cellular Interface Modules: Line PDN Interface Modem Slot SIM Controller RouterDokumen20 halamanCellular Interface Modules: Line PDN Interface Modem Slot SIM Controller RouterAnonymous 1OlQQ3cWBelum ada peringkat
- Electric-Driven Stationary Trailer Pump: Change Region LanguageDokumen4 halamanElectric-Driven Stationary Trailer Pump: Change Region LanguagehaythamBelum ada peringkat
- AsxDokumen5 halamanAsxrupali kokateBelum ada peringkat
- Testing Notes For InterviewsDokumen52 halamanTesting Notes For Interviewsshubhamurthy856% (9)
- Orca FlexDokumen473 halamanOrca FlexLava SatBelum ada peringkat
- MB Truck Explorer Manual - English PDFDokumen117 halamanMB Truck Explorer Manual - English PDFاحمد ابو عبدالله100% (1)
- SK ProjectDokumen3 halamanSK ProjectBilly Joe Taylan YoroBelum ada peringkat
- SOP For Compression TestingDokumen3 halamanSOP For Compression Testingnisiocan0% (1)
- PS Appliance Series OSDokumen4 halamanPS Appliance Series OSDebojit GoswamiBelum ada peringkat
- BE1 Final Without Recheckreassessment - 453112Dokumen1 halamanBE1 Final Without Recheckreassessment - 453112MoloBelum ada peringkat
- DDI0333H Arm1176jzs r0p7 TRMDokumen658 halamanDDI0333H Arm1176jzs r0p7 TRMసుమధుర కళ్యాణ్Belum ada peringkat
- COA Lecture 20Dokumen26 halamanCOA Lecture 20Chhaveesh AgnihotriBelum ada peringkat
- En Subject C07Dokumen12 halamanEn Subject C07jmolfigueiraBelum ada peringkat
- MadheswaranDokumen10 halamanMadheswaranMadhes WaranBelum ada peringkat
- E&E Part IDokumen52 halamanE&E Part IRicardo HolleroBelum ada peringkat
- Modern Systems Analysis and Design 6Th Edition Hoffer Test Bank Full Chapter PDFDokumen44 halamanModern Systems Analysis and Design 6Th Edition Hoffer Test Bank Full Chapter PDFrorybridgetewe100% (9)
- Recover Your Yahoo Account - Live Yahoo ChatDokumen5 halamanRecover Your Yahoo Account - Live Yahoo ChatsammarkcaBelum ada peringkat
- Result 20220401180627 RANCM-sdrPlan FDD-V MUHAMMADWAQAR3-20220401161424Dokumen294 halamanResult 20220401180627 RANCM-sdrPlan FDD-V MUHAMMADWAQAR3-20220401161424Mutahir KhattakBelum ada peringkat
- LAB211 Assignment: Title Background Program SpecificationsDokumen2 halamanLAB211 Assignment: Title Background Program SpecificationsQuân HuyBelum ada peringkat
- Project Report: RFID Based Attendance Management SystemDokumen31 halamanProject Report: RFID Based Attendance Management SystemGalih Wening Werdi MuktiBelum ada peringkat
- Siemens Orbic Software RecoveryDokumen65 halamanSiemens Orbic Software RecoveryJoel Grullon100% (1)
- Safari Montage Quick Start GuideDokumen10 halamanSafari Montage Quick Start Guideerin05Belum ada peringkat
- Stack and Queue: COMP171 Fall 2005Dokumen44 halamanStack and Queue: COMP171 Fall 2005dasbhadarBelum ada peringkat
- RSTS For Beginners: APRIL, 1986Dokumen8 halamanRSTS For Beginners: APRIL, 1986BobHoskinsBelum ada peringkat
- Chapter 3 Types of Computer NetworksDokumen13 halamanChapter 3 Types of Computer NetworksAbir HasanBelum ada peringkat
- SEO Agency in HaldwaniDokumen12 halamanSEO Agency in HaldwaniPicg DqBelum ada peringkat
- CD 1814146Dokumen294 halamanCD 1814146Abimilec MaestreBelum ada peringkat
- SR958 Control Doc 1Dokumen66 halamanSR958 Control Doc 1shreerang.reflex2023Belum ada peringkat