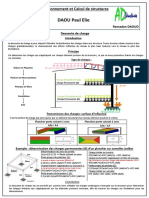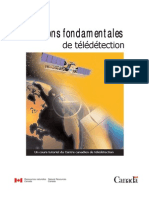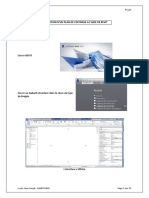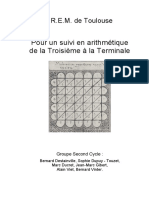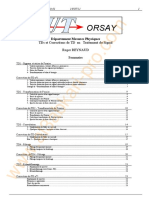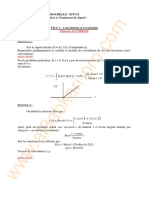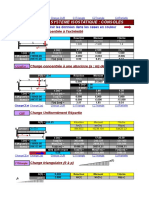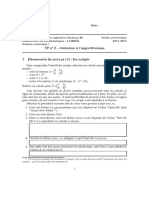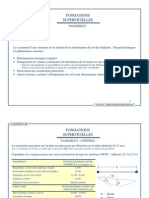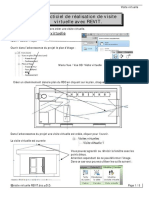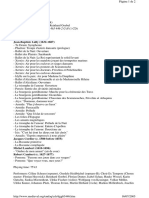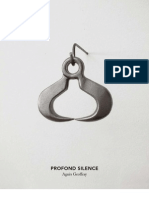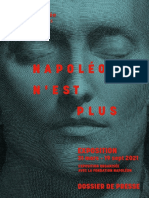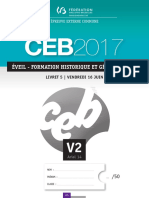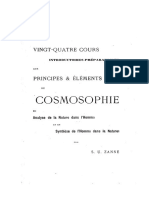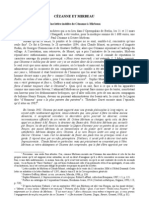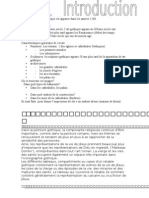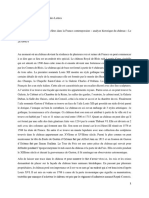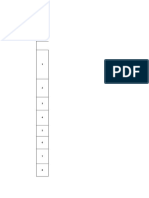7779 Formation Revit PDF
Diunggah oleh
Mustapha El MetouiJudul Asli
Hak Cipta
Format Tersedia
Bagikan dokumen Ini
Apakah menurut Anda dokumen ini bermanfaat?
Apakah konten ini tidak pantas?
Laporkan Dokumen IniHak Cipta:
Format Tersedia
7779 Formation Revit PDF
Diunggah oleh
Mustapha El MetouiHak Cipta:
Format Tersedia
Académie Nancy- Metz Formation STI2D Découverte de REVIT
Introduction
L’objectif de cette activité est de tester par vous-même des activités conçues pour des élèves avec Revit de niveau
croissant. Ces activités ont été prévues pour REVIT ARCHITECTURE 2012.
Les premières activités sont destinées à des élèves débutants. Les dernières activités sont d’un niveau avancé et ne sont
pas forcément destinée à des élèves, mais plutôt destinées aux enseignants qui connaissent déjà le logiciel.
Consignes : Réaliser les activités dans l’ordre proposé en suivant les consignes et en utilisant les fichiers ressource
fournis. Ne pas hésiter à annuler les fonctions pour recommencer (CONTROL « Z », annuler !)
Activité 1. Etude d’accessibilité PMR (15’)
Objectifs: - découverte de l’environnement Revit
- vues, notion de famille, outils de mesure navigation, nomenclature
- masquer et afficher des catégories
Scénario : - découvrir une maison rdc et un cahier des charges PMR (portes, surfaces de retournement, paliers)
- Vérifier si les portes dans les plans sont conformes, ainsi que dans la nomenclature.
- Modifier les portes
Liens avec le référentiel ST2D transversal : Cahier des charges, analyse du système
Mise en situation :
Un particulier envisage d’acheter un pavillon. Un membre de la famille est en fauteuil roulant et il souhaite savoir
quelles adaptations sont nécessaires à la maison.
On donne un fichier revit 2012 du pavillon à étudier et l’arrêté d’accessibilité aux Personnes à Mobilité Réduites (PMR)
On demande de rechercher les zones qui peuvent poser problème au déplacement d’un fauteuil roulant.
Pour cela, on vous demande de vérifier que les dimensions disponibles pour le passage du fauteuil roulant sont
réglementaires.
Activités proposées
Ouvrir le fichier Activité 0 – Pavillon initial avec Revit
Dans l’explorateur de projet, cliquer sur le plan d’étage « Niveau 0 –
Accessibilité PMR »
Dans l’onglet supérieur, activer la fonction « Mesurer entre deux
références » pour déclencher la fonction mètre.
Mesurer avec cet outil la distance séparant le canapé du mur. (ici 84 cm).
Est-ce que le gabarit est réglementaire ?
Est-ce que le canapé est correctement positionné ?
Vous pouvez à tout moment mesurer des dimensions avec l’outil
Mesurer.
C. DZIUBANOWSKI 15/01/2013 Page 1/19
Académie Nancy- Metz Formation STI2D Découverte de REVIT
Sélectionner le fauteuil roulant en cliquant dessus avec la souris, il devient alors bleu.
Déplacer le fauteuil avec la souris pour le positionner dans l’espace précédent.
Vérifier que le fauteuil passe correctement.
Déplacer le fauteuil roulant avec les touches de flèches du clavier.
Appuyer sur la touche espace lorsque le fauteuil est selectionné, il pivote alors de 90°
Vous pouvez déplacer et faire tourner tous les objets Revit avec la souris, les flèches, et la
barre espace.
Garder enfoncé la touche CTRL et la molette de la souris, déplacer la souris. Le zoom change.
Garder enfoncé la touche ALT (Majuscule) et la molette de la souris, déplacer la souris, la vue se déplace (c’est le
« PAN ».
Vous devez garder une main (la gauche pour les droitiers) sur les touches CTRL et ALT pour gagner en confort de
navigation dans REVIT.
Un second fauteuil a été disposé dans le plan.
Il est entouré d’un cercle de 1,5 mètres matérialisant le gabarit de manœuvre
réglementaire nécessaire aux virages du fauteuil.
Vérifier si le fauteuil passe dans les portes menant à la chambre 3
On peut utiliser REVIT pour tester l’ergonomie de l’agencement, ici en plan,
mais on pourrait aussi en 3D.
On constate que le passage vers la chambre 3 n’est pas adapté.
Est-il possible de procéder à un
aménagement simple qui améliorerait
le passage ?
Selectionner la porte et regarder son
type dans la zone des propriétés.
Cliquer sur le triangle noir pour afficher les autres dimensions de portes.
Tester le remplacement par une porte de 93cm, puis 1.03m.
Valider que l’opération est faisable et améliore le passage du fauteuil.
Quelle modification doit-on envisager pour améliorer encore l’accès à cette chambre ?
Il est aussi possible de travailler dans des vues 3D, mais
dans ce cas là, on doit contrôler que tous les éléments 2D
sont bien affichés. On se propose de rendre le toit
transparent dans la vue 3D afin de réfléchir aux
transformations à réaliser.
Dans la vue 3D, selectionner le toit et par un clic droit,
MASQUER DANS LA VUE L’ELEMENT. Si on choisit la
catégorie, Revit masquera TOUS les toits.
Masquer ensuite le plafond et visualiser en 3D l’aménagement
C. DZIUBANOWSKI 15/01/2013 Page 2/19
Académie Nancy- Metz Formation STI2D Découverte de REVIT
Pour faire réapparaitre les éléments
masqués, cliquer en bas de la fenêtre sur
l’AMPOULE.
La fenêtre devient rose et
affiche les éléments masqués
en couleur. Selectionner le toit
et par un clic droit AFFICHER
L’ELEMENT
On utilise régulièrement le masquage d’éléments dans une vue 3D pour pouvoir travailler sur d’autres éléments
peu visibles.
On n’a pas cependant réussi à afficher le plafond parce qu’il était masqué derrière
une fenêtre.
Afficher les éléments masqués (ampoule), sélectionner toute la maison ou presque.
Dans le ruban supérieur MODIFIER est indiqué SELECTION MULTIPLE. Cliquer sur
FILTRER pour ne selectionner que le plafond.
Vérifier qu’on a bien selectionné le plafond dans la fenetre PROPRIETES
Cliquer sur le bouton AFFICHER L’ELEMENT DU menu modifier.
Vérifier dans la vue 3D que le plafond est bien affiché.
On utilise la fonction FILTRE et les boutons de l’onglet
MODIFIER pour modifier des éléments, même si on ne les voit
pas à l’écran.
C. DZIUBANOWSKI 15/01/2013 Page 3/19
Académie Nancy- Metz Formation STI2D Découverte de REVIT
Activité 2. Etude de la maison dans son lotissement (10’)
Objectifs: - Fichiers liés, import skp, positionnement de fichier lié.
Scénario : - prendre un plan masse sur géoportail. Insérer et dessiner les volumes de batiments existants.
- Lier plusieurs fichiers Rvt à un fichier hôte.
- déplacer le projet de maison pour tester les différentes positions
Mise en situation :
Le pavillon étudié est construit dans un lotissement. Dans le but d’étudier l’aménagement du lotissement, on souhaite
positionner le pavillon sur le terrain du lotissement.
Activités proposées
Dans le même fichier qu’à l’activité précédente, on va relier le fichier REVIT du pavillon au
fichier Autocad (DWG) du lotissement.
Dans le ruban supérieur INSERER, cliquer sur LIER CAO. Une fenêtre s’ouvre pour vous
permettre de sélectionner un fichier qui sera affiché dans REVIT, mais qu’on ne pourra pas
modifier. Fermer cette fenêtre car on va utiliser ici une seconde méthode.
Il faut éviter d’insérer des fichiers dans revit car cela alourdi le fichier. On utilise pour cela des LIENS vers des
fichiers extérieurs, ce qui permet aussi à deux équipes de modifier le plan du lotissement d’un côté, le plan de la
maison de l’autre et de garder le lien entre les deux.
Une fois qu’on a lié un fichier dans REVIT, le lien est gardé en mémoire mais si on déplace un fichier, il est
possible que le lien soit momentanément rompu. Le lien vers le plan du lotissement est actuellement
rompu, on va recharger le fichier.
Dans le menu INSERER, cliquer sur GESTION DES LIENS. Dans l’onglet Formats CAO, constater que le fichier du plan du
lotissement n’est pas chargé.
Selectionner la ligne
lotissement.dwg et cliquer sur
RECHARGER DEPUIS.
Selectionner dan s la fenêtre
qui s’ouvre le fichier
« lotissement.dwg » qu’on a
mis à votre disposition.
Revit recharge le fichier ce qui peut prendre un peu de temps.
Vérifier que l’état du lien est bien passé à « chargé »
Afficher le plan de masse et vérifier que le plan du lotissement est bien présent.
Afficher la vue en 3D et constater que le plan du
lotissement est bien affiché.
On utilise les liens pour afficher diverses informations
dans un fichier REVIT, telles qu’un plan de cadastre, de géomètre. Lier un plan Autocad
permet de modéliser dans REVIT en s’accrochant sur des lignes du fichier Autocad.
On peut décharger un lien pour alléger l’affichage du modèle, il reste disponible dans le
fichier et on peut le recharger.
C. DZIUBANOWSKI 15/01/2013 Page 4/19
Académie Nancy- Metz Formation STI2D Découverte de REVIT
On peut insérer dans le
fichier revit des
éléments en 3D, pour
enrichir le projet.
Dans l’EXPLORATEUR DU
PROJET, rechercher la
catégorie PLANTES, et insérer un arbre sur le terrain. (tirer le nom de l’arbre sur la vue 3d)
Tous les objets insérés dans le projet sont décrits dans un modèle appelé FAMILLE. On a des familles de murs, de
fenêtres, de meubles qui sont chargés automatiquement au démarrage dans le projet, et on peut en ajouter
d’autres par la suite. Les familles sont consultatbles dans l’explorateur du projet.
De la même manière, on va implanter un lampadaire extérieur.
Regarder dans l’explorateur de projet si un lampadaire extérieur est chargé
dans la catégorie FAMILLE, LUMINAIRES. Normalement non
dans ce projet.
On va en charger un pour l’implanter sur le projet. Cliquer sur le
bandeau supérieur INSERER, et CHARGER LA FAMILLE.
Dans REVIT 2012, les familles sont rangées dans le répertoire
C:\ProgramData\Autodesk\RAC 2012\Libraries\France.
Naviguer dans les bibliothèques de REVIT pour aller charger un lampadaire.
Suivre le chemin : France, installation électrique, luminaire, exterieur,
« eclairage public.rfa »
Vérifier que le lampadaire est bien chargé dans
l’explorateur. On constate que dans la même
famille, plusieurs lampadaires sont disponibles (250, 400 watts …)
Implanter le lampadaire Halogène 250 watts sur le
terrain en tirant le lampadaire sur la vue de
conception.
Une fois le lampadaire mis en place, le selectionner.
Dans les propriétés de l’objet selectionné, cliquer
sur l’icone du lampadaire, et changer pour un
lampadaire de 400 watts.
La bonne compréhension et la gestion des familles est une des clés de la maitrise de REVIT.
Les familles sont téléchargeables sur internet, et on peut même en créer soit-même.
C. DZIUBANOWSKI 15/01/2013 Page 5/19
Académie Nancy- Metz Formation STI2D Découverte de REVIT
Pour insérer un second pavillon sur le lotissement, on procède de la même manière que pour insérer le
fichier AutoCAD mais avec la fonction LIER REVIT
Dans le menu INSERER, cliquer sur LIER REVIT
Sélectionner le fichier « Activité 2 -
Pavillon_a_ajouter.rvt ». Valider. Un nouveau
pavillon est placé sur le lotissement
Positionner le pavillon sur une parcelle.
Copier ce nouveau pavillon (CONTROL + C) et coller
(CONTROL + V) ce pavillon sur une autre parcelle.
Positionner ainsi un pavillon sur chaque parcelle, sur la vue
en plan. Il faut maintenant positionner les pavillons en
altitude
Ouvrir une vue en
élévation (Est par
exemple)
Selectionner les pavillons qui
sont trop hauts, et caler leur
altitude sur le pavillon initial
(on considère ici que le terrain est plat)
Contrôler dans la vue 3D l’altimétrie des pavillons
On peut ainsi travailler sur l’aménagement d’un
lotissement de manière collaborative.
Chaque architecte fournit le fichier REVIT de son pavillon adapté
à une parcelle.
Le lotisseur fournit le fichier Autocad du lotissement.
On crée un fichier REVIT qui assemble tous les fichiers par des
liens.
Au lycée, chaque groupe d’élève peut ainsi être en
responsabilité d’un batiment, et on peut regrouper tousles
batiments dans le même environnement.
C. DZIUBANOWSKI 15/01/2013 Page 6/19
Académie Nancy- Metz Formation STI2D Découverte de REVIT
Activité 3. Modifier le cloisonnement de la maison (20’)
Objectifs: - niveaux, tracé de murs et cloisons, pose de menuiseries,
Scénario : - Déplacer les cloisons et modifier les portes pour adapter la maison aux handicapés,
Mise en situation :
On souhaite maintenant déplacer des cloisons de la maison afin
d’augmenter l’accessibilité pour le fauteuil roulant dans la chambre 3
Activités proposées
Ouvrir la vue d’étage NIVEAU 0- ACCESSIBILITE PMR dans le
fichier Activité 0 – Pavillon initial
Sélectionner les deux cloisons de droite de la chambre 3 (ci
contre). Vérifier que ces cloisons ne sont pas des murs
porteurs dans la fenêtre propriété.
Les murs sont en platre 70mm, la cloison n’est pas porteuse, on peut donc la
démolir.
Supprimer la cloison avec la touche supprime.
On peut supprimer les objets facilement. Parfois, un message d’erreur apparait
lorsque l’objet est relié à un autre. A tout moment on peut revenir en arrière avec CTRL + Z (annuler)
On va maintenant prolonger la cloison restante jusqu’au mur de façade.
Sélectionner le mur, deux poignées bleues apparaissent définissant la
limite du mur.
Attraper la poignée droite et la glisser jusqu’au mur de façade.
Revit réalise la jonction avec le mur de façade et découpant l’isolant.
C. DZIUBANOWSKI 15/01/2013 Page 7/19
Académie Nancy- Metz Formation STI2D Découverte de REVIT
Il existe de multiples manières de modifier un élément, tel qu’un mur.
Annuler la fonction précédente pour raccourcir le mur.
Sélectionner le mur, l’onglet MODIFIER devient vert. Cliquer sur la fonction ALIGNER.
En bas de l’écran à gauche un message apparait
Suivre la consigne, cliquer d’abord sur le bord du mur de façade,
puis sur le petit côté de la cloison qu’on souhaite prolonger
jusqu’au mur.
La cloison est modifiée.
Il faut toujours regarder les indications fournies dans le bas de l’écran.
A chaque fonction lancée, REVIT vous indique la marche à suivre.
De la même manière, supprimer la porte du couloir qui gêne le
déplacement, et la cloison qui support cette porte.
Sélectionner la porte d’accès à la chambre 3, et la déplacer légèrement vers
le haut pour que l’accès y soit direct depuis le salon. (avec la flèche haut du
clavier)
Des cotes de couleur bleu apparaissent, ce sont des cotes temporaires.
Cliquer sur la cote du bas (ici 59 cm), et entrer 100 (un mètre)
L’accessibilité est maintenant améliorée.
Lorsqu’on clique sur un objet qui peut être déplacé, des cotes
temporaires de couleur bleu apparaissent. On peut ainsi définir
précisément la distance qui positionne l’objet. Les poignées (points
en gras) de couleur bleu qui bordent la cote sont déplaçables pour
choisir quelle est la référence de positionnement.
On souhaite maintenant améliorer l’accessibilité à la salle de bains.
Déplacer la cloison
droite de la salle de
bains pour l’aligner
avec la cloison du
couloir, et aligner la
porte en bout de
couloir. Remplacer la
porte par une porte
de 1.03m.
L’accessibilité aux sanitaires est améliorée.
On souhaite maintenant savoir combien de portes restent à remplacer ; On
souhaite si possible n’avoir que des portes de 1.03m, ou à défaut des portes de
0.93m à la place des portes de 0.83m.
Cliquer dans l’explorateur de projet sur NOMENCLATURES DES PORTES
C. DZIUBANOWSKI 15/01/2013 Page 8/19
Académie Nancy- Metz Formation STI2D Découverte de REVIT
Une feuille apparait et fournit la liste de toutes les portes
La liste des portes de 0.83m de large apparait.
Cliquer sur la première porte 0.83, et
remplacer son type par une de 1.03
Un message apparait, la nouvelle
porte ne rentre pas dans la
configuration existante
Demandons à REVIT de nous montrer pourquoi. Sur la ligne de la porte précédente dans la
nomenclature, clic droit et AFFICHER
Revit affiche la porte qui est sélectionnée dans la nomenclature. Modifier en direct la porte
pour mettre une porte de 1.03m.
Modifier toutes les portes de l’habitation pour passer en portes de 1.03, ou 0.93m.
Vérifier dans la nomenclature qu’il ne reste aucune porte de 0.83m.
Quelle porte ne peut-on pas changer facilement ?
Dans l’onglet supérieur, cliquer sur la fonction FERMER LES FENETRES CACHEES afin de libérer
la mémoire de toutes les fenêtres ouvertes.
Dans REVIT , tous les objets sont comptabilisables dans les
nomenclatures, de même que certaines de leurs propriétés (surface, volume, prix, type de peinture…)
On crée les nomenclatures qui sont utiles à l’analyse du projet.
Un grand nombre de fenêtres ouvertes nuit à la rapidité de l’affichage, penser à fermer les fenetres !
C. DZIUBANOWSKI 15/01/2013 Page 9/19
Académie Nancy- Metz Formation STI2D Découverte de REVIT
Activité 4. Créer un garage (20’)
Objectifs: - dalle, sols, toiture, textures
- positionner une vue caméra
- créer un film de visite virtuelle
Scénario : - construire un garage toiture 3 pans accolé à la maison
Mise en situation :
On souhaite maintenant ajouter un second garage à la maison accolé au premier.
Activités proposées
Ouvrir la vue d’étage NIVEAU 0dans le fichier Activité 0 – Pavillon initial
On va modéliser un second garage aligné sur le premier.
Dans le menu DEBUT, lancer la fonction MUR PORTEUR.
Vérifier dans l’onglet MODIFIER que la fonction LIGNE est sélectionnée, afin de dessiner
un mur droit. Si on veut faire un mur circulaire ou 4 murs rectangulaires, on change de
fonction.
Tracer un mur horizontal partant du coin supérieur gauche du garage.
Au cours du tracé, appuyer plusieurs fois sur la touche ESPACE pour choisir l’alignement
adapté au mur existant.
Tracer un mur de 5.70 de long horizontal. Par défaut il est en parpaings.
Sélectionner le nouveau mur et dans le menu modifier, utiliser le
PINCEAU COPIER LE TYPE pour affecter au nouveau mur les mêmes
caractéristiques que le mur existant
Vérifier dans les propriétés que le mur est maintenant du même type
que les murs existants.
C. DZIUBANOWSKI 15/01/2013 Page 10/19
Académie Nancy- Metz Formation STI2D Découverte de REVIT
Créer deux autres murs, un horizontal en bas aligné sur la façade de la maison, et un a gauche
aligné sur la limite de propriété.
Si nécessaire, masquer les éléments perturbant la clarté du garage.
Selectionner le mur de gauche et dans le menu MODIFIER, actionner
la fonction AJUSTER / PROLONGER EN ANGLE
cliquer sur les trois murs à prolonger pour raccorder les murs aux angles.
Utiliser la fonction COPIER LE TYPE pour que les nouveaux murs soient identiques aux murs
existants.
Si les murs ne sont pas ajustés, utiliser la fonction MODIFIER / ALIGNER pour aligner les murs.
Afficher une vue 3D du garage et contrôler la modélisation
Dans la vue en 3D, insérer 3 portes, une sur chaque mur nouvellement
créé.
Selectionner la porte de façade et la changer en porte de garage (copier le
type, ou changer de famille dans l’explorateur du projet.)
C. DZIUBANOWSKI 15/01/2013 Page 11/19
Académie Nancy- Metz Formation STI2D Découverte de REVIT
Dans la vue en plan, centrer la porte de garage et la porte de jardin, et
reculer la porte de communication dans l’angle.
Nous allons modifier ces portes en
ajoutant un occulus et choisissant une
largeur de 1.03m. Selectionner les
deux porte s et changer de famille
(Ext simple avec Occulus haut).
MODIFIER LE TYPE dans les
propriétés.
Une fenetre s’ouvre, cliquer sur DUPLIQUER, puis
RENOMMER et créer un nouveau type de porte de
1.00m de large au lieu de 0.90.
Dans les caractéristiques des COTES, changer la largeur de 0.90 à 1.00m.
On peut donc créer à l’infini des variantes dimensionnelles de
familles existantes. Il est important de bien nommer les variantes car les
noms vont être récupérés dans les nomenclatures.
Dans le menu DEBUT, cliquer sur SOL pour ajouter une
dalle au garage.
Dans l’onglet MODIFIER le SOL qui
devient vert, vérifier que l’option
CHOISIR DES MURS est selectionnée.
Cliquer sur les 4 murs successivement,
un contour rose apparait pour
délimiter la dalle de sol
Dans les propriétés , MODIFIER LE
TYPE, DUPLIQUER la dalle béton de
200 mm, et la RENOMMER « Dallage
béton – 140mm)
Dans les paramètres du type, MODIFIER LA
STRUCTURE et la définir à 140 mm d’épaisseur.
Valider en cliquant sur le V vert de l’onglet
MODIFIER UN CONTOUR DE SOL
C. DZIUBANOWSKI 15/01/2013 Page 12/19
Académie Nancy- Metz Formation STI2D Découverte de REVIT
Dans l’onglet VUE, cliquer sur COUPE
Dessiner une coupe verticale du nouveau garage passant par les portes et englobant toute la maison
Cliquer deux fois sur le symbole de la
coupe pour afficher la coupe.
Dans la vue en coupe, on voit que les murs ne descendent pas en dessous
de la dalle.
On voit aussi que des niveaux sont indiqués à droite.
Selectionner les deux nouveaux murs comportant des portes, et modifier les contraintes inférieures sur
SOUBASSEMENT et les contraintes supérieures sur NIVEAU 1. Les murs sont calés sur les niveaux.
La définition des niveaux se fait dans une vue en coupe ou une vue de façade. On peut modifier le modèle dans des
coupes ou des vues verticales comme dans des vues en plan. Les éléments sont calés en fonction de ces niveaux.
Dans la vue en plan d’étage 0, caler le troisième mur de garage identiquement aux deux autres.
C. DZIUBANOWSKI 15/01/2013 Page 13/19
Académie Nancy- Metz Formation STI2D Découverte de REVIT
Dans le menu DEBUT, activer la fonction TOIT PAR TRACE.
Vérifier que la flèche inclinaison est cochée, et définir le débord de toit à 0.30m.
Selectionner les3 nouveaux murs comme pour la dalle, et l’arête
extérieure de la maison.
Raccorder dans les angles avec la fonction AJUSTER EN ANGLE du menu
MODIFIER.
Selectionner ensuite les deux arêtes verticales, et une fois selectionnées,
décocher la case « DEFINIT L’INCLINAISON
Valider et observer le toit en vue en plan
Observer le toit dans la vue en 3D. On va supprimer le débord de toiture en limite de propriété.
Selectionner le toit et MODIFIER LE TRACE.
Selectionner l’arête coté limite de propriété et définir son débor
à 0.00
Valider la modification
Selectionner les 3 murs du garage (garder la
touche CRTL enfoncée) et dans le menu
MODIFIER, ATTACHER HAUT
Selectionner le toit lors de l’invite de commande.
Les murs atteignent
désormais le toit du
garage.
Vérifier dans la vue en
coupe
C. DZIUBANOWSKI 15/01/2013 Page 14/19
Académie Nancy- Metz Formation STI2D Découverte de REVIT
Retourner dans la vue 3D, activer dans ses
propriétés la zone de coupe
Une boite
apparait.
Selectionner la
boite et tirer
vers le bas la
poignée du
dessus en
forme de
triangle, pour
descendre la
zone de coupe dans l’espace du rez de chaussée.
Selectionner la zone de coupe, et par un clic droit, MASQUER LA ZONE DE COUPE
La zone de coupe est utile pour analyser ou présenter une conception. On peut la désactiver dans les propriétés de la
vue.
On va maintenant simuler une photo prise à l’intérieur. Afficher la vue en plan niveau 0.
Dans le menu VUE cliquer sur CAMERA.
Placer une caméra dans la salle à manger et la diriger vers la
cour intérieure du pavillon.
Une vue issue de la caméra s’affiche
Sous la vue, cliquer sur l’icone STYLE VISUEL, et
passer de MASQUE à REALISTE
Dans la partie droite de l’écran, cliquer sur le Disque de navigation
complet.
Placer la sourir sur REGARDER, cliquer et déplacer la souris
Répéter l’opération en cliquant sur ZOOM et sur PAN.
Dans l’explorateur, renommer la vue 3D en
VUE CAMERA SALLE A MANGER.
Les vues CAMERA permettent de présenter la conception de multiples
points de vue.
C. DZIUBANOWSKI 15/01/2013 Page 15/19
Académie Nancy- Metz Formation STI2D Découverte de REVIT
Dans le menu VUE, cliquer sur VISITE VIRTUELLE
Placer une caméra dasn la salle à manger.
Tracer un chemin faisant le tour de la cour
intérieure en posant plusieurs points.
Finir la visite virtuelle.
Dans le menu VISITE VIRTUELLE, MODIFIER LA
VISITE.
Placer l’image au numéro 1 et cliquer sur LECTURE.
Dans le menu « R » en haut à
gauche, exporter la visite virtuelle
en fichier vidéo
C. DZIUBANOWSKI 15/01/2013 Page 16/19
Académie Nancy- Metz Formation STI2D Découverte de REVIT
Activité 5. Simulation d’éclairage (10’)
Objectifs: - Trajectoire du soleil, rendu
Scénario : - Simuler les ombres sur la terrasse pour prévoir le confort (pare soleil, casquette …)
Mise en situation :
Le propriétaire du pavillon souhaite maintenant aménager une terrasse en extérieur. Il souhaiterait savoir s’il doit se
protéger du soleil en été, et s’il risque de subir des ombres portées sur la terrasse. On va réaliser une simulation
d’ensoleillement.
Activités proposées
Créer une vue CAMERA dans le jardin tournée vers la façade coté jardin
du pavillon.
Régler le style d’affichage à LIGNES CACHEES
Sous la vue, activer la trajectoire du soleil, et activer les ombres
Afficher la vue CAMERA et utiliser le disque
de navigation complète pour se positionner
en hauteur et visionner la terrasse de haut
coté jardin.
C. DZIUBANOWSKI 15/01/2013 Page 17/19
Académie Nancy- Metz Formation STI2D Découverte de REVIT
Régler l’étude
d’ensoleillement à Un jou, le
premier juillet du lever au
coucher du soleil
Prévisualiser l’étude
d’ensoleillement sous la vue
3D.
Et lancer l’étude en cliquant
sur le triangle « Play »
Dans le menu »R »,
exporter le film de
l’étude
d’ensoleillement.
Activité 6. Utiliser le cadastre et le géoportail (20’)
Objectifs: - positionner le modèle REVIT sur un plan cadastral
Activités proposées
Télécharger le modèle
REVIT de l’hotel de ville de
BLAGNAC sur le site STI2D
AC Nancy-Metz, rubrique
DOSSIERS TECHNIQUES
C. DZIUBANOWSKI 15/01/2013 Page 18/19
Académie Nancy- Metz Formation STI2D Découverte de REVIT
Localiser l’hotel de ville sur le géoportail
Afficher sur le site CADASTRE.GOUV.FR le plan
cadastral de la parcelle de la mairie.
Exporter ce plan au format PDF.
Avec PDF CREATOR, imprimer ce plan en JPEG.
Créer un nouveau fichier REVIT
Importer ce plan cadastral dans le plan masse de
REVIT (menu INSERER, IMAGE)
Lier le modèle REVIT de la mairie au projet.
Positionner le plan cadastral sous la mairie.
C. DZIUBANOWSKI 15/01/2013 Page 19/19
Anda mungkin juga menyukai
- Calculer Une Structure, de La Théorie À L'exempleDokumen480 halamanCalculer Une Structure, de La Théorie À L'exempleHaaikeP86% (14)
- Descente de ChargesDokumen1 halamanDescente de ChargesMustapha El MetouiBelum ada peringkat
- 5 Domaines Programmes MaternelleDokumen13 halaman5 Domaines Programmes MaternelleSalah-Eddine Ben Sliman100% (1)
- Guide D'achat de La Maison Ancienne - Pierre ThiébautDokumen103 halamanGuide D'achat de La Maison Ancienne - Pierre ThiébautRigoberto MenchúBelum ada peringkat
- Je M Exerce PDFDokumen208 halamanJe M Exerce PDFdwalhin100% (1)
- Canada Centre For Remote Sensing Fundamentals FrancaisDokumen266 halamanCanada Centre For Remote Sensing Fundamentals FrancaisMădălina RocaBelum ada peringkat
- Plan de Coffrage Revit StructureDokumen33 halamanPlan de Coffrage Revit StructureSofien TaghoutiBelum ada peringkat
- Tuto Permis de Construire Première PartieDokumen28 halamanTuto Permis de Construire Première PartieSylvain Jamroz100% (2)
- TP2 Traitement Signal MatLABDokumen14 halamanTP2 Traitement Signal MatLABEmna Salhi100% (1)
- Guide de Pose Du Bloc de ChanvreDokumen14 halamanGuide de Pose Du Bloc de ChanvreCHANVRIBLOCBelum ada peringkat
- La Télédétection Aéro-Spatiale: Une IntroductionDokumen74 halamanLa Télédétection Aéro-Spatiale: Une IntroductionTouriaBenKhouyaBelum ada peringkat
- Installation Photovoltaique Autonome EE2 3Dokumen11 halamanInstallation Photovoltaique Autonome EE2 3Mustapha El Metoui100% (2)
- Pour Un Suivi en ArithmitiqueDokumen95 halamanPour Un Suivi en ArithmitiqueMustapha El MetouiBelum ada peringkat
- Exercices de VisualisationDokumen3 halamanExercices de VisualisationnadiaBelum ada peringkat
- HDA - Peindre La 1GM - Navinson Léger DixDokumen3 halamanHDA - Peindre La 1GM - Navinson Léger DixSébastien PeignéBelum ada peringkat
- Dossier Ressource Installation Photovoltaique Autonome EE2 3Dokumen6 halamanDossier Ressource Installation Photovoltaique Autonome EE2 3PhilippeTavernier100% (1)
- Beton Arme BAELDokumen22 halamanBeton Arme BAELZohir ZohirBelum ada peringkat
- Chap2 FFTDokumen12 halamanChap2 FFTlemizeBelum ada peringkat
- Poly 4 TD Traitement Du SignalDokumen21 halamanPoly 4 TD Traitement Du SignalBilogba Alex100% (1)
- Exam - TISE - S6-2013-2014 - FinalDokumen6 halamanExam - TISE - S6-2013-2014 - FinalmohamedBelum ada peringkat
- Examen 3 Traitement Du SignalDokumen4 halamanExamen 3 Traitement Du Signalag houssainBelum ada peringkat
- 28 - Induction Électromagnétique Cours PDFDokumen6 halaman28 - Induction Électromagnétique Cours PDFEld AyoubBelum ada peringkat
- Poly 5 TD Traitement Du SignalDokumen33 halamanPoly 5 TD Traitement Du SignalMustapha El MetouiBelum ada peringkat
- Moderniser La Formation Sur Les Énergies RenouvelablesDokumen226 halamanModerniser La Formation Sur Les Énergies RenouvelablesMustapha El MetouiBelum ada peringkat
- Poly 1 TD Traitement Du SignalDokumen7 halamanPoly 1 TD Traitement Du SignalMechergui FakhriBelum ada peringkat
- Cours Matlab StochastiqueDokumen45 halamanCours Matlab StochastiqueAmine HamdouchiBelum ada peringkat
- Examen TISE S5-Avec Correction S PDFDokumen5 halamanExamen TISE S5-Avec Correction S PDFAmira DhorbaniBelum ada peringkat
- Travaux Mat LabDokumen54 halamanTravaux Mat LabKhaoula ZefaneBelum ada peringkat
- Initiation À La TélédétectionDokumen6 halamanInitiation À La TélédétectionMustapha El MetouiBelum ada peringkat
- Formula I Rerd MDokumen12 halamanFormula I Rerd MhfhfhBelum ada peringkat
- Initiation À L'algorithmique 1 Découverte de MatlabDokumen8 halamanInitiation À L'algorithmique 1 Découverte de MatlabMustapha El MetouiBelum ada peringkat
- Dictée Flash Ce2 PDFDokumen1 halamanDictée Flash Ce2 PDFMustapha El MetouiBelum ada peringkat
- Modélisation Des Systèmes Linéaires Avec MatlabDokumen4 halamanModélisation Des Systèmes Linéaires Avec MatlabMustapha El MetouiBelum ada peringkat
- FONDACTIONDokumen18 halamanFONDACTIONMerdaci SlimaneBelum ada peringkat
- Plan de Coffrage Revit StructureDokumen5 halamanPlan de Coffrage Revit StructureMustapha El MetouiBelum ada peringkat
- HSBC写真賞 Prix HSBC pour la PhotographieDokumen20 halamanHSBC写真賞 Prix HSBC pour la Photographietakumisuzuki123Belum ada peringkat
- 1PHOTO Les Mouvements Photographiques en ImageDokumen5 halaman1PHOTO Les Mouvements Photographiques en ImageJEJEBelum ada peringkat
- French - B - Paper - 1 - TEXT C Jan282022Dokumen2 halamanFrench - B - Paper - 1 - TEXT C Jan282022Sribhav DanthalaBelum ada peringkat
- PlbsrèkgdbDokumen2 halamanPlbsrèkgdbmassiminoBelum ada peringkat
- Robert Ziegler, Vers Un Art de L'inexprimable - "Dans Le Ciel", D'octave MirbeauDokumen9 halamanRobert Ziegler, Vers Un Art de L'inexprimable - "Dans Le Ciel", D'octave MirbeauAnonymous 5r2Qv8aonfBelum ada peringkat
- Profond Silence: Agnès GeoffrayDokumen132 halamanProfond Silence: Agnès Geoffrayvander gucht100% (1)
- Iconographie de L'aret Profane Au Moyen Âge Et À La RenaissanceDokumen550 halamanIconographie de L'aret Profane Au Moyen Âge Et À La RenaissanceinadequacaoBelum ada peringkat
- L'art Après La PhilosophieDokumen16 halamanL'art Après La Philosophielapi fabiBelum ada peringkat
- Spirale JettyDokumen2 halamanSpirale Jettyjjd_florentyBelum ada peringkat
- Exposition Napoleon N'est Plus Au Musée de L'armée, ParisDokumen32 halamanExposition Napoleon N'est Plus Au Musée de L'armée, ParisJason WhittakerBelum ada peringkat
- Ceb 2017 Livret 5 Eveil Histoire Ge2809aographie v2 Arial 14Dokumen24 halamanCeb 2017 Livret 5 Eveil Histoire Ge2809aographie v2 Arial 14Louis LanguillierBelum ada peringkat
- Citations Sociologie Societe Art Culture Famille Travail LitteratureDokumen15 halamanCitations Sociologie Societe Art Culture Famille Travail LitteratureOrdjounBelum ada peringkat
- Le Songe de Lady Hamilton de Olivier ChevalDokumen11 halamanLe Songe de Lady Hamilton de Olivier ChevalTanguyBelum ada peringkat
- Vingt-Quatre Cours Introductoires-Préparatoires Aux Principes Et Éléments de CosmosophieDokumen224 halamanVingt-Quatre Cours Introductoires-Préparatoires Aux Principes Et Éléments de CosmosophieS.U. ZanneBelum ada peringkat
- CarrelageDokumen2 halamanCarrelageالملك العادلBelum ada peringkat
- Enduit Intérieur À La Chaux: Bien Comprendre Avant de ChoisirDokumen15 halamanEnduit Intérieur À La Chaux: Bien Comprendre Avant de ChoisirMekki CherifaBelum ada peringkat
- Baptismus (Quart de Final 4)Dokumen9 halamanBaptismus (Quart de Final 4)Medard Cedric MaatheyBelum ada peringkat
- Reef4 - CSTB3Dokumen21 halamanReef4 - CSTB3salifsyBelum ada peringkat
- Pierre Michel, Cézanne Et Mirbeau - Une Lettre Inédite de CézanneDokumen5 halamanPierre Michel, Cézanne Et Mirbeau - Une Lettre Inédite de CézanneAnonymous 5r2Qv8aonf100% (1)
- La Peinture GothiqueDokumen4 halamanLa Peinture GothiqueMaria Ambar Mirallas RamirezBelum ada peringkat
- Steeldoc 01 10 F X PDFDokumen32 halamanSteeldoc 01 10 F X PDFSaid Mansour MohamedBelum ada peringkat
- ANALYSE HISTORIQUE Château Du BloisDokumen3 halamanANALYSE HISTORIQUE Château Du BloismoralesBelum ada peringkat
- Quantite Reservoir 100 m3Dokumen24 halamanQuantite Reservoir 100 m3mohammed lagdaaBelum ada peringkat
- Corriges Hga3 Mai16Dokumen19 halamanCorriges Hga3 Mai16Paul MagissonBelum ada peringkat