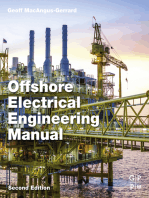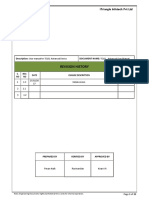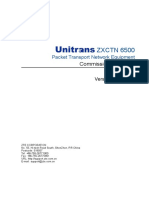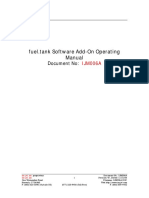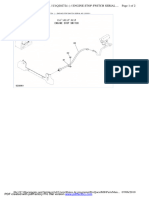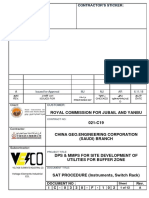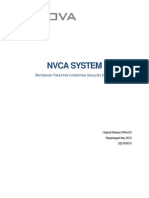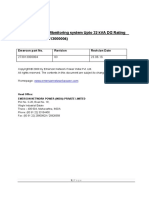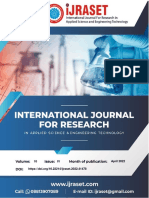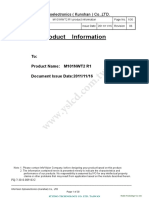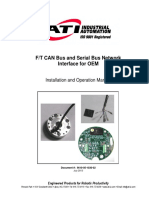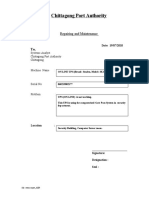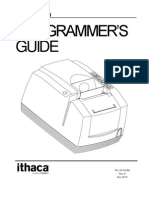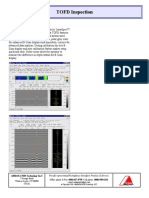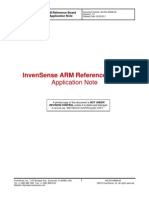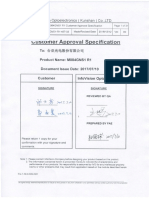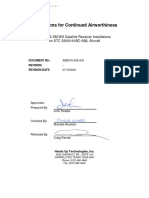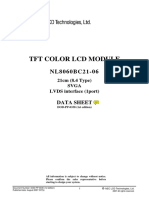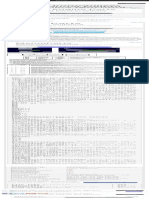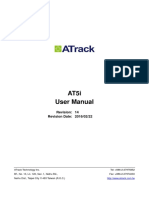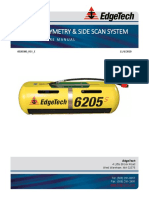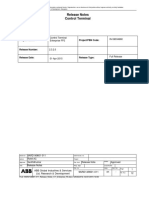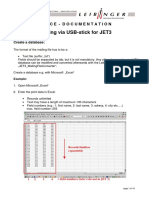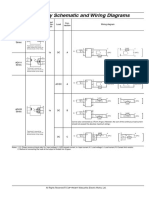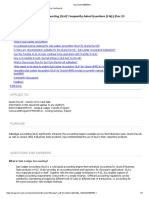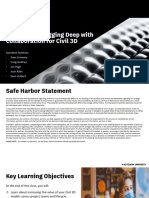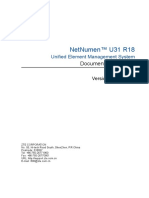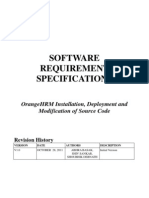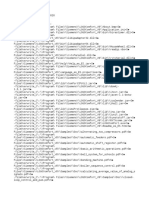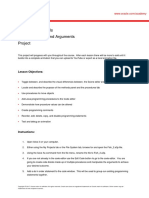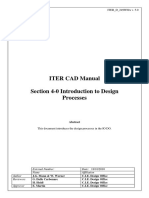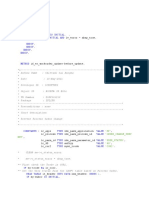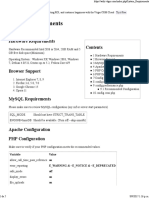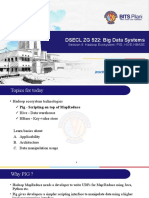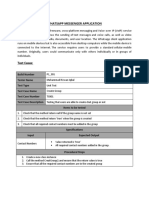IJM010 - Jet - Engine Startup Guide
Diunggah oleh
Hector GaracheJudul Asli
Hak Cipta
Format Tersedia
Bagikan dokumen Ini
Apakah menurut Anda dokumen ini bermanfaat?
Apakah konten ini tidak pantas?
Laporkan Dokumen IniHak Cipta:
Format Tersedia
IJM010 - Jet - Engine Startup Guide
Diunggah oleh
Hector GaracheHak Cipta:
Format Tersedia
Startup Guide
jet.engine™ Startup Guide
Document No: IJM010
inc.jet™ proprietary Document No.: IJM010
inc.jet™ 1 Revision "-", Dated 06/08/07
One Winnenden Road Filename: IJM010
Norwich, CT 06360 Web:http//www.inc.jet.com
P: (860) 823-3090 (Outside US) (877) 228-9456 (Toll-Free) F: (860) 859-4402
Startup Guide
Document Revision Status:
REVISIONS
LTR DESCRIPTION DCN NO INIT DATE
- Initial Issue RJM 06/08/07
A
B
C
D
E
Reference Documents (Latest Revisions Thereof):
REFERENCES
LTR DOC NO TITLE CONTROLLER/ORIGINATOR
a
b
This document is stored in inc.jet’s SQL server. The path is
CAD/Dwg/Archive/Doc/IJM/IJM0010.
inc.jet welcomes input from its customers. Any questions or comments can be emailed to
jetengine@incjet.com.
inc.jet™ Proprietary
All information contained in this document is the property of inc.jet™ and is to be maintained as confidential. This
document may not be forwarded, copied or otherwise transmitted in any form to others without prior approval of
inc.jet™. No patent liability is assumed with respect to the use of the information contained herein. Moreover,
inc.jet™ is constantly striving to improve its high quality products. Therefore, the information contained in this
document is subject to change without notice. This document is provided as-is, assuming no liability for damages
resulting from the information herein.
Document No.: IJM010 inc.jet™ proprietary
Revision "-", Dated 06/08/07 2 inc.jet™
Filename: IJM010 One Winnenden Road
Web:http//www.inc.jet.com Norwich, CT 06360
F: (860) 859-4402 (877) 228-9456 (Toll-Free) P: (860) 823-3090 (Outside US)
Startup Guide
Contents
1.0 Introduction ..............................................................................................................4
1.1 inc.jet™ jet.engine™ Imager ......................................................................................4
1.2 Sensor ......................................................................................................................5
1.3 Encoder ....................................................................................................................5
2.0 Safety .......................................................................................................................5
3.0 Hardware and Electrical Setup ....................................................................................6
3.1 Mounting Hardware ...................................................................................................6
3.2 Wiring.......................................................................................................................7
3.3 Imager Connections...................................................................................................8
3.4 LED Definitions ..........................................................................................................10
4.0 Installing the Software ...............................................................................................11
4.1 The jet.engine™ GUI .................................................................................................11
4.2 Installing the jet.engine™ GUI....................................................................................11
4.3 Reinstalling or Updating jet.engine™ GUI ....................................................................14
5.0 Starting the jet.engine™ GUI......................................................................................15
6.0 Initial Setup...............................................................................................................17
6.1 Configuring PC Network Settings ................................................................................17
6.2 Setting the Imager IP Address....................................................................................18
6.3 Updating Firmware ....................................................................................................20
6.4 General System Settings ............................................................................................22
7.0 Software Setup..........................................................................................................23
7.1 Imager Setup ............................................................................................................23
7.2 Imager Settings.........................................................................................................24
7.3 Testing the Encoder Input..........................................................................................25
7.4 Testing the Print Sensor Input ....................................................................................26
8.0 Printing a Sample Job ................................................................................................29
8.1 Sample Job Setup ......................................................................................................29
inc.jet™ proprietary Document No.: IJM010
inc.jet™ 3 Revision "-", Dated 06/08/07
One Winnenden Road Filename: IJM010
Norwich, CT 06360 Web:http//www.inc.jet.com
P: (860) 823-3090 (Outside US) (877) 228-9456 (Toll-Free) F: (860) 859-4402
Startup Guide
1.0 Introduction
1.1 inc.jet™ jet.engine™ Imager
The jet.engine™ Imager is a stationary software driven printing station that is capable of
printing at resolutions up to 600 dpi. It is designed to print downward on to a conveyed
product that is transported against the base of the Imager. The jet.engine’s™ use of Hewlett-
Packard™ print cartridges and ink reservoir systems allow easy, tool free removal and
replacement of inks. Automatic clean Imagers have software controlled pen cleaning and
capping functions, while manual clean Imagers allow the pens to be capped by hand without
removal from the transport device.
Document No.: IJM010 inc.jet™ proprietary
Revision "-", Dated 06/08/07 4 inc.jet™
Filename: IJM010 One Winnenden Road
Web:http//www.inc.jet.com Norwich, CT 06360
F: (860) 859-4402 (877) 228-9456 (Toll-Free) P: (860) 823-3090 (Outside US)
Startup Guide
1.2 Sensor
inc.jet™ supplies a quick-disconnect reflective sensor
(internal designation 4093051) for use with
jet.engine™ systems. The sensor detects the
presence of print media by emitting a beam of light
that reflects off the print media back into the sensor.
This reflection triggers a signal instructing the print
cartridges to fire. The sensor must be positioned
before the first Imager to relay information as the print
media reaches the jet.engine Imager.
1.3 Encoder
inc.jet™ supplies a dual channel, 300 dpi resolution
encoder (internal designation 4970297). The encoder
is designed to read transport speed directly by rotating
at the same surface speed as the feeding belt. In most
installations the encoder is mounted in direct contact
with the feeding belt and must be mounted
perpendicular to the belt.
2.0 Safety
• Securing system power is necessary whenever removal or replacement work is being
done. An interlock circuit is used to prevent the motorized capping station from
operating when a cover is opened. However, it is recommended that unit power be
disconnected to eliminate any risk of personal injury or system damage.
• “Ground” yourself prior to working on any electronic circuit boards by using a ground
strap or touching your skin to a grounded piece of equipment prior to handling board.
Following basic Electrostatic Dissipation (ESD) principles will prevent you from
damaging the electronics inside of the Imager.
inc.jet™ proprietary Document No.: IJM010
inc.jet™ 5 Revision "-", Dated 06/08/07
One Winnenden Road Filename: IJM010
Norwich, CT 06360 Web:http//www.inc.jet.com
P: (860) 823-3090 (Outside US) (877) 228-9456 (Toll-Free) F: (860) 859-4402
Startup Guide
3.0 Hardware and Electrical Setup
3.1 Mounting Hardware
Before using the jet.engine™, the Imager, sensor and encoder must be mounted. The
following is an example of a typical installation:
The jet.engine™ Imager should be mounted close to the transport with the Ski Infeed
upstream. The sensor needs to be mounted upstream of the jet.engine, and the encoder
should be mounted on the same surface the paper rides on and as close to the Imager as
practical. If large media is to be fed, position the encoder so that it is out of the document
pathway.
Note: Please note the conveyor direction, Imager orientation, and distance from jet.engine™
to sensor as this information is required for job creation in the jet.engine™ GUI.
Warning: Over tightening the screws during installation of the Ski Infeed may
damage the jet.engine™ base.
Document No.: IJM010 inc.jet™ proprietary
Revision "-", Dated 06/08/07 6 inc.jet™
Filename: IJM010 One Winnenden Road
Web:http//www.inc.jet.com Norwich, CT 06360
F: (860) 859-4402 (877) 228-9456 (Toll-Free) P: (860) 823-3090 (Outside US)
Startup Guide
3.2 Wiring
This diagram provides an example of the necessary cable paths for a two jet.engine™
systems with each jet.engine™ Imager equipped with an Afterburner™ pen.
28 VDC
PCB1 PCB2
Power
Supply
1
125/230 VAC
AfterburnerTM Cable 28 VDC Out
Ethernet VAC In
Printer IO Encoder Signal
Daisy Chain Sensor Signal
Optional Hardware I/O
inc.jet™ proprietary Document No.: IJM010
inc.jet™ 7 Revision "-", Dated 06/08/07
One Winnenden Road Filename: IJM010
Norwich, CT 06360 Web:http//www.inc.jet.com
P: (860) 823-3090 (Outside US) (877) 228-9456 (Toll-Free) F: (860) 859-4402
Startup Guide
3.3 Imager Connections
4
1 2
1 - Power Connector:
5 Pin Connector Signal
Position
5 28 VDC 4 Amps
4 Ground
3 Interlock Ground
2 Interlock Input
1 Shield
Document No.: IJM010 inc.jet™ proprietary
Revision "-", Dated 06/08/07 8 inc.jet™
Filename: IJM010 One Winnenden Road
Web:http//www.inc.jet.com Norwich, CT 06360
F: (860) 859-4402 (877) 228-9456 (Toll-Free) P: (860) 823-3090 (Outside US)
Startup Guide
2 - IO Connector:
36 Pin Signal 36 Pin Signal Remarks
Connector Connector
Position Position
1 AUX 12V 19 Ground 12 VDC, 500 mA
2 RS-232 Tx 0 20 RS-232 Rx 0 Com 1 Interface
3 RS-232 Tx 1 21 RS-232 Rx 1 Com 2 Interface
4 RS-232 Ground 0 22 RS-232 Ground 1 Com Grounds
5 LVPECL 0 (+) 23 LVPECL 0 (-) LVPECL Encoder Out
6 LVPECL 1 (+) 24 LVPECL 1 (-) LVPECL Sensor Out
7 LVPECL 2 (+) 25 LVPECL 2 (-) LVPECL Encoder In
8 LVPECL 3 (+) 26 LVPECL 3 (-) LVPECL Sensor In
9 Input interface 0 (+) 27 Input interface 0 (-) 5VDC Input (Encoder A Default)
10 Input interface 1 (+) 28 Input interface 1 (-) 5VDC Input (Encoder B Default)
11 Input interface 2 (+) 29 Input interface 2 (-) 12VDC Input (Sensor Default)
12 Input interface 3 (+) 30 Input interface 3 (-) 12VDC Input
13 Input interface 4 (+) 31 Input interface 4 (-) 5VDC Input
14 Input interface 5 (+) 32 Input interface 5 (-) 5VDC Input
15 Reset in 33 Reset ground Reset Interface
16 Output Interface 0 (+) 34 Output Interface 0 (-) SSR Output (1A/60V AC/DC)
17 Output Interface 1 (+) 35 Output Interface 1 (-) SSR Output (1A/60V AC/DC)
18 AUX 5V 36 Ground 5 VDC, 500 mA
3 – Ethernet Connector:
Standard RJ45 Ethernet connector and wiring.
4 – Afterburner Connector:
This connector allows a 4th pen to be
connected to the main unit.
inc.jet™ proprietary Document No.: IJM010
inc.jet™ 9 Revision "-", Dated 06/08/07
One Winnenden Road Filename: IJM010
Norwich, CT 06360 Web:http//www.inc.jet.com
P: (860) 823-3090 (Outside US) (877) 228-9456 (Toll-Free) F: (860) 859-4402
Startup Guide
3.4 LED Definitions
Function
LED 1 100 Base T Network Status
LED 2 10 Base T Network Status
LED 3 Configuration Status
LED 4 Imager Status
LED 5 Encoder / Sensor Detect
LED 6 Motor Voltage Status
LED 1 and LED 2 LED 5
Half Duplex Green ON Sensor and Encoder Inactive LED OFF
Half Duplex Activity Green Flash Product Under Sensor Red On
Full Duplex Red ON Encoder Pulses Detected Green ON
Full Duplex Activity Red Flash
No Link LED OFF Note: Firmware version 211.2.056 and
above require the encoder to be running in
order for the sensor to be seen. (Sensor
LED 3 Qualification)
Imager Un-configured Red On
LED 6
Imager Operational Green ON
Motor Voltage Detected Green ON
Motor Voltage Missing Red ON
LED 4
Pens On/Ready to Print Green Flash
Pens On/Printing Green Solid
Find Imager Red/Green
Flash
Error Red Flash
Document No.: IJM010 inc.jet™ proprietary
Revision "-", Dated 06/08/07 10 inc.jet™
Filename: IJM010 One Winnenden Road
Web:http//www.inc.jet.com Norwich, CT 06360
F: (860) 859-4402 (877) 228-9456 (Toll-Free) P: (860) 823-3090 (Outside US)
Startup Guide
4.0 Installing the Software
4.1 The jet.engine™ GUI Introduction
The jet.engine™ GUI (Graphical User Interface) is the software used to set up, control and
monitor the inc.jet™ line of Imagers and ink delivery systems. Operation of this software
should be familiar to anyone who has worked in a Windows environment.
The menu system at the top left consists of a series of drop-down menus. The toolbars
underneath the menus feature typical Windows icons such as New, Open, Save, Font,
formatting options, etc., as well as icons that are specific to the jet.engine™ system (e.g.,
icons for the various data objects, for moving between records, for loading data, etc.). If you
move your mouse over an active icon, a tool tip appears, which describes the function of the
icon.
4.2 Installing the jet.engine™ GUI
1 - Start the Installation Program
¾ Locate and double click on the Setup.exe file.
¾ Select a language and click OK, then select Next at the Welcome Screen.
¾ The License Agreement window will appear.
2 - Accept Agreement
¾ Read the entire contents of the License Agreement, select the I accept the terms of
the license agreement option and then click the Next button.
inc.jet™ proprietary Document No.: IJM010
inc.jet™ 11 Revision "-", Dated 06/08/07
One Winnenden Road Filename: IJM010
Norwich, CT 06360 Web:http//www.inc.jet.com
P: (860) 823-3090 (Outside US) (877) 228-9456 (Toll-Free) F: (860) 859-4402
Startup Guide
3 - Enter Customer Information
¾ Enter the User Name and Organization (optional).
¾ Select which Windows user(s) will be able to access this program.
4 - Destination Folder
¾ The default setting for installing the jet.engine™ GUI is C:\jet.engine.gui\, Click
Next.
Note: Check the Clean Install option to delete any Registry settings and files that may have
been left behind by another installation. This option is good for recovering from any form of
incompatible files.
Document No.: IJM010 inc.jet™ proprietary
Revision "-", Dated 06/08/07 12 inc.jet™
Filename: IJM010 One Winnenden Road
Web:http//www.inc.jet.com Norwich, CT 06360
F: (860) 859-4402 (877) 228-9456 (Toll-Free) P: (860) 823-3090 (Outside US)
Startup Guide
5 - Choose Setup Type
¾ Complete installs all components of the jet.engine™ GUI.
¾ Custom allows the disabling of the sample jobs or the PDF RIP feature. Click the
Next button to continue.
Note: the PDF RIP feature must be purchased separately. Contact your OEM to obtain use
of this feature.
6 – Ready to Install the Program
¾ This last screen has an option for automatically creating shortcuts to the program, help
files, and documentation. Select Create Desktop Icons to enable this option.
¾ Click Install to start the installation process.
inc.jet™ proprietary Document No.: IJM010
inc.jet™ 13 Revision "-", Dated 06/08/07
One Winnenden Road Filename: IJM010
Norwich, CT 06360 Web:http//www.inc.jet.com
P: (860) 823-3090 (Outside US) (877) 228-9456 (Toll-Free) F: (860) 859-4402
Startup Guide
7 - Finish Installation
¾ The InstallShield Wizard Completed screen will appear when installation is
finished.
¾ Click Finish to exit the InstallShield Wizard.
4.3 Reinstalling or Updating jet.engine™ GUI
To work properly, the jet.engine™ GUI must be un-installed before updating to a new
version. After backing up job and configuration data (optional), install the update using the
steps listed above.
Note: To back up job and configuration data, simply copy and paste the
C:\jet.engine.gui\ folder to another location.
Warning: As noted, when reinstalling or updating the jet.engine™ GUI, the prior
installation must be removed. To do this, open the Windows Control Panel, select
Add/Remove Programs, and select the jet.engine™ GUI entry from the list.
Document No.: IJM010 inc.jet™ proprietary
Revision "-", Dated 06/08/07 14 inc.jet™
Filename: IJM010 One Winnenden Road
Web:http//www.inc.jet.com Norwich, CT 06360
F: (860) 859-4402 (877) 228-9456 (Toll-Free) P: (860) 823-3090 (Outside US)
Startup Guide
5.0 Starting the jet.engine™ GUI
1 - Launching the Program
There are three ways to start the jet.engine™ GUI:
¾ Windows Desktop icon: Double click the jet.engine.gui icon .
¾ Windows Start Menu: Click Start > All Programs > jet.engine GUI >
jet.engine.gui (see below).
¾ jet.engine.gui.exe: Open Windows Explorer, navigate to the C:\jet.engine.gui\ folder,
and double click the jet.engine.gui.exe filename.
2 - Printer Driver Installation
The jet.engine™ GUI uses a printer driver to print at different resolutions. This is installed
the first time the program is launched. Two windows will appear:
¾ Click Continue Anyway
inc.jet™ proprietary Document No.: IJM010
inc.jet™ 15 Revision "-", Dated 06/08/07
One Winnenden Road Filename: IJM010
Norwich, CT 06360 Web:http//www.inc.jet.com
P: (860) 823-3090 (Outside US) (877) 228-9456 (Toll-Free) F: (860) 859-4402
Startup Guide
3 – Firewall
Windows XP has a built in Firewall. The jet.engine™ GUI tries to access the Ethernet port
when it opens the first time.
¾ Click Unblock
Document No.: IJM010 inc.jet™ proprietary
Revision "-", Dated 06/08/07 16 inc.jet™
Filename: IJM010 One Winnenden Road
Web:http//www.inc.jet.com Norwich, CT 06360
F: (860) 859-4402 (877) 228-9456 (Toll-Free) P: (860) 823-3090 (Outside US)
Startup Guide
6.0 Initial Setup
6.1 Configuring PC Network Settings
The PC on which the jet.engine™ GUI is installed must have at least one physical network
(Ethernet) adaptor installed. This PC will become the server for Imagers attached to it. This
requires certain settings to be manually entered in the PC’s network settings.
The following steps explain how to set the PC's network connection to work with the default IP
address assigned to each jet.engine™ Imager at the factory.
1 - Open Network Connection
¾ Click Start > Control Panel.
¾ Double click Network Connections.
¾ Right click on Local Area Connection.
¾ Click Properties.
A window will appear containing the following section:
¾ Highlight Internet Protocol (TCP/IP).
¾ Click Properties.
Note: The name of this connection may be different if multiple network connections are
installed. Check with your IT department or OEM for instructions on which one to modify.
2 - Set IP and Subnet Mask
¾ Select Use the following IP address.
¾ Set the IP Address to 192.168.0.1.
¾ Set the Subnet Mask to 255.255.255.0.
¾ Click OK.
Note: Each Imager shipped from inc.jet™ is set at IP Address 192.168.0.2.
inc.jet™ proprietary Document No.: IJM010
inc.jet™ 17 Revision "-", Dated 06/08/07
One Winnenden Road Filename: IJM010
Norwich, CT 06360 Web:http//www.inc.jet.com
P: (860) 823-3090 (Outside US) (877) 228-9456 (Toll-Free) F: (860) 859-4402
Startup Guide
¾ Click OK > OK to continue.
Note: The jet.engine™ GUI requires a dedicated network connection. If the host PC (the
PC on which the jet.engine™ GUI is installed) is connected to a local network, a second
network card must be installed and configured. Contact your company's IT department or OEM
provider for further details.
6.2 Setting the Imager IP Address
Once the PC on which the jet.engine™ GUI is installed has the proper network settings the
program can be started (see Starting jet.engine™ GUI).
The jet.engine™ GUI checks for Imagers connected to the host PC at program startup. The
startup process looks for the Imagers (printers) which were connected to it the last time the
program shut down. If there are changes, the Find Imagers window appears.
This Find Imagers window is activated in one of three ways:
• the first time the program starts after installation;
• on startup, if the program sees a printer configuration change; or
• by selecting Find Imagers from the File menu.
1 - Confirm/Set Software Mode
¾ Click Options > Software Mode > Technician to enter the access level that allows
changes to IP addresses.
Document No.: IJM010 inc.jet™ proprietary
Revision "-", Dated 06/08/07 18 inc.jet™
Filename: IJM010 One Winnenden Road
Web:http//www.inc.jet.com Norwich, CT 06360
F: (860) 859-4402 (877) 228-9456 (Toll-Free) P: (860) 823-3090 (Outside US)
Startup Guide
2 - Scan for Imagers
When the Find Imagers screen is opened, Imagers connected to the host PC are listed in the
main display area of the window. To open the Find Imagers screen, select File then Find
Imagers. If an Imager is powered on and the network is configured correctly, its details will
be show and its Status listed as Found.
Note: The first time the jet.engine™ GUI is started; the Status may indicate User must
manually set. Refer to Change IP Address in this section.
3 - Confirm Imager Order
The first (upstream) Imager to print on the media must be listed at the top
of the display. To place the Imagers in the proper order, highlight the desired
Imager and use the Move button. An Imager can be identified by its
corresponding IP Address or by pressing the Start Flash button. The Start
Flash button flashes LED 4 from red to green on the Imager to which that IP
address belongs.
4 - Change IP Address
For proper communication, the first three parts of the IP Address for the host PC and all
Imagers must be the same. The fourth part (at the end) must be different. (See picture on
next page)
For example:
Host PC: 192.168.0.1
Imager 1: 192.168.0.2
Imager 2: 192.168.0.3
¾ If the Imager's IP Address is incorrect, the Status will indicate User must set
manually. Click the Set IP Address button to change the the IP Address.
Note: Each Imager shipped from inc.jet™ is set at IP Address 192.168.0.2. This default value
must be changed during installation for each Imager in a multi-Imager setup.
Warning: Avoid using 0 or 255 for the last number(s) of the IP address. Using
these numbers may result in permanent loss of communications with the Imager.
inc.jet™ proprietary Document No.: IJM010
inc.jet™ 19 Revision "-", Dated 06/08/07
One Winnenden Road Filename: IJM010
Norwich, CT 06360 Web:http//www.inc.jet.com
P: (860) 823-3090 (Outside US) (877) 228-9456 (Toll-Free) F: (860) 859-4402
Startup Guide
6.3 Updating Firmware
Some versions of the jet.engine™ GUI require a minimum firmware version to communicate
and operate properly. New features included in jet.engine™ GUI upgrades may require a
firmware upgrade as well.
The jet.engine™ GUI automatically checks for necessary versions of the firmware at two
points: on program startup and before printing.
1 - Program Startup
If the firmware installed does not match the version configured in the jet.engine™ GUI, a
Warning! will appear. This Warning! can also appear after finding Imagers.
Document No.: IJM010 inc.jet™ proprietary
Revision "-", Dated 06/08/07 20 inc.jet™
Filename: IJM010 One Winnenden Road
Web:http//www.inc.jet.com Norwich, CT 06360
F: (860) 859-4402 (877) 228-9456 (Toll-Free) P: (860) 823-3090 (Outside US)
Startup Guide
2 - Before Printing
In jet.engine™ GUI versions 1.40 or higher, the jet.engine™ GUI verifies the firmware
version again when the Start Print button is selected. If the firmware version is not current,
an Errors Report will appear.
To update the firmware
¾ From the Find Imagers window, click Update Firmware.
¾ An Open File window will appear.
¾ Select the file version suggested in the previous Errors Report.
¾ Click Open to continue.
¾ The following status window will appear while the new firmware is being downloaded:
Note: Cycle power to the Imager and restart the jet.engine™ GUI software for optimum
results.
inc.jet™ proprietary Document No.: IJM010
inc.jet™ 21 Revision "-", Dated 06/08/07
One Winnenden Road Filename: IJM010
Norwich, CT 06360 Web:http//www.inc.jet.com
P: (860) 823-3090 (Outside US) (877) 228-9456 (Toll-Free) F: (860) 859-4402
Startup Guide
6.4 General System Settings
Certain settings need to be entered to avoid errors during operation.
¾ In the jet.engine™ GUI - Click Options > Imager Configuration > System
Settings
The following settings must to programmed for the jet.engine™ Imager to operate:
1 - Units
This refers to the units of measure that the jet.engine™ GUI uses to display distance and
speed measurements.
2 - Other Settings
This section contains miscellaneous settings related to how the software works, option
displays, and other special settings.
The following two settings should be set at the
minimum:
¾ Service Station Enabled - Tells the software
if the connected Imagers have the motorized
Service Stations (AC models of jet.engine™
Imagers) option. Check this box if the Imagers
used have this hardware option.
Warning: If this setting is checked, and you
do not have an Imager with the Service Station
option, several errors may occur before or
during printing.
¾ Compress Raster Data – This setting should
always be enabled. It allows the system to run
faster.
Document No.: IJM010 inc.jet™ proprietary
Revision "-", Dated 06/08/07 22 inc.jet™
Filename: IJM010 One Winnenden Road
Web:http//www.inc.jet.com Norwich, CT 06360
F: (860) 859-4402 (877) 228-9456 (Toll-Free) P: (860) 823-3090 (Outside US)
Startup Guide
2 – Encoder-based Page Tracking
¾ It is recommended that this option be enabled as it is a better way to track pages
through the system.
7.0 Software Setup
The jet.engine™ Imager supports multiple configurations, and the jet.engine™GUI needs
to be setup to recognize the Imagers specific setup.
7.1 Imager Setup
The following parameters must be set and are located in the GUI on the Imager Setup tab:
1 - Conveyor Direction
This refers to the direction in which the conveyor/product flows:
Choose the appropriate setting.
Note: Use the graphical display at the bottom of the Imager Setup tab. This
representation should closely mimic the physical Imager setup on the conveyor.
2 - Pen Direction
In reference to the Conveyor Direction setting:
• Pens Down means the pen loading bays are facing towards the operator.
• Pens Up means the pen loading bays are facing away from the operator.
inc.jet™ proprietary Document No.: IJM010
inc.jet™ 23 Revision "-", Dated 06/08/07
One Winnenden Road Filename: IJM010
Norwich, CT 06360 Web:http//www.inc.jet.com
P: (860) 823-3090 (Outside US) (877) 228-9456 (Toll-Free) F: (860) 859-4402
Startup Guide
3 - Distance From Sensor
Distance From Sensor is the measurement from the print sensor photoeye to the center of
the first pen of the first Imager. Enter this value in the Imager Setup section of the Imager
Setup main tab.
7.2 Imager Settings
These settings instruct the jet.engine™ GUI how to interface with the outside world, and are
found in Options > Imager Configuration > Imager Settings.
The jet.engine™ GUI needs to be programmed how to handle the passing of signals
between the encoder, print sensor, and other Imagers (if installed). This is done through the
VTMK Configuration.*
*VTMK = Vacuum Table Mounting Kit
The first two settings in the box are presets that work with inc.jet™ supplied kits and
configurations:
VTMK - Parallel Wired
Select this if the encoder and print sensor signals are being shared, such as when the signals
are split and fed directly into each Imager in the printing array. This setting is also used when
employing the inc.jet™-supplied VTMK Interface Box included with multi-Imager VTMK
kits.
Daisy Chained
Select this if the encoder and sensor signals are fed only into the first upstream Imager. From
here, the signals are repeated out from the first Imager and are received by the second
through the daisy chain interface. The first Imager is the primary Imager of the printing array.
Document No.: IJM010 inc.jet™ proprietary
Revision "-", Dated 06/08/07 24 inc.jet™
Filename: IJM010 One Winnenden Road
Web:http//www.inc.jet.com Norwich, CT 06360
F: (860) 859-4402 (877) 228-9456 (Toll-Free) P: (860) 823-3090 (Outside US)
Startup Guide
Custom
Select Custom to modify the input settings to any option available. This setting can be used
to:
• change Print Sensor trigger properties;
• set up a two channel encoder;
• select non-preset inputs for standard equipment;
• set up the system for non-cut-sheet applications;
• set up the system for simulated printing.
Note: More about IO Settings is contained in the next two Help sections: Testing the Print
Sensor Input and Testing the Encoder Input.
7.3 Testing the Encoder Input
The following Encoder settings must be entered in initial setup:
1 - Mode
The Mode depends on how the system is wired. One Channel means one input is used.
Two Channel means two inputs are used. The system operates using quadrature decoding
and is resistant to jitter when in Two Channel mode.
Note: jet.engine™ GUI versions 1.40 and higher support the Two Channel mode for
Encoders. This mode allows the system to track the direction of print and resist electrical noise.
2 - Input channels
The Input Channel defaults to using Input 0. Choose
Daisy Chain if the signal is coming from another
jet.engine™ instead of from an Encoder
Warning: If a Two Channel mode encoder is
used, each channel MUST have a different Input
selected.
inc.jet™ proprietary Document No.: IJM010
inc.jet™ 25 Revision "-", Dated 06/08/07
One Winnenden Road Filename: IJM010
Norwich, CT 06360 Web:http//www.inc.jet.com
P: (860) 823-3090 (Outside US) (877) 228-9456 (Toll-Free) F: (860) 859-4402
Startup Guide
3 – Test Encoder
Turn the conveyor on. LED 5 should turn Green.
LED5
Sensor and Encoder Inactive LED OFF
Product Under Sensor Red On
Encoder Pulses Detected Green ON
Tip: If the LED5 is Red go to the next section - Testing the Sensor, then return here.
Note: Printing does not have to be enabled to test the encoder.
7.4 Testing the Print Sensor Input
The Print Sensor is usually a photo eye that is used to detect print media.
1 - Input channel
The print sensor is connected to Input 2 of the jet.engine™ Imager by default.
Document No.: IJM010 inc.jet™ proprietary
Revision "-", Dated 06/08/07 26 inc.jet™
Filename: IJM010 One Winnenden Road
Web:http//www.inc.jet.com Norwich, CT 06360
F: (860) 859-4402 (877) 228-9456 (Toll-Free) P: (860) 823-3090 (Outside US)
Startup Guide
2 – Input Polarity
Select the Input Polarity:
• Normal - select if the sensor output is Active High (greater then 0 volts
when media is in front of the sensor).
• Inverted - select if the sensor is Active Low (the sensor outputs a
connection to Ground [0 Volts] when media is in front of the sensor).
3 - Input Edge
Select transition trigger point:
• Rising – select this setting when triggering on the rising edge of the sensor
signal.
• Falling – select this setting when triggering on the falling edge of the sensor
signal.
inc.jet™ proprietary Document No.: IJM010
inc.jet™ 27 Revision "-", Dated 06/08/07
One Winnenden Road Filename: IJM010
Norwich, CT 06360 Web:http//www.inc.jet.com
P: (860) 823-3090 (Outside US) (877) 228-9456 (Toll-Free) F: (860) 859-4402
Startup Guide
4 – Test Sensor
The sensor emits a light beam that is reflected off a surface back into a collector contained in
the sensor. When change in the light beam is detected, it sends a signal to the Imager telling
it to print. The sensor is designed to operate in either a Light-On or Dark-On mode.
In the Light-On mode, the sensor sends a signal to the Imager
as product passes under it. The reflectivity of the background
must be sufficiently different from the product being printed for
this method to work. Position the sensor upstream of the first
Imager. Remove the plastic cover from the sensor and place a
piece of product on the transport underneath the sensor. Adjust
the sensitivity until the LED 5 lights. Remove the product and
the LED should turn off.
In the Dark-On mode, a reflector is used to direct the beam back into the collector. when a
product passes between the sensor and the reflector, a signal is sent to the Imager telling it to
print. In this case, the sensitivity should be adjusted so that the LED is on until product is
placed between the sensor and the relflector.
Note: Printing does not have to be enabled to test the Print Sensor.
Warning: Some versions of Firmware require the Encoder to be running in order
for the Sensor to work.
Document No.: IJM010 inc.jet™ proprietary
Revision "-", Dated 06/08/07 28 inc.jet™
Filename: IJM010 One Winnenden Road
Web:http//www.inc.jet.com Norwich, CT 06360
F: (860) 859-4402 (877) 228-9456 (Toll-Free) P: (860) 823-3090 (Outside US)
Startup Guide
8.0 Printing a Sample Job
Print jobs are started from the Print Manager main tab of the jet.engine™ GUI.
8.1 Sample Job Setup
The jet.engine™ GUI contains a sample job that includes a pre-designed form set up for two
Imagers and a pre-loaded database containing fictitious personal records and address
information. The layout is designed with many standard printable objects to be used as a
working example.
1 - Open Job Window
Click File > Open Job on the menu bar.
2 - Find the Sample Job File
The sample job is contained in a file called Sample.ijj in
C:\jet.engine.gui\Samples\sample job\. Once the file is located, select it and click
Open, or double-click on the filename.
inc.jet™ proprietary Document No.: IJM010
inc.jet™ 29 Revision "-", Dated 06/08/07
One Winnenden Road Filename: IJM010
Norwich, CT 06360 Web:http//www.inc.jet.com
P: (860) 823-3090 (Outside US) (877) 228-9456 (Toll-Free) F: (860) 859-4402
Startup Guide
3 - Customer Specific Settings
In the Job Setup section of the Imager Setup main tab, the Form Size and Paper
Orientation should be changed to reflect the configuration of the paper being used for
printing.
Note: Opening this job will add a second Imager to the configuration if one is not already
present. If only one Imager is being used, the second Imager must be removed from the
configuration in the Imager Setup tab. In this case, only the top half of the form design layout
will be printed.
4 – Print the Job
In the jet.engine™ GUI, click the Start Print Job button on the Print Manager tab.
Pressing Start Print Job causes the Imagers to go into Print Mode. Media can now be
transported underneath the Imager and printed.
Document No.: IJM010 inc.jet™ proprietary
Revision "-", Dated 06/08/07 30 inc.jet™
Filename: IJM010 One Winnenden Road
Web:http//www.inc.jet.com Norwich, CT 06360
F: (860) 859-4402 (877) 228-9456 (Toll-Free) P: (860) 823-3090 (Outside US)
Anda mungkin juga menyukai
- Offshore Electrical Engineering ManualDari EverandOffshore Electrical Engineering ManualPenilaian: 4 dari 5 bintang4/5 (9)
- Android Advisor Latest Smartphone PDFDokumen140 halamanAndroid Advisor Latest Smartphone PDFAlfa Fredrick Yosep LieputraBelum ada peringkat
- TS101 Advanced User Manual Updated1Dokumen21 halamanTS101 Advanced User Manual Updated1Shubham AcharyaBelum ada peringkat
- Thomson Electrac HD Linear Actuator Motion Control per CAN BusDari EverandThomson Electrac HD Linear Actuator Motion Control per CAN BusBelum ada peringkat
- Packet Transport Network Equipment Commissioning GuideDokumen57 halamanPacket Transport Network Equipment Commissioning GuideErnesto GuevaraBelum ada peringkat
- Manual Service - 820211DDokumen134 halamanManual Service - 820211DthermalcareBelum ada peringkat
- Expert system tutorialDokumen9 halamanExpert system tutoriallinanofitaBelum ada peringkat
- 104 08655 000 Esp J 007 - 0 Ultrasonic and Radar Level TransmittersDokumen8 halaman104 08655 000 Esp J 007 - 0 Ultrasonic and Radar Level TransmittersCristian RománBelum ada peringkat
- Planning Central OverviewDokumen118 halamanPlanning Central OverviewRam GuptaBelum ada peringkat
- Sap Transaction Codes ListDokumen1 halamanSap Transaction Codes ListDavid Orozco VillarrubiaBelum ada peringkat
- YDC Quick Start ManualDokumen29 halamanYDC Quick Start ManualThinakaran RajamoorthiBelum ada peringkat
- Fuel Tank Software Add-On ManualDokumen22 halamanFuel Tank Software Add-On ManualHồ ThànhBelum ada peringkat
- Engine Stop SwichDokumen2 halamanEngine Stop SwichIvan PalominoBelum ada peringkat
- AutoCAD 2010 RegistrationDokumen1 halamanAutoCAD 2010 RegistrationGalihSugandaBelum ada peringkat
- Pro-Tester: Operator's ManualDokumen20 halamanPro-Tester: Operator's ManualArmando MendietaBelum ada peringkat
- Pro Tester ManualDokumen49 halamanPro Tester ManualRobson AlencarBelum ada peringkat
- 560P User Manual Rev 1.2Dokumen80 halaman560P User Manual Rev 1.2Reese VlogsBelum ada peringkat
- PC Thi60 40NDokumen7 halamanPC Thi60 40NmurilonetoBelum ada peringkat
- Quick Installation Guide IDU 950Dokumen35 halamanQuick Installation Guide IDU 950ConstatineDoeBelum ada peringkat
- Royal Commission For Jubail and Yanbu 021-C19: Document No: Rev. I C - 0 3 3 0 - F - 1 0 2Dokumen12 halamanRoyal Commission For Jubail and Yanbu 021-C19: Document No: Rev. I C - 0 3 3 0 - F - 1 0 2arshad iqbalBelum ada peringkat
- Half-Bridge Mosfet Driver IC IRS2153 (1) D Datasheet: Homemade Circuit ProjectsDokumen17 halamanHalf-Bridge Mosfet Driver IC IRS2153 (1) D Datasheet: Homemade Circuit ProjectsHerbert LopesBelum ada peringkat
- 022-000015B NvcaDokumen229 halaman022-000015B NvcaCarlos Terraza OyagaBelum ada peringkat
- Quick Installation Guide IDU 910Dokumen34 halamanQuick Installation Guide IDU 910pr3m4nBelum ada peringkat
- 03 User ManualAMF Controller and Monitoring With EStone-IIUpto 32kVA DG RatingDokumen37 halaman03 User ManualAMF Controller and Monitoring With EStone-IIUpto 32kVA DG RatingSangram NayakBelum ada peringkat
- E-ATM300 Field Configuration Tool (EFCT) : Installation and Operation User GuideDokumen14 halamanE-ATM300 Field Configuration Tool (EFCT) : Installation and Operation User GuideNikrasBelum ada peringkat
- Design and Implementation of UART Using FPGA BoardDokumen6 halamanDesign and Implementation of UART Using FPGA BoardIJRASETPublicationsBelum ada peringkat
- Memory Module Specifications GuideDokumen10 halamanMemory Module Specifications Guidesoftware9486Belum ada peringkat
- Falla Sur-AislDokumen1 halamanFalla Sur-AisljimronuBelum ada peringkat
- C6092LS - Sanyo by Laurent PSDokumen4 halamanC6092LS - Sanyo by Laurent PSHarvestBelum ada peringkat
- C3153Dokumen4 halamanC3153luisoasisBelum ada peringkat
- Datasheet c5611 TransistorDokumen4 halamanDatasheet c5611 TransistorFrcRodrguezBelum ada peringkat
- Datasheet - HK c5611 1882832Dokumen4 halamanDatasheet - HK c5611 1882832Tim DiazBelum ada peringkat
- Manual ATIDokumen76 halamanManual ATIMiguelLevarioBelum ada peringkat
- Https Support - Honeywellaidc.com S Article What-Version-Of-ITEDokumen6 halamanHttps Support - Honeywellaidc.com S Article What-Version-Of-ITEcocibolca61Belum ada peringkat
- Product Information: Infovision Optoelectronics (Kunshan) Co.,LtdDokumen30 halamanProduct Information: Infovision Optoelectronics (Kunshan) Co.,Ltdkanaki2002Belum ada peringkat
- C5388Dokumen4 halamanC5388Shezan ShaniBelum ada peringkat
- Trans-Cal Industries, IncDokumen30 halamanTrans-Cal Industries, IncCarlos EnriqueBelum ada peringkat
- C 4458Dokumen4 halamanC 4458Josimar ReyesBelum ada peringkat
- EDO-MNL-COE-COR-INT-XXX-016-622-801-Rev-A-ION-2430-OFC OIL COOLED AUTOMATIC TRANSFORMERDokumen26 halamanEDO-MNL-COE-COR-INT-XXX-016-622-801-Rev-A-ION-2430-OFC OIL COOLED AUTOMATIC TRANSFORMERErol DAĞBelum ada peringkat
- Ati F/T DevicenetDokumen29 halamanAti F/T Devicenetelmacuarro5Belum ada peringkat
- Maintenance DemandDokumen1 halamanMaintenance DemandRogeryNikolasBelum ada peringkat
- Interuptor General Electrics SB001Dokumen26 halamanInteruptor General Electrics SB001Esteban Vidal germanBelum ada peringkat
- Guardmaster® 440C-CR30 Software Configurable Safety Relay Quick Start GuideDokumen34 halamanGuardmaster® 440C-CR30 Software Configurable Safety Relay Quick Start GuideMarco Cesar Lopez SerranoBelum ada peringkat
- 20-03398 Rev N - PJ1500 Programmers GuideDokumen294 halaman20-03398 Rev N - PJ1500 Programmers GuidejhlucenaBelum ada peringkat
- Tofd Pib-1Dokumen2 halamanTofd Pib-1darouichBelum ada peringkat
- Invensense Arm Reference Board: Application NoteDokumen11 halamanInvensense Arm Reference Board: Application NoteBrajesh ChandraBelum ada peringkat
- Quick Guide Connect SCAEdge Azure IoTDokumen14 halamanQuick Guide Connect SCAEdge Azure IoTAldo RahmadBelum ada peringkat
- Detour Gold System Impact AssessmentDokumen62 halamanDetour Gold System Impact AssessmentShamendu Roy RohitBelum ada peringkat
- M084GNS1 R1Dokumen31 halamanM084GNS1 R1Hira SinghBelum ada peringkat
- Atollic Serial Wire Viewer Realtime Tracing WhitepaperDokumen20 halamanAtollic Serial Wire Viewer Realtime Tracing Whitepaperzbhp zBelum ada peringkat
- ZXMW PR10 S400&S500 (V2.01) Digital Microwave System Commissioning GuideDokumen29 halamanZXMW PR10 S400&S500 (V2.01) Digital Microwave System Commissioning GuideAnonymous 1XnVQmBelum ada peringkat
- Wheatstone Bridge Based Measurements With myDAQ and LabVIEW - Developer Zone - National InstrumentsDokumen6 halamanWheatstone Bridge Based Measurements With myDAQ and LabVIEW - Developer Zone - National InstrumentsNishanth MenonBelum ada peringkat
- Vibration Monitoring of Shipboard MachineryDokumen8 halamanVibration Monitoring of Shipboard MachinerySarafianBelum ada peringkat
- A2DR CTC enDokumen8 halamanA2DR CTC enalexp50Belum ada peringkat
- XMD076 S35 IcaDokumen12 halamanXMD076 S35 IcaDave MotykaBelum ada peringkat
- Nec LCF TFT Ekran DatashetsDokumen30 halamanNec LCF TFT Ekran DatashetsfatihBelum ada peringkat
- 0001IM Immobilizer User Manual Delphi Electronics (Suzhou)Dokumen1 halaman0001IM Immobilizer User Manual Delphi Electronics (Suzhou)Ing. Alejandro NarvaezBelum ada peringkat
- AT5i User Manual V14Dokumen18 halamanAT5i User Manual V14Irvan NymousBelum ada peringkat
- 10-b - Edc-100003-11-Aa-Commissioning Manuals Compilation of Electrical Commissioning InstructionsDokumen48 halaman10-b - Edc-100003-11-Aa-Commissioning Manuals Compilation of Electrical Commissioning InstructionsMaman ArosiBelum ada peringkat
- Edge Tech6205s Hardware ManualDokumen97 halamanEdge Tech6205s Hardware ManualCapouBelum ada peringkat
- CSM-320E Gateway User GuideDokumen20 halamanCSM-320E Gateway User GuideMarkusKunBelum ada peringkat
- Smart Engine User Manual: © 2008 American Stirling CompanyDokumen21 halamanSmart Engine User Manual: © 2008 American Stirling CompanyGanjanGBelum ada peringkat
- CT Framework Release Notes 2.3.2.0Dokumen12 halamanCT Framework Release Notes 2.3.2.0HEMANT RAMJIBelum ada peringkat
- Jetedit3 Operating Manual 1 4Dokumen1 halamanJetedit3 Operating Manual 1 4Hector GaracheBelum ada peringkat
- NT33Dokumen1 halamanNT33megarscout20100% (1)
- Jetedit3 Operating Manual 1 4Dokumen16 halamanJetedit3 Operating Manual 1 4Hector GaracheBelum ada peringkat
- 77001-00001 Reach PDFDokumen5 halaman77001-00001 Reach PDFHector GaracheBelum ada peringkat
- Jetedit3 Operating Manual 1 4Dokumen16 halamanJetedit3 Operating Manual 1 4Hector GaracheBelum ada peringkat
- Proforma Invoice 23612Dokumen2 halamanProforma Invoice 23612Hector GaracheBelum ada peringkat
- Mailing With File ConverterDokumen16 halamanMailing With File ConverterHector GaracheBelum ada peringkat
- Identification of Product and Company: Safety Data Sheet INK 70000-00034Dokumen5 halamanIdentification of Product and Company: Safety Data Sheet INK 70000-00034Hector GaracheBelum ada peringkat
- Proforma Invoice 23612Dokumen2 halamanProforma Invoice 23612Hector GaracheBelum ada peringkat
- PhotoMOS Hookup DiagramDokumen6 halamanPhotoMOS Hookup DiagramHector GaracheBelum ada peringkat
- 25 Aparatos de Medida Con Circuitos Integrados - FDokumen7 halaman25 Aparatos de Medida Con Circuitos Integrados - FHector GaracheBelum ada peringkat
- Oracle Payroll 'Subledger Accounting (SLA) ' Frequently Asked Questions (FAQ) (Doc ID 605635.1)Dokumen4 halamanOracle Payroll 'Subledger Accounting (SLA) ' Frequently Asked Questions (FAQ) (Doc ID 605635.1)Hadi AamirBelum ada peringkat
- Class Presentation CES501534Dokumen44 halamanClass Presentation CES501534sicimwork8Belum ada peringkat
- Bill Gates Leadership Style AnalysisDokumen4 halamanBill Gates Leadership Style Analysiskhushiyadav630% (1)
- SJ-20141104150738-001-NetNumen U31 R18 (V12.13.51) Documentation GuideDokumen17 halamanSJ-20141104150738-001-NetNumen U31 R18 (V12.13.51) Documentation GuideAcungkena KevinBelum ada peringkat
- Patch Upgrade Guide: Optix RTN 900 Radio Transmission System V100R008C10Sph301Dokumen44 halamanPatch Upgrade Guide: Optix RTN 900 Radio Transmission System V100R008C10Sph301Fabio JoseBelum ada peringkat
- Chema AlonsoDokumen51 halamanChema Alonso100_x_100Belum ada peringkat
- Project 1 Planning Document - Egr 100Dokumen8 halamanProject 1 Planning Document - Egr 100api-542535294Belum ada peringkat
- Install and customize OrangeHRMDokumen12 halamanInstall and customize OrangeHRMAbhra Basak100% (1)
- InstallAnywhere Variables Log FileDokumen13 halamanInstallAnywhere Variables Log FileJoelA.VasquezCorreaBelum ada peringkat
- Friendship Tamil Kavithaigal Images 2018 - Tamil KavithaigalDokumen3 halamanFriendship Tamil Kavithaigal Images 2018 - Tamil KavithaigalAnonymous rnZZmtBelum ada peringkat
- Download Stochastic process by j medhi pdfDokumen2 halamanDownload Stochastic process by j medhi pdfgauravroongta0% (2)
- JF 2 3 ProjectDokumen2 halamanJF 2 3 ProjectAndikaWiraSatriaBelum ada peringkat
- CAD Manual 04-0 Introduction To Design P 249WHA v5 0Dokumen4 halamanCAD Manual 04-0 Introduction To Design P 249WHA v5 0zstBelum ada peringkat
- ABAP-7 Steps To Create OOPS ALVDokumen6 halamanABAP-7 Steps To Create OOPS ALVspinnnzzzzBelum ada peringkat
- Quectel SC66&SC600x&SC200R Series Sensor Configuration Guide V1.0Dokumen20 halamanQuectel SC66&SC600x&SC200R Series Sensor Configuration Guide V1.0Дмитрий СтудинскийBelum ada peringkat
- Abithana ChintamaniDokumen3 halamanAbithana ChintamaniSarvanRajBelum ada peringkat
- IF IF: Sy Subrc Sy Subrc LV - Error Abap - TrueDokumen3 halamanIF IF: Sy Subrc Sy Subrc LV - Error Abap - TrueMuraliBelum ada peringkat
- Unit 4 Git Branching and MergingDokumen21 halamanUnit 4 Git Branching and MergingKalyani Asha RajeshBelum ada peringkat
- ONVIF Profile G Specification RCDokumen20 halamanONVIF Profile G Specification RCOscar Orlando Sánchez FlórezBelum ada peringkat
- System requirements for vtiger CRMDokumen5 halamanSystem requirements for vtiger CRMAnonymous J5T1RpfBelum ada peringkat
- Iict - Database SQLDokumen56 halamanIict - Database SQLUsman Mohyud Din ChaudharyBelum ada peringkat
- BDS Session 8Dokumen49 halamanBDS Session 8R KrishBelum ada peringkat
- Red Hat Advanced Cluster Security For KubernetesDokumen3 halamanRed Hat Advanced Cluster Security For KubernetesSivakumar BakthavachalamBelum ada peringkat
- Create Virtual Machine in AzureDokumen16 halamanCreate Virtual Machine in AzurePratyush SwainBelum ada peringkat
- Test CaseDokumen5 halamanTest CaseArslan TanveerBelum ada peringkat
- Comparative Study of DOS and NOSDokumen22 halamanComparative Study of DOS and NOSBhushan JadhavBelum ada peringkat