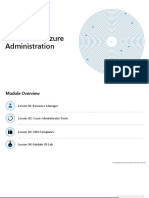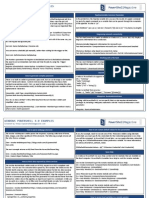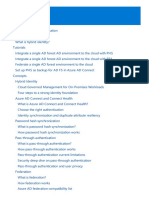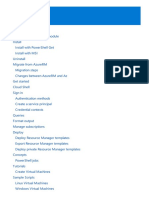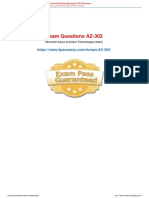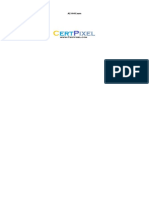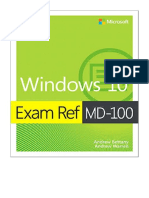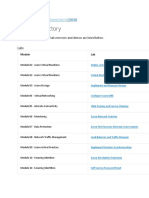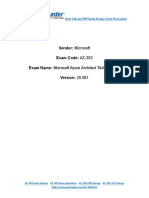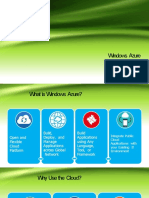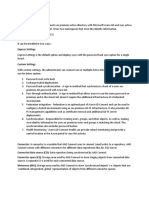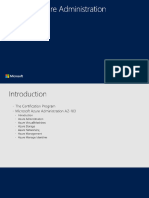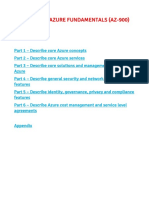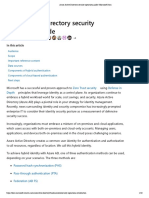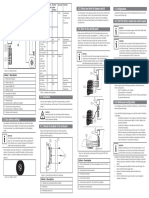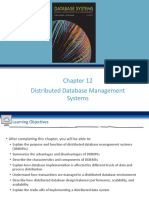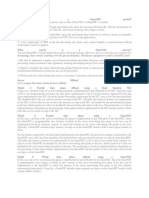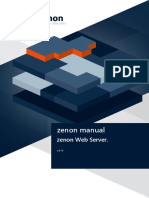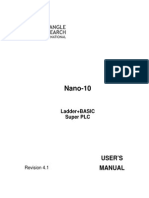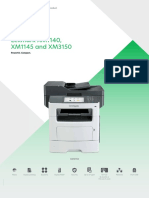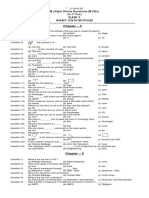PowerShell Guide Azure
Diunggah oleh
Moorthy RajendranJudul Asli
Hak Cipta
Format Tersedia
Bagikan dokumen Ini
Apakah menurut Anda dokumen ini bermanfaat?
Apakah konten ini tidak pantas?
Laporkan Dokumen IniHak Cipta:
Format Tersedia
PowerShell Guide Azure
Diunggah oleh
Moorthy RajendranHak Cipta:
Format Tersedia
PowerShell Reference Guide
PowerShell and Azure CLI Reference
Introduction:
Welcome to the PowerShell Reference Guide. This guide will provide you with a reference to
key PowerShell commands necessary for Azure administrators as well as required to pass the
Azure Administrator certification exams from Microsoft.
If you are completely new to PowerShell, we highly recommend you check out the Microsoft
Azure PowerShell Overview which has a number of tutorials and guides for learning the basics.
This guide is made up of several PowerShell commands which have been reference from the
Microsoft documentation and other sources. Before running any of these commands in
production, please be sure to test them out in an Azure test account. Some commands are
destructive in nature (e.g. removing resource groups, tags etc.) and you need to make sure you
fully understand the commands that you execute.
The guide is divided up into the following sections:
• Downloading PowerShell and Installing Azure ARM Modules for PowerShell
• Accounts and Subscriptions
• Resource Groups
• Governance
• Storage
• Virtual Machines
• Networking
• Azure Active Directory
If you spot any errors in this guide, please submit them via the Contact Us page on the Skylines
Academy web site.
Thank you,
Skylines Academy Team
©2018 Skylines Academy, LLC All rights reserved
PowerShell Reference Guide
Downloading PowerShell:
Always make sure you have the latest version of PowerShell installed
https://azure.microsoft.com/en-gb/downloads/
All Azure administrators will require PowerShell along with the AzureRM module installed on
their laptops.
Installing AzureRM Module (Windows Example)
Installing Azure PowerShell from the PowerShell Gallery requires elevated privileges. Run the
following command from an elevated PowerShell session (Search for PowerShell à Right Click
à Run as Administrator)
By default, the PowerShell gallery is not configured as a Trusted repository for PowerShellGet.
You will see the following prompts. Enter Yes to all.
©2018 Skylines Academy, LLC All rights reserved
PowerShell Reference Guide
Untrusted repository
Make sure to choose yes when prompted to install modules from the untrusted repositories.
You can make these repos trusted by using the Set-PSRepository cmdlet and changing the
installation policy if you desire given that the source is PSGallery.
Are you sure you want to install the modules from 'PSGallery'?
[Y] Yes [A] Yes to All [N] No [L] No to All [S] Suspend [?] Help (default is "N"): Y
Answer 'Yes' or 'Yes to All' to continue with the installation.
Note
If you have a version older than 2.8.5.201 of NuGet, you are prompted to download and install
the latest version of NuGet.+
The AzureRM module is a rollup module for the Azure Resource Manager cmdlets. When you
install the AzureRM module, any Azure PowerShell module not previously installed is
downloaded and from the PowerShell Gallery.+
If you have a previous version of Azure PowerShell installed you may receive an error. To
resolve this issue, see the Updating to a new version of Azure PowerShell section of this
article.+
Reference: https://docs.microsoft.com/en-us/powershell/azure/install-azurerm-
ps?view=azurermps-4.4.0#step-2-install-azure-powershell
Azure Cloud Shell
Reference content from following: https://docs.microsoft.com/en-us/azure/cloud-
shell/overview?view=azurermps-4.4.0
©2018 Skylines Academy, LLC All rights reserved
PowerShell Reference Guide
Accounts and Subscriptions
Azure Accounts
Login to Azure Account Login-AzureRMAccount
Logout of the Azure account Disconnect-AzureRmAccount
you are connected with in your
Note: Upon entering this command, you will be presented with a
session
popup window to complete your login process and any MFA
requirements.
Upon entering this command, you will be presented with a popup window to complete your login
process and any MFA requirements.
Subscription Selection
List all subscriptions in all Get-AzureRmSubscription
tenants the account can access
Get subscriptions in a specific Get-AzureRmSubscription -TenantId "xxxx-xxxx-xxxx-
tenant xxxx"
Choose subscription Select-AzureRmSubscription –SubscriptionID
“SubscriptonID”
Note: Use Get-AzureRMSubscription to identity the subscriptionID.
©2018 Skylines Academy, LLC All rights reserved
PowerShell Reference Guide
Resource Groups
Retrieving Resource Groups
Find all resource groups Find-AzureRmResourceGroup
(Searches for them and displays
them on screen)
Get all resource groups Get-AzureRMResourceGroup
(Gets the resource group and
additional details which can also
be stored for use by additional
commands)
Get a specific resource group Get-AzureRmResourceGroup -Name "SkylinesRG”
by name
Get resource groups where Get-AzureRmResourceGroup | Where ResourceGroupName -
the name begins with “Skylines” like Skylines*
Show resource groups by Get-AzureRmResourceGroup |
location
Sort Location,ResourceGroupName |
Format-Table -GroupBy Location
ResourceGroupName,ProvisioningState,Tags
Resources within RGs
Find resources of a type in Find-AzureRmResource -ResourceType
resource groups with a "microsoft.web/sites" -ResourceGroupNameContains
specific name "thistext"
Find resources of a type Find-AzureRmResource -ResourceType
matching against the resource "microsoft.web/sites" -ResourceNameContains
name string "thistext"
Note: The difference with this
command vs the one above, is
that this one does not look for
a specific resource group, but
rather just all resources with a
©2018 Skylines Academy, LLC All rights reserved
PowerShell Reference Guide
name containing the text
specified.
Resource Group Provisioning & Management
Create a new Resource Group New-AzureRmResourceGroup -Name 'SkylinesRG' -Location
'northcentral'
#Creates a new resource group in North Central
called “Skylines RG”
Delete a Resource Group Remove-AzureRmResourceGroup -Name "SL-RGToDelete"
Moving Resources from one Resource Group to another
Step 1: Retrieve existing $Resource = Get-AzureRmResource -ResourceType
Resource "Microsoft.ClassicCompute/storageAccounts" -
ResourceName "SkylinesStorageAccount"
# Retrieves a storage account called “SkylinesStorageAccount”
Step 2: Move the Resource to Move-AzureRmResource -ResourceId
the New Group $Resource.ResourceId -DestinationResourceGroupName
"SL-NewRG"
# Moves the resource from Step 1 into the
destination resource group “SL-NewRG”
Resource Group Tags
Display Tags associated with a (Get-AzureRmResourceGroup -Name "SkylinesRG").Tags
specific resource group name
To get all Azure resource (Find-AzureRmResourceGroup -Tag @{
groups with a specific tag: Owner="Skylines Academy" }).Name
©2018 Skylines Academy, LLC All rights reserved
PowerShell Reference Guide
To get specific resources with (Find-AzureRmResource -TagName Dept -TagValue
a specific tag: Finance).Name
Adding Tags
Add Tags to an existing Set-AzureRmResourceGroup -Name examplegroup -Tag
resource group that has no tags @{ Dept="IT"; Environment="Test" }
Adding tags to an existing $tags = (Get-AzureRmResourceGroup -Name
resource group that has tags examplegroup).Tags
$tags += @{Status="Approved"}
1. Get Tags Set-AzureRmResourceGroup -Tag $tags -Name
2. Append examplegroup
3. Update/Apply Tags
Add tags to a specific resource $r = Get-AzureRmResource -ResourceName
without tags examplevnet -ResourceGroupName examplegroup
Set-AzureRmResource -Tag @{ Dept="IT";
Environment="Test" } -ResourceId $r.ResourceId -
Force
Apply all tags from an existing $groups = Get-AzureRmResourceGroup
resource group to the foreach ($group in $groups)
resources beneath. (Note: this {
overrides all existing tags on Find-AzureRmResource -
ResourceGroupNameEquals $g.ResourceGroupName |
the resources inside the RG)
ForEach-Object {Set-AzureRmResource -ResourceId
$_.ResourceId -Tag $g.Tags -Force }
}
Apply all tags from a resource $groups = Get-AzureRmResourceGroup
group to its resources, but foreach ($g in $groups)
retain tags on resources that {
are not duplicates if ($g.Tags -ne $null) {
$resources = Find-AzureRmResource -
ResourceGroupNameEquals $g.ResourceGroupName
foreach ($r in $resources)
{
$resourcetags = (Get-AzureRmResource
-ResourceId $r.ResourceId).Tags
foreach ($key in $g.Tags.Keys)
{
if
©2018 Skylines Academy, LLC All rights reserved
PowerShell Reference Guide
($resourcetags.ContainsKey($key)) {
$resourcetags.Remove($key) }
}
$resourcetags += $g.Tags
Set-AzureRmResource -Tag
$resourcetags -ResourceId $r.ResourceId -Force
}
}
}
Remove all tags (Caution)
Removes all tags by passing an Set-AzureRmResourceGroup -Tag @{} -Name
empty hash exampleresourcegroup
©2018 Skylines Academy, LLC All rights reserved
PowerShell Reference Guide
Governance
Azure Policies: View Policies and Assignments
See all policy definitions in your Get-AzureRmPolicyDefinition
subscription
Retrieve assignments for a $rg = Get-AzureRmResourceGroup -Name
specific resource group "ExampleGroup"
(Get-AzureRmPolicyAssignment -Name
accessTierAssignment -Scope $rg.ResourceId
Create Policies
Step 1 Create the policy in JSON
Step 2 Pass the file using Powershell
Example:
$definition = New-AzureRmPolicyDefinition `
-Name denyRegions `
-DisplayName "Deny specific regions" `
-Policy
'https://githublocation.com/azurepolicy.rules.js
on'
You can also use a local file as follows:
$definition = New-AzureRmPolicyDefinition `
-Name denyCoolTiering `
-Description "Deny cool access tiering for
storage" `
-Policy "c:\policies\coolAccessTier.json"
Assign Policies
©2018 Skylines Academy, LLC All rights reserved
PowerShell Reference Guide
Apply a policy from a definition $rg = Get-AzureRmResourceGroup -Name
created above "ExampleGroup"
New-AzureRMPolicyAssignment -Name denyRegions -
Scope $rg.ResourceId -PolicyDefinition
$definition
Resource Locks
Create a new resource lock New-AzureRmResourceLock -LockLevel ReadOnly -
LockNotes "Notes about the lock" -LockName "SL-
WebSiteLock" -ResourceName "SL-WebSite" -
ResourceType "microsoft.web/sites"
# Creates a new ReadOnly resource lock on a web site resource.
Retrieve a resource lock Get-AzureRmResourceLock -LockName "SL-WebSiteLock" -
ResourceName "SL-WebSite" -ResourceType
"microsoft.web/sites" -ResourceGroupName "SL-
RGWebSite"
©2018 Skylines Academy, LLC All rights reserved
PowerShell Reference Guide
Storage
Retrieving Storage Accounts
Lists all storage accounts in the Get-AzureRMStorageAccount
current subscription
Create Storage Account
Create Storage Account New-AzureRmStorageAccount -ResourceGroupName
“slstoragerg” -Name “slstorage1” -Location
Requires the resource group
“eastus”-SkuName “Standard_LRS”
name, storage account name,
valid Azure location, and type
(SkuName).
SKU Options • Standard_LRS. Locally-redundant storage.
• Standard_ZRS. Zone-redundant storage.
• Standard_GRS. Geo-redundant storage.
• Standard_RAGRS. Read access geo-redundant storage.
• Premium_LRS. Premium locally-redundant storage.
Optional Key Parameters -Kind
The kind parameter will allow you to specify the type of
Storage Account.
• Storage - General purpose Storage account that
supports storage of Blobs, Tables, Queues, Files and
Disks.
• StorageV2 - General Purpose Version 2 (GPv2)
Storage account that supports Blobs, Tables, Queues,
Files, and Disks, with advanced features like data tiering.
• BlobStorage -Blob Storage account which supports
storage of Blobs only. The default value is Storage.
-Access Tier
©2018 Skylines Academy, LLC All rights reserved
PowerShell Reference Guide
If you specify BlobStorage as the “Kind” then you must also
include an access tier
• Hot
• Cold
Create a storage container in a New-AzureRmStorageContainer -ResourceGroupName
storage Account (using storage "slstoragerg" -AccountName "slstorageaccount" -
account name) ContainerName "slContainer"
Create a storage container 1. Get the storage account and store it as a variable
in a storage account (using
the storage account object)
Ø $storageaccount = Get-AzureRmStorageAccount -
ResourceGroupName "slstoragerg" -AccountName
"slstorageaccount"
2. Make sure you have the right one
Ø $storageaccount
This will show you the storage account object you stored in
the variable $storageaccount
3. Create the container in the storage account object
Ø New-AzureRmStorageContainer -StorageAccount
$accountObject -ContainerName "slContainer" -
©2018 Skylines Academy, LLC All rights reserved
PowerShell Reference Guide
Remove Accounts and Containers
Delete a storage account Remove-AzureRmStorageAccount -ResourceGroupName
"slstoragerg" -AccountName "slstorageaccount"
Delete a storage container Remove-AzureRmStorageContainer -ResourceGroupName
using storage account name "slstoragerg" -AccountName "slstorageaccount" -
and container name ContainerName "slcontainer"
Delete a storage container Remove-AzureRmStorageContainer -StorageAccount
using the storage account $storageaccount -ContainerName "slcontainer"
object
Note: Make sure to storage the storage account as a
variable first using
Ø $storageaccount = Get-AzureRmStorageAccount -
ResourceGroupName "slstoragerg" -AccountName
"slstorageaccount"
©2018 Skylines Academy, LLC All rights reserved
PowerShell Reference Guide
Deploy and Manage Virtual Machines
Get Information About VMs
Task Command
List all VMs in current Get-AzureRmVM
subscription
List VMs in a resource group Get-AzureRmVM -ResourceGroupName $slResourceGroup
(See Resource Groups section
above)
Get a specific virtual machine Get-AzureRmVM -ResourceGroupName “slresourcegroup” -Name
“myVM”
Create a VM – Simplified
I put this command here as it is a quick way to create a VM, but you are far better off using VM
configurations to create your VMs with more specific parameters applied. Try out both of them and you
will see the difference.
Task Command
Create a New-AzureRmVM -Name “vmname”
simple VM
Typing in this simple command will create a VM and populate names for all the associated
objects based on the VM name specified.
©2018 Skylines Academy, LLC All rights reserved
PowerShell Reference Guide
Create a VM Configuration Before Creating the Virtual Machine
Use the following tasks to create a new VM configuration before creating your Virtual Machine based on
that config.
Task Command
Create a VM $vmconfig = New-AzureRmVMConfig -VMName “systemname” -VMSize
configuration "Standard_D1_v2"
Add configuration $vmconfig = Set-AzureRmVMOperatingSystem -VM $vmconfig -Windows -
settings ComputerName “systemname” -Credential $cred -ProvisionVMAgent -
EnableAutoUpdate
This adds the operating
system settings to the
configuration.
Add a network interface $vmconfig = Add-AzureRmVMNetworkInterface -VM $vmconfig -Id $nic.Id
Specify a platform image $vmconfig = Set-AzureRmVMSourceImage -VM $vmconfig -PublisherName
"publisher_name" -Offer "publisher_offer" -Skus "product_sku" -Version "latest"
Create a VM New-AzureRmVM -ResourceGroupName “slresourcegroup” -Location “eastus”
-VM $vmconfigconfig
All resources are created in the resource group. Before you run this command,
run New-AzureRmVMConfig, Set-AzureRmVMOperatingSystem, Set-
AzureRmVMSourceImage, Add-AzureRmVMNetworkInterface, and Set-
AzureRmVMOSDisk.
©2018 Skylines Academy, LLC All rights reserved
PowerShell Reference Guide
VM Operations
Task Command
Start a VM Start-AzureRmVM -ResourceGroupName “slresourcegroup” -Name “vmname”
Stop a VM Stop-AzureRmVM -ResourceGroupName “slresourcegroup” -Name “vmname”
Restart a running VM Restart-AzureRmVM -ResourceGroupName “slresourcegroup” -Name “vmname”
Delete a VM Remove-AzureRmVM -ResourceGroupName “slresourcegroup” -Name “vmname”
©2018 Skylines Academy, LLC All rights reserved
PowerShell Reference Guide
Networking
Get/List Networking
List virtual networks Get-AzureRmVirtualNetwork -ResourceGroupName “slresourcegroup”
Lists all the virtual networks in the resource group.
Get information about a Get-AzureRmVirtualNetwork -Name "myVNet" -ResourceGroupName
virtual network “slresourcegroup”
List subnets in a virtual Get-AzureRmVirtualNetwork -Name "myVNet" -ResourceGroupName
network “slresourcegroup” | Select Subnets
Get information about a Get-AzureRmVirtualNetworkSubnetConfig -Name "mySubnet1" -
subnet VirtualNetwork $vnet
Gets information about the subnet in the specified virtual network. The $vnet
value represents the object returned by Get-AzureRmVirtualNetwork you used
previously.
Get all IP addresses Get-AzureRmPublicIpAddress -ResourceGroupName “slresourcegroup”
from a resource group
Get all load balancers Get-AzureRmLoadBalancer -ResourceGroupName “slresourcegroup”
from a resource group
Get all network Get-AzureRmNetworkInterface -ResourceGroupName “slresourcegroup”
interfaces from a
resource group
Get information about a Get-AzureRmNetworkInterface -Name "slNIC" -ResourceGroupName
network interface “slresourcegroup”
Get the IP configuration Get-AzureRmNetworkInterfaceIPConfig -Name "slNICIP" -NetworkInterface
of a network interface $nic
©2018 Skylines Academy, LLC All rights reserved
PowerShell Reference Guide
Gets information about the IP configuration of the specified network interface.
The $nic value represents the object returned by Get-
AzureRmNetworkInterface.
Create Network Resources
Create subnet $subnet1 = New-AzureRmVirtualNetworkSubnetConfig -Name "slSubnet1" -
configurations AddressPrefix XX.X.X.X/XX
$subnet2 = New-AzureRmVirtualNetworkSubnetConfig -Name "slSubnet2" -
AddressPrefix XX.X.X.X/XX
Create a virtual $vnet = New-AzureRmVirtualNetwork -Name "myVNet" -ResourceGroupName
network “slresourcegroup” -Location $location -AddressPrefix XX.X.X.X/XX -Subnet
$slsubnet1, $slsubnet2
Note: Make sure to create the subnets first as per the previous command above.
Test for a Test-AzureRmDnsAvailability -DomainNameLabel "myDNS" -Location $location
unique domain
name You can specify a DNS domain name for a public IP resource, which creates a mapping
for domainname.location.cloudapp.azure.com to the public IP address in the Azure-
managed DNS servers. The name can contain only letters, numbers, and hyphens. The
first and last character must be a letter or number and the domain name must be unique
within its Azure location. If True is returned, your proposed name is globally unique.
Create a public $pip = New-AzureRmPublicIpAddress -Name "myPublicIp" -ResourceGroupName
IP address “slresourcegroup” -DomainNameLabel "myDNS" -Location $location -
AllocationMethod Dynamic
The public IP address uses the domain name that you previously tested and is used by
the frontend configuration of the load balancer.
Create a $frontendIP = New-AzureRmLoadBalancerFrontendIpConfig -Name "myFrontendIP" -
frontend IP PublicIpAddress $pip
configuration
©2018 Skylines Academy, LLC All rights reserved
PowerShell Reference Guide
The frontend configuration includes the public IP address that you previously created for
incoming network traffic.
Create a $beAddressPool = New-AzureRmLoadBalancerBackendAddressPoolConfig -Name
backend address "myBackendAddressPool"
pool
Provides internal addresses for the backend of the load balancer that are accessed
through a network interface.
Create a probe $healthProbe = New-AzureRmLoadBalancerProbeConfig -Name "myProbe" -
RequestPath 'HealthProbe.aspx' -Protocol http -Port 80 -IntervalInSeconds 15 -
ProbeCount 2
Contains health probes used to check availability of virtual machines instances in the
backend address pool.
Create a load $lbRule = New-AzureRmLoadBalancerRuleConfig -Name HTTP -
balancing rule FrontendIpConfiguration $frontendIP -BackendAddressPool $beAddressPool -Probe
$healthProbe -Protocol Tcp -FrontendPort 80 -BackendPort 80
Contains rules that assign a public port on the load balancer to a port in the backend
address pool.
Create an $inboundNATRule = New-AzureRmLoadBalancerInboundNatRuleConfig -Name
inbound NAT "myInboundRule1" -FrontendIpConfiguration $frontendIP -Protocol TCP -FrontendPort
rule 3441 -BackendPort 3389
Contains rules mapping a public port on the load balancer to a port for a specific virtual
machine in the backend address pool.
Create a load $loadBalancer = New-AzureRmLoadBalancer -ResourceGroupName “slresourcegroup”
balancer -Name "myLoadBalancer" -Location $location -FrontendIpConfiguration $frontendIP -
InboundNatRule $inboundNATRule -LoadBalancingRule $lbRule -BackendAddressPool
$beAddressPool -Probe $healthProbe
Create a $nic1= New-AzureRmNetworkInterface -ResourceGroupName “slresourcegroup” -
network Name "myNIC" -Location $location -PrivateIpAddress XX.X.X.X -Subnet $subnet2 -
interface LoadBalancerBackendAddressPool $loadBalancer.BackendAddressPools[0] -
©2018 Skylines Academy, LLC All rights reserved
PowerShell Reference Guide
LoadBalancerInboundNatRule $loadBalancer.InboundNatRules[0]
Create a network interface using the public IP address and virtual network subnet that
you previously created.
Remove Network Resources
Delete a virtual Remove-AzureRmVirtualNetwork -Name "myVNet" -ResourceGroupName
network “slresourcegroup”
Removes the specified virtual network from the resource group.
Delete a network Remove-AzureRmNetworkInterface -Name "myNIC" -ResourceGroupName
interface “slresourcegroup”
Removes the specified network interface from the resource group.
Delete a load balancer Remove-AzureRmLoadBalancer -Name "myLoadBalancer" -ResourceGroupName
“slresourcegroup”
Removes the specified load balancer from the resource group.
Delete a public IP Remove-AzureRmPublicIpAddress-Name "myIPAddress" -ResourceGroupName
address “slresourcegroup”
Removes the specified public IP address from the resource group.
©2018 Skylines Academy, LLC All rights reserved
PowerShell Reference Guide
Azure Active Directory Commands
Install Azure AD Module
In order to use the Azure AD commands, you first need to install the Azure AD module. Use the following
procedure to get it installed:
1. Open PowerShell
2. Type “Install-Module AzureAD”
3. Press Y to accept the untrusted repository (PSGallery).
Connect to Azure AD
Connect to Azure Active Connect-AzureAD
Directory
Note: You will be prompted to enter your credentials and any
additional authentication steps required.
Disconnect from Azure Active Disconnect-AzureAD
Directory
User and Service Principal Management
Get all users Get-AzureADUser
Get specific user Get-AzureADUser -ObjectId "user@skylinesexam.com"
Remove User Remove-AzureADUser -ObjectId "user@skylinesexam.com"
New User Creation 1. Create Password Profile
This is a 3 step process that
$PasswordProfile = New-Object -TypeName
requires first creating a
Microsoft.Open.AzureAD.Model.PasswordProfi
password profile, setting the
password, and then passing
le
these into the New-
AzureADUser command 2. Set Password
©2018 Skylines Academy, LLC All rights reserved
PowerShell Reference Guide
$PasswordProfile.Password = "Password"
3. Create User
New-AzureADUser -DisplayName "New User" -
PasswordProfile $PasswordProfile -UserPrincipalName
"user@contoso.com" -AccountEnabled $true -
MailNickName "Newuser"
Service Principal Creation First you need to create your application registration in AzureAD then
you retrieve it with this command.
Get-AzureRmADApplication -DisplayNameStartWith
slappregistration
Once you have the application ID for the App registration, you can use
it to create the SPN (Service Principal)
New-AzureRmADServicePrincipal -ApplicationId
11111111-1111-1111-1111-11111111111 -Password
$securePassword
Assign Role New-AzureRmRoleAssignment -ResourceGroupName
“slresourcegroup” -ObjectId 11111111-1111-1111-1111-
This will be scoped to the
11111111111 -RoleDefinitionName Reader
resource group name you type
in with the role definition
assigned to the SPN
i.e. The SPN is allowed to do X
at the RG named Y
View Current Role Assignment Get-AzureRmRoleAssignment -ResourceGroupName
“slresourcegroup” -ObjectId 11111111-1111-1111-1111-
11111111111
©2018 Skylines Academy, LLC All rights reserved
Anda mungkin juga menyukai
- Az 104t00a Enu Powerpoint 03Dokumen35 halamanAz 104t00a Enu Powerpoint 03Alejandro GalianaBelum ada peringkat
- PowerShell Examples v4Dokumen2 halamanPowerShell Examples v4reemreem01100% (3)
- Azure AdminDokumen132 halamanAzure AdminPrasanna Nandakumar100% (3)
- Getting Started Azure Powershell BostonazuregroupDokumen36 halamanGetting Started Azure Powershell Bostonazuregroupnagesh rao100% (1)
- Azure AD ConnectDokumen939 halamanAzure AD ConnectAcuity SchedulingBelum ada peringkat
- Powershell For AzureDokumen94 halamanPowershell For Azureichbin1199Belum ada peringkat
- AZ-104 Exam Prep Guide: The UltimateDokumen19 halamanAZ-104 Exam Prep Guide: The Ultimateomar omarBelum ada peringkat
- AZ-104 AzureAdminsGroup 251 Questions Aug 9 2020 V1Dokumen206 halamanAZ-104 AzureAdminsGroup 251 Questions Aug 9 2020 V1Ali Ali MuhammadBelum ada peringkat
- AZ-900 Exam Study Guide (Microsoft Azure Fundamentals)Dokumen32 halamanAZ-900 Exam Study Guide (Microsoft Azure Fundamentals)Clyde KuraidoBelum ada peringkat
- Exam Az 303 Microsoft Azure Architect Technologies Skills MeasuredDokumen5 halamanExam Az 303 Microsoft Azure Architect Technologies Skills MeasuredpradhyumnBelum ada peringkat
- AZ 300 Azure Prep GuideDokumen13 halamanAZ 300 Azure Prep GuideMoorthy Rajendran100% (2)
- Azure Administrator Learning Path (March 2019)Dokumen1 halamanAzure Administrator Learning Path (March 2019)JoseLuisGomezBelum ada peringkat
- Exam Questions AZ-303: Microsoft Azure Architect Technologies (Beta)Dokumen26 halamanExam Questions AZ-303: Microsoft Azure Architect Technologies (Beta)Omar QateshBelum ada peringkat
- Az 103Dokumen152 halamanAz 103TiagoSilva100% (6)
- AzureTroubleshooting TechnetDokumen407 halamanAzureTroubleshooting TechnetMohinuddin MustaqBelum ada peringkat
- Azure 104Dokumen25 halamanAzure 104HjhjhBelum ada peringkat
- Azure 103 HandBookDokumen137 halamanAzure 103 HandBookPrasanna Nandakumar100% (3)
- AZ 103 Microsoft Azure AdministratorDokumen89 halamanAZ 103 Microsoft Azure AdministratorAjoy Kumar Mondal25% (4)
- SCCMDokumen1.900 halamanSCCMVenkatesh KonadaBelum ada peringkat
- Az 104Dokumen246 halamanAz 104Frejus DupretBelum ada peringkat
- AZ-104 NewDokumen274 halamanAZ-104 NewNadeem Raza100% (1)
- Azure Hands-On LabDokumen13 halamanAzure Hands-On LabMelwin Syafrizal100% (1)
- (Nov-2020) New PassLeader AZ-304 Exam DumpsDokumen12 halaman(Nov-2020) New PassLeader AZ-304 Exam Dumpsyb0% (1)
- MD 101 PDFDokumen51 halamanMD 101 PDFAlejandro TonelliBelum ada peringkat
- Intro To Azure - Azure FundamentalsDokumen36 halamanIntro To Azure - Azure Fundamentalsmsmpaki@yahoo.comBelum ada peringkat
- Exam Ref MD-100 Windows 10 - Andrew BettanyDokumen5 halamanExam Ref MD-100 Windows 10 - Andrew Bettanycuduhefe0% (1)
- AzureNetwork CourseDokumen220 halamanAzureNetwork Courseit freelancerBelum ada peringkat
- Pass Microsoft AZ-104 Exam With 100% GuaranteeDokumen7 halamanPass Microsoft AZ-104 Exam With 100% Guaranteeajilani2014100% (1)
- Az 103 MicrosoftazureadministratorDokumen174 halamanAz 103 MicrosoftazureadministratorJyoti PatelBelum ada peringkat
- AZ-303 Exam Questions (v20.081)Dokumen96 halamanAZ-303 Exam Questions (v20.081)yb100% (2)
- Az - 104 - 4Dokumen172 halamanAz - 104 - 4Srinivas GorantlaBelum ada peringkat
- Azure Cookbook: Tasks To Make Azure Development EasierDokumen23 halamanAzure Cookbook: Tasks To Make Azure Development EasierTushar MehereBelum ada peringkat
- AZ DumpsDokumen7 halamanAZ DumpsVen VlogsBelum ada peringkat
- Microsoft AzureDokumen13 halamanMicrosoft AzureKomal SamdariyaBelum ada peringkat
- AZ-500 DumpsDokumen12 halamanAZ-500 Dumpss4 hanaBelum ada peringkat
- AZ-104T00 - Lab 0b - Azure Tips, Tricks, and ToolsDokumen15 halamanAZ-104T00 - Lab 0b - Azure Tips, Tricks, and Toolsjeannot123456Belum ada peringkat
- Azure Active Directory EbookDokumen4 halamanAzure Active Directory EbookShubham Agrawal0% (1)
- CertyIQ AZ-900 UpdatedExam Dumps - 2022 Part 1Dokumen25 halamanCertyIQ AZ-900 UpdatedExam Dumps - 2022 Part 1sandro marcelinoBelum ada peringkat
- Azure AD ConnectDokumen5 halamanAzure AD ConnectmicuBelum ada peringkat
- Microsoft - Prep4sure - Az 900.v2019!08!07.by .Porter.73qDokumen47 halamanMicrosoft - Prep4sure - Az 900.v2019!08!07.by .Porter.73qcool_amitkrBelum ada peringkat
- Azure Training + Certification GuidDokumen49 halamanAzure Training + Certification Guidchirag goel100% (1)
- Azure AdminDokumen46 halamanAzure AdminsumiwiproBelum ada peringkat
- AZ-104 29 JAN 2021 UdpatedDokumen210 halamanAZ-104 29 JAN 2021 UdpatedMac JoyBelum ada peringkat
- Azure PDFDokumen159 halamanAzure PDFkjm hoBelum ada peringkat
- Latest Microsoft AZ-103 Dumps QuestionsDokumen28 halamanLatest Microsoft AZ-103 Dumps Questionsbretton Zayn100% (3)
- Iis FundamentalsDokumen18 halamanIis FundamentalsRiyas JacksparowBelum ada peringkat
- Azure Fundamentals (AZ-900)Dokumen56 halamanAzure Fundamentals (AZ-900)VictorBelum ada peringkat
- Azure Serverless Computing CookbookDokumen334 halamanAzure Serverless Computing CookbookraviamBelum ada peringkat
- AZ-304 Exam - Free Actual Q&as, Page 1 - ExamTopicsDokumen215 halamanAZ-304 Exam - Free Actual Q&as, Page 1 - ExamTopicsMarvin ConejoBelum ada peringkat
- Master PowerShell Tricks Volume 2Dokumen141 halamanMaster PowerShell Tricks Volume 2ZoranZasovski100% (1)
- AZ 300 Lab Guide Skylines AcademyDokumen128 halamanAZ 300 Lab Guide Skylines AcademyDeshant Shukla50% (2)
- Azure Active DirectoryDokumen10 halamanAzure Active DirectorytalalBelum ada peringkat
- AZ-500: Azure Security Engineer: Subtitle or Speaker NameDokumen46 halamanAZ-500: Azure Security Engineer: Subtitle or Speaker NameSherif_SalamhBelum ada peringkat
- Azure Application GatewayDokumen574 halamanAzure Application GatewayJonnathan De La Barra100% (1)
- Official Microsoft AZ-400 Dumps PDF - 2019 Latest VersionDokumen10 halamanOfficial Microsoft AZ-400 Dumps PDF - 2019 Latest Versionmufaf0% (2)
- Microsoft Azure Architect Technologies: Exam Guide AZ-300: A guide to preparing for the AZ-300 Microsoft Azure Architect Technologies certification examDari EverandMicrosoft Azure Architect Technologies: Exam Guide AZ-300: A guide to preparing for the AZ-300 Microsoft Azure Architect Technologies certification examBelum ada peringkat
- Microsoft System Center Configuration Manager High availability and performance tuningDari EverandMicrosoft System Center Configuration Manager High availability and performance tuningBelum ada peringkat
- Lab 2 - Access Control Lists-ACLDokumen10 halamanLab 2 - Access Control Lists-ACLZakariye Abdi DaahirBelum ada peringkat
- ElastimoldDokumen2 halamanElastimoldMauricio Cesar Molina ArtetaBelum ada peringkat
- Introduction of The ICTDokumen14 halamanIntroduction of The ICTBernadette GalanBelum ada peringkat
- Full Annual Report PDFDokumen188 halamanFull Annual Report PDFBoonyi UnaiBelum ada peringkat
- Coronel DatabaseSystems 13e Ch12Dokumen41 halamanCoronel DatabaseSystems 13e Ch12Arif.hossen 30Belum ada peringkat
- 4g Lte and Ims Network Performance Management PDFDokumen3 halaman4g Lte and Ims Network Performance Management PDFAntoci MarianBelum ada peringkat
- A. Preventive MaintenanceDokumen3 halamanA. Preventive MaintenanceJudith RomanggarBelum ada peringkat
- RPG Smart InfraDokumen12 halamanRPG Smart InfraDebopam ChakrabartyBelum ada peringkat
- ProfileDokumen2 halamanProfilehengun24Belum ada peringkat
- Why Is A SmartNIC NeededDokumen13 halamanWhy Is A SmartNIC NeededokoronkwoBelum ada peringkat
- 9.3.1.2 Lab - Configure ASA Basic Settings and Firewall Using CLI PDFDokumen26 halaman9.3.1.2 Lab - Configure ASA Basic Settings and Firewall Using CLI PDFPAPA AROUNA FOFANA50% (2)
- Zenon Web ServerDokumen56 halamanZenon Web ServerVuiLênNàoBelum ada peringkat
- Nano 10 UserManualDokumen206 halamanNano 10 UserManualasimnaqvi2003Belum ada peringkat
- 6.4.1.5 Packet Tracer - Configuring IPv4 Route Summarization - Scenario 1 Instructions - IG PDFDokumen2 halaman6.4.1.5 Packet Tracer - Configuring IPv4 Route Summarization - Scenario 1 Instructions - IG PDFReveng EngBelum ada peringkat
- Greg RansomDokumen3 halamanGreg RansomashokBelum ada peringkat
- Cisco Trustsec: Security Solution OverviewDokumen38 halamanCisco Trustsec: Security Solution OverviewPaul ZetoBelum ada peringkat
- Sda Fabric Deploy 2019octDokumen84 halamanSda Fabric Deploy 2019octAndrei AndreeviciBelum ada peringkat
- Remote Access VPN Design GuideDokumen70 halamanRemote Access VPN Design GuidecapodelcapoBelum ada peringkat
- Forouzan - MCQ in Introduction To Data Communications and NetworkingDokumen12 halamanForouzan - MCQ in Introduction To Data Communications and NetworkingPiush BhagatBelum ada peringkat
- Rsa Securid Access Cloud Authentication Service Quick Setup Radius Clients PDFDokumen16 halamanRsa Securid Access Cloud Authentication Service Quick Setup Radius Clients PDFPepe MartinBelum ada peringkat
- Updated-Optical Fibre m1 - AutosavedDokumen176 halamanUpdated-Optical Fibre m1 - AutosavedMangala NageshwariBelum ada peringkat
- Fortios Handbook 56Dokumen3.447 halamanFortios Handbook 56davidBelum ada peringkat
- Hardware AddressingDokumen4 halamanHardware Addressinghassan_m2222Belum ada peringkat
- Lexmark XM1140 XM1145 XM3150 BrochureDokumen8 halamanLexmark XM1140 XM1145 XM3150 BrochurebiancaachimBelum ada peringkat
- M. Tech. Semester - I: Data Mining and Data Warehousing (MCSSE 104)Dokumen10 halamanM. Tech. Semester - I: Data Mining and Data Warehousing (MCSSE 104)saurabh1116Belum ada peringkat
- XII CS PB-I Sample Paper-VIII by KVS RO JaipurDokumen9 halamanXII CS PB-I Sample Paper-VIII by KVS RO JaipurPoonam RavBelum ada peringkat
- Fiber To The Office (FTTO) For Future-Proofed, Energy-Efficient and Economical Premise CablingDokumen48 halamanFiber To The Office (FTTO) For Future-Proofed, Energy-Efficient and Economical Premise CablingGilson PinheiroBelum ada peringkat
- UPS Competes Globally With Information TechnologyDokumen2 halamanUPS Competes Globally With Information TechnologyRizky AgungBelum ada peringkat
- MC Syllabus III BTECHDokumen2 halamanMC Syllabus III BTECHSrinivas KanakalaBelum ada peringkat
- Class 5 Computer PDFDokumen2 halamanClass 5 Computer PDFMohamed GerezaBelum ada peringkat