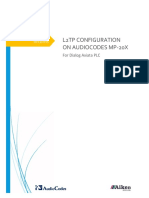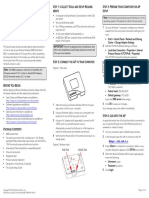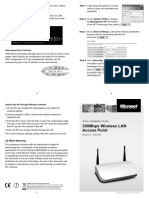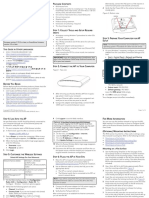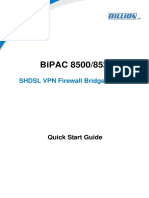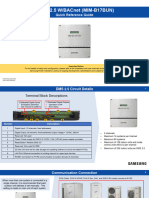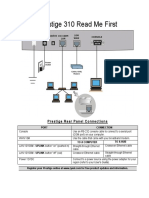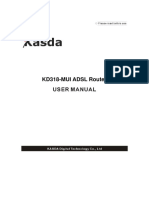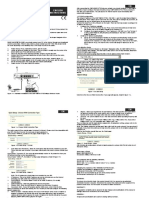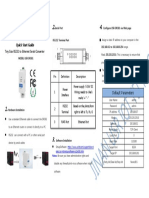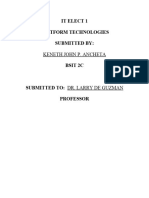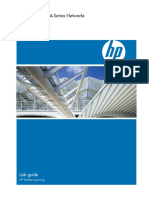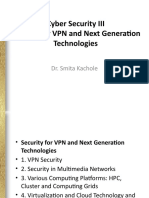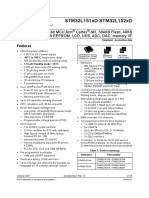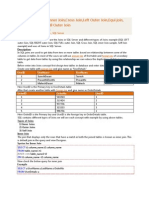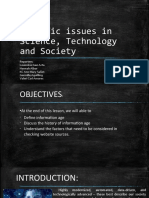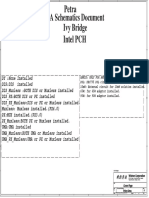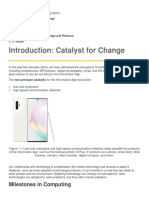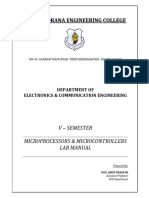ZF2942 Quick Setup Guide PDF
Diunggah oleh
Feisal HamzahJudul Asli
Hak Cipta
Format Tersedia
Bagikan dokumen Ini
Apakah menurut Anda dokumen ini bermanfaat?
Apakah konten ini tidak pantas?
Laporkan Dokumen IniHak Cipta:
Format Tersedia
ZF2942 Quick Setup Guide PDF
Diunggah oleh
Feisal HamzahHak Cipta:
Format Tersedia
STEP 1: CONNECT THE AP TO YOUR COMPUTER 3 When the Local Area Connection Properties dialog box
appears, select Internet Protocol (TCP/IP) from the scroll-
1 After removing your Ruckus Wireless AP from its package,
ing list, and then click Properties.
place it next to your computer.
The TCP/IP Properties dialog box appears.
2 Temporarily disconnect your computer from any local net-
work, if connected. IMPORTANT!
3 Using an Ethernet cable, connect your computer’s network Write down all of the currently active settings so you can
ZoneFlex 2942/7942/7962 port to one of the two ports on the AP. restore your computer to its current configuration later
(when this process is complete).
Access Point • 2942 (pictured below): 10/100 and 10/100 PoE
• 7942: 10/100/1000 and 10/100/1000 PoE
4 Select Use the following IP address option (if it is not
Quick Setup Guide • 7962: 10/100/1000 and 10/100/1000 PoE already selected), and then make the following entries:
• IP address: 192.168.0.22 (or any address in the
This Quick Setup Guide provides step-by-step instructions on 192.168.0.x network)
how to set up your Ruckus Wireless ZoneFlex Access Point. • Subnet mask: 255.255.255.0
After completing the steps described in this Guide, you will be • Default gateway: 192.168.0.1
able to place the Access Point (AP) at your site and provide
Leave the Alternate DNS server field empty.
wireless network access to users.
5 Click OK to save your changes, exit first the TCP/IP Prop-
BEFORE YOU BEGIN erties dialog box, and then the Local Area Connection
Properties dialog box.
Before deploying Ruckus Wireless products, please check for
the latest software and the release documentation. Your changes are put into effect immediately.
• Release Notes are available at
http://support.ruckuswireless.com/documents. STEP 3: LOG INTO THE AP
• User Guides are available at As specified earlier, the AP should be directly connected to
http://support.ruckuswireless.com/documents. your computer (through one of the LAN ports), and have been
• Software Upgrades are available at powered on, ready for setup.
http://support.ruckuswireless.com/software. 4 Using the AC adapter included in the package, connect
1 On your computer, open a Web browser window.
• Open Source information is available at the AP to a convenient (and protected) power source.
2 In the browser, type this URL to connect to the AP:
http://support.ruckuswireless.com/open_source. Alternatively, connect the 10/100 POE port or the 10/100/
1000 POE port to a PoE (Power over Ethernet) switch for https://192.168.0.1
PACKAGE CONTENTS power and network connectivity. 3 Press <Enter> to initiate the connection. When a security
• One ZoneFlex 2942/7942/7962 Access Point 5 After a minute, verify that the LED on the external enclo- alert dialog box appears, click OK/Yes to proceed.
• One AC power adapter sure is a steady green. 4 When the Ruckus Wireless Admin login page appears,
• One mounting kit (with printed instructions) enter the following:
• This Quick Setup Guide STEP 2: PREPARE YOUR COMPUTER FOR AP SETUP • Username: super
1 On your Windows computer, open the Network Connections • Password: sp-admin
SETUP REQUIREMENTS (or Network and Dial-up Connections) control panel according 5 Click Login.
to how the Start menu is set up:
• A computer Windows Vista, Windows XP, or Windows 2000
• One or more of the following: Start > Settings > Network Connections Default AP Settings (For Your Reference)
• A modem (DSL or cable), E1/T1 router, or other device Start > Control Panel > Network Connections Network Names (SSIDs) Wireless1—Wireless4
provided by your Internet Service Provider, that brings 2 When the Network Connections window appears, right-
Web access to your site. Security (Encryption Disabled for each wireless
click the icon for Local Area Connection, and then click
method) interface
• A network switch or a DSL/Internet gateway device. select Properties.
Default Management IP 192.168.0.1
IMPORTANT! IMPORTANT!
Address
If the AP is deployed with a ZoneDirector, follow the Make sure you do not open the Properties dialog box for
ZoneDirector Quick Setup Guide, and connect the AP to the wireless network.
your Ethernet network.
Copyright © 2009 Ruckus Wireless, Inc.
Published February 2009, Part Number 800-70119-001 REV C
IF YOUR COMPUTER CANNOT CONNECT TO THE AP OPTIONAL: IF YOU WANT TO SWITCH FROM DHCP TIP
• Disconnect the AP from the power source, wait 5 seconds, (DEFAULT) Use the wall-mount bracket to help secure the AP in an
then reconnect it—and wait 60 seconds before attempting a A. On the menu, click Configuration > Internet. advantageous location on the wall or ceiling. Follow these
reconnection. B. Click the Static IP option. guidelines:
• Disconnect and reconnect the AP and the computer. C. Fill in the IP Address and Mask fields. • Place the AP as close to the center of the room, and away
from any physical obstructions.
• Replace the Ethernet cable with a new one if the relevant D. Click Update Settings to save your changes.
• Place the AP on a shelf or other elevated location where the
LAN port LED is not illuminated. (LEDs in each port light up
user’s wireless networking devices are in line-of-sight
during a successful connection.)
9 Click Logout to exit the Ruckus Web Admin interface. access.
10 When the Web Admin login page reappears, you can exit • Avoid any sources of electromagnetic interference.
STEP 4: CUSTOMIZE THE WIRELESS SETTINGS your browser. • Avoid placing the AP near large metal or glass surfaces.
1 On the Web interface menu, click Configuration > Wireless. 11 Disconnect the AP from the computer and from the cur-
rent power source, and then restore your computer to the 3 Use an Ethernet cable to connect the 10/100 or 10/100/
The Configure::Wireless::Common options appear.
normal network connections. 1000 port of the AP to the appropriate device:
2 Verify that the following options are active: • The ISP’s modem or gateway device
• Wireless Mode: Auto-select
STEP 5: RESTORE YOUR COMPUTER’S NETWORK • The Ethernet switch that is connected to the ISP’s
• Channel: SmartSelect device
SETTINGS
• Country Code: If you are not located in the United 4 Connect the AP power adapter to the AP, then to a conve-
States, select your current country. 1 Click Start > Settings > Network Connections. nient power source.
3 Click Update Settings if you made any changes. (If Windows 2000, click Start > Settings >Network and 5 Verify that the 10/100 or 10/100/1000 port LED is lit.
4 Click any of the four “Wireless #” tabs. Dial-up Connections.)
After a short pause to re-establish the Internet connection, you
5 In Wireless Availability, click Enabled. 2 When the Network Connections window appears, right- can test the AP.
click the icon for the “Local Area Connection” designated
6 Delete the text in the SSID field, and then type the name
for your home network and choose Properties.
of your network. If your network does not have a “name”, STEP 7: VERIFY THE INSTALLATION
type a short name that will help your users identify the AP 3 When the Local Area Connection Properties dialog box
appears, select Internet Protocol (TCP/IP) from the scroll- 1 Using any wireless-enabled computer or mobile device,
in their wireless network connection application. search for and select the wireless network you’ve previously
ing list, and click Properties.
7 Click Update Settings to save your changes. configured.
The TCP/IP Properties dialog box appears.
8 Repeat Step 4-7 for each Wireless # interface that you 2 If you can connect, open a browser and link to any public
want to enable. 4 Replace the recent AP connection entries with the entries Web site.
from your standard network configuration.
NOTE Congratulations! Your wireless network is active and ready for
5 Click OK to save your settings and exit first the TCP/IP use.
If you anticipate logging into the AP regularly to perform
Properties dialog box, then the Local Area Connection
monitoring or maintenance (once it is in place), you may
Properties dialog box.
want to consider assigning a static IP address to the AP. This FOR MORE INFORMATION
would simplify connections made to the AP for all post- Your computer is now ready for normal network use.
installation maintenance. You can now use the wireless network to log into the AP’s Web
interface. Use the Web interface to review and fine-tune a
In a default AP configuration, the AP uses a DHCP-assigned STEP 6: PLACE THE AP IN YOUR SITE
IP address. Any post-installation connections require (1) a wide range of AP settings.
reverse ARP lookup or (2) logging into the DHCP server, to 1 Disconnect the AP’s power adapter from the power outlet. For information on how to configure the AP from the Web
determine which IP address is in effect in the AP. interface, refer to the online help.
2 Move the AP to its permanent location (accessible to both
See the Ruckus Wireless 2942/7942/7962 AP User Guide for AC power and ISP connections).
more information on IP address assignment options and
logging into the AP through either a static IP or dynamic IP
address.
Copyright © 2009 Ruckus Wireless, Inc.
Published February 2009, Part Number 800-70119-001 REV C
Anda mungkin juga menyukai
- 2023.02.08 Letter To R. Stone Re Litigation Hold NoticeDokumen3 halaman2023.02.08 Letter To R. Stone Re Litigation Hold NoticeJim HoftBelum ada peringkat
- Computer Networking: An introductory guide for complete beginners: Computer Networking, #1Dari EverandComputer Networking: An introductory guide for complete beginners: Computer Networking, #1Penilaian: 4.5 dari 5 bintang4.5/5 (2)
- Apx 8500 Mobile Radio: Basic Service ManualDokumen204 halamanApx 8500 Mobile Radio: Basic Service ManualА EBelum ada peringkat
- 7 Lab Guide Wireless Controller 8 1 FeaturesDokumen65 halaman7 Lab Guide Wireless Controller 8 1 Featuresalireza10230% (1)
- L2TP Setup Guide PDFDokumen11 halamanL2TP Setup Guide PDFjnahamedBelum ada peringkat
- Zoneflex 7343/7363 802.11N Access Point Quick Setup Guide: S 1: C Ap Y CDokumen2 halamanZoneflex 7343/7363 802.11N Access Point Quick Setup Guide: S 1: C Ap Y CFeisal HamzahBelum ada peringkat
- R500 Access Point Quick Setup GuideDokumen8 halamanR500 Access Point Quick Setup Guidepaulo_an7381Belum ada peringkat
- R510 QSG 800 70940 001 RevGDokumen4 halamanR510 QSG 800 70940 001 RevGpaulo_an7381Belum ada peringkat
- Network Interface: User's ManualDokumen34 halamanNetwork Interface: User's Manualsaulo fernando castillo marteloBelum ada peringkat
- 1KW-61433-0 Increasing ProductivityNetworking Instruments AppsBrief 070518Dokumen14 halaman1KW-61433-0 Increasing ProductivityNetworking Instruments AppsBrief 070518termmmBelum ada peringkat
- Ewb-E100 VPNDokumen4 halamanEwb-E100 VPNAntonio CamposBelum ada peringkat
- Wake On LAN and Remote Desktop Using TP-link Routers FamilyDokumen17 halamanWake On LAN and Remote Desktop Using TP-link Routers FamilyRichard KartonoBelum ada peringkat
- 802.11b/g Wireless Router: Multi-Function Multi-FunctionDokumen2 halaman802.11b/g Wireless Router: Multi-Function Multi-FunctionsputnixsBelum ada peringkat
- TCP 2 RsDokumen2 halamanTCP 2 RsRodrigo BarreraBelum ada peringkat
- GS Pxi 8232Dokumen8 halamanGS Pxi 8232Rafael SoaresBelum ada peringkat
- Com 817Dokumen136 halamanCom 817EduEEVBelum ada peringkat
- LAN-520 LAN Port Application Note PDFDokumen33 halamanLAN-520 LAN Port Application Note PDFGuillermo Guerra IbarraBelum ada peringkat
- Configure Ethernet-WiFi Converter for Building Automation SystemsDokumen11 halamanConfigure Ethernet-WiFi Converter for Building Automation SystemsMARIVEL BASABelum ada peringkat
- Model: Ct-E351Et Ethernet Interface Function ManualDokumen16 halamanModel: Ct-E351Et Ethernet Interface Function Manualmahdi elmayBelum ada peringkat
- R350 Access Point Quick Setup Guide: This Guide in Other LanguagesDokumen4 halamanR350 Access Point Quick Setup Guide: This Guide in Other LanguagesPeace SukprapaipatBelum ada peringkat
- SP916NL User Manual PDFDokumen80 halamanSP916NL User Manual PDFSamBelum ada peringkat
- COC-2-Module-2.1Dokumen5 halamanCOC-2-Module-2.1sanpascualmikyla14Belum ada peringkat
- TC1320 enDokumen10 halamanTC1320 enaanyudhaBelum ada peringkat
- AMX NX 3200.QuickStartGuideDokumen2 halamanAMX NX 3200.QuickStartGuideDat TranBelum ada peringkat
- Make Sure You Have The Following:: More User Manuals OnDokumen2 halamanMake Sure You Have The Following:: More User Manuals OneduBelum ada peringkat
- 300Mbps Wireless LAN Access Point: Step 1. Step 1Dokumen2 halaman300Mbps Wireless LAN Access Point: Step 1. Step 1Carlos MalufBelum ada peringkat
- 4-Port Cable/DSL Gateway Router: Share Your Broadband Internet Connection and FilesDokumen72 halaman4-Port Cable/DSL Gateway Router: Share Your Broadband Internet Connection and FilesJames CreedenBelum ada peringkat
- Users Manual R510Dokumen4 halamanUsers Manual R510andres felipe veloza rojas100% (1)
- Dataone Configuration: Huawei MT880/882 Dare Global DB108 Huawei WA1003A Huawei MT841 Huawei MT800Dokumen27 halamanDataone Configuration: Huawei MT880/882 Dare Global DB108 Huawei WA1003A Huawei MT841 Huawei MT800joshimanan01Belum ada peringkat
- Alcasar 3.0 Installation enDokumen10 halamanAlcasar 3.0 Installation enbeauroBelum ada peringkat
- Gmsc10-Um004 - En-EDokumen49 halamanGmsc10-Um004 - En-Eangus.liuBelum ada peringkat
- Ip Dect 10 System GuideDokumen10 halamanIp Dect 10 System Guideeduar47Belum ada peringkat
- Wireless LAN USB Adapter: User'S GuideDokumen26 halamanWireless LAN USB Adapter: User'S Guideavoid11Belum ada peringkat
- Quick Guide: Connect to DAP-1150 Wireless Access Point and Change SettingsDokumen24 halamanQuick Guide: Connect to DAP-1150 Wireless Access Point and Change Settingswwallace82Belum ada peringkat
- BRIC Link II QuickstartDokumen4 halamanBRIC Link II QuickstartGary MaskBelum ada peringkat
- Skripta - Mehanika 2Dokumen18 halamanSkripta - Mehanika 2sarbihBelum ada peringkat
- BEFSX41v2 DS, 0Dokumen2 halamanBEFSX41v2 DS, 0UNIUBelum ada peringkat
- AAP-24005g/2405g 802.11g Wireless Outdoor Access Point/Ethernet BridgeDokumen50 halamanAAP-24005g/2405g 802.11g Wireless Outdoor Access Point/Ethernet BridgedanilogomezBelum ada peringkat
- Lo 3 OkDokumen31 halamanLo 3 OkEdgar BatistianaBelum ada peringkat
- Ebw-L: Quick Installation GuideDokumen4 halamanEbw-L: Quick Installation Guideminhminhthanh11881Belum ada peringkat
- Wireless Bridge - DD-WRT WikiDokumen10 halamanWireless Bridge - DD-WRT WikicardreadreBelum ada peringkat
- Dax RouterDokumen356 halamanDax RouterfsstkkBelum ada peringkat
- QIG JetNet7612G-4F V1.0Dokumen2 halamanQIG JetNet7612G-4F V1.0Riky FitriadiBelum ada peringkat
- Qig Di-604 PDFDokumen12 halamanQig Di-604 PDFGilbertoBatistaBelum ada peringkat
- Tew 430apbDokumen11 halamanTew 430apbLuis BetancourtBelum ada peringkat
- Dms 2.5 W/Bacnet (Mim-B17Bun) : Quick Reference GuideDokumen25 halamanDms 2.5 W/Bacnet (Mim-B17Bun) : Quick Reference GuideAbraham MichillancaBelum ada peringkat
- Router DynexDokumen196 halamanRouter DynexEduardo Jose Fernandez PedrozaBelum ada peringkat
- User ManualDokumen43 halamanUser ManualCarlos Andrés Vargas CalderónBelum ada peringkat
- CW-5350 User ManualDokumen22 halamanCW-5350 User ManualFelmerPolancoRodaBelum ada peringkat
- Wireless Broadband Router: Downloaded From Manuals Search EngineDokumen47 halamanWireless Broadband Router: Downloaded From Manuals Search EngineMiguel MartinsBelum ada peringkat
- p310 v3.50 QuickStartGuideDokumen5 halamanp310 v3.50 QuickStartGuideTomaž BajželjBelum ada peringkat
- Decimator Getting Started: 1. Apply PowerDokumen2 halamanDecimator Getting Started: 1. Apply PowerEduard LembaBelum ada peringkat
- KD318-MUI ADSL RouterDokumen15 halamanKD318-MUI ADSL Routersebastian valeroBelum ada peringkat
- DI-804HV: Check Your Package ContentsDokumen12 halamanDI-804HV: Check Your Package ContentsJorge Manuel Ramirez GianellaBelum ada peringkat
- Cmp-Wnrout10: English Instructions ENDokumen2 halamanCmp-Wnrout10: English Instructions ENSebi ConeaBelum ada peringkat
- Quick Start Guide: Default ParametersDokumen1 halamanQuick Start Guide: Default ParametersBogdan Costel BejanBelum ada peringkat
- Router Troubleshooting Guide: DefinitionsDokumen9 halamanRouter Troubleshooting Guide: Definitionsebossé_1Belum ada peringkat
- IT212 Cisco Networking Assignment 1 and Quiz SolutionsDokumen91 halamanIT212 Cisco Networking Assignment 1 and Quiz SolutionsChuster Adriano100% (1)
- Larry GadonDokumen15 halamanLarry Gadonireliaakali007Belum ada peringkat
- User's Guide For Iptime VeDokumen54 halamanUser's Guide For Iptime VeMarcu TraianBelum ada peringkat
- Implementing HP A-Series Networks Lab GuideDokumen139 halamanImplementing HP A-Series Networks Lab GuideSilvano Herculano da Luz JúniorBelum ada peringkat
- Configuration Download Over Ethernet: Technical SupportDokumen3 halamanConfiguration Download Over Ethernet: Technical SupportyaneiroBelum ada peringkat
- Language ModellingDokumen3 halamanLanguage ModellingPrakash SawantBelum ada peringkat
- Cyber Security III: Securing VPN and Emerging TechDokumen37 halamanCyber Security III: Securing VPN and Emerging TechSmita SaudagarBelum ada peringkat
- Curriculum Vitae Ramya-1Dokumen4 halamanCurriculum Vitae Ramya-1meghaBelum ada peringkat
- MPP-Handout (Python)Dokumen71 halamanMPP-Handout (Python)Sai shravya GorekarBelum ada peringkat
- STM 32 L 152 ZDDokumen155 halamanSTM 32 L 152 ZDanon_341780016Belum ada peringkat
- Nonlinear Model Predictive Control Based On Existing Mechanistic Models of Polymerisation ReactorsDokumen27 halamanNonlinear Model Predictive Control Based On Existing Mechanistic Models of Polymerisation Reactorsfadatamo2Belum ada peringkat
- BLHeliSuite 4w-If ProtocolDokumen6 halamanBLHeliSuite 4w-If ProtocolTitiBelum ada peringkat
- Ics RecruiterDokumen1 halamanIcs Recruiterapi-541614829Belum ada peringkat
- SQL PDokumen16 halamanSQL PRavuri Veeraiah ChowdaryBelum ada peringkat
- Installing Linux - The Easy WayDokumen13 halamanInstalling Linux - The Easy WayVinay HegdeBelum ada peringkat
- CM 104Dokumen13 halamanCM 104Samuel Ramos MondragónBelum ada peringkat
- Swapping and SegmentationDokumen15 halamanSwapping and SegmentationUsama RaheemBelum ada peringkat
- How To Set A Custom Screen Resolution in Ubuntu Desktop - UbuntuHandbookDokumen14 halamanHow To Set A Custom Screen Resolution in Ubuntu Desktop - UbuntuHandbookZeirusBelum ada peringkat
- IOT Based Smart Energy Meter With Auto Daily Tariff Calculations Over Internet.Dokumen3 halamanIOT Based Smart Energy Meter With Auto Daily Tariff Calculations Over Internet.dileeppatraBelum ada peringkat
- Specific Issues in Science, Technology and SocietyDokumen56 halamanSpecific Issues in Science, Technology and Society1B DEGOMA JAYD ANDREI A.Belum ada peringkat
- Vsphere 5.5 Command Line Documentation Vsphere Command-Line Interface Documentation Vsphere Command-Line Interface ReferenceDokumen23 halamanVsphere 5.5 Command Line Documentation Vsphere Command-Line Interface Documentation Vsphere Command-Line Interface ReferenceJohn PrincipioBelum ada peringkat
- Petra UMA Schematics Document Cover PageDokumen103 halamanPetra UMA Schematics Document Cover PageFRANCISCO JAVIER JARAMILLO MBelum ada peringkat
- Introduction: Catalyst For Change: Milestones in ComputingDokumen11 halamanIntroduction: Catalyst For Change: Milestones in ComputingMadelyn EspirituBelum ada peringkat
- Operator Guide - Updated 2 - 3 - 20Dokumen2 halamanOperator Guide - Updated 2 - 3 - 20Dereck SeckmanBelum ada peringkat
- Xenapp Xendesktop 7 17 PDFDokumen990 halamanXenapp Xendesktop 7 17 PDFBrad AndersonBelum ada peringkat
- TLMA User ManualDokumen39 halamanTLMA User ManuallettymcBelum ada peringkat
- Scaling and Unscaling Analog ValuesDokumen11 halamanScaling and Unscaling Analog ValuesJuan Fernando CarmonaBelum ada peringkat
- Technical Manual of BR-15 Banknote Recycling ModuleDokumen9 halamanTechnical Manual of BR-15 Banknote Recycling ModuleJohn MarkBelum ada peringkat
- Access and Conversion of Elevation Data For AERMAPDokumen4 halamanAccess and Conversion of Elevation Data For AERMAPRocío SandovalBelum ada peringkat
- Tushar - Multiple Outlet Shoe Billing SystemDokumen15 halamanTushar - Multiple Outlet Shoe Billing SystemponrenugaasBelum ada peringkat
- EC2308 Microprocessor and Microcontroller Lab Manual ArunDokumen65 halamanEC2308 Microprocessor and Microcontroller Lab Manual Arunkarthick0580% (1)
- Security PACE Book 6 - Basic Access Control Concepts: Learning ObjectiveDokumen27 halamanSecurity PACE Book 6 - Basic Access Control Concepts: Learning ObjectiveDissasekaraBelum ada peringkat
- Machine Learning: Andrew NG's Course From Coursera: PresentationDokumen4 halamanMachine Learning: Andrew NG's Course From Coursera: PresentationDo Thu ThuyBelum ada peringkat