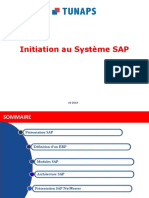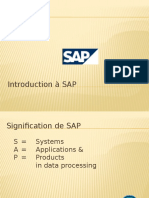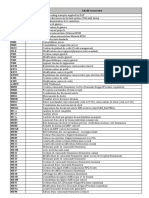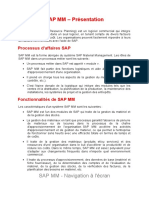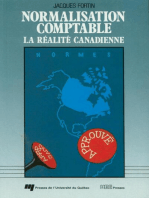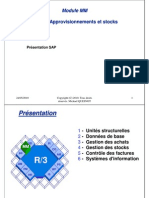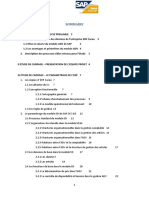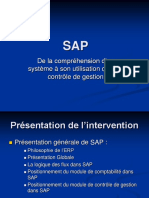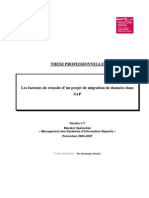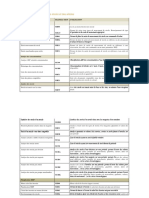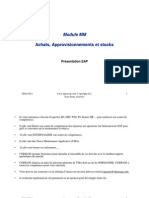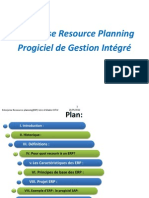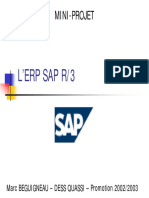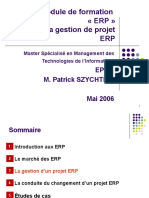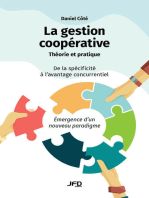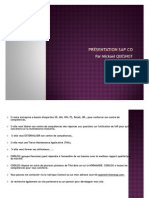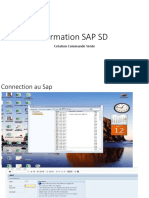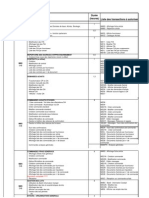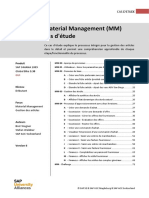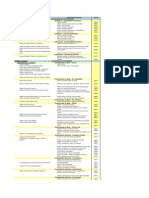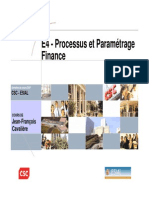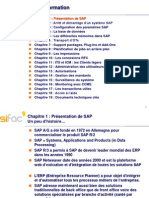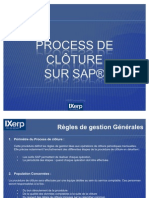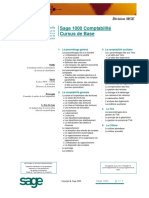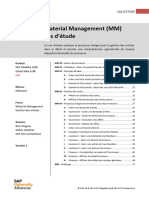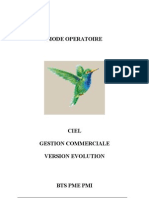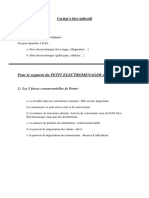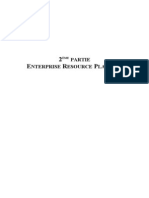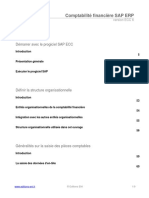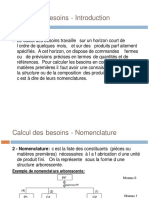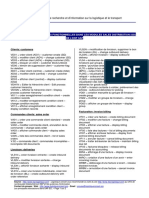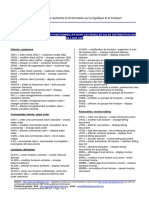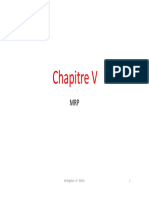05 Intro ERP Using GBI 2.30 FR MM US00 A20 Cas Etude v4
Diunggah oleh
Adama CoulibalyJudul Asli
Hak Cipta
Format Tersedia
Bagikan dokumen Ini
Apakah menurut Anda dokumen ini bermanfaat?
Apakah konten ini tidak pantas?
Laporkan Dokumen IniHak Cipta:
Format Tersedia
05 Intro ERP Using GBI 2.30 FR MM US00 A20 Cas Etude v4
Diunggah oleh
Adama CoulibalyHak Cipta:
Format Tersedia
CAS D'ETUDE
Material Management (MM)
Cas d'étude
Ce cas d'étude explique le processus intégré pour la gestion des articles
dans le détail et permet une compréhension approfondie de chaque
étape/fonctionnalité du processus.
Produit Aperçu du processus................................................................................ 3
SAP ERP Gérer les paramètres utilisateur.............................................................. 5
G.B.I. Créer un nouveau fournisseur ................................................................. 6
Release 6.04 Créer un nouveau produit commercialisable ........................................ 10
Version 2.30
Etendre la fiche article ........................................................................... 16
Afficher l'état dynamique des stocks..................................................... 19
Niveau
Créer une demande d'achat .................................................................. 20
Débutant
Afficher l'état dynamique des stocks..................................................... 23
Focus Créer une demande d'offre ................................................................... 24
Material Management Gérer les offres des fournisseurs ........................................................... 29
Gestion des articles Evaluation du prix des offres ................................................................. 31
Rejeter les offres .................................................................................... 32
Auteurs Créer une commande d'achat ............................................................... 35
Bret Wagner Afficher une commande d'achat ........................................................... 40
Stefan Weidner
Saisir une entrée de marchandises ........................................................ 41
SAP ACC Switzerland
Contrôler l'entrée de marchandises ...................................................... 43
Saisir une facture fournisseur ................................................................ 44
Afficher l'historique des commandes d'achats...................................... 47
Saisir une entrée de marchandises ........................................................ 49
Saisir une facture fournisseur ................................................................ 50
Comptabiliser le paiement au fournisseur ............................................ 52
Afficher le solde fournisseur .................................................................. 55
Afficher l'historique des commandes d'achat ...................................... 56
Afficher les soldes des comptes généraux............................................. 58
@ SAP AG & SAP ACC Switzerland
CAS D'ETUDE
Motivation
Les données de base requises dans l'exercice de gestion des articles (MM 1 à MM 5) ont été
minimisées car beaucoup de données étaient déjà existantes dans le système SAP. L'existence de
ces données de base facilite le traitement des transactions commerciales.
Dans le processus d'approvisionnement, nous avons utilisé les données de base des fournisseurs,
des articles et des conditions pour simplifier le processus.
Dans ce cas d'étude, nous allons créer les données de base d'un nouveau fournisseur et d'un
nouvel article.
Prérequis
Avant d'effectuer ce cas d'étude, vous devez être capable de naviguer dans le système SAP.
De plus, il n'est pas nécessaire d'avoir effectué avec succès la totalité des exercices liés au
module MM avant d'effectuer ce cas d'étude. Cependant, cela est vivement recommandé.
Notes
Ce cas d'étude utilise le jeu de données de la société Global Bike (GBI) qui a été créée
exclusivement pour le matériel de cours SAP UA.
IMPORTANT
Dans tous les cas d'études GBI, à chaque fois que vous rencontrez le terme "###", il représente
un numéro à trois chiffres qui est identique aux chiffres de votre utilisateur "GBI-###".
Exemple : l'utilisateur "GBI-010" -> "###" sera remplacé par "010".
De plus, les informations contenues dans les images sont données à titre d'exemple. Merci de
bien lire les informations contenues dans le texte. NE PAS COPIER les textes des images !
@ SAP AG & SAP ACC Switzerland Page 2
CAS D'ETUDE
Aperçu du processus
Objectif Comprendre et effectuer un processus d'approvisionnement Durée 140 min
Scénario Pour traiter un processus d'approvisionnement complet, il faut prendre
plusieurs rôles différents au sein de l'entreprise GBI, comme par exemple,
acheteur, magasinier, comptable, …. Dans l'ensemble, vous allez travailler dans
les départements (module SAP) de la gestion des articles (MM) et de la
comptabilité financière (FI).
Employé(e)s Joyce Hausman (Administrateur contrat)
Sandeep Das (Responsable entrepôts)
Sergey Petrov (Magasinier)
Wilton Saban (Responsable de la gestion des stocks)
Alberto Conti (Assistant technique)
Aura Maxwell (Acheteur)
Tatjana Karsova (Magasinier - Réception march.)
Silvia Cassano (Comptable - spécialiste fournisseur)
Shuyuan Chen (Responsable comptabilité)
Vous commencez le processus d'approvisionnement en créant un nouveau fournisseur "Mid-
West Supply ###" à Lincoln et une nouvelle fiche article pour un produit commercialisable "Chain
Lock (Cadenas) ###". Vu que le stock du nouvel article est vide, vous créez une demande d'achat
pour 200 unités. Puis, sur la base de la demande, vous générez des demandes/appels d'offres et
saisissez les offres reçues des fournisseurs. Après l'évaluation des offres, vous sélectionnez l'offre
de "Mid-West Supply ###". Vous créez une commande d'achat basée sur l'offre acceptée. Le
fournisseur s'exécute et vous enregistrez l'entrée des marchandises commandées sans oublier de
vérifier/contrôler cette dernière. Suite à la réception de la facture fournisseur et l'enregistrement
de deux factures partielles dans le système SAP, vous enregistrez le paiement au fournisseur et
vous visualisez les comptes.
Le graphique ci-dessous illustre le processus complet (20 tâches).
@ SAP AG & SAP ACC Switzerland Page 3
CAS D'ETUDE
@ SAP AG & SAP ACC Switzerland Page 4
CAS D'ETUDE
Gérer les paramètres utilisateur
Tâche Ajouter les valeurs par défaut liées à votre utilisateur. Durée 5 min
Description Entrer les valeurs par défaut comme le paramètre analytique, la société, … liées
à votre utilisateur afin de faciliter votre travail.
Pour afficher les données de votre utilisateur, utiliser le menu : Menu SAP
Système ► Valeurs utilisateur ► Données utilisateur SU3
CAC
Dans l'onglet "Paramètres", entrer les paramètres suivants dans la colonne "ID BUK
paramètre" : "CAC - Périmètre analytique", "BUK - Société", "EKO - EKO
FWS
Organisation d'achats" et "FWS - Clé devise".
Valider avec ou "ENTER".
Puis enter les valeurs pour chaque paramètre : "US00" pour la société, "NA00"
pour le périmètre analytique, "US00" pour l'organisation d'achats et "USD"
pour la devise.
US00
NA00
US00
USD
Sauvegarder ou "CTRL + S".
@ SAP AG & SAP ACC Switzerland Page 5
CAS D'ETUDE
Créer un nouveau fournisseur
Tâche Créer un nouveau fournisseur Durée 10 min
Description Utiliser l'accès simplifié aux menus pour créer un nouveau fournisseur (Mid-
West Supply).
Nom (Poste) Joyce Hausman (Administrateur contrat)
Les fournisseurs sont définis dans les domaines de la comptabilité et des
achats. La fiche fournisseur nécessite trois vues afin d'être active : générale,
comptabilité et achats. Les fournisseurs peuvent être créés de façon centrale -
c'est-à-dire que toutes les vues sont générées simultanément - ou les
responsabilités peuvent être partagées entre les départements de la
comptabilité et des achats pour la création des vues respectives. Dans ce cas
d'étude, la création centralisée sera utilisée afin de saisir toutes les données
nécessaires. De ce fait, cette fiche fournisseur contiendra toutes les
informations nécessaires afin d'effectuer les transactions commerciales.
Afin de créer un nouveau fournisseur, suivre le chemin suivant : Menu SAP
Logistique ► Gestion des articles ► Achats ► Données de base ► XK01
Fournisseur ► Central ► Créer
Laisser le champ fournisseur vide. Le système va générer un nouveau numéro. US00
Entrer "US00" en tant que société, "US00" en tant qu'organisation d'achats et US00
KRED
"KRED" pour le groupe de comptes. Ensuite cliquer sur .
@ SAP AG & SAP ACC Switzerland Page 6
CAS D'ETUDE
@ SAP AG & SAP ACC Switzerland Page 7
CAS D'ETUDE
Société
Dans l'écran Créer fournisseur : Adresse, sélectionner "Société" en tant que Mid-West
titre de civilité, entrer "Mid-West Supply ###" en tant que nom et entrer le Supply ###
numéro à trois chiffres "###" (identique aux chiffres de votre utilisateur "GBI- ###
335 W Industrial
###") en tant que critère de recherche. Entrer "335 W Industrial Lake Dr" Lake Dr
pour la rue, le code postal "68516", et "Lincoln" pour la ville. Pays "US" et 68528 Lincoln
US
Région "NE". Définir la langue de communication à "Anglais". Comparer vos NE
entrées avec l'écran ci-dessous. Anglais
Cliquer ensuite sur ou jusqu'à l'écran Créer fournisseur : Pilotage.
Dans cet écran, dans la section Informations fiscales, entrer "12-3456###" en 12-3456###
tant que "N° SIREN". Confirmer votre entrée et passer l'écran suivant (Créer
fournisseur : Opérations de paiement) en cliquant deux fois sur ou .
Dans l'écran Créer fournisseur : Tenue de compte Comptabilité, entrer 300000
"300'000" dans le champ Cpte collectif. Ensuite cliquer sur ou . Ctrl.fac.double
Dans l'écran Créer fournisseur : Opérations de paiement Comptabilité, entrer 0001
dans le champ Cond. paiemt "0001" et cocher "Ctrl. fac. double". Ensuite Ctrl. fac. double
cliquer sur ou .
@ SAP AG & SAP ACC Switzerland Page 8
CAS D'ETUDE
Dans l'écran Créer fournisseur : Correspondance Comptabilité, entrer votre Votre nom
nom dans le champ Resp. chez four. Ensuite cliquer sur ou .
Dans l'écran Créer fournisseur : Données achats, entrer "USD" dans le champ USD
devise de la cde et "0001" dans les Cond. paiement. Ensuite cliquer sur ou 0001
Il n'y a pas de données à entrer dans l'écran Créer fournisseur: Rôles part.
Cliquer sur pour sauvegarder votre fiche fournisseur. Le système SAP
assigne automatiquement un numéro unique à votre fournisseur.
Retourner à l'écran "Accès simplifié aux menus" via .
@ SAP AG & SAP ACC Switzerland Page 9
CAS D'ETUDE
Créer un nouveau produit commercialisable
Tâche Créer un produit commercialisable (fiche article). Durée 15 min
Description Utiliser l'accès simplifié aux menus pour créer une fiche article pour le produit
commercialisable "chain lock", dans le canal de distribution "Vente en gros"
Nom (Poste) Sandeep Das (Responsable entrepôts)
Pour créer un produit commercialisable (fiche article), suivre le menu SAP : Menu SAP
Logistique ► Gestion des articles ► Fiche article ► Article ► Créer (spécial) MMH1
► Pdt commercialisable
Dans le champ article, entrer "CHLO1###" et sélectionner la branche CHLO1###
"Commerce". Cliquer ensuite sur ou appuyer sur "ENTER". Commerce
Dans l'écran suivant, sélectionner les vues suivantes en cliquant sur le carré à
gauche des lignes respectives
- Données de base 1 - Planification des besoins 1
- ADV: données org. commerc.1 - Planification des besoins 2
- ADV: données org. commerc.2 - Planification des besoins 3
- ADV: donn. générales/de divis. - Données gén. divis./stockage 1
- Achats - Comptabilité 1
Cocher "Créer vues marquées". Cliquer ensuite sur .
@ SAP AG & SAP ACC Switzerland Page 10
CAS D'ETUDE
@ SAP AG & SAP ACC Switzerland Page 11
CAS D'ETUDE
Dans la section niveaux organisationnels, définir "MI00 - DC Miami" pour le MI00
champ Division, "TG00 - Trading Goods" pour l'emplacement de stockage, TG00
UE00
"UE00 - US Est" pour l'organisation commerciale et "WH - Vente en gros" pour
WH
le canal de distribution. Comparer vos entrées avec l'image ci-dessous et
cliquer ensuite sur .
@ SAP AG & SAP ACC Switzerland Page 12
CAS D'ETUDE
@ SAP AG & SAP ACC Switzerland Page 13
CAS D'ETUDE
Dans l'onglet Données de base 1, entrer "Chain Lock ###" en tant que Chain Lock ###
description (champ de texte à côté du numéro d'article).
Pour la quantité de base, utiliser l'aide à la recherche F4 afin de trouver et PC
sélectionner "PC - Pièce". Dans le champ groupe de marchandises, sélectionner UTIL
"UTIL - Utilitaire". Pour le secteur d'activité, choisir "AS - Accessoires". AS
Dans la section "Dimensions/EAN", entrer "65" dans les champs poids brut et 65
65
poids net et sélectionner "OCE - Once" en tant qu'unité de poids. OCE
Cliquer sur le bouton afin de gérer le nom de votre
article dans les langues françaises et anglaises. Vérifier que votre écran FR
EN
ressemble à l'image ci-dessous et cliquer sur afin de
revenir à l'onglet Données de base 1 et continuer la saisie des données.
Cliquer ensuite sur ou appuyer sur "ENTER" afin de passer à l'onglet suivant
Dans l'onglet "ADV : org. commerc. 1", dans le champ division de livraison,
utiliser l'aide à la recherche "F4" pour trouver et sélectionner "MI00 - DC MI00
Miami".
Dans la section "Données de taxe", dans la colonne classification fiscale
0
(colonne blanche), sélectionner via "F4" "0 - Exempt/Sans taxe" pour les trois 0
catégories. 0
Cliquer sur . Sur l'écran suivant, entrer "1" dans la
1
colonne quantité échelonnée et un montant de "69.00" pour le montant. 69,00
Comparer vos entrées avec l'écran ci-dessous, ensuite cliquer sur pour
revenir à "ADV : org. commerc. 1". Appuyer sur ou "ENTER".
@ SAP AG & SAP ACC Switzerland Page 14
CAS D'ETUDE
Dans l'onglet "ADV : org. commerc. 2", entrer "1" dans le champ groupe 1
statistique article. Appuyer sur ou "ENTER".
Dans l'onglet "ADV : donn. gén. /div.", entrer "02 - Besoins individuels" dans le 02
champ contrôle de disponibilité et utiliser l'aide à la recherche "F4" dans le
champ groupe de transport pour choisir "0001 - Sur palette" et dans le champ
0001
groupe de chargement afin de sélectionner "0002 – Diable/Transpalette". 0002
Appuyer sur ou "ENTER".
Dans l'onglet "Achats", définir "N00 - North America" dans le champ groupe N00
d'acheteurs. Appuyer sur ou "ENTER".
Dans l'onglet "Planif. des besoins 1", entrer "PD - Planification déterministe" PD
dans le champ type de planification, "000" pour le gestionnaire, "EX - Calcul 000
EX
exact de la taille des lots" comme clé de calcul taille de lot et "10" pour la taille
10
lot minimale. Appuyer sur ou "ENTER".
Dans l'onglet "Planif. des besoins 2", section "Ordonnancement", entrer "6 6
jours" dans le champ délais prévu pour la livraison et "001" dans le champ clé 001
d'horizon. Appuyer sur ou "ENTER".
Dans l'onglet "Planif. des besoins 3", veiller à ce que le contrôle de
disponibilité soit défini à "02". Appuyer sur ou "ENTER".
02
Valider l'onglet "Donn.div./stockage 1" en cliquant sur .
Dans l'onglet "Comptabilité 1", entrer "3100 - Produit commercialisable" dans 3100
le champ classe valorisation (si le champ est vide) ainsi que "33.50" dans le 33,50
champ prix moyen pondéré.
Cliquer sur pour sauvegarder votre article.
Retourner à l'écran "Accès simplifié aux menus" via .
@ SAP AG & SAP ACC Switzerland Page 15
CAS D'ETUDE
Etendre la fiche article
Tâche Etendre une fiche article Durée 10min
Description Copier les vues de Vente du nouveau produit commercialisable (chain lock) de la
division de Miami à la division San Diego pour maintenir des conditions
différentes.
Nom (Poste) Sergey Petrov (Magasinier)
Pour créer de nouvelles vues pour un produit commercialisable, suivre le menu Menu SAP
SAP :
Logistique ► Gestion des articles ► Fiche article ► Article ► Créer (spécial)
► Pdt commercialisable MMH1
Entrer votre numéro d'article "CHLO1###". Dans le champ article de la section CHLO1###
"Modèle", entrer à nouveau "CHLO1###". Appuyer ensuite sur "ENTER". CHLO1###
A l'écran "Sélection des vues", sélectionner les trois vues ventes "ADV".
Vérifier que l'option "Créer vues marquées" soit cochée. Cliquer sur .
Dans l'écran "Niveaux organisationnels", sur la gauche dans la section
"Niveaux organisationnels", entrer "SD00 - DC San Diego" dans le champ SD00
UW00
division, "UW00 - US Ouest" dans le champ organisation commerciale et "WH -
WH
Vente en gros" pour le canal de distribution.
Sur la droite dans la section "Modèle", entrer "MI00 - DC Miami" dans le MI00
champ division, "UE00 - US Est" dans le champ organisation commerciale et UE00
WH
"WH - Vente en gros" pour le canal de distribution.
Comparer vos entrées avec l'image ci-dessous et cliquer ensuite sur .
@ SAP AG & SAP ACC Switzerland Page 16
CAS D'ETUDE
@ SAP AG & SAP ACC Switzerland Page 17
CAS D'ETUDE
Le système vous dirige dans l'onglet "ADV : org. commerc. 1". Remarquer que
les données de ventes ont été copiées depuis les vues crées pour la division
"MI00" pour le canal de distribution de vente en gros. Le système affiche un
message disant que l'article existe déjà et qu'il sera étendu
.
Modifier le champ division de livraison de "MI00" en "SD00". Ensuite cliquer SD00
sur . Entrer "1" dans la colonne quantité échelonnée et
1
un montant de "65.00" pour le montant. Cliquer ensuite sur et sauvegarder 65,00
avec .
Retourner à l'écran "Accès simplifié aux menus" via .
@ SAP AG & SAP ACC Switzerland Page 18
CAS D'ETUDE
Afficher l'état dynamique des stocks
Tâche Afficher l'état dynamique des stocks Durée 5 min
Description Afficher l'état du stock de votre article (chain lock) et consulter la demande
existante pour ce produit. Le rapport devrait montrer qu'il n'y a pas de stock et
donc rien de disponible pour le moment.
Nom (Poste) Wilton Saban (Responsable de la gestion des stocks)
L'état dynamique des stocks est une liste dynamique qui, par conséquent, est
mise à jour lors de chaque transaction utilisant un matériel donné.
Pour afficher l'état dynamique des stocks, suivre le menu SAP : Menu SAP
Logistique ► Gestion des articles ► Gestions des stocks ► Environnement MD04
► Stocks ► Etat dynamique des stocks
Dans le champ article, entrer l'article "CHLO1### - Chain Lock". Définir "MI00 - CHLO1###
DC Miami" pour la divison. Ensuite cliquer sur . L'état dynamique des stocks MI00
devrait ressembler à l'écran ci-dessous.
Retourner à l'écran "Accès simplifié aux menus" via .
@ SAP AG & SAP ACC Switzerland Page 19
CAS D'ETUDE
Créer une demande d'achat
Tâche Créer une demande d'achat Durée 5 min
Description La gestion des ventes a informé le département d'achat d'une campagne de
promotion qui débutera dans 3 mois pour introduire les nouveaux cadenas.
Créez une demande d'achat pour 200 de vos cadenas de sorte à ce qu'ils
pourront être placés sur le marché. Un fournisseur pourra être choisi pour
remplir les besoins prévus pour la campagne de vente
Nom (Poste) Wilton Saban (Responsable de la gestion des stocks)
Pour créer une demande d'achat, suivre le menu SAP : Menu SAP
Logistique ► Gestion des articles ► Achats ► Demande d'achat ► Créer ME51N
Cliquer sur le bouton afin d'ouvrir la zone d'en-tête.
Dans l'onglet "Texte", saisir la note d'en-tête ci-dessous :
"Global Bike Inc demande formellement des offres pour l'article suivant.
Celles-ci seront acceptées jusqu'au [1er jour du mois suivant]"
@ SAP AG & SAP ACC Switzerland Page 20
CAS D'ETUDE
@ SAP AG & SAP ACC Switzerland Page 21
CAS D'ETUDE
Cliquer sur le bouton pour ouvrir la vue d'ensemble des
postes.
CHLO1###
Entrer l'article "CHLO1###" et indiquer une quantité de "200". 200
Valider via ou "ENTER".
Dans le champ date de livraison, sélectionner (via "F4") ou entrer une date ajd + 3 mois
correspondant à aujourd'hui + 3 mois. Ensuite entrer "MI00 - DC Miami" pour MI00
TG00
la division, "TG00 - Trading Goods" pour le magasin et "N00 - North America"
N00
pour le groupe d'acheteur "GAc".
Valider via et comparer votre écran avec la copie d'écran ci-dessous:
Cliquer sur pour sauvegarder votre article. Le système va créer un numéro
de document unique.
Retourner à l'écran "Accès simplifié aux menus" via .
@ SAP AG & SAP ACC Switzerland Page 22
CAS D'ETUDE
Afficher l'état dynamique des stocks
Tâche Afficher à nouveau l'état dynamique des stocks Durée 5 min
Description Afficher l'état dynamique des stocks pour votre article (chain lock) et consulter
la demande qui existe pour ce produit. Comme nous venons de créer une
demande d'achat pour 200 pièces, cette action devrait être visible dans l'état
dynamique des stocks avec une date d'environ aujourd'hui + 3 mois.
Nom (Poste) Alberto Conti (Assistant technique)
Pour afficher l'état dynamique des stocks, suivre le menu SAP : Menu SAP
Logistique ► Gestion des articles ► Gestions des stocks ► Environnement MD04
► Stocks ► Etat dynamique des stocks
Si ce n'est pas déjà fait, saisir votre numéro d'article "CHLO1###" et la division CHLO1###
"MI00 - DC Miami". Cliquer ensuite sur ou "ENTER". Votre état dynamique MI00
des stocks devrait maintenant ressembler à l'image ci-dessous.
Retourner à l'écran "Accès simplifié aux menus" via .
@ SAP AG & SAP ACC Switzerland Page 23
CAS D'ETUDE
Créer une demande d'offre
Tâche Créer une demande d'offre pour votre demande d'achat Durée 10 min
Description Créer une demande d'offre individuelle pour plusieurs fournisseurs. Ce
processus sera utilisé pour recueillir les prix, informations de livraison, et autres
informations nécessaires à la sélection d'un fournisseur pour combler nos
besoins en article (chain lock).
Nom (Poste) Alberto Conti (Assistant technique)
Pour créer une demande d'offre, suivre le menu SAP : Menu SAP
Logistique ► Gestion des articles ► Achats ► Demande d'offre/offre ► ME41
Demande d'offre ► Créer
Entrer le type de demande d'offre "AN", la date d'aujourd'hui en tant que date AN
demande d'offre et le premier jour ouvrable du mois prochain pour le délai de Aujourd'hui
soumission de l'offre. 1er mois proch.
@ SAP AG & SAP ACC Switzerland Page 24
CAS D'ETUDE
Dans la section "Données d'organisation", entrer "US00" en tant US00
qu'organisation achats et "N00" en tant que groupe d'acheteurs N00
Dans la section "Données par défaut postes", entrer "MI00" en tant que MI00
division et cliquer sur ce qui ouvrira l'écran suivant :
Si votre numéro de demande d'achat n'est pas déjà entré, utiliser l'aide à la
recherche "F4" pour trouver ce numéro. Cliquer ensuite sur .
Dans l'écran "Créer D.offre : liste de sélection : demandes d'achats", entrer
"TG00" en tant que magasin. Cliquer ensuite sur pour sélectionner tous les
TG00
objets. Cliquer ensuite sur pour reprendre toutes les informations de la
demande d'achat dans la demande d'offre.
Dans l'écran "Créer D.offre : synthèse postes", cliquer sur pour afficher les
données en-tête de la demande d'offre. Dans la section "Zones de gestion",
entrer "RFQ1###" en tant que numéro de soumission. Après avoir comparé RFQ1###
votre écran avec celui ci-dessous, cliquer sur la synthèse via pour revenir à
l'écran précédent.
@ SAP AG & SAP ACC Switzerland Page 25
CAS D'ETUDE
@ SAP AG & SAP ACC Switzerland Page 26
CAS D'ETUDE
Dans l'écran "Créer D. offre : synthèse postes", contrôler votre ligne d'article
et s'assurer qu'elle est correcte. Cliquer ensuite sur pour afficher l'adresse
du fournisseur.
Dans l'écran "Créer D. offre : adresse du fournisseur", utiliser "F4" pour F4
trouver votre fournisseur du "Mid-West Supply". Pour ce faire, utiliser les
###
champs critère de recherche "###" ainsi que la ville "Lincoln". Double-cliquer
Lincoln
sur le résultat pour reprendre le numéro dans le champ fournisseur. Cliquer
ensuite sur ce qui remplira les données de votre fournisseur dans les
champs correspondants.
Si l'écran ci-dessous s'affiche, sélectionner "Langue du fournisseur" et cliquer Langue fournis.
sur . Valider les éventuels messages d'avertissement avec .
@ SAP AG & SAP ACC Switzerland Page 27
CAS D'ETUDE
Cliquez sur pour sauvegarder votre demande d'offre. Un message
d'avertissement va apparaitre, cliquer sur "Oui" pour sauvegarder quand
Oui
même.
Le système va créer un numéro de document unique.
Rester dans le même écran et répéter la même opération afin de créer les
demandes d'offre pour nos fournisseurs "Dallas Bike Basics" et "Spy Gear".
Pour trouver votre fournisseur, dans le champ fournisseur, utiliser l'aide à la
recherche "F4". Cette fois, entrer "US" en tant que pays et "###" pour le US
###
critère de recherche.
Double cliquer sur "Dallas Bike Basics" pour le sélectionner. Dans l'écran
"Créer D. offre : Adresse du fournisseur", appuyer sur "ENTER". Si l'écran
"Sélectionner langue demande d'offre" s'affiche, sélectionner "Langue du
fournisseur" et cliquer sur . Valider les éventuels messages d'avertissement Langue fournis.
avec . Cliquez sur pour sauvegarder la seconde demande d'offre.
Acceptez encore une fois le message en cliquant sur "Oui".
Oui
Répéter la même procédure pour créer la troisième demande d'offre en
choisissant le fournisseur "Spy Gear".
Retourner à l'écran "Accès simplifié aux menus" via .
@ SAP AG & SAP ACC Switzerland Page 28
CAS D'ETUDE
Gérer les offres des fournisseurs
Tâche Gérer les offres des fournisseurs Durée 10 min
Description Comme nous recevons des réponses à nos demandes d'offres soumises à nos
fournisseurs, il est nécessaire de gérer ces données dans notre système
d'approvisionnement afin de qu'une comparaison puisse être effectuée lors du
processus de sélection du fournisseur.
Nom (Poste) Alberto Conti (Assistant technique)
Pour gérer les offres de fournisseurs, suivre le menu SAP : Menu SAP
Logistique ► Gestion des articles ► Achats ► Demande d'offre / offre ► ME47
Offre ► Gérer
Utiliser l'aide à la recherche "F4" dans le champ demande d'offre, afin de
trouver et de récupérer le numéro de la demande d'offre faite au fournisseur
"Mid-West Supply". Dans l'onglet "Documents d'achat par fournisseur",
positionner votre curseur dans le champ fournisseur et presser "F4" à
nouveau. Dans l'onglet "Fournisseurs par pays/société", commencer la
US
recherche en entrant "US" dans le champ pays et "###" en tant que critère de ###
recherche.
Double cliquer sur votre fournisseur afin de récupérer son numéro. Appuyer
sur ou "ENTER" pour trouver le premier numéro de demande d'offre créé
dans votre précédente tâche.
Double cliquer à nouveau sur le numéro de la demande d'offre afin de qu'il
soit repris dans le champ demande d'offre de l'écran initial "Gérer Offre :
écran initial". Ensuite cliquer sur ou "ENTER".
Dans l'écran "Gérer Offre : Synthèse postes", entrer "32.00 USD" en tant que 32,00
prix net. Cliquer sur afin de sélectionner toutes les informations.
@ SAP AG & SAP ACC Switzerland Page 29
CAS D'ETUDE
Ensuite cliquer sur les conditions du poste via pour afficher les conditions.
C'est ici que d'autres rabais ou frais supplémentaires inclus dans l'offre
peuvent être spécifiés. Dans notre cas, nous allons seulement définir la date de
ajd + 3 mois
fin de validité à aujourd'hui + trois mois via "F4".
Cliquer sur pour revenir à l'écran de synthèse des postes. Ensuite, cliquer
sur pour sauvegarder l'offre que vous avez gérer pour le fournisseur "Mid-
West Supply". Le système prend en compte les modifications sur votre
première offre avec un message de validation.
Répéter le processus pour les deux autres demandes d'offres que vous avez
créées. Utiliser les critères de recherche cités plus haut afin de trouver les
fournisseurs associés à votre numéro "###".
Dallas Bike Basics 36.50 USD 36,50
Spy Gear 35.00 USD 35,00
S'assurer de bien avoir sauvegardé les deux demandes d'offres avec les deux
@ SAP AG & SAP ACC Switzerland Page 30
CAS D'ETUDE
messages de succès.
Retourner à l'écran "Accès simplifié aux menus" via .
Evaluation du prix des offres
Tâche Evaluation du prix des offres Durée 5 min
Description Générer une liste comparative des prix obtenus de chaque fournisseur. La liste
comparative classe les offres par articles du prix croissant (moins cher au plus
cher).
Nom (Poste) Wilton Saban (Responsable de la gestion des stocks)
Pour comparer les prix des fournisseurs, suivre le menu SAP : Menu SAP
Logistique ► Gestion des articles ► Achats ► Demande d'offre / offre ► ME49
Offre ► Comparaison de prix
Entrer "US00" dans le champ organisation d'achats, ainsi que "RFQ1###" dans US00
le champ numéro de soumission. Cocher les options "Offre en valeur RFQ1###
Offre val. moy.
moyenne" et "Calculer prix réel". Cliquer ensuite sur pour exécuter la Calcul. prix réel
comparaison des prix.
@ SAP AG & SAP ACC Switzerland Page 31
CAS D'ETUDE
Retourner à l'écran "Accès simplifié aux menus" via .
Rejeter les offres
Tâche Rejeter deux des trois offres Durée 5 min
Description Le fournisseur Mid-West Supply a été sélectionné selon les critères du prix le
plus bas. Il est maintenant nécessaire d'informer les autres fournisseurs que leur
offre n'a pas été retenue. Ceci est effectué dans le système en signalant qu'il
faut en informer les fournisseurs.
Nom (Poste) Wilton Saban (Responsable de la gestion des stocks)
Pour marquer / rejeter des offres, suivre le menu SAP : Menu SAP
Logistique ► Gestion des articles ► Achats ► Demande d'offre / offre ► ME49
Offre ► Comparaison de prix
Entrer "US00" dans le champ organisation d'achats, ainsi que "RFQ1###" dans US00
le champ numéro de soumission. Cocher les options "Offre en valeur RFQ1###
Offre val. moy.
moyenne" et "Calculer prix réel". Cliquer ensuite sur pour exécuter la Calcul. prix réel
@ SAP AG & SAP ACC Switzerland Page 32
CAS D'ETUDE
comparaison des prix.
@ SAP AG & SAP ACC Switzerland Page 33
CAS D'ETUDE
Déterminer le fournisseur avec lequel vous allez collaborer (l'offre avec le prix
le plus bas) en rejetant les deux autres. Pour ce faire, double cliquer sur le
numéro de soumission à "36.50 USD".
Cocher le code rejet "R" afin d'indiquer le rejet de cette offre. R
Sauvegarder avec le bouton et prendre connaissance du message
d'avertissement. Cliquer sur "Oui" pour sauvegarder quand même.
Oui
Répéter le processus une seconde fois pour rejeter l'offre de "35.00 USD".
Retourner à l'écran "Accès simplifié aux menus" via .
@ SAP AG & SAP ACC Switzerland Page 34
CAS D'ETUDE
Créer une commande d'achat
Tâche Créer une commande d'achat Durée 5 min
Description Créer une commande d'achat en référence à l'offre reçue du fournisseur retenu.
Les détails sont importés de la demande d'offre dans la commande d'achat.
Nom (Poste) Aura Maxwell (Acheteur)
Pour créer une commande d'achat, suivre le menu SAP : Menu SAP
Logistique ► Gestion des articles ► Achats ► Commande d'achat ► Créer ME21N
► Fournisseur/division cédante connus
S'il n'y a pas d'écran de navigation sur la gauche, cliquer sur
. En tant que variante, sélectionner "Demande
d'offres".
Dans l'écran suivant, utiliser la touche "F4" dans le champ numéro d'article
afin de trouver votre produit commercialisable "Chain Lock". Dans l'onglet
"Article par type d'article", définir le champ type d'article à "HAWA - Produit
HAWA
commercialisable" et entrer "*###" dans le champ article. Cliquer ensuite sur *###
ou "ENTER".
@ SAP AG & SAP ACC Switzerland Page 35
CAS D'ETUDE
Double cliquer sur votre article "CHLO1### - Chain Lock" afin de le CHLO1###
sélectionner. Une fois votre numéro d'article repris dans le champ numéro
d'article, s'assurer que tous les autres champs soient vides et cliquer sur .
L'écran "Créer commande d'achat" s'affiche à nouveau avec, sur la gauche, vos
trois demandes d'offre.
Cliquer sur pour modifier l'éclatement. Dans l'écran suivant, sélectionner le
nom du fournisseur dans la liste de droite (Colonne) et cliquer sur afin de Nom fournis.
l'ajouter aux critères de tri. Ensuite sélectionner le nom du fournisseur dans la
liste de gauche et cliquer sur afin de le faire passer en première position.
Après avoir confirmé vos changements en cliquant sur , les noms de vos
fournisseurs apparaitront par ordre alphabétique.
Cliquer sur la partie droite du bouton pour sélectionner la mise en forme
et choisir "Modifier la mise en forme". Sélectionner "Article" dans la liste de
droite (Colonnes) et cliquer sur pour l'ajouter dans les colonnes affichées.
Après avoir confirmé vos changements en cliquant sur , ouvrir vos trois
dossiers en cliquant sur .
Cliquer sur l'offre de "Mid-West Supply" que vous voulez utiliser comme
référence et cliquer sur afin de reprendre les informations.
Note : Si vous essayez d'adopter une autre offre que celle de "Mid-West
Supply", vous recevrez un message d'avertissement indiquant que cette
dernière a été refusée.
@ SAP AG & SAP ACC Switzerland Page 36
CAS D'ETUDE
Vérifier que le système a bien copié l'article "CHLO1###", la quantité "200",
aujourd'hui + 3 mois en tant que date de livraison et un prix net de "32.00
USD".
Si la zone "En-tête du poste" (haut de l'écran) n'est pas ouverte, cliquer sur
. Dans l'onglet "Conditions", noter la valeur totale de votre demande
d'achat "6,400 USD".
Si la zone "Détail du poste" (bas de l'écran) n'est pas ouverte, cliquer sur
. Dans l'onglet "Échéances", sélectionner la première ligne et
cliquer sur afin de fractionner l'échéance.
Prendre connaissance du message d'erreur et changer la quantité échéancée
de la première ligne de "200" à "100". Ensuite, entrer les données suivantes
dans la deuxième ligne :
une semaine
Date de livraison une semaine après la première livraison après la
première
Qté échéan. 100 livraison
Demande d'achat similaire 100
similaire
Poste D.A. similaire similaire
Cliquer ensuite sur .
@ SAP AG & SAP ACC Switzerland Page 37
CAS D'ETUDE
Dans le détail du poste, onglet "Données article", cocher l'option "MAJ infos- MAJ Infos-achat
achat".
Ensuite, cliquer sur "Sauvegarder et éditer" via le menu système "Commande
d'achat".
Commande d'achat ► Sauvegarder et éditer
Dans l'écran suivant, sélectionner, la catégorie de message "NEU - Commande NEU
d'achat", le type de support "1 - Sortie imprimante", la langue "EN - English", 1 Sortie imprim.
EN
et cliquer sur .
Dans l'écran "Créer Cde achat : Messages", saisir "LOCL" comme destination LOCL
logique, et vérifier que la case "Editer immédiatement" soit cochée. Editer immédiat
Cliquer ensuite sur , puis sur . Sélectionner Envoi immédiat
"Envoi immédiat (lors de la sauvegarde de l'application)" en tant que (lors de la
sauvegarde)
date/heure d'envoi.
Revenir en arrière .
@ SAP AG & SAP ACC Switzerland Page 38
CAS D'ETUDE
Sauvegarder votre ordre avec le bouton . Le système assigne un numéro de
commande d'achat unique.
Un document similaire à celui-ci dessous a dû être imprimé via votre
imprimante par défaut.
Retourner à l'écran "Accès simplifié aux menus" via .
@ SAP AG & SAP ACC Switzerland Page 39
CAS D'ETUDE
Afficher une commande d'achat
Tâche Visualiser votre commande d'achat Durée 5 min
Description Maintenant vous voulez afficher ce que vous avez envoyé à votre fournisseur.
Nom (Poste) Aura Maxwell (Acheteur)
Pour afficher une commande d'achat, suivre le menu SAP : Menu SAP
Logistique ► Gestion des articles ► Achats ► Commande d'achat ► ME23N
Afficher
Si le numéro de la commande d'achat de l'étape précédente n'est pas déjà
affiché, cliquer sur une autre commande via .
Dans l'écran "Sélectionner document", entrer (ou trouver) votre numéro de
commande d'achat (utiliser au besoin l'aide à la recherche "F4") dans le champ
commande d'achat et cliquer sur . Cliquer ensuite sur
afin d'afficher l'aperçu avant impression. Cela devrait
ressembler au document que vous avez imprimé.
Retourner à l'écran "Accès simplifié aux menus" via .
@ SAP AG & SAP ACC Switzerland Page 40
CAS D'ETUDE
Saisir une entrée de marchandises
Tâche Créer une réception de marchandises à partir d'une Durée 5 min
commande d'achat
Description Réceptionner dans les stocks les produits commandés auprès de notre
fournisseur (Mid-West Supply) lors de la tâche précédente. Un document
d'entrée de marchandises sera créé en référence avec notre commande d'achat
nous assurant ainsi la réception du produit commandé dans les délais requis et
en bonne qualité. La quantité de marchandises à disposition sera augmentée et
un document comptable sera généré, permettant la valorisation de ces
marchandises.
Nom (Poste) Tatjana Karsova (Magasinier - Réception march.)
Pour saisir une entrée de marchandises, suivre le menu SAP : Menu SAP
Logistique ► Gestion des articles ► Gestion des stocks ► Mouvement de MIGO_GR
stock ► Entrée de Marchandise ► Sur commande ► EM sur commande
(MIGO)
S'assurer que "A01 - Entrée de marchandise" et "R01 - Commande d'achat" A01
soient sélectionnés dans les menus déroulants en haut à gauche. Saisir (ou R01
trouver via "F4") votre numéro de commande d'achat dans le champ suivant.
Ensuite, appuyer sur "ENTER" afin de récupérer les informations de votre
commande d'achat.
Changer la quantité de "200" à "100" (rappelez-vous que nous avons demandé 100
une livraison en 2 fois). Si la ligne de l'article apparaît en bleu (lecture seule),
cliquer sur au fond de l'écran afin de fermer la section "Données
détails". Ensuite, cocher la case "OK". Le magasin "TG00 - Trading Goods" OK
TG00
devrait déjà être entré.
@ SAP AG & SAP ACC Switzerland Page 41
CAS D'ETUDE
Finalement, cliquer sur ou pour enregistrer votre réception de
marchandise. Le système va créer un numéro de réception de marchandise
unique.
Retourner à l'écran "Accès simplifié aux menus" via .
@ SAP AG & SAP ACC Switzerland Page 42
CAS D'ETUDE
Contrôler l'entrée de marchandises
Tâche Contrôler la réception de la marchandise Durée 5 min
Description Afficher les informations de l'inventaire actuel de notre article (chain lock).
L'aperçu des stocks fourni des informations relatives au matériel pour tous les
niveaux organisationnels
Nom (Poste) Tatjana Karsova (Magasinier - Réception march.)
Pour contrôler la réception de marchandise, suivre le menu SAP : Menu SAP
Logistique ► Gestion des articles ► Gestion des stocks ► Environnement ► MMBE
Stock ► Synthèse des stocks
Entrer l'article "CHLO1### - Chain Lock", la division "MI00 - DC Miami" ainsi CHLO1###
que la version d'affichage "1". Cliquer ensuite sur . MI00
1
Dans la colonne "A utilisation libre", l'inventaire courant est affiché.
Sélectionner la ligne de votre stock de magasin "TG00 - Trading Goods" et
cliquer sur .
Remarquer qu'il y a 100 pièces dans votre stock à utilisation libre, et 100
autres pièces en cours de commande (toujours à livrer à la division de Miami).
Cliquer ensuite sur .
Retourner à l'écran "Accès simplifié aux menus" via .
@ SAP AG & SAP ACC Switzerland Page 43
CAS D'ETUDE
Saisir une facture fournisseur
Tâche Créer une facture entrante d'un fournisseur Durée 5 min
Description Saisir dans le système une facture reçue de Mid-West Supply pour un montant
de 3,200 liée à la récente commande d'achat. Cette facture sera postée dans un
compte de charge du grand livre de votre plan comptable et sera sauvegardée
en tant qu'ordre créditeur envers Mid-West Supply. La facture est présentée ci-
dessous dans le but de vous aider à faire les entrées nécessaires dans le journal.
Nom (Poste) Silvia Cassano (Comptable - spécialiste fournisseur)
Pour saisir une facture fournisseur, suivre le menu SAP : Menu SAP
Logistique ► Gestion des articles ► Contrôle des factures logistique ► MIRO
Saisie des documents ► Créer facture fournisseur
@ SAP AG & SAP ACC Switzerland Page 44
CAS D'ETUDE
@ SAP AG & SAP ACC Switzerland Page 45
CAS D'ETUDE
Entrer la date du jour en tant que date de facture en utilisant "F4". Contrôler date
que la société soit bien définie à "US00". Entrer le montant de la facture ci- aujourd'hui
dessus "3,200.00 USD" dans le champ montant et sélectionner "XI" en tant US00
3,200.00
que code TVA (champ à côté de montant TVA). Ensuite saisir "Facture 504- XI
Facture 504-##
###" en tant que texte et cliquer sur .
Entrer (ou trouver via "F4") votre numéro de commande d'achat au centre de
l'écran (à côté de la liste déroulante) et cliquer sur "ENTER".
Cocher la case "Réserv. OK" sur la ligne article. Utiliser le bouton Réserv. OK
afin de voir si tout est correct.
Finalement, cliquer sur afin de comptabiliser la réception de la
facture. Le système va générer un numéro de document unique.
Retourner à l'écran "Accès simplifié aux menus" via .
@ SAP AG & SAP ACC Switzerland Page 46
CAS D'ETUDE
Afficher l'historique des commandes d'achats
Tâche Afficher l'historique des commandes d'achats Durée 5 min
Description Afficher le statut des commandes d'achats pour notre article (Chain Lock). Un
onglet historique de commande apparaît dès qu'une transaction a eu lieu dans
une commande d'achat.
Nom (Poste) Wilton Saban (Responsable de la gestion des stocks)
Pour afficher l'historique d'une commande d'achats, suivre le menu SAP : Menu SAP
Logistique ► Gestions des articles ► Achats ► Commandes d'achat ► ME23N
Afficher
Votre numéro de commande d'achat est affiché automatiquement. Si ce n'est
pas le cas, cliquer sur une autre demande d'achat via et rechercher via "F4"
votre numéro de commande d'achat. Si la zone "Détail du poste" n'est pas
affichée, cliquer sur .
Dans l'onglet "Historique de commande", visualiser les différentes activités qui
ont eu lieu dans cette commande d'achat. Cliquer sur votre numéro d'entrée
de marchandise (WE). L'écran "Afficher document article" apparaît, affichant
WE
le document créé lors de la réception de marchandise.
Dans l'onglet "Info document", cliquer sur . Vous voyez
maintenant dans les écritures du grand livre qui ont été effectuées quand vous
avez sauvegardé votre entrée de marchandise. Cliquer deux fois sur pour
revenir à la commande d'achat.
Dans l'onglet "Historique de commande", cliquer sur le numéro de document
de la ligne "RE-L - Entrée facture". Cela vous affichera la facture créée RE-L
précédemment.
Cliquer sur . Vous pouvez visualiser les écritures
comptabilisées en arrière-plan dans le grand livre qui ont été effectués quand
vous avez sauvegardé votre réception de facture. Cliquer sur pour revenir à
la facture.
@ SAP AG & SAP ACC Switzerland Page 47
CAS D'ETUDE
Sur la droite de l'écran, cliquer sur la liste des postes individuels via
afin de voir que la facture est toujours ouverte, ce qui signifie que vous n'avez
pas encore payé votre fournisseur.
Retourner à l'écran "Accès simplifié aux menus" via .
@ SAP AG & SAP ACC Switzerland Page 48
CAS D'ETUDE
Saisir une entrée de marchandises
Tâche Créer une réception de marchandise à partir d'une Durée 5 min
commande d'achat
Description Réceptionner dans les stocks le solde des produits commandés auprès de notre
fournisseur (Mid-West Supply) lors de la tâche précédente. Un document
d'entrée de marchandises sera créé en référence avec notre commande d'achat
nous assurant ainsi la réception du produit commandé dans les délais requis et
en bonne qualité. La quantité de marchandise à disposition sera augmentée et
un document comptable sera généré, permettant la valorisation de ces
marchandises.
Nom (Poste) Tatjana Karsova (Magasinier - Réception march.)
Pour saisir une entrée de marchandise, suivre le menu SAP : Menu SAP
Logistique ► Gestion des articles ► Gestion des stocks ► -Mouvement de MIGO_GR
stock ► Entrée de Marchandise ► Sur commande ► EM sur commande
(MIGO)
Assurez-vous que "A01 - Entrée de marchandise" et "R01 - Commande A01
d'achat" soient sélectionnés dans les menus déroulants en haut à gauche. R01
Entrer votre numéro de commande d'achat dans le champ juste à côté de ces
menus. Appuyer sur "ENTER" afin de reprendre les données de votre
commande d'achat dans les champs respectifs.
Le système devrait par défaut afficher les "100" pièces restantes. Si la ligne de 100
l'article apparaît en bleu (lecture seule), cliquer sur au fond de
l'écran afin de fermer la section "Données détails". Ensuite, cocher la case OK
"OK". Le magasin "TG00 - Trading Goods" devrait déjà être entré. TG00
Finalement, cliquer sur ou pour enregistrer la réception de
marchandise. Le système va créer un numéro de réception de marchandise
unique.
Retourner à l'écran "Accès simplifié aux menus" via .
@ SAP AG & SAP ACC Switzerland Page 49
CAS D'ETUDE
Saisir une facture fournisseur
Tâche Créer une facture entrante d'un fournisseur Durée 5 min
Description Saisir dans le système une facture reçue de Mid-West Supply pour un montant
de 3,200 lié à la récente commande d'achat. Cette facture sera postée dans un
compte de charge du grand livre de votre plan comptable et sera sauvegardée
en tant qu'ordre créditeur envers Mid-West Supply. La facture sera payée
ultérieurement via un chèque émis à l'attention de Mid-West Supply. La facture
est présentée ci-dessous dans le but de vous aider à faire les entrées nécessaires
dans le journal.
Nom (Poste) Silvia Cassano (Comptable - spécialiste fournisseur)
Pour saisir une facture fournisseur, suivre le menu SAP : Menu SAP
Logistique ► Gestion des articles ► Contrôle des factures logistique ► MIRO
Saisie des documents ► Créer facture fournisseur
Comme lors de la première facture, entrer la date du jour en tant que date de Aujourd'hui
facture et cliquer sur "ENTER". Contrôler que la société soit bien définie à US00
3,200.00
"US00". Entrer le montant de la facture ci-dessus "3,200.00 USD" dans le
XI
champ montant et sélectionner "XI" en tant que code TVA (champ à côté de Facture 515-##
montant TVA). Ensuite saisir "Facture 515-###" en tant que texte et cliquer sur
.
Entrer (ou trouver via "F4") votre numéro de commande d'achat au centre de
l'écran (à côté de la liste déroulante) et cliquer sur "ENTER".
Cocher la case "Réserv. OK" sur la ligne article. Utiliser le bouton Réserv. OK
afin de voir si tout est correct.
Cliquer sur afin de comptabiliser la réception de la facture.
Retourner à l'écran "Accès simplifié aux menus" via .
@ SAP AG & SAP ACC Switzerland Page 50
CAS D'ETUDE
@ SAP AG & SAP ACC Switzerland Page 51
CAS D'ETUDE
Comptabiliser le paiement au fournisseur
Tâche Effectuer le paiement au fournisseur Durée 5 min
Description Émettre un paiement à votre fournisseur Mid-West Supply afin d'équilibrer le
compte créditeur. Noter que le montant dû comprend les deux factures que
vous avez saisies précédemment. Une entrée est faite dans le journal, liée au
compte fournisseur Mid-West Supply et au compte bancaire dans le grand livre.
Nom (Poste) Silvia Cassano (Comptable - spécialiste fournisseur)
Pour comptabiliser paiement à un fournisseur, suivre le menu SAP : Menu SAP
Gestion comptable ► Comptabilité financière ► Fournisseur ► Ecriture ► F-53
Décaissement ► Cmptb.
Dans l'écran "Comptabiliser décaissement : Données d'en-tête", entrer (ou
sélectionner via "F4") la date du jour comme date de la pièce Aujourd'hui
Dans la section "Données bancaires", entrer le compte "100'000 - Compte 100000
bancaire", le montant que vous allez payer "6'400 USD", et le texte "Factures 6,400
504-### & 515-###". Factures …
Dans la section "Sélection des postes non soldés", entrer (ou trouver via "F4")
le numéro de votre fournisseur "Mid-West Supply" dans le champ compte
Lincoln
(utiliser la ville de "Lincoln" et le critère de recherche "###" dans l'aide F4).
###
@ SAP AG & SAP ACC Switzerland Page 52
CAS D'ETUDE
@ SAP AG & SAP ACC Switzerland Page 53
CAS D'ETUDE
Cliquer sur .
Les factures sélectionnées (vos deux factures) sont affichées en bleu. Au bas de
l'écran, vous devriez voir que le montant total a été entièrement affecté (Non
affecté = 0).
Cliquer sur afin d'enregistrer le paiement à "Mid-West Supply". Le système
va créer un numéro de document de paiement fournisseur unique.
Retourner à l'écran "Accès simplifié aux menus" via .
@ SAP AG & SAP ACC Switzerland Page 54
CAS D'ETUDE
Afficher le solde fournisseur
Tâche Afficher le solde fournisseur Durée 5 min
Description Afficher et confirmer l'activité et la balance des comptes créditeurs pour Mid-
West Supply. Vous devriez voir à la fois une écriture au crédit et au débit
indiquant la réception des deux factures et l'émission d'un paiement unique afin
d'équilibrer le solde dû à Mid-West Supply
Nom (Poste) Shuyuan Chen (Responsable comptabilité)
Pour afficher le solde fournisseur, suivre le menu SAP : Menu SAP
Gestion comptable ► Comptabilité financière ► Fournisseurs ► Compte ► FK10N
Afficher les soldes
Trouver ou saisir le numéro de votre fournisseur "Mid-West Supply" dans le Votre n° de
champ fournisseur, société "US00", et l'année en cours en tant qu'exercice fournisseur
US00
comptable. Ensuite, cliquer sur . Année en cours
Visualiser les éléments ouverts. Double-cliquer sur la période en cours pour
examiner les enregistrements qui composent les soldes. Ici, vous pouvez voir
quels postes sont ouverts et ceux qui ont été rapprochés. Dans votre cas, vous
devriez voir un symbole .
Retourner à l'écran "Accès simplifié aux menus" via (3x).
@ SAP AG & SAP ACC Switzerland Page 55
CAS D'ETUDE
Afficher l'historique des commandes d'achat
Tâche Afficher l'historique des commandes d'achats Durée 5 min
Description Afficher le statut des commandes d'achats pour notre article (Chain Lock). Un
onglet historique de commande apparaît dès qu'une transaction a eu lieu dans
une commande d'achat.
Nom (Poste) Wilton Saban (Responsable de la gestion des stocks)
Pour afficher l'historique d'une commande d'achats, suivre le menu SAP : Menu SAP
Logistique ► Gestions des articles ► Achats ► Commandes d'achat ► ME23N
Afficher
Votre numéro de commande d'achat est affiché automatiquement. Si ce n'est
pas le cas, cliquer sur une autre demande d'achat via et rechercher via "F4"
votre numéro de commande d'achat. Si la zone "Détail du poste" n'est pas
affichée, cliquer sur .
Dans l'onglet "Historique de commande", visualiser les différentes activités qui
ont eu lieu dans cette commande d'achat. Cliquer sur votre numéro d'entrée
de marchandise (WE). L'écran "Afficher document article" apparaît, affichant
WE
le document créé lors de la réception de marchandise.
Dans l'onglet "Info document", cliquer sur . Vous voyez
maintenant dans les écritures du grand livre qui ont été effectuées quand vous
avez sauvegardé votre entrée de marchandise. Cliquer deux fois sur pour
revenir à la commande d'achat.
Dans l'onglet "Historique de commande", cliquer sur le numéro de document
de la ligne "RE-L - Entrée facture". Cela vous affichera la facture créée RE-L
précédemment.
Cliquer sur . Vous pouvez visualiser les écritures
comptabilisées en arrière-plan dans le grand livre qui ont été effectués quand
vous avez sauvegardé votre réception de facture. Cliquer sur pour revenir à
la facture.
@ SAP AG & SAP ACC Switzerland Page 56
CAS D'ETUDE
Dans l'onglet "Échéances", contrôler les articles qui ont été livrés. Y a-t-il
encore des articles en suspens ?
Visualiser aussi l'onglet "Statut" dans l'en-tête du document via
Retourner à l'écran "Accès simplifié aux menus" via .
@ SAP AG & SAP ACC Switzerland Page 57
CAS D'ETUDE
Afficher les soldes des comptes généraux
Tâche Afficher les soldes des comptes généraux Durée 5 min
Description Afficher et confirmer par numéro de compte individuel l'activité et les soldes
associés pour plusieurs comptes dans votre Grand Livre.
Nom (Poste) Shuyuan Chen (Responsable comptabilité)
Pour afficher les soldes des comptes généraux, suivre le menu SAP : Menu SAP
Gestion comptable ► Comptabilité financière ► Comptes généraux ► FAGLB03
Compte ► Afficher soldes (nouveaux)
Entrez en tant que numéro de compte "100'000 - Compte banque", comme 100000
société "US00" et sélectionnez l'année en cours comme exercice comptable. US00
Année en cours
Ensuite cliquez sur .
Double-cliquez sur la ligne du mois en cours (la première colonne indique la
période SAP qui sont les 12 mois plus 1 période spéciale).
Dans l'écran "Compte généraux pos. indiv. Vue grd livre", vous pouvez voir
tous les débits et crédits du mois en cours sur le compte bancaire GBI aux
États-Unis.
@ SAP AG & SAP ACC Switzerland Page 58
CAS D'ETUDE
@ SAP AG & SAP ACC Switzerland Page 59
CAS D'ETUDE
Remarque: Comme tous les participants de votre cours (employés GBI virtuels)
utilisent le même compte en banque des États-Unis pour payer, vous devez
trouver vos comptabilisations dans la liste globale. Pour ce faire, jetez un œil à
la colonne de texte et rechercher votre "###".
Par exemple : "Factures 0504-000 et 0515-000" si votre numéro est "000".
Une fois que vous avez trouvé votre article en ligne, vous devez aussi
reconnaître le numéro du document. Double-cliquez sur votre ligne de
commande pour afficher les détails. Lorsque vous défilez vers le bas, vous
devriez trouver votre nom d'utilisateur pour indiquer que vous avez créé le
document de paiement des fournisseurs.
Cliquez sur et ensuite deux fois sur pour revenir à l'écran d'affichage
des soldes compte généraux.
Répétez la procédure ci-dessus pour le compte "300'000 - Comptes 300000
Fournisseurs/Créanciers". Dans la liste des documents, vous devriez trouver
vos deux factures avec le libellé "Facture 0504-### et Facture 0515-###".
Retourner à l'écran "Accès simplifié aux menus" via .
@ SAP AG & SAP ACC Switzerland Page 60
Anda mungkin juga menyukai
- Navigation SAP QMDokumen39 halamanNavigation SAP QMBessem100% (1)
- 4.sap 1 1Dokumen61 halaman4.sap 1 1Abdelhaq DAHMANEBelum ada peringkat
- Sap Presentation 161225115208Dokumen27 halamanSap Presentation 161225115208Amine Bennani100% (2)
- Liste Transactions SAPDokumen11 halamanListe Transactions SAPDurantBelum ada peringkat
- Sap MMDokumen220 halamanSap MMyanis sellam100% (2)
- Questionnaire ERPDokumen13 halamanQuestionnaire ERPfouad100% (2)
- GU - SAP ECC - Présentation de l'ERP SAPDokumen55 halamanGU - SAP ECC - Présentation de l'ERP SAPMICA5687Belum ada peringkat
- GU - SAP - Achats, Approvisionnements Et StocksDokumen63 halamanGU - SAP - Achats, Approvisionnements Et StocksMICA5687100% (5)
- Dossier Parametrage Sap Module SDDokumen113 halamanDossier Parametrage Sap Module SDYasmine ArabBelum ada peringkat
- Ntroduction SAPDokumen62 halamanNtroduction SAPtsar1701100% (1)
- Tutorial SAP Processus Et Parametrage Finance PDFDokumen171 halamanTutorial SAP Processus Et Parametrage Finance PDFMelanie100% (2)
- Sap 2Dokumen134 halamanSap 2YCART2100% (1)
- SAP Document WordDokumen18 halamanSAP Document WordImane BenrahmouneBelum ada peringkat
- GU SAP Administration Des Ventes Module SDDokumen1.277 halamanGU SAP Administration Des Ventes Module SDMourad Rabhi100% (4)
- Cours SAP Niveaux OrganisationnelsDokumen22 halamanCours SAP Niveaux OrganisationnelsMaria Mahboub100% (1)
- SAP Essec PDFDokumen127 halamanSAP Essec PDFDaniel Spencer100% (3)
- Transactions SAP MMDokumen10 halamanTransactions SAP MMmedBelum ada peringkat
- GU - SAP R3 - Achats, Approvisionnements Et StocksDokumen64 halamanGU - SAP R3 - Achats, Approvisionnements Et StocksMICA5687Belum ada peringkat
- 1 - Formation MMDokumen72 halaman1 - Formation MMhey100% (3)
- Liste Des Transactions Clés SAP Par ModuleDokumen2 halamanListe Des Transactions Clés SAP Par Modulekoal100% (1)
- Mon PfeDokumen109 halamanMon PfeKhaoula EL EDRISSIBelum ada peringkat
- Chapitre2 ErpDokumen49 halamanChapitre2 ErpKaoutar ConstantinoiseBelum ada peringkat
- Erp PDFDokumen27 halamanErp PDFkhousif asmarBelum ada peringkat
- RAPPORT FinalDokumen95 halamanRAPPORT FinalyoussraBelum ada peringkat
- Projet ERP SAPDokumen68 halamanProjet ERP SAPBenbase Salim Abdelkhader50% (2)
- Etude Cas MMDokumen56 halamanEtude Cas MMfaty FZMBelum ada peringkat
- La LA GESTION COOPERATIVE - THEORIE ET PRATIQUE: De la spécificité à l’avantage concurrentiel - Émergence d’un nouveau paradigmeDari EverandLa LA GESTION COOPERATIVE - THEORIE ET PRATIQUE: De la spécificité à l’avantage concurrentiel - Émergence d’un nouveau paradigmeBelum ada peringkat
- GU - SAP R3 - Présentation SAP CODokumen35 halamanGU - SAP R3 - Présentation SAP COMICA5687Belum ada peringkat
- Formation SAP SD PDFDokumen30 halamanFormation SAP SD PDFAbdou WhtasBelum ada peringkat
- GU SAP R3 FormationsDokumen12 halamanGU SAP R3 FormationsMICA5687100% (1)
- Transactions SAP MMDokumen1 halamanTransactions SAP MMZineb Ginfo100% (1)
- SAP LO210 4 6A FR PP Planification de La Production PREV VENTEDokumen347 halamanSAP LO210 4 6A FR PP Planification de La Production PREV VENTEriadhgang100% (4)
- CO Sur SAPDokumen42 halamanCO Sur SAPvchevillard9581100% (1)
- Mémoire de Projet de Fin D'études Pour L'obtention Du Diplôme D'ingénieur D'etat Filière: Supply Chain ManagementDokumen106 halamanMémoire de Projet de Fin D'études Pour L'obtention Du Diplôme D'ingénieur D'etat Filière: Supply Chain ManagementyoussraBelum ada peringkat
- S4hana MM Us00 Cas EtudeDokumen71 halamanS4hana MM Us00 Cas EtudeFatimaezzahra BossariBelum ada peringkat
- Aide Memoire Transactions SAPDokumen22 halamanAide Memoire Transactions SAPxmane85100% (2)
- Cours ERP-SAP MM PPDokumen49 halamanCours ERP-SAP MM PPdanorahhh50% (2)
- SAP TransactionsDokumen4 halamanSAP TransactionsAbdelhamid HarakatBelum ada peringkat
- Formation SAP PPDokumen61 halamanFormation SAP PPFatiha NassarBelum ada peringkat
- Presentation Generale Erp SapDokumen18 halamanPresentation Generale Erp SapZakaria BoulouardBelum ada peringkat
- Tutorial SAP Processus Et Paramétrage FinanceDokumen171 halamanTutorial SAP Processus Et Paramétrage FinanceThierry Kemp100% (2)
- Cours ERP - Exemple SAP PPDokumen49 halamanCours ERP - Exemple SAP PPlight28100% (1)
- Factures Fournisseurs SAP PDFDokumen48 halamanFactures Fournisseurs SAP PDFjuju740Belum ada peringkat
- ERP Cours 1Dokumen50 halamanERP Cours 1Sara Ben100% (1)
- Case Study SDDokumen59 halamanCase Study SDPrincess bBelum ada peringkat
- ERP Using GBI FR MM FR00 A20 Cas EtudeDokumen56 halamanERP Using GBI FR MM FR00 A20 Cas EtudeNouha100% (1)
- SAP PM Génération Et Distribution de Dossiers de Maintenance SAP PMDokumen26 halamanSAP PM Génération Et Distribution de Dossiers de Maintenance SAP PMselmorabiti100% (2)
- 01-Présentation de SAPDokumen32 halaman01-Présentation de SAPassane2mcsBelum ada peringkat
- 04 Intro ERP Using GBI 2.30 FR SD US00 A20 Cas Etude v6Dokumen47 halaman04 Intro ERP Using GBI 2.30 FR SD US00 A20 Cas Etude v6Adama CoulibalyBelum ada peringkat
- Transactions SAP SDDokumen2 halamanTransactions SAP SDericschefflerBelum ada peringkat
- Rapport de Projet de Fin D'ÉtudesDokumen79 halamanRapport de Projet de Fin D'ÉtudesKhaoula EL EDRISSIBelum ada peringkat
- Cloture SapDokumen18 halamanCloture SapYCART2Belum ada peringkat
- Plan de Formation Sage 1000 ComptabilitéDokumen1 halamanPlan de Formation Sage 1000 ComptabilitéNacer IdjedareneBelum ada peringkat
- SAPPMDokumen56 halamanSAPPMFatima Imadroug100% (1)
- SAP EWM TRANSACTION CODE - docxACTUNEWDokumen25 halamanSAP EWM TRANSACTION CODE - docxACTUNEWyanis sellamBelum ada peringkat
- Cours Erp Sap MM PPDokumen49 halamanCours Erp Sap MM PPhtcgbnBelum ada peringkat
- 0520 Intro S4HANA Using GBI 330 FR MM FR00 Cas Etude v1Dokumen71 halaman0520 Intro S4HANA Using GBI 330 FR MM FR00 Cas Etude v1wafaefellah2Belum ada peringkat
- 04 Intro S4HANA Using GBI 330 FR SD US00 A20 Cas Etude v3Dokumen58 halaman04 Intro S4HANA Using GBI 330 FR SD US00 A20 Cas Etude v3Amel NAJMBelum ada peringkat
- 0720 Intro S4HANA Using GBI 330 FR FI FR00 Cas Etude v1Dokumen41 halaman0720 Intro S4HANA Using GBI 330 FR FI FR00 Cas Etude v1wafaefellah2Belum ada peringkat
- 06 Intro S4HANA Using GBI 330 FR PP US00 A20 Cas Etude v2Dokumen57 halaman06 Intro S4HANA Using GBI 330 FR PP US00 A20 Cas Etude v2Dina El MourabitBelum ada peringkat
- Utiliser Ciel Gestion CommercialeDokumen64 halamanUtiliser Ciel Gestion CommercialezadrylBelum ada peringkat
- Id 10079Dokumen45 halamanId 10079AbrahamBelum ada peringkat
- 0820 Intro S4hana Using Gbi 330 FR Co Fr00 Cas Etude Co-Cca v1Dokumen51 halaman0820 Intro S4hana Using Gbi 330 FR Co Fr00 Cas Etude Co-Cca v1wafaefellah2Belum ada peringkat
- Le Machine Learning Est Une Technologie DDokumen1 halamanLe Machine Learning Est Une Technologie DAdama CoulibalyBelum ada peringkat
- Corrigé ElectromenagerDokumen4 halamanCorrigé ElectromenagerAdama CoulibalyBelum ada peringkat
- Corrigé ElectromenagerDokumen4 halamanCorrigé ElectromenagerAdama CoulibalyBelum ada peringkat
- Chapitre II. MANAGEMENT INTERNATIONALpptx PDFDokumen36 halamanChapitre II. MANAGEMENT INTERNATIONALpptx PDFAdama CoulibalyBelum ada peringkat
- Méthodologie de Recherche Chap Introductif, 1 Et 2Dokumen44 halamanMéthodologie de Recherche Chap Introductif, 1 Et 2Adama CoulibalyBelum ada peringkat
- Méthodologie de Recherche Chap Introductif, 1 Et 2Dokumen44 halamanMéthodologie de Recherche Chap Introductif, 1 Et 2Adama CoulibalyBelum ada peringkat
- ErpDokumen2 halamanErpbenBelum ada peringkat
- Chapitre 4 - 22 - 23Dokumen12 halamanChapitre 4 - 22 - 23Bradai OmarBelum ada peringkat
- ThËse - 2 - ERPDokumen20 halamanThËse - 2 - ERPCoulibaly YounousBelum ada peringkat
- Introduction Au ERPDokumen14 halamanIntroduction Au ERPranya ochiBelum ada peringkat
- UntitledDokumen25 halamanUntitledSallma OuitkaBelum ada peringkat
- Calendrier SAP 1S 2016 PDFDokumen12 halamanCalendrier SAP 1S 2016 PDFm_casavecchiaBelum ada peringkat
- 0300 Intro S4HANA Using GBI FR GBI Introduction GBI Presentation v2Dokumen21 halaman0300 Intro S4HANA Using GBI FR GBI Introduction GBI Presentation v2wafaefellah2Belum ada peringkat
- Table Des Matières - 978-2-7460-7832-1Dokumen9 halamanTable Des Matières - 978-2-7460-7832-1Mehdi HafdiBelum ada peringkat
- GOL720 20222 PlanDokumen7 halamanGOL720 20222 PlanAlex AlexBelum ada peringkat
- 2.architecture Des ERP-1-1 PDFDokumen33 halaman2.architecture Des ERP-1-1 PDFAbdelhaq DAHMANEBelum ada peringkat
- 5 BesoinsDokumen20 halaman5 Besoinscours d'électricitéBelum ada peringkat
- Support de Cours Séance1 - DDMRPDokumen40 halamanSupport de Cours Séance1 - DDMRPImane Salam Labass BouazaBelum ada peringkat
- SAP E Learning2010Dokumen12 halamanSAP E Learning2010dokkBelum ada peringkat
- Planification Des Ressources de ProductionDokumen4 halamanPlanification Des Ressources de ProductionnsedoudBelum ada peringkat
- TUCO10 - Gestion D'un Ordre InterneDokumen29 halamanTUCO10 - Gestion D'un Ordre InterneALUOZI CROCOBelum ada peringkat
- Transactions SAP SD PDFDokumen2 halamanTransactions SAP SD PDFBeniche SidahmedBelum ada peringkat
- 0100 - Intro - S4HANA - Using - GBI - Fiori - FR - SAP - Introduction - Presentation - v4.1 - IAEDokumen45 halaman0100 - Intro - S4HANA - Using - GBI - Fiori - FR - SAP - Introduction - Presentation - v4.1 - IAEassadBelum ada peringkat
- Progiciels de Gestion IntegreeDokumen5 halamanProgiciels de Gestion IntegreeAchraf GaîziBelum ada peringkat
- Giard Trans GP-Chap VI (MRP) PDFDokumen51 halamanGiard Trans GP-Chap VI (MRP) PDFMoez AlouiBelum ada peringkat
- Transactions SAP SDDokumen2 halamanTransactions SAP SDfafouBelum ada peringkat
- 5 - MRPDokumen17 halaman5 - MRPIkramBelum ada peringkat
- AribaDokumen92 halamanAribaabdeltifBelum ada peringkat
- Systèmes D'informations Et Performance Logistique 01Dokumen29 halamanSystèmes D'informations Et Performance Logistique 01razak abubakarBelum ada peringkat
- SAP R3 Principes Generaux ERP (2011)Dokumen25 halamanSAP R3 Principes Generaux ERP (2011)Asterx Le GauloisBelum ada peringkat