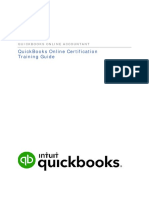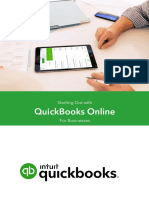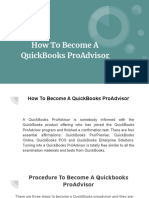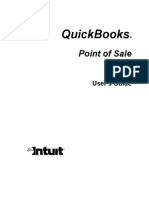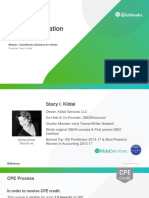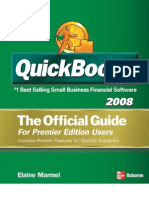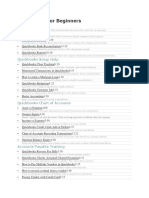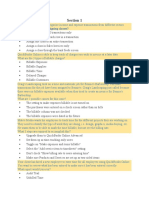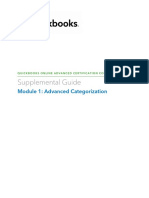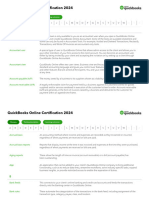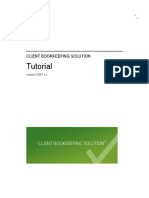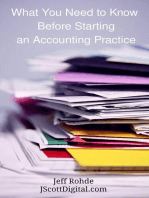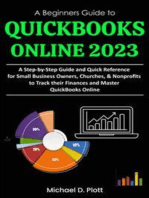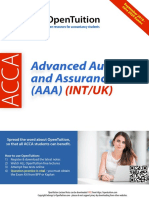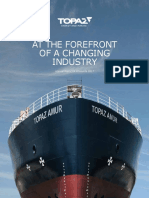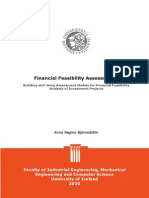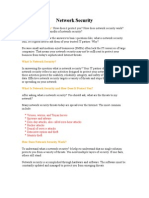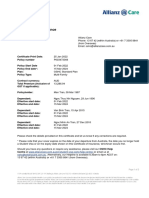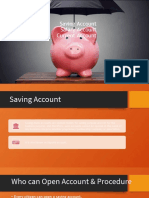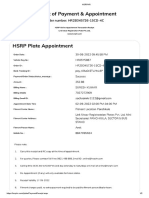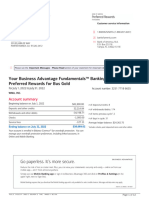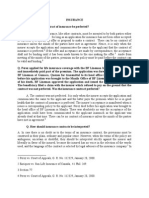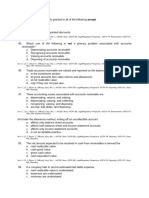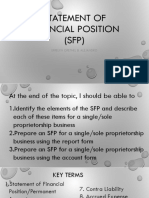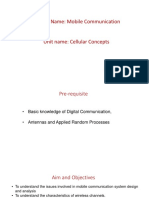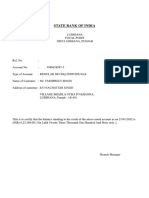QuickBooks Small Business User Guide PDF
Diunggah oleh
Ehsan AlimJudul Asli
Hak Cipta
Format Tersedia
Bagikan dokumen Ini
Apakah menurut Anda dokumen ini bermanfaat?
Apakah konten ini tidak pantas?
Laporkan Dokumen IniHak Cipta:
Format Tersedia
QuickBooks Small Business User Guide PDF
Diunggah oleh
Ehsan AlimHak Cipta:
Format Tersedia
Starting Out with QuickBooks Online
Copyright
Copyright 2018 Intuit Australia Pty Ltd
All Rights Reserved
This document remains the property of Intuit Australia Pty Ltd and cannot be reproduced or transmitted in
any format without the written permission of the author.
Intuit Australia
Intuit Australia is a company registered in Australia - ABN 28 163 072 704.
Trademarks
©2018 Intuit Inc. All rights reserved. Intuit the Intuit logo, Lacerte, ProAdvisor, ProSeries and QuickBooks,
among others, are trademarks or registered trademarks of Intuit Inc. in the United States and other
countries. Other parties’ marks are the property of their respective owners.
Notice to Readers
These publications distributed by Intuit Australia are intended to assist accounting professionals in their
practices by providing current and accurate information. However, no assurance is given that the
information is comprehensive in its coverage or that it is suitable in dealing with your particular situation.
Accordingly, the information provided should not be relied upon as a substitute for independent research.
Intuit Australia does not render any accounting, legal, or other professional advice nor does it have any
responsibility for updating or revising any information presented herein. Intuit Australia cannot warrant
that the material contained herein will continue to be accurate nor that it is completely free of errors when
published. Readers should verify statements before relying on them.
Purpose
This document has been specifically created as a training guide only for those progressing through
QuickBooks Online Training with Intuit Australia, and is current at the time of publication.
Version
Last updated 21st March 2018
Edits: DN
Review:
© 2018 Intuit Australia Pty Limited Page 2 of 95
Starting Out with QuickBooks Online
Contents
1. Introduction to QuickBooks Online .................................................................................. 7
Which QuickBooks Online is right for me?................................................................................ 7
QuickBooks Online Packages Available ..................................................................................... 7
To find an expert in QuickBooks Online .................................................................................... 7
Benefits of using QuickBooks Online ........................................................................................ 8
Mobile devices and QuickBooks Online .................................................................................... 8
Our case study for today’s training ........................................................................................... 9
2. Navigating QuickBooks Online ....................................................................................... 10
Navigating the QuickBooks Online Home Page ...................................................................... 10
3. Company File Setup ....................................................................................................... 14
GST Setup ................................................................................................................................ 15
Using the Tax Centre ............................................................................................................... 16
Accounts .................................................................................................................................. 17
Taxable Payments Annual Report (TPARS) ............................................................................. 18
Managing Users....................................................................................................................... 20
Multi-Currency ........................................................................................................................ 24
Importing Data ........................................................................................................................ 25
Customers Import ................................................................................................................... 26
Products and Services ............................................................................................................. 27
4. Online Banking .............................................................................................................. 29
Linking Bank Accounts & Importing Bank transactions .......................................................... 29
Linking Bank Accounts or Credit Cards for Automatic Bank Feeds ......................................... 30
Importing Bank Transactions .................................................................................................. 32
How to Add Transactions ........................................................................................................ 33
How to Match Transactions .................................................................................................... 33
Processing Transactions - Debits ............................................................................................. 33
Processing Transactions - Credits............................................................................................ 34
© 2018 Intuit Australia Pty Limited Page 3 of 95
Starting Out with QuickBooks Online
How to accept multiple transactions in batches ..................................................................... 34
Adding Attachments to Transactions ...................................................................................... 34
Setting up Bank Rules .............................................................................................................. 35
5. Transactions .................................................................................................................. 36
Creating and Managing Quotes .............................................................................................. 36
Creating and Managing Invoices ............................................................................................. 38
Receiving Payment of Invoices ................................................................................................ 39
Customising Invoices ............................................................................................................... 40
Attachments ............................................................................................................................ 41
Expense Transactions .............................................................................................................. 41
Bills .......................................................................................................................................... 43
Paying Bills............................................................................................................................... 43
Recurring transactions ............................................................................................................ 44
Class and Location Tracking .................................................................................................... 45
Turning on Class Tracking and/or Location Tracking .............................................................. 45
Partial Purchase Orders........................................................................................................... 46
Create a Partial Purchase Order .............................................................................................. 46
6. Budgets ......................................................................................................................... 51
Budget vs. Actuals ................................................................................................................... 52
Set up Budget Report .............................................................................................................. 52
7. Projects ......................................................................................................................... 53
Turn on Projects in Settings .................................................................................................... 55
Create and track your projects................................................................................................ 56
Add a transaction to a project outside of Projects ................................................................. 57
Move existing transactions into Projects ................................................................................ 57
8. Payroll........................................................................................................................... 58
To Setup Payroll ...................................................................................................................... 58
Pay Run Settings ...................................................................................................................... 62
© 2018 Intuit Australia Pty Limited Page 4 of 95
Starting Out with QuickBooks Online
Setup Employees ..................................................................................................................... 64
Setup a Pay Run....................................................................................................................... 65
Payroll Reports ........................................................................................................................ 67
Important Reports to note ...................................................................................................... 67
9. Superannuation & ClickSuper......................................................................................... 68
Accessing Super Payments within QuickBooks Online ........................................................... 68
10. Bank Reconciliation ....................................................................................................... 70
Banking Reconciliation Tools................................................................................................... 71
11. Managing GST and BAS .................................................................................................. 74
QuickBooks Online Helps You to Manage Your GST. .............................................................. 74
BAS Reports Used to Review ................................................................................................... 75
Revision of BAS ........................................................................................................................ 75
Completing the BAS................................................................................................................. 76
GST Exception Detail ............................................................................................................... 77
Processing GST in the New Tax Centre ................................................................................... 78
12. Running Reports ............................................................................................................ 81
Profit & Loss / Balance Sheet .................................................................................................. 81
Customising Reports ............................................................................................................... 82
Report Groups ......................................................................................................................... 83
Automated Reports ................................................................................................................. 84
13. Mobile Apps – Take the Ipad / Iphone Tour .................................................................... 85
Download the QuickBooks Online Mobile App ....................................................................... 85
Creating and Sending Quotes on an iPad/iPhone ................................................................... 88
Capturing Expenses on an iPad/iPhone .................................................................................. 91
Run reports on an iPad/iPhone ............................................................................................... 91
14. Help & Support .............................................................................................................. 92
In-product support .................................................................................................................. 92
QB Assistant ............................................................................................................................ 92
Customer Care telephone support ......................................................................................... 94
© 2018 Intuit Australia Pty Limited Page 5 of 95
Starting Out with QuickBooks Online
Online support ........................................................................................................................ 94
Get connected socially ............................................................................................................ 94
15. Next Steps ..................................................................................................................... 95
Providing Feedback ................................................................................................................. 95
© 2018 Intuit Australia Pty Limited Page 6 of 95
Starting Out with QuickBooks Online
1. Introduction to QuickBooks Online
Which QuickBooks Online is right for me?
Every small business has different needs. We find the industries most suited to cloud software and product
like QuickBooks Online include:
Appointment based businesses that offer services by appointment, such as a doctor’s office, salon or driving
school.
Retail and eCommerce businesses that sell or resell products, such as food trucks, eBay sellers or coffee
shops.
Professional and field service businesses that get paid by the project, job or gig, such as contractors,
photographers or wedding planners.
QuickBooks Online Packages Available
There are three versions of QuickBooks Online. A plan can be chosen to suit the requirements of the business.
Each offering provides features relevant to the selected plan. Further details on the features available
under each product version can be found at https://quickbooks.intuit.com/au/pricing/
The number of business users allowed varies per plan.
Simple Start 1 user
Essentials 3 users
Plus 5 users
You can also invite in your Accounting or Bookkeeping professional. These invites are not included in the
Business user allowance. Accountant/Bookkeeper Firms allowed are 2 users across ALL plans.
To find an expert in QuickBooks Online
QuickBooks Online ProAdvisors have the training and experience to help you with QuickBooks Online. To
find a Certified ProAdvisor in your area, simply go to
https://quickbooks.intuit.com/au/find-a-proadvisor/
and enter your postcode. This will show a list of ProAdvisor s near you, which can also be filtered for the
services they offer, industries they regularly work with, and which products they support.
© 2018 Intuit Australia Pty Limited Page 7 of 95
Starting Out with QuickBooks Online
Benefits of using QuickBooks Online
When you work online you will both have access to everything the cloud can offer and the benefits that come
with it. These include:
Mobile devices and QuickBooks Online
QuickBooks Online is available via browser across several mobile devices including iOS and Android.
We encourage you to download QuickBooks Online from the app stores listed below..
© 2018 Intuit Australia Pty Limited Page 8 of 95
Starting Out with QuickBooks Online
Our case study for today’s training
Jack Gordon, North Shore Locksmith
Jack Gordon is the new owner of North Shore Locksmiths. For the past
5 years he has honed his skills working for others.
He has always dreamed of starting his own business.
After months of planning, Jack has decided that now is the right time
to start. Jack has done his research and there aren’t many locksmiths
providing services in the North Shore. It is a great place to start a
business.
Jack has asked around about how he could manage his bookwork and
his previous boss suggested he sign up to QuickBooks Online.
Jack is looking for the following in a software package:
• Ease of use
• Free payroll
• Build for use on mobile device
• Extensive reporting
Today Jack will feature in our demonstration and training exercise throughout the course of this class.
© 2018 Intuit Australia Pty Limited Page 9 of 95
Starting Out with QuickBooks Online
2. Navigating QuickBooks Online
QuickBooks Online has been designed to be intuitive, fast and simple to use. The user interface is simple and
unified, which results in fewer clicks to find the desired information or functions.
You can sign into your QuickBooks Online file from the https://quickbooks.intuit.com/au/ website.
Navigating the QuickBooks Online Home Page
1. Open your preferred browser and type https://quickbooks.intuit.com/au/
2. Click on the Sign In button located in the top right hand corner and select QuickBooks Online
3. Enter your QuickBooks Online User ID and password and select Sign In.
© 2018 Intuit Australia Pty Limited Page 10 of 95
Starting Out with QuickBooks Online
The Home Page displays a summary of key information. A new file setup would display as below with no
transactions.
Company settings are in the top right corner of your QuickBooks Online screen, accessed by clicking on the
Gear icon. We will cover this in Company File Setup.
To access the Help function, click on the question mark icon next to the company menu in the top right
corner. This is covered in the final chapter Help and Support.
© 2018 Intuit Australia Pty Limited Page 11 of 95
Starting Out with QuickBooks Online
The Create button in the top right corner of the screen gives quick access to create new transactions and
other records:
Search – Use this feature to quickly look up QuickBooks Online transactions by number, date, or dollar
amount. The Advanced Search feature provides additional filter options.
Recent Transactions – Use this feature to display a list of recently recorded transactions, each of which can
be opened by clicking into the search box.
Show less - The Create window also has a simplified view accessed via the show less option.
The left-hand navigation bar provides access to:
Dashboard displays a summarised view of relevant information in a graphic mode. This view can change
depending on your data
Banking displays your linked bank feeds and bank rules
Invoicing shows transactions including Invoices, All Sales, Customers and Products and Services
Expenses shows all purchase related transactions and supplier details
Employees provides access to the Payroll Centre
Reports provides access to the reports available in QuickBooks Online.
GST provides access to preparing BAS and includes tools, settings and reports.
Accounting includes the Chart of Accounts and tools to reconcile your relevant bank accounts.
My Accountant provides you access to manage your ProAdvisor relationships
When signed in as an Administrator the Apps menu will access featured applications and add-ons to
QuickBooks Online from this page.
The Learning Centre provides video tutorials to help with common tasks
© 2018 Intuit Australia Pty Limited Page 12 of 95
Starting Out with QuickBooks Online
Clicking the Hamburger icon will collapse the left menu, which is handy if you need some more screen real
estate.
The rest of the Dashboard can display:
Bank Accounts – Connect and review accounts and balances
Activities – Transactional activity can be reviewed and filtered
Panels – will give you an overview of key metrics in your business
Privacy – In a public location, the Privacy option can be turned on to hide financial information
© 2018 Intuit Australia Pty Limited Page 13 of 95
Starting Out with QuickBooks Online
3. Company File Setup
Many options for customising QuickBooks Online can be accessed by clicking on the Gear icon in the top
right corner.
You can customise the options regarding how QuickBooks Online operates based on the best fit for your
business in Company Settings. To access this area, click Gear icon > Settings > Company Settings.
You will also find many other tool and customisations options from the Gear icon.
© 2018 Intuit Australia Pty Limited Page 14 of 95
Starting Out with QuickBooks Online
GST Setup
Lodging your Business Activity Statement (BAS) or Instalment Activity Statement (IAS) on time is an
important part of operating an Australian business. When cash flow is tight, no-one wants to pay Failure to
Lodge (FTL) penalties in addition to other expenses.
In this section we will cover setup, how to use tax centre and reporting.
Important:
If you are not registered for GST – do not use this feature as many settings are permanent changes to your file. When setting up a
new company file, attention should be paid to the settings for GST as these settings cannot be modified once established as part of
the company set up. Make sure the GST period beginning is correct as THIS CANNOT BE CHANGED.
Here are the steps to setup your clients Tax Centre.
1. Select the GST option from the left hand navigation menu.
2. Click Get started
This will display the Set up BAS screen.
3. Select the correct BAS, PAYG Withholding and PAYG Instalments frequencies
If you require other tax reporting options, click the Show other taxes button and tick the relevant tax
4. Click Save and Finish
5. Click Done
© 2018 Intuit Australia Pty Limited Page 15 of 95
Starting Out with QuickBooks Online
Using the Tax Centre
If you need to make changes to the setup information, there is an Edit settings button available in the next
screen.
Here you can change any of the time frames or include other Taxes.
In this example we will change GST to Monthly and click Save.
Note: Where changes would have impacts, this option will give a warning and inform you of any automatic adjustments.
Once the settings are saved, the GST screen will display the GST due, the amount collected and paid for the
current period, and the Prepare BAS button.
© 2018 Intuit Australia Pty Limited Page 16 of 95
Starting Out with QuickBooks Online
Accounts
To track the transactions and balances for key reports like the Balance Sheet and Profit and Loss,
QuickBooks online uses a list of accounts, or Chart of Accounts. The setup process will create a generic
Chart of Accounts which can be customised.
Manually add an Account
Locate the Chart of Accounts, select the Gear Icon > Your Company > Chart of Accounts.
Select New from the top right hand corner. This opens a new screen where the account can be configured.
Category Type - specifies the account type.
Note: Cash and cash equivalents is used for setting up Bank Accounts. Credit Cards are set up as Category Type - Credit Card.
Typically, Expenses are coded as ‘non-capital’ and Asset purchases are coded ‘capital’. Out of Scope refers to accounts and
transactions that are not reportable on a BAS. e.g. Owner’s Drawings. In other accounting systems ‘GST’ or ‘GST free’ are
commonly used.
Detail Type - provides more detail on the Category type selected. It is a compulsory field although it does
not affect any financial reporting. Select the detail type closest to the account being set up.
Name - this is the name of the Account being set up. It is what is seen in the Chart of Accounts List.
Number – An optional account number.
Description - allows greater detail of the name to be added and is optional.
Is sub-account - place a tick in the sub-account selection field to make the account being set up a sub-account
of another account.
Default GST Code - select the appropriate GST coding for the account being set up.
To update the Chart of Accounts you would click Save and Close.
Note: An alternative way to navigate to the Chart of Account is via the Accounting tab from the left hand navigation bar.
© 2018 Intuit Australia Pty Limited Page 17 of 95
Starting Out with QuickBooks Online
Taxable Payments Annual Report (TPARS)
If you are in the building and construction industry need to report the total payments they make to each
contractor for building and construction services each year.
These payments need to be reported to the Australian Taxation Office by the 28th of August. QuickBooks
Online enables each relevant transaction to be highlighted to be included in the TPAR report, ready for
electronic export to the ATO.
Select Account and Settings > Expenses > Suppliers. Tick the Show TPAR options for suppliers box to turn
the option on.
The next step is to enable each Supplier that is required to be included in TPAR reporting.
Click on Expenses from the left hand navigation menu and then click the Suppliers tab, locate the Supplier
and click on the supplier name
Click on the Edit button in the top right corner and tick the box to Include this Supplier in my annual TPAR.
When a Supplier has been enabled for TPAR, all existing transactions and new transactions for that supplier
will now be marked as included for TPAR. Should an entry not be reportable for TPAR, the tick box to Include
the transaction in my annual TPAR, can be unticked.
© 2018 Intuit Australia Pty Limited Page 18 of 95
Starting Out with QuickBooks Online
To generate the TPAR report;
1. Open Reports from the left hand navigation menu and type ‘taxable’ into the Enter report name
field.
Note: turning on a Supplier for TPAR will retrospectively tick transactions (for the financial year) for TPAR.
2. Then select Taxable Payments Annual Report which will display;
The report generated will display a summary of the totals reportable for each supplier. This a good time to
review the supplier details to update any missing fields. Once satisfied that the details are all correct, click
on Download TPAR.
Note: QuickBooks Online will check for errors. Any errors in the report will need to be fixed prior to being able to generate the
electronic lodgement report. Exit out of the report and fix any errors. Then rerun again to Download TPAR. Save and then lodge the
report through your preferred lodgement portal.
© 2018 Intuit Australia Pty Limited Page 19 of 95
Starting Out with QuickBooks Online
Managing Users
The number of business users allowed varies per QuickBooks Online subscription selected.
Simple Start 1 user
Essentials 3 users
Plus 5 users
You can also invite two Accounting or Bookkeeping professionals. These invitations are not included in the
Business user allowance and are available for all subscription plans.
Note: A company file created by Accounting Firms on behalf of the business owner, has UNLIMITED business user allowance.
Accountant/Bookkeeper Firms allowance remains at 2 users across ALL plans.
To manage users, select the Gear icon > Your Company > Manage Users.
There are two sections to managing users.
• Manage Users which allows creation, modification or deletion of business users in the QuickBooks
Online file and;
• Accountant Firms which allow accountants and bookkeepers to be invited to or removed from the file.
© 2018 Intuit Australia Pty Limited Page 20 of 95
Starting Out with QuickBooks Online
User roles
When creating or editing a user, assign one of the following types of access rights:
Company Company Administrators have access to all features and capabilities in
Administrator QuickBooks.
Regular or custom This is an ordinary user. The person may have access to all QuickBooks
user features, or you can limit access to:
Customers and Sales
Vendors and Purchases
You can also choose to give this user some administrative capabilities.
Administrator You are the Master Administrator. There is only one Master Administrator.
Initially, it is the user who created your company. This user has all the access
rights of a Company Administrator. You cannot delete or change the access
rights for the Master Administrator. However, you can transfer the Master
Administrator role to another user and then edit or delete this user.
Time Tracking Only When Time Tracking Only users log into QuickBooks, they see a special
version that has only timesheets for themselves and time reports. This user
doesn't count toward your current user limit.
Reports Only When Reports Only users log into QuickBooks, they see a special version that
shows only reports. They can access virtually all reports, except payroll
reports and any others that list contact information of employees,
customers, or vendors. This user doesn't count toward your current user
limit.
Accountant user You can also identify one user as your accountant. The accountant does not
count toward your current user limit.
The accountant user can have any of the access rights, but you probably
want to give your accountant regular or custom access.
You can have only one user identified as your accountant, but you can invite
another accountant to access your company. To do this, under Accounting
Firms, click Invite Accountant. This user does not count toward your user
limit.
© 2018 Intuit Australia Pty Limited Page 21 of 95
Starting Out with QuickBooks Online
A Regular or Custom user can have access to all features, or access can be limited by:
• Customers and Sales
• Suppliers and Purchases
For example, a Custom User with restricted access to Sales Centre is set up as below:
1. In the Manage Users window, select New
2. Select Regular or custom user
3. Select Next.
Set this new user’s access rights as Limited for Customer & Sales
Set the user’s administrative rights
© 2018 Intuit Australia Pty Limited Page 22 of 95
Starting Out with QuickBooks Online
Note: The Regular or Custom user role is the only user access role where you can set restrictions on to the billing, user management
and settings section of the product.
To complete the user invitation setup, enter user’s email address and select Next
An email will be sent out to the new user to enable the activation of their account.
© 2018 Intuit Australia Pty Limited Page 23 of 95
Starting Out with QuickBooks Online
Multi-Currency
If you do business with foreign suppliers and/or customers, QuickBooks Online can be set up for multiple
currencies. Click on Gear icon > Accounts and Settings > Advanced.
Click on Currency to open the Currency Centre. The default Home Currency is set to Australian Dollar. Place
a tick in the box next to Multicurrency and tick I understand I can’t undo Multicurrency. Save.
Once turned on, the Currency Centre will also be found under the Gear icon > Lists.
You can add, edit and revalue currency from the Currency Centre
© 2018 Intuit Australia Pty Limited Page 24 of 95
Starting Out with QuickBooks Online
Importing Data
If you are currently using another accounting software program, go to this link for the latest information on
conversion options.
intuit.com.au/accountants-and-bookkeepers/convert-client-data
Sometimes the accounting data in your current file cannot be cleaned up in a reasonable timeframe. In
these cases, importing your data is a great option to start with a clean accounting file. To import data:
Go to the Gear icon > Tools > Import data and select the type of data you would like to import.
Note: Download a Sample File to use as a template for correct file mapping. File types for import must be of .xlsx or .csv file type.
© 2018 Intuit Australia Pty Limited Page 25 of 95
Starting Out with QuickBooks Online
Customers Import
1. Select Customers.
2. Browse for the File to be imported.
3. Once the import file is chosen, Next
4. Review the fields (columns from import file) to ensure they are matched correctly with QuickBooks
Online fields for Customers. If necessary, change the mapping of any field, and select Next.
5. Review the list and make any corrections if required, directly in the preview screen. Click on Import to
finalise the file import.
Suppliers Import
To import Supplier data into your QuickBooks Online company file, follow the same process as above.
Remember to select Suppliers when specifying the type of data to be imported.
Chart of Accounts import
To import Chart of Accounts data into your QuickBooks Online company file, follow the same process as
above. Remember to select Chart of Accounts when specifying the type of data to be imported.
Products and Services
To import Products and Services data into your QuickBooks Online company file, follow the same process as
above. Remember to select Products and Services when specifying the type of data to be imported.
Note: to complete the import process, the Chart of Accounts list must be imported prior to the Products and Services list.
© 2018 Intuit Australia Pty Limited Page 26 of 95
Starting Out with QuickBooks Online
Products and Services
This section takes us through how to set up products and services list in QuickBooks Online. The products
and services list represents the list of products and/or services that you sell. You will use items from the
products and services list when you create customer invoices, enter purchase orders, and work with
inventory.
When completing an invoice, a product or service must be created. This can be done on the fly.
Note: Inventory Item will only display as a selection option in QuickBooks Online Version Plus and if Inventory Tracking has been
turned on.
When setting up a new file, the default Products and Services created by default are ‘Hours’ and ‘Services’.
Additional Products and Services can be manually created.
To locate the Products and Services list, select the Gear icon > Lists > Products and Services.
Select New from the top right of the screen.
Once the appropriate type has been selected, complete the setup process.
© 2018 Intuit Australia Pty Limited Page 27 of 95
Starting Out with QuickBooks Online
Name - the name of the service, such as consulting services, repair, cleaning, etc. The name must be a unique
name.
SKU - Stock Keeping Unit number. An individual type of product will have its own individual SKU number.
Category - is a means of classifying Products and Service sold to customers. Additionally, categories save you
time when completing transaction forms, since you can search for items by category
Sales Information description - Enter the description of the service in the “Description on sales forms” field.
The description will automatically populate the description field on a Sales form.
Sales Price/Rate - Add a price in this field if the price is fixed. The price will automatically populate the ‘Rate’
column on a Sales form. If a price is not added during the setup process, it can be added directly in the Sales
form.
Note: Inclusive of Tax - the tick box is selected if the price entered is to include GST.
Income account
Select an ‘Income’ account type that is associated with this product or Service. Pay attention to the account
being selected to ensure it is an Income account.
Note: the income accounts need to be setup PRIOR to Product and Service setup.
Tax – select the relevant GST tax code for income e.g. GST.
Purchasing Information - tick the select box if the Product or Service being set up is also used for Purchasing.
Set up as required.
To exit the screen click Save and Close.
© 2018 Intuit Australia Pty Limited Page 28 of 95
Starting Out with QuickBooks Online
4. Online Banking
Linking Bank Accounts & Importing Bank transactions
Linking bank and credit card accounts to QuickBooks Online saves time and reduces errors by downloading
transaction’s directly from your accounts from a secure online connection
Transactions can be imported by either
1. Linking the accounts via automated bank feeds
Once a secure connection has been established with your bank, transactions will automatically
transfer or “feed” directly to your QuickBooks Online Company file.
2. Downloading a bank file from your online banking system
Alternatively bank transactions can be imported manually. Download the data from your bank or
credit card and then upload the file to your QuickBooks Online account. Import files must be in the
format of CSV, QFX, QuickBooks Online, or OFX types only.
These two methods can be used independently or together. The bank automatic feed option will bring
through up to 90 days of transactions.
If additional days are required, the balance of dates can be imported in via a bank file e.g. .csv file
Note: The ANZ bank offers a direct feed option to their business customers who use ANZ Internet Banking or ANZ Internet Banking
for Business. Currently only bank accounts are supported. For all other account types, please continue to use the standard feed.
Once these transactions have been imported, QuickBooks Online will instruct you to do the following:
• Automatically match these imported transactions with a transaction you have already recorded
• Record as a new transaction by allocating it to an account and a payee’s name
• Recall how you managed a similar transaction previously. It will suggest allocating it to the same account
and payee again.
© 2018 Intuit Australia Pty Limited Page 29 of 95
Starting Out with QuickBooks Online
Linking Bank Accounts or Credit Cards for Automatic Bank Feeds
From the left-hand navigation bar select Banking. Ensure you have the Banking Tab selected.
Click on Add account. Locate your financial institution by selecting the relevant icon or by typing its name
and clicking the magnifying glass.
Enter your Banking Institution User ID and password to enable QuickBooks Online to connect to your bank
account.
Note: If your bank or financial institution is not listed or if you prefer not to have your bank account linked, you may also download
your transactions from your bank in a csv or other file format and then upload them into QuickBooks Online manually.
© 2018 Intuit Australia Pty Limited Page 30 of 95
Starting Out with QuickBooks Online
1. Once connected, tick the bank accounts to connect to QuickBooks Online. Then choose the Account type
(Bank or Credit Card) from the QuickBooks Account drop down list provided.
2. Click on Connect to download the transactions
3. Once your transactions are securely downloaded, click I’m done, let’s go.
© 2018 Intuit Australia Pty Limited Page 31 of 95
Starting Out with QuickBooks Online
Importing Bank Transactions
An alternative to linking your bank accounts is to import bank transactions that have downloaded from
Internet Banking from the Bank. Once this file has been downloaded:
1. Select File upload from the Banking screen.
2. Browse to locate the file to upload. Select Next.
3. From the drop-down list of accounts in QuickBooks Online, select the appropriate bank account to which
the file’s transactions are to be linked, then uploaded and choose Save.
4. A message will appear indicating that your bank data has been saved.
5. Click Finish.
Once the transactions are imported into the Banking centre, the transactions are ready for review and action.
There are three tabs in the Banking centre
For Review
New transactions will appear under this tab where they can be reviewed and actioned.
Transaction in this tab do not affect the financials in any way. It is only once they are actioned that they
appear on the banking registers and impact the financials.
In QuickBooks
Transactions that have been actioned will now appear under this tab and transactions are now found in
QuickBooks Online
Excluded
Transactions that are not required to appear in the banking register can be moved from the For Review tab
to Excluded. Transactions that have been excluded have no impact on the QuickBooks Online file.
For example - a new file created from July 1 connected to the bank feeds has brought through June
transactions. Those transactions up to June 30 can be excluded, leaving only those from July 1 onwards only.
If you haven’t already allocated GST codes to your chart of accounts, you will be able to do this through your
Bank Feeds the first time a transaction is allocated to the Ledger Code.
© 2018 Intuit Australia Pty Limited Page 32 of 95
Starting Out with QuickBooks Online
How to Add Transactions
Once banking feeds are connected or transactions have been imported into QuickBooks Online, you are
ready to Match or Add the transactions.
All the downloaded or imported Transactions will appear under For Review tab. To add a transaction, click
on the transaction to expand it. Allocate the type of Transaction, Supplier or Customer, Account Category,
GST and click Add
You can also Split a transaction to allocate it against multiple Account categories and or separate GST and
amounts.
How to Match Transactions
QuickBooks Online will offer to match the transaction to the bank detail, the transaction date, amount,
customer and or supplier name or the ID of the transaction.
To accept a Matched transaction, click on the Match button at the end of the row under the Action column.
Processing Transactions - Debits
Debit transactions will default to Expense unless matched to an existing Bill or Bill Payment. The Expense
selection can be changed to Cheque or Transfer transaction types. The transfer option is useful when
transferring money from one bank account to another, drawings entry, loan account, or payroll clearing.
© 2018 Intuit Australia Pty Limited Page 33 of 95
Starting Out with QuickBooks Online
Processing Transactions - Credits
Credit transactions will default to Deposit unless matched with an Open Invoice or Invoice payment. The
Deposit selection can be changed to Sales Receipt or Transfer transaction types. The Transfer option is useful
when transferring money from one bank account to another, drawings entry or loan account
How to accept multiple transactions in batches
To accept multiple transactions at the same time, select the transactions you wish to action (either select
individual transaction by clicking the tick box at the left, or select the tick box at the top to select all
transactions), and then under batch actions select Accept Selected.
Other batch actions include:
• Exclude Select – Transactions will be excluded and not imported into QuickBooks online.
• Modify Selected – Allows you to modify multiple transactions all at once.
Adding Attachments to Transactions
Transactions that have not been Matched to an entry can have an attachment added to it during the bank
Add process. Browse to the file to attach.
If using the QuickBooks Online Mobile APP to take a photo of an expense this will be seen under the
Attachment area.
Note: only one file can be added from the Banking screen. Additional attachments can be added by opening the transaction once
saved.
© 2018 Intuit Australia Pty Limited Page 34 of 95
Starting Out with QuickBooks Online
Setting up Bank Rules
Bank Rules allows greater control of bank transactions as they are added to the QuickBooks Online Company.
Bank Rules can be defined via Money In or Money Out and the bank account the transaction it relates to (if
you have more than one bank account).
The transactions can be identified using separate conditions using
• Bank Text, using the logic of Contains or Doesn’t Contain
• Description using the logic of Contains, Is Exactly or Doesn’t contain.
• Amount using the logic of Equals, Is greater than, Is less than or Doesn’t equal
Up to five separate conditions can be added.
To complete the rule, allocate the Payee, categorise it, apply a tax code, or apply a class and/or Location. In
addition, you can add a memo to the transaction.
Example of Creating a new Bank Rule
1. In the new window click on the box in the top right called New Rule
2. Enter a rule name, call it Officeworks
3. Select if this is for Money In or Money Out transactions. Set it as Money Out
4. Select the bank account the rule will relate to
5. Select the appropriate conditions to meet the rule
6. Then select the appropriate actions. Set Payee as Officeworks, Category as Office Supplies, and Tax Code
as GST on Non Capital.
7. Optionally choose a Location and/or Class and/or Memo.
8. If transaction is to be added into the file choose Automatically add to my books
Note: transactions Automatically added will not be found in the review tab
© 2018 Intuit Australia Pty Limited Page 35 of 95
Starting Out with QuickBooks Online
5. Transactions
Creating and Managing Quotes
Quotes are easy to create and customise in QuickBooks Online. Before creating the first quote, double check
your company file setting is correctly completed. e.g. set up for GST, quantities, custom transactions etc.
Creating Quotes
Quotes can be easily accessed from the Create or Quick Create menu. To create a Quote:
1. Go to Create > Customers > Quote.
2. Complete the on-screen quote, including selecting a customer, add date, quote number, whether
amounts are tax inclusive/exclusive/out of scope of GST, Products and Services of your choosing, the
quantity, description and rate for each.
3. Add more lines, if needed. Complete any other desired fields, such as the Discount or add a message to
be displayed on the quote.
4. If necessary, attach a document or any file by clicking on Attachments in the bottom left corner of the
form. This can be used to store related documents for future references. Files sizes can go up to 25MB
each transaction.
5. Select Save and Send to email your customer the quote. Click Save to save the quote and return to the
homepage.
© 2018 Intuit Australia Pty Limited Page 36 of 95
Starting Out with QuickBooks Online
Managing Quotes
Once the customer agrees to your quote, it can be changed to an Invoice.
1. Quotes can be found using the Search and Recent Transactions functions, but the easiest way is by
selecting Customers from the left-hand navigation bar.
2. In the Customer Centre, click on the Quotes box in the Money bar. Locate the customer you wish to
update the quote for. Select ‘Create Invoice’ to convert the quote to an invoice.
Note: Quotes can be updated for ‘Status’ i.e. Accepted, and then converted to an Invoice.
© 2018 Intuit Australia Pty Limited Page 37 of 95
Starting Out with QuickBooks Online
Creating and Managing Invoices
Invoices can be easily entered from the Create menu.
1. In the Create > Customers > Invoice.
2. Complete the on-screen invoice, including selecting a customer, add date, invoice number, whether
amounts are tax inclusive/exclusive/out of scope of GST, Products and Services of your choosing, the
quantity, description and rate of each, and the GST code.
3. Add more lines, if needed. Complete any other desired fields, such as the Discount or add a message to
be displayed on the invoice.
4. If necessary, attach a document or any file by clicking on Attachments in the bottom left corner of the
form. This can be used to store related documents for future references. Files sizes can go up to 25MB
each transaction.
5. Select Save and Send to email your customer their invoice, click Save and Close to simply save the invoice
and return to the homepage or select Save and New to save the invoice and create a new one.
© 2018 Intuit Australia Pty Limited Page 38 of 95
Starting Out with QuickBooks Online
Receiving Payment of Invoices
To receive a payment on an existing invoice, use Create > Customers > Receive Payments. Choose a customer
and select Invoices to be Paid, Bank Account to be deposited and the date of payment.
© 2018 Intuit Australia Pty Limited Page 39 of 95
Starting Out with QuickBooks Online
Customising Invoices
Customise the look of an invoice template by including a logo, editing the font and more.
This can be done by going to the Gear Icon > Your Company > Custom Form Styles.
Click on New Style and select Invoice
Choose a template and accent colour, upload your logo, and specify columns, header, footer and more. This
same customisation window can be accessed at the bottom of an invoice by selecting Customise at the
bottom of the invoice form.
© 2018 Intuit Australia Pty Limited Page 40 of 95
Starting Out with QuickBooks Online
Attachments
All transactions can have attachments added to them. The attachments can be added by browsing to a file
from your local computer or the file can be dragged into the attachment field from within any transaction.
Attachments can also be found and actioned from the Attachments Page.
If you need to upload a batch of attachments and link them to other transactions later, for example the terms
and conditions document, then follow these steps:
Gear Icon > Lists > Attachments.
• Drag/Drop files in the Attachments field, or click on the Attachments paper pin icon, find the location
of the document to upload and then click Save to upload
• Maximum size 25MB - is the total of the size of all attachments added to a transaction.
• Review the attachment under the Name column
The Attachments window also has the following features:
Batch Actions – Export and process transactions (Invoice and Expense) directly from this window
1. Export the image or document, tick the box required and click Export from the Batch action drop
down
2. Create Invoice or Create Expense, tick the document you want added to the transaction and choose
either Create Invoice or Create Expense
3. Print the list of attachments in your file from the printer icon
4. From the grey settings icon next to the print icon, choose which columns are shown in this window
5. Edit, Delete, Create Invoice and Create Expense from the dropdown box under Action
Expense Transactions
1. To enter an expense transaction, select Create > Supplier > Expense.
© 2018 Intuit Australia Pty Limited Page 41 of 95
Starting Out with QuickBooks Online
2. In the Expense window, select the account the expense was paid from such as petty cash, a bank account
or credit card account.
3. Complete the detail of the expense transaction including the payee, the reference number, the date,
whether the amounts are tax inclusive/exclusive/out of the scope of GST, etc.
4. Define the expense by allocating it to the relevant account (if using general ledger accounts) and/or
item details (products and services are already linked to general ledger accounts).
5. Any additional fields such as a Memo can be completed, and you can also choose to add an Attachment
(source document) for this expense. Click Save and Close.
© 2018 Intuit Australia Pty Limited Page 42 of 95
Starting Out with QuickBooks Online
Bills
Bills, available in QuickBooks Online Essentials and Plus, can be accessed from the Create > Suppliers > Bill.
Paying Bills
When paying bills, select Expenses > Suppliers from the left-hand navigation bar or the Create window.
In the Supplier Centre, click on the Open Bills box in the Money bar. Locate the supplier you wish to pay a bill
for. Select Pay Bills to apply the payment against the invoice.
© 2018 Intuit Australia Pty Limited Page 43 of 95
Starting Out with QuickBooks Online
Recurring transactions
Recurring transactions are a way to quickly create different transactions with the same information that will
happen on a regular occurrence. These transactions can be setup to record automatically or they can be set
up for manual entry via the template created under the recurring transactions feature.
QuickBooks Online will save the transaction as a template and will allow you to manually change the date
and amount at the anniversary of the occurrence of the next due transaction if unscheduled. If scheduled,
QuickBooks Online will automatically post the transaction. Invoices can be set to automatically email you
while you sleep.
The recurring transactions feature is available in Plus and Essentials versions, but not in Simple Start.
To view the recurring transaction list, navigate to Gear icon > Lists > Recurring Transactions.
© 2018 Intuit Australia Pty Limited Page 44 of 95
Starting Out with QuickBooks Online
Class and Location Tracking
QuickBooks Online Plus users can take advantage of Class Tracking, Location Tracking, or both. Class and
Location tracking configuration is ideal for management reporting purposes by enabling tracking for
separate parts of your business.
This feature is enabled in ALL account types and all transactions except transfer.
Class Tracking Location Tracking
You can assign a class to a transaction or specify a You can only assign a location to an entire
setting that allows you to assign a different class transaction.
for each detail line of a transaction.
You can set QuickBooks Online to prompt you for There is no missing location prompt.
missing classes on transactions.
You cannot group deposits by class. You can group deposits by location, which is
convenient in case different locations of the
same company deposit their monies at
different bank locations.
Turning on Class Tracking and/or Location Tracking
To turn on Class and Location Tracking, click Gear icon > Account and Settings > Advanced.
Then select Categories and check the boxes next to Location Tracking and/or Class Tracking.
Class Tracking can be configured to
• warn when a class has not been assigned to a transaction (optional)
• display the Class as one to each row in transaction or
• one class for the entire transaction.
© 2018 Intuit Australia Pty Limited Page 45 of 95
Starting Out with QuickBooks Online
Partial Purchase Orders
Sometimes the reality of Purchases isn’t that simple. We know that often QuickBooks Online users have to
find ways to record more complex transactions – often resulting in multiple transactions being recorded,
taking you more time in entry and troubleshooting. Here are some new and upcoming options that will
make handling complex sales and purchases easier.
To use purchase orders, you must be using the Plus version of QuickBooks Online and you will need to turn
this feature on in your Company Settings
Create a Partial Purchase Order
Create a new purchase order to your supplier
You will notice a new box under the Suppler Name which will currently say “open”
When the stock arrives and you have the Supplier Bill you can receive the stock in by creating a “Bill” and
your purchase order across from the drawer.
© 2018 Intuit Australia Pty Limited Page 46 of 95
Starting Out with QuickBooks Online
Add the purchase order to your Bill
If you have not received all items you can enter the amounts you have received and the undelivered items
will remain on an open purchase order
© 2018 Intuit Australia Pty Limited Page 47 of 95
Starting Out with QuickBooks Online
The Purchase order will remain open until the balance of items have been received or the purchase order is
manually closed.
You can update the purchase order status to closed which will finalise the entire purchase order.
Or you can close off individual items on the purchase order.
© 2018 Intuit Australia Pty Limited Page 48 of 95
Starting Out with QuickBooks Online
You can also run reports to get an overview of what you have on backorder/order with your suppliers
Run the Open Purchase Order List Report for a summary of purchase orders and the value outstanding:
Run the Open Purchase Order Detailed Report for a list of items you have on backorder and/or order.
© 2018 Intuit Australia Pty Limited Page 49 of 95
Starting Out with QuickBooks Online
© 2018 Intuit Australia Pty Limited Page 50 of 95
Starting Out with QuickBooks Online
6. Budgets
Help you prepare a budget. Success requires planning. Nearly 50% of new businesses fail within five years.
Use the QuickBooks Online budget feature to estimate future income and expense so that over time you
can compare it against actual performance.
QuickBooks Online budgets are based on the financial year that is set up in Company Settings. You can only
create budgets one year at a time. One year in the past and 6 in the future, and no limit on budgets you
require to forecast. QuickBooks Online allows you to create and manage multiple budgets.
Access Budgeting from the gear icon then select an existing budget or click New Budget. New budgets in
QuickBooks Online can be created from historical information, from scratch or copied from another
budget. Budgets are categorised based on income and expense accounts and can be further categorised
into customers, classes or locations.
Amounts are entered and edited one line at a time. Enter annual or quarterly amounts and calculate a
monthly average or enter monthly amounts with an option to copy it across the remainder of a row.
Amounts are automatically rounded to the nearest dollar. All budget reports show in whole numbers.
The budget grid defaults to show rows as accounts and columns as months. Check and uncheck Show Blank
Rows to show or hide blank rows. If the budget is subdivided, you can change the Show Rows as drop-down
field to your other criteria (Class, Location, Customer) as long as there are fewer than 200 active records for
those criteria.
© 2018 Intuit Australia Pty Limited Page 51 of 95
Starting Out with QuickBooks Online
Budget vs. Actuals
Budgets may be set up for different purposes
● to forecast future profitability of the business,
● track expected performance of a department or
● compare the estimate on a job to the actual performance
Having a plan improves a company’s chance of success by putting them in control of the direction of the
business and giving them the tools to measure the progress.
There are two types of budget reports:
● Budget Overview – This report shows a summary of budgeted amounts for a specific budget
● Budget vs. Actuals – This report shows a summary of budgeted amounts versus actual amounts and
their variances and variance percentages
Set up Budget Report
1. Select Reports> All Reports.
2. Select Business Overview.
3. Click to select Budget Overview Report or Budget vs. Actuals Report
4. If it doesn’t pop up automatically, click under General > Budget and select or change which
budget to view (if you have more than one), the report dates, accrual/cash basis, filter for
customer, class, location or specify columns shown.
5. When finished customising, click the Run Report button.
Note: Companies can use budgets to to help review job-costing by measuring customer estimates against actual job costs. This can
be done in QuickBooks Online using budgets. Since QuickBooks Online allows you to create multiple budgets, you can create a
budget for each job. Create each budget from scratch, subdivided for a particular customer. Specify the customer job and enter the
estimated income and cost details for the particular job. Then run a Budget vs. Actual, renamed Estimate vs. Actual, report.
Customise it to filter for the specific customer job. Save this report to regularly monitor the progress of the work.
© 2018 Intuit Australia Pty Limited Page 52 of 95
Starting Out with QuickBooks Online
7. Projects
Projects help you organise all the pieces that make up a project, including transactions, time, and running
reports so you always know how your project’s doing. Quickly access your active projects, assign
transactions to them, and get project-specific reports like Project Profitability, Unbilled Time and Expenses,
Non-billable Time and the Transactions tab for sales related transactions.
© 2018 Intuit Australia Pty Limited Page 53 of 95
Starting Out with QuickBooks Online
What is the advantage of the Project Centre?
Projects have three reports that are customised to track these cost centres. These can be accessed on the
Overview Tab from within the project. These include;
• Project profitability
• non-billable time
• unbilled time
Because these reports are accessible right from the project centre, no special customisation are needed
and you don’t even need to leave the Project Centre to see them - meaning;
• Your Projects will be centralised.
• You can add transactions for your Project directly from the Project Centre: Invoices, Invoice
Payments, Expenses, Quotes, and Timesheets.
• You can add transactions with the + (Global create) button as well as for other transactions, such as
Bills, Cheques, Journal Entries, etc.
• You can add notes for your Project such as start, completion, etc.
• You can update the progress of your Project from In Progress to Completed or Cancelled.
Once you have started creating transactions you will then be able to view these on the Transactions Tab
from within the project
How are Projects different from sub-customers or classes?
Projects are similar to sub-customers and classes, but the advantage is multiple reports for each Project are
grouped together.
You may have a sub-customer, which is not a Project, but only Projects will show in the Project Centre.
© 2018 Intuit Australia Pty Limited Page 54 of 95
Starting Out with QuickBooks Online
Turn on Projects in Settings
Projects can be turned on from within QuickBooks Labs, to turn this on;
1. click the Gear Icon
2. select Company Settings
3. Select the Advanced Tab
4. Select Projects and select the tick box to turn Projects on
5. click Save
© 2018 Intuit Australia Pty Limited Page 55 of 95
Starting Out with QuickBooks Online
Create and track your projects
Set up your first project
1. Select Projects from the menu.
2. Select Add your first project.
3. Name the project, and select or add a customer.
4. You can add a note now or later, and then Save.
5. You’ll see your new project card. Go ahead and select it.
6. Let’s add an invoice to your project.
a. Go to Add to project, and select Invoice.
b. The Project name will pre-fill, so just enter your invoice as usual, and then Save.
7. It’s easy to add other transactions to your project.
a. Go to Add to project and choose an Expense (Or Invoice, Receive Payment, Estimate, or
Time or Purchase Order).
b. Enter the vendor/supplier's name, fill in the details, and also include the Project name just
to the right of the line amount. (You can add multiple projects on multiple lines.)
c. Select Save.
© 2018 Intuit Australia Pty Limited Page 56 of 95
Starting Out with QuickBooks Online
Add a transaction to a project outside of Projects
1. Open global create (+), and choose Invoice (or any other transaction).
2. Pick the project from the Customer/Projects drop-down or fill in the project.
3. Add your info as usual.
4. Remember to Save.
Run Project-specific reports
1. Select the project.
2. Click any of the reports (Project Profitability, Non-billable Time or Unbilled time and expenses).
Note: The more transactions you assign to your project, the more insights you’ll see in the reports.
Move existing transactions into Projects
If you are using sub-customers, you can merge the transactions into your project by changing the name of
the sub-customer to be the same as the project. Here’s how:
1. Set up the project under the same parent customer as the sub-customer. It must be named
differently than the sub-Customer.
2. Go back to Customers and choose the sub-customer.
3. Edit the name of the sub-customer to the project name and say Yes to merge.
4. All the transactions for that sub-customer will now be in the project!
© 2018 Intuit Australia Pty Limited Page 57 of 95
Starting Out with QuickBooks Online
8. Payroll
One of the most useful features in QuickBooks Online is payroll. Our payroll application is a fully featured
payroll solution and powered by KeyPay who are one of our ecosystem partners. Payroll is easy to use and
offers employees a self-service portal to download payslips, change their details and apply for leave. KeyPay
also is SuperStream compliant and automates quarterly super payments.
To Setup Payroll
In our example training data, North Shore Locksmiths have already setup their payroll settings, which are
accessed via the Employee option from the left hand menu.
To setup your own QuickBooks online payroll, download the setup guide bit.ly/qbopayrollsetup. Here is an
overview of the process;
1. In the Navigation pane on the left hand side click Employees
2. Towards the top right of the screen click on Turn on Payroll
3. Fill out the mandatory fields
4. Click on Sign up to Complete the process
Once setup, these setting can be revisited by clicking the Payroll Settings tab.
© 2018 Intuit Australia Pty Limited Page 58 of 95
Starting Out with QuickBooks Online
Chart of Accounts
With the KeyPay integration, once you import your chart of accounts the journals will be exported directly
to QuickBooks each time you complete a pay run.
To set up or review accounts;
1. Navigate to the Gear icon select Payroll settings from the Your Company list.
2. Click the Chart of Accounts tab from the left hand navigation
3. Click Import accounts to display an account selection screen.
4. Select each account you wish to import/map into the payroll Chart of Accounts. When you are happy
with your selected accounts simply click save account list.
5. Click Save Accounts List from the bottom of the page and you will be taken back to the Chart of
Accounts to map your QuickBooks Online Accounts to your Payroll Accounts.
© 2018 Intuit Australia Pty Limited Page 59 of 95
Starting Out with QuickBooks Online
Select the Default Accounts drop down and begin mapping in each account
You also have the option to map the Chart of Accounts for Pay Categories, Deductions, Expense Categories
and Location Specific Accounts. Once you are happy with your mapped accounts, click Save.
© 2018 Intuit Australia Pty Limited Page 60 of 95
Starting Out with QuickBooks Online
Opening Balances
The Opening Balances settings page allows the user to configure the initial financial year for your business
as well as import/export the opening balances for employees in the business.
To get to the page, go to Payroll Settings, then Opening Balances.
The following page will be displayed
The initial financial year for the company may be adjusted here. This is the year that the opening balances
for Gross/PAYG/Super will apply to. (Leave balances are simply adjusted by the opening balance specified).
Note: Opening balances have an effective 'Date Paid' of 2nd of July in the financial year that you specify. To include opening
balances in reports, the report period should be run from 1/7 of the initial financial year.
© 2018 Intuit Australia Pty Limited Page 61 of 95
Starting Out with QuickBooks Online
Additional Functions
• To import the opening balances, click on the Import button.
• To export the opening balances to a CSV or Excel file, click the Export button
• To configure the opening balances for a specific employee, open the employee file and then go to the
Opening Balances section.
Pay Run Settings
Pay Categories
Pay Categories are used to define the rates that employees are paid. Setting up your pay categories will help
simplify the management of employee pay rates by:
• Automatically calculating linked rates through loading and penalty rate multipliers
• Configuring super rates
• Configuring leave accrual
Create Pay Categories
The setup of Pay Categories can be accessed and updated by clicking on the Employees tab > Payroll Settings
> Pay Categories from the list under Pay Run Settings.
When you create a new business, common pay categories have already been created however, you can
delete these and create new ones that match your business needs. To create a new Pay Category;
1. Click on the Pay Categories option and then the Add button
2. A New Pay Category box will open. Type the name of the New Pay Category in the Pay Category
Name box. Then click on the green Save button on the bottom right.
© 2018 Intuit Australia Pty Limited Page 62 of 95
Starting Out with QuickBooks Online
Fields in this category include:
• Name
• Units - Hourly, Annually, Fixed, or Daily
• Super Rate - as a percentage
• PAYG Tax Exempt
• Accrues Leave
• Rate Loading - this is loading that is applied on top of the base rate that the pay category is linked to.
For example, if you have a base rate of $10 and set a rate loading of 50%, then the linked rate will
be $15.
• Penalty Loading - this is penalty loading that applied on top of the base rate and the rate loading.
The key difference here is that penalty loading does not accrue superannuation.
• Payment Summary Classification - this is used for pay categories that need to be reported separately
on an employee's payment summary.
Once you have completed the Pay Category, press the green Save button on the bottom left of the screen.
© 2018 Intuit Australia Pty Limited Page 63 of 95
Starting Out with QuickBooks Online
Setup Employees
Once Payroll has been setup the next step is to setup the employees. There are two options you can setup
the employees individually or do a bulk upload via a CSV files.
To setup a Single Employee
1. On the main payroll screen click on Add Employee
2. Follow the prompts to complete the Add Employee wizard.
• Basic Details
• Banking and Super
• Employment Details
• Tax File Declaration
© 2018 Intuit Australia Pty Limited Page 64 of 95
Starting Out with QuickBooks Online
Setup a Pay Run
Once you have setup QuickBooks Online Payroll and employees, you are ready to create a Pay Run. A Pay
Run only needs to be configured once for dates and then each subsequent pay run will roll over to the next
date period.
1. From the main payroll screen click on New Pay Run
2. On the Pay Run screen select the Pay Schedule, enter the date for the Pay Period Ending and the Date
pay run will be paid. Click Create.
3. The next screen will then show you a summary of the pay run including, all employees in that run, their
earnings, tax, and superannuation figures.
4. By clicking on the individual employee name the payroll details can be expanded.
© 2018 Intuit Australia Pty Limited Page 65 of 95
Starting Out with QuickBooks Online
5. The Actions button is where additional selections can be made to amend the individual employee pay
run.
6. Once any adjustments have been added the full details of the employee can be hidden by clicking back
on the employee name.
7. Before the pay run is completed look for any warnings. To see the details of the warning click on it.
In this scenario there is a warning regarding ABA files. QuickBooks Online Payroll will not automatically pay
your employees, but it can create an ABA that can be uploaded to your bank to pay multiple employees at
the same time. To setup ABA file click on the warning about ABA details have not been provided for this
business. Then click on Fix This. On the ABA Details screen click on Add.
8. Fill out the required details and click Save. Check for any other warnings and deal with them
appropriately.
9. To finish this pay run click on Finalise Pay Run. Verify Date Paid is correct. Click Finalise.
10. The Pay Slips options enable payslips to be sent immediately to employees for scheduled for later.
11. When the pay run has been finalised, it is now locked. The Pay Run can be Unlocked to make changes;
however, this should be done before any bank payments are processed.
12. Once the pay run has been finalised, Download ABA file so it can be uploaded to the bank. Run any payroll
reports and Send Pay Slips
Note: Once the pay run is completed journals are automatically posted to QuickBooks Online and the relevant accounts.
© 2018 Intuit Australia Pty Limited Page 66 of 95
Starting Out with QuickBooks Online
Payroll Reports
A wide variety of payroll reports can be accessed via the reports tab, Employees > Reports
Once you have selected reports, you will be able to view the payroll reports, employee reports and ATO
reports:
Important Reports to note
Detailed Activity Report
A breakdown of activity by location per employee over a given period.
Super contributions
View all super contributions over a period.
PAYG Withholding
A breakdown of the PAYG withheld per month for a given date range.
Pay Run Audit Report
Shows the full pay run details for a given pay run. Includes earnings, super payments, bank payments, leave
and deductions.
Leave balances
Shows the current leave balances for each employee.
Leave liability
Shows the leave liabilities for each employee at a point in time.
Super Payments
Manage automated superannuation payments.
You can easily pay employee super contributions directly to any registered super fund in Australia by taking
advantage of the in-built integration with the ClickSuper super fund clearing house.
KeyPay is 100% Superstream compliant and GOLD certified with the ATO. Simply register via Reports >
Super Payments > complete registration form.
Tax File Declaration Report
Generates a Tax File Declaration report for new starters that can be submitted to the ATO.
Payment Summaries
Allows generation and printing of the payment summaries for all employees for a financial year.
© 2018 Intuit Australia Pty Limited Page 67 of 95
Starting Out with QuickBooks Online
9. Superannuation & ClickSuper
1. Open Employee > Reports > Super Payments
2. Click into Super payments. This takes you into the screen Registering for Auto Super Payments.
3. Click into this link highlighted below which takes you to the application form. Follow the instructions to
complete the application.
Once in the Application window complete your business details
1. Complete your ABN and click Validate
2. Payroll Provider details – enter in the code from the Registering for Super window
3. Click on Submit
Once completed it will take you to your next step of what happens next.
You will receive your email for more information that is required from ClickSuper –
In your email received Click here to continue to enter your information in
Enter in the correct information required and click on Submit
Accessing Super Payments within QuickBooks Online
Once you have received confirmation that your ClickSuper account has been activated and KeyPay has
enabled ClickSuper Payments for your business, you can process a batch Payment.
Open QuickBooks Online and select Employees from the left hand menu.
Click the Reports tab and select Super Payments.
© 2018 Intuit Australia Pty Limited Page 68 of 95
Starting Out with QuickBooks Online
If you have successfully activated, the option New Super Payment Batch will be available.
© 2018 Intuit Australia Pty Limited Page 69 of 95
Starting Out with QuickBooks Online
10. Bank Reconciliation
Once all of the banking online feeds have been processed, the bank reconciliation is almost completed.
1. Select Accounting from the left hand menu and then the Reconcile tab
2. In the Reconcile window, choose the bank account you are reconciling from the dropdown box and click
on Start Reconciling.
3. Enter your Statement Ending date and Ending Balance from your bank statement and click OK.
4. The Reconcile window all bank feeds previously Matched and Added are automatically ticked off.
The image below shows all transactions processed via the bank feeds. If all transactions match the bank
statement, then the reconciliation will show Difference 0.00.
All completed and reconciled – taking you no time at all!
Click on the Finish Now button. This will take you back into the Reconcile window which will summarise the
bank account last reconciled date and ending balance.
© 2018 Intuit Australia Pty Limited Page 70 of 95
Starting Out with QuickBooks Online
Banking Reconciliation Tools
QuickBooks Online bank reconciliation tools allow the you to reconcile accounts, correct mistakes and
resolve discrepancies all from the one area. Any Balance Sheet account (except retained earnings) may be
reconciled using the same process.
To process a reconciliation;
From the Accounting option on the left hand navigation menu, click the Reconcile tab
Click the Edit info button ion the top right hand side of the screen
Note: Imported transactions via CSV or Bank Feeds will automatically be ticked.
Ensure the Beginning balance is accurate, and that the Ending balance and Ending date are correct
Check transactions and tick or untick as required. Once you have matched the reconciled balance, you
Difference value will show a big green tick.
© 2018 Intuit Australia Pty Limited Page 71 of 95
Starting Out with QuickBooks Online
Reconciliation Reports
To view a report of the reconciliation;
1. In the Reconcile tab, click History by account
2. Select the report to view and click View Report
To review a reconciled transaction scroll down to the transaction and click the amount.
If you choose to change a transaction that has been reconciled, a warning will appear.
Note: If a transaction has been deleted, it cannot be restored. If a transaction has been amended, then the transaction can be
edited back to the way it was at the time of reconciliation.
© 2018 Intuit Australia Pty Limited Page 72 of 95
Starting Out with QuickBooks Online
Auto Adjustment
If a you force a bank reconciliation QuickBooks Online will enter an adjustment entry to allow the bank
reconciliation to reconcile to zero. QuickBooks Online will show the below screen which explains that an
Auto adjustment entry will be created.
Note: Amount “forced” is seen in the Auto Adjustment column
Reconciliation Discrepancies are found entered as ‘Other Expenses’ in the Profit & Loss Report.
Click on “Reconciliation Discrepancies – 1,434.00” to view the Transaction Report from the Profit and Loss
report and make any necessary changes or return to the Reconciliation screen to Undo the incorrect
reconciliation.
Note: If a Bank Reconciliation was completed incorrectly or an error is found after the reconciliation, an invited ProAdvisor can
choose to “Undo” one or more reconciled statements. Talk to your ProAdvisor or see the section on To find an expert in
QuickBooks Online to get help with this.
© 2018 Intuit Australia Pty Limited Page 73 of 95
Starting Out with QuickBooks Online
11. Managing GST and BAS
QuickBooks Online Helps You to Manage Your GST.
All transactions with GST recorded in QuickBooks Online is tracked and summarised for you in the dashboard.
This provides a quick snapshot of the amount owing to the Australian Taxation Office for the period.
GST Rates are the default codes that QuickBooks Online uses in coding the correct GST code against your
transaction.
Generally the process is;
Prepare BAS
Lodge
Make Payment
© 2018 Intuit Australia Pty Limited Page 74 of 95
Starting Out with QuickBooks Online
BAS Reports Used to Review
When completing the BAS click into the GST Centre from the left hand side navigation bar. There are various
reports to verify your BAS figures against.
Revision of BAS
From the Prepare BAS drop down menu, there are various reports to verify your BAS figures against: BAS
summary, BAS details and amendment details
The BAS summary option provides an overview of the current values to be reported.
© 2018 Intuit Australia Pty Limited Page 75 of 95
Starting Out with QuickBooks Online
Completing the BAS
Click GST from the left menu and select the Prepare BAS link under the Next BAS to Lodge section
The Prepare BAS window populates BAS fields via the values recorded against the Tax Codes for the selected
period. Some fields may require direct input during preparation as shown in the first two examples here.
© 2018 Intuit Australia Pty Limited Page 76 of 95
Starting Out with QuickBooks Online
In the third example above, clicking Record, will reveal a left hand menu for adjustments.
Note: PAYG – if you are using KeyPay these amounts will automatically populate in W1 and W2
Click Mark as lodged to complete the BAS period, – QuickBooks online takes a snapshot of the BAS returns
for the period and automatically generates a journal.
GST Exception Detail
QuickBooks Online allows you to make changes to previously lodged BAS periods. The changes will be tracked
for you in the amendment details report. The changes will automatically be added as an adjustment in the
next BAS reporting period in the Prepare BAS window.
Once completed and you have verified all your GST postings are correct and have run of these reports you
can then lodge your BAS to the ATO in your preferred method.
© 2018 Intuit Australia Pty Limited Page 77 of 95
Starting Out with QuickBooks Online
Processing GST in the New Tax Centre
A new Run reports tab is located in the top right of the screen next to Settings. Quickly navigate to
the relevant reports for the period and find the most relevant report when running your BAS Control
checks. This also includes the PAYG Withholding Summary and the Balance Sheet. These reports
contain the info required to ensure the BAS/IAS figures are correct.
1. To process GST obligations for the period, click the Get started button and select the Begin and
End dates to indicate which period you are reporting on.
This will display the Prepare BAS screen indicating the time frame selected earlier. The Prepare BAS screen
also provides links to the GST Details report and Transactions without a Tax code report.
2. Click Next to continue to the PAYGW screen
© 2018 Intuit Australia Pty Limited Page 78 of 95
Starting Out with QuickBooks Online
The PAYG Withholding amount will automatically display from any processed Payroll for the reporting
period.
3. Click Next to go to the PAYGI screen
1. Enter the Company instalment amount and any adjustment if required and click Next
This will display a representation of the Business Activity Statement
4. Click the Print Icon in the top right corner for a physical copy, click the Back button to make
changes, or click Mark as lodged
© 2018 Intuit Australia Pty Limited Page 79 of 95
Starting Out with QuickBooks Online
5. Click Done to complete the process and return to the Tax Centre.
© 2018 Intuit Australia Pty Limited Page 80 of 95
Starting Out with QuickBooks Online
12. Running Reports
To access Reports, click on Reports in the left hand menu. Each report can be Run immediately by clicking
on the link. To search for a particular report, type any part of the report name in the Search field.
Note: the above screen and the following exercises show the new style of report menu, available within QuickBooks Labs.
Profit & Loss / Balance Sheet
The two most frequently produced reports are the Profit & Loss and Balance Sheet. They are found at the
top of the Recommended and All Reports sections of the Report Centre. For reports used frequently, click
the star icon to add to the Favourites area.
© 2018 Intuit Australia Pty Limited Page 81 of 95
Starting Out with QuickBooks Online
Customising Reports
A report can be customised, even when it is already on the screen, by selecting Customise in the top left
corner of the report.
Depending on the specific report, a number of areas are available to customise. These are grouped into key
areas including: general, rows/columns, lists/numbers, and header/footer.
For example, the balance sheet customisation has the following options;
After customising a specific report, select Run Report to display it with your changes.
Reports can be displayed on screen, printed, emailed and exported to Excel.
Selecting the envelope icon will send the report to the recipients specified, with a subject line and a note.
The report will appear both as an attachment and in the body of the email.
Exporting reports to Excel allows reports to be modified. Reports are exported with formulas.
Customised report can be saved by selecting Save customisation at the top of the report. The report will be
saved in the My Custom Reports section of the Report centre, making it easy to access in the future.
© 2018 Intuit Australia Pty Limited Page 82 of 95
Starting Out with QuickBooks Online
Report Groups
If you have a list of reports that you often run together, you can create a Report Group that quickly allows
you to run these as a set.
To create a Report Group;
1. Select a report from the Reports menu and scroll up to see customisation options.
2. Click the Save Customisation button
3. Click the Add new group link.
4. Give the group a new name in the New group name field and click the Add Button
5. Click Save.
To add further reports to a group;
1. Select a report from the Reports menu and scroll up to see customisation options.
2. Click the Save Customisation button
3. Click the drop down list from the Add this report to a group option
4. Select the required group and click Save.
To view the Report groups click on the Custom Reports tab from the Reports dashboard. The Edit menu
will allow you to export these reports in .pdf or Excel formats, or delete the group.
© 2018 Intuit Australia Pty Limited Page 83 of 95
Starting Out with QuickBooks Online
Automated Reports
Using QuickBooks Online, you can have report groups automatically sent by email to yourself and others at
regular times (e.g. 1st of the month).
Here, the recipients are specified, along with the subject line and the text of the email. The reports can be
set to be attached as Excel files, and the schedule of the email of the reports can be set as well.
To automate the report group;
1. Navigate to the Custom Reports tab from the Reports dashboard
2. Click the Edit button next to a group
3. Click the Set Email Schedule to turn it on
4. Complete the required fields, and click Attach the report as an Excel file, if you would prefer a
spreadsheet to a .pdf.
5. Click Save and Close.
You may need to click the Reports option from the left hand menu and return to Custom Reports to see
the updated Email column. This will show the approximate frequency for the report schedule.
Note: The recipients do not have to be QuickBooks Online users and QuickBooks Online does not even have to be open on your
screen for these reports to be sent on schedule.
© 2018 Intuit Australia Pty Limited Page 84 of 95
Starting Out with QuickBooks Online
13. Mobile Apps – Take the Ipad / Iphone Tour
QuickBooks Online works with iPhone, iPad, and Android devices. Access your business information,
customers or suppliers anywhere, anytime.
Manage Your Business Anywhere
• Create and send professional invoices and quotes.
• Snap photos of your receipts and organise daily expenses as you go.
• Convert a quote to an invoice in seconds.
• Ability to add photos and notes to quotes, invoices, and sales receipts via ‘Create a note’.
• Ability to add photos and notes to customers and expense transactions.
• Receive overdue invoice notifications so you always know who owes you money.
• Track payments and record sales.
• Profit & Loss and Balance Sheet reports show how your business is performing.
Download the QuickBooks Online Mobile App
1. Download the free QuickBooks Online mobile app (specific to iPhone, iPad, or Android) from the iTunes
store or Google Play. Then simply login using your QuickBooks Online username and password.
© 2018 Intuit Australia Pty Limited Page 85 of 95
Starting Out with QuickBooks Online
2. Use your QuickBooks Online login credentials to sign-in to the app
IPad login screen IPhone login screen
3. The navigation on the iPad app is similar to QuickBooks Online on the browser. There is a left and right
hand side panel of options available by selecting the menu and plus buttons on the top left and right
hand side of the screens respectively. For the iPhone the plus sign is at the bottom of the screen.
4. Left hand side panel on iPad:
© 2018 Intuit Australia Pty Limited Page 86 of 95
Starting Out with QuickBooks Online
Right hand side panel on iPad:
Left hand side panel on iPhone Right hand side panel on iPhone
© 2018 Intuit Australia Pty Limited Page 87 of 95
Starting Out with QuickBooks Online
Creating and Sending Quotes on an iPad/iPhone
1. To create quotes on an iPad/iPhone tap the plus sign and select quotes.
2. Choose the customer, enter the relevant details for the quote and send the quote on the spot to your
customer via email.
Once the Quote has been saved, the potential Customer can accept the quote by signing their Acceptance
directly onto the screen of the tablet.
© 2018 Intuit Australia Pty Limited Page 88 of 95
Starting Out with QuickBooks Online
1. Click on ‘Get Signature’
2. Hold the screen for the customer to use their finger or stylus to sign directly onto the screen
Note: At this point, the quote can also be converted to an invoice.
3. Click on Done to save the updated Quote and complete the Invoice conversion. The signature captured
will be saved as an attachment to the Customer quote
4. Send the invoice directly to your customer via email
© 2018 Intuit Australia Pty Limited Page 89 of 95
Starting Out with QuickBooks Online
© 2018 Intuit Australia Pty Limited Page 90 of 95
Starting Out with QuickBooks Online
Capturing Expenses on an iPad/iPhone
To create an expense on an iPad/iPhone tap the plus sign and select expense
A photo of any hard copies of an invoice can be taken via the app and automatically attached to the expense.
Enter the relevant details for the expense and save
Run reports on an iPad/iPhone
Keep a finger on the pulse of your business with running reports from your iPhone/iPad. Select reports option
from your left hand side navigation menu to run the Profit and Loss report.
© 2018 Intuit Australia Pty Limited Page 91 of 95
Starting Out with QuickBooks Online
14. Help & Support
In-product support
To access online help;
1. Select the question mark icon in the top right corner of the QuickBooks Online screen.
2. Type in your question in the search box to get an answer.
3. To refine the question you can click Refine and drop down selection criteria, in this case, Product.
4. Once you have located the relevant article, click on the heading to launch it.
QB Assistant
Digital assistants are changing the way we use services and now iPhones Siri has some competition. If you
are looking for help like Google Home (OK Google), Amazon Alexa or similar you will be glad to know that
QuickBooks Online has launched our own QB Assistant.
QB Assistant is in beta at the moment but is functional and ready to help.
To turn QB Assistant on;
1. Login to your QuickBooks Online file.
2. Click on the gear icon and select QuickBooks Labs from the Settings list.
3. Scroll to locate the option QB Assistant and click on the slider on the right to ensure it is in the ‘ON’
position.
4. Click Done in the bottom right hand corner of the screen
To use QB Assistant;
© 2018 Intuit Australia Pty Limited Page 92 of 95
Starting Out with QuickBooks Online
To start your discussion with QB in QuickBooks Online via desktop browser, click the icon in the top right
corner in between the Help and Gear icons
There are some pre populated questions you can click on, however you can type into the question box.
Ask it anything! QB Assistant uses Machine Learning to get better at understanding your questions. This
means as QB Assistant receives more of your questions, it will learn what the most relevant questions are
and be able to help more as time goes on.
© 2018 Intuit Australia Pty Limited Page 93 of 95
Starting Out with QuickBooks Online
Customer Care telephone support
Call or Chat online with our friendly care folks. Not only will they assist you, they can also assist you to help
save you more time.
Note: Your exam is an open book test. While our care team provide excellent support, they are not able to assist with questions
relating to the exam.
Online support
If you want to keep up to date with the latest information and support queries and can also access our self-
help support at: https://help.quickbooks.intuit.com/en_AU/contact
Get connected socially
Keen to collaborate or stay up to date with Intuit news?
Join our community sharing groups or follow us at:
• Intuit QuickBooks Australia
• Intuit QuickBooks AU (@QuickBooks AU)
© 2018 Intuit Australia Pty Limited Page 94 of 95
Starting Out with QuickBooks Online
15. Next Steps
Providing Feedback
We love hearing your feedback on using QuickBooks Online in the top right corner of the QuickBooks Online
screen.
Here you can provide product feedback and suggestions. This link allows for a screenshot of the page in
question. For additional information, please visit our product update page;
http://www.intuit.com.au/r/product-updates/
© 2018 Intuit Australia Pty Limited Page 95 of 95
Anda mungkin juga menyukai
- QBO Student Guide US PDFDokumen110 halamanQBO Student Guide US PDFXyz 123100% (1)
- QBO Certification Training Guide - v031122Dokumen308 halamanQBO Certification Training Guide - v031122Jonhmark AniñonBelum ada peringkat
- QBO Certification - Modules 1 - 8 - Website - Rev090121Dokumen331 halamanQBO Certification - Modules 1 - 8 - Website - Rev090121herrajohnBelum ada peringkat
- QuickBooks Desktop Online Student GuideDokumen145 halamanQuickBooks Desktop Online Student GuideJonhmark Aniñon100% (2)
- Global QuickBooks Online User Guide 2019635Dokumen76 halamanGlobal QuickBooks Online User Guide 2019635Lynoj Abang100% (3)
- Quickbooks Online CertificatDokumen137 halamanQuickbooks Online CertificatRandy Fernandez100% (6)
- Global QuickBooks Online User Guide 2019Dokumen76 halamanGlobal QuickBooks Online User Guide 2019RoseBelum ada peringkat
- QBO Advanced Certificaton - Modules 1 - 9 - WebsiteDokumen455 halamanQBO Advanced Certificaton - Modules 1 - 9 - WebsiteMichael GaoBelum ada peringkat
- Quickbooks Accountant Edition Training Manual PDFDokumen324 halamanQuickbooks Accountant Edition Training Manual PDFMauricio BernalBelum ada peringkat
- QuickBooks Online Getting Started GuideDokumen84 halamanQuickBooks Online Getting Started GuideMohamed Zaheer100% (1)
- QuickBooks Desktop Certification Training ObjectivesDokumen181 halamanQuickBooks Desktop Certification Training ObjectivesNoel ArenaBelum ada peringkat
- QBO Cert Exam Module 5 - 6Dokumen122 halamanQBO Cert Exam Module 5 - 6John AnthonyBelum ada peringkat
- Quickbooks Accountant Edition Training Manual PDFDokumen324 halamanQuickbooks Accountant Edition Training Manual PDFHarryTendulkar25% (8)
- Quickbook Training 1Dokumen118 halamanQuickbook Training 1ftmtanBelum ada peringkat
- Mastering QuickBooks Payroll 2013Dokumen105 halamanMastering QuickBooks Payroll 2013Chanty Sridhar100% (2)
- Introduction To QuickBooks For FarmersDokumen93 halamanIntroduction To QuickBooks For Farmerslaraworden100% (4)
- Become A QuickBooks ProAdvisorDokumen6 halamanBecome A QuickBooks ProAdvisorpriyanshu saraswat0% (1)
- Quickbooks Practice With Answers FeedbackDokumen35 halamanQuickbooks Practice With Answers Feedbackmzkaramel75% (4)
- QuickBooks User Guide - Point of SaleDokumen314 halamanQuickBooks User Guide - Point of SaleMykel VelasquezBelum ada peringkat
- QBO Cert Exam Module 1Dokumen68 halamanQBO Cert Exam Module 1Nikka ella LaraBelum ada peringkat
- Mastering Quickbooks - Part 2Dokumen106 halamanMastering Quickbooks - Part 2Shahriar Kabir Khan100% (2)
- QuickBooks Online Core Certification Workbook V22.4.1Dokumen47 halamanQuickBooks Online Core Certification Workbook V22.4.1Shirshah LashkariBelum ada peringkat
- Quickbooks Payroll Qs Section 3Dokumen7 halamanQuickbooks Payroll Qs Section 3Noorullah0% (1)
- Introduction To QBOA - Part 2 - PresentationDokumen93 halamanIntroduction To QBOA - Part 2 - PresentationherrajohnBelum ada peringkat
- QuickBooks 2014 Payroll User GuideDokumen32 halamanQuickBooks 2014 Payroll User GuideHaplucky100% (1)
- QuickBooks For Agricultural Financial RecordsDokumen89 halamanQuickBooks For Agricultural Financial RecordsAbdalla Nizar Al-busaidy100% (2)
- Quick Books ManualDokumen593 halamanQuick Books Manualrwacera100% (1)
- QBO Cert Exam Module 3 - 4Dokumen121 halamanQBO Cert Exam Module 3 - 4Nikka ella LaraBelum ada peringkat
- Top Ten QuickBooks Tips and TricksDokumen52 halamanTop Ten QuickBooks Tips and Tricksjaalcivar100% (2)
- QuickBooks Online Setup GuideDokumen327 halamanQuickBooks Online Setup Guiderbreddy74Belum ada peringkat
- QuickBooks Premier Accounting Course ManualDokumen21 halamanQuickBooks Premier Accounting Course ManualWaivorchih Waibochi GiterhihBelum ada peringkat
- Introduction To QuickBooks For FarmersDokumen93 halamanIntroduction To QuickBooks For Farmerspetitmar1Belum ada peringkat
- QBO Cert Course1 Getting Started Product OverviewDokumen36 halamanQBO Cert Course1 Getting Started Product Overviewinfiniti786Belum ada peringkat
- QuickBooks For BeginnersDokumen3 halamanQuickBooks For BeginnersZain U Ddin0% (1)
- Quickbooks As Accounting SystemDokumen46 halamanQuickbooks As Accounting SystemApril EspirituBelum ada peringkat
- QuickBooks Pro 2021Dokumen84 halamanQuickBooks Pro 2021KyowaBelum ada peringkat
- 2017 Cert Prep Webinar - EM.062617 - Attendee PDFDokumen272 halaman2017 Cert Prep Webinar - EM.062617 - Attendee PDFSrabonBarua100% (1)
- QuickBooks Training &global Certification - IndiaDokumen10 halamanQuickBooks Training &global Certification - IndiaswayamBelum ada peringkat
- Quickbooks Online Certification Section 1Dokumen5 halamanQuickbooks Online Certification Section 1Shahid Mirza0% (2)
- Supplemental Guide: Module 1: Advanced CategorizationDokumen69 halamanSupplemental Guide: Module 1: Advanced CategorizationCracker OatsBelum ada peringkat
- QB Pro ExamDokumen6 halamanQB Pro ExamRamij BabuBelum ada peringkat
- QBO Core Cert Glossary 2024Dokumen17 halamanQBO Core Cert Glossary 2024antoniomuscanti00Belum ada peringkat
- 2020 QuickBooks Desktop Pro For Lawyers ManualDokumen344 halaman2020 QuickBooks Desktop Pro For Lawyers ManualRandy MarmerBelum ada peringkat
- Client Bookkeeping Solution TutorialDokumen304 halamanClient Bookkeeping Solution Tutorialburhan_qureshiBelum ada peringkat
- QuickBooks Online 2024 ProAdvisor Certification ReviewerDokumen226 halamanQuickBooks Online 2024 ProAdvisor Certification ReviewerRonald Nadon100% (1)
- QuickBooks Online Core Certification Self Study Workbook V21.2.2Dokumen55 halamanQuickBooks Online Core Certification Self Study Workbook V21.2.2Ann Kea GuillepaBelum ada peringkat
- QBO Certification 1st PartDokumen17 halamanQBO Certification 1st PartRa MenaceBelum ada peringkat
- Quickbooks ExamDokumen15 halamanQuickbooks ExamRobelyn LacorteBelum ada peringkat
- Build a Bookkeeping Business from HomeDokumen47 halamanBuild a Bookkeeping Business from HomeMeiliana Anggelia100% (1)
- Supporting Your Small Business ClientsDokumen13 halamanSupporting Your Small Business ClientsRichard Rhamil Carganillo Garcia Jr.Belum ada peringkat
- QuickBooks Intro Course GlossaryDokumen9 halamanQuickBooks Intro Course GlossaryGaylin Read100% (1)
- QuickBooks Job CostingDokumen100 halamanQuickBooks Job CostingKashif Khan100% (1)
- QuickBooks company data access and securityDokumen54 halamanQuickBooks company data access and securityyes1nth100% (2)
- QB Certification Section 1Dokumen3 halamanQB Certification Section 1Jimmy JamesBelum ada peringkat
- Review Answers: Quickbooks Online CertificationDokumen1 halamanReview Answers: Quickbooks Online Certificationsmn123456Belum ada peringkat
- Sample QuickBooks Online Certification Exam Answers Questions 1 1Dokumen25 halamanSample QuickBooks Online Certification Exam Answers Questions 1 1Bhargav Patel0% (1)
- QBO Cert Exam Module 2Dokumen77 halamanQBO Cert Exam Module 2Nikka ella LaraBelum ada peringkat
- What You Need to Know Before Starting an Accounting PracticeDari EverandWhat You Need to Know Before Starting an Accounting PracticeBelum ada peringkat
- A Beginners Guide to QuickBooks Online 2023: A Step-by-Step Guide and Quick Reference for Small Business Owners, Churches, & Nonprofits to Track their Finances and Master QuickBooks OnlineDari EverandA Beginners Guide to QuickBooks Online 2023: A Step-by-Step Guide and Quick Reference for Small Business Owners, Churches, & Nonprofits to Track their Finances and Master QuickBooks OnlineBelum ada peringkat
- ACCA AAA Notes September 2019 Exams PDFDokumen150 halamanACCA AAA Notes September 2019 Exams PDFEhsan AlimBelum ada peringkat
- Excel Tips Tricks e-BookV1.1 PDFDokumen20 halamanExcel Tips Tricks e-BookV1.1 PDFSulabhBelum ada peringkat
- Navigate Excel Without The Key BoardDokumen21 halamanNavigate Excel Without The Key BoardEhsan AlimBelum ada peringkat
- Topaz Annual Report 2017 PDFDokumen92 halamanTopaz Annual Report 2017 PDFEhsan AlimBelum ada peringkat
- Assess Financial FeasibilityDokumen82 halamanAssess Financial FeasibilityDino IbrahimovicBelum ada peringkat
- Advanced Excel Part 1Dokumen14 halamanAdvanced Excel Part 1Anuradha TyagiBelum ada peringkat
- QuickBooks 2018 User GuideDokumen22 halamanQuickBooks 2018 User GuideJuan FrivaldoBelum ada peringkat
- Air Pollution Problems of The Foundry IndustryDokumen17 halamanAir Pollution Problems of The Foundry IndustryEhsan AlimBelum ada peringkat
- ICICI Merchant ServicesDokumen4 halamanICICI Merchant ServicesPranav GandhiBelum ada peringkat
- BC Sets Guide OverviewDokumen6 halamanBC Sets Guide Overviewandy7820Belum ada peringkat
- Contract Manufacturing Setup White Paper R11Dokumen48 halamanContract Manufacturing Setup White Paper R11sm1219720% (1)
- Network SecurityDokumen5 halamanNetwork SecurityIndrajit Banerjee100% (4)
- Aui2601 Exam Pack 2016 1Dokumen57 halamanAui2601 Exam Pack 2016 1ricara alexia moodleyBelum ada peringkat
- Certificate 146828114Dokumen2 halamanCertificate 146828114Thùy TrâmBelum ada peringkat
- Saving Account Salary Account Current AccountDokumen32 halamanSaving Account Salary Account Current AccountSamdarshi KumarBelum ada peringkat
- HSRPHR1Dokumen2 halamanHSRPHR1ѕᴀcнιn ѕᴀιnιBelum ada peringkat
- Bank of America StatementDokumen12 halamanBank of America StatementAmin Sahil0% (1)
- F3-12 Books of Prime Entry and Control AccountsDokumen26 halamanF3-12 Books of Prime Entry and Control AccountsBruce GomaBelum ada peringkat
- AePS Way Forward - Final VersionDokumen9 halamanAePS Way Forward - Final VersionvikramBelum ada peringkat
- Aud Prob SolutionsDokumen10 halamanAud Prob SolutionsAngel AguinaldoBelum ada peringkat
- Insurance ReviewerDokumen12 halamanInsurance ReviewerWorstWitch TalaBelum ada peringkat
- New 2018 GOC TextbookDokumen204 halamanNew 2018 GOC TextbookNattapong POkpa100% (1)
- 270 Fin Treasuries &accounts Dep 15-Jun-1998: Government of Tamilnadu Treasury Bill For Salary (Employee)Dokumen3 halaman270 Fin Treasuries &accounts Dep 15-Jun-1998: Government of Tamilnadu Treasury Bill For Salary (Employee)yogarajanBelum ada peringkat
- NRS Presentation EMC Satcom Technologies 2Dokumen15 halamanNRS Presentation EMC Satcom Technologies 2Pedro Javier Casas MalagónBelum ada peringkat
- 07-ACCA-FA2-Chp 07Dokumen28 halaman07-ACCA-FA2-Chp 07SMS PrintingBelum ada peringkat
- PDF DocumentDokumen4 halamanPDF DocumentCristian MendozaBelum ada peringkat
- Chapter No-09Dokumen8 halamanChapter No-09MUHAMMAD ARIF BASHIRBelum ada peringkat
- 1.statement of Financial Position (SFP)Dokumen29 halaman1.statement of Financial Position (SFP)Efrelyn Grethel Baraya Alejandro100% (4)
- Chapter 4, E Commerce Security & Payment SystemsDokumen21 halamanChapter 4, E Commerce Security & Payment SystemsKnowledge HunterBelum ada peringkat
- SEA FREIGHT DOCUMENTS - Sea-Docf-170810080659Dokumen98 halamanSEA FREIGHT DOCUMENTS - Sea-Docf-170810080659Thien Nguyen100% (1)
- 2008 New Media Merger Acquisition RoundupDokumen44 halaman2008 New Media Merger Acquisition Roundupbanjoysl100% (2)
- Loan Amortization Schedule1Dokumen8 halamanLoan Amortization Schedule1Keshav VarpeBelum ada peringkat
- DR Irwan Shah - Creating Clinical Research CultureDokumen25 halamanDR Irwan Shah - Creating Clinical Research CultureKPJConferenceBelum ada peringkat
- Rail E-Ticket - NR251188915465 - PNR 2430501281 - KLL-BDTSDokumen2 halamanRail E-Ticket - NR251188915465 - PNR 2430501281 - KLL-BDTSVarsha SamtaniBelum ada peringkat
- Mobile Communication - S.SelvakumarDokumen557 halamanMobile Communication - S.SelvakumarparantnBelum ada peringkat
- SBI Saving Account - UnlockedDokumen8 halamanSBI Saving Account - UnlockedAryan businessgroupBelum ada peringkat
- DevNet Associate (Version 1.0) - Module 5 Exam Answers PDFDokumen12 halamanDevNet Associate (Version 1.0) - Module 5 Exam Answers PDFsamar zantourBelum ada peringkat
- Topic 7 Receivables Rev StudentsDokumen74 halamanTopic 7 Receivables Rev StudentsNemalai VitalBelum ada peringkat