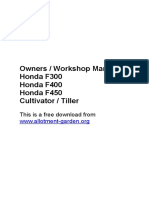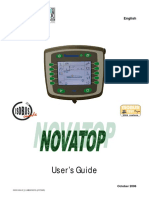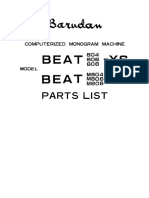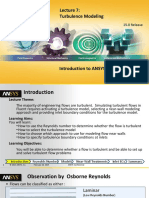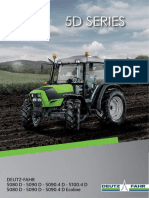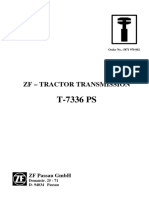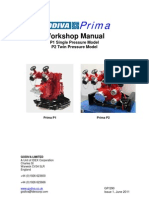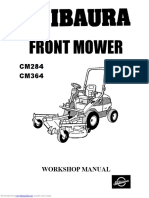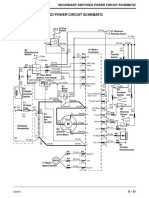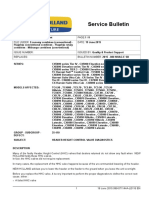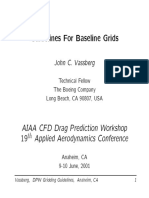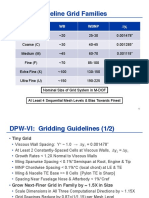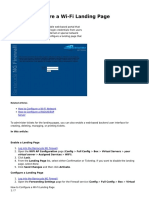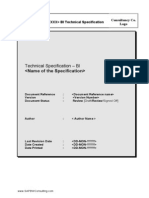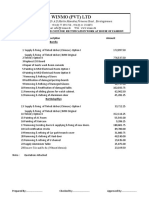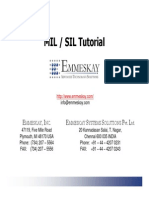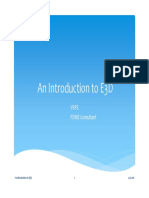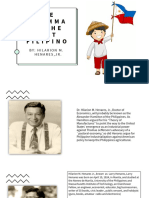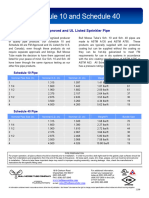SIEngine PortInjected AMG Tutorial r170
Diunggah oleh
mimoHak Cipta
Format Tersedia
Bagikan dokumen Ini
Apakah menurut Anda dokumen ini bermanfaat?
Apakah konten ini tidak pantas?
Laporkan Dokumen IniHak Cipta:
Format Tersedia
SIEngine PortInjected AMG Tutorial r170
Diunggah oleh
mimoHak Cipta:
Format Tersedia
Forte 17.
5 Port-Injected Spark Ignition Engine
This tutorial describes how to use ANSYS Forte CFD to simulate combustion in a
port-injected spark ignition internal combustion engine with moving valves. Engine
geometry is imported and ANSYS Forte's automatic mesh generation is used to
create the computational mesh on-the-fly during the simulation.
5.1 Data Provided
5.1.1 Files Used in This Tutorial
The files used in this lesson are provided in a download that is available from
Reaction Design. To retrieve them, go to:
www.ReactionDesign.com
and access the Forte Release in the Support menu and select the Tutorial files to
download. The files for this tutorial include:
• SIEngine_Sample.stl: This is the geometry file.
• ExhaustLift.csv and IntakeLift.csv: Two files of data describing the intake
and exhaust valve lifts. Profiles such as these can be imported (from .csv
files) or manually entered in the Profile Editor.
• Spatial_Output_CAs.csv: Specifies when spatially resolved data such as
velocity, temperature, species concentrations, etc., will be output.
• SIEngine_PortInjected_AMG_Tutorial.ftsim: A project file of the completed
tutorial, for verification or comparison of your progress in the tutorial set-up.
The sample files are provided as a download. You have the opportunity to select the
location for the files when you download and unzip or untar the sample files.
FOR-TUT-40151-1511-UG-1 51 © 2015 ANSYS Reaction Design
Forte 17.0 Chapter 5: Port-Injected Spark Ignition Engine
5.1.2 Project Comparison Utility
The ANSYS Forte installation includes the cgns_util export command, which you
can use to compare the parameter settings in the project file generated at any point
during your tutorial set-up against the provided .ftsim, which has the parameter
settings for the final, completed tutorial. This command is described in Chapter 6:
Command-line Batch Processing and Utilities, in the ANSYS Forte User Guide.
Briefly, you can double-check project settings by saving your project and then running
the cgns_util to export your tutorial project, and then to export the provided final
version of the tutorial. Save both versions and compare them with your favorite diff
tool, such as DIFFzilla. If all the parameters are in agreement, you have set up the
project successfully. If there are differences, you can go back into the tutorial set-up,
re-read the tutorial instructions, and change the setting of interest.
5.1.3 Time Estimate
As a guideline for your own simulations, this tutorial is estimated to take
approximately hours on a dual Intel® Xeon® processor E5-2690 at 2.90 GHz (8 total
cores).
5.2 Port-Injected Spark Ignition Engine
5.2.1 Problem Description
The port-fuel injection is approximated by a premixed, pre-vaporized blend of fuel and
air in the intake port. There are two exhaust and intake valves and the simulation
domain includes the intake and exhaust manifolds (Figure 5-1). In other words, the
initialization of the gas composition is used to specify the fuel-air mixture in the intake-
port region and perfect mixing within the port is assumed. The case is reacting flow,
with a single component, 59-species single-component fuel that is appropriate for
engine simulations that are not concerned with knock. See the ANSYS Forte User
Guide, Appendix D, for details of the chemistry.
© 2015 ANSYS Reaction Design 52 FOR-TUT-40151-1511-UG-1
Chapter 5: Port-Injected Spark Ignition Engine ANSYS Forte Tutorials Manual
5.2.1.1 Import the Geometry
All Editor panel options that are not explicitly mentioned in this tutorial should be left at their
default values.
Changed values on any Editor panel do not take effect until you press the Apply button.
Always press the Apply button after modifying a value, before moving to a new panel or the
Workflow tree.
In this tutorial, we will import an existing geometry into ANSYS Forte and set up the
automatic mesh generation using a global mesh size and adapting the mesh near the
valves. To import the geometry, go to the Workflow tree and click Geometry. This
opens the Geometry icon bar. Click the Import Geometry icon. In the resulting
dialog, pull down and select Surfaces from STL file. In the dialog that opens with
STL file import options, accept the defaults.
The mesh will be automatically generated during the simulations. When the file
browser launches, navigate to the folder Tutorial_SIENGINE_PFI_Automesh then
select SIEngine_sample.stl. Note that once you have imported the geometry, there
are a number of actions that you can perform on the items in the Geometry node,
such as scale, rename, transform, invert normals, or delete geometry elements.
The Geometry imports in an opaque mode and possibly preset zoom level. It is often
helpful to Refit the view or use the mouse wheel to re-zoom. To change opacity,
right-click the Geometry node in the right-side Visibility tree and select Medium for
the Opacity level of all geometry elements, as shown in Figure 5-1.
Figure 5-1 Port-injected engine geometry with valves and ports defined.
FOR-TUT-40151-1511-UG-1 53 © 2015 ANSYS Reaction Design
Forte 17.0 Chapter 5: Port-Injected Spark Ignition Engine
5.2.1.2 Automatic Mesh Generation Setup
The Material Point is the point in the domain that tells ANSYS Forte where the mesh
will be generated. This point must be inside of the domain throughout the entire
simulation. Typically it is located near the head so it is still inside the domain at TDC.
• Mesh Controls ¬ Material Point: Accept the default Reference Frame using
the Global Origin. Set the Location using Cartesian Coord. System to X =
0, Y = 0 and Z = 1.0 cm. Apply.
• From the Workflow tree, use Mesh Controls ¬ Global Mesh Size to set the
global Mesh Size to 0.32 cm.
This mesh size is somewhat coarser than is usually recommended for production simulations
(~2 mm is preferred), but this setting is used here to allow quick demonstration of setup and
results.
• Accept the default setting for the Small Feature Deactivation Factor.
Next, you will refine the mesh around key geometric features such as valves and the
piston, walls, and open boundaries (“continuative outflows”). The following steps
show how the mesh is refined for key geometric features. From the Mesh Controls
node, you can add Point, Surface, Line, or Feature Refinements, or Small Feature
Avoidance Controls. We recommend the following general practices for setting
mesh refinement in a full-cycle 4-stroke engine simulation that includes ports and
valves:
1. Refinement at Wall Boundaries. Use ½ the global mesh size where the
mesh intersects with the wall boundaries. An extended layer of refinement is
added by default to ensure that the refinement includes a full layer when the
Cartesian mesh intersects curved or slanted boundaries.
• Surface Refinement: Click the Mesh Controls node in the Workflow tree.
In the icon bar, click the New Surface Refinement Depth icon and
name the new control AllWalls. (This indicates that along the selected
surfaces, cells of this smaller size and greater refinement will be used.) A
new AllWalls item appears under Mesh Controls in the Workflow tree. In
the panel that appears, select all of the items in the Location list, except
be sure to exclude the Pressure_In and Pressure_Out open-boundary
surfaces (we will set up refinement along these surfaces separately). Be
sure the list’s scroll bar is showing to ensure all the list items are
displayed. Accept the default mesh Size as Fraction of Global Size as ½.
© 2015 ANSYS Reaction Design 54 FOR-TUT-40151-1511-UG-1
Chapter 5: Port-Injected Spark Ignition Engine ANSYS Forte Tutorials Manual
Set the Number of Cell Layers to Extend Refinement from Surface to
1. Keep the default of Active to Always in the pull-down list below the
refinement-layer entry. Click Apply. An initial refinement is applied over all
wall boundaries with a ½ Size Fraction of Global Size.
2. Refinement at Open Boundaries (Continuative Outflows). Again, we will
use ½ the global mesh size at continuative outflows, but use 2 extended
layers of refinement, to make sure the continuative outflows have smooth
refinement where the inlet intersects walls.
• In the Mesh Controls icon bar, click the New Surface Refinement Depth
icon and name the new control OpenBoundaries. In the panel that
appears, select all of the open-boundary surfaces (the Pressure_In and
Pressure_Out boundary surfaces) from the Location list. Accept the
default mesh Size as Fraction of Global Size as 1/2. Set the Number of
Cell Layers to Extend Refinement from Surface to 2. Click Apply. An
initial refinement control is applied over all wall boundaries with a ½ Size
Fraction of Global Size.
3. Refinement Around the Valve Stems. Here we want to make sure we have
smaller cells in the regions around the valve stems, where velocities will be
greatest during intake and exhaust portions of the cycle.
• Click the New Surface Refinement Depth icon (on the Mesh
Controls icon bar) and name the new item ValveStems. Select
IntakeValve1_Stem, IntakeValve2_Stem, and ExhaustValve1_Stem,
and ExhasutValve2_Stem in the Location list. Set the Size as Fraction
of Global Size to 1/2 and set the Number of Cell Layers to Extend
Refinement from Surface to 10. Make this Active = Always.
4. Refinement Around the Valve Ends that Seat to the Port. As above, we
want to assure sufficient refinement where velocities will be greatest during
valve opening and closing.
• Click the New Surface Refinement Depth icon and name the new
item ValveSeats. Select ExhaustValve1_Seat, ExhaustValve2_Seat,
IntakeValve1_Seat and IntakeValve2_Seat in the Location list. Set Size
as Fraction of Global Size to 1/4 and set the Number of Cell Layers to
Extend Refinement from Surface to 1. Make this Active = Always.
5. Refinement Near Piston and Head at TDC positions (Squish regions):
The squish regions require refinement near TDC at the end of compression
strokes to make sure that there are at least a couple of cells separating the
head and piston surfaces in all locations. These controls are dynamic controls,
since they are only necessary near the TDC position of the crank.
FOR-TUT-40151-1511-UG-1 55 © 2015 ANSYS Reaction Design
Forte 17.0 Chapter 5: Port-Injected Spark Ignition Engine
• Click the New Surface Refinement Depth icon and name the new
item Squish1. Select Head, ExhaustValve1_Seat,
ExhaustValve2_Seat, IntakeValve1_Seat, IntakeValve2_Seat, Liner
and Piston from the Location list. Change Size as Fraction of Global
Size to 1/4. Set Number of Cell Layers to Extend Refinement from
Surface to 1. Make this Active = During Crank Angle Interval and Start
angle = 340.0 degrees and End angle = 380.0 degrees. Click Apply.
• Use the Copy and Paste icons in the icon bar of the Squish1 panel and
name the new item Squish2. Make this Active = During Crank Angle
Interval and set Start angle = 690.0 degrees and End angle = 790.0
degrees. Click Apply.
6. Refinement of the In-cylinder region during combustion: Add a surface
refinement and name it "DuringSparkFlame". Then multi-select the following
surfaces from the Location List: Head, ExhaustValve1_Seat,
ExhaustValve2_Seat, IntakeValve1_Seat, IntakeValve2_Seat, Liner, and
Piston. Set the Size as Fraction of Global Size to 1/2 and set the Cell
Layers to Extend Refinement from Surface to 25. Then set the Active
control to During Crank Angle Interval and enter a Start angle of 680 and an
End angle of 800 degrees. This will fill the in-cylinder region with 1/2-size
cells during combustion.
5.2.1.3 Models Setup
Chemistry: Now that the mesh has been set up, assigning models is next. Assign the
chemistry with Models ¬ Chemistry and use the Import Chemistry icon and
select the file Gasoline_1comp_59sp.cks from the ANSYS Forte data directory. If
you are curious, you can view the chemistry details, such as chemistry source, pre-
processing log, gas phase input, gas phase output, thermodynamic input, transport
input and transport output.
• Flame Speed Model: Use Models ¬ Chemistry ¬ Flame Speed Model to
access the settings for the Flame Speed model. Keep all the defaults, except
under Turbulent Flame Speed (at the bottom of the Editor panel), set
Turbulent Flame Speed Ratio (b1) to 2.0. Click Apply.
Transport: The default RNG k- model turbulence settings are used in this tutorial.
Those are specified in the Editor panel for Models ¬ Transport ¬ Turbulence. The
default fluid properties are also used, which are at Models ¬ Transport.
Spark Ignition: Turn on the spark ignition model by checking the box at Models ¬
Spark Ignition.
© 2015 ANSYS Reaction Design 56 FOR-TUT-40151-1511-UG-1
Chapter 5: Port-Injected Spark Ignition Engine ANSYS Forte Tutorials Manual
The spark ignition model defaults include a Kernel Flame to G-Equation Switch
Constant of 2.0 and the Flame Development Coefficient of 0.5.
Use the New Spark icon to create a new spark event and name it Spark.
Use Models ¬ Spark Ignition ¬ Spark to set up the details of the spark event. In the
Reference Frame, use Global Origin and Cartesian coordinates for the Location,
and set X=-0.36 cm, Y=1.0E-6 cm, and Z=0.33 cm. Select Crank Angle for Timing
and Starting Angle = 688.0 degrees, Duration = 10.0 degrees. Under Spark
Energy, set Energy Release Rate = 20.0 J/sec. Accept the default 0.5 for Energy
Transfer Efficiency and 0.5 mm for Initial Kernel Radius. Click Apply.
5.2.1.4 Boundary Conditions:
Boundary conditions are specified for each of the geometry elements in Boundary
Conditions ¬ geometry-element-name, where geometry-element-name is each of the
items under Geometry in the Workflow tree.
Inlet: From the Boundary Conditions node, click the New Inlet icon and create
Inlet. Select Pressure_In from the Location list. Select Pressure Inlet as the Inlet
Type with a constant pressure of 0.8 bar. You will set the inlet composition to the
correct Mass Fraction values corresponding to the premixed fuel and air:
• o2=0.1967
• h2o=0.0089
• co2=0.0192
• ic8h18=0.0562
• n2=0.7190
To do this, select Create New in the Composition dropdown list above the Location
list and click the Pencil icon. This opens the Gas Mixture panel, where you select
Add Species and then choose the species you want from the mechanism (see
Figure 5-2). You can find a species more quickly by typing (the beginning of) the
species name to filter the list. Save the inlet gas mixture as StoichWith10PercEGR.
You will then see a list to define turbulence using Turbulent Kinetic Energy and
Length Scale of 7,900 cm2/sec2 and 0.5 cm, respectively.
FOR-TUT-40151-1511-UG-1 57 © 2015 ANSYS Reaction Design
Forte 17.0 Chapter 5: Port-Injected Spark Ignition Engine
Figure 5-2 Gas Mixture Editor: Defining Inlet gas composition
Outlet: From the Boundary Conditions node, click the New Outlet icon and
create Outlet. Select the Pressure_Out geometry item and select the Pressure
Outlet as the Outlet Type. Give the outlet a Pressure of 0.9 bar, which arises from
the back-pressure of the exhaust system with an Offset Distance to Apply Pressure
of 0.1 cm. Set the Turbulence Boundary Conditions to Turbulent Kinetic Energy
and Length Scale of 7,900 cm2/sec2 and 0.5 cm, respectively.
Piston: From the Boundary Conditions node, click the New Wall icon and name
it Piston. Select the Piston item in the Location list. Set the Temperature Option to
Constant and 420 K. Turn ON the Wall Motion option and set the piston Motion
Type to use a Slider-Crank Model with a Stroke of 7.95 cm and a Connecting Rod
Length of 13.81 cm with 0.0 Piston Offset. Change the Movement Type to Moving
Surface and accept the default Global Origin Reference Frame.
Intake: Click the New Wall icon and name it Intake. Select the IntakeManifold
item in the Location list and set the Temperature to 300 K.
Exhaust: Click the New Wall icon and name it Exhaust. Select the
ExhaustManifold item in the Location list and set the Temperature to 650 K.
© 2015 ANSYS Reaction Design 58 FOR-TUT-40151-1511-UG-1
Chapter 5: Port-Injected Spark Ignition Engine ANSYS Forte Tutorials Manual
Liner: Click the New Wall icon and name it Liner. Select the Liner item in the
Location list and set the Temperature to 385 K.
Head: Click the New Wall icon and name it Head. Select the Head item in the
Location list and set the Temperature to 385 K.
Intake Valves: Click the New Wall icon and name it IntakeValve 1. The valve
specification is a little more complicated than the stationary walls, such that several
steps are required within the wall panel. These steps specify the wall motion and the
way we want the mesh to adapt to the gap opening near the valve seat when the
valve opens or closes.
• Multiselect both the IntakeValve1_Seat and IntakeValve1_Stem items in the
Location list.
• Check the Heat Transfer option and set the Temperature to the constant
value of 385 K.
• Turn ON (check) the Wall Motion and set the Motion Type to Offset Table.
• Accept the default Global Origin for the Reference Frame. Select Spherical
for the Coord. System under Direction for the valve motion and set
=199 degrees and =0.0 degrees.
• To import the lift profile (named IntakeLift.csv in the same location as the .stl
file you started this tutorial with), select Create New from the Lift Profile drop-
down list and click the Pencil icon. In the Profile Editor, click the Load
CSV button and navigate to the IntakeLift.csv file. Accept the defaults in the
import dialog and click OK. At the bottom of the Profile Editor window, name
this IntakeValves. Ensure that the units in the first column are set to Angle
and the second column is set to cm. Save the Profile.
• For Movement Type, change the pull-down menu to Valve. Then select just
the surface boundary portion of the valve that comes into contact with the
valve seat on the port, as well as the surface boundary that contains the seat
region. In this case, select both the IntakeManifold and the
IntakeValve1_Seat.
• Finally, set the Valve Motion Activation Threshold to 0.15 cm. This
indicates that the valve will not open until the lift value specified in the valve-lift
profile exceeds this threshold. A smaller value will cause the valves to open
sooner, but the mesh refinement required to resolve the gap will be higher.
This is a trade-off that will need to be determined based on the goals and
FOR-TUT-40151-1511-UG-1 59 © 2015 ANSYS Reaction Design
Forte 17.0 Chapter 5: Port-Injected Spark Ignition Engine
outcomes desired from the simulation. In addition to the activation threshold,
you may also change the minimum number of cells desired at the smallest gap
opening. In this case, accept the default value for Approx. Cells in Gap at
Min. Lift of 3.0.
Follow the same procedure to set the boundary conditions for IntakeValve 2. This
time you can select the existing IntakeValves profile instead of creating a new one.
And for IntakeValve 2, the Location selected should be IntakeValve2_Seat and
IntakeValve2_Stem, while the surfaces selected under Multiselect the Valve Seat
and Surface it Contacts should be the IntakeManifold and IntakeValve2_Seat.
Exhaust Valves: Click the New Wall icon and name it ExhaustValve1. Follow a
similar procedure as for the Intake Valves. This time, select the ExhaustValve1_Seat
and ExhaustValve1_Stem items in the Location list and set the Temperature to
497 K. Turn ON the Wall Motion and set the Motion Type to Offset Table and the
Vertices to Transform to Interior. Select Global Origin for the Reference Frame.
Select Spherical for the Coord. System under Direction and set =-199 degrees
and =0.0 degrees (note that this is the opposite direction from the intake valves,
relative to the z-axis). Similarly to the intake valves, first import the .csv (named
ExhaustLift.csv) file, accept the defaults, and name it ExhaustValves. Then follow
the same procedures for specifying the Movement Type to Valve, selecting the Valve
Seat and Surface it Contacts (ExhaustManifold and ExhaustValve1_Seat), and
setting the Valve Motion Activation Threshold to 0.15 cm.
Follow the same procedure to set the boundary conditions for ExhaustValve2. Use the
ExhaustValves profile again for ExhaustValve2, but select the appropriate surfaces
for the ExhaustValve2 in the Location list and in the Multiselect the Valve Seat and
the Surface it Contacts list.
5.2.1.5 Initialization
The domain is initialized with the operating conditions, species concentrations and
temperatures. The Default Initialization species composition is at the expected
exhaust composition, assuming complete combustion. The intake and exhaust must
also be initialized to the boundary condition values. Set the following initialization
parameters:
Default Initialization:
• Select Default Initialization in the Workflow tree. Set the Initialization Order
to 2. Since flow goes generally from the intake to the cylinder and then to the
exhaust, this indicates that this default (cylinder) region will be the second in
the initialization order precedence list.
© 2015 ANSYS Reaction Design 60 FOR-TUT-40151-1511-UG-1
Chapter 5: Port-Injected Spark Ignition Engine ANSYS Forte Tutorials Manual
• Select Create New in the Composition drop-down list and click the Pencil
icon. This opens the Gas Mixture panel, where you select Add Species, set to
a Mass Fraction of n2=0.7192, co2=0.1923 and h2o=0.0885 and Save this
composition as ExhaustEst_w10percEGR.
• Set a Temperature of 1,000 K and the Pressure to 1.0 bar.
• The Turbulence initialization uses the Turbulent Kinetic Energy and Length
Scale option with values 7,900 cm2/sec2 and 0.4 cm, respectively.
• The Velocity is initialized using Engine Swirl, with an Initial Swirl Ratio of
-0.0739, an Initial Swirl Profile Factor of 3.11, and checking (ON) Initialize
Velocity Components Normal to Piston.
• Click Apply.
Intake Initialization: The intake manifold Initial Condition is set to match the
Boundary Condition at the Inlet. Since this is a separate port that can be closed off
from the main cylinder region, we also need to set the equivalent of a material point to
identify the region, as well as an initialization order that helps determine what region
takes precedence in initializing new cells that appear when gaps are opened.
• From the Initial Conditions Workflow tree item, select the New Port
Initialization icon and name it Intake.
• To identify the region, select a point for the Location under the Reference
Frame selection, which is a point that will always be within the Intake port. Set
the coordinates for this case to X=6.0, Y=2.0, Z=5.0 cm, which is a point just
inside the inlet.
• Set the Initialization Order to 1. Flow is expected to go from the intake to the
main region; for this reason, we give it the first order in initialization
precedence.
• Set the Composition by selecting in the previously saved profile,
StoichWith10PercEGR. Set the Temperature to 300 K and Pressure to
0.8 bar.
• The Turbulence initialization uses Turbulent Kinetic Energy and Length
Scale option set to 7,900 cm2/sec2 and 0.5 cm, respectively. Click Apply.
Exhaust Initialization: The Initial Conditions of the Exhaust is set to match the
Boundary Condition of the Outlet.
• From the Initial Conditions Workflow tree item, select the New Port
Initialization icon and name it Exhaust.
FOR-TUT-40151-1511-UG-1 61 © 2015 ANSYS Reaction Design
Forte 17.0 Chapter 5: Port-Injected Spark Ignition Engine
• To identify the region, select a point for the Location under the Reference
Frame selection, which is a point that will always be within the ExhaustPort
region. Set the coordinates for this case to X=–4.0, Y=2.0, Z=2.0 cm, which is
a point just inside the outlet.
• Set the Initialization Order to 3. Flow is expected to go from the cylinder to
the exhaust port; for this reason, we give it the last order in initialization
precedence for the 3 regions defined.
• Set the Composition to the existing profile, ExhaustEst_w10percEGR. Set
the Temperature to 650K and Pressure to 0.9 bar.
• The Turbulence initialization uses the Turbulent Kinetic Energy and
Length Scale option; these are set to 7,900 cm2/sec2 and 0.5 cm,
respectively. Click Apply.
5.2.1.6 Simulation Controls
Simulation controls allow you to define the simulation limits, time step, chemistry
solver and transport terms.
Simulation Limits: Use the Simulation Controls panel to select a Crank Angle-
based simulation from a CA of 340 to 900 degrees. Set RPM = 1,500 rpm. The
engine Cycle Type is 4-Stroke.
Time Step: Use Simulation Controls ¬ Time Step and set the following parameters:
• Initial Simulation Time Step to 5.0E-7 seconds
• Select Restrict Time Step by Crank Angle
• Max. Crank Angle Delta Per Time Step of 1.1 degrees
• Set the Max. Time Step Option to Constant and set the value of Max.
Simulation Time Step to 3.E-5 sec. The time step will be adaptively
determined throughout the simulation, based on local solution gradients, so
this just sets the maximum value allowed.
The Advanced Time Step Control Options settings are kept at the defaults:
• Time Step Growth Factor = 1.3
• Fluid Acceleration Factor = 0.5
• Rate of Strain Factor = 0.6
• Convection factor = 0.2
• Internal Energy Factor = 1.0
© 2015 ANSYS Reaction Design 62 FOR-TUT-40151-1511-UG-1
Chapter 5: Port-Injected Spark Ignition Engine ANSYS Forte Tutorials Manual
• Max. Convection Subcycles = 8
Chemistry Solver: Simulation Controls ¬ Chemistry Solver is also kept at the
defaults, with the following parameters:
• Absolute Tolerance = 1.0E-12
• Relative Tolerance = 1.0E-5
• Use Dynamic Cell Clustering to take advantage of groups of cells with
similar conditions. Select 2 features to introduce Dynamic Cell
Clustering: 1) Max. Temperature Dispersion of 10 K and 2) a Max.
Equilibrium Ratio Dispersion of 0.05.
• To increase the time-to-solution speed, you have the ability to choose
when chemistry is activated. In this tutorial, select Activate Chemistry
Conditionally, and select When Temperature is Reached with
Threshold Temperature 600 K and also select During Crank Angle
Interval between 650 and 850 crank angle. This ensures that chemistry is
active during the time that combustion is expected even if temperature
does not rise above 600 K. Click Apply.
Transport Terms: Use the default transport tolerances and maximum number of
iterations.
5.2.1.7 Output Controls
Output controls determine what data are stored for viewing during the simulation and
for creating plots, graphs and animations in ANSYS Forte Visualize.
Spatially Resolved: Allows you to control when spatially resolved data such as
velocity, temperature, species concentrations, etc., will be output. In the Spatially
Resolved panel, set the Crank Angle Output Control to report every 10 degrees (to
manage the size of the output file). You can optionally increase the frequency of
output during the cycle by selecting User Defined Output Control and importing the
Spatial_Output_CAs.csv file, which has a list of specific crank angles where
spatially resolved output will occur (illustrated in Figure 5-3). Alternatively, you could
select User Defined Output Control, and use the Profile Editor to create some other
file specifying an output crank-angle profile (the provided profile is illustrated in
Figure 5-4). Select the following species for Spatially Resolved Output: h2o, no,
no2, co, co2, o2, ic8h18 and n2.
FOR-TUT-40151-1511-UG-1 63 © 2015 ANSYS Reaction Design
Forte 17.0 Chapter 5: Port-Injected Spark Ignition Engine
Figure 5-3 Output control panel - Spatially Resolved.
Figure 5-4 User-defined spatially resolved output controls.
Spatially Averaged: Allows you to control the output of values that are averaged
across the domain. Spatially Averaged panels, set the Crank Angle Output Control
to reporting every 1 degree. Select the following species for Spatially Averaged
Output: h2o, no, no2, co, co2, o2, ic8h18 and n2.
© 2015 ANSYS Reaction Design 64 FOR-TUT-40151-1511-UG-1
Chapter 5: Port-Injected Spark Ignition Engine ANSYS Forte Tutorials Manual
Restart Data: If you anticipate that the case will be stopped and you want the ability
to restart it from the last time step solved, select Output Controls ¬ Restart Data. You
can specify certain Restart Points using a separate file. Turn on (check) User Defined
Restart Points and use the Profile Editor to create a Restart profile. You can view,
edit or import new Restart Points in this 1D Profile Editor. Sometimes it is helpful in
spark ignition cases to save a restart file after IVC but before the spark occurs
(CA=687 in this case) so you can use the compression portion of the cycle as a start
point in additional runs. Create a new profile for this purpose called RestartOutput
and add one line with CA value set to 650.
5.2.1.8 Preview Simulation
You can view the profiles for the Piston, Intake Valves, Exhaust Valves and Mesh
Refinement during the simulation by selecting Preview Simulation ¬ Boundary Motion
¬ Simulation Preview. This is an excellent way to check whether you have valve
overlap and that the settings are correct.
As a method for checking the automatically generated mesh, you can generate a
Preview Mesh. Select Preview Simulation ¬ Mesh Generation and then click on the
New Automatic Mesh Plot icon, name this new automatic mesh generation plot
“FTDC”, select Crank Angle as the Time Option and set it to 720 CA. Then click
Apply to save the settings and then on the Generate Mesh icon. ANSYS Forte
will generate the preview mesh and display it in the 3-D View window. It is a good
practice to look at meshes at key points in the cycle such as Firing Top Dead Center
(FTDC), Exhaust Valve Opening (EVO), Intake Valve Closed (IVC), Intake Valve Open
(IVO) and Exhaust Valve Closed (EVC). If you want to see the cut plane where the
mesh will be generated, click the Plane Filter box and specify an origin point and
normal direction for the cut plane.
Use the information in the following list to set up these New Automatic Mesh Plots.
1. FTDC @ CA=720: Point (X=0.0cm, Y=0.0cm, Z=0.0cm);
Normal (X=0.0cm, Y=1.0cm, Z=0.0cm)
2. EVO @ CA=192: Point (X=0.0cm, Y=2.0cm, Z=0.0cm);
Normal (X=0.0cm, Y=1.0cm, Z=0.0cm)
3. IVC @ CA=601: Point (X=0.0cm, Y=-2.0cm, Z=0.0cm);
Normal (X=0.0cm, Y=1.0cm, Z=0.0cm)
4. IVO @ CA=363: Point (X=0.0cm, Y=-1.0cm, Z=0.0cm);
Normal (X=0.0cm, Y=1.0cm, Z=0.0cm)
The visibility of the Automatic Mesh Plots is controlled in the Visibility tree under
Preview Simulation and Mesh Generation.
FOR-TUT-40151-1511-UG-1 65 © 2015 ANSYS Reaction Design
Forte 17.0 Chapter 5: Port-Injected Spark Ignition Engine
5.2.1.9 Run Simulation
To complete the lesson, select Run Simulation on the Workflow tree and, once
ANSYS Forte displays the green START button on the Run Simulation panel and
reports a “Ready” status, click on Start. You can monitor the results by clicking on the
Monitor Runs icon. In the Monitor window that opens, you can select the run you
wish to monitor.
5.2.1.10 Run Settings
The settings here depend on the system and environment for your simulations. The
default for the Run Settings panel is to have nothing selected.
Run Options: This tutorial does not require changes to this panel’s defaults; adjust
them as necessary for your environment.
Windows Settings: This tutorial does not require changes to this panel’s defaults;
adjust them as necessary for your environment.
Linux Settings: This tutorial does not require changes to this panel’s defaults; adjust
them as necessary for your environment.
5.2.2 Results
To view the results of the simulation, open the Visualizer from the ANSYS Forte
Launcher. In Visualize, open the solution file for the case (Nominal.ftres). Figure 5-5
shows the screen view once the solution file has been loaded. Use Edit > Edit
Preferences to set the units for pressure to bar.
© 2015 ANSYS Reaction Design 66 FOR-TUT-40151-1511-UG-1
Chapter 5: Port-Injected Spark Ignition Engine ANSYS Forte Tutorials Manual
Figure 5-5 Screen view of the solution file in Visualize.
Line plots can easily be created using the Line Plot Wizard. We will use the Line Plot
Wizard and select the X and Y Variables to Crank Angle and Net HRR, respectively.
We will add the Pressure after the initial line plot is created. Make sure that Average
is selected at the top of the dialog box. On the lower left you will see the drop-down
menu for the Y Variable. Multi-select (control-click) the Pressure Variable and it will
display in the graph on a second Y-axis. The pressure and net heat release rate are
shown in Figure 5-6. The NOx and CO emissions index (g/kg-fuel) during the cycle
are shown in Figure 5-7. Another interesting feature is to use the Iso-Contour Wizard
to track the flame front across the cylinder volume, as shown in Figure 5-8. Use a
temperature value of 1000 K for this purpose.
FOR-TUT-40151-1511-UG-1 67 © 2015 ANSYS Reaction Design
Forte 17.0 Chapter 5: Port-Injected Spark Ignition Engine
Figure 5-6 Pressure (blue line) and Net Heat Release Rate (red line).
Figure 5-7 NOx and CO emissions index (g/kg-fuel).
© 2015 ANSYS Reaction Design 68 FOR-TUT-40151-1511-UG-1
Chapter 5: Port-Injected Spark Ignition Engine ANSYS Forte Tutorials Manual
Figure 5-8 Iso-contours at 1000 K showing the progression of the flame front.
FOR-TUT-40151-1511-UG-1 69 © 2015 ANSYS Reaction Design
Forte 17.0 Chapter 5: Port-Injected Spark Ignition Engine
© 2015 ANSYS Reaction Design 70 FOR-TUT-40151-1511-UG-1
Anda mungkin juga menyukai
- 440T4 4T60 4t60e 4t65eDokumen24 halaman440T4 4T60 4t60e 4t65eFTompkins73100% (4)
- Case StudyDokumen2 halamanCase StudyAyeng 1502100% (1)
- Combine Harvester: Aw70V, VNQ Aw82V, VNQDokumen106 halamanCombine Harvester: Aw70V, VNQ Aw82V, VNQLeTraitimbenletkBelum ada peringkat
- cqm13392 7jDokumen8 halamancqm13392 7jsunilbholBelum ada peringkat
- The Relevance of YS/UTS RatioDokumen21 halamanThe Relevance of YS/UTS RatiocarrespmBelum ada peringkat
- Introduction To Surveying PDFDokumen27 halamanIntroduction To Surveying PDFArseni MaximBelum ada peringkat
- NOTICE: Both Interfaces Can Not Be Used at The Same Time!Dokumen14 halamanNOTICE: Both Interfaces Can Not Be Used at The Same Time!Nicoleta CosteaBelum ada peringkat
- SystemVerilog DPI With SystemCDokumen17 halamanSystemVerilog DPI With SystemCSWAPNIL DWIVEDIBelum ada peringkat
- 2 A3) Schemi Idraulici (Ok) - enDokumen3 halaman2 A3) Schemi Idraulici (Ok) - enLacatusu MirceaBelum ada peringkat
- Honda F300 F400 F450 ManualDokumen153 halamanHonda F300 F400 F450 ManualsoldelmarmenorBelum ada peringkat
- Alexander Dennis Enviro 400Dokumen6 halamanAlexander Dennis Enviro 400Agustin BerriosBelum ada peringkat
- TEC Novatop Terminal GBDokumen79 halamanTEC Novatop Terminal GBahmedBelum ada peringkat
- Barudan BEAT-804, - 806, - 808, - M804, - M806, - M808-YS PDFDokumen78 halamanBarudan BEAT-804, - 806, - 808, - M804, - M806, - M808-YS PDFanyelo sanchezBelum ada peringkat
- Service Programme: Volvo Construction EquipmentDokumen4 halamanService Programme: Volvo Construction Equipmentp_jankoBelum ada peringkat
- Indonesia's First Maritime Service Solution Provider: Company ProfileDokumen10 halamanIndonesia's First Maritime Service Solution Provider: Company Profilemuh_akbar2451Belum ada peringkat
- Display Kuhn 5901034-C-En-1214Dokumen106 halamanDisplay Kuhn 5901034-C-En-1214Piri ViruzabBelum ada peringkat
- EchoDokumen38 halamanEchomealysrBelum ada peringkat
- Especificaciones Tecnicas Motor 4g54 2.6ltsDokumen20 halamanEspecificaciones Tecnicas Motor 4g54 2.6ltsjr50% (2)
- Online Bank SynopsisDokumen7 halamanOnline Bank SynopsisPrashant VermaBelum ada peringkat
- Fluent-Intro 15.0 L07 Turbulence PDFDokumen48 halamanFluent-Intro 15.0 L07 Turbulence PDFAnonymous 7BQxlt8cBelum ada peringkat
- Deutz Fahr - 5D Series PDFDokumen2 halamanDeutz Fahr - 5D Series PDFArkadiusz KowalskiBelum ada peringkat
- FGJFKJGJNFDKGNJ LJDLJF LD Lfjdsjfisdjfi KJSKLDJFLKDSJFKDSJF DFJNDJKFNJKDSF JDJFJDSKFDokumen6 halamanFGJFKJGJNFDKGNJ LJDLJF LD Lfjdsjfisdjfi KJSKLDJFLKDSJFKDSJF DFJNDJKFNJKDSF JDJFJDSKFLacatusu MirceaBelum ada peringkat
- Transmission T-7336 PsDokumen186 halamanTransmission T-7336 PsSabadsag Darius100% (1)
- SRX 75 ManualDokumen24 halamanSRX 75 ManualLucasBelum ada peringkat
- New Cx8000 Elevation: Super Conventional CombinesDokumen12 halamanNew Cx8000 Elevation: Super Conventional CombinesAnonymous 1XBCMXBelum ada peringkat
- TRIMA Front End Loadres & ImplementsDokumen32 halamanTRIMA Front End Loadres & ImplementsMamta RaybageBelum ada peringkat
- Cargador Frontal Cat 914GDokumen28 halamanCargador Frontal Cat 914GHuayta Apaza Jacinto100% (1)
- Infraneo - Ind. 0 - en - 12-2012Dokumen134 halamanInfraneo - Ind. 0 - en - 12-2012Usman MaqboolBelum ada peringkat
- Yamaha RX-A3000 - V3067Dokumen197 halamanYamaha RX-A3000 - V3067jaysonBelum ada peringkat
- 1013 FC PDFDokumen4 halaman1013 FC PDFDidi Robles CamposBelum ada peringkat
- Type2 1200 1600 Shop Manual PDFDokumen258 halamanType2 1200 1600 Shop Manual PDFYenni Katherine Jaimes GallardoBelum ada peringkat
- Deutz Diesel PDFDokumen24 halamanDeutz Diesel PDFFRBelum ada peringkat
- Acme A349 Service ManualDokumen34 halamanAcme A349 Service ManualCristian DavidBelum ada peringkat
- JUNKKARI OY - Brosura Cu Semanatori PDFDokumen16 halamanJUNKKARI OY - Brosura Cu Semanatori PDFDinyBelum ada peringkat
- Service Manual: DK Version 1.0 2009Dokumen122 halamanService Manual: DK Version 1.0 2009András SzántaiBelum ada peringkat
- BOXER II - 3000/4000 A: Front Boom D.P. TRONIC RegulationDokumen48 halamanBOXER II - 3000/4000 A: Front Boom D.P. TRONIC RegulationPușcă MartinBelum ada peringkat
- Prima P1-P2 Workshop Manual English Iss1Dokumen59 halamanPrima P1-P2 Workshop Manual English Iss1José LuisBelum ada peringkat
- cm284 j843 Engine PDFDokumen219 halamancm284 j843 Engine PDFкостя костяBelum ada peringkat
- Central Hydraulics Has Flexmaster Gaskets & Assemblies in Stock - Expedited Shipping Available WorldwideDokumen21 halamanCentral Hydraulics Has Flexmaster Gaskets & Assemblies in Stock - Expedited Shipping Available WorldwideCentral HydraulicsBelum ada peringkat
- Solid - F12 - S Eng - LowDokumen2 halamanSolid - F12 - S Eng - Lowtystar_21Belum ada peringkat
- Secondary Switched Power Circuit Schematic: Electrical SystemDokumen1 halamanSecondary Switched Power Circuit Schematic: Electrical Systempavli999100% (1)
- Capello Bro Quasar en 2016Dokumen8 halamanCapello Bro Quasar en 2016AdamBelum ada peringkat
- Data Sheet Galaxy Año 2015Dokumen74 halamanData Sheet Galaxy Año 2015IGNACIOBelum ada peringkat
- 67788301-102 Alpha Evo Ecodrive Ver 1.02 - GBDokumen144 halaman67788301-102 Alpha Evo Ecodrive Ver 1.02 - GBMilanRajkovicBelum ada peringkat
- Kioti Daedong Nd80, Nd100, Nd130, Nd8d (E), Nd10d (E), Dt8d (E), Dt10d (E) Power Tillers Service ManualDokumen19 halamanKioti Daedong Nd80, Nd100, Nd130, Nd8d (E), Nd10d (E), Dt8d (E), Dt10d (E) Power Tillers Service ManualLisakolyBelum ada peringkat
- B50 Rops enDokumen8 halamanB50 Rops engioconda122Belum ada peringkat
- LL1602 10141Dokumen100 halamanLL1602 10141Amir HodzicBelum ada peringkat
- LT32599 - 07 Fleetguard Products & Parts Technical Information Catalogue Water Filters PDFDokumen14 halamanLT32599 - 07 Fleetguard Products & Parts Technical Information Catalogue Water Filters PDFRizal RaishedBelum ada peringkat
- AMKASYN Ac Servo and Main Servo Motors PDFDokumen23 halamanAMKASYN Ac Servo and Main Servo Motors PDFMaria Tzagaraki0% (1)
- OMG Ergos3 8-10 TA3 Forklift BrochureDokumen4 halamanOMG Ergos3 8-10 TA3 Forklift BrochureАндрей ГоряковBelum ada peringkat
- Boulevard 50 2T: Workshop ManualDokumen154 halamanBoulevard 50 2T: Workshop ManualLasseBSætre100% (1)
- Agricultural Tractors Brake Performance TestDokumen7 halamanAgricultural Tractors Brake Performance Testniloy_67Belum ada peringkat
- Manuale Ergoline Excellence 850Dokumen88 halamanManuale Ergoline Excellence 850Paulmanke100% (1)
- Hitachi ZX65USB 6 Mini Excavator KS EN438EUDokumen20 halamanHitachi ZX65USB 6 Mini Excavator KS EN438EUAkhmad SebehBelum ada peringkat
- Piaggio Fly-50 4T Servicemanual Opti SHDokumen189 halamanPiaggio Fly-50 4T Servicemanual Opti SHdahhabBelum ada peringkat
- User's Manual For BPP Spreadsheet Solver: University of BathDokumen12 halamanUser's Manual For BPP Spreadsheet Solver: University of BathNguyen NgocBelum ada peringkat
- Honda Small Engines GXV340 and GXV390 ManualDokumen16 halamanHonda Small Engines GXV340 and GXV390 ManualPeter HorniakBelum ada peringkat
- Om Mokka Kta-2749 1-En Eu My14 Ed0713 4 en GB OnlineDokumen217 halamanOm Mokka Kta-2749 1-En Eu My14 Ed0713 4 en GB Onlinevioreln2005Belum ada peringkat
- TPL Header Height Valve TestDokumen8 halamanTPL Header Height Valve TestaritmeticsBelum ada peringkat
- Variable Priority Flow DividersDokumen8 halamanVariable Priority Flow DividersMichael DavenportBelum ada peringkat
- LMI-IOM-3390089000-02.10 - SG-User-Manual PETARYDokumen56 halamanLMI-IOM-3390089000-02.10 - SG-User-Manual PETARYWilliam Melo100% (1)
- 700vario 03 2014 ENDokumen25 halaman700vario 03 2014 ENKristijan VlahBelum ada peringkat
- Attis Hr16 05englDokumen2 halamanAttis Hr16 05englsaleBelum ada peringkat
- Ewpc972 Manual enDokumen3 halamanEwpc972 Manual enMatjazBelum ada peringkat
- Sony Cdx-m9900, Cdx-m9905x Service ManualDokumen59 halamanSony Cdx-m9900, Cdx-m9905x Service ManualGomezSensaGomezBelum ada peringkat
- Operation and Maintenance Manual: Jet-Ex 4Dokumen146 halamanOperation and Maintenance Manual: Jet-Ex 4Jesus VazquezBelum ada peringkat
- ENTAM+recogs - 05.217 Caffini - Starter 3300 24 BL AirDokumen9 halamanENTAM+recogs - 05.217 Caffini - Starter 3300 24 BL AirPaul DanBelum ada peringkat
- 2 Dual - Fuel - Tutorial - r170 PDFDokumen16 halaman2 Dual - Fuel - Tutorial - r170 PDFmohanBelum ada peringkat
- Current Status of Mixed LNG Storage Technology Development: Back GroundDokumen5 halamanCurrent Status of Mixed LNG Storage Technology Development: Back GroundmimoBelum ada peringkat
- AIAA CFD Drag Prediction Workshop Applied Aerodynamics ConferenceDokumen8 halamanAIAA CFD Drag Prediction Workshop Applied Aerodynamics ConferencemimoBelum ada peringkat
- DPW-VI: Baseline Grid Families: Name WB WBNP yDokumen3 halamanDPW-VI: Baseline Grid Families: Name WB WBNP ymimoBelum ada peringkat
- SnappyHexMesh Multi RegionDokumen25 halamanSnappyHexMesh Multi RegionmimoBelum ada peringkat
- LNG Density StratificationDokumen3 halamanLNG Density StratificationmimoBelum ada peringkat
- Lighting Layout Power Layout: Single Line Diagram LegendDokumen1 halamanLighting Layout Power Layout: Single Line Diagram LegendAnieken AyoBelum ada peringkat
- Operation and Maintenance Manual: Mux-2200E Integrated Service MultiplexerDokumen82 halamanOperation and Maintenance Manual: Mux-2200E Integrated Service Multiplexerlee.tetleie1675Belum ada peringkat
- How To Configure A Wi-Fi Network How To Configure A RADIUS/EAP ServerDokumen7 halamanHow To Configure A Wi-Fi Network How To Configure A RADIUS/EAP ServerSeluuunnnBelum ada peringkat
- SAPBW Technical Specification TemplateDokumen30 halamanSAPBW Technical Specification Templatemkumar26100% (2)
- HOF - To PrasannaDokumen3 halamanHOF - To PrasannahishamndtBelum ada peringkat
- Pds Luxathane 5000 VocDokumen2 halamanPds Luxathane 5000 Vocmuthukumar100% (1)
- ABB Wireless Communications For Mining OperationsDokumen38 halamanABB Wireless Communications For Mining OperationsAymanBelum ada peringkat
- Emmeskay MIL-SIL TutorialDokumen52 halamanEmmeskay MIL-SIL TutorialNeacsu EugenBelum ada peringkat
- Technology and Culture - ReadingDokumen3 halamanTechnology and Culture - ReadingBraulio Pezantes100% (1)
- E3D2 1version-1Dokumen12 halamanE3D2 1version-1Nikolay NachevBelum ada peringkat
- Current Volt Meter Ina219Dokumen40 halamanCurrent Volt Meter Ina219sas999333Belum ada peringkat
- LennoxDokumen32 halamanLennoxCharly ColumbBelum ada peringkat
- SWIMS Directory of LibrariesDokumen17 halamanSWIMS Directory of LibrariessudakshinaroyBelum ada peringkat
- BUT11F/11AF: NPN Silicon TransistorDokumen4 halamanBUT11F/11AF: NPN Silicon TransistorfabioboogBelum ada peringkat
- Workstation-Sub Micro Space PlanDokumen21 halamanWorkstation-Sub Micro Space Planarnella_hBelum ada peringkat
- Email Id of Controllers PDFDokumen10 halamanEmail Id of Controllers PDFAbhishek KumarBelum ada peringkat
- Cakewalk CA-2A T-Type Leveling Amp For FreeDokumen2 halamanCakewalk CA-2A T-Type Leveling Amp For FreeM. NngwenyaBelum ada peringkat
- The Dilemma of The Last FilipinoDokumen12 halamanThe Dilemma of The Last FilipinoEunice Delos SantosBelum ada peringkat
- Diseño de Tuberías C-10 Y C-40Dokumen1 halamanDiseño de Tuberías C-10 Y C-40samuelcordova36Belum ada peringkat
- Aes MatlabDokumen32 halamanAes MatlabbalajithrillerBelum ada peringkat
- REERTRDokumen4 halamanREERTRvgteeBelum ada peringkat
- Ad Agency SynopsisDokumen19 halamanAd Agency SynopsisRaj BangaloreBelum ada peringkat