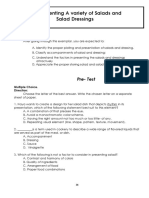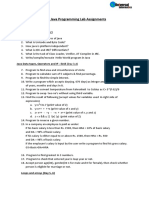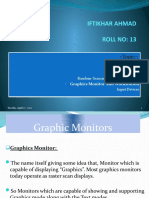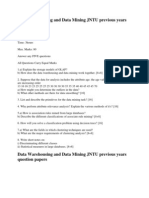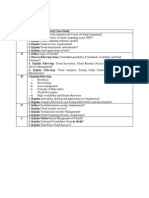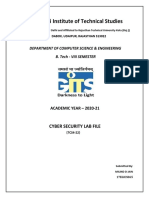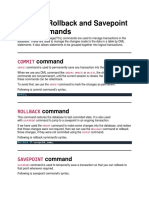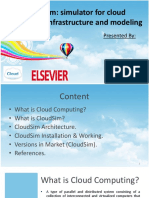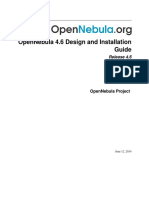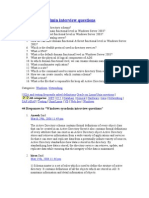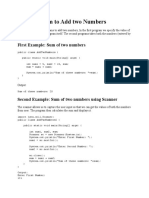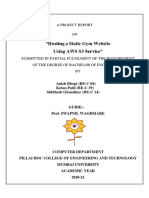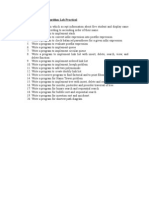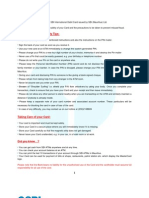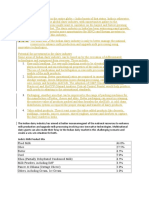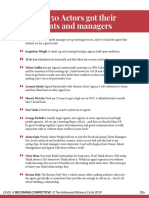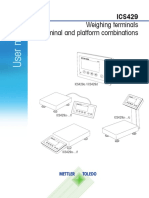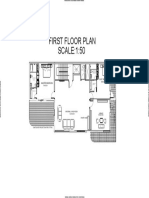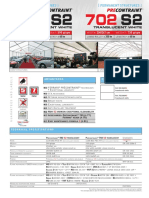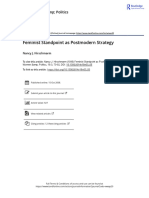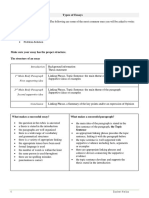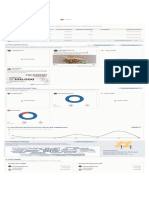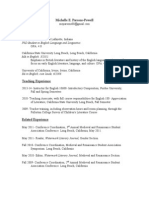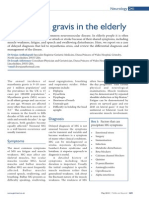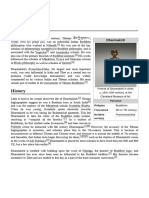Cloud Computing Lab Manual
Diunggah oleh
AdvithJudul Asli
Hak Cipta
Format Tersedia
Bagikan dokumen Ini
Apakah menurut Anda dokumen ini bermanfaat?
Apakah konten ini tidak pantas?
Laporkan Dokumen IniHak Cipta:
Format Tersedia
Cloud Computing Lab Manual
Diunggah oleh
AdvithHak Cipta:
Format Tersedia
PREM B [1DA16IS033]
SYLLABUS
Sub Title : CLOUD COMPUTING LAB
Sub No of Credits : 0:0:1 No. of Lecture Hours/Week : 02
Code:ISL67
Exam Duration Exam Marks :CIE +SEE = 50 + 50 =100
: 3 hours
Course Objectives:
1. To understand the working and usage of different cloud service models.
2. To study the basic understanding of Installation and Configuration of Cloud
environment.
3. To understand the concept of Service Model and its usage in Cloud Computing.
4. To learn development of applications using IaaS, PaaS and SaaS.
5. Understand how Cloud environment works, for various deployment models.
I. LIST OF PROGRAMS
PART A
CLOUD COMPUTING:
1. Demonstrate the working of Google Drive to make spreadsheet and notes.
2. Installation, Configuration and working on Dropbox.
3. Demonstrate the working in Cloudanywhere Cloud9 to demonstrate different language.
4. Demonstrate the working of Google Form to develop event feedback system.
5. Creating an application in Salesforce .com using single object
6. Creating an application in Salesforce.com using multiple object
7. Demonstrate the working in Codenvy to demonstrate Provisioning and Scaling of a
Website.
II. OPEN ENDED QUESTIONS
1. Working with Mangrasoft Aneka Software.
2. Installation and Configuration of Hadoop/Eucalyptus or any equivalent
cloud software.
3. Design and implement Cloud based application(mini-project)
Dept. of ISE, Dr. AIT 2018-2019 Page 1
PREM B [1DA16IS033]
NOTE:
1. STUDENT IS PERMITED TO SUBMIT OPEN ENDED SOLUTION TO ANY
OTHER OPEN ENDED QUESTION APART FROM THE LIST ABOVE . BUT
IT HAS TO BE APPROVED BY THE STAFF IN CHARGE.
2. STUDENT IS REQUIRED TO EXECUTE ONE PROGRAM FROM THE LOT
OF 7 QUESTIONS.
Course Outcomes:
After the completion of course, the students will be able to:
CO1: Analyze the requirements to setup: Cloud Environment using IaaS, Hadoop Environment
CO2: Develop the ability to solve real-world problems through software development on Cloud
environment
CO3: Implement, compile, test and run Java programs comprising on PaaS to address a particular
software problem.
CO4: Design and develop useful Cloud applications with elegant user interfaces using SaaS.
COs Mapping with POs
CO1 PO1,PO2,PO5,PO7,PO11
CO2 PO1,PO2, PO5, PO7,PO12
CO3 PO1,PO7,PO9,PO10,PO12
CO4 PO1,PO2,PO6,PO9,PO12
CO5 PO1,PO5,PO6,PO7,PO11
Dept. of ISE, Dr. AIT 2018-2019 Page 2
PREM B [1DA16IS033]
CLOUD COMPUTING
Experiment 1
1. Demonstrate the working of Goole Drive to make spreadsheet and notes.
Objective: Working of Goggle Drive to make spreadsheet and notes.
Requirement: Google account, Internet Connection.
Theory:
Google Drive is a file storage and synchronization service developed by Google. It allows users
to store files in the cloud, synchronize files across devices, and share files. In addition to a
website, Google Drive offers apps with offline capabilities for Windows and macOS
computers, and Android and iOS smartphones and tablets. Google Drive encompasses Google
Docs, Sheets and Slides, an office suite that permits collaborative editing of documents,
spreadsheets, presentations, drawings, forms, and more.
Google Docs
Google Docs is an online word processor that lets you create and format text documents and
collaborate with other people in real time. You can do the following with Google Docs:
Upload a Word document and convert it to a Google document
Add flair and formatting to your documents by adjusting margins, spacing, fonts, and
colours — all that fun stuff
Invite other people to collaborate on a document with you, giving them edit, comment
or view access
Collaborate online in real time and chat with other collaborators — right from inside
the document
View your document's revision history and roll back to any previous version
Download a Google document to your desktop as a Word, OpenOffice, RTF, PDF,
HTML or zip file
Translate a document to a different language
Email your documents to other people as attachments
Google Sheets
Google Sheets is an online spreadsheet app that lets you create and format spreadsheets and
simultaneously work with other people. You can do the following with Google Sheets:
Import and convert Excel, .csv, .txt and .ods formatted data to a Google spreadsheet
Export Excel, .csv, .txt and .ods formatted data, as well as PDF and HTML files
Use formula editing to perform calculations on your data, and use formatting make it
look the way you'd like
Chat in real time with others who are editing your spreadsheet
Dept. of ISE, Dr. AIT 2018-2019 Page 3
PREM B [1DA16IS033]
Create charts with your data
Embed a spreadsheet — or individual sheets of your spreadsheet — on your blog or
website
Google Slides
Google Slides is an online presentations app that allows you to show off your work in a visual
way. You can do the following with Google Slides:
Create and edit presentations
Edit a presentation with friends or co-workers, and share it with others effortlessly
Import .pptx and .pps files and convert them to Google presentations
Download your presentations as a PDF, a PPT, or a .txt file
Insert images and videos into your presentation
Steps to create a Google document
1. Login to your Google account and go to your drive.
Dept. of ISE, Dr. AIT 2018-2019 Page 4
PREM B [1DA16IS033]
2. Click on the New button and select any of the following i.e. Google Docs, Slides or
Sheets. You can either choose a blank document or an existing template
Document created using Google Docs
Dept. of ISE, Dr. AIT 2018-2019 Page 5
PREM B [1DA16IS033]
Spreadsheet created using Google Docs.
Dept. of ISE, Dr. AIT 2018-2019 Page 6
PREM B [1DA16IS033]
Presentation created using Google Slides
Dept. of ISE, Dr. AIT 2018-2019 Page 7
PREM B [1DA16IS033]
Steps to upload a document to Google Drive
1. Click on the New button and select the File upload option from the drop-down menu.
2. A dialog box appears and select the documents you would like to upload and click
Open.
Dept. of ISE, Dr. AIT 2018-2019 Page 8
PREM B [1DA16IS033]
3. The document starts uploading and the uploaded file appears in the Drive
Steps to delete an item from Google Drive
1. From your Drive, select the item(s) you want to delete, right click on the item and select
remove option or from the More menu, choose Move to trash.
Dept. of ISE, Dr. AIT 2018-2019 Page 9
PREM B [1DA16IS033]
2. The item will be moved to the Trash and to permanently delete the item, go to Trash
select them and choose Delete forever.
Dept. of ISE, Dr. AIT 2018-2019 Page 10
PREM B [1DA16IS033]
Experiment 2
2. Working with Dropbox
Objective: Working with Dropbox.
Requirements: Google account and Internet Connection.
Theory:
Dropbox is a personal cloud storage service that is frequently used for file sharing and
collaboration. The Dropbox application is available for Windows, Linux desktop operation
systems.
1. Login into your Dropbox account
Dept. of ISE, Dr. AIT 2018-2019 Page 11
PREM B [1DA16IS033]
2. Click on create new file and select the Microsoft word
3. Spreadsheet created with Microsoft Excel
Dept. of ISE, Dr. AIT 2018-2019 Page 12
PREM B [1DA16IS033]
4. Slides(PowerPoint) using Microsoft Presentation
5. Document using Microsoft Word.
Dept. of ISE, Dr. AIT 2018-2019 Page 13
PREM B [1DA16IS033]
6. For uploading a file or folder click on home and click on upload
7. Select which are the files to be uploaded
Dept. of ISE, Dr. AIT 2018-2019 Page 14
PREM B [1DA16IS033]
8. To delete the file, right click on folder and select the delete option
Dept. of ISE, Dr. AIT 2018-2019 Page 15
PREM B [1DA16IS033]
Experiment 3
3. Demonstrate the working of Codeanywhere
Objective: Working of Codeanywhere
Requirement: Google account, Internet connection
Theory: What is Codeanywhere?
Codeanywhere is a cross platform cloud IDE and it has all the features of Desktop IDE but
with additional features only a cloud application can give you!
Codeanywhere is very flexible and you can set up your workflow anyway you want it.
All the features you will need any coding task are built into codeanywhere, making
development more roductive and fun.
More than 120 programming languages syntax
Code completion(js, php, html, css)
Lining(js, css)
Code beautify
Open and save files with more than 200.000 lines
1. Login to get started with codeanywhere, just login if you are already registred.
Dept. of ISE, Dr. AIT 2018-2019 Page 16
PREM B [1DA16IS033]
2. Build a container go to Default and select New connection and then the container
3. Choose which predefined stack you will use and wait until the container is deployed
Dept. of ISE, Dr. AIT 2018-2019 Page 17
PREM B [1DA16IS033]
4. Right click on the created container and fill in the program name along with the
extension
5. The code can be executed in the terminal that can be obtained by right clicking the
terminal and click SSH terminal and direct run by clicking the run button
Dept. of ISE, Dr. AIT 2018-2019 Page 18
PREM B [1DA16IS033]
Experiment 4
3. Demonstrate the working of Google Form to develop event feedback system.
Objective: Working of Google Form to develop event feedback system.
Requirements: Google Account, Internet Connection.
Theory: Google form is a survey administration app that is included in the Google Drive
office suite along with Google Docs, Google Sheets, and Google slides. Forms features
all of the collaboration and sharing features found in Docs, Sheets and slides.
Google form is a tool that allows collecting information form users via a personalised
survey or quiz. The information is then collected and automatically connected to a
spreadsheet. The spreadsheet is populated with the survey and quiz response. New
features include, but are not limited to, menu search, shuffle of questions for randomized
order, limiting responses to once per person.
When you need to gather data for your spreadsheet, a form is your best friend.
1. Login to Gmail account.
Dept. of ISE, Dr. AIT 2018-2019 Page 19
PREM B [1DA16IS033]
There’s also a link to Google Forms in Docs, Sheets and Slides: Click fileNewForm to
start a new blank form.
The form editor is straight forward. Your form fills the centre of the screen, with space for a
title and description followed by form fields. Click a form field to edit it and add questions.
Use the dropdown box next to the field to choose the field type such as multiple choice,
checkboxes, short answer and so on.
Google Forms includes 12 field types: 9 question types, along with text, photo, and video fields.
Just click the + icon in the right sidebar to add a new question, or click the text, photo, or
video icons to add media to your form.
Dept. of ISE, Dr. AIT 2018-2019 Page 20
PREM B [1DA16IS033]
Each field includes a copy button to duplicate the field, for a simple way to add similar
questions to your form. There's also a delete button, options to make the field required, and a
menu with extra options on the right side. You can switch question types at any time, though
do note that your field settings and questions will reset if you switch from multiple choice,
checkbox, or menu to any of the other question types. And, to quickly fill in questions in fields,
just press enter to start adding another one.
Title and Description: The title and description fields are added automatically to every form
and field—though the description is hidden by default on most fields—and you can add an
extra title block anywhere with the Tt button. You can leave the title and description blank on
questions, but the main form title must be filled in.
Short Answer: This field is perfect for asking for small bits of text: names, email addresses,
values, and more. You get one line of text to answer the question—though your users could
actually enter as much text as they want.
To make sure you get the answers you need, this field includes number, text, length, and regular
expression data validations. Number validations help you watch for ranges of values, while
text validations are perfect to watch for email addresses or links.
Paragraph: Much the same as the short answer field, this is a field for text—long-form text.
Length and regular expression are the only data validations available here, so only use it when
you want detailed feedback or longer notes in the answer.
Dept. of ISE, Dr. AIT 2018-2019 Page 21
PREM B [1DA16IS033]
Multiple Choices: The default field for new questions in a Google Form, multiple choice lets
you list options and have users select one. You can then have the form jump to another section
based on the answer or have the answer options shuffled to prevent bias.
Checkboxes: Similar to multiple choices, this field lets you list answers and have users select
as many as they want. It also includes data validation to require users to select a specific number
of options. It doesn't include section jumps, however.
Dropdown: Want all of the answer options in a menu? This field's for you. It's the exact same
as the multiple choices field—with the same section jump and shuffle options—only this time
the answers are in a menu. This is useful for keeping your form compact when there are many
answer options.
Date: Want to ask for a specific date or time, perhaps to schedule an event or log an activity?
The date field is the one you want to select. It can ask for a date and month and, optionally, the
year and time as well.
Do note that the date format will be shown in the default format for your location. If your
Google Account is set to US English locale, dates will be formatted as MM/DD/YYYY; UK
English accounts, on the other hand, will show dates as DD/MM/YYYY. Your users will see
the date options in your locale's date format, unless they're logged into their Google Account,
so be sure to keep that in mind when creating forms.
Time: Time lets you request a length of time in hours, minutes, and (optionally) seconds, for a
way to log how long an activity took.
Share Your Form
You've made a form, and now it's time to share it with the world and get responses to your
questions. Or perhaps you want to get feedback from your team on your form. Either way,
here's what you need to do in Google Forms.
Dept. of ISE, Dr. AIT 2018-2019 Page 22
PREM B [1DA16IS033]
Sharing the form via email includes an extra option: including the form in the email. This copies
your actual form options into the email, and if your recipient uses Gmail, they can fill out the
form inside their Gmail inbox, click Submit, and send in their answer without ever seeing your
real form. That only works in Gmail, though—Apple Mail shows the form fields but doesn't
send the answers to Google Forms, while Outlook.com can't even open the form—so you might
want to include a note with your form for non-Gmail users.
Dept. of ISE, Dr. AIT 2018-2019 Page 23
PREM B [1DA16IS033]
Once you've created the form, you don't need to do anything extra to store respondents' answers
in Google Forms. By default, it'll save each answer in the Responses tab, showing summary
graphs and lists of answers. An individual response view shows the live form along with the
results from each respondent.
That's great for quick form results, but for more tools to analyse answers, you can link your
form to a Google Sheets spreadsheet. Just click the green Sheets icon in the Responses tab or
click Select Response Destination in the menu, then create a new spreadsheet or select an
existing one to store the answers.
Dept. of ISE, Dr. AIT 2018-2019 Page 24
PREM B [1DA16IS033]
Experiment 5
5. Creating an application in Salesforce .com using single object
Objective: Creating a Application in SalesForce.com using single object
Requirements: Gmail account, Internet connection.
Theory:
Salesforce is an American cloud-based software company. It also sells a
complementary suite of enterprise applications focused on customer service, marketing
automation analytics and application development
1. Click on setupcreateobjectsnew custom object
Dept. of ISE, Dr. AIT 2018-2019 Page 25
PREM B [1DA16IS033]
2. AppApp managernew lightning app
3. Enter app Details and Brandingnext
Dept. of ISE, Dr. AIT 2018-2019 Page 26
PREM B [1DA16IS033]
Dept. of ISE, Dr. AIT 2018-2019 Page 27
PREM B [1DA16IS033]
Dept. of ISE, Dr. AIT 2018-2019 Page 28
PREM B [1DA16IS033]
4. Object managercustom object
Dept. of ISE, Dr. AIT 2018-2019 Page 29
PREM B [1DA16IS033]
Enter details:
label: libdbplural labels: libdbsnext
Dept. of ISE, Dr. AIT 2018-2019 Page 30
PREM B [1DA16IS033]
Field and relationshipcreate new custom field
Select data type
Dept. of ISE, Dr. AIT 2018-2019 Page 31
PREM B [1DA16IS033]
Dept. of ISE, Dr. AIT 2018-2019 Page 32
PREM B [1DA16IS033]
homeuser interfacetabsnew custom object tabs
Dept. of ISE, Dr. AIT 2018-2019 Page 33
PREM B [1DA16IS033]
App launcherlibdb
Fill in the details and other fields.
Dept. of ISE, Dr. AIT 2018-2019 Page 34
PREM B [1DA16IS033]
Dept. of ISE, Dr. AIT 2018-2019 Page 35
PREM B [1DA16IS033]
Experiment 6
6. Creating an application in Salesforce.com using multiple object
Dept. of ISE, Dr. AIT 2018-2019 Page 36
PREM B [1DA16IS033]
Dept. of ISE, Dr. AIT 2018-2019 Page 37
PREM B [1DA16IS033]
Dept. of ISE, Dr. AIT 2018-2019 Page 38
PREM B [1DA16IS033]
Dept. of ISE, Dr. AIT 2018-2019 Page 39
PREM B [1DA16IS033]
Dept. of ISE, Dr. AIT 2018-2019 Page 40
PREM B [1DA16IS033]
Dept. of ISE, Dr. AIT 2018-2019 Page 41
PREM B [1DA16IS033]
Dept. of ISE, Dr. AIT 2018-2019 Page 42
PREM B [1DA16IS033]
Dept. of ISE, Dr. AIT 2018-2019 Page 43
PREM B [1DA16IS033]
Dept. of ISE, Dr. AIT 2018-2019 Page 44
PREM B [1DA16IS033]
Dept. of ISE, Dr. AIT 2018-2019 Page 45
PREM B [1DA16IS033]
Dept. of ISE, Dr. AIT 2018-2019 Page 46
PREM B [1DA16IS033]
Dept. of ISE, Dr. AIT 2018-2019 Page 47
PREM B [1DA16IS033]
Dept. of ISE, Dr. AIT 2018-2019 Page 48
PREM B [1DA16IS033]
Dept. of ISE, Dr. AIT 2018-2019 Page 49
PREM B [1DA16IS033]
Dept. of ISE, Dr. AIT 2018-2019 Page 50
PREM B [1DA16IS033]
Dept. of ISE, Dr. AIT 2018-2019 Page 51
PREM B [1DA16IS033]
Dept. of ISE, Dr. AIT 2018-2019 Page 52
PREM B [1DA16IS033]
Dept. of ISE, Dr. AIT 2018-2019 Page 53
PREM B [1DA16IS033]
Experiment 7
7. Demonstrate the working of codenvy to demonstrate provisioning and scaling of a
website
Objective: to Demonstrate the working of codenvy to demonstrate provisioning and scaling
of a website
Requirement: Internet connection and codenvy account
Theory: Codenvy is a cloud IDe and developer workspace server that allows anyone to
contribute to a project without installing software. It is based on open source Eclipse
One-click project onboarding makes getting started easy.
Containerized workspaces let you use any stack.
Use any programming language or IDE.
Integrate version control and issue management seamlessly.
Full root access and SSH
Work online, offline with CLI sync, or behind the firewall with Codenvy on-
premises.
Codenvy is offered as SaaS, on premises and white label or badge your public git repository
to give anyone instant access to review or contribute to your project.
Steps:
1. Go to www.codenvy.com, register and login.
Dept. of ISE, Dr. AIT 2018-2019 Page 54
PREM B [1DA16IS033]
2. Create a workspace by clicking Dashboard Create Workspace, select a stack in which
you want to work in and select the Create button.Once the workspace is created, the
IDE is loaded.
3. Select the Create Project to start a new project or select Import Project to load an
existing project. Select the environment in which you want to work in and enter the
name of your project and click Create.
Dept. of ISE, Dr. AIT 2018-2019 Page 55
PREM B [1DA16IS033]
4. Right click on your project and select new file option and enter the name of the new
file
5. Code in newly created file
Dept. of ISE, Dr. AIT 2018-2019 Page 56
PREM B [1DA16IS033]
6. To run your file give the appropriate code in the terminal and the output can viewed in
the same terminal
Dept. of ISE, Dr. AIT 2018-2019 Page 57
Anda mungkin juga menyukai
- Timeline of Jewish HistoryDokumen33 halamanTimeline of Jewish Historyfabrignani@yahoo.com100% (1)
- Fogarty HardwickDokumen35 halamanFogarty HardwickBen KellerBelum ada peringkat
- Object Oriented Programming Using JavaDokumen91 halamanObject Oriented Programming Using Javal Techgen lBelum ada peringkat
- Cookery Week 7 - 8 FinalDokumen18 halamanCookery Week 7 - 8 FinalJay CachoBelum ada peringkat
- Hamlet Test ReviewDokumen3 halamanHamlet Test ReviewAnonymous 1iZ7ooCLkj100% (2)
- 18cs56 Unix Programming NotesDokumen87 halaman18cs56 Unix Programming NotesChandana C SBelum ada peringkat
- Core Java Assignments Lab 3Dokumen11 halamanCore Java Assignments Lab 3Gurjar Devyani25% (4)
- Cloud Computing Lab Manual PDFDokumen24 halamanCloud Computing Lab Manual PDFpradeepBelum ada peringkat
- Lab Manual Cloud Computing PDFDokumen78 halamanLab Manual Cloud Computing PDFwhateverwhatever282% (11)
- Lab Manual Cloud Computing PDFDokumen78 halamanLab Manual Cloud Computing PDFpavethramaniBelum ada peringkat
- Cloud Computing Lab Manual FinalDokumen72 halamanCloud Computing Lab Manual Finalvamsi krishna100% (1)
- CCLabDokumen37 halamanCCLabMrunal BhilareBelum ada peringkat
- Training Report On LinuxDokumen66 halamanTraining Report On Linuxmeenu_sharma06Belum ada peringkat
- Cloud Computing LAB ManualDokumen13 halamanCloud Computing LAB ManualBhargav RajyagorBelum ada peringkat
- Compare and Contrast A DDBMS Over A Parallel DBMS. Under What Circumstances Would You Chose A DDBMS Over Parallel DBMS ?Dokumen1 halamanCompare and Contrast A DDBMS Over A Parallel DBMS. Under What Circumstances Would You Chose A DDBMS Over Parallel DBMS ?ReuebnBelum ada peringkat
- Table of ExercisesDokumen5 halamanTable of ExercisesRishi JoseBelum ada peringkat
- DevOps ExamDokumen1 halamanDevOps ExamptrciamaeBelum ada peringkat
- Random Access Files in CDokumen4 halamanRandom Access Files in CRajkumar Sanket100% (1)
- Practical No: 2: Aim: Installation and Configuration of Virtualization Using KVMDokumen4 halamanPractical No: 2: Aim: Installation and Configuration of Virtualization Using KVMsagar panchal100% (1)
- CCS336 Cloud Services Management Lecture Notes 1Dokumen93 halamanCCS336 Cloud Services Management Lecture Notes 1vkarthika7482Belum ada peringkat
- Lab AssignmentsDokumen6 halamanLab Assignmentsmystic_guyBelum ada peringkat
- CG Monitors WorkstationDokumen14 halamanCG Monitors WorkstationAmbika JaiswalBelum ada peringkat
- Data Warehousing and Data Mining JNTU Previous Years Question PapersDokumen4 halamanData Warehousing and Data Mining JNTU Previous Years Question PapersRakesh VarmaBelum ada peringkat
- 9 - Java Collection Framework (Exercise)Dokumen2 halaman9 - Java Collection Framework (Exercise)Hafiz Maulana AzharBelum ada peringkat
- Lab Manual 1 Database SystemsDokumen7 halamanLab Manual 1 Database SystemssamyanwahlaBelum ada peringkat
- Lab - 1 Active Directory InstallationDokumen32 halamanLab - 1 Active Directory InstallationsugapriyaBelum ada peringkat
- Nimbus Cloud TechnologyDokumen5 halamanNimbus Cloud TechnologyHitesh MendirattaBelum ada peringkat
- Oracle New ListDokumen13 halamanOracle New ListKarthik Nsp50% (2)
- WT Lab Manual PDFDokumen125 halamanWT Lab Manual PDFKiran Dalvi67% (3)
- Assignments& Lab PracticalsDokumen4 halamanAssignments& Lab Practicalsajaykhatri123Belum ada peringkat
- Linux Practical FileDokumen41 halamanLinux Practical FilePrashant Kumar100% (1)
- OCI OperationsDokumen24 halamanOCI OperationsSaugat SthapitBelum ada peringkat
- C&NS Lab ManualDokumen24 halamanC&NS Lab ManualGeethanjali KotaruBelum ada peringkat
- Unix Production SupportDokumen3 halamanUnix Production Supportretheesh123456Belum ada peringkat
- Ost Lab Manual r15Dokumen53 halamanOst Lab Manual r15chikka2515Belum ada peringkat
- Lab ManualDokumen86 halamanLab ManualabdBelum ada peringkat
- Autosys TutorialsDokumen1 halamanAutosys Tutorialsj_jeevan_jBelum ada peringkat
- 17EGICS065 - Cyber Security Lab FileDokumen53 halaman17EGICS065 - Cyber Security Lab FileMilind jainBelum ada peringkat
- Lab Manual Computer Course For Class 7 (Based On KVS Latest Syllabus)Dokumen72 halamanLab Manual Computer Course For Class 7 (Based On KVS Latest Syllabus)rohitranjan07Belum ada peringkat
- CS8711-Cloud Computing LabDokumen55 halamanCS8711-Cloud Computing LabKavipriya ShankarBelum ada peringkat
- Hotel Computer Project JAVA ICSEDokumen19 halamanHotel Computer Project JAVA ICSEAditya JoshiBelum ada peringkat
- Commit, Rollback and Savepoint SQL Commands: CommandDokumen6 halamanCommit, Rollback and Savepoint SQL Commands: Commandsaurav patilBelum ada peringkat
- Before Getting Started: The Individual File of A Reusable Code Is Called A ModuleDokumen26 halamanBefore Getting Started: The Individual File of A Reusable Code Is Called A ModuleNikhita NairBelum ada peringkat
- System Administrator Interview Questions and AnswersDokumen5 halamanSystem Administrator Interview Questions and Answerskjvinothkumaar100% (1)
- Advanced Web Programming LabDokumen20 halamanAdvanced Web Programming LabAsif AmeerBelum ada peringkat
- Unit 3 (3.3) Inter Process Communication (IPC)Dokumen18 halamanUnit 3 (3.3) Inter Process Communication (IPC)Tushar HedauBelum ada peringkat
- Noc19 cs33 Assignment5Dokumen3 halamanNoc19 cs33 Assignment5elaBelum ada peringkat
- Theoretical Concept of Unix Operating SystemDokumen10 halamanTheoretical Concept of Unix Operating SystemManish Yadav100% (1)
- CloudsimDokumen15 halamanCloudsimImran IrfanBelum ada peringkat
- Opennebula 4.6 Design and Installation Guide: Release 4.6Dokumen69 halamanOpennebula 4.6 Design and Installation Guide: Release 4.6darkd76nsBelum ada peringkat
- Install Hadoop-2.6.0 On Windows10Dokumen10 halamanInstall Hadoop-2.6.0 On Windows10Denisson FiaesBelum ada peringkat
- PPT ch01Dokumen48 halamanPPT ch01Jomari D Ubando0% (1)
- Hbase Lab Manual3.0-UpdateDokumen8 halamanHbase Lab Manual3.0-UpdateDムRK々 BLムDEBelum ada peringkat
- Ajax NotesDokumen14 halamanAjax NotesRaja RajBelum ada peringkat
- Chapter 7 TestingDokumen11 halamanChapter 7 TestingHarsh PatelBelum ada peringkat
- Windows Sysadmin Interview QuestionsDokumen64 halamanWindows Sysadmin Interview QuestionsChenthil KumarBelum ada peringkat
- Java Program To Add Two NumbersDokumen5 halamanJava Program To Add Two NumbersIrfaan Khan QasmiBelum ada peringkat
- CC MCQ QB 1Dokumen5 halamanCC MCQ QB 1Ravikant AmbulgekarBelum ada peringkat
- "Hosting A Static Gym Website Using AWS S3 Service": A Project Report ONDokumen15 halaman"Hosting A Static Gym Website Using AWS S3 Service": A Project Report ONsiddhesh ghosalkarBelum ada peringkat
- Big Data Analytics: By: Syed Nawaz Pasha at SR Univeristy Professional Elective-5 B.Tech Iv-Ii SemDokumen31 halamanBig Data Analytics: By: Syed Nawaz Pasha at SR Univeristy Professional Elective-5 B.Tech Iv-Ii SemShushanth munna100% (1)
- Data Structure Lab PracticalDokumen1 halamanData Structure Lab Practicalapi-374489780% (5)
- Barber ResumeDokumen6 halamanBarber Resumefrebulnfg100% (1)
- Fallacy of Subjectivity:: ExamplesDokumen2 halamanFallacy of Subjectivity:: ExamplesKaustav MannaBelum ada peringkat
- ATM BrochuresDokumen5 halamanATM Brochuresगुंजन सिन्हाBelum ada peringkat
- Dairy IndustryDokumen11 halamanDairy IndustryAbhishek SharmaBelum ada peringkat
- How 50 Actors Got Their Agents and ManagersDokumen5 halamanHow 50 Actors Got Their Agents and ManagersОля МовчунBelum ada peringkat
- E-Commerce Lecture NotesDokumen572 halamanE-Commerce Lecture NotesMd Hassan100% (2)
- Mettler Ics429 User ManualDokumen60 halamanMettler Ics429 User ManualJhonny Velasquez PerezBelum ada peringkat
- First Floor Plan SCALE:1:50: Master BedroomDokumen1 halamanFirst Floor Plan SCALE:1:50: Master BedroomRiya MehtaBelum ada peringkat
- Precontraint 502S2 & 702S2Dokumen1 halamanPrecontraint 502S2 & 702S2Muhammad Najam AbbasBelum ada peringkat
- Research Papers Harvard Business SchoolDokumen8 halamanResearch Papers Harvard Business Schoolyquyxsund100% (1)
- Feminist Standpoint As Postmodern StrategyDokumen21 halamanFeminist Standpoint As Postmodern StrategySumit AcharyaBelum ada peringkat
- Cone Penetration Test (CPT) Interpretation: InputDokumen5 halamanCone Penetration Test (CPT) Interpretation: Inputstephanie andriamanalinaBelum ada peringkat
- Composition Notes Essay C1 and C2Dokumen7 halamanComposition Notes Essay C1 and C2Γιάννης ΜατσαμάκηςBelum ada peringkat
- Ozone Therapy - A Clinical Review A. M. Elvis and J. S. EktaDokumen5 halamanOzone Therapy - A Clinical Review A. M. Elvis and J. S. Ektatahuti696Belum ada peringkat
- Measures of Variability For Ungrouped DataDokumen16 halamanMeasures of Variability For Ungrouped DataSharonBelum ada peringkat
- Gucci MurderDokumen13 halamanGucci MurderPatsy StoneBelum ada peringkat
- First Aid EssentialsDokumen5 halamanFirst Aid EssentialsQueen ValleBelum ada peringkat
- Competitive Benchmarking Created On 20230208T0816ZDokumen1 halamanCompetitive Benchmarking Created On 20230208T0816ZRrKartika RatnasariBelum ada peringkat
- I. Lesson Plan Overview and DescriptionDokumen5 halamanI. Lesson Plan Overview and Descriptionapi-283247632Belum ada peringkat
- Logistic Plan.Dokumen21 halamanLogistic Plan.Sajid ShahBelum ada peringkat
- Michelle E. Parsons-Powell CVDokumen3 halamanMichelle E. Parsons-Powell CVMichelle ParsonsBelum ada peringkat
- Robotics Kinematics and DynamicsDokumen5 halamanRobotics Kinematics and Dynamicsfadyah yulitaBelum ada peringkat
- (Medicine and Biomedical Sciences in Modern History) Ornella Moscucci (Auth.) - Gender and Cancer in England, 1860-1948-Palgrave Macmillan UK (2016)Dokumen347 halaman(Medicine and Biomedical Sciences in Modern History) Ornella Moscucci (Auth.) - Gender and Cancer in England, 1860-1948-Palgrave Macmillan UK (2016)Federico AnticapitalistaBelum ada peringkat
- Myasthenia Gravis in The Elderly: NeurologyDokumen4 halamanMyasthenia Gravis in The Elderly: NeurologyAirin QueBelum ada peringkat
- IPASO1000 - Appendix - FW Download To Uncurrent SideDokumen11 halamanIPASO1000 - Appendix - FW Download To Uncurrent SidesaidbitarBelum ada peringkat
- DharmakirtiDokumen7 halamanDharmakirtialephfirmino1Belum ada peringkat