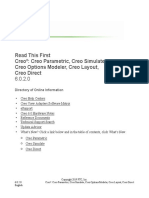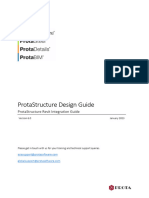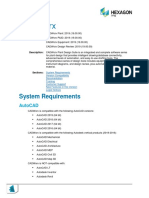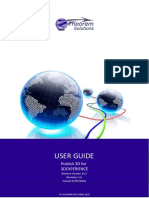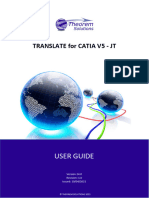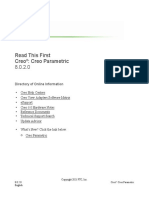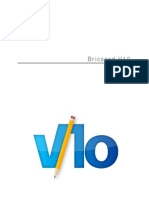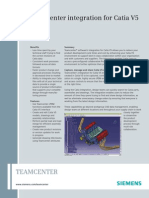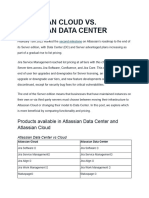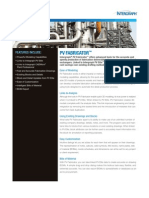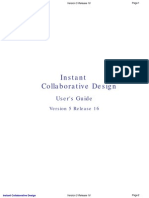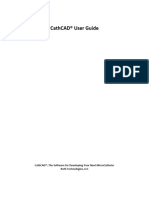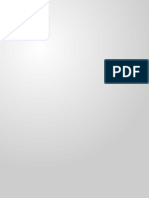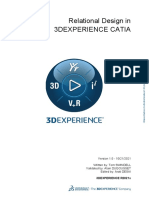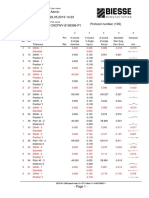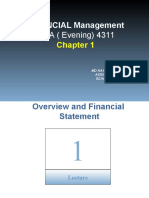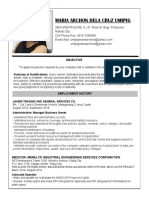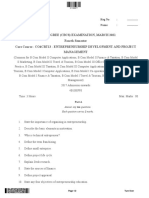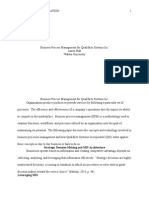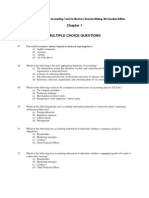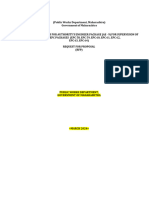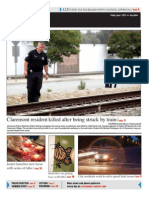3dexperience CVW
Diunggah oleh
Sunilkumar GrJudul Asli
Hak Cipta
Format Tersedia
Bagikan dokumen Ini
Apakah menurut Anda dokumen ini bermanfaat?
Apakah konten ini tidak pantas?
Laporkan Dokumen IniHak Cipta:
Format Tersedia
3dexperience CVW
Diunggah oleh
Sunilkumar GrHak Cipta:
Format Tersedia
USER GUIDE
3DEXPERIENCE CATIA V6 – Creo View
Release Version : 21.3
Revision: 1.0
Issued: 08/01/2019
© THEOREM SOLUTIONS 2019
Visualize 3D v21.3 for CATIA V6 – Creo View
Contents
Overview of Visualise 3D
About Theorem
Theorem Solutions is a world leader in the field of
Engineering Data Services and Solutions. This
leadership position stems from the quality of our
technology and the people in the company. Quality
comes not only from the skills and commitment of
our staff, but also from the vigorous industrial use of
our technology & services by world leading
customers.
We are proud that the vast majority of the world's leading Automotive, Aerospace, Defense,
Power Generation and Transportation companies and their Supply chains use our products
and services daily. Working closely with our customers, to both fully understand their
requirements and feed their input into our development processes has significantly
contributed to our technology and industry knowledge.
Theorem Solutions is an independent UK headquartered company incorporated in 1990,
with sales and support offices in the UK and USA. Theorem has strong relationships with the
major CAD and PLM vendors, including; Autodesk, Dassault Systemes, ICEM Technologies (a
Dassault company), PTC, SolidWorks, Spatial Technology and Siemens PLM Software. These
relationships enable us to deliver best in class services and solutions to engineering
companies worldwide.
Theorem’s Product Suite
The 3DEXPERIENCE CATIA V6 to Creo View translator is part of our Visualize 3D brand which
is one of 5 core Theorem brands which consist of:
CADverter
Direct translation of 3D data to or from an alternate CAD, Visualization
or Standards Based format
Multi-CAD
Interactive integration of non-native 3D data formats into the native
CAD system
Visualize 3D
Direct translation of 3D data for the purpose of Visualization
1|Page ©Theorem Solutions 2019
Visualize 3D v21.3 for CATIA V6 – Creo View
Publish 3D
The creation of documents enriched with 3D content
Process Automation
Applications to automate any Data Exchange and collaboration
processes
The 3DEXPERIENCE CATIA V6 Uni-directional Creo View Translator
The 3DEXPERIENCE CATIA V6 to Creo View translator may be installed on a number of
machines each accessing a central network-floating license.
The 3DEXPERIENCE CATIA V6 to Creo View Translator is a Uni-directional direct database
converter between the Dassault Systemes 3DEXPERIENCE CATIA V6 Modelling Application
and the Creo View file format, used by the PTC Visualization products.
It enables the user to convert all forms of 3D Mechanical Design Geometry and Assembly
data, together with system defined attribute information and colour information, between
these two systems. This product is designed for companies using 3DEXPERIENCE who have
selected Creo View to be their main method of visualisation and/or collaboration either
internally or between OEMs and their customers or suppliers.
It is also a major method of visualization and is used by companies using Creo View based
solutions to translate their 3DEXPERIENCE CATIA V6 data into the Creo View format.
The translator can be invoked in either an interactive or batch mode.
Primary Product Features
Converts CATIA geometry including analytic data, solid models, and surfaces to the
Creo View “.ol” file format
Converts CATProduct assembly structure and part orientations to the Creo View
“.pvs” file format
Converts attribute data such as meta-data, colour and layer information and CATIA
V6 properties. Data can be filtered by layer and entity type during processing.
Geometry can be filtered and selectively processed.
Integrated with the 3DEXPERIENCE CATIA V6 installation.
The conversion process can be run Interactively (Windchill Independent only) or in
Batch Mode.
2|Page ©Theorem Solutions 2019
Visualize 3D v21.3 for CATIA V6 – Creo View
Uses the 3DEXPERIENCE CATIA V6 API and PTC Creo View DAPI to read and write
data.
The Creo View data created using this Adapter can be imported into the Arbortext
IsoDraw CAD process
Primary Product benefits?
Direct conversion from CATIA V6 to Creo View reduces processing time, simplifies
integration and retains accuracy of the model
Improved communication and collaboration by visualizing CATIA V6 data in Creo
View across the enterprise
Reduce costs and risks associated to accessing the wrong version of data by
integrating the publishing process into all related business processes
With over 20 years industrial use Theorem’s product robustness and quality is well
proven, reducing your business risk
This document will focus specifically on guidance for the use of Visualize 3D for the
3DEXPERIENCE CATIA V6 – Creo View product. For information regarding any of Theorem’s
product ranges please contact sales@theorem.com
3|Page ©Theorem Solutions 2019
Visualize 3D v21.3 for CATIA V6 – Creo View
CATIA V6 to Creo View Adapter Product Modules
The following product modules are available for the Creo View Adapter:
MC6CVW-U1 CATIA V6 to Creo View Standard Product
The standard product functionality is detailed in this user guide and is available for use in
interactive and batch environments.
MC6CVW-A1 CATIA V6 to Creo View PMI Add-On Module
The PMI module allows PMI, Captures and View states to be read from CATIA V6 and written
into Creo View.
4|Page ©Theorem Solutions 2019
Visualize 3D v21.3 for CATIA V6 – Creo View
Getting Started
Documentation
The latest copy of this documentation can be found on our web site at:
http://www.theorem.com/Documentation
Release Notes
The latest copy of the release notes and Theorem software can be found via our web site at:
http://www.theorem.com/Product-Release-Notes
Each product has a specific link to the Product Release Document, which contains a link to
the download location of the installation CD.
Alternatively, you can request a copy of the software to be shipped on a physical CD.
Installation & License Configuration
The installation and license configuration of this product are run from separate .msi
packages. More information regarding these steps can be found in the following document
CATIA V6 to Creo View Installation and licensing Documentation
5|Page ©Theorem Solutions 2019
Visualize 3D v21.3 for CATIA V6 – Creo View
Running the Product
Once configured and licensed, the product is ready to be run.
There are 3 distinct ways of running the translator:
Publishing data from within Windchill
o The Windchill interface allows the user to convert CATIA V6 data directly
from within the Windchill environment. For further information regarding
instruction on how to implement this option, please see your PTC
representative.
Interactively from within 3DEXPERIENCE CATIA V6
o The Interactive Interface provides a direct method exporting from
3DEXPERIENCE. See the ‘Running the Translator in Interactive Mode’ Section
of this document
In Batch using Job Files
o The 3DEXPERIENCE – Creo View product provides a command line interface
for invoking the translator. This is similar to the method used by Windchill.
See the ‘Running the Translator from the Command Line’ Section of this
document
Publishing data from within Windchill
o The Windchill interface allows the user to convert CATIA V6 data directly
from within the Windchill environment. For further information regarding
instruction on how to implement this option, please see your PTC
representative.
6|Page ©Theorem Solutions 2019
Visualize 3D v21.3 for CATIA V6 – Creo View
Running the Translator in Interactive Mode
The 3DEXPERIENCE CATIA V6 to Creo View translator allows an open 3DEXPERIENCE CATIA
V6 Part or Assembly to be exported directly to Creo View.
In order to translate from within 3DEXPERIENCE CATIA V6, the 3DEXPERIENCE CATIA V6
application must be started using a Theorem environment, so that the appropriate Theorem
partner plug-ins are available. (See 3DEXPERIENCE CATIA V6 Environment files)
3DEXPERIENCE CATIA V6 can also be started from a desktop shortcut created at installation
time. E.g.
Alternatively, it can be started via the script provided in the Translator installation located in:
<installation_directory>\bin
The script name is:
start_3DEXPERIENCE_Theorem_Multi-CAD_CREOVIEW_CATIAV6R<version>.cmd
(where <version> should be substituted for the version of 3DEXPERIENCE CATIA V6 that you
have installed – e.g. 2013x, 2017x, 2018x, etc.):
7|Page ©Theorem Solutions 2019
Visualize 3D v21.3 for CATIA V6 – Creo View
Theorem Interactive Conversion Settings
The 3DEXPERIENCE interface does not currently require the user to apply any Creo View
specific settings for the translation. There are some general settings that should be checked
if required (e.g. for PMI conversion.)For R2015x and later revisions these are accessed
through Preferences> General> Compatibility > External Native 3D Formats :
This page is a standard Dassault Page that sets the preferred mode of conversion (in this
case exact) this will allow tessellation to be controlled by the Creo View DAPI.
The general options “Convert coordinate systems” and “3D Annotation” allow conversion of
these items.
The Import section is not applicable to the Creo View format
8|Page ©Theorem Solutions 2019
Visualize 3D v21.3 for CATIA V6 – Creo View
Theorem Export
Once 3DEXPERIENCE CATIA V6 has been started it is possible for an opened product to be
exported to Creo View.
If 3DEXPERIENCE CATIA V6 R2017x / R2018x is being used, the user selects the menu item as
shown here:-
The following dialog appears
The “Format” selection should be set to CREOVIEW_THEOREM (*.pvs). The output
“Filename” and “Location” can also be specified
The OK button can now be pressed to initiate the conversion to the selected output file
name and location.
9|Page ©Theorem Solutions 2019
Visualize 3D v21.3 for CATIA V6 – Creo View
Running the Translator from the Command Line
Batch Export to Creo View - Some background
The batch utilities are started via the script provided in the Translator installation located in:
<installation_directory>\bin
The script name is:
start_CATUTIL_Theorem_Multi-CAD_CREOVIEW_CATIAV6R<version>.cmd
(where <version> should be substituted for the version of 3DEXPERIENCE CATIA V6 that you
have installed – e.g. 2013x, 2017x, 2018x, etc.):
Below is an example of a DataExchangePLMBatch session showing the appropriate settings
in preparation for a database selection and an export “save” or “run” :-
Note selection of “Export” operation, usage “CREOVIEW_THEOREM” and extension “pvs”.
These should all be set correctly.
The user can then select a part or assembly from CATIAV6 using the “Object Selection”
section. When the section is complete hitting “Apply” will retrieve the results.
10 | P a g e ©Theorem Solutions 2019
Visualize 3D v21.3 for CATIA V6 – Creo View
When the search is complete this panel can be dismissed, and the results are shown in the
Object Selection Panel.
The batch file can now be run or saved for execution at a later time.
The utilities shown above are a valid method of converting data using standard Dassault
batches.
This method also provides the basis for Theorem command line processing, which will now
be described in more detail.
Further information regarding DataExchangePLMBatch can be found is the standard Dassault
Systems documentation.
11 | P a g e ©Theorem Solutions 2019
Visualize 3D v21.3 for CATIA V6 – Creo View
Introduction to Command Line Processing
For CATIA V6 there are no physical files on disk. So to run a command line process a job file
is used instead of CAD files.
This job file contains all the necessary information to locate, open and translate the V6 data.
Running a translation with a job file is similar to running CADverter with file based CAD
models e.g. for CATIA V5. More about the job file and its contents is described in Appendix A
The basic command line syntax is
Option Description
"C:\Program Command to run
Files\Theorem\20.2\bin\catia6r2013x_pv.cmd.cmd"
C:\parts\ 2017xjobs\AS1 _2017x.xml Input job file
-p C:\output\CreoView\2017x output directory
-o AS1_2017xTest Creo View pvs name
-r \parts\ 2017xrecipes\2017x.rcp recipe name
Recipe Files
Recipe files will be familiar to users of the CATIA V5 to Creo View product.
For those new to this concept, the recipe file controls the translation options to produce the
desired output.
NOTE! If you are intending to run this product with Windchill, please contact your PTC
representative for the relevant documentation.
First run catia6_pv_config.cmd.exe
12 | P a g e ©Theorem Solutions 2019
Visualize 3D v21.3 for CATIA V6 – Creo View
You will need to specify a setup directory. This is where your recipe file be stored. Uncheck
the Create catia6worker box. Then click ‘Setup’. This will enable the ‘Recipe Editor’ button
which you should click to create your own recipe file.
There are two pages which affect the basic output
Firstly V6 read
The Options are described below
Option Description
Read as If checked this causes the data to be read as Analytic data where possible
Analytics
Mass Reads the Mass properties from the CAD data where available
Properties
MBD Options When checked reads PMI and Views/Capture data if available. Note this
is only available with an add on license
Disable Stops Points, Wire Frame and/or Axis systems from being read
No Show Reads data that has been hidden.
13 | P a g e ©Theorem Solutions 2019
Visualize 3D v21.3 for CATIA V6 – Creo View
Then Creo View write
The Options are described below
Option Description
Empty Parts Creates an empty (contains a single point at X0,Y0,Z0)
dummy .ol file for empty nodes, to force the geometry
node creation, where no geometry exists
Create Datum Planes Allows large planes, that are by default omitted, to be
written as Datum Planes. Selecting this option will replace
PLANES where the bounding box diagonal exceeds 0.1Km
with a Datum PLANE 35mm square. The bounding box
size can be adjusted by using the additional argument
set_omit_large_planes <value in mm>
If the size of the created datum PLANE can be adjusted by
using the additional argument
set_create_datum_planes <value in mm>, see additional
options for details.
Use Part names Use the CATIA V5 'part number' names for assembly
nodes. The default is to use 'Instance name'.
14 | P a g e ©Theorem Solutions 2019
Visualize 3D v21.3 for CATIA V6 – Creo View
Disable Inst Attribs Disables the output of any instance attributes.
Use 3D Curves This option allows Creo View API to generate its own 2D
curves. This option is most likely only ever used as a work-
around when poor data is encountered.
Check 3D Curves This option allows the Adapter to test the data and if
necessary automatically enable Use 3D Curves. A default
tolerance of 0.01 (1%) face/surface overlap being used for
these checks. This tolerance can be adjusted with
validate_3D_curve_tol <value> in the additional option
field.
Logging Options
Info Generate a more verbose log file
Detailed Info Used as a diagnostics level of detail in the log file (for
debug purposes only)
My Additional Options
set_omit_large_planes Omit large PLANEs greater than the tolerance value
<value> (default is 100 M)
e.g. set_omit_large_planes 2000
- sets a value of 2km
set_create_datum_planes Omitted large PLANEs can be replaced by datum PLANEs
<value> (default 35mm). The size of that datum PLANE is
controlled with this option.
e.g. set_create_datum_planes 150
- sets a value of 150mm
Once saved the recipe file can be used:
From the command line using
-r "<mysetupfolder>\recipe\xcad_pv_pmi.rcp"
Interactively by editing the relevant line in the <installation folder>\data\Creoview\
xcad_creoview_opts.txt file.
-r "<mysetupfolder>\recipe\xcad_pv_pmi.rcp"
15 | P a g e ©Theorem Solutions 2019
Visualize 3D v21.3 for CATIA V6 – Creo View
Log File Generation
Export process Log Files
In the process of exporting the selected 3DEXPERIENCE CATIA V6 part or assembly, the
following log files are generated by the Creo View Export plug-in.
The process log and error messages are recorded in a ‘.err’ file located in the 3DEXPERIENCE
CATIA V6 CATReport directory. The file is named after the active CATIA component.
e.g. %CATReport%\model1.err
Additional log files are created in the TSC_TEMP_DIR directory. This directory is defined in
the %TS_INST%\ts_env.bat file.
%TSC_TEMP_DIR%\Read_to_viewer_<input_part_name>.log
Where: <input_part_name> is the name of the input part (or the active part name in
interactive usage)
This contains information describing the 3DEXPERIENCE CATIA V6 'data read'
processing into Theorem Intermediate data format
%TSC_TEMP_DIR%\viewer_<part-name>_screen_output.log
Where <part-name> is the selected output file name
This contains the screen output of the process of writing the data to Creo View.
%TSC_TEMP_DIR%\viewer_<part-name>.log
Where <part-name> is the selected output file name
This contains detailed process information of the write of the data to Creo View.
3DEXPERIENCE CATIA V6 Environment Files
As part of the Theorem installation process, a set of 3DEXPERIENCE CATIA V6 environment
files are created which are subsequently used in the launch of 3DEXPERIENCE and CATUtil
sessions to support the Theorem partner plug-ins for Creo View import and export.
A ‘CATEnv’ file is created for each installed version of 3DEXPERIENCE CATIA V6.
These environment files are located under the Theorem installation directory in
B214\win_b64\Theorem_MultiCAD_CREOVIEW_CATIAV6R2013x.txt
B419\win_b64\Theorem_Multi-CAD_ CREOVIEW _CATIAV6R2017x.txt
B420\win_b64\Theorem_Multi-CAD_ CREOVIEW _CATIAV6R2018x.txt
16 | P a g e ©Theorem Solutions 2019
Visualize 3D v21.3 for CATIA V6 – Creo View
Appendix A – Job Files
Introduction
As previously documented, running with a job file is similar to running a CADverter with file
based CAD models
The basic command line syntax is
Option Description
"C:\Program Files\Theorem\21.3\bin\catia6_pv.cmd" Command to run
C:\parts\ 2018xjobs\AS1 _2018x.xml Input job file
-p C:\output\CreoView\2018x output directory
-o AS1_2018xTest output Creo View pvs name
-r \parts\ 2018xrecipes\2018x.rcp recipe name
e.g.
"C:\Program Files\Theorem\21.3\bin\catia6_pv.cmd" C:\parts\ 2018xjobs\AS1 _2018x.xml -p
C:\output\CreoView\2018x -o AS1_2018xTest -r \parts\ 2018xrecipes\2017x.rcp
17 | P a g e ©Theorem Solutions 2019
Visualize 3D v21.3 for CATIA V6 – Creo View
Batch Processing
As part of the development of Large Assembly Processing, a new batch processing utility has
been created for 3DEXPERIENCE V6 CATIA export to Creo View.
This runs as a command line executable which requires the following inputs:-
<TS_INST>\bin\catia6R2013X_pv.cmd <input_file> -p <output_path –o <output_file> -r
<recipe_file>
Where:-
<TS_INST>
is the Theorem Solutions software installation directory.
<input_file>
is an xml file defining the access to a specific object in a specified 3DEXPERIENCE PLM
database.
This file provides user login details (V6R2013x) or a Login Ticket (2015x, 2017x), to a specified
Enovia repository
plus a set of 3 attribute names and values which will uniquely identify the input PLM object
of the conversion.
Here is an example of the xml input file for 3DEXPERIENCE V6 R2013x:-
<?xml version="1.0" encoding="utf-8"?>
<3dex_read>
<!-- parameters must be in this ORDER -->
<!-- parameters only the value passed to V6 -->
<parameters>
<attribute name="repository" value="PLM1"/>
<attribute name="server" value="http://my-svr1:7023/enovia"/>
<attribute name="user" value="User"/>
<attribute name="pw" value="User"/>
<attribute name="SecurityContext" value="VPLMProjectLeader.Company
Name.DemoDesign"/>
<attribute name="PLMType" value="VPMReference"/>
<attribute name="ReportDirectory" value="C:\TEMP\V6Export"/>
<attribute name="LicenseData" value="LIC"/>
<attribute name="BatchXMLFileName" value="Default"/>
</parameters>
<!-- arguments both key and value are passed to V6 -->
<arguments>
<attribute key="PLM_ExternalID" value="prd032671"/>
<attribute key="V_version" value="---"/>
<attribute key="minorrevision" value="1"/>
</arguments>
</3dex_read>
Here is an example of the xml input file for 3DEXPERIENCE V6 R2015x:-
18 | P a g e ©Theorem Solutions 2019
Visualize 3D v21.3 for CATIA V6 – Creo View
<?xml version="1.0" encoding="utf-8"?>
<3dex_read>
<!-- parameters must be in this ORDER -->
<!-- parameters only the value passed to V6 -->
<parameters>
<attribute name="repository" value="PLM1"/>
<attribute name="ServerName" value="3dspace.theorem.com"/>
<attribute name="ServerPort" value="447"/>
<attribute name="ServerRootURI" value="3dspace"/>
<attribute name="LoginTicket"
value="REEyNzM3M0Q1REM2NDgxQzlFNzk1QzIwNjZGRDYzODN8Um9iaW58Um9ia
W58fHwwfA=="/>
<attribute name="PLMType" value="VPMReference"/>
<attribute name="ReportDirectory" value="C:\TEMP\V6Export"/>
<attribute name="LicenseData" value="LIC"/>
<attribute name="BatchXMLFileName" value="Default"/>
</parameters>
<!-- arguments both key and value are passed to V6 -->
<arguments>
<attribute key="PLM_ExternalID" value="prd-Interfix to be defined 51097330-
00023109"/>
<attribute key="V_version" value="A"/>
<attribute key="minorrevision" value="1"/>
</arguments>
</3dex_read>
-p <output_path>
The folder path to the output file below
–o <output_file>
is the required output Creo View file name.
-r <recipe_file>
Is the name of the recipe file used for controlling the output characteristics
described previously.
19 | P a g e ©Theorem Solutions 2019
Visualize 3D v21.3 for CATIA V6 – Creo View
Appendix B – Creating a Login Ticket
Use a browser link (similar to the one below) to your 3DExperience Server
https://3dspace.2017x.theorem.com:447/3dspace/common/emxNavigator.jsp
A page will appear in the browser
Login as normal, e.g.
User
Password
Select Collaboration and Approvals > Experience Configuration > Manage Login Tickets
20 | P a g e ©Theorem Solutions 2019
Visualize 3D v21.3 for CATIA V6 – Creo View
Select the values required for your user:
User and Security Context should already be set, make sure that Ticket Type: Infinite is
selected. Then click on ‘Create’
“Create” will produce the ticket:-
REEyNzM3STE1MER2NDgxQzlFNzk1QzIwNjZGNATzDAN8Um9iaW58Um9iaW58fHwwfA==
This can then be used as the ‘LoginTicket’ value in the job xml file described in Appendix A
21 | P a g e ©Theorem Solutions 2019
Visualize 3D v21.3 for CATIA V6 – Creo View
Appendix C – Batch Export to Creo View
Below is an example showing the appropriate settings in preparation for a database
selection and an export “save” or “run” :-
Note selection of “Export” operation, usage “CREOVIEW_THEOREM” and extension “pvs”
Once an item is selected the translation can be either run imediately or saved for later
execution.
22 | P a g e ©Theorem Solutions 2019
Visualize 3D v21.3 for CATIA V6 – Creo View
Appendix D – Microsoft Visual C++ Redistributables for Visual
Studio
During a standard installation of the Theorem product, Microsoft Visual C++ redistributables
are installed in the background.
In some cases end-user company processes may require that these redistributables be
installed separately.
From Revision 20.0 forward a copy of these redistributables will also appear in a folder
’vcredist’ with subfolders containing executables for each version currently required by
Theorem products e.g.
Microsoft Visual C++ 2015 Redistributable (X64) – 14.0.23026
23 | P a g e ©Theorem Solutions 2019
Anda mungkin juga menyukai
- CA5 SDB DocDokumen37 halamanCA5 SDB DocAdriel SilvaBelum ada peringkat
- Creo View MCAD: Key BenefitsDokumen3 halamanCreo View MCAD: Key BenefitsButterweckeBelum ada peringkat
- Unlock The Full Potential Across Your Company: Topic SheetDokumen3 halamanUnlock The Full Potential Across Your Company: Topic SheetMoto ManiacBelum ada peringkat
- Read This FirstDokumen15 halamanRead This FirstHarsh ModiBelum ada peringkat
- BricscadDokumen4 halamanBricscadTrigger DineshBelum ada peringkat
- BricscadV11 Brochure en - US PDFDokumen4 halamanBricscadV11 Brochure en - US PDFjuanverenguerBelum ada peringkat
- Protastructure Design Guide Revit IntegrationDokumen21 halamanProtastructure Design Guide Revit IntegrationDenis KashushuraBelum ada peringkat
- README - Cadworx 2019 PDFDokumen7 halamanREADME - Cadworx 2019 PDFGerryBelum ada peringkat
- ReadThisFirst PDFDokumen6 halamanReadThisFirst PDFAbhishek AroraBelum ada peringkat
- Datasheet PTC Creo Collaboration ExtensionsDokumen3 halamanDatasheet PTC Creo Collaboration ExtensionsIvan CastilloBelum ada peringkat
- User Guide: Publish 3D For 3dexperienceDokumen40 halamanUser Guide: Publish 3D For 3dexperienceVaibhav JagtapBelum ada peringkat
- Catia V5R21: CATIA - Mechanical Design 2 Configuration (MD2)Dokumen10 halamanCatia V5R21: CATIA - Mechanical Design 2 Configuration (MD2)Ben FahBelum ada peringkat
- V5_JT_DocDokumen51 halamanV5_JT_DocMihai BratosinBelum ada peringkat
- Read This FirstDokumen14 halamanRead This FirstRhokim ElaBelum ada peringkat
- DraftPro Startup GuideDokumen56 halamanDraftPro Startup GuideloqueluqBelum ada peringkat
- CATIA-CD3 TutorialDokumen12 halamanCATIA-CD3 TutorialsepidehahmadyBelum ada peringkat
- CadwDokumen2 halamanCadwbalaBelum ada peringkat
- Bricscad V10Dokumen19 halamanBricscad V10Darwin Parra M.Belum ada peringkat
- I1oug PDFDokumen573 halamanI1oug PDFChlobBelum ada peringkat
- Teamcenter Integration For Catia V5Dokumen2 halamanTeamcenter Integration For Catia V5Jason RogersBelum ada peringkat
- Presentation By: Shreyanse Sisodia Reg. No. - 200715049Dokumen14 halamanPresentation By: Shreyanse Sisodia Reg. No. - 200715049shreyanse sisodiaBelum ada peringkat
- Read This FirstDokumen21 halamanRead This FirstNíkolas BorgesBelum ada peringkat
- Atlassian Cloud Vs Data CenterDokumen9 halamanAtlassian Cloud Vs Data Centerbiswajitmohanty8260Belum ada peringkat
- PV FabricatorDokumen2 halamanPV Fabricatorfrlopez10Belum ada peringkat
- Instant Collaborative Design: User's GuideDokumen152 halamanInstant Collaborative Design: User's GuideSebastian MoiseBelum ada peringkat
- Getting StartedDokumen27 halamanGetting StartedCua TranBelum ada peringkat
- (Eng) Advanced Training Scia Engineer Integration With Bim Workflows 17Dokumen69 halaman(Eng) Advanced Training Scia Engineer Integration With Bim Workflows 17Muscadin MakensonBelum ada peringkat
- Smarteam - Catia Supply Chain Engineering Exchange: User's GuideDokumen83 halamanSmarteam - Catia Supply Chain Engineering Exchange: User's GuideJeffi SusandraBelum ada peringkat
- Cognos ArchitectureDokumen58 halamanCognos Architecturevemula_0202Belum ada peringkat
- Catia v6Dokumen1 halamanCatia v6Amith SathyanarayanBelum ada peringkat
- Revit Fabrication Parts - Design To Spooling Update: Learning ObjectivesDokumen18 halamanRevit Fabrication Parts - Design To Spooling Update: Learning ObjectivesProjetista CalcularBelum ada peringkat
- Read This FirstDokumen20 halamanRead This Firstmaria gomezBelum ada peringkat
- Catia InformationDokumen5 halamanCatia Information15 thnBelum ada peringkat
- 2020.07.21 CathCAD R User GuideDokumen31 halaman2020.07.21 CathCAD R User Guidewww.elsdBelum ada peringkat
- Bentley ContextCapture Editor 1 PDFDokumen88 halamanBentley ContextCapture Editor 1 PDFBojan KojovicBelum ada peringkat
- Questions and Answers: Autodesk Revit Building 9 Autodesk Autocad Revit Series-Building 9Dokumen9 halamanQuestions and Answers: Autodesk Revit Building 9 Autodesk Autocad Revit Series-Building 9Praveen KumarBelum ada peringkat
- Upgrading Projects From DA 5 To Design Assistant XDokumen3 halamanUpgrading Projects From DA 5 To Design Assistant Xi_aordazBelum ada peringkat
- Export PDS To Smart 3D User's GuideDokumen6 halamanExport PDS To Smart 3D User's Guidedaisyduck2013Belum ada peringkat
- Solid Edge v20Dokumen5 halamanSolid Edge v20Fabio Pompeu Eleuterio NogueiraBelum ada peringkat
- CATIA V5R20 FactsheetDokumen11 halamanCATIA V5R20 FactsheetlijinnuaaBelum ada peringkat
- Citrix Workspace App For WindowsDokumen286 halamanCitrix Workspace App For WindowsITwale BhaiyyaBelum ada peringkat
- 2021 Partner of The Year Award Winners and FinalistsDokumen75 halaman2021 Partner of The Year Award Winners and FinalistsManikantan NeelakantanBelum ada peringkat
- WindchillModeler ACS TutorialDokumen20 halamanWindchillModeler ACS Tutorialzvonimir.lipsinicBelum ada peringkat
- BIM360 Glue IntegrationsDokumen1 halamanBIM360 Glue Integrationsdev_1989Belum ada peringkat
- Composites Design - DassaultDokumen299 halamanComposites Design - DassaultGehteuch NixanBelum ada peringkat
- Ship ConstructorDokumen16 halamanShip Constructorraskyan100% (1)
- PLM Softwares: American Motors CorporationDokumen5 halamanPLM Softwares: American Motors CorporationAkansha KalraBelum ada peringkat
- CatiaDokumen12 halamanCatiaSrinivas VanajangiBelum ada peringkat
- Autovue 3D Professional Advanced: Key Features and BenefitsDokumen4 halamanAutovue 3D Professional Advanced: Key Features and BenefitsEduardo RuizBelum ada peringkat
- DS WhitePapers Relational Design in 3DEXPERIENCE CATIA V1.0Dokumen25 halamanDS WhitePapers Relational Design in 3DEXPERIENCE CATIA V1.0Sam AntonyBelum ada peringkat
- Autodesk Civil 3D, Dynamo or The API. Why and When?: Learning ObjectivesDokumen9 halamanAutodesk Civil 3D, Dynamo or The API. Why and When?: Learning ObjectivesAravinth PichamaniBelum ada peringkat
- Catia V6R2010 - Fact Sheet Virtual Design For Product ExcellenceDokumen9 halamanCatia V6R2010 - Fact Sheet Virtual Design For Product ExcellenceiswantmachooBelum ada peringkat
- 3 DviaDokumen9 halaman3 DviaIgor KyseľaBelum ada peringkat
- Citrix XenDesktop Implementation: A Practical Guide for IT ProfessionalsDari EverandCitrix XenDesktop Implementation: A Practical Guide for IT ProfessionalsBelum ada peringkat
- Introduction to AutoCAD Plant 3D 2017Dari EverandIntroduction to AutoCAD Plant 3D 2017Penilaian: 4.5 dari 5 bintang4.5/5 (3)
- Measurement protocol analysisDokumen13 halamanMeasurement protocol analysisSunilkumar GrBelum ada peringkat
- Oil & Gas CompaniesDokumen5 halamanOil & Gas CompaniesSunilkumar GrBelum ada peringkat
- 15 of 16 Piping Standards 2 PDFDokumen134 halaman15 of 16 Piping Standards 2 PDFBabu SundararamanBelum ada peringkat
- Process Piping Fundamentals, Codes and Standards - Module 1Dokumen31 halamanProcess Piping Fundamentals, Codes and Standards - Module 1Sunilkumar GrBelum ada peringkat
- Oil & Gas CompaniesDokumen15 halamanOil & Gas CompaniesSunilkumar Gr0% (1)
- IMPORTANT-Process Piping Fundamentals - Codes and Standards - Module 1Dokumen72 halamanIMPORTANT-Process Piping Fundamentals - Codes and Standards - Module 1Amr Mohamed SolimanBelum ada peringkat
- Quizzes Property Combined Questions and AnswersDokumen10 halamanQuizzes Property Combined Questions and AnswersCars CarandangBelum ada peringkat
- Constitutional Law2 Surigao Del Norte Electric Cooperative Inc Vs Energy Regulatory Commission GR No 183626 October 4, 2010 January 22, 2020 CASE DIGESTDokumen3 halamanConstitutional Law2 Surigao Del Norte Electric Cooperative Inc Vs Energy Regulatory Commission GR No 183626 October 4, 2010 January 22, 2020 CASE DIGESTBrenda de la GenteBelum ada peringkat
- MBA Financial Management Chapter 1 OverviewDokumen80 halamanMBA Financial Management Chapter 1 Overviewadiba10mkt67% (3)
- T3.Hull Chapter 10Dokumen11 halamanT3.Hull Chapter 10Abhishek Gupta100% (1)
- Week 1 (MGMT 4512) Exercise Questions (Excel)Dokumen4 halamanWeek 1 (MGMT 4512) Exercise Questions (Excel)Big DripBelum ada peringkat
- SHALINI CV PDFDokumen2 halamanSHALINI CV PDFSanjay JindalBelum ada peringkat
- Chapter 12Dokumen31 halamanChapter 12KookieBelum ada peringkat
- Nike From Concept To CustomerDokumen9 halamanNike From Concept To CustomerJigyasa GautamBelum ada peringkat
- Form 6 (Declaration of Compliance)Dokumen1 halamanForm 6 (Declaration of Compliance)Zaim AdliBelum ada peringkat
- Garment On Hanger SystemsDokumen8 halamanGarment On Hanger SystemspithalokaBelum ada peringkat
- Archon Umipig Resume 2018 CVDokumen7 halamanArchon Umipig Resume 2018 CVMaria Archon Dela Cruz UmipigBelum ada peringkat
- Bcom 4 Sem Entrepreneurship Development and Project Management 21100877 Mar 2021Dokumen2 halamanBcom 4 Sem Entrepreneurship Development and Project Management 21100877 Mar 2021Vimal AnilkumarBelum ada peringkat
- Capital Alert 6/13/2008Dokumen1 halamanCapital Alert 6/13/2008Russell KlusasBelum ada peringkat
- Strategic Decision Making and MIS ArchitectureDokumen9 halamanStrategic Decision Making and MIS Architectureapi-281267078Belum ada peringkat
- Tri-R and Gardenia Reaction PaperDokumen7 halamanTri-R and Gardenia Reaction PaperKatrina LeonardoBelum ada peringkat
- CSL Based On Shortage CostDokumen2 halamanCSL Based On Shortage CostUdit ChhedaBelum ada peringkat
- Computation of Tax On LLPS and Critical Appraisal.Dokumen14 halamanComputation of Tax On LLPS and Critical Appraisal.LAW MANTRABelum ada peringkat
- CHED New Policies On Tuiton and Other School FeesDokumen13 halamanCHED New Policies On Tuiton and Other School FeesBlogWatch100% (2)
- Test Bank For Financial Accounting 47 - 68Dokumen4 halamanTest Bank For Financial Accounting 47 - 68John_Dunkin300Belum ada peringkat
- AR Gapura Angkasa 2018Dokumen222 halamanAR Gapura Angkasa 2018Alexius SPBelum ada peringkat
- Organization & EthicsDokumen11 halamanOrganization & EthicsAvijeet ChowdhuryBelum ada peringkat
- Pt. Shantui Indonesia: InvoiceDokumen5 halamanPt. Shantui Indonesia: InvoiceTOBI RIANTOBelum ada peringkat
- Theories Chapter 6-12Dokumen13 halamanTheories Chapter 6-12u got no jamsBelum ada peringkat
- Sales Funnel Strategies PDFDokumen41 halamanSales Funnel Strategies PDFgeyles100% (4)
- Essential Links for Marketing, Finance & TechDokumen3 halamanEssential Links for Marketing, Finance & TechsouranilsenBelum ada peringkat
- Land Sale Agreement UgDokumen3 halamanLand Sale Agreement UgMwesigwa Dani91% (22)
- AUTHORITY'S ENGINEER PACKAGE (AE - 9) MaharashtraDokumen147 halamanAUTHORITY'S ENGINEER PACKAGE (AE - 9) MaharashtraYash GargBelum ada peringkat
- Booklet - EpfpclDokumen9 halamanBooklet - EpfpclAnonymous G5Od0CTrmeBelum ada peringkat
- Claremont Courier 6.7.13Dokumen40 halamanClaremont Courier 6.7.13Claremont CourierBelum ada peringkat
- Cayetano vs. Monsod - G.R. No. 100113 September 3, 1991Dokumen21 halamanCayetano vs. Monsod - G.R. No. 100113 September 3, 1991Cyna Marie A. Franco100% (2)