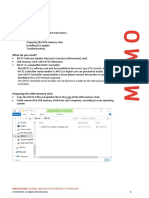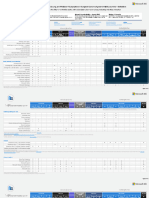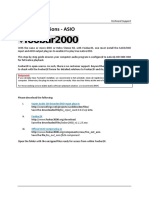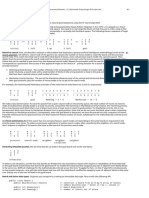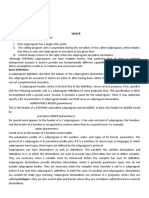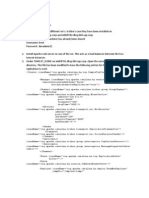Dokumen Virtualization Installation and Configuration
Diunggah oleh
rixymidyaJudul Asli
Hak Cipta
Format Tersedia
Bagikan dokumen Ini
Apakah menurut Anda dokumen ini bermanfaat?
Apakah konten ini tidak pantas?
Laporkan Dokumen IniHak Cipta:
Format Tersedia
Dokumen Virtualization Installation and Configuration
Diunggah oleh
rixymidyaHak Cipta:
Format Tersedia
VMware Software Defined Data Center Installation and
Configuration Procedures
For
PT. LONTAR PAPYRUS PULP AND PAPER INDUSTRY
Prepared by
Rixy Midya Parasetyanto
VMware Professional Services
rixy.parasetyanto@berca.co.id
VMware and Customer Confidential
VMware Virtualization Installation and Configuration Procedures
Version History
Date Ver. Author Description Reviewers
20-02-2019 1.0 Rixy Midya Parasetyanto
© 2019 VMware, Inc. All rights reserved. This product is protected by U.S. and international copyright and
intellectual property laws. This product is covered by one or more patents listed at
http://www.vmware.com/download/patents.html.
VMware is a registered trademark or trademark of VMware, Inc. in the United States and/or other
jurisdictions. All other marks and names mentioned herein may be trademarks of their respective
companies.
VMware, Inc.
3401 Hillview Avenue
Palo Alto, CA 94304
© 2019 VMware, Inc. All rights reserved.
Page 2 of 28
VMware Virtualization Installation and Configuration Procedures
1. Purpose and Assumptions
This document provides step-by-step instructions for installing, configuring, and deploying the following
Solution Elements products:
VMware vCenter Infrastructure Deployment
VMware ESXi installation
It does not provide step-by-step instructions for performing all of the required post-configuration tasks
because these are often dependent on the solution requirements.
This document is written with the assumption that the administrator who uses these procedures is familiar
with the products being used. It is not intended for administrators who have no prior knowledge of the
concepts and terminology.
The following table lists the product versions used in this service. The build numbers here refer to the
downloaded installer version, when this guide was written. It is best practice to use the newest version
available on the download page and, over time, the guide will also be updated.
Table 1. VMware Products and Versions
VMware Product Version Number Build Number
vCenter Server Appliance 6.7 8307201
VMware ESXi 6.7 8294253
Note: The default service offerings do not include customization of all of the details including screenshots
in this guide. This guide is meant as a guide that used in conjunction with the Configuration workbook
provides the details required to successfully implement the solution with details specific to the
environment being installed, upgraded, configured or deployed.
© 2019 VMware, Inc. All rights reserved.
Page 3 of 28
VMware Virtualization Installation and Configuration Procedures
2. vCenter Infrastructure Deploy Procedures
A VMware vSphere implementation involves multiple VMware software components. Once the ESXi hosts
are installed, the vCenter Infrastructure is next. For more information, refer to the product documentation
available on the VMware vSphere 6.5 Documentation Center Web site (http://pubs.vmware.com/vsphere-
65/index.jsp).
2.1 Installing vCenter Server Infrastructure
Installing a vCenter Server creates the central point for configuring, provisioning, and managing
virtualized IT environments. You must install the vCenter Server software before you can add the hosts
and data centers to be managed and monitored.
You can install or deploy vCenter Server in two ways:
vCenter on a single host, with an embedded VMware Platform Services Controller™
vCenter on multiple hosts, where the vCenter instance is on one host server and the Platform
Services Controller is on a separate host server (with or without high availability elements)
With vSphere 6.5, there is no functionality difference between a traditional Windows vCenter Server
installation and the Linux-based vCenter Server Appliance. They can be used interchangeably for multiple
vCenter Server nodes, which are joined together in an Enhanced Linked Mode configuration.
In either case, at least one Platform Services Controller is required to install vCenter Server. This
architecture allows for common services to be separated from vCenter such that they can be shared
among vCenter Server instances in the environment.
© 2019 VMware, Inc. All rights reserved.
Page 4 of 28
VMware Virtualization Installation and Configuration Procedures
This document describes installation and deployment procedures for the following architecture design
configurations:
vCenter Server Appliance using an embedded Platform Services Controller.
Virtual Machine or Server
Platform Services
Controller
vCenter Server
Note Although vCenter Server 6.5 supports connections between vCenter Server and vCenter Server
components using IPv4 IP addresses, VMware recommends that you use a FQDN to configure
the services. In the case of an IPv6 environment, you must use the FQDN or host name of the
vCenter Server.
2.1.1 General Prerequisites
vCenter Server requires an available Platform Services Controller:
o If the Platform Services Controller will be embedded with vCenter, no further action is required
because it will be installed during the vCenter installation.
o If the Platform Services Controller will be installed external to the vCenter system, the Platform
Services Controller must be installed before the vCenter installation is started.
o One platform (Windows or appliance) should be used for all of the Platform Services Controller
nodes in the environment. vCenter Server instances can be of mixed versioning.
Decide whether the vCenter Server instance will be standalone or part of an Enhanced Linked Mode
group.
Download the vCenter Server installer from the VMware Web site.
Verify that your system meets the requirements listed in the VMware vSphere ESXi and vCenter
Server 6.5 Documentation (http://pubs.vmware.com/vsphere-
65/index.jsp#com.vmware.vsphere.doc/GUID-1B959D6B-41CA-4E23-A7DB-E9165D5A0E80.html):
o vCenter Server Appliance Hardware Requirements
(http://pubs.vmware.com/vsphere-65/index.jsp#com.vmware.vsphere.install.doc/GUID-
88571D8A-46E1-464D-A349-4DC43DCAF320.html)
Verify that the required ports are open as discussed in the Required Ports for vCenter Server located
in the vSphere documentation.
The VMware vSphere Web Client is required for management of the environment, and is installed as
a part of the vCenter Server installation. The vSphere Client has been announced as end-of-life and
is no longer available for install.
Before you install vCenter Server (Windows or appliance) be sure that the clocks of all machines that
will participate in the vSphere network have been synchronized with an appropriate time source.
© 2019 VMware, Inc. All rights reserved.
Page 5 of 28
VMware Virtualization Installation and Configuration Procedures
Verify that the DNS name of the vCenter Server host matches the computer name of the host.
2.1.2 System Prerequisites (Appliance Installation)
Verify that the ESXi host where the vCenter Server Appliance is being deployed is running ESXi 5.5
or later. If it is not, upgrade or install a compatible ESXi host prior to deployment.
If Active Directory integration will be configured, verify that domain access is available and includes
the appropriate credentials required to configure the appliance to talk to the domain.
Confirm that all information required for installation is available. See the “Required Information for
Deploying the vCenter Server Appliance” section of the vSphere Installation and Setup guide
(http://pubs.vmware.com/vsphere-65/index.jsp#com.vmware.vsphere.install.doc/GUID-81FE3982-
F1CC-4B11-B307-B67B46D905CC.html.
When using the vCenter Server Appliance, the following services must be installed and configured
independently, if they are required for the engagement:
vSphere Update Manager
Installation procedures are provided later in this document for many of these components.
2.1.3 Network Prerequisites
Verify that the FQDN of the system where you will install vCenter Server and the Platform Services
Controller is resolvable. To check that the FQDN is resolvable, type nslookup
your_vCenter_Server_fqdn at a command line prompt. If the FQDN is resolvable, the nslookup
command returns the IP address and name of the domain controller machine.
Verify that DNS reverse lookup returns an FQDN when queried using the IP address of the vCenter
Server or the Platform Services Controller. Reverse lookup is implemented using PTR records.
Verify that no Network Address Translation (NAT) exists between the vCenter Server system and the
hosts it will manage.
Although DHCP can be used for the vCenter Server and Platform Services Controller systems,
VMware highly recommends that you use a static IP address for this configuration to prevent any
chance of service interruption as a result of a changed address.
2.1.4 Database Prerequisites
Verify that your vCenter Server database meets the database requirements listed in the vSphere
Installation and Setup guide (http://pubs.vmware.com/vsphere-
65/index.jsp#com.vmware.vsphere.install.doc/GUID-7C9A1E23-7FCD-4295-9CB1-
C932F2423C63.html).
Using the built in PostgreSQL database is recommended for the vCenter Server Appliance. This
reduces configuration complexity and saves Oracle database licensing costs. Microsoft SQL Server is
not supported with the vCenter Server Appliance.
Using an externally configured database, Microsoft SQL Server or Oracle, is recommended for the
vSphere for Windows installation.
© 2019 VMware, Inc. All rights reserved.
Page 6 of 28
VMware Virtualization Installation and Configuration Procedures
2.1.5 Installation of Embedded Platform Services Controller with the vCenter
Server Appliance
The following steps show how to deploy the vCenter Server Appliance using an embedded Platform
Services Controller.
Task Description Screenshot
1. Download the VMware-VCSA-all-6.7.0-
<build>.iso file, which contains the
deployment tool for the vCenter Server
Appliance.
2. Mount the ISO file on a client or virtual machine.
After the file is loaded, go to / vcsa-ui-
installer folder and run the
installer.exe installer.
3. The vCenter Server Appliance 6.7 installation
page opens. Click the Install button to start the
installation.
© 2019 VMware, Inc. All rights reserved.
Page 7 of 28
VMware Virtualization Installation and Configuration Procedures
Task Description Screenshot
4. At the Introduction dialog box, click Next.
5. At the End User License Agreement dialog
box, click the I accept the terms of the license
agreement check box, and click Next.
6. At the Select deployment type dialog box, click
the vCenter Server with an Embedded
Platform Services Controller check box, and
click Next.
7. At the Appliance deployment target dialog
box, enter appropriate values:
a. Enter the FQDN or IP address of the ESXi
host or vCenter Server where you want to
deploy the appliance in the ESXi host or
vCenter Server name text box.
b. Enter ro ot into the User name text box.
c. Enter the password for the root account in
the Password text box and click Next.
© 2019 VMware, Inc. All rights reserved.
Page 8 of 28
VMware Virtualization Installation and Configuration Procedures
Task Description Screenshot
8. At the Certificate Warning dialog box, click
Yes to accept the warning and proceed.
9. At the Set up appliance VM dialog box, enter
appropriate values:
a. Enter the name to use for the appliance in
the Appliance name text box.
b. Enter a password for the root account in the
OS password text box.
c. Re-enter the password in the Confirm OS
password text box and click Next.
10. At the Select appliance size dialog box, select
the appropriate appliance size from the drop-
down menu and click Next.
11. At the Select datastore dialog box, highlight the
datastore where you want to deploy the
appliance by clicking it.
Select Enable Thin Disk Mode if you want to
deploy thin disks and click Next.
© 2019 VMware, Inc. All rights reserved.
Page 9 of 28
VMware Virtualization Installation and Configuration Procedures
Task Description Screenshot
12. At the Configure network settings dialog box,
enter appropriate values.
Note VMware recommends that you use
static IP addressing.
13. At the Ready to complete stage 1 dialog box,
review the settings.
Click Finish to start the deployment.
14. Wait for the installation to complete.
When the deployment has completed, the
button changes to Close (from Cancel).
However, the progress bar will still move, so do
not close the installation window until you see
an Installation Complete message.
15. The Deployment Complete message is shown.
For reference, the vSphere Web Client can
generally be accessed at:
https://<server FQDN>/vsphere-
client
Click Continue to proceed to step 2 of the
deployment process.
© 2019 VMware, Inc. All rights reserved.
Page 10 of 28
VMware Virtualization Installation and Configuration Procedures
Task Description Screenshot
16. At the Introduction dialog box, click Next
At the Appliance configuration dialog box,
configure the time settings in the appliance,
optionally enable remote SSH access to the
appliance.
The NTP configuration is now complete for the
designated host.
Click Next.
17. At the SSO configuration dialog box, create
the vCenter Single Sign-On domain.
Click Next.
18. At the Configure CEIP dialog box, Review the
VMware Customer Experience Improvement
Program (CEIP) information page and choose if
you want to join the program.
Click Next.
© 2019 VMware, Inc. All rights reserved.
Page 11 of 28
VMware Virtualization Installation and Configuration Procedures
Task Description Screenshot
19. At the Ready to complete dialog box, review
the configuration settings for the vCenter Server
Appliance.
Click Finish.
On the warning message, click OK.
20. At the Appliance setup is in progress dialog
box, wait for the setup to complete.
At the Complete dialog, you can find a link to
the vSphere Web Client interface.
This completes stage 2 of the deployment
process and set up the appliance.
For reference, the vSphere Web Client can
generally be accessed at:
https://<server FQDN>/vsphere-
client
Click Close.
© 2019 VMware, Inc. All rights reserved.
Page 12 of 28
VMware Virtualization Installation and Configuration Procedures
Task Description Screenshot
21. When complete, enable SSH and copy the files
to the correct folders.
To enable SSH, go to the console for the
vCenter Server Appliance.
The Direct Console User Interface (DCUI) is
shown.
3. ESXi Host Deploy Procedures
A VMware vSphere implementation involves multiple VMware software components. The first building
block of the deployment is the ESXi host. Installing an ESXi host creates a virtualization layer that runs
on physical servers and abstracts processor, memory, storage, and other resources that one or more
virtual machines can consume and is generally required to build the rest of the infrastructure. This may
include vCenter Server but could also include many other optional modules or products. For more
information, refer to the product documentation available on the VMware vSphere 6.5 Documentation
Center Web site (http://pubs.vmware.com/vsphere-65/index.jsp).
This section describes how to install and configure ESXi Hosts.
3.1 Installing an ESXi Host
This section describes how to install and configure an ESXi host using the ESXi installer from the
installation CD.
Note References to product build numbers might not represent publicly available or currently available
public releases, or the most recent releases. Refer to http://vmware.com for currently available
product versions.
Task Description Screenshot
1. Set the host server disk boot order (if necessary)
to enable boot from the CD, and boot the ESXi
installer from the CD to begin the installation of
ESXi (from VMware ESXi Installable).
© 2019 VMware, Inc. All rights reserved.
Page 13 of 28
VMware Virtualization Installation and Configuration Procedures
Task Description Screenshot
2. Press Enter to start the installer.
3. In the End User License Agreement (EULA)
window, press F11 to accept the EULA and
continue.
4. In the Select a Disk to Install or Upgrade
window, select the disk on which to install ESXi
and press Enter.
© 2019 VMware, Inc. All rights reserved.
Page 14 of 28
VMware Virtualization Installation and Configuration Procedures
Task Description Screenshot
5. Confirm the keyboard layout and press Enter.
6. Type the root password and confirm. Press
Enter.
The system is scanned to gather the proper
installation information.
7. Confirm any errors or warnings by pressing F11
to continue the installation.
8. Wait while ESXi is installed.
© 2019 VMware, Inc. All rights reserved.
Page 15 of 28
VMware Virtualization Installation and Configuration Procedures
Task Description Screenshot
9. In the Installation Complete window, press
Enter to reboot the server and complete the
installation.
Note Remove the installation media before
rebooting if the server does not
automatically eject the media.
3.2 Configuring an ESXi Host
This section describes how configure the ESXi host after it has been installed from the installation CD.
Note References to product build numbers might not represent publicly available or currently available
public releases, or the most recent releases. Refer to http://vmware.com for currently available
product versions.
© 2019 VMware, Inc. All rights reserved.
Page 16 of 28
VMware Virtualization Installation and Configuration Procedures
Task Description Screenshot
1. After the ESXi host is rebooted:
The following window is the starting point if
the server comes preloaded with ESXi.
The IP address is set using DHCP, if
available.
Press F2 to customize the system.
2. Type the root password you configured during
installation and press Enter.
3. Select Configure Management Network.
© 2019 VMware, Inc. All rights reserved.
Page 17 of 28
VMware Virtualization Installation and Configuration Procedures
Task Description Screenshot
4. Select Network Adapters.
5. Select or verify the correct network adapter for
the management network and press Enter.
6. Select VLAN (optional), if necessary.
© 2019 VMware, Inc. All rights reserved.
Page 18 of 28
VMware Virtualization Installation and Configuration Procedures
Task Description Screenshot
7. Enter the correct VLAN ID for the management
network (if necessary) and press Enter.
8. Select IPv4 Configuration.
9. Select Set static IP address and network
configuration to disable DHCP.
a. Enter the IP address, subnet mask, and
default gateway for the management network.
b. Press Enter.
© 2019 VMware, Inc. All rights reserved.
Page 19 of 28
VMware Virtualization Installation and Configuration Procedures
Task Description Screenshot
10. (Optional) If using IPv6, select IPv6
Configuration.
11. Select DNS Configuration.
12. Enter the primary and secondary DNS server
addresses and the host name, and press Enter.
© 2019 VMware, Inc. All rights reserved.
Page 20 of 28
VMware Virtualization Installation and Configuration Procedures
Task Description Screenshot
13. Select Custom DNS Suffixes.
14. Enter the appropriate DNS suffixes and press
Enter.
Once complete, press Esc to exit management
network configuration.
15. Press Y to confirm and apply the management
network settings and restart the network.
© 2019 VMware, Inc. All rights reserved.
Page 21 of 28
VMware Virtualization Installation and Configuration Procedures
Task Description Screenshot
16. Select Enable SSH. (Select this option only if it
conforms to customer security and management
requirements.)
© 2019 VMware, Inc. All rights reserved.
Page 22 of 28
VMware Virtualization Installation and Configuration Procedures
4. Credential
No Username Password IP Noted
1 administrator@vsphere.local P@ssw0rd 172.16.96.170 vCenter
IDTTGVPHPV01.PRW.APP.COM Hostname
255.255.255.0 Subnet Mask
172.16.96.254 Default Gateway
172.16.96.65 Preferred DNS Server
2 root P@ssw0rd 172.16.96.168 ESXi
IDTTGPPHPV01.TTG.APP.COM Hostname
2 root P@ssw0rd 172.16.96.169 ESXi
IDTTGPPHPV02.TTG.APP.COM Hostname
© 2019 VMware, Inc. All rights reserved.
Page 23 of 28
VMware Virtualization Installation and Configuration Procedures
5. Attachment
These sections are view last running well VMware environment configuration at PT Indah Kiat Pulp and
Paper (IKPP).
5.1 vCenter Server Information
© 2019 VMware, Inc. All rights reserved.
Page 24 of 28
VMware Virtualization Installation and Configuration Procedures
5.2 Cluster Information
5.3 Host Information
- IDTTGPPHPV01
© 2019 VMware, Inc. All rights reserved.
Page 25 of 28
VMware Virtualization Installation and Configuration Procedures
- IDTTGPPHPV02
© 2019 VMware, Inc. All rights reserved.
Page 26 of 28
VMware Virtualization Installation and Configuration Procedures
6. References
6.1 Core Documentation
See the VMware vSphere 6.5 Documentation (https://www.vmware.com/support/pubs/vsphere-esxi-
vcenter-server-65-pubs.html) for product documentation on vSphere components. The information is
arranged by topics that include the following:
What’s New Features description and Release Notes
Compatibility and Configuration Limits
o Configuration Maximums for VMware vSphere 6.5
o VMware Product Interoperability Matrix
o Hardware and Guest Operating System Compatibility
ESXi and vCenter Server Product Documentation
o vSphere Installation and Setup
o vSphere Upgrade
o vCenter Server and Host Management
o vSphere Virtual Machine Administration
o vSphere Host Profiles
o vSphere Networking
o vSphere Storage
o vSphere Security
o vSphere Resource Management
o vSphere Availability
o vSphere Monitoring and Performance
o vSphere Administration with the vSphere Client
o vSphere Troubleshooting
Command Line Interfaces
Optional vSphere Products and Modules
Supplementary Documentation
ESXi and vCenter Server Product Documentation Archives
See VMware vSAN 6.6 Documentation (https://www.vmware.com/support/pubs/virtual-san-pubs.html) for
user documentation. The information is arranged by topics that include the following:
vSAN Release Notes
vSAN Health Check Release Notes
Administering vSAN
Documentation Archives
© 2019 VMware, Inc. All rights reserved.
Page 27 of 28
VMware Virtualization Installation and Configuration Procedures
6.2 Additional Materials
Performance Best Practices for VMware vSphere 6.5
(http://www.vmware.com/files/pdf/techpaper/VMware-PerfBest-Practices-vSphere6-5.pdf)
vSphere Upgrade vSphere 6.5
(http://pubs.vmware.com/vsphere-65/index.jsp#com.vmware.vsphere.upgrade.doc/GUID-18B7B4BB-
C24A-49CD-AE76-13285157B29F.html)
© 2019 VMware, Inc. All rights reserved.
Page 28 of 28
Anda mungkin juga menyukai
- The Subtle Art of Not Giving a F*ck: A Counterintuitive Approach to Living a Good LifeDari EverandThe Subtle Art of Not Giving a F*ck: A Counterintuitive Approach to Living a Good LifePenilaian: 4 dari 5 bintang4/5 (5794)
- The Little Book of Hygge: Danish Secrets to Happy LivingDari EverandThe Little Book of Hygge: Danish Secrets to Happy LivingPenilaian: 3.5 dari 5 bintang3.5/5 (400)
- Shoe Dog: A Memoir by the Creator of NikeDari EverandShoe Dog: A Memoir by the Creator of NikePenilaian: 4.5 dari 5 bintang4.5/5 (537)
- Hidden Figures: The American Dream and the Untold Story of the Black Women Mathematicians Who Helped Win the Space RaceDari EverandHidden Figures: The American Dream and the Untold Story of the Black Women Mathematicians Who Helped Win the Space RacePenilaian: 4 dari 5 bintang4/5 (895)
- The Yellow House: A Memoir (2019 National Book Award Winner)Dari EverandThe Yellow House: A Memoir (2019 National Book Award Winner)Penilaian: 4 dari 5 bintang4/5 (98)
- The Emperor of All Maladies: A Biography of CancerDari EverandThe Emperor of All Maladies: A Biography of CancerPenilaian: 4.5 dari 5 bintang4.5/5 (271)
- A Heartbreaking Work Of Staggering Genius: A Memoir Based on a True StoryDari EverandA Heartbreaking Work Of Staggering Genius: A Memoir Based on a True StoryPenilaian: 3.5 dari 5 bintang3.5/5 (231)
- Never Split the Difference: Negotiating As If Your Life Depended On ItDari EverandNever Split the Difference: Negotiating As If Your Life Depended On ItPenilaian: 4.5 dari 5 bintang4.5/5 (838)
- Grit: The Power of Passion and PerseveranceDari EverandGrit: The Power of Passion and PerseverancePenilaian: 4 dari 5 bintang4/5 (588)
- On Fire: The (Burning) Case for a Green New DealDari EverandOn Fire: The (Burning) Case for a Green New DealPenilaian: 4 dari 5 bintang4/5 (74)
- Elon Musk: Tesla, SpaceX, and the Quest for a Fantastic FutureDari EverandElon Musk: Tesla, SpaceX, and the Quest for a Fantastic FuturePenilaian: 4.5 dari 5 bintang4.5/5 (474)
- Devil in the Grove: Thurgood Marshall, the Groveland Boys, and the Dawn of a New AmericaDari EverandDevil in the Grove: Thurgood Marshall, the Groveland Boys, and the Dawn of a New AmericaPenilaian: 4.5 dari 5 bintang4.5/5 (266)
- The Unwinding: An Inner History of the New AmericaDari EverandThe Unwinding: An Inner History of the New AmericaPenilaian: 4 dari 5 bintang4/5 (45)
- Team of Rivals: The Political Genius of Abraham LincolnDari EverandTeam of Rivals: The Political Genius of Abraham LincolnPenilaian: 4.5 dari 5 bintang4.5/5 (234)
- The World Is Flat 3.0: A Brief History of the Twenty-first CenturyDari EverandThe World Is Flat 3.0: A Brief History of the Twenty-first CenturyPenilaian: 3.5 dari 5 bintang3.5/5 (2259)
- The Gifts of Imperfection: Let Go of Who You Think You're Supposed to Be and Embrace Who You AreDari EverandThe Gifts of Imperfection: Let Go of Who You Think You're Supposed to Be and Embrace Who You ArePenilaian: 4 dari 5 bintang4/5 (1090)
- Rise of ISIS: A Threat We Can't IgnoreDari EverandRise of ISIS: A Threat We Can't IgnorePenilaian: 3.5 dari 5 bintang3.5/5 (137)
- The Hard Thing About Hard Things: Building a Business When There Are No Easy AnswersDari EverandThe Hard Thing About Hard Things: Building a Business When There Are No Easy AnswersPenilaian: 4.5 dari 5 bintang4.5/5 (344)
- The Sympathizer: A Novel (Pulitzer Prize for Fiction)Dari EverandThe Sympathizer: A Novel (Pulitzer Prize for Fiction)Penilaian: 4.5 dari 5 bintang4.5/5 (121)
- Her Body and Other Parties: StoriesDari EverandHer Body and Other Parties: StoriesPenilaian: 4 dari 5 bintang4/5 (821)
- How To Use A 32-Bit Application To Determine When A Shelled Process EndsDokumen4 halamanHow To Use A 32-Bit Application To Determine When A Shelled Process Endsgloohuis463Belum ada peringkat
- CapabilitiesDokumen20 halamanCapabilitiesKaushal MittalBelum ada peringkat
- TS-1-Number Systems PDFDokumen2 halamanTS-1-Number Systems PDFUdai Kumar33% (3)
- How To Install Android Bliss OS On VMware Workstation. - XpertsTecDokumen8 halamanHow To Install Android Bliss OS On VMware Workstation. - XpertsTecWalterBelum ada peringkat
- Rems CamscopeDokumen2 halamanRems CamscopeAnonymous 1XBCMXBelum ada peringkat
- Ricoh Aficio MP 161 SPFDokumen4 halamanRicoh Aficio MP 161 SPFStar OfsunBelum ada peringkat
- MCTC 2.2.0 Update InstructionsDokumen3 halamanMCTC 2.2.0 Update InstructionsGeorge GershwinBelum ada peringkat
- Increasing Open Source Software Integration On The Department of Defense Unclassified DesktopDokumen89 halamanIncreasing Open Source Software Integration On The Department of Defense Unclassified Desktopkander1169Belum ada peringkat
- QLC+ Manual 4.10.4Dokumen177 halamanQLC+ Manual 4.10.4eddiescottBelum ada peringkat
- Python IDP PDokumen15 halamanPython IDP PDilip Kumar AluguBelum ada peringkat
- iRIS 270 Datalogger: Reference ManualDokumen110 halamaniRIS 270 Datalogger: Reference Manualdaiver rangelBelum ada peringkat
- Modern Work Plan Comparison Enterprise Eea 10-11-2023Dokumen10 halamanModern Work Plan Comparison Enterprise Eea 10-11-2023thomaspraud44Belum ada peringkat
- DSD Native Instructions (Foobar-ASIO)Dokumen5 halamanDSD Native Instructions (Foobar-ASIO)carmineBelum ada peringkat
- wk4 Prog Assign 8 Puzzle PDFDokumen3 halamanwk4 Prog Assign 8 Puzzle PDFMax YadlovskiyBelum ada peringkat
- Unit 3 - Principles of Programming LanguagesDokumen12 halamanUnit 3 - Principles of Programming LanguagesRohit VishwakarmaBelum ada peringkat
- Preguntas - VLSM Sumarizacion IPv6Dokumen24 halamanPreguntas - VLSM Sumarizacion IPv6Victor Hugo RojasBelum ada peringkat
- SmartScan CompressionDokumen5 halamanSmartScan CompressionAlexBelum ada peringkat
- Start C51Dokumen186 halamanStart C51api-3724941Belum ada peringkat
- Tomcat Cluster SetupDokumen3 halamanTomcat Cluster SetupsmjainBelum ada peringkat
- Odoo 11.0 Crud DevelopmentDokumen13 halamanOdoo 11.0 Crud DevelopmentglobalknowledgeBelum ada peringkat
- OafDokumen3 halamanOafashishprakBelum ada peringkat
- New Text DocumentDokumen363 halamanNew Text Documentrahul paulBelum ada peringkat
- Centaur UserGuide 17935R13Dokumen229 halamanCentaur UserGuide 17935R13denismatonBelum ada peringkat
- JCL Faqs: JCL Questions Amit Sethi Page 1 of 51Dokumen51 halamanJCL Faqs: JCL Questions Amit Sethi Page 1 of 51Ravikumar VankadaraBelum ada peringkat
- Network Performance Modules: BenefitsDokumen2 halamanNetwork Performance Modules: Benefitsmaestro1000Belum ada peringkat
- Problem Set 4 SolDokumen14 halamanProblem Set 4 SolbsudheertecBelum ada peringkat
- Tshoot and CheckListDokumen18 halamanTshoot and CheckListMohammed AbdelazezBelum ada peringkat
- DCS & Industrial Communication Protocals & ConfigurationDokumen10 halamanDCS & Industrial Communication Protocals & ConfigurationAnbuselvamBelum ada peringkat
- OSI Aardvark ThiefDokumen2 halamanOSI Aardvark ThiefAJ AjsonBelum ada peringkat
- COROB Software Getting Started R0 EnglishDokumen12 halamanCOROB Software Getting Started R0 EnglishArmando de rosas100% (1)