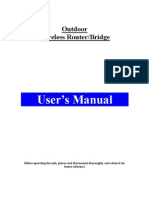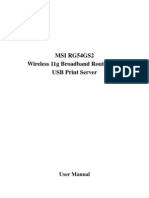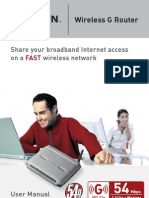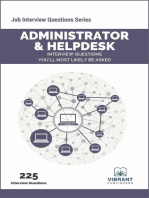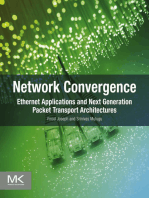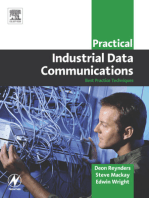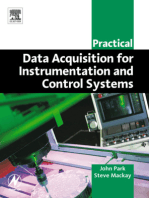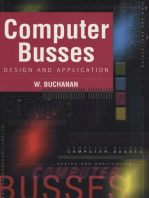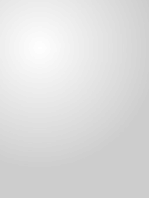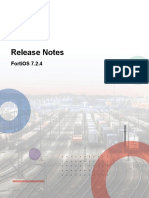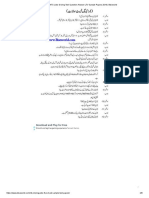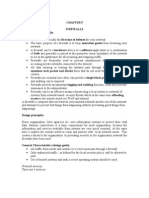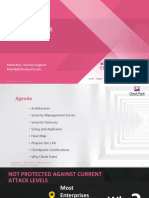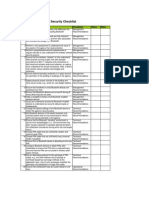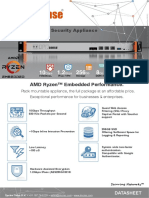DSL-2750U A1 Manual v1.00 (IN)
Diunggah oleh
Adv Ratnesh DubeJudul Asli
Hak Cipta
Format Tersedia
Bagikan dokumen Ini
Apakah menurut Anda dokumen ini bermanfaat?
Apakah konten ini tidak pantas?
Laporkan Dokumen IniHak Cipta:
Format Tersedia
DSL-2750U A1 Manual v1.00 (IN)
Diunggah oleh
Adv Ratnesh DubeHak Cipta:
Format Tersedia
Version 1.
0 | 11/10/2015
User Manual
Wireless N300 ADSL2+ Router
DSL-2750U
Contents
SAFETY PRECAUTION ...................................................................................................... 1 STATUS ............................................................................................................................. 50
INTRODUCTION ................................................................................................................. 1 HELP ................................................................................................................................. 50
SYSTEM REQUIREMENTS ................................................................................................ 2 TROUBLESHOOTING ...................................................................................................... 51
FEATURES ......................................................................................................................... 3 NETWORKING BASICS ................................................................................................... 53
INSTALLATION .................................................................................................................. 4 CHECK YOUR IP ADDRESS ............................................................................................ 53
BEFORE YOU BEGIN ........................................................................................................ 4 STATICALLY ASSIGNING AN IP ADDRESS .................................................................. 54
INSTALLATION NOTES ..................................................................................................... 4 TECHNICAL SPECIFICATIONS ....................................................................................... 55
INFORMATION YOU WILL NEED FROM YOUR ADSL SERVICE PROVIDER ................ 6
INFORMATION YOU WILL NEED ABOUT YOUR DSL-2750U ROUTER ...................... 7
INFORMATION YOU WILL NEED ABOUT YOUR LAN OR COMPUTER......................... 8
HARDWARE DESCRIPTION AND INSTALLATION ........................................................... 9
LED INDICATORS .............................................................................................................. 9
BEST LOCATION FOR WIRELESS OPERATION ............................................................ 11
CONNECTING THE ROUTER ........................................................................................... 11
TCP/IP CONFIGURATION ON A PC .................................................................................13
WEB CONFIGURATION ....................................................................................................14
LOGGING IN AND WIZARD ..............................................................................................14
SETUP ...............................................................................................................................18
INTERNET SETUP.............................................................................................................21
WIRELESS.........................................................................................................................25
LAN INTERFACE SETTINGS ............................................................................................18
DHCP SERVER..................................................................................................................19
DHCP RESERVED .............................................................................................................19
LAN IPV6 INTERFACE ......................................................................................................20
TIME AND DATE ................................................................................................................26
ADVANCED .......................................................................................................................27
ADVANCED WIRELESS ....................................................................................................27
PORT FORWARDING ........................................................................................................30
DMZ....................................................................................................................................30
PARENTAL CONTROL ......................................................................................................31
FILTERING OPTIONS ........................................................................................................32
DNS ....................................................................................................................................35
IPV6 DNS ...........................................................................................................................35
DYNAMIC DNS ..................................................................................................................36
NETWORK TOOLS............................................................................................................37
IP QOS CONFIGURATION ................................................................................................38
ROUTING ...........................................................................................................................42
NAT ....................................................................................................................................44
LOGOUT ............................................................................................................................45
MAINTAINANCE ................................................................................................................46
SYSTEM.............................................................................................................................46
FIRMWARE UPGRADE .....................................................................................................47
PASSWORD.......................................................................................................................47
DIAGNOSIS .......................................................................................................................48
SYSTEM LOG ....................................................................................................................50
LOGOUT ............................................................................................................................50
Section 1 – Product Overview
Safety Precaution
Follow the following instructions to prevent the device from risks and damage
• Use the power adapter in the package.
• An overburden power outlet or damaged lines and plugs may cause electric shock or fire accident. Check the power cords regularly. If you
find any damage, replace it at once.
• Proper space left for heat dissipation is necessary to avoid overheating. The holes on the device are designed for heat dissipation to ensure
running normally. Do not cover these heat dissipation holes.
• Do not put this device close to a heat source or high temperature place. Avoid the device direct exposing sunshine.
• Do not put this device close to over damp place. Do not spill any fluid on this device.
• Do not connect this device to PC or electronic product, unless our customer engineer or your broadband provider instructs you to do this,
because any wrong connection may cause power or fire risk.
• Do not place this device on an unstable surface or support.
Introduction
The DSL-2750U supports multiple line modes. With four 10/100 base-T Ethernet interfaces at the user end, the device provides high-speed ADSL
broadband connection for high-end users like net bars and office users. It provides high performance access to the Internet with a downstream rate of
24 Mbps and an upstream rate of 1 Mbps. It complies with specifications of IEEE 802.11, 802.11b/g/n, WEP, WPA, and WPA2 security. The WLAN of
the device supports 2T2R.
D-Link DSL-2750U User Manual 1
Section 1 – Product Overview
System Requirements
Network Requirement Available DSL uplink access
Clients to be connected Devices installed a wireless network adapter or 10 base T/100BaseT Ethernet adapter.
Web-based Configuration Computer with the following:
Utility Requirement Windows®, Macintosh, or Linux-based operating system
An installed Ethernet adapter
Browser Requirements:
Microsoft Internet Explorer® v7, Mozilla® Firefox v9.0, Google® Chrome 16.0, or Safari® v4 or higher
version.
Windows® Users: Make sure you have the latest version of Java installed. Visit www.java.com to
download the latest version.
D-Link DSL-2750U User Manual 2
Section 1 – Product Overview
1
Features
The device supports the following features:
• Various line modes
• External PPPoE dial-up access
• Internal PPPoE/PPPoA dial-up access
• 1483Bridged/1483Routed with dynamic IP or static IP
• Multiple PVCs (the number of PVCs support is eight)
• DHCP server/relay
• Static route
• Network Address Translation(NAT)
• DMZ
• Virtual Server
• Universal plug and play (UPnP)
• Dynamic Domain Name Server(DDNS)
• Network Time Protocol(NTP)
• Firmware upgrading through Web, TFTP
• Resetting to the factory defaults through Reset button or Web
• Diagnostic test
• Web interface
• Telnet CLI
• IP/MAC/URL Filter
• Application layer service
• QoS
• Port binding
• Wireless network
D-Link DSL-2750U User Manual 3
Section 2 – Installation
Installation
This section will guide you through the installation process. Placement of the Router is very important. Do not place the Router in an enclosed area
such as a closet, cabinet or in the attic or garage.
Before You Begin
Please read and make sure you understand all the prerequisites for proper installation of your new Router. Have all the necessary information and
equipment on hand before beginning the installation.
Installation Notes
In order to establish a connection to the Internet it will be necessary to provide information to the Router that will be stored in its memory. For some
users, only their account information (Username and Password) is required. For others, various parameters that control and define the Internet
connection will be required. You can print out the two pages below and use the tables to list this information. This way you have a hard copy of all
the information needed to setup the Router. If it is necessary to reconfigure the device, all the necessary information can be easily accessed. Be
sure to keep this information safe and private.
Low Pass Filters
Since ADSL and telephone services share the same copper wiring to carry their respective signals, a filtering mechanism may be necessary to avoid
mutual interference. A low pass filter device can be installed for each telephone that shares the line with the ADSL line. These filters are easy to
install passive devices that connect to the ADSL device and/or telephone using a standard telephone cable. Ask your service provider for more
information about the use of low pass filters with your installation.
Operating Systems
The DSL-2750U uses an HTML-based web interface for setup and management. The web configuration manager may be accessed using any
operating system capable of running web browser software, including Windows 98 SE, Windows ME, Windows 2000, Windows XP, Windows Vista,
Windows 7, and Windows 8.
D-Link DSL-2750U User Manual 4
Section 2 – Installation
Web Browser
Any common web browser can be used to configure the Router using the web configuration management software. The program is designed to work
best with more recently released browsers such as Opera, Microsoft Internet Explorer® version 6.0, Netscape Navigator® version 6.2.3, or later
versions. The web browser must have JavaScript enabled. JavaScript is enabled by default on many browsers. Make sure JavaScript has not been
disabled by other software (such as virus protection or web user security packages) that may be running on your computer.
Ethernet Port (NIC Adapter)
Any computer that uses the Router must be able to connect to it through the Ethernet port on the Router. This connection is an Ethernet connection
and therefore requires that your computer be equipped with an Ethernet port as well. Most notebook computers are now sold with an Ethernet port
already installed. Likewise, most fully assembled desktop computers come with an Ethernet NIC adapter as standard. If your computer does not have
an Ethernet port, you must install an Ethernet NIC adapter before you can use the Router. If you need to install an adapter, follow the installation
instructions that come with the Ethernet NIC adapter.
Additional Software
It may be necessary to install software on your computer that enables the computer to access the Internet. Additional software must be installed if
you are using the device as a simple bridge. For a bridged connection, the information needed to make and maintain the Internet connection is
stored on another computer or gateway device, not in the Router itself.
If your ADSL service is delivered through a PPPoE or PPPoA connection, the information needed to establish and maintain the Internet connection
can be stored in the Router. In this case, it is not necessary to install software on your computer. It may however be necessary to change some
settings in the device, including account information used to identify and verify the connection.
All connections to the Internet require a unique global IP address. For bridged connections, the global IP settings must reside in a TCP/IP enabled
device on the LAN side of the bridge, such as a PC, a server, a gateway device, such as a router, or similar firewall hardware. The IP address can be
assigned in a number of ways. Your network service provider will give you instructions about any additional connection software or NIC configuration
that may be required.
D-Link DSL-2750U User Manual 5
Section 2 – Installation
Information you will need from your ADSL service provider
Username
This is the Username used to log on to your ADSL service provider’s network. Your ADSL service provider uses this to identify your account.
Password
This is the Password used, in conjunction with the Username above, to log on to your ADSL service provider’s network. This is used to verify the
identity of your account.
WAN Setting / Connection Type
These settings describe the method your ADSL service provider uses to transport data between the Internet and your computer. Most users will use
the default settings. You may need to specify one of the following WAN Setting and Connection Type configurations (Connection Type settings listed
in parenthesis):
PPPoE/PPPoA (PPPoE LLC, PPPoA LLC or PPPoA VC-Mux)
Bridge Mode (1483 Bridged IP LLC or 1483 Bridged IP VC Mux)
IPoA/MER (Static IP Address) (Bridged IP LLC, 1483 Bridged IP VC Mux, 1483 Routed IP LLC, 1483 Routed IP VC-Mux or IPoA)
MER (Dynamic IP Address) (1483 Bridged IP LLC or 1483 Bridged IP VC-Mux)
Modulation Type
ADSL uses various standardized modulation techniques to transmit data over the allotted signal frequencies. Some users may need to change the
type of modulation used for their service. The default DSL modulation (ADSL2+ Multi-Mode) used for the Router automatically detects all types of
ADSL, ADSL2 and ADSL2+ modulation.
Security Protocol
This is the method your ADSL service provider will use to verify your Username and Password when you log on to their network. Your Router
supports the PAP and CHAP protocols.
VPI
Most users will not be required to change this setting. The Virtual Path Identifier (VPI) is used in conjunction with the Virtual Channel Identifier (VCI)
to identify the data path between your ADSL service provider’s network and your computer. If you are setting up the Router for multiple virtual
connections, you will need to configure the VPI and VCI as instructed by your ADSL service provider for the additional connections. This setting can
be changed in the WAN Settings window of the web management interface.
VCI
Most users will not be required to change this setting. The Virtual Channel Identifier (VCI) is used in conjunction with the VPI to identify the data path
between your ADSL service provider’s network and your computer. If you are setting up the Router for multiple virtual connections, you will need to
configure the VPI and VCI as instructed by your ADSL service provider for the additional connections. This setting can be changed in the WAN
Setup window of the web management interface.
D-Link DSL-2750U User Manual 6
Section 2 – Installation
Information you will need about your
DSL-2750U Router
Username
This is the Username needed to access the Router’s management interface. When you attempt to connect to the device through a web browser you
will be prompted to enter this Username. The default Username for the Router is “admin.”
Password
This is the Password you will be prompted to enter when you access the Router’s management interface. The default Password is “admin.” The
user may change this.
LAN IP addresses for the DSL-2750U
This is the IP address you will enter into the Address field of your web browser to access the Router’s configuration graphical user interface (GUI)
using a web browser. The default IP address is 192.168.1.1. This may be changed to suit any IP address scheme the user desires. This address will
be the base IP address used for DHCP service on the LAN when DHCP is enabled.
LAN Subnet Mask for the DSL-2750U
This is the subnet mask used by the DSL-2750U and will be used throughout your LAN. The default subnet mask is 255.255.255.0.
D-Link DSL-2750U User Manual 7
Section 2 – Installation
Information you will need about your LAN or computer
Ethernet NIC
If your computer has an Ethernet NIC, you can connect the DSL-2750U to the Ethernet port using an Ethernet cable.
DHCP Client status
Your DSL-2750U ADSL Router is configured, by default, to be a DHCP server. This means that it can assign an IP address, subnet mask and a
default gateway address to computers on your LAN. The default range of IP addresses the DSL-2750U will assign are from 192.168.1.2 to
192.168.1.254. Your computer (or computers) needs to be configured to obtain an IP address automatically (that is, they need to be configured as
DHCP clients.)
It is recommended that you backup or record this information here, or in some other secure place, in case you have to re-configure your ADSL
connection in the future.
Once you have the above information, you are ready to setup and configure your DSL-2750U ADSL Router.
D-Link DSL-2750U User Manual 8
Section 3 – Web Configuration
Hardware Description and Installation
LED Indicators
Note:
The figures in this document are for reference only.
Figure 1 Front panel
The following table describes the LEDs of the device.
LED Color Status Description
Green On The initialization of the system is complete.
On The device is powered on.
Power Red
Blinking The firmware is upgrading.
Off The Ethernet interface is not properly connected.
Green Blinking The Ethernet interface is properly connected and data is being transmitted.
LAN On The Ethernet interface is properly connected, but no data is being transmitted.
Blinking The WLAN function is enabled and data is being transmitted on the WLAN.
Green On The WLAN function is enabled, but no data is being transmitted on the WLAN.
2.4GHz Off The WLAN function is disabled.
Blinking WPS is successfully triggered.
Solid on for 5
Green
WPS seconds and Connection is successfully established between the router and the client through WPS.
then turns off
Off No signal is being detected.
Green Blinking The device is handshaking with the physical layer of the office end.
DSL
On A connection is set up with the physical layer of the office end.
D-Link DSL-2750U User Manual 9
Section 3 – Web Configuration
LED Color Status Description
Off The device is under the Bridge mode or powered off.
Green On A connection is set up and no traffic is detected.
Internet Blinking Data is being transmitted over Internet.
Red On The device is attempted to become IP connected, but failed.
Figure 2 Rear panel
The following table describes the interfaces of the device.
Interface/Button Description
RJ-11 interface for connecting the host to the telephone jack on the wall or the MODEM interface of the
DSL
splitter through a telephone line.
For a PC or other Ethernet-abled device to join the LAN of 2750U by being connected to this interface with
LAN4/3/2/1
RJ-45 cable.
WPS Press and hold the button for 5 seconds starts WPS negotiation.
WIRELESS ON/OFF Press and hold the button for 5 seconds starts WLAN.
ON/OFF Power switch, which is used to power on or power off the router.
12V DC IN (power) Interface for connecting the power adapter.
Reset (On the bottom side) Press and hold the button for 1 second to restore the factory defaults.
D-Link DSL-2750U User Manual 10
Section 3 – Web Configuration
Best Location for Wireless Operation
Many environmental factors may affect the effective wireless function of the DSL Router. If this is the first time that you set up a wireless network
device, read the following information:
The access point can be placed on a shelf or desktop, ideally you should be able to see the LED indicators in the front, as you may need to view them
for troubleshooting.
Designed to go up to 100 meters indoors and up to 300 meters outdoors, wireless LAN lets you access your network from anywhere you want.
However, the numbers of walls, ceilings, or other objects that the wireless signals must pass through limit signal range. Typical ranges vary
depending on types of materials and background RF noise in your home or business.
Connecting the Router
The following figure displays the application diagram for the connection of the device, PC, splitter and telephone sets..
Figure 3 DSL uplink connection
D-Link DSL-2750U User Manual 11
Section 3 – Web Configuration
Step 1 Connect the DSL port of the router and the Modem port of the splitter through a telephone cable; connect the phone to the phone port of
the splitter through a telephone cable; and connect the Line port of the splitter to the uplink telephone jack on the wall.
The spliter has three ports:
LINE: Connect to a wall phone jack (RJ-11 jack)
MODEM: Connect to the Line interface of the router
PHONE: Connect to a telephone set
Step 2 Connect the LAN port of the router to the network interface card (NIC) of the PC through an Ethernet cable (MDI/MDIX).
Step 3 Plug the power adapter to the wall outlet and then connect the other end of it to the Power (12V DC IN) port of the route.
D-Link DSL-2750U User Manual 12
Section 3 – Web Configuration
TCP/IP Configuration On A PC
Each network interface on the PC should either be configured with a statically defined IP address and DNS address, or be instructed to automatically
obtain an IP address using the network DHCP server. DSL router provides a DHCP server on its LAN and it is recommended to configure your LAN
to automatically obtain its IP address and DNS server IP address.
The configuration principle is identical but should be carried out differently on each operating system.
The right figure displays the TCP/IP Properties dialog box on Windows XP.
TCP/IP configuration steps for Windows XP are as follows:
Step 1 Choose Start > Control Panel > Network Connections.
Step 2 Right-click the Ethernet connection icon and choose Properties.
Step 3 On the General tab, select the Internet Protocol (TCP/IP) component and
click Properties. The Internet Protocol (TCP/IP) Properties window
appears.
Step 4 Select the Obtain an IP address automatically button.
Step 5 Select the Obtain DNS server address automatically button.
Click OK to save the settings.
D-Link DSL-2750U User Manual 13
Section 3 – Web Configuration
Web Configuration
This chapter describes how to use Web-based management of the DSL router, which allows you to configure and control all of DSL router features
and system parameters in a user-friendly GUI.
Logging in and Wizard
The following description is a detail “How-To” user guide and is prepared for first time users.
Step 1 Open the Internet Explorer (IE) browser, and then go to
http://192.168.1.1.
Step 2 The Login window will pop up. Enter the username and password. And
then click Login.
The default username and password are both admin.
Select Remember my login info. on this computer, you only need to enter the
password once for the first time logging.
Step 3 After logging in the web configuration page, click on the Setup. The
Wizard page appears as shown on the right. The Wizard page will guide
you to fast configure your router to connect the Internet. Click Setup
Wizard.
D-Link DSL-2750U User Manual 14
Section 3 – Web Configuration
Step 4 In the next page shown on the right, there are 5 steps to configure the
device. Click Next to continue.
Step 5 Set a new login password. If you want to keep the previous password,
click Skip to go to next page directly. After setting a new password, click
Next.
Note:
The login password cannot contain a space.
Step 6 Set the time and date manually or setup a correct NTP server, and then
click Next.
D-Link DSL-2750U User Manual 15
Section 3 – Web Configuration
Step 7 Configure the Internet connection.
Please select correct country, ISP and service mode. If PPPoE is select, please
enter the PPPoE sername and Password provided by your ISP.
Click Next to go to the next page.
Note:
Different protocol requires entering different information. You can fill in the
entries according to what your ISP provides you.
Step 8 Configure the wireless network in this page.
1) Check Enable Your Wireless Network.
1) Set the SSID for your wireless network, you can also keep it as default.
2) Choose to display or hide your wireless network.
- Visible: Your wireless network can be detected.
- Invisible: You wireless network cannot be detected. Wireless clients
needs to enter the SSID and password manually to join this wireless
network.
D-Link DSL-2750U User Manual 16
Section 3 – Web Configuration
3) Set the security level. The default security level of wireless network is None.
Choose an encryption mode for the wireless network. It is recommended to
choose WPA2-PSK.
4) Enter a new password in WPA2 Pre-Shared Key.
5) Click Next to go to the next page.
Step 9 View the setup summary.
Click Apply to take the setup into effect.
Click Back to modify the setup.
Click Cancel to cancel the whole setup.
D-Link DSL-2750U User Manual 17
Section 4 - Troubleshooting
Setup
LAN Interface Settings
Choose SETUP > Local Network. The Local Network page shown in the right
figure appears.
To configure the local network of DSL-2750U, do as follow:
Step 1 In the Router IP Address textbox, enter the IP address of LAN
interface. The default IP address is 192.168.1.1. The Router IP
address is the URL address for logging in the Web configuration page.
Step 2 Enter the subnet mask of LAN interface. If the Router IP address is
192.168.1.1, the range of subnet mask is from 255.255.0.0 -
255.255.255.254.
Step 3 Select Secondary IP Address. It enables the secondary LAN IP
address for your router. It will be used when your primary router IP
address is in the same network segment with other LANs. The
Secondary router IP address must be in the different network segment
from the primary one.
Step 4 Enter the secondary router IP address and subnet mask.
Enabling LAN MAC Address Control
Step 1 The MAC Address Control Setting is block list. Only MAC address in
Current Allowed MAC Address Table will be allowed. Enter the MAC address
in the textbox for New MAC Address and then click Add
Step 2 Select the LAN port which would like to enable MAC address control.
Then click Apply Changes.
D-Link DSL-2750U User Manual 18
Section 4 – Troubleshooting
DHCP server
The DHCP Server shown in the right figure appears. It used to assign an IP
address to clients connect to LAN of this CPE.
It is suggest to keep it as default settings.
Step 1 Configure DHCP Server.
- Enable DHCP Relay: Enable the message to transmit between
clients in different network segment.
- Enable DHCP Server: Enable the router to assign IP addresses, IP
default gateway and DNS Servers to the host.
DHCP IP Address Range: It specifies the first IP address in the IP
address pool. The router assigns IP address that base on the IP pool
range to the host.
DHCP Lease Time: The lease time determines the period that the
host retains the assigned IP addresses before the IP addresses
change.
Step 2 Select the LAN or WAN ports which are going to adopt the setting.
Step 3 Click Apply to make the settings take effect.
DHCP reserved
The DHCP Server shown in the right figure appears. It used to assign an IP
address to clients connect to LAN of this CPE.
It is suggest to keep it as default settings.
D-Link DSL-2750U User Manual 19
Section 4 – Troubleshooting
LAN IPv6 Interface
Choose SETUP > LAN IPv6. The page shown in the right figure appears. This
page allows you to configure IPv6 LAN.
The following table describes the parameters of this page.
Field Description
The address through which PCs access the
Global Address
gateway.
Choose to enable or disable RA (Router
RA settings
Advertisement and related parameters.
Configure DHCPv6 server as auto mode or manual
DHCPv6 Mode. mode. And configure the suffix pool for LAN side
clients.
D-Link DSL-2750U User Manual 20
Section 4 – Troubleshooting
Internet Setup
Channel Configuration
Choose SETUP > Internet Setup > Channel Config. The page is shown as the
figure appears on the right. In this page, you can add or configure WAN interface
of your router.
Step 1 In the VPI and VCI textbox, enter the VPI and VCI value provided by
your ISP.
Note:
To access the internet, at least one PVC is required to add.
Step 2 In the protocol drop-down list, select the protocol according to the
internet service you subscribed from your ISP. There are 5 types of
protocols: PPP over ATM (PPPoA), PPP over Ethernet (PPPoE),
MAC Encapsulation Routing (1483 MER), IP over ATM (IPoA),
Bridging, 1483 Bridge, 1483 Routed.
D-Link DSL-2750U User Manual 21
Section 4 – Troubleshooting
Adding a PVC in PPPoE or PPPoA mode
If the protocol is selected to PPP over Ethernet (PPPoE) or PPP over ATM
(PPPoA), the page shown as the right figure appears.
1) In Protocol drop-down list, select PPPoE (or PPPoA).
2) In Encapsulation Mode, select an option according to the information
provided by your ISP.
3) Select IPv4 or IPv6 according to the information provided by ISP.
4) In the PPP Username and PPP Password textbox, input the Username
and password of PPPoE account provided by your ISP.
5) In the Dial-up Mode drop-down list, select an option as you demand.
There are 3 modes available: Continuous, Connect On Demand, Manual.
- Continuous: The system automatically keeps dialing for WAN
connection once the connection is off-line.
- Connect On Demand: The system automatically dials for WAN
connection once network access request is detected. If no request is
sent from the LAN within the IdleTime, the system automatically
disconnect from the internet. You can set the Idle Time as you need.
- Manual: Manually dial to connect the WAN once powering on the
Router.
6) For other entries which are not mentioned above, you can keep them as
defaults.
D-Link DSL-2750U User Manual 22
Section 4 – Troubleshooting
1) Adding a PVC in MAC Encapsulation Routing (MER) or IP Over ATM
(IPoA) mode
If the protocol is selected to MAC Encapsulation Routing (MER), the page
shown as the right figure appears.
2) In Protocol drop-down list, select 1483 MER
3) In Encapsulation Mode drop-down list, select an option according to the
information provided by your ISP.
4) Select IPv4 or IPv6 according to the information provided by ISP.
5) In WAN IP Setting section, choose an option according to the information
provided by your ISP.
DHCP: the dynamic WAN IP address will be assigned by your ISP.
Use the following address: A static WAN IP address is provided to
you by your ISP. Input the static WAN IP address and other information provided
by your ISP.
6) For other entries which are not mentioned above, you can keep them as
defaults.
Adding a PVC in Bridging mode
1) In Protocol drop-down list, select 1483 Bridge
2) In Encapsulation Mode drop-down list, select an option according to the
information provided by your ISP.
For PVC in Bridging mode, keep the settings as defaults.
Note:
If the connection protocol is in Bridging mode, the connected PC must
dial for WAN connection with installed dial-up software.
Step 3 After setting (take adding a PPPoE PVC as an example), click Add
and the page skip to the page shown as the right figure appears. You
can edit or delete the PVCs in the table.
D-Link DSL-2750U User Manual 23
Section 4 – Troubleshooting
ATM
Choose SETUP > Internet Setup > ATM settings. The page shown in the right
figure appears.
In this page, it is recommended to keep it as defaults. The device negotiates the
modulation mode with DSLAM.
Click Apply to save the settings.
ADSL
Choose SETUP > Internet Setup > ADSL settings. The page shown in the right
figure appears.
This page is used to configure the parameters for the ATM of your ADSL Router.
Here you may change the setting for VPI, VCI, QoS etc ...
D-Link DSL-2750U User Manual 24
Section 4 – Troubleshooting
Wireless
This section describes the configuration of 2.4G wireless network.
Choose SETUP > Wireless. The page shown in the right figure appears. This
section contains Wireless Basic and Wireless Security.
Wireless Basic
Choose SETUP > Wireless > Wireless Basic. The page shown as the right
figure appears. In this page, you can configure the parameters of wireless LAN
clients that may connect to the device.
To configure this page, do as follow:
Step 1 Select Enable Wireless.
Step 2 In Wireless Network Name (SSID) textbox, enter a name for your
wireless network. You can also keep it as defaults.
Step 3 Keep other entries as defaults.
Click Apply Changes to save the settings.
Wireless Security
Choose SETUP > Wireless > Wireless Security. The page shown as the right
figure appears. In this page, you can configure the parameters of wireless LAN
clients that may connect to the device. Wireless security is vital to your network
to protect the wireless communication among wireless stations, access points
and wired network.
D-Link DSL-2750U User Manual 25
Section 4 – Troubleshooting
The default security mode is None. If the security mode is set to None, your
wireless network can be connected by all wireless clients that can detect the
SSID of this network.
If the Security Mode is set to WPA(TKIP), WPA(AES), WPA2(TKIP), WPA(AES),
or WPA2 Mixed,, the page is shown as the right figure appears. Take WPA2
Mixed as an example.
Step 1 In Security Mode drop-down list, select WPA2 Mixed.
Step 2 In WPA Authentication Mode, select Personal (Pre-Share-Key)
Step 3 In Pre-Shared Key Format drop-down list, select Passhrase.
Step 4 Configure the WPA Authentication Mode.
- Personal (Pre-Share-Key): WPA-PSK does not require an
authentication server. You need to set a Pre-shared Key (wireless
network password) for your wireless network.
- Enterprise (RADIUS): When WPA enterprise is enabled, the router
uses EAP (802.1x) to authenticate clients via a remote RADIUS
server. Enter the port, IP address, and password of the Radius
server. The wireless clients are required to enter the username
and password provided by the Radius server.
Step 5 Enter the Pre-Share Key, at least for 8 charcacters..
Step 6 After setting, click Apply Changes to save the settings.
Time and Date
Choose SETUP > Time and Date. The page shown in the right figure appears.
This page allows you to configure IPv6 LAN.
In the Time and Date page, you can configure, update, and maintain the correct
time on the internal system clock. You can set the time zone that you are in and
the network time protocol (NTP) server. You can also configure daylight saving to
automatically adjust the time when needed.
Select Set NTP Server Manually and select the NTP server of D-Link. You can
also specify the NTP server by selecting Other.
Select Daylight if necessary. Set the daylight as you want.
Click Apply Changes to save the settings.
D-Link DSL-2750U User Manual 26
Section 4 - Troubleshooting
Advanced
This section includes advanced features for network management, security and administrative tools to manage the device. You can view status and
other information used to examine performance and troubleshoot.
Advanced Wireless
Choose ADVANCED > Advanced Wireless > Wireless Advanced. The page
shown in the right figure appears.
If you’re not sure what you’re configuring, please leave it as default.
Access Control
Choose ADVANCED > Advanced Wireless > Access Control. The page
shown in the right figure appears.
1. Select Wireless Access Control Mode to Allow Listed or Deny Listed
2. Add MAC address to the list.
Only the MAC addresses in the listed will be allowed or denied according to what
mode is selected.
D-Link DSL-2750U User Manual 27
Section 4 – Troubleshooting
WPS
There are 3 methods to realize wireless connection through WPS.
- PBC
Click the Start PBC button in this page. And then click WPS button on the client
to be connected within 2 minutes. The connection will be established.
- Based on the PIN of wireless client to be connected.
In Input Client PIN textbox, input the PIN code of the wireless client to be
connected. And then click on Start PIN
- Based on the PIN of DSL-2750U.
1) Select Enabled to enable WPS.
4) Input the Self-PIN number at wireless client to be connected.
Access Control List
You can specify what services are accessible form LAN or WAN parts. Entries
in this ACL table are used to permit certain types of data packets from your local
network or Internet network to the Gateway. Using of such access control can
be helpful in securing or restricting the Gateway management.
Select direction, LAN ACL Switch and click Apply to save the settings.
In ACL settings, please enter the IP address range and check which service to
configure. Then click Add to create a new rule.
D-Link DSL-2750U User Manual 28
Section 4 – Troubleshooting
Access Control List IPv6
You can specify what services are accessible form LAN or WAN parts. Entries
in this ACL table are used to permit certain types of data packets from your local
network or Internet network to the Gateway. Using of such access control can
be helpful in securing or restricting the Gateway management.
Select direction, LAN ACL Switch and click Apply to save the settings.
In ACL settings, please enter the IP address range and check which service to
configure. Then click Add to create a new rule.
Port Forwarding
Choose ADVANCED > Port Forwarding. The page shown in the right figure
appears.
This function is used to open ports in your device and re-direct data through
those ports to a single PC on your network (WAN-to-LAN traffic). It allows remote
users to access services on your LAN, such as FTP for file transfers. The device
accepts remote requests for these services at your global IP address. It uses the
specified TCP or UDP protocol and port number, and redirects these requests to
the server on your LAN with the LAN IP address which within the available range
of the subnet where the device is in.
Enter an IP address in the WAN IP address field when IP Address is selected in
WAN settings or select the interface name
The Ports show the ports that you want to open on the device. The TCP/UDP
means the protocol type of the opened ports.
Click Add to create a new rule.
D-Link DSL-2750U User Manual 29
Section 4 – Troubleshooting
Port Trigger
Choose ADVANCED > Port Trigger The page shown in the right figure appears.
Some applications require that specific ports in the Router's firewall be opened
for access by the remote parties. Port Trigger dynamically opens up the "Relate
Port" in the firewall when an application on the LAN initiates a TCP/UDP
connection to a remote party using the "Match Port". The Router allows the
remote party from the WAN side to establish new connections back to the
application on the LAN side using the "Relate Port".
Entries in this table are used to restrict certain types of data packets from your
local network to Internet through the Gateway. Use of such filters can be helpful
in securing or restricting your local network.
DMZ
DMZ is the abbreviation of the Demilitarized Zone. Since some applications are
not compatible with NAT, the device supports the use of a DMZ IP address for a
single host on the LAN. This IP address is not protected by NAT and it is visible
to agents on the Internet with the correct type of software. Note that any client
PC in the DMZ is exposed to various types of security risks. If you use the DMZ,
take measures (such as client-based virus protection) to protect the remaining
client PCs on your LAN from possible contamination through DMZ.
Choose ADVANCED > DMZ. The page shown in the right figure appears.
Input the host IP address. And Click Apply Changes to save the settings.
D-Link DSL-2750U User Manual 30
Section 4 – Troubleshooting
Parental Control
This page provides two useful tools for restricting the Internet access. URL
Block allows you to quickly create a list of all websites that you wish to stop
users from accessing. MAC Filter allows you to control when clients or PCs
connected to the device are allowed to access the Internet.
Choose ADVANCED > Parental Control > URL Block. The URL Block page
shown in the right figure appears.
Step 1 Enter the key word of website in the Keyword field.
Step 2 Select the corresponding time and days.
Step 3 Click Add Filter.
MAC Blocking
Choose ADVANCED > Parental Control > MAC Blocking. The page shown in
the right figure appears.
Enter the Rule Name, MAC address to be blocked and configure the
time/schedule accordingly.
Click Add Rule to add it in the MAC Blocking Table,
D-Link DSL-2750U User Manual 31
Section 4 – Troubleshooting
Schedule
Choose ADVANCED > Parental Control > Schedule. The page shown in the
right figure appears.
The schedule created here could be used for the URL blocking or MAC
blocking.
Filtering Options
IP/Port Filtering
Choose ADVANCED > Filtering Options > IP/Port Filtering. The page shown
in the right figure appears. In this page, you may configure IP filtering function.
specify the criteria: Rule Action, Protocol, Direction, Source IP/Mask, Des
IP/Mask,
Click Apply Changes to create a new rule.
D-Link DSL-2750U User Manual 32
Section 4 – Troubleshooting
IPv6/Port Filtering
Choose ADVANCED > Filtering Options > IPv6/Port Filtering. The page
shown in the right figure appears. In this page, you may configure IPv6 filtering
function.
specify the criteria: Rule Action, Protocol, Direction, Source IP/Mask, Des
IP/Mask,
Click Apply Changes to create a new rule.
MAC Filtering
Choose ADVANCED > Filtering Options > MAC Filtering. The page shown in
the right figure appears. In this page, you may configure MAC Filtering function.
specify the criteria: Action, Direction, Source MAC, Des MAC, and then
Click Apply Changes to create a new rule.
D-Link DSL-2750U User Manual 33
Section 4 – Troubleshooting
DOS settings
A denial-of-service (DoS) attack is characterized by an explicit attempt by
attackers to prevent legitimate users of a service from using that service.
Port scan protection is designed to block attempts to discover vulnerable ports or
services that might be exploited in an attack from the WAN.
Choose ADVANCED > DOS settings. The page shown in the right figure
appears. In this page, you may configure IP firewall function.
Check the protections and click on Apply Changes to enable the protection. You
might consult your ISP for which protection should be enabled.
D-Link DSL-2750U User Manual 34
Section 4 – Troubleshooting
DNS
Domain name system (DNS) is an Internet service that translates domain names
into IP addresses. Because domain names are alphabetic, they are easier to
remember. The Internet, however, is actually based on IP addresses. Each time
you use a domain name, a DNS service must translate the name into the
corresponding IP address. For example, the domain name www.example.com
might be translated to 198.105.232.4.
The DNS system is, in fact, its own network. If one DNS server does not know
how to translate a particular domain name, it asks another one, and so on, until
the correct IP address is returned.
Choose ADVANCED > DNS. The page shown in the right figure appears.
If you are using the device for DHCP service on the LAN or using DNS servers
on the ISP network, select Attain DNS Automatically.
If you have DNS IP addresses provided by your ISP, enter these IP addresses in
the available entry fields for the preferred DNS server and the alternate DNS
server.
Click Apply Changes to save the settings.
IPv6 DNS
Choose ADVANCED > IPv6 DNS. The page shown in the right figure appears.
If you are using the device for DHCP service on the LAN or using DNS servers
on the ISP network, select Attain DNS Automatically.
If you have DNS IP addresses provided by your ISP, enter these IP addresses in
the available entry fields for the preferred DNS server and the alternate IPv6
DNS server.
Click Apply Changes to save the settings.
D-Link DSL-2750U User Manual 35
Section 4 – Troubleshooting
Dynamic DNS
The device supports dynamic domain name service (DDNS). The dynamic DNS
service allows a dynamic public IP address to be associated with a static host
name in any of the many domains, and allows access to a specified host from
various locations on the Internet. Click a hyperlinked URL in the form of
hostname.dyndns.org and allow remote access to a host. Many ISPs assign
public IP addresses using DHCP, so locating a specific host on the LAN using
the standard DNS is difficult. For example, if you are running a public web server
or VPN server on your LAN, DDNS ensures that the host can be located from the
Internet even if the public IP address changes. DDNS requires that an account
be set up with one of the supported DDNS service providers (DyndDNS.org or
dlinkddns.com).
Choose ADVANCED > Dynamic DNS. The page shown in the right page
appears.
Click Add to add dynamic DNS.
The following table describes the parameters of this page.
Field Description
Select one of the DDNS registration organizations
DDNS from the down-list drop. Available servers include
provider DynDns.org and dlinkddns.com.
Enter the host name that you registered with your
Host Name DDNS service provider.
Enter the user name for your DDNS account.
Username
Enter the password for your DDNS account.
Password
Click Apply Change to save the settings.
D-Link DSL-2750U User Manual 36
Section 4 – Troubleshooting
Network Tools
Port Mapping
Choose ADVANCED > Network Tools > Port Mapping. The page shown in the
right figure appears. In this page, you can bind the WAN interface and the LAN
interface to the same group.
Click Add to add port mapping.
The procedure for creating a mapping group is as follows:
Step 1 Select the group to be configured.
Step 2 Select interfaces from the Available Interface list and click the Add >
button to add them to the grouped interface list, in order to create the
required mapping of the ports. Or select the interface in Interface
group and click < Del to remove it from current group.
Step 3 Click Apply to save the settings.
IGMP Proxy
Choose ADVANCED > Network Tools > IGMP Proxy. The page shown in the
right figure appears.
IGMP proxy enables the system to issue IGMP host messages on behalf of hosts
that the system discovered through standard IGMP interfaces. The system acts
as a proxy for its hosts after you enable it.
D-Link DSL-2750U User Manual 37
Section 4 – Troubleshooting
IP QoS Configuration
Choose ADVANCED > Network Tool >QoS Configuration. The page shown in
the right figure appears. The QoS Configuration contains 3 parts: IP QoS
Configuration, QoS Rule list.
IP QoS Configuration
Choose ADVANCED > QoS Configuration > Configure QoS Global Options.
The page shown in the right figure appears. You can tick in the checkbox and
then click Submit to enable queuing operation.
Click Add Rule.
The following table describes the parameters of this page.
Field Description
MAC Specify Source MAC and Destination MAC.
Ip/mask Specify Source IP/Mask and Dest IP/Mask
Port Specify TCP port.
Choose a protocol type matching with the QoS
Protocol Type
rule.
Based on the Classify Type, choose a WAN/LAN
Phy Port
interface.
IPP/DS field Select TOS or DSCP QoS
Select or enter corresponding QoS value ranges
Ranges
according to the IPP/DS field.
click Apply Changes to apply the settings.
D-Link DSL-2750U User Manual 38
Section 4 – Troubleshooting
UPNP
Choose ADVANCED > Network Tools > UPnP. The page shown in the right
figure appears.
In this page, you can configure universal plug and play (UPnP). The system acts
as a daemon after you enable UPnP.
UPnP is used for popular audio visual software. It allows automatic discovery of
your device in the network. If you are concerned about UPnP security, you can
disable it. Block ICMP ping should be enabled so that the device does not
respond to malicious Internet requests.
Click Apply Changes to save the settings.
SNMP
Choose ADVANCED > Network Tools > SNMP. The page shown in the right
figure appears. In this page, you can set SNMP parameters.
D-Link DSL-2750U User Manual 39
Section 4 – Troubleshooting
TR-069
Choose ADVANCED > Network Tools > TR-069. The page shown in the right
figure appears. In this page, In this page, you can configure the TR069 CPE.
Certificates
Here you can import the CA for TR-069.
D-Link DSL-2750U User Manual 40
Section 4 – Troubleshooting
Software Forbidden
Choose ADVANCED > Network Tools > Software Forbidden. The page shown
in the right figure appears. This page is used to configure some software to be
forbidden. By it ,you can deny the IP packets from the specified software.
ARP Binding
Choose ADVANCED > Network Tools > ARP Binding. The page shown in the
right figure appears. This page lists the permanent arp entry table.You can bind
ip with corresponding mac to avoid arp spoof.
Client Limit
Choose ADVANCED > Network Tools > Client Limit. The page shown in the
right figure appears. This page is used to configure the capability of force how
many device can access to Internet.
Telnet
Choose ADVANCED > Network Tools > Telnet. The page shown in the right
figure appears. This page is used to configure telnet function
D-Link DSL-2750U User Manual 41
Section 4 – Troubleshooting
Routing
Static Routing
Choose ADVANCED > Routing > Static Route. The page shown in the right
figure appears. This page is used to configure the routing information. In this
page, you can add or delete IP routes.
The following table describes the parameters of this page.
Field Description
Destination The destination IP address of the router.
Subnet Mask The subnet mask of the destination IP
address.
Next hop The gateway IP address of the router.
Metric The cost of this route.
Interface The interface name of the router output
port.
Click Add Route to add a static route.
IPv6 Static Routing
Choose ADVANCED > Routing > IPv6 Static Route. The page shown in the
right figure appears. This page is used to configure the routing information. In
this page, you can add or delete IP routes.
Click Add to add a static route.
The following table describes the parameters of this page.
Field Description
Destination The destination IP address of the static
route.
Prefix length The length of prefix for this route.
Next Hop The gateway IP address of the static route.
Interface The interface name of the static route.
D-Link DSL-2750U User Manual 42
Section 4 – Troubleshooting
Click Add Route to save the settings.
RIP
Choose ADVANCED > Routing > RIP. The page shown in the right figure
appears. This page is used to select the interfaces on your device that use RIP
and the version of the protocol used.
D-Link DSL-2750U User Manual 43
Section 4 – Troubleshooting
NAT
Traditional NAT would allow hosts within a private network to transparently
access hosts in the external network, in most cases. In a traditional NAT,
sessions are uni-directional, outbound from the private network. Sessions in the
opposite direction may be allowed on an exceptional basis using static address
maps for pre-selected hosts.
Choose ADVANCED > NAT > NAT ALG. The page shown in the right figure
appears.
Setup NAT ALG and Pass-Through configuration
After setting, click Apply Changes to make the settings take effect.
NAT EXCLUDE IP
Choose ADVANCED > NAT > NAT Exclude IP. The page shown in the right
figure appears.
In the page ,you can config some source ip address which use the purge route
mode when access internet through the specified interface.
NAT Forwarding
Choose ADVANCED > NAT > NAT Forwarding. The page shown in the right
figure appears.
Entries in this table allow you to automatically redirect common network services
to a specific machine behind the NAT firewall. These settings are only necessary
if you wish to host some sort of server like a web server or mail server on the
private local network behind your Gateway's NAT firewall.
D-Link DSL-2750U User Manual 44
Section 4 – Troubleshooting
NAT Forwarding
Choose ADVANCED > NAT > FTP ALG config. The page shown in the right
figure appears.
This page is used to configure FTP Server ALG and FTP Client ALG ports .
NAT IP Mapping
Choose ADVANCED > NAT > NAT IP Mapping. The page shown in the right
figure appears.
Entries in this table allow you to config one IP pool for specified source ip
address from lan,so one packet which's source ip is in range of the specified
address will select one IP address from pool for NAT.
Logout
Choose ADVANCED > Logout. The page shown in the right figure appears. In
this page, you can log out of the configuration page.
D-Link DSL-2750U User Manual 45
Section 4 – Troubleshooting
MAINTAINANCE
In the main interface, click MAINTAINANCE tab to enter the maintenance menu. The submenu of the Management contains System, Firmware
Upgrade, Password , Diagnosis, system Log Configuration and Logout.
System
Choose MAINTAINANCE > System. The page shown in the right figure
appears.
In this page, you can reboot device, back up the current settings to a file, update
settings from the file saved previously and restore the factory defaults.
The buttons in this page are described as follows:
Field Description
Restore to Default Click this button to reset the device to default
Setting settings.
Save and Reboot Click this button to reboot the device.
Backup Setting Click this button to save the settings to the local
hard drive. Select a location on your computer to
back up the file. You can name the configuration
file.
Update settings Click Browse to select the configuration file of
device and then click Update Settings to begin
updating the device configuration.
Note:
Do not turn off your device or press the Reset button while an operation in
this page is in progress.
D-Link DSL-2750U User Manual 46
Section 4 – Troubleshooting
Firmware Upgrade
Choose MAINTAINANCE > Firmware Update. The page shown in the right
figure appears. In this page, you can upgrade the firmware of the device.
To update the firmware, take the following steps.
Step 1 Click Browse…to find the file.
Step 2 Click Update Firmware to copy the file.
The device loads the file and reboots automatically.
Note:
Do not turn off your device or press the Reset button while an operation in
this page is in progress.
Password
Choose MAINTAINANCE > Password. The page shown in the right figure
appears. In this page, you can change the password of the user and set time for
automatic logout.
You should change the default password to secure your network. Ensure that
you remember the new password or write it down and keep it in a safe and
separate location for future reference. If you forget the password, you need to
reset the device to the factory default settings and all configuration settings of the
device are lost.
Enter the current and new passwords and confirm the new password to change
the password. Click Add or Modify to apply the settings.
D-Link DSL-2750U User Manual 47
Section 4 – Troubleshooting
Diagnosis
Ping
Choose MAINTAINANCE > Diagnosis > Ping. The page shown in the right
figure appears. In this page, you can determine the routers on the Internet by
sending packets.
Ping
Choose MAINTAINANCE > Diagnosis > Ping. The page shown in the right
figure appears. In this page, you can determine the routers on the Internet by
sending packets.
Traceroute
Choose MAINTAINANCE > Diagnosis > Traceroute. The page shown in the
right figure appears. In this page, you can determine the routers on the Internet
by sending packets.
D-Link DSL-2750U User Manual 48
Section 4 – Troubleshooting
ADSL Test
Choose MAINTAINANCE > Diagnosis > ADSL Test. The page shown in the
right figure appears. In this page, you can test your DSL connection by clicking
Start.
.
DIAGNOSTIC Test
Choose MAINTAINANCE > Diagnosis > Diag Test. The page shown in the right
figure appears. In this page, you can test the bit error rate.
The DSL Router is capable of testing your DSL connection. The individual tests
are listed below. If a test displays a fail status, click "Run Diagnostic Test" button
again to make sure the fail status is consistent.
D-Link DSL-2750U User Manual 49
Section 4 – Troubleshooting
System Log
Choose MAINTAINANCE > System Log. The System Log page shown in the
right figure appears.
This page displays event log data in the chronological manner. You can read the
event log from the local host or send it to a system log server. Available event
severity levels are as follows: Emergency, Alert, Critical, Error, Warning, Notice,
Informational and Debugging. In this page, you can enable or disable the system
log function.
To log the events, take the following steps.
Step 1 Select Settings check box to configure log level.
Step 2 Click Apply Changes to apply the settings.
Step 3 Check Remote Log Enable and configure remote systlog server IP
address to enable remote log.
Step 4 Click Apply Changes to apply the settings.
Logout
Choose MANAGEMENT > Logout. The page shown in the right figure appears.
In this page, you can log out of the configuration page.
Status
In the main interface, click Status tab to enter the Status menu. The submenus are Device Info, Wireless Clients, DHCP clients, ADSL Driver,
Statistics, Route Info . You can view the system information and monitor performance.
Help
In the main interface, click Help tab to enter the Help menu. This section provides detailed configuration information for the device. Click a wanted
link to view corresponding information.
D-Link DSL-2750U User Manual 50
Section 4 - Troubleshooting
Troubleshooting
This chapter provides solutions to problems that might occur during the installation and operation of the DSL-2750U. Read the following descriptions
if you are having problems. (The examples below are illustrated in Windows® XP. If you have a different operating system, the screenshots on your
computer will look similar to the following examples.)
1. How do I configure my DSL-2750U Router without the CD-ROM?
Step 1 Connect your PC to the Router using an Ethernet cable.
Step 2 Open a web browser and enter the address http://192.168.1.1
Step 3 The default username is ‘admin’ and the default password is ‘admin’.
Step 4 If you have changed the password and cannot remember it, you will need to reset the Router to the factory default setting (see question 2),
which will set the password back to ‘admin’.
2. How do I reset my Router to the factory default settings?
Step 1 Ensure the Router is powered on.
Step 2 Press and hold the reset button on the back of the device for approximately 1 second.
Step 3 This process should take around 1 to 2 minutes.
Note:
Resetting the Router to the factory default settings will erase the current configuration settings.
3. What can I do if my Router is not working correctly?
There are a few quick steps you can take to try and resolve any issues:
Step 1 Follow the directions in Question 2 to reset the Router.
Step 2 Check that all the cables are firmly connected at both ends.
Step 3 Check the LEDs on the front of the Router. The Power indicator should be on, the Status indicator should flash, and the DSL and LAN
D-Link DSL-2750U User Manual 51
Section 4 – Troubleshooting
indicators should be on as well.
Step 4 Please ensure that the settings in the Web-based configuration manager, e.g. ISP username and password, are the same as the settings
that have been provided by your ISP.
4. Why can’t I get an Internet connection?
For ADSL ISP users, please contact your ISP to make sure the service has been enabled/connected by your ISP and that your ISP username and
password are correct.
5. What can I do if my Router can’t be detected by running the installation CD?
Step 1 Ensure the Router is powered on.
Step 2 Check that all the cables are firmly connected at both ends and all LEDs are working correctly.
Step 3 Ensure only one network interface card on your PC is activated.
Step 4 Click on Start > Control Panel > Security Center to disable the firewall.
Note:
There is a potential security issue if the firewall is disabled on your PC. Please remember to turn it back on once you have finished the whole
installation procedure. This will enable you to surf the Internet without any problems.
D-Link DSL-2750U User Manual 52
Appendix A – Networking Basic
Networking Basics
Check Your IP Address
After you install your new D-Link adapter, by default, the TCP/IP settings should be set to obtain an IP address from a DHCP server (i.e. wireless
router) automatically. To verify your IP address, please follow the steps below.
Click on Start > Run. In the run box type cmd and click on the OK button.
At the prompt, type ipconfig and press Enter.
This will display the IP address, subnet mask and the default
gateway of your adapter.
If the address is 0.0.0.0, check your adapter installation,
security settings and the settings on your router. Some
firewall software programs may block a DHCP request on
newly installed adapters.
If you are connecting to a wireless network at a hotspot (e.g.
hotel, coffee shop, airport), please contact an employee or
administrator to verify their wireless network settings.
D-Link DSL-2750U User Manual 53
Appendix B –Statically Assigning an IP Address
Statically Assigning an IP Address
If you are not using a DHCP capable gateway/router, or you need to assign a static IP address, please follow the steps below:
Step 1
Windows® XP - Click on Start > Control Panel > Network Connections.
Windows® 2000 - From the desktop, right-click on the My Network Places > Properties.
Step 2
Right-click on the Local Area Connection which represents your network adapter and select the Properties button.
Step 3
Highlight Internet Protocol (TCP/IP) and click on the Properties button.
Step 4
Click on the Use the following IP address and enter an IP address that is on the same subnet as
your network or the LAN IP address on your router.
Example: If the router’s LAN IP address is 192.168.1.1, make your IP address 192.168.1.X where X
is a number between 2 and 254. Make sure that the number you choose is not in use on the
network. Set the Default Gateway to be the same as the LAN IP address of your router
(192.168.1.1).
Set the Primary DNS to be the same as the LAN IP address of your router (192.168.1.1). The
Secondary DNS is not needed or you may enter a DNS server from your ISP.
Step 5
Click on the OK button twice to save your settings.
D-Link DSL-2750U User Manual 54
Appendix C – Technical Specifications
Technical Specifications
ADSL Standards Data Transfer Rate
ANSI T1.413 Issue 2 G.dmt full rate downstream: up to 8 Mbps / upstream: up to 1
ITU G.992.1 (G.dmt) AnnexA Mbps
ITU G.992.2 (G.lite) Annex A G.lite: ADSL downstream up to 1.5 Mbps / upstream up to 512
ITU G.994.1 (G.hs) Kbps
ITU G.992.5 Annex A G.dmt.bis full rate downstream: up to 12 Mbps / upstream: up to
12 Mbps
ADSL full rate downstream: up to 24 Mbps / upstream: up to 1
ADSL2 Standards Mbps
ITU G.992.3 (G.dmt.bis) Annex A, L, M
ITU G.992.4 (G.lite.bis) Annex A, L, M Media Interface
ADSL2+ Standards ADSL interface: RJ-11 connector for connection to 24/26 AWG
ITU G.992.5 (ADSL2+) Annex A, L, M twisted pair telephone line
LAN interface: RJ-45 port for 10/100BASE-T Ethernet connection
Protocols
TCP/UDP RFC1483/2684
ARP Multiprotocol
RARP Encapsulation over ATM
ICMP Adaptation Layer 5 (AAL5)
RFC1058 RIP v1 RFC1661 Point to Point
RFC1213 SNMP v1 & v2c Protocol
RFC1334 PAP RFC1994 CHAP
RFC1389 RIP v2 RFC2131 DHCP Client /
RFC1577 Classical IP over DHCP Server
ATM RFC2364 PPP over ATM
RFC2516 PPP over
Ethernet
D-Link DSL-2750U User Manual 55
Anda mungkin juga menyukai
- DSL-2750U V1 Manual v1.00 (IN)Dokumen65 halamanDSL-2750U V1 Manual v1.00 (IN)leenarajputBelum ada peringkat
- D Link DSL 2740U User Manual Linktellcom 1Dokumen76 halamanD Link DSL 2740U User Manual Linktellcom 1Fadi HasnBelum ada peringkat
- Dsl-2730u U1 User Manual v1.00 (Dme)Dokumen81 halamanDsl-2730u U1 User Manual v1.00 (Dme)anusprasadBelum ada peringkat
- AP8100 UserGuideDokumen86 halamanAP8100 UserGuideAdilson SouzaBelum ada peringkat
- Wireless ADSL Router User Manual: Error! Style Not DefinedDokumen15 halamanWireless ADSL Router User Manual: Error! Style Not DefinedSahibzada Wajid Ali BrugBelum ada peringkat
- Advantek Networks Network Router Wireless LAN 802.11g - B, 54Mbps - 2 PDFDokumen62 halamanAdvantek Networks Network Router Wireless LAN 802.11g - B, 54Mbps - 2 PDFMirla MartínezBelum ada peringkat
- BelkinSurfn30xrMAN F9L1004 8820uk00894 N300Dokumen37 halamanBelkinSurfn30xrMAN F9L1004 8820uk00894 N300Marina RosalesBelum ada peringkat
- User Manual: Wireless Usb AdapterDokumen34 halamanUser Manual: Wireless Usb Adaptersvp62Belum ada peringkat
- Manual SP9018ADokumen79 halamanManual SP9018Afreddi2009Belum ada peringkat
- DSL-2640U B2 ManualDokumen84 halamanDSL-2640U B2 ManualIS_SHOTABelum ada peringkat
- Unifi Modem Manual - D-Link DIR-615Dokumen101 halamanUnifi Modem Manual - D-Link DIR-615feelgoodboy4366Belum ada peringkat
- Basic: Wireless Usb AdapterDokumen39 halamanBasic: Wireless Usb AdapterSuren PeterBelum ada peringkat
- Complete English UserManual 29150Dokumen130 halamanComplete English UserManual 29150Unu DecebalBelum ada peringkat
- RG54GS2 User ManualDokumen93 halamanRG54GS2 User ManualClaudio VillablancaBelum ada peringkat
- Belkin f5d7230-4 Router ManualDokumen133 halamanBelkin f5d7230-4 Router ManualdabutchersBelum ada peringkat
- DWA-525 A2 Manual v1.20 (DI)Dokumen57 halamanDWA-525 A2 Manual v1.20 (DI)Reyna Villar LopezBelum ada peringkat
- Wireless N 150 PCI Desktop AdapterDokumen52 halamanWireless N 150 PCI Desktop AdaptertardisBelum ada peringkat
- Atrie WS5300 Manual V2.0Dokumen96 halamanAtrie WS5300 Manual V2.0Suraj KumarBelum ada peringkat
- Unifi VIP 5 Part 2Dokumen93 halamanUnifi VIP 5 Part 2CheanSiangLong1997Belum ada peringkat
- Wireless Router PDFDokumen61 halamanWireless Router PDFBenhar ImadBelum ada peringkat
- Man f7d2101 8820-00384Dokumen39 halamanMan f7d2101 8820-00384KKilljoyXXXBelum ada peringkat
- Wireless-N Broadband Router: User's ManualDokumen131 halamanWireless-N Broadband Router: User's ManualSergio Ivan Lizarraga PereaBelum ada peringkat
- DWA-110 A1 Manual 1.10 PDFDokumen63 halamanDWA-110 A1 Manual 1.10 PDFRoberth Tulio ColoniaBelum ada peringkat
- User-Manual-N1 Wireless Usb AdapterDokumen44 halamanUser-Manual-N1 Wireless Usb AdapterfurukBelum ada peringkat
- DSL-2740B E1 Manual v1.00 (E)Dokumen85 halamanDSL-2740B E1 Manual v1.00 (E)sbrifraBelum ada peringkat
- D Link DWA 140 Manual PDFDokumen57 halamanD Link DWA 140 Manual PDFbanexeBelum ada peringkat
- U User Manual: AC1200 MU-MIMO Wi-Fi RouterDokumen53 halamanU User Manual: AC1200 MU-MIMO Wi-Fi RouterMilner GranadosBelum ada peringkat
- Tenda Wireless Router - User Guide EnglishDokumen106 halamanTenda Wireless Router - User Guide EnglishAdrian MGBelum ada peringkat
- User's Manual 150Mbps Wireless Broadband Router Model No.: SP916NLDokumen81 halamanUser's Manual 150Mbps Wireless Broadband Router Model No.: SP916NLpichirikabvBelum ada peringkat
- TP-Link DWA-182 ManualDokumen49 halamanTP-Link DWA-182 ManualLkey KeysBelum ada peringkat
- ARV4518PW A LF LT - Feb2009Dokumen122 halamanARV4518PW A LF LT - Feb2009musakola2001100% (1)
- D-Link Dir-501 Manual de InstructiuniDokumen98 halamanD-Link Dir-501 Manual de InstructiuniCristi DanilaBelum ada peringkat
- Dcs 930l b1 Manual v2 10 WWDokumen62 halamanDcs 930l b1 Manual v2 10 WWElias ACHI HALLBelum ada peringkat
- Tenda User GuideDokumen76 halamanTenda User GuideAvrilBelum ada peringkat
- EWS Indoor Access Point User Manual v1.3Dokumen61 halamanEWS Indoor Access Point User Manual v1.3jacob600Belum ada peringkat
- XH9948 ManualDokumen42 halamanXH9948 ManualfostechBelum ada peringkat
- DWA-131 A1 Manual v1.10 (I)Dokumen61 halamanDWA-131 A1 Manual v1.10 (I)Tmasz WigoraBelum ada peringkat
- Router ARCADYIAN ManualDokumen125 halamanRouter ARCADYIAN ManualAntonio Ruiz GámezBelum ada peringkat
- DIR-600 User ManualDokumen102 halamanDIR-600 User ManualCharoensak100% (2)
- WL 330 331 Full Manual EnglishDokumen31 halamanWL 330 331 Full Manual Englishparacaman52Belum ada peringkat
- ASUS RT-N16 - Manual - English PDFDokumen69 halamanASUS RT-N16 - Manual - English PDFRog SmithBelum ada peringkat
- SP916GN ManualDokumen77 halamanSP916GN ManualAndrea Lorena Argañaraz MartinezBelum ada peringkat
- Cisco Network Administration Interview Questions: CISCO CCNA Certification ReviewDari EverandCisco Network Administration Interview Questions: CISCO CCNA Certification ReviewPenilaian: 4.5 dari 5 bintang4.5/5 (6)
- The Complete Guide to Getting Certified Cisco CCNA 200-301: Complete Your CCNA Exam Training and Preparation with 400 Exam Level Practice QuestionDari EverandThe Complete Guide to Getting Certified Cisco CCNA 200-301: Complete Your CCNA Exam Training and Preparation with 400 Exam Level Practice QuestionBelum ada peringkat
- Administrator & Helpdesk Interview Questions You'll Most Likely Be AskedDari EverandAdministrator & Helpdesk Interview Questions You'll Most Likely Be AskedBelum ada peringkat
- Network Convergence: Ethernet Applications and Next Generation Packet Transport ArchitecturesDari EverandNetwork Convergence: Ethernet Applications and Next Generation Packet Transport ArchitecturesBelum ada peringkat
- CompTIA A+ Complete Review Guide: Core 1 Exam 220-1101 and Core 2 Exam 220-1102Dari EverandCompTIA A+ Complete Review Guide: Core 1 Exam 220-1101 and Core 2 Exam 220-1102Penilaian: 5 dari 5 bintang5/5 (2)
- Set Up Your Own IPsec VPN, OpenVPN and WireGuard Server: Build Your Own VPNDari EverandSet Up Your Own IPsec VPN, OpenVPN and WireGuard Server: Build Your Own VPNPenilaian: 5 dari 5 bintang5/5 (1)
- Cisco CCNA Command Guide: An Introductory Guide for CCNA & Computer Networking Beginners: Computer Networking, #3Dari EverandCisco CCNA Command Guide: An Introductory Guide for CCNA & Computer Networking Beginners: Computer Networking, #3Belum ada peringkat
- The All-New Switch Book: The Complete Guide to LAN Switching TechnologyDari EverandThe All-New Switch Book: The Complete Guide to LAN Switching TechnologyPenilaian: 4 dari 5 bintang4/5 (2)
- Wireless Networking Technology: From Principles to Successful ImplementationDari EverandWireless Networking Technology: From Principles to Successful ImplementationBelum ada peringkat
- Practical Industrial Data Communications: Best Practice TechniquesDari EverandPractical Industrial Data Communications: Best Practice TechniquesPenilaian: 5 dari 5 bintang5/5 (2)
- Practical Data Acquisition for Instrumentation and Control SystemsDari EverandPractical Data Acquisition for Instrumentation and Control SystemsBelum ada peringkat
- Practical Power Distribution for IndustryDari EverandPractical Power Distribution for IndustryPenilaian: 2.5 dari 5 bintang2.5/5 (2)
- Understanding Cisco Networking Technologies, Volume 1: Exam 200-301Dari EverandUnderstanding Cisco Networking Technologies, Volume 1: Exam 200-301Belum ada peringkat
- WAN TECHNOLOGY FRAME-RELAY: An Expert's Handbook of Navigating Frame Relay NetworksDari EverandWAN TECHNOLOGY FRAME-RELAY: An Expert's Handbook of Navigating Frame Relay NetworksBelum ada peringkat
- Practical E-Manufacturing and Supply Chain ManagementDari EverandPractical E-Manufacturing and Supply Chain ManagementPenilaian: 3.5 dari 5 bintang3.5/5 (4)
- Kingfisher Capital Clo LTD Vs Commissioner of Income Tax, On 27 March, 2019Dokumen34 halamanKingfisher Capital Clo LTD Vs Commissioner of Income Tax, On 27 March, 2019Adv Ratnesh DubeBelum ada peringkat
- Ssangyong Engineering and Vs National Highways Authority On 8 May, 2019Dokumen49 halamanSsangyong Engineering and Vs National Highways Authority On 8 May, 2019Adv Ratnesh DubeBelum ada peringkat
- M-S. Steel Authority of India LTD Vs Commissioner of Central Excise On 8 May, 2019Dokumen38 halamanM-S. Steel Authority of India LTD Vs Commissioner of Central Excise On 8 May, 2019Adv Ratnesh DubeBelum ada peringkat
- Federation of Obstetrics Vs Union of India On 3 May, 2019Dokumen55 halamanFederation of Obstetrics Vs Union of India On 3 May, 2019Adv Ratnesh DubeBelum ada peringkat
- The State of Bihar Vs The Bihar Secondary Teachers ... On 10 May, 2019Dokumen87 halamanThe State of Bihar Vs The Bihar Secondary Teachers ... On 10 May, 2019Adv Ratnesh DubeBelum ada peringkat
- Draft Change of AddressDokumen1 halamanDraft Change of AddressAdv Ratnesh DubeBelum ada peringkat
- B K Pavitra Vs UOIDokumen77 halamanB K Pavitra Vs UOIAdv Ratnesh DubeBelum ada peringkat
- 6 BondDokumen42 halaman6 BondAdv Ratnesh DubeBelum ada peringkat
- Change Bank Particular FormDokumen1 halamanChange Bank Particular FormAdv Ratnesh DubeBelum ada peringkat
- INdemnity For Duplicate BondDokumen2 halamanINdemnity For Duplicate BondAdv Ratnesh DubeBelum ada peringkat
- Nomination Cancellation FormDokumen1 halamanNomination Cancellation FormAdv Ratnesh DubeBelum ada peringkat
- Small Causes COurt Calendar 2019Dokumen1 halamanSmall Causes COurt Calendar 2019Adv Ratnesh DubeBelum ada peringkat
- WAR FormDokumen1 halamanWAR FormLokajay BhadraBelum ada peringkat
- What Is The InternetDokumen14 halamanWhat Is The InternetMuhamad Imam FauzanBelum ada peringkat
- EX8:-study of Web Browsers, Search Engines and Cyber HygieneDokumen5 halamanEX8:-study of Web Browsers, Search Engines and Cyber HygieneJalaj BaghwalaBelum ada peringkat
- Sophos Technician 3.0Dokumen9 halamanSophos Technician 3.0Olatunji KehindeBelum ada peringkat
- OTA MessageDokumen11 halamanOTA MessageSachin TiwariBelum ada peringkat
- JqueryDokumen19 halamanJqueryLakshmi Vijayasimha Sarma Kaipa100% (1)
- CV Aries Dimas Yudhisitira 2023Dokumen12 halamanCV Aries Dimas Yudhisitira 2023Dimas AdyBelum ada peringkat
- L T P/ S SW/F W Total Credit UnitsDokumen4 halamanL T P/ S SW/F W Total Credit UnitsRamuBelum ada peringkat
- LogDokumen90 halamanLogNikolche MitrikjevskiBelum ada peringkat
- Fortios v7.2.4 Release NotesDokumen68 halamanFortios v7.2.4 Release NotesMichael Fabian Rennella MuñozBelum ada peringkat
- Profanity Filtering Using PHP: Natural LanguageDokumen4 halamanProfanity Filtering Using PHP: Natural Languagesachin mohanBelum ada peringkat
- WT Full NotesDokumen232 halamanWT Full NotesLathaBelum ada peringkat
- All NTS Jobs Driving Test Question Answer LTV Sample Papers 2019 - BiseworldDokumen6 halamanAll NTS Jobs Driving Test Question Answer LTV Sample Papers 2019 - Biseworldknowledge-depot0% (1)
- LAB-1 (A) Introduction To Software Tools For Networking - WIRESHARKDokumen10 halamanLAB-1 (A) Introduction To Software Tools For Networking - WIRESHARKBijesh VermaBelum ada peringkat
- Firewalls Introduction To Fire Walls: Firewall ServicesDokumen6 halamanFirewalls Introduction To Fire Walls: Firewall ServicesSamiran DaimariBelum ada peringkat
- Study Notes For F5 101v2-Application Delivery Fundamentals ExamDokumen7 halamanStudy Notes For F5 101v2-Application Delivery Fundamentals ExamKishore KumarBelum ada peringkat
- Intro Checkpoint Firewall PDFDokumen79 halamanIntro Checkpoint Firewall PDFpham datBelum ada peringkat
- ISO 27001 Bluetooth Security Checklist: No Objectives: Procedures Status NotesDokumen2 halamanISO 27001 Bluetooth Security Checklist: No Objectives: Procedures Status Notesnmukherjee20Belum ada peringkat
- Manual - MXK 319 (0123 0187)Dokumen65 halamanManual - MXK 319 (0123 0187)guillermoBelum ada peringkat
- VPN Security NotesDokumen73 halamanVPN Security Notessergio_acunaBelum ada peringkat
- Asa Lab Manual PDFDokumen114 halamanAsa Lab Manual PDFJulian Gomez50% (2)
- ASEAN CERT Incident Drill (ACID) 2020: 7 October 1000hours (GMT+8)Dokumen7 halamanASEAN CERT Incident Drill (ACID) 2020: 7 October 1000hours (GMT+8)akun testBelum ada peringkat
- AMD Ryzen™ Embedded Performance.: Rack Security ApplianceDokumen5 halamanAMD Ryzen™ Embedded Performance.: Rack Security ApplianceJuntosCrecemosBelum ada peringkat
- 3GPP TS 32.593: Technical SpecificationDokumen19 halaman3GPP TS 32.593: Technical Specificationab_laaroussiBelum ada peringkat
- Examen Practico de NEDokumen6 halamanExamen Practico de NEjjculsonBelum ada peringkat
- Technical Service Bulletin: MP C6003/C5503/C4503Dokumen4 halamanTechnical Service Bulletin: MP C6003/C5503/C4503Plagio OmarBelum ada peringkat
- Palo Alto CLI Cheat SheetDokumen7 halamanPalo Alto CLI Cheat SheetMayur Kakadiya100% (2)
- Mail Scanner - Community Ubuntu DocumentationDokumen4 halamanMail Scanner - Community Ubuntu DocumentationAjith PathiranaBelum ada peringkat
- Unit-3 HTML: 2160708 Web TechnologyDokumen48 halamanUnit-3 HTML: 2160708 Web Technologydivyesh radadiyaBelum ada peringkat
- Diameter Result CodesDokumen5 halamanDiameter Result Codeszaib29Belum ada peringkat