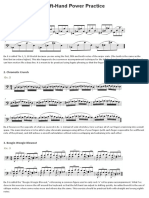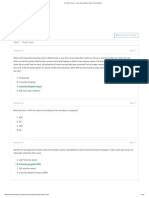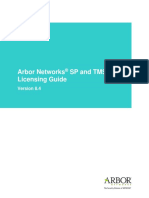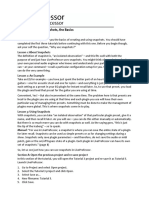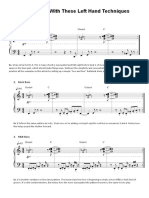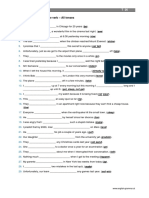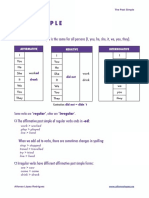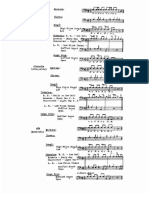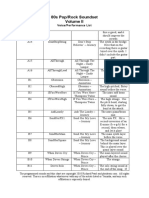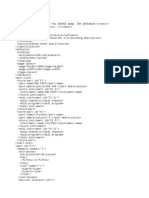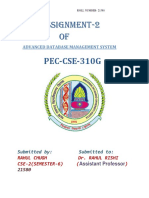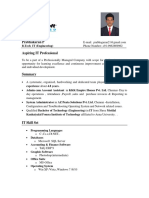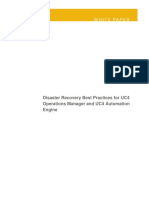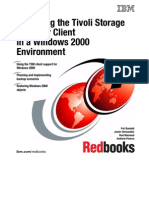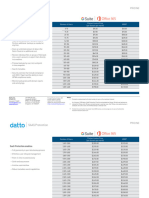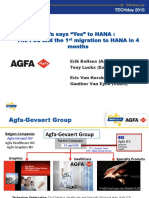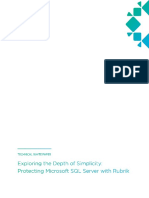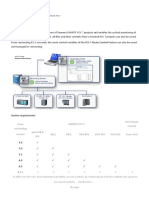Tutorial 4
Diunggah oleh
Caroozo0 penilaian0% menganggap dokumen ini bermanfaat (0 suara)
11 tayangan2 halamanReaper
Hak Cipta
© © All Rights Reserved
Format Tersedia
PDF, TXT atau baca online dari Scribd
Bagikan dokumen Ini
Apakah menurut Anda dokumen ini bermanfaat?
Apakah konten ini tidak pantas?
Laporkan Dokumen IniReaper
Hak Cipta:
© All Rights Reserved
Format Tersedia
Unduh sebagai PDF, TXT atau baca online dari Scribd
0 penilaian0% menganggap dokumen ini bermanfaat (0 suara)
11 tayangan2 halamanTutorial 4
Diunggah oleh
CaroozoReaper
Hak Cipta:
© All Rights Reserved
Format Tersedia
Unduh sebagai PDF, TXT atau baca online dari Scribd
Anda di halaman 1dari 2
Tutorial 4: Backing up LiveProfessor's Configuration File
About This Tutorial
In this tutorial you will learn how to backup the LiveProfessor configuration settings. You should
have completed Tutorial 1: Configuring LiveProfessor – Basic Configuration – before continuing
as well as the Introduction to the Tutorials for the hardware and software requirements.
In this section of the tutorial you will locate the configuration files folder. This folder is hidden
by default. You have two choices in locating this folder – either directly or indirectly.
Section A: Enabling hidden folders
To begin with, you must first enable the showing of hidden folders.
1. Open My Computer.
2. Select the Tools menu option.
3. Then select the Folder Options menu option.
§ The Folder Options dialog is displayed.
Observation: The Folder Options dialog, as with many Windows dialogs, is a multi-tabbed
dialog.
4. Select the View tab.
5. In the section entitled "Hidden files and folders", enable "Show hidden files and folders".
6. Select OK.
§ The Folder Options dialog closes.
7. Close My Computer.
8. Section A is now completed.
Section B: The Direct Method
To locate the configuration files folder using the direct method, perform the following:
1. Open My Computer.
2. Open Documents and Settings.
3. Navigate to: [your username], then to the Application Data folder.
§ Path: C:\Documents and Settings\[username]\Application Data.
4. Locate the LiveProfessor folder.
5. Copy and paste this folder to a backup device.
Observation: A flash drive will suffice. You could use another location either on the same drive,
on another partition, or on another drive.
6. Close the Application Data folder.
7. Section B is now completed.
Section C: Disabling hidden folders
You will now disable the showing of hidden folders.
1. Open My Computer.
2. Select the Tools menu option.
3. Then select the Folder Options menu option.
Observation: The Folder Options dialog is displayed.
Tutorial 4: Backing up LiveProfessor's Configuration File
4. Select the View tab.
5. In the section entitled "Hidden files and folders", disable "Show hidden files and folders".
6. Select OK.
Observation: The Folder Options dialog closes.
7. Close My Computer.
8. Section C is now completed.
Section D: The Indirect Method
To locate the configuration files folder using the indirect method, perform the following. The
indirect method does not require the enabling of hidden files and folders – so you might find
this method a bit quicker.
1. Go to Start.
2. Locate and select Run.
3. In the text box beside the word Open, type: C:\Documents and
Settings\[username]\Application Data
Observation: Replace the [username] with your username for the computer.
4. Select OK.
5. You will be shown the contents of the Application Data folder.
6. Copy the LiveProfessor folder to a backup device.
Observation: A flash drive will suffice. You could use another location either on the same drive,
on another partition, or on another drive.
7. Close the Application Data folder.
8. Section D is now completed.
Tip: To save yourself a bit more time in typing, you can copy and paste the following text into
the open text area: C:\Documents and Settings\[username]\Application Data
An Even Quicker Way
An even quicker way is to use the %appdata% environment variable. This variable contains the
directory path to the Application Data folder for the currently logged-in user profile. This
procedure here is best if you are unsure of your user profile name or if your profile name uses
an alias. Copy and paste the text into the open text area: %appdata% and select OK.
Summary
You have learned about how to locate the LiveProfessor configuration settings folder using
either the direct or indirect method. You have learned how to enable and disable hidden files
and folders as well as where you can store these important files.
Page 2
Anda mungkin juga menyukai
- A Heartbreaking Work Of Staggering Genius: A Memoir Based on a True StoryDari EverandA Heartbreaking Work Of Staggering Genius: A Memoir Based on a True StoryPenilaian: 3.5 dari 5 bintang3.5/5 (231)
- The Sympathizer: A Novel (Pulitzer Prize for Fiction)Dari EverandThe Sympathizer: A Novel (Pulitzer Prize for Fiction)Penilaian: 4.5 dari 5 bintang4.5/5 (119)
- Never Split the Difference: Negotiating As If Your Life Depended On ItDari EverandNever Split the Difference: Negotiating As If Your Life Depended On ItPenilaian: 4.5 dari 5 bintang4.5/5 (838)
- Devil in the Grove: Thurgood Marshall, the Groveland Boys, and the Dawn of a New AmericaDari EverandDevil in the Grove: Thurgood Marshall, the Groveland Boys, and the Dawn of a New AmericaPenilaian: 4.5 dari 5 bintang4.5/5 (265)
- The Little Book of Hygge: Danish Secrets to Happy LivingDari EverandThe Little Book of Hygge: Danish Secrets to Happy LivingPenilaian: 3.5 dari 5 bintang3.5/5 (399)
- Grit: The Power of Passion and PerseveranceDari EverandGrit: The Power of Passion and PerseverancePenilaian: 4 dari 5 bintang4/5 (587)
- The World Is Flat 3.0: A Brief History of the Twenty-first CenturyDari EverandThe World Is Flat 3.0: A Brief History of the Twenty-first CenturyPenilaian: 3.5 dari 5 bintang3.5/5 (2219)
- The Subtle Art of Not Giving a F*ck: A Counterintuitive Approach to Living a Good LifeDari EverandThe Subtle Art of Not Giving a F*ck: A Counterintuitive Approach to Living a Good LifePenilaian: 4 dari 5 bintang4/5 (5794)
- Team of Rivals: The Political Genius of Abraham LincolnDari EverandTeam of Rivals: The Political Genius of Abraham LincolnPenilaian: 4.5 dari 5 bintang4.5/5 (234)
- Rise of ISIS: A Threat We Can't IgnoreDari EverandRise of ISIS: A Threat We Can't IgnorePenilaian: 3.5 dari 5 bintang3.5/5 (137)
- Shoe Dog: A Memoir by the Creator of NikeDari EverandShoe Dog: A Memoir by the Creator of NikePenilaian: 4.5 dari 5 bintang4.5/5 (537)
- The Emperor of All Maladies: A Biography of CancerDari EverandThe Emperor of All Maladies: A Biography of CancerPenilaian: 4.5 dari 5 bintang4.5/5 (271)
- The Gifts of Imperfection: Let Go of Who You Think You're Supposed to Be and Embrace Who You AreDari EverandThe Gifts of Imperfection: Let Go of Who You Think You're Supposed to Be and Embrace Who You ArePenilaian: 4 dari 5 bintang4/5 (1090)
- Techniques For Left HandDokumen2 halamanTechniques For Left HandCaroozoBelum ada peringkat
- Her Body and Other Parties: StoriesDari EverandHer Body and Other Parties: StoriesPenilaian: 4 dari 5 bintang4/5 (821)
- The Hard Thing About Hard Things: Building a Business When There Are No Easy AnswersDari EverandThe Hard Thing About Hard Things: Building a Business When There Are No Easy AnswersPenilaian: 4.5 dari 5 bintang4.5/5 (344)
- Hidden Figures: The American Dream and the Untold Story of the Black Women Mathematicians Who Helped Win the Space RaceDari EverandHidden Figures: The American Dream and the Untold Story of the Black Women Mathematicians Who Helped Win the Space RacePenilaian: 4 dari 5 bintang4/5 (890)
- Elon Musk: Tesla, SpaceX, and the Quest for a Fantastic FutureDari EverandElon Musk: Tesla, SpaceX, and the Quest for a Fantastic FuturePenilaian: 4.5 dari 5 bintang4.5/5 (474)
- The Unwinding: An Inner History of the New AmericaDari EverandThe Unwinding: An Inner History of the New AmericaPenilaian: 4 dari 5 bintang4/5 (45)
- The Yellow House: A Memoir (2019 National Book Award Winner)Dari EverandThe Yellow House: A Memoir (2019 National Book Award Winner)Penilaian: 4 dari 5 bintang4/5 (98)
- Ceh V12 Exam DumpsDokumen111 halamanCeh V12 Exam DumpsDÀRK么SØUŁ GAMING100% (4)
- Irregular Verbs Chart - Alphabetical OrderDokumen1 halamanIrregular Verbs Chart - Alphabetical Ordertuananhblog100% (1)
- On Fire: The (Burning) Case for a Green New DealDari EverandOn Fire: The (Burning) Case for a Green New DealPenilaian: 4 dari 5 bintang4/5 (73)
- Google - Professional Cloud Architect.v2022 06 30.q216Dokumen147 halamanGoogle - Professional Cloud Architect.v2022 06 30.q216PepitoBelum ada peringkat
- Operations Maintenance ManualDokumen34 halamanOperations Maintenance ManualLEIBelum ada peringkat
- 574 849 PDFDokumen378 halaman574 849 PDFfmanriquezarceBelum ada peringkat
- AlphaConnect Configuration ManualDokumen62 halamanAlphaConnect Configuration Manualtecnicoeem50% (2)
- Plan a Successful Data Center RelocationDokumen12 halamanPlan a Successful Data Center RelocationmifadzilBelum ada peringkat
- FT Historian SE Upgrade and Migration GuideDokumen96 halamanFT Historian SE Upgrade and Migration Guidefrancois lecreuxBelum ada peringkat
- Arbor Networks SP and Tms Licensing GuideDokumen22 halamanArbor Networks SP and Tms Licensing GuideDuong NguyenBelum ada peringkat
- ΑΣΚΗΣΕΙΣ ΑΓΓΛΙΚΩΝ-past simpleDokumen0 halamanΑΣΚΗΣΕΙΣ ΑΓΓΛΙΚΩΝ-past simpleTzeni XaplanteriBelum ada peringkat
- Present Perfect Grammar QuizDokumen1 halamanPresent Perfect Grammar QuizAna Helena100% (1)
- Present Simple Worksheet PDFDokumen23 halamanPresent Simple Worksheet PDFj.t.LLBelum ada peringkat
- English Tenses Test 1Dokumen1 halamanEnglish Tenses Test 1Marco MezaBelum ada peringkat
- Tutorial 5: Snapshots, the Basics - Snapshots Save Plugin SettingsDokumen4 halamanTutorial 5: Snapshots, the Basics - Snapshots Save Plugin SettingsCaroozoBelum ada peringkat
- T 012 Letter To Janet PDFDokumen2 halamanT 012 Letter To Janet PDFValentina SanchezBelum ada peringkat
- Tutorial 2: Creating Your First ProjectDokumen5 halamanTutorial 2: Creating Your First ProjectCaroozoBelum ada peringkat
- Present Perfect Form Mixed Exercise 1-Pages-1-2 PDFDokumen2 halamanPresent Perfect Form Mixed Exercise 1-Pages-1-2 PDFNimao GuledBelum ada peringkat
- Present Tense - Simple or Progressive PDFDokumen1 halamanPresent Tense - Simple or Progressive PDFPatriciaCaballeroGiménezBelum ada peringkat
- Past Tense - Simple or Progressive: Fill in The Correct FormDokumen1 halamanPast Tense - Simple or Progressive: Fill in The Correct FormMihaela Constantina VatavuBelum ada peringkat
- BASS - Left Hand TechinquesDokumen2 halamanBASS - Left Hand TechinquesCaroozoBelum ada peringkat
- Past Continuous Affirm Neg Questions ShortDokumen2 halamanPast Continuous Affirm Neg Questions ShortGenaroCárdenas100% (1)
- Tutorial 1Dokumen9 halamanTutorial 1CaroozoBelum ada peringkat
- Present Perfect PDFDokumen2 halamanPresent Perfect PDFInma Polo TengoganasdefiestaBelum ada peringkat
- Verb Tense PDFDokumen2 halamanVerb Tense PDFTrang LuongBelum ada peringkat
- BASS - Left Hand TechinquesDokumen2 halamanBASS - Left Hand TechinquesCaroozoBelum ada peringkat
- ENGLISH GRAMMAR PAST SIMPLEDokumen5 halamanENGLISH GRAMMAR PAST SIMPLELiz VigoBelum ada peringkat
- PSDokumen5 halamanPSCaroozoBelum ada peringkat
- 321Dokumen3 halaman321CaroozoBelum ada peringkat
- Tutorial 3: Expanding On Your First ProjectDokumen7 halamanTutorial 3: Expanding On Your First ProjectCaroozoBelum ada peringkat
- Afro Cuban GroovesDokumen1 halamanAfro Cuban GroovesCaroozoBelum ada peringkat
- Mox 2Dokumen7 halamanMox 2CaroozoBelum ada peringkat
- 80s Vol2Dokumen8 halaman80s Vol2CaroozoBelum ada peringkat
- 80s Pop Rock Soundset Volume II List PDFDokumen7 halaman80s Pop Rock Soundset Volume II List PDFAlbertoBelum ada peringkat
- I Got Rhythm3Dokumen98 halamanI Got Rhythm3CaroozoBelum ada peringkat
- I Got RhythmDokumen98 halamanI Got RhythmCaroozoBelum ada peringkat
- I Got Rhythm2Dokumen98 halamanI Got Rhythm2CaroozoBelum ada peringkat
- Sudheer: Professional SummaryDokumen5 halamanSudheer: Professional SummarysrilekhaBelum ada peringkat
- Project Proposal PresentationDokumen28 halamanProject Proposal Presentationdgcharitha100% (1)
- HTTP Learn - Veeam.com StudentDokumen7 halamanHTTP Learn - Veeam.com StudentBickie Bizzy SitayeloBelum ada peringkat
- Distributed DBMS & Recovery TechniquesDokumen10 halamanDistributed DBMS & Recovery TechniquesRahul ChughBelum ada peringkat
- IT Professional Resume - Prabhakaran PDokumen3 halamanIT Professional Resume - Prabhakaran PPrabha KaranBelum ada peringkat
- Disaster Recovery Best Practices For UC4Dokumen9 halamanDisaster Recovery Best Practices For UC4Shashank SinghBelum ada peringkat
- How To Move Windows 10 To New Hard Drive or SSDDokumen9 halamanHow To Move Windows 10 To New Hard Drive or SSDAbdul RohimBelum ada peringkat
- Deploying The Tivoli Storage Manager Client in A Windows 2000 Environment Sg246141Dokumen190 halamanDeploying The Tivoli Storage Manager Client in A Windows 2000 Environment Sg246141bupbechanhBelum ada peringkat
- Datto-SaaS-Protection Pricing For GSuite and O365 USDokumen3 halamanDatto-SaaS-Protection Pricing For GSuite and O365 USdnorelidBelum ada peringkat
- Oracle Database 11g-Administration Workshop I - D50102GC10Dokumen3 halamanOracle Database 11g-Administration Workshop I - D50102GC10kbr63Belum ada peringkat
- Aspire 5540 - 5560 - 5590Dokumen112 halamanAspire 5540 - 5560 - 5590Anusorn KoedsriBelum ada peringkat
- Restore SAP Oracle Database Backup To Another SAP SystemDokumen4 halamanRestore SAP Oracle Database Backup To Another SAP SystemSrinivasarao gadiparthiBelum ada peringkat
- Agfa Says "Yes" To Hana: The Poc and The 1 Migration To Hana in 4 MonthsDokumen38 halamanAgfa Says "Yes" To Hana: The Poc and The 1 Migration To Hana in 4 MonthsAndric BelBelum ada peringkat
- ITSD Document StandardDokumen77 halamanITSD Document StandardhenrykylawBelum ada peringkat
- SECURING ProjectDokumen23 halamanSECURING Projectsaadsidd22Belum ada peringkat
- QRadar Administrator Practice QuestionsDokumen13 halamanQRadar Administrator Practice QuestionsĐào Hồng HàBelum ada peringkat
- Network Failure-Aware Redundant Virtual Machine Placement in A Cloud Data CenterDokumen11 halamanNetwork Failure-Aware Redundant Virtual Machine Placement in A Cloud Data CenterGabriel OvandoBelum ada peringkat
- Protecting Microsoft SQLServer With RubrikDokumen15 halamanProtecting Microsoft SQLServer With RubrikMohammad Adrian PahleviBelum ada peringkat
- Siemens PCS 7 Device ManagementDokumen3 halamanSiemens PCS 7 Device ManagementJemeraldBelum ada peringkat
- Sql-Server-To-Amazon-Aurora Migration DetailsDokumen25 halamanSql-Server-To-Amazon-Aurora Migration DetailsAvid TesBelum ada peringkat
- OC Schema DocumentDokumen342 halamanOC Schema DocumentMuhammad Windiarto HermawanBelum ada peringkat
- Guide: TorrentDokumen6 halamanGuide: Torrentsherif adfBelum ada peringkat