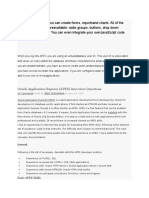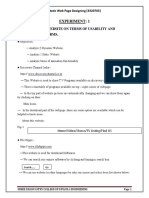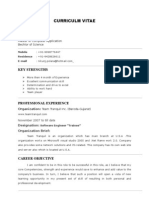LogMeIn Ignition UserGuide Android
Diunggah oleh
philosopher7Hak Cipta
Format Tersedia
Bagikan dokumen Ini
Apakah menurut Anda dokumen ini bermanfaat?
Apakah konten ini tidak pantas?
Laporkan Dokumen IniHak Cipta:
Format Tersedia
LogMeIn Ignition UserGuide Android
Diunggah oleh
philosopher7Hak Cipta:
Format Tersedia
LogMeIn Ignition for Android User Guide
Contents
About LogMeIn Ignition..................................................................................................................3
Getting Started with LogMeIn Ignition........................................................................................................................3
How to Create a LogMeIn Account for Use with Ignition.........................................................................................4
How to Add Computers to your LogMeIn Account...................................................................................................4
How to Install LogMeIn Ignition on Your Mobile Device..........................................................................................4
How to Start LogMeIn Ignition...............................................................................................................................4
Ignition Example: Control your Work Computer from your Mobile Device...............................................................5
Accessing Computers.....................................................................................................................6
About the Computer List............................................................................................................................................6
How to Access a Host Computer.................................................................................................................................6
About Authenticating to LogMeIn Host Computers..................................................................................................7
How to Log out of a Host Computer............................................................................................................................8
How to Set the Default Exit Mode from Remote Control..........................................................................................8
Navigating During Remote Control ................................................................................................9
How to Move the Mouse During Remote Control........................................................................................................9
How to Click, Scroll, and Drag on the Host Computer.................................................................................................9
How to Zoom in and Zoom out.................................................................................................................................10
Using the Keyboard.......................................................................................................................11
How to Access the Onscreen Keyboard......................................................................................................................11
How to Use Ctrl-Alt-Delete and Common Key Combinations......................................................................................12
Working with Multiple Monitors...................................................................................................13
How to Switch Between Monitors.............................................................................................................................13
Tips for Improving Your Experience..............................................................................................14
How to Change Display Color Quality........................................................................................................................14
How to Change Display Resolution...........................................................................................................................14
How to Set Network Speed.......................................................................................................................................15
How to Leave Feedback............................................................................................................................................15
Security........................................................................................................................................16
About Security and LogMeIn Ignition........................................................................................................................16
How to Manage Saved Login Details.....................................................................................................................16
How to Protect Information During Remote Control...............................................................................................17
LogMeIn Security Tips...............................................................................................................................................17
Legal Notice..................................................................................................................................19
ii LogMeIn Ignition for Android User Guide
About LogMeIn Ignition
LogMeIn Ignition is the fastest way to connect to your LogMeIn Pro² and Free computers.
Make your mobile device an extension of your home or work computer, whether PC or Mac. Open a photo you left
on your home desktop. Use a program that only runs on your work computer. Help a friend troubleshoot his or
her computer. All from the palm of your hand.
Getting Started with LogMeIn Ignition
It's easy to get started with LogMeIn Ignition.
1. Create a LogMeIn account.
2. Add computers to your account.
3. Install LogMeIn Ignition to your mobile device.
4. Start LogMeIn Ignition and tap the computer you want to access.
That's all there is to it.
Compared to other available remote access solutions, LogMeIn is easy to set up. When you use LogMeIn Ignition
to access your LogMeIn computers, there is almost no extra set-up required: no firewall settings to be updated,
no router configurations to be made, no ports to be opened or re-routed, and no need for static IP addresses.
Copyright © 2010 LogMeIn, Inc. 3
How to Create a LogMeIn Account for Use with Ignition
You must have a LogMeIn account to take advantage of LogMeIn Ignition.
Follow these steps to create a LogMeIn account. Once you have created your account, you will be able to add
computers to the account.
1. Go to the Create an account page at https://secure.logmein.com/products/createaccount.aspx.
2. On the Create an account page, select the LogMeIn service you want to use and click Continue.
The New User form is displayed.
3. Complete the New User form and click Continue.
Your account is created. The My Computers page is displayed.
Now that you have an account, you must install LogMeIn host software (Pro² or Free) on the computers you want
to control remotely.
How to Add Computers to your LogMeIn Account
You must install LogMeIn host software on each computer you want to be able to access remotely.
When you install LogMeIn host software on a computer, you are also adding that computer to your LogMeIn account.
Important: You must be using a PC or Mac when adding computers to your account. You do not need your
mobile device for this procedure. You will use your mobile device to access the added computers.
• To install LogMeIn Pro² or LogMeIn Free, go to the computer that you want to be able to access remotely and
log in to your account at www.LogMeIn.com.
a) Click Add Computer on the My Computers page.
b) Follow all on-screen instructions.
• LogMeIn Central subscribers can deploy host software to remote computers. See the LogMeIn Central User Guide
for details.
How to Install LogMeIn Ignition on Your Mobile Device
Install LogMeIn Ignition on any Android device running version 1.6 or higher of the Android software.
You can install LogMeIn Ignition directly to your Android device from the Android Market.
1. On your Android device, tap Market.
2. Search for LogMeIn Ignition.
3. Tap LogMeIn Ignition and BUY NOW.
4. Follow all on-screen instructions.
Once your purchase is approved, you will be able to get started.
How to Start LogMeIn Ignition
1. On the Applications Screen, tap the LogMeIn icon.
4 LogMeIn Ignition for Android User Guide
The Log In screen is displayed.
2. On the Log In screen, type your LogMeIn username and password.
3. To save your LogMeIn username and password, select Remember login.
The next time you start Ignition you will go directly to your computer list without typing your username and
password.
4. Tap Log Me In to log in to your account.
The computer list is displayed.
You can now make a connection to any computer listed as Online.
See Accessing Computers on page 6.
Ignition Example: Control your Work Computer from your Mobile Device
You want to use your phone to access your work computer while on vacation.
• Create a LogMeIn account and install LogMeIn host software (LogMeIn Pro² or LogMeIn Free) on your work
computer.
• Install LogMeIn Ignition on your phone.
• Use LogMeIn Ignition to access your work computer from your phone.
Copyright © 2010 LogMeIn, Inc. 5
Accessing Computers
About the Computer List
LogMeIn Ignition lists all computers in your account that are running LogMeIn Pro² or Free.
Computers are arranged in alpha-numeric order according to Group and then according to computer name.
Computers will be shown as Online or Offline.
Any host computer that meets the following conditions will be Online and accessible:
• The host must be turned on
• The host must not be in Sleep mode or Hibernation mode
• The host must be connected to the Internet
• The LogMeIn service must be running
Note: If you have multiple LogMeIn profiles, press Menu on your Android device and tap Profile to see a
list of available profiles. Tap the profile you want to activate or tap Back to return to the computers list.
How to Access a Host Computer
You can access any online computer on your computers list.
1. On the Computers list, tap the computer you want to access.
2. Authenticate yourself to the host in one of two ways, depending on how the host computer is set up:
6 LogMeIn Ignition for Android User Guide
• Option 1: Type your Windows or Mac username or password
• Option 2: Type your Computer Access Code
3. To save the user name and password you use to authenticate to the host, select the Remember host login option.
This saves you from tapping your username and password the next time you connect to the same computer.
4. Tap Log In.
You will be connected to the host computer.
About Authenticating to LogMeIn Host Computers
Whenever you connect to a host computer running LogMeIn, you must authenticate yourself to the host computer.
Computers Requiring Authentication
You must enter a Windows or Mac user name and password to access a host computer that is configured to require
authentication. Most computers on a corporate network require you to authenticate: for example, upon start-up
you must press Ctrl-Alt-Delete on a Windows computer and then enter your user name and password.
Computers Not Requiring Authentication
You must enter a Computer Access Code to access a host computer that is not configured to require authentication.
For example, your home computer may not be configured to require authentication (when you start your computer,
you go straight to Windows without entering a user name and password).
Important: Do not lose your Computer Access Code. It can be changed from the host itself, but cannot be
retrieved!
Copyright © 2010 LogMeIn, Inc. 7
How to Log out of a Host Computer
1. During a remote session, tap the Back button.
2. Select one of the following options to end your remote session:
• To quit Ignition, tap Close LogMeIn Ignition.
• To return to the list of hosts, tap Return to Computer list.
• Select Always use this choice to remember your choice.
How to Set the Default Exit Mode from Remote Control
Tell LogMeIn Ignition what to do when you exit remote control.
1. During a remote session, tap the Gear (Settings) icon.
2. Tap Exit Mode and select one of the following options:
• Tap Always ask to display exit mode options when you quit remote control.
• To always return to the list of hosts, tap Return to Computer List.
• To always quit Ignition, tap Close LogMeIn Ignition.
8 LogMeIn Ignition for Android User Guide
Navigating During Remote Control
How to Move the Mouse During Remote Control
You have two options for moving the pointer on the host computer's screen: Screen moves and Mouse moves.
Screen Moves is the default setting.
You can only change this setting during an active remote session.
1. On the main remote control screen, tap the Gear (Settings) icon.
The Settings page is displayed.
2. Tap Scroll Mode to choose how you want the mouse to move on the host computer:
• Choose Screen moves if you want the remote desktop to move "underneath" the pointer, which remains
stationary in the center of the touchscreen.
• Choose Mouse moves if you want the pointer to move as you drag, similar to a laptop touchpad.
3. To save your settings, tap Back.
How to Click, Scroll, and Drag on the Host Computer
You can reproduce a range of mouse-click actions.
• A single tap acts as a single mouse click.
• Tap the Mouse icon to switch the behavior of a single click between left click and right click.
• A double tap acts as a double click.
• A single tap and hold allows you to grab and drag.
• A two-finger tap acts as a right click.
Note: This feature is only available for Android devices with firmware version 2.0 or later.
• A two-finger drag reproduces the mouse wheel scrolling action.
Note: This feature is only available for Android devices with firmware version 2.0 or later.
Copyright © 2010 LogMeIn, Inc. 9
How to Zoom in and Zoom out
When viewing a host computer's desktop, you can zoom in and out in several ways.
• Pinch your fingers together or apart.
Note: This feature is only available for Android devices with firmware version 2.0 or later.
• Tap the Magnifying Glass (zoom) icon to zoom to wherever the mouse is pointing.
• Tap the Zoom Slider icon to display a slide on the left side of the screen. Use the slide to zoom in or out to
wherever the mouse is pointing.
10 LogMeIn Ignition for Android User Guide
Using the Keyboard
How to Access the Onscreen Keyboard
Use the onscreen keyboard to enter text, commands, and other information directly to the host computer.
• On the main remote control screen, tap the Keyboard icon.
The onscreen keyboard is displayed.
• Tap the screen where you want to begin typing.
• The lower keyboard is the standard keyboard for your device.
• Tap ABC and 123 to switch between letters and numbers.
• While using numbers, tap ALT to switch between special characters (including punctuation marks) and
numbers.
• Tap and hold the ABC or 123 button and select Input method to access international keyboards. Refer to
device documentation for further information regarding international keyboards.
• The upper keyboard is unique to LogMeIn Ignition.
Copyright © 2010 LogMeIn, Inc. 11
• Ctrl and Alt are both "sticky" and will remain "on" when tapped to allow you to enter key combinations and
shortcuts.
• The Win key acts as the Windows logo key. Use it to open the Windows Start menu. It is "sticky" to allow
for key combinations and shortcuts.
• The Menu key acts as the Application key. Use it to open context menus in Windows applications. It is "sticky"
to allow for key combinations and shortcuts.
• The Extra keys icon brings up various special keys.
Swipe left and right to access available special keys.
Function keys: F1 - F12
Special keys: Esc (Escape), Caps (Caps lock), PrtScr (Print Screen), Ins (Insert), Del (Delete), Scroll (Scroll
Lock), Home, End, Pause, PgUp (Page Up), PgDn (Page Down)
Direction keys: Tab and arrows (up, down, left, right)
• To turn off the keyboard, tap X.
How to Use Ctrl-Alt-Delete and Common Key Combinations
Use the Key Combinations icon to access common key combinations.
• On the main remote control screen (not the onscreen keyboard), tap the Key Combinations icon.
• Tap the key combination you want use.
a) For Windows: Ctrl-Alt-Del, Alt-Tab
b) For Mac: Cmd-Tab, Cmd-'
The combination is sent to the host computer.
12 LogMeIn Ignition for Android User Guide
Working with Multiple Monitors
How to Switch Between Monitors
You can only change this setting during an active remote session.
To show all monitors simultaneously, follow this procedure:
1. On the main remote control screen, tap the Gear (Settings) icon.
The Settings page is displayed.
2. Tap Monitor.
A list of available monitors is displayed.
3. Tap All Monitors to show all monitors simultaneously.
4. To save your settings, tap Back.
Copyright © 2010 LogMeIn, Inc. 13
Tips for Improving Your Experience
Change display properties and network speed to maximize response times or simply to make it easier to view and
navigate the remote screen.
How to Change Display Color Quality
Adjust the color quality of the remote screen to optimize performance by changing the amount of information
transferred during remote control.
You can only change this setting during an active remote session.
Adjust color settings to change the look of the screen during remote control. The change does not impact the host
computer itself.
1. On the main remote control screen, tap the Gear (Settings) icon.
The Settings page is displayed.
2. Tap Color Quality.
• To improve performance, tap Grayscale or Low Quality.
• For better image quality, tap Medium Quality or High quality.
• We recommend using Auto.
3. To save your settings, tap Back.
This setting will be remembered and applied the next time you connect to the same computer.
How to Change Display Resolution
Change the display resolution of the host computer to improve your remote control experience.
You can only change this setting during an active remote session.
1. On the main remote control screen, tap the Gear (Settings) icon.
The Settings page is displayed.
2. Tap Resolution.
The list of available screen resolution settings is displayed.
3. Tap the preferred screen resolution.
4. To save your settings, tap Back.
14 LogMeIn Ignition for Android User Guide
The new setting will be in effect. Anyone sitting at the host will immediately experience the resolution change.
When you end the remote control session, the host computer's screen resolution will return to its previous state.
This setting will be remembered and applied the next time you connect to the same computer.
How to Set Network Speed
You can select your network connection type to maximize remote control performance.
You can only change this setting during an active remote session.
1. On the main remote control screen, tap the Gear (Settings) icon.
The Settings page is displayed.
2. Tap Network Speed.
• Select Slow to optimize your connection on lower speed connections.
• Select Fast to fully exploit high bandwidth connections.
• Select Auto to allow LogMeIn to set this connection automatically according to the kind of connection it
detects.
3. To save your settings, tap Back.
How to Leave Feedback
Please send us feedback to help improve LogMeIn Ignition for Android.
1. On the Computer List screen, press Menu on your Android device.
2. Tap Feedback to enter your comments in an email.
Copyright © 2010 LogMeIn, Inc. 15
Security
About Security and LogMeIn Ignition
LogMeIn Ignition provides secure access to your LogMeIn computers.
LogMeIn Ignition utilizes all of the advanced security measures that LogMeIn users have come to know and trust.
• All data and applications remain on the computers you are accessing via LogMeIn Ignition.
• Even if your device running LogMeIn Ignition is lost or stolen, LogMeIn Ignition can only be used by entering a
valid LogMeIn account name and password.
• If someone finds your lost device and somehow manages to open LogMeIn Ignition and authenticate to the
LogMeIn gateway, all host computers will still be protected by LogMeIn's standard security protocols.
• See LogMeIn Security - An In Depth Look for additional information concerning LogMeIn's security architecture.
How to Manage Saved Login Details
Follow this procedure to delete saved usernames and passwords.
1. On the Computers list, press Menu on your Android device.
2. Tap Settings at the bottom of the screen.
The Manage Login Details screen is displayed.
3. Tap an option:
• To clear your saved LogMeIn username (email) and password from the LogMeIn Ignition log in screen, tap
Delete LogMeIn Login.
16 LogMeIn Ignition for Android User Guide
• To clear all saved username and password combinations used to access computers on your Computers list,
tap Delete All Logins.
The selected item(s) will be cleared from your device.
4. Tap Done to return to the Computers list.
Example: Deleting Login Information
The Situation
• You are running LogMeIn Pro² on your work computer.
• When you log in to your work computer, you must authenticate to Windows using your
Windows username and password.
• To save time, you select the Remember login option when you first access your work computer
via Ignition.
The Problem
• Your network administrator forces you to change your Windows password every 30 days.
• The password remembered by Ignition will no longer be valid once you have changed the
password you use to access your work computer.
The Solution
• Follow the instructions above and tap Delete All Logins to clear your old Windows password
from Ignition.
• The next time you access your work computer, you will need to enter your new password.
How to Protect Information During Remote Control
Blank the host display and/or lock the host keyboard to protect your information during remote control.
You can only change this setting during an active remote session.
1. On the main remote control screen, tap the Gear (Settings) icon.
The Settings page is displayed.
2. Change Blank Screen to On.
The host computer's monitor will be blank during the remote session. Anyone sitting at the remote location
will see a blank screen. Your actions remain unobserved.
3. Change Lock Keyboard to On.
The host computer's keyboard will be locked during the remote session. Anyone sitting at the remote location
will be unable to use the host keyboard.
4. To save your settings, tap Back.
If you do not want to be notified each time you use Screen Blanking or Lock Keyboard, change the Screen Blanking
and Keyboard Lock options to Off in the Notifications section.
LogMeIn Security Tips
Follow these guidelines to achieve maximum security while using LogMeIn services.
Copyright © 2010 LogMeIn, Inc. 17
See the LogMeIn Pro² User Guide or LogMeIn Free User Guide for details.
• Activate host security to lock the host computer when your connection times out or when remote control disconnects.
• Apply a Personal Password.
• Use IP Address Lockout and/or IP Filtering.
• Use advanced features, such as emailed one-time passwords, to add extra account-level security (available under
Account > Security while logged in to your account).
Note: Emailed one-time passwords should not be used with LogMeIn Ignition if you are viewing the email
on the same device you are using to log in to your account.
18 LogMeIn Ignition for Android User Guide
Legal Notice
PUBLISHED BY
LogMeIn, Inc.
500 Unicorn Park Drive
Woburn, MA 01801
Copyright © 2010 by LogMeIn, Inc.
All rights reserved. No part of the contents of this document may be reproduced or transmitted in any form or by
any means without the written permission of the publisher.
LogMeIn®, (LogMeIn® Backup™, LogMeIn® Central™, LogMeIn® Free®, LogMeIn® Pro®, LogMeIn® Pro²™,
LogMeIn® IT Reach™, LogMeIn® Rescue®, LogMeIn® Ignition™, LogMeIn® Hamachi™, LogMeIn® Hamachi²™),
LogMeIn Express, LogMeIn® Rescue+Mobile™, RemotelyAnywhere™ and Network Console™ are either registered
trademarks or trademarks of LogMeIn, Inc. in the United States and/or other countries.
This publication may contain the trademarks and service marks of third parties and such trademarks and service
marks that are the property of their respective owners. These marks may be registered and/or used in the U.S. and
countries around the world.
THE SPECIFICATIONS AND INFORMATION REGARDING THE PRODUCTS AND SERVICES IN THIS MANUAL ARE SUBJECT
TO CHANGE WITHOUT NOTICE. ALL STATEMENTS, INFORMATION, AND RECOMMENDATIONS IN THIS MANUAL ARE
BELIEVED TO BE ACCURATE BUT ARE PRESENTED WITHOUT WARRANTY OF ANY KIND, EXPRESS OR IMPLIED. USERS
MUST TAKE FULL RESPONSIBILITY FOR THEIR APPLICATION OF ANY PRODUCTS AND SERVICES. THE LICENSE AND
LIMITED WARRANTY FOR THE ACCOMPANYING PRODUCT AND SERVICES ARE SET FORTH IN THE LOGMEIN TERMS
AND CONDITIONS AND ARE INCORPORATED HEREIN BY THIS REFERENCE.
Copyright © 2010 LogMeIn, Inc. 19
Index
Index
A installing LogMeIn Ignition 4
Introduction 3
access a remote computer 6
account
create an 4
K
Alt-Tab 12 key combinations 11, 12
authenticate 6 keyboard
authentication 7 function keys 11
international 11
B lock host during remote control 17
special characters 11
blank screen
during remote control 17
block input during remote control 17
L
log in information
C saving 4, 6
log in to a host computer 6
Clear saved passwords 16 log out of a host computer 8
Cmd-Tab 12 LogMeIn account 4
computer access code 7 add computers to 4
Ctrl-Alt-Del 12
M
D
monitors
display color 14 working with multiple 13
display multiple monitors 13 mouse clicks 9
double-click 9 Mouse icon 9
drag 9 mouse movement 9
mouse moves (option) 9
mouse wheel 9
E
Esc key 11 N
network speed 15
F notifications
feedback 15 screen blanking 17
function keys 11
O
G offline computers 6
grab items 9 online computers 6
H P
host computer password
log out 8 clear saved 16
LogMeIn account 4
remember password 4, 6
I Windows or Mac 7
profile 6
install
LogMeIn remote access software 4
20 LogMeIn Ignition for Android User Guide
Index
R speed
change display color to improve 14
remote session change Network Speed to improve 15
end 8 switch active LogMeIn profile 6
right-click 9 switch between monitors 13
S T
screen moves (option) 9 typing 11
screen resolution 14
scrolling wheel 9
security 16
W
LogMeIn account security tips 18 wheel 9
during remote control 17 Windows
host authentication 7 password 7
protecting passwords 16
shortcuts
how to enter shortcuts using key combinations 11 Z
single-click 9
special keys 11 zoom in and out 10
21
Anda mungkin juga menyukai
- Hidden Figures: The American Dream and the Untold Story of the Black Women Mathematicians Who Helped Win the Space RaceDari EverandHidden Figures: The American Dream and the Untold Story of the Black Women Mathematicians Who Helped Win the Space RacePenilaian: 4 dari 5 bintang4/5 (895)
- CS6601 Distributed System SyllabusDokumen10 halamanCS6601 Distributed System SyllabusFemilaGoldyBelum ada peringkat
- The Subtle Art of Not Giving a F*ck: A Counterintuitive Approach to Living a Good LifeDari EverandThe Subtle Art of Not Giving a F*ck: A Counterintuitive Approach to Living a Good LifePenilaian: 4 dari 5 bintang4/5 (5794)
- Hitachi Freedom Storage Lightning 9900 Series, Thunder 9200 and 7700E Guidelines For Oracle Database Backup and RecoveryDokumen27 halamanHitachi Freedom Storage Lightning 9900 Series, Thunder 9200 and 7700E Guidelines For Oracle Database Backup and RecoveryValliammai BalajiBelum ada peringkat
- Shoe Dog: A Memoir by the Creator of NikeDari EverandShoe Dog: A Memoir by the Creator of NikePenilaian: 4.5 dari 5 bintang4.5/5 (537)
- Bartolini Sara TesiDokumen248 halamanBartolini Sara TesiViorel CroitoruBelum ada peringkat
- Grit: The Power of Passion and PerseveranceDari EverandGrit: The Power of Passion and PerseverancePenilaian: 4 dari 5 bintang4/5 (588)
- Creating BETTER Auto-Increment Columns in OracleDokumen3 halamanCreating BETTER Auto-Increment Columns in OracleJean Jacques Nkuitche NzokouBelum ada peringkat
- The Yellow House: A Memoir (2019 National Book Award Winner)Dari EverandThe Yellow House: A Memoir (2019 National Book Award Winner)Penilaian: 4 dari 5 bintang4/5 (98)
- Java Object ClassesDokumen6 halamanJava Object Classesraaz_101Belum ada peringkat
- SIPROTEC4 PROFIBUS DP ServiceInfo Optical en PDFDokumen7 halamanSIPROTEC4 PROFIBUS DP ServiceInfo Optical en PDFJorge MaloneBelum ada peringkat
- Oracle Application Express (APEX) Interview Questions: Posted by On June 20, 2010Dokumen5 halamanOracle Application Express (APEX) Interview Questions: Posted by On June 20, 2010Brajesh KumarBelum ada peringkat
- The Little Book of Hygge: Danish Secrets to Happy LivingDari EverandThe Little Book of Hygge: Danish Secrets to Happy LivingPenilaian: 3.5 dari 5 bintang3.5/5 (400)
- Bits, Signals and PacketsDokumen7 halamanBits, Signals and PacketsMiguel A. De JesusBelum ada peringkat
- Never Split the Difference: Negotiating As If Your Life Depended On ItDari EverandNever Split the Difference: Negotiating As If Your Life Depended On ItPenilaian: 4.5 dari 5 bintang4.5/5 (838)
- Alu With 6 FunctionsDokumen18 halamanAlu With 6 FunctionsYang Zhao100% (1)
- Elon Musk: Tesla, SpaceX, and the Quest for a Fantastic FutureDari EverandElon Musk: Tesla, SpaceX, and the Quest for a Fantastic FuturePenilaian: 4.5 dari 5 bintang4.5/5 (474)
- Multipass Bilateral Filter - CartoonizerDokumen18 halamanMultipass Bilateral Filter - CartoonizerNikhil Wakalkar100% (1)
- A Heartbreaking Work Of Staggering Genius: A Memoir Based on a True StoryDari EverandA Heartbreaking Work Of Staggering Genius: A Memoir Based on a True StoryPenilaian: 3.5 dari 5 bintang3.5/5 (231)
- Casio Ce-4250Dokumen457 halamanCasio Ce-4250Manuel Rocha100% (2)
- Rise of ISIS: A Threat We Can't IgnoreDari EverandRise of ISIS: A Threat We Can't IgnorePenilaian: 3.5 dari 5 bintang3.5/5 (137)
- DsmbISP Final Exam - CCNA Dicovery Working at A Small-To-Medium Business or ISP (Version 4.1) Final 2Dokumen13 halamanDsmbISP Final Exam - CCNA Dicovery Working at A Small-To-Medium Business or ISP (Version 4.1) Final 2JesusforgivemeBelum ada peringkat
- The Emperor of All Maladies: A Biography of CancerDari EverandThe Emperor of All Maladies: A Biography of CancerPenilaian: 4.5 dari 5 bintang4.5/5 (271)
- Frame Relay LectureDokumen11 halamanFrame Relay LectureMaxBelum ada peringkat
- PythonBeginnersWorkbookforSecondarySchools1Dokumen26 halamanPythonBeginnersWorkbookforSecondarySchools1physicscarpBelum ada peringkat
- Devil in the Grove: Thurgood Marshall, the Groveland Boys, and the Dawn of a New AmericaDari EverandDevil in the Grove: Thurgood Marshall, the Groveland Boys, and the Dawn of a New AmericaPenilaian: 4.5 dari 5 bintang4.5/5 (266)
- CCL PDFDokumen7 halamanCCL PDFSangeetha RajgopalBelum ada peringkat
- The Hard Thing About Hard Things: Building a Business When There Are No Easy AnswersDari EverandThe Hard Thing About Hard Things: Building a Business When There Are No Easy AnswersPenilaian: 4.5 dari 5 bintang4.5/5 (345)
- Smarter Work Management SystemDokumen2 halamanSmarter Work Management SystemSuravi DuttaBelum ada peringkat
- On Fire: The (Burning) Case for a Green New DealDari EverandOn Fire: The (Burning) Case for a Green New DealPenilaian: 4 dari 5 bintang4/5 (74)
- Installation: 1.1 Before You StartDokumen43 halamanInstallation: 1.1 Before You Startafro uploadBelum ada peringkat
- The World Is Flat 3.0: A Brief History of the Twenty-first CenturyDari EverandThe World Is Flat 3.0: A Brief History of the Twenty-first CenturyPenilaian: 3.5 dari 5 bintang3.5/5 (2259)
- Be A Sequence Pro To Avoid Bad Con SequencesDokumen56 halamanBe A Sequence Pro To Avoid Bad Con SequencesrickBelum ada peringkat
- Team of Rivals: The Political Genius of Abraham LincolnDari EverandTeam of Rivals: The Political Genius of Abraham LincolnPenilaian: 4.5 dari 5 bintang4.5/5 (234)
- Software ModelsDokumen60 halamanSoftware ModelsAdiOvidiuBelum ada peringkat
- The Unwinding: An Inner History of the New AmericaDari EverandThe Unwinding: An Inner History of the New AmericaPenilaian: 4 dari 5 bintang4/5 (45)
- Array ExamplesDokumen8 halamanArray ExamplesRachel RojoBelum ada peringkat
- The Gifts of Imperfection: Let Go of Who You Think You're Supposed to Be and Embrace Who You AreDari EverandThe Gifts of Imperfection: Let Go of Who You Think You're Supposed to Be and Embrace Who You ArePenilaian: 4 dari 5 bintang4/5 (1090)
- Segment Remapping With Load Database When Moving A DatabaseDokumen31 halamanSegment Remapping With Load Database When Moving A DatabasezenglijunBelum ada peringkat
- Chapter 12: Indexing and HashingDokumen31 halamanChapter 12: Indexing and HashingRajvinder SinghBelum ada peringkat
- Iq Bot v6.0 en PDFDokumen146 halamanIq Bot v6.0 en PDFfjgutierrezpaBelum ada peringkat
- Implementation of Hamming Code Using VerilogDokumen6 halamanImplementation of Hamming Code Using Verilogteja chandrankiBelum ada peringkat
- PaloAlto Training Print 01-30 PDFDokumen27 halamanPaloAlto Training Print 01-30 PDFBalan Wv100% (2)
- SWPD ManualDokumen28 halamanSWPD Manualapi-347170525100% (2)
- Zero-CD Concept Specification: 1 Table of ContentsDokumen22 halamanZero-CD Concept Specification: 1 Table of ContentsHari daleBelum ada peringkat
- 33 - BD - Data Structures and Algorithms - Narasimha KarumanchiDokumen12 halaman33 - BD - Data Structures and Algorithms - Narasimha KarumanchiTritonCPCBelum ada peringkat
- PoláraDokumen3 halamanPoláraapi-3861749Belum ada peringkat
- The Sympathizer: A Novel (Pulitzer Prize for Fiction)Dari EverandThe Sympathizer: A Novel (Pulitzer Prize for Fiction)Penilaian: 4.5 dari 5 bintang4.5/5 (121)
- Game Development Using Panda 3D Game EngineDokumen3 halamanGame Development Using Panda 3D Game EngineEditor IJRITCCBelum ada peringkat
- Her Body and Other Parties: StoriesDari EverandHer Body and Other Parties: StoriesPenilaian: 4 dari 5 bintang4/5 (821)