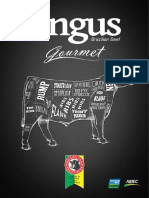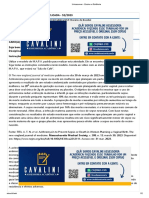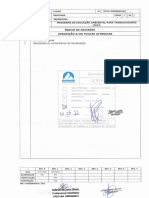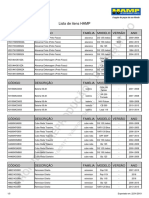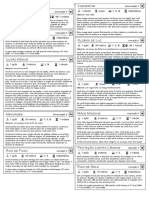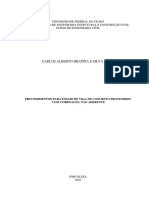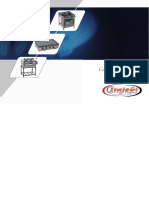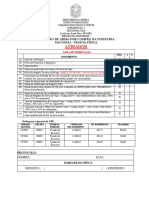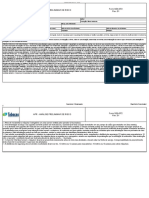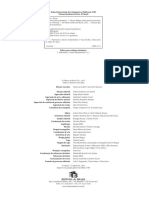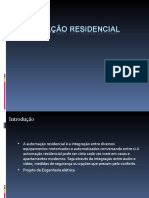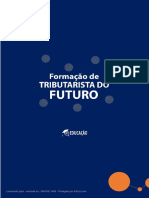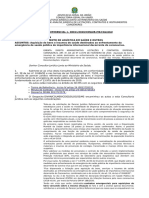Apostila MS Excel Prof. Leonivan
Diunggah oleh
williansbarretosHak Cipta
Format Tersedia
Bagikan dokumen Ini
Apakah menurut Anda dokumen ini bermanfaat?
Apakah konten ini tidak pantas?
Laporkan Dokumen IniHak Cipta:
Format Tersedia
Apostila MS Excel Prof. Leonivan
Diunggah oleh
williansbarretosHak Cipta:
Format Tersedia
FACULDADE DE CIÊNCIAS JURÍDICAS E
ADMINISTRATIVAS DE RONDONÓPOLIS
Mantenedora:
Centro de Ensino Superior de
Rondonópolis
Apostila 4
Microsoft
Excel
Professor LEONIVAN DIAS MORAES Página 1/25
O que é Microsoft Excel
O Microsoft Excel é um programa que organiza dados em tabelas formadas por
linhas e colunas, chamadas "planilhas", cada posição da planilha é denominada
“Célula”.
Este software oferece diversos recursos para efetuar cálculos matemáticos e
estatísticos. É adequado a qualquer tipo de trabalho que envolva números; do
controle do orçamento doméstico ao gerenciamento de uma empresa.
Como iniciar o Excel
Na barra de menu “Iniciar”, escolha “Programas” e clique sobre a opção “Microsoft
Excel”.
Neste momento o Excel exibe então uma pasta de trabalho em branco,
denominada pasta 1 (conforme exemplo abaixo).
Professor LEONIVAN DIAS MORAES Página 2/25
Tela de Apresentação do Microsoft Excel
A tela de apresentação do Excel, consiste em cinco áreas. Coletivamente, estas
cinco áreas são conhecidas como área de trabalho do Excel.
A pasta de trabalho
A barra de menu
Professor LEONIVAN DIAS MORAES Página 3/25
Duas ou mais barras de ferramentas
Barra de fórmula
A barra de status
Guias da Planilha
Pasta de trabalho
A pasta de trabalho é um grupo de folhas que terão conteúdo afins.
Cada nova pasta de trabalho contém 16 planilhas, nomeadas de plan1 a plan16.
Como navegar por uma pasta de trabalho
Para ativar as planilhas
Deve-se rolar até a planilha, usando os botões de rolagem de guias de planilha.
Dar um clique sobre a guia que quer ativar.
Para inserir folhas numa pasta de trabalho
Professor LEONIVAN DIAS MORAES Página 4/25
Selecionar uma guia de folha de trabalho antes da qual você quer inserir uma
nova folha. Escolha INSERIR e então planilha.
Para nomear e renomear folhas numa pasta de trabalho
Clique duas vezes sobre o nome. Por exemplo PLAN1.
Ou no menu formatar clique sobre Planilha - Renomear.
Obs: Pode-se usar até 31 caracteres em nomes de Planilhas, porém o nome que
for usado irá determinar a largura da guia correspondente na base da janela da
pasta de trabalho.
Para saber:
A planilha Excel é composta de colunas e linhas.
Colunas:
As colunas são representadas por letras de A a IV e identificam um total de 256.
A Z
AA AZ
BA BZ assim por diante até,
IA IV
Linhas:
As linhas são representadas pelos números de 1 até 16384.
A intercessão de uma coluna com uma linha é chamada de célula.
Cada planilha contém mais de 4 milhões de células individuais.
Uma pasta pode conter 255 planilhas.
Cada célula pode conter 255 caracteres.
Operações básicas em uma planilha
Uma vez dentro de uma pasta de trabalho de MS-Excel, são necessárias certas
operações, sem as quais não se pode fazer uso de todas as possibilidades do
programa.
O apontador do mouse e seus símbolos
Ao mover o mouse pela área de trabalho do Excel, podem ser exibidos três formas
diferentes. Veja abaixo uma explicação sobre os tipos de ponteiros do mouse.
Modo Seleção
Professor LEONIVAN DIAS MORAES Página 5/25
O pequeno sinal que aparece no meio da célula (figura acima)
significa que poderão ser realizadas as seguintes ações com o
mouse:
1- Seleção de uma célula.
2- Seleção de um intervalo de células.
3- Seleção de células não vizinhas com a tecla Ctrl.
Modo Mover
A pequena flecha indica que, se pressionado o botão esquerdo
do mouse, a célula e/ou intervalo selecionado serão movidos.
Para isso, manter o botão pressionado enquanto mover a área
selecionada através da planilha.
Modo Preencher (arrastar fórmulas)
O sinal de "mais" indica que, se pressionado o botão do mouse
e realizado o movimento vertical e/ou lateral (mantendo-se
pressionado o botão), as células que estiverem na seleção
serão preenchidas automaticamente, conforme o tipo de
informação existente na(s) primeira(s) célula(s) da seleção.
Como marcar linhas e colunas
Para marcar as colunas de um clique sobre a letra correspondente a coluna.
Ex. Para marcar a coluna B clique sobre a própria letra.
Para marcar toda uma linha clique sobre o número correspondente a linha.
Ex. Para marcar a linha 2 marque sobre o próprio número.
Para marcar toda a planilha clique sobre o botão que está entre as colunas e as
linhas.
Professor LEONIVAN DIAS MORAES Página 6/25
Ex.
Inserindo colunas e linhas em uma planilha
Durante o trabalho em uma planilha, podem haver casos em que haja
necessidade de inserção de novas linhas e colunas, como no caso de faltar algum
campo de dados.
Após a digitação, perceber-se que faltou uma coluna de dados.
Procede-se como indicado:
1- Selecione a coluna B , clicando na própria letras.
2- Seleciona o menu INSERIR e escolha COLUNAS. A coluna selecionada será
empurrada para a direita e uma nova coluna será acrescentada.
Para inserir novas linhas o procedimento é o mesmo.
1- Clique sobre a linha número 2
2- Selecione o menu INSERIR e escolha LINHAS. -
Redimensionando colunas e linhas
Uma vez que os dados estão inseridos em uma planilha, algumas listas podem ter
ficado com um espaço mal dimensionado com relação a seu conteúdo.
Para redimensionar uma coluna existem três maneiras.
1º) Coloque o cursor entre as colunas e quando aparecer uma flechinha, arraste
com o mouse até atingir o tamanho desejado.
2º) Outra maneira é marcando a coluna abrindo o menu formatar coluna
largura.
Professor LEONIVAN DIAS MORAES Página 7/25
Digite a largura desejada e tecle OK.
3º) A terceira opção fará com q eu as colunas se ajustem conforme o que está
digitado nas células.
Menu formatar coluna - auto ajuste de seleção
Para Retornar a largura padrão
Para deixar as colunas com a mesma largura marque-as no menu formatar
coluna largura padrão e digite a largura exata 10,71
Para redimensionar as linhas à duas maneiras:
1- Coloque o mouse entre as duas linhas quando aparecer uma flechinha com
duas pontas só arrastar até o tamanho desejado.
Observe que enquanto você arrasta o valor aparece na caixa NOME.
2- Outra maneira é marcando a linha abrindo o menu formatar linha altura
Digite a altura desejada e tecle OK
Para deixar as linhas com a mesma altura marque as linhas, abra o menu
formatar linha auto ajuste.
Planilha
Salve como Exercícios.xls no disquete
Formatando as Células
Trocando as cores das células
Escolhendo cores de preenchimento.
Professor LEONIVAN DIAS MORAES Página 8/25
A cor padrão de preenchimento de uma célula é nenhum. Para escolher uma nova
cor de preenchimento,
basta proceder como
indicado:
1. Escolha o menu
Formatar célula
2. Selecione a ficha fonte
3. Você deverá ver uma
janela como ao lado:
Professor LEONIVAN DIAS MORAES Página 9/25
Escolhendo fontes, estilos, e tamanho de caracteres
Os tipos de letra utilizados em uma planilha podem, também, contribuir para uma
melhor visualização de seu conteúdo.
Uma fonte (caractere) pode ser considerado segundo quatro aspectos:
- Tipo
- Estilo
- Tamanho
- Efeitos
Para modificar as fontes siga os seguintes passos:
1- Abra o menu formatar células
2- Selecione a ficha fonte
3- Uma caixa como a que segue aparecerá
Para colocar uma borda
1- Escolha o menu formatar células
2- Selecione a ficha borda
3- Escolha tipo e espessura de borda
Escolhendo os tipos de alinhamento
Para deixar a sua tabela com uma aparência melhor use a opção de alinhamento.
Para isso:
Abra o menu Formatar
Professor LEONIVAN DIAS MORAES Página 10/25
Clique sobre a opçãoCélulas
E escolha a ficha alinhamento, uma janela como a que segue aparecerá:
Opções
Alinhamento
Escolha cada uma das opções na horizontal e vertical e tecle Ok
Retorno Automático de texto
1-Digite o texto na célula A1 e tecle enter
2-Clique novamente na célula A1
3-Abra o menu formatar células alinhamento
4-Clique sobre opção automática de texto.
5-Clique sobre a célula (A1) para visualizar
Para desfazer o comando clique sobre a célula A1 e
retorne a clicar na opção Retorno automático de
texto.
Para trabalhar com a Seleção Centralizada
1- Digite o título a partir da célula A1
2- Selecione o número exato de colunas, como neste caso selecione a partir da
célula A1 até a célula G1
3- Entre no menu formatar e clique sobre células
4- Escolha a ficha alinhamento
5- Clique sobre as opção Seleção centralizada na caixa horizontal.
Professor LEONIVAN DIAS MORAES Página 11/25
Exercícios
1) Copie a planilha que recebeste.
2) Mude a cor das fontes.
Deixe a 1ª linha na cor preta e as demais na cor vermelha.
3) Mude a cor das células
Marque as células onde você possui dados e deixe-as na cor azul claro.
4) Renomeie esta planilha para ORÇAMENTO. Para isso:
Dê um clique com o botão direito do mouse sobre Plan1, na guia de planilhas e
digite orçamento.
5) Salve, no disquete, esta Pasta de Trabalho com o nome de Gastos.xls
6) Formate esta planilha de acordo com os formatos oferecidos pelo Excel.
Siga os seguintes procedimentos:
Deixe ativa uma célula de sua planilha;
Clique sobre o menu formatar;
Selecione a opção AUTO FORMATAÇÃO;
Veja os formatos prontos oferecidos e selecione um deles.
7) Deixe ativa a célula B1. Congele o painel, seguindo os seguintes passos:
Clique sobre o menu janela;
Professor LEONIVAN DIAS MORAES Página 12/25
Selecione congelar painéis.
Role com as barras de rolagem para ver o resultado.
8) Descongele os painéis. Seguindo os passos:
Selecione janela;
Escolha Descongelar painéis;
9)Deixe ativa a célula que contém o n.º 423 (linha aluguel)
E divida em painéis, através dos seguintes passos:
Selecione janela e clique sobre as opção Dividir;
Role com as barras de rolagem e veja o resultado.
10)Remova a divisão. Para isso:
Clique sobre o menu janela e selecione Remover Divisão.
Exercícios
a) Construa a seguinte tabela em uma nova planilha (plan2)
b) Copie todos os dados da planilha.
c) Copie os dados das células (B2:B9) para as células (D2:D9).
d) Vá até a célula B10 e pressione o botão Auto-Soma, veja que aparece a
fórmula da soma e a área pontilhada demarcando as células a serem
somadas. Pressione <enter>
e) Copie a fórmula da célula B10 para as células C10 e D10.
f) Alinhe os dados das células (C2:C9) à direita.
g) Centralize os dados das células (D2:D9)
h) Renomeie a plan2 para ORÇAMENTO2.xls
i) Salve a pasta
Professor LEONIVAN DIAS MORAES Página 13/25
Calculando
Até agora, somente inserimos dados nas planilhas. Para tornar realmente úteis,
precisa-se criar fórmulas. As fórmulas podem desempenhar tarefas simples, como
somar valores de duas células, ou tarefas muito complexas.
Você pode identificar uma fórmula no Excel porque ela começa com um sinal de
" = " (Igual), você normalmente vê a fórmula apenas quando edita a célula que a
contém. Caso contrário, você vê o resultado gerado pela fórmula.
Fórmulas:
Uma fórmula sempre se inicia com um sinal de igual ( = ).
O sinal de igual informa ao Excel que uma fórmula está vindo a seguir.
OPERADORES ARITMÉTICOS:
+ ADIÇÃO
- SUBTRAÇÃO
/ DIVISÃO
* MULTIPLICAÇÃO
% PORCENTAGEM
^ EXPONENCIAÇÃO
PRIORIDADES:
Para entender-mos melhor como funcionam as prioridades, vamos lembrar um
pouco das expressões matemática.
Ex.
{3+[12x23(12-9+23)]-34}
Lembram por onde começávamos a resolver esta operação?
Pois é no Excel é parecido, só quer trabalhamos com prioridades de operações,
veja a seguir:
^% = prioridade 1
*/ = prioridade 2
+- = prioridade 3
Exemplo de fórmula:
Professor LEONIVAN DIAS MORAES Página 14/25
=20^2*15%
eleva 20 ao quadrado e multiplica o resultado por 0,15 gerando como resultado o
valor 60.
Quando uma fórmula contém operadores com a mesma prioridade. O Excel avalia
os operadores da esquerda para a direita. Para alterar a ordem de avaliação, use
parênteses para agrupar expressões na fórmula.
Na soma pode-se usar o seguinte recurso:
=SOMA(c4:c9). Isto significa que será feita a soma do conteúdo das células C4
até C9.
Não se costuma usar parênteses para indicar negativos em uma fórmula. Ao invés
disso, coloca-se o sinal de subtração antes do número. Por exemplo:
= 5*-10, gera o valor –50.
Expressões de erro em fórmulas
O Excel exibe um valor de erro em uma célula quando não consegue calcular
corretamente a fórmula contida na célula. Os valores de erro sempre começam
com o símbolo de “trilha” ( #).
Mensagens de erros: Significa que:
#DIV/0 Está tentando efetuar uma divisão por zero
#NOME? Usa um nome que não é conhecido pelo Excel
#REF! Refere-se à uma célula não disponível
#VALOR Usa um operando ou argumento incorreto
####### Gera um resultado maior que o comprimento que
da célula. Na verdade, indica que o comprimento
da coluna deve ser aumentado
Exercícios
1) Abra a pasta Exercícios. xls do disquete
2) Abra a plan2 e renomeie para Exer2
3) Digite nas suas respectivas células:
A1=89
A2=54
A3=1024
2.1) Na célula B1 – Some as células A1 e A3
2.2) Na B2 - Some as células A1, A2 e A3 e divida por 3.
2.3) Na B3 - Subtraia de A3, A1 e após multiplique por A2.
2.4) Na B5 – Faça A1 multiplicado por A2 e após divida por 5
Professor LEONIVAN DIAS MORAES Página 15/25
3) Salve
Revisão das aulas anteriores
Abra Exercíçios.xls do disquete
Digitando na planilha: (plan3)
1)
Na célula Digite:
A1 Livraria Planaltina Ltda
C6 Trim1
D6 Trim2
E6 Trim3
F6 Trim4
G6 Total:
A8 Receitas
A10 Despesas
A12 Lucro Bruto
A14 Impostos
A17 Lucro Líquido
2) Marque as células (C8:G8), (C!0:G10) e (C14:G14) e pressione sobre o botão
formato de moeda.
Na célula: Digite:
C8 21,30
D8 28,40
E8 39
F8 43,70
C10 28,70
D10 19,90
E10 18,50
F10 39,30
C14 2,50
D14 2,80
E14 3,40
F14 1,50
3) Vá até a célula G8 e pressione AUTO SOMA e enter. Faça o mesmo com a
célula G10 e G14.
Professor LEONIVAN DIAS MORAES Página 16/25
4) Vamos agora inserir as fórmulas com subtração:
4.1) Na célula G12 digite a seguinte fórmula =C8-C10
4.2) Copie as fórmulas acima para as colunas de D12, E12, F12 e G12
4.3) Na célula C17 idem ao anterior com C12 – C14
4.4) Copie as fórmulas até a célula G17
4.5) Centralize o título entre as células A1:G1
4.6) Salve a planilha com o nome de exer3
Faça a planilha atentando para as seguintes explicações:
a) Digite está planilha em uma nova pasta (digite o título a partir da célula A1)
b) Salve como Médias.xls
c) Altere o tamanho das colunas J e K para 17 cm. Na célula J3 digite Médias das
Provas e na K3 digite médias dos trabalhos.
d) Altere a coluna L1 para 13 cm. Na célula L3 digite Média Final.
e) Na célula J4 será a média das provas, para isso soma-se todas as notas das
provas e divide-se por 4. Exemplo:
=(B4+D4+F4+H4)/4
Desta forma, na célula J4 coloque média, que será: somar os conteúdos das
células as quais contém as notas das provas e dividir por 4. Lembre-se: uma
fórmula no Excel sempre começa com sinal de = (igualdade).
Exercícios
Abra no disquete a pasta Exercícios.xls
1) Digite a planilha abaixo na planilha plan4- renomeie para Exer4
Professor LEONIVAN DIAS MORAES Página 17/25
2) Nas células da coluna Total formate para receber formato da moeda.
3) Na célula E8 insira o somatório dos valores da coluna Total.
4) Insira uma linha antes do total de vendas.
5) Abaixo do total de vendas digite impostos e na célula E9 digite 1.200,00
6) Abaixo de impostos escreva Lucro líquido.
7) Na célula E11 insira uma fórmula que será o valor do total de vendas menos os
impostos.
8) Abaixo do lucro total escreva % de impostos s/vendas
9) Marque a planilha e selecione o menu formatar coluna auto ajuste de
seleção
10)Marque a linha 12 e insira uma nova linha
11) Na célula E13 insira uma fórmula que representa quantos por cento representa
os impostos sobre o total de vendas
12)Marque esta célula (E13) para receber o formato de moeda.
13) salve
Fazendo totalizações automáticas
Botão AutoSoma
Invoca automaticamente a função soma e sugere o intervalo de células a ser
adicionado. Para usar o botão “AutoSoma”, selecione uma célula adjacente a
uma linha ou coluna de números que se deseja adicionar e clique sobre o
botão “AutoSoma” na barra de ferramentas padrão.
Para usar o botão auto soma é preciso digitar valores em uma coluna em
seguida posicionar o cursor na última célula que segue os valores e clicar no
botão AutoSoma uma vez e <enter>
Professor LEONIVAN DIAS MORAES Página 18/25
Ex.
Faça a seguinte tabela
No disquete abra Exercíçios.xls
Para os totais utilize o botão Auto Soma
Exercícios
a) Dentro desta pasta digite uma tabela na plan5 e outra na plan6
b) Renomeie as planilhas com o nome de Exer5 e Exer6 respectivamente
c) Deixe as células que possuem valores com formato de moeda.
d) Salve
Professor LEONIVAN DIAS MORAES Página 19/25
Não esqueça de usar o botão (AutoSoma) para as células denominadas
TOTAL.
- Insira uma coluna antes da coluna F.
- Copie os dados das células da coluna B para a coluna F.
e) Salve novamente
Valor de Referência
Este valor referência é um valor fixo, uma célula usada juntamente com o sinal de
dólar ($) fixa o valor dela, ou seja, quando usamos um mesmo valor para várias
contas, usa-se o $.
Exemplo:
Salve no disquete - Exercícios.xls - plan7 (Exer7)
Se você tentar copiar a fórmula da célula C1 para C2 e C3 os valores assumidos
pelo Excel darão um erro como resultado.
Dará um aviso assim:
#DIV/0
Para isso não acontecer usamos o símbolo $
Criando um gráfico a partir de dados de uma planilha
Gráfico é a representação gráfica de dados de uma planilha. Os valores das
células são exibidos no gráfico sob a forma de barras, linhas, colunas, fatias de
torta ou outras formas. Os dados são agrupados em seqüência e se distinguem
por meio de cores ou padrões.
Por Exemplo:
Professor LEONIVAN DIAS MORAES Página 20/25
Existem dois tipos de gráficos:
- Gráfico incorporado
- Folha de gráfico
Quando quiser exibir um gráfico juntamente com os seus dados, você poderá criar
um gráfico incorporado. Para criar um gráfico incorporado marque a sua tabela,
abra o menu inserir gráfico e selecione nesta planilha. Ou através do botão
Auxiliar Gráfico.
Por exemplo, é possível usar gráficos incorporados para relatórios e outros
documentos nos quais se torna mais apropriado exibir um gráfico no contexto dos
dados da planilha.
Exemplo:
Folhas de Gráficos:
Quando quiser exibir um gráfico separado dos dados a ele associados, você pode
criar uma folha de gráfico como uma folha separada em uma pasta de trabalho.
Você pode fazer isto quando quiser projetar transparências de seus gráficos como
Professor LEONIVAN DIAS MORAES Página 21/25
parte de uma representação. Para criar uma folha de gráfico marque a sua tabela,
abra o menu Inserir gráfico como nova planilha
Alterar o tamanho de um gráfico
Para mudar o tamanho de um gráfico, selecione-o clicando sobre ele e, posicione
o ponteiro do mouse sobre um dos seus cantos. Quando o ponteiro do mouse
assumir a forma de uma seta de duas pontas, arraste o gráfico para redimensioná-
lo.
Alterar cores e padrões no gráfico
Para fazer qualquer alteração em qualquer parte do gráfico, clica-se duas vezes
sobre o gráfico e, após clica-se duas vezes sobre a parte a qual deseja-se
modificar.
Exclusão de um gráfico
Para excluir um gráfico de uma planilha, selecione o gráfico clicando sobre o
mesmo e pressione a tecla DEL
Para mover um gráfico
Para mover o seu gráfico de lugar na planilha, selecione-o clicando sobre ele e
arraste-o até o local desejado. Se o gráfico estiver ativo, você poderá movê-lo
arrastando sua borda.
Professor LEONIVAN DIAS MORAES Página 22/25
Exercícios
Abra o arquivo chamado Média.xls e crie junto a ele um gráfico incorporado
Impressão de planilhas
O Microsoft Excel facilita a produção de relatórios elegantes e com aparência
profissional. Permite que você imprima toda a planilha ou apenas parte dela.
Visualizando previamente a impressão
Visualizando a planilha antes da impressão, você terá uma visão exata de como a
sua planilha será impressa, evitando com isto gastos desnecessários com papel e
perda de tempo.
Para visualizar: Acesse o menu arquivo visualizar impressão
Ou clique na barra de ferramenta no ícone
Quando você acionar o comando Visualizar Impressão aparecerá alguns botões
como os que seguem:
Próx. Mostra a próxima página da planilha
Anterior Mostra a página anterior da planilha
Zoom Amplia ou reduz a visualização da página atual
Imprimir Imprime a planilha
Configurar Permite configurar a impressora
Margens Permite alterar as margens da página e largura das colunas
Fechar Finaliza a visualização da planilha
Ajuda Apresenta um texto explicativo de como se utilizar a visualização
Para imprimir a planilha
Se você quiser imprimir tudo o que estiver na planilha atual, só terá de chamar o
menu Arquivo e escolher Imprimir. O Excel imprime automaticamente toda a área
povoada da sua planilha.
Outra forma é pressionar o botão do mouse com a seta sobre a ferramenta
Professor LEONIVAN DIAS MORAES Página 23/25
Imprimir :
Seleção
Imprime somente a área da planilha que esta selecionada
Planilha(s) Selecionada(s)
O Excel irá imprimir a planilha que está aparecendo na sua tela
Pasta de trabalho Inteira
Imprime a pasta de trabalho inteira
Cópias:
Imprime o número de cópias especificado
Intervalo:
Tudo – Imprime todas as páginas da planilha
Páginas – Imprime somente as páginas do intervalo especificado
Configurar página
Permite efetuar configuração antes de iniciar a impressão.
Ao selecionar o botão será apresentada a seguinte janela:
Este comando é composto de quatro guias:
Página,
Margens,
Cabeçalho/Rodapé e
Planilha
Para controlar a aparência de suas páginas
Orientação
Retrato: Imprime a planilha em pé na página (horizontalmente, da esquerda para a
direita).
Paisagem: Imprime a planilha deitada na página (verticalmente do alto da página
para baixo).
Professor LEONIVAN DIAS MORAES Página 24/25
Qualidade de Impressão
Os parâmetros de dpi mais altos têm uma aparência melhor mas consomem mais
tempo.
Configurando Cabeçalhos e Rodapés
Cabeçalho : é uma linha ou bloco de texto impresso no alto de cada página
Rodapé : é uma linha ou bloco de texto impresso no final de cada página
Por padrão, o Excel cria um cabeçalho centralizado com o nome da planilha que
está sendo impressa e um rodapé centralizado com a palavra Página seguida da
numeração da página.
O Excel oferece uma série de cabeçalhos e rodapés pré-definidos, porém pode-se
criar outros cabeçalhos ou rodapés que satisfaçam suas necessidades, assim
como pode-se removê-los, para isso chame a guia Cabeçalhos Rodapé da caixa
de diálogo configurar página.
Professor LEONIVAN DIAS MORAES Página 25/25
SUMÁRIO
O QUE É MICROSOFT EXCEL.....................................................................................................................1
COMO INICIAR O EXCEL...................................................................................................................................2
TELA DE APRESENTAÇÃO DO MICROSOFT EXCEL............................................................................................3
A pasta de trabalho...................................................................................................................................3
A barra de menu.........................................................................................................................................3
Duas ou mais barras de ferramentas.........................................................................................................4
Barra de fórmula........................................................................................................................................4
A barra de status........................................................................................................................................4
Guias da Planilha.......................................................................................................................................4
PASTA DE TRABALHO.......................................................................................................................................4
COMO NAVEGAR POR UMA PASTA DE TRABALHO.................................................................................................4
Para ativar as planilhas.............................................................................................................................4
Para inserir folhas numa pasta de trabalho...............................................................................................5
Para nomear e renomear folhas numa pasta de trabalho..........................................................................5
Operações básicas em uma planilha..........................................................................................................5
O apontador do mouse e seus símbolos.....................................................................................................5
Como marcar linhas e colunas...................................................................................................................6
Inserindo colunas e linhas em uma planilha..............................................................................................7
Redimensionando colunas e linhas............................................................................................................7
FORMATANDO AS CÉLULAS..............................................................................................................................9
Trocando as cores das células....................................................................................................................9
Escolhendo fontes, estilos, e tamanho de caracteres...............................................................................10
Para colocar uma borda...........................................................................................................................10
Escolhendo os tipos de alinhamento........................................................................................................10
Retorno Automático de texto.....................................................................................................................11
Exercícios.................................................................................................................................................12
CALCULANDO.................................................................................................................................................14
Expressões de erro em fórmulas...............................................................................................................15
Exercícios.................................................................................................................................................15
Revisão das aulas anteriores....................................................................................................................16
Exercícios.................................................................................................................................................17
Fazendo totalizações automáticas............................................................................................................18
Exercícios.................................................................................................................................................19
Valor de Referência..................................................................................................................................20
CRIANDO UM GRÁFICO A PARTIR DE DADOS DE UMA PLANILHA....................................................................20
Alterar o tamanho de um gráfico.............................................................................................................22
Alterar cores e padrões no gráfico...........................................................................................................22
Para mover um gráfico.............................................................................................................................22
Exercícios.................................................................................................................................................23
IMPRESSÃO DE PLANILHAS.............................................................................................................................23
Visualizando previamente a impressão.....................................................................................................23
Para imprimir a planilha..........................................................................................................................23
Configurar página....................................................................................................................................24
Configurando Cabeçalhos e Rodapés......................................................................................................25
Professor LEONIVAN DIAS MORAES Página 26/25
Anda mungkin juga menyukai
- Read MeDokumen30 halamanRead MewilliansbarretosBelum ada peringkat
- Livro Angus GourmetDokumen51 halamanLivro Angus Gourmetwilliansbarretos100% (1)
- Fábio Letras PagDokumen1 halamanFábio Letras PagwilliansbarretosBelum ada peringkat
- ReadmeDokumen1 halamanReadmeRíminni LavieriBelum ada peringkat
- ReadmeDokumen1 halamanReadmeRíminni LavieriBelum ada peringkat
- ReadmeDokumen1 halamanReadmeRíminni LavieriBelum ada peringkat
- Mapa - Far - Farmacologia Aplicada - 52-2023Dokumen2 halamanMapa - Far - Farmacologia Aplicada - 52-2023Cavalini Assessoria AcadêmicaBelum ada peringkat
- 2815-lms FileDokumen5 halaman2815-lms FileShayrula AliceBelum ada peringkat
- Plano de Educação Ambiental para Trabalhadores - Rev01Dokumen7 halamanPlano de Educação Ambiental para Trabalhadores - Rev01smsengemon jequieBelum ada peringkat
- 2021 BMW 3 Series 28Dokumen474 halaman2021 BMW 3 Series 28Thiago MolverstetBelum ada peringkat
- Introdução À Metodologiade Investigação Científica: Jerónimo LangaDokumen32 halamanIntrodução À Metodologiade Investigação Científica: Jerónimo Langaosvaldo panguanaBelum ada peringkat
- Mutações dos Periquitos Australianos: Genética das CoresDokumen10 halamanMutações dos Periquitos Australianos: Genética das CoresFarias100% (2)
- Itens HAMP Exportado 22-01-2019 10-46-53 872Dokumen5 halamanItens HAMP Exportado 22-01-2019 10-46-53 872Senhor FanáticoBelum ada peringkat
- Lista Magias D&D 5E MAGODokumen33 halamanLista Magias D&D 5E MAGOPedro Faria XavierBelum ada peringkat
- Halliday 3 - Cap 31Dokumen8 halamanHalliday 3 - Cap 31Peter DutaBelum ada peringkat
- Síndrome do chicote: revisão sobre lesão por aceleração cervicalDokumen5 halamanSíndrome do chicote: revisão sobre lesão por aceleração cervicalCatarina DiasBelum ada peringkat
- Física e Química - Movimento circular e retilíneoDokumen2 halamanFísica e Química - Movimento circular e retilíneoDiogo SIlvaBelum ada peringkat
- A concepção durkheimiana da regulação moral da economiaDokumen20 halamanA concepção durkheimiana da regulação moral da economiaMatheus CostaBelum ada peringkat
- Procedimentos para ensaio de viga de concreto protendidaDokumen66 halamanProcedimentos para ensaio de viga de concreto protendidaLucasBelum ada peringkat
- Bpo - 2291-2291-1-PBDokumen18 halamanBpo - 2291-2291-1-PBalesorianoBelum ada peringkat
- CatalogoDokumen72 halamanCatalogoQue torcida é essa.Belum ada peringkat
- Diagnóstico dos 5 Ps da estratégia em empresa de usinagemDokumen3 halamanDiagnóstico dos 5 Ps da estratégia em empresa de usinagemJoão Paulo G. SilveiraBelum ada peringkat
- Manual do Aluno Village Park DogDokumen4 halamanManual do Aluno Village Park DogSadm SorocabaBelum ada peringkat
- A Vida de Uma Princesa Árabe Revela a Opressão das MulheresDokumen144 halamanA Vida de Uma Princesa Árabe Revela a Opressão das MulheresMarcos Bezerra da CostaBelum ada peringkat
- Aposto e VocativoDokumen3 halamanAposto e VocativoJessica VasconcelosBelum ada peringkat
- Estatuto do servidor DiademaDokumen46 halamanEstatuto do servidor Diademajmaj jmajBelum ada peringkat
- Fispq BL153Dokumen9 halamanFispq BL153ariosiBelum ada peringkat
- Virtual Wi Fi Router Download BaixakiDokumen8 halamanVirtual Wi Fi Router Download BaixakiPauloBelum ada peringkat
- Lista de verificação para inclusão de arma por compra na indústria nacionalDokumen1 halamanLista de verificação para inclusão de arma por compra na indústria nacionalNet WalkerBelum ada peringkat
- CO MUELLER - Bomba KSB 050-032-250 - Folha de DadosDokumen6 halamanCO MUELLER - Bomba KSB 050-032-250 - Folha de DadosmarceloBelum ada peringkat
- Análise de Risco para Supressão VegetalDokumen12 halamanAnálise de Risco para Supressão VegetalAdilson Sousa LimaBelum ada peringkat
- LIVRO DE MAT - ANDRINI - 7 Ano-2Dokumen1 halamanLIVRO DE MAT - ANDRINI - 7 Ano-2Ronaldo SidneiBelum ada peringkat
- Automatização residencial: projeto de instalação elétricaDokumen14 halamanAutomatização residencial: projeto de instalação elétricaLucas MatosBelum ada peringkat
- Triângulos - ClassificaçãoDokumen21 halamanTriângulos - ClassificaçãoDanBelum ada peringkat
- Modulo 2 FTFDokumen16 halamanModulo 2 FTFAmanda SáBelum ada peringkat
- Aquisições emergenciais para enfrentar coronavírusDokumen13 halamanAquisições emergenciais para enfrentar coronavírusSebastião JuniorBelum ada peringkat