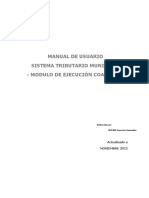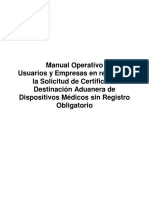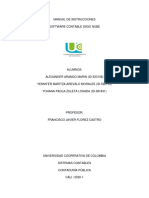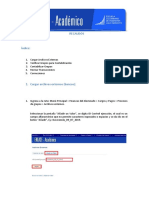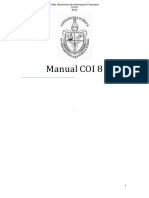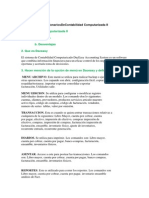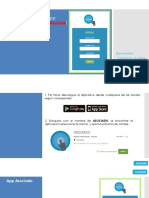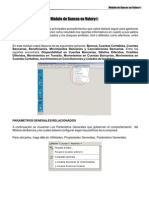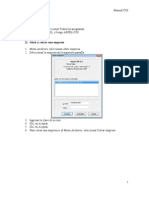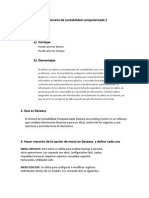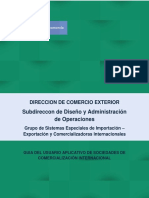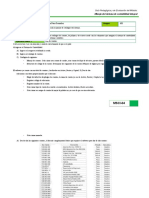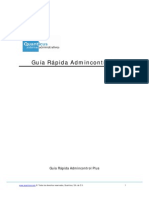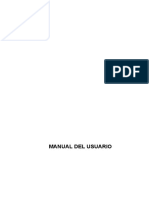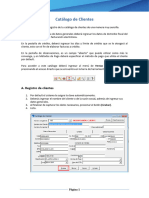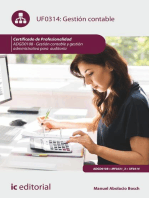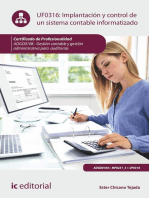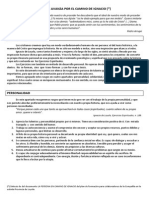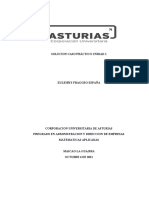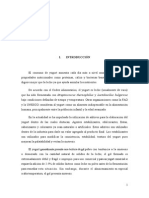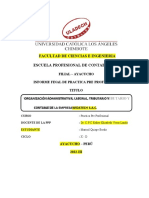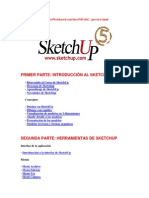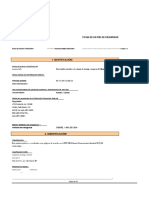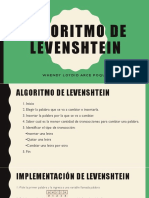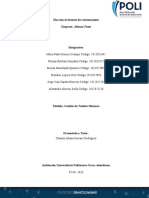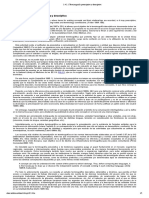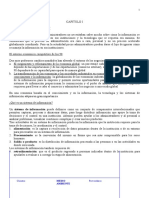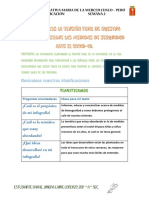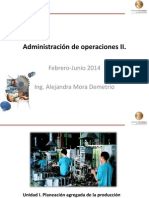Manual Ifacture
Diunggah oleh
Juan Antonio0 penilaian0% menganggap dokumen ini bermanfaat (0 suara)
113 tayangan20 halamanmanual ifacture
Judul Asli
manual ifacture
Hak Cipta
© © All Rights Reserved
Format Tersedia
DOCX, PDF, TXT atau baca online dari Scribd
Bagikan dokumen Ini
Apakah menurut Anda dokumen ini bermanfaat?
Apakah konten ini tidak pantas?
Laporkan Dokumen Inimanual ifacture
Hak Cipta:
© All Rights Reserved
Format Tersedia
Unduh sebagai DOCX, PDF, TXT atau baca online dari Scribd
0 penilaian0% menganggap dokumen ini bermanfaat (0 suara)
113 tayangan20 halamanManual Ifacture
Diunggah oleh
Juan Antoniomanual ifacture
Hak Cipta:
© All Rights Reserved
Format Tersedia
Unduh sebagai DOCX, PDF, TXT atau baca online dari Scribd
Anda di halaman 1dari 20
Commerce Connexion.
El enlace comercial contable
MANUAL DE USUARIO
Fecha de Liberación:
INTRODUCCIÓN
Commerce Connexion es una aplicación que ha iniciado su crecimiento de la estandarización de
procedimientos de facturación y/o administrativos de distintos contribuyentes, gracias a que se
encuentra abierta a desarrollo.
Actualmente el sistema consta de características esenciales para la facturación electrónica, así
como seguir los estándares descritas en la Resolución Miscelanea.
A continuación se presentan 14 apartados específicos para el manejo del software.
APARTADOS DISPONIBLES
1. Gestión de Empresas. La gestión de las empresas depende en parte al tipo de
implementación así como las políticas de licenciamiento de software.
a. Listado de Empresas El listado de las empresas nos facilita el manejo de nuestros
contribuyentes con facturación electrónica (Actualmente CFDI)
b. PREGUNTAS FRECUENTES. Recopilación de las preguntas frecuentes realizadas
por los usuarios que han hecho uso del sistema relacionadas al apartado
i. ¿Cómo registrar una empresa?
1. Dar clic al botón “Registrar Empresa” [+]
2. En la ventana “Registrar Empresa”, ingresar la información obligatoria
entre los DATOS GENERALES y el DOMICILIO FISCAL (*MATRIZ)
3. Dar clic al botón “Registrar”
ii. ¿Cómo eliminar una empresa?
1. Dar clic al botón Eliminar Empresa [-]
2. Dar clic al botón Si de la “Ventana de Confirmación”
iii. ¿Cómo modificar la información de una empresa?
1. Dar clic al botón Editar Empresa [E]
2. En la ventana “Registrar Empresa”, modificar los datos que considere
actualizar.
3. Dar clic al botón Actualizar.
iv. ¿Cómo realizar la búsqueda de una empresa?
1. Posiciónese en la caja de texto Nombre o Razón Social.
2. Escribir la palabra clave para filtrar el nombre de la empresa.
v. ¿Cómo consultar los respaldos realizados?
1. Ubique la sección Directorio de Respaldos
2. Dar clic al botón “A” para poder
Nota Importante: Si no se encuentra la ruta física el sistema le
preguntará si desea crearla.
vi. ¿Cómo respaldar la base de datos una empresa?
1. Seleccionar la empresa que desea respaldar y automáticamente se
determina la ruta en donde se almacenará el respaldo de la empresa
deseada.
2. Dar clic al botón “C”
3. De clic al botón “Si” del mensaje de confirmación
Nota Importante: No podrá crear un respaldo si el Directorio de respaldos
no se encuentra creado
vii. ¿Cómo restaurar la base de datos de una empresa?
1. Seleccionar la empresa que desea restaurar
2. De clic sobre el botón “R”
3. El sistema le mostrará una ventana en donde se encuentran mapeado
todos los respaldos realizados, así como la posibilidad de cargar un
respaldo fuera de la ruta definida por el sistema.
4. Seleccione el respaldo a la fecha que desee
5. De clic sobre el botón “Aceptar”
Nota Importante: No podrá realizar una restauración si el Directorio de
respaldos no se encuentra creado
viii. ¿Cómo cambiar a otro servidor?
1. Dar clic al botón Cambiar de Servidor.
2. En la ventana “Configurar Conexión” escribir el nombre del servidor y la
instancia a la que desea conectarse
3. Ingresar el Usuario y la Contraseña en caso de ser necesario.
4. Dar clic al botón Test de Conexión para verificar si la conexión al servidor
es correcto.
5. Dar clic al botón de Actualizar para ingresar al servidor.
6. El sistema realizará un mapeo de las bases de datos y actualizará su
listado de empresas
ix. ¿Cómo ingresar a una empresa?
1. Seleccionar la empresa y dar clic al botón Ingresar o de doble clic sobre la
empresa deseada
x. ¿Cómo verificar si se tiene instalado el módulo de seguridad?
1. Ubicar en el listado de empresas el panel SEGURIDAD
2. Verificar al usuario registrado
xi. ¿Cómo verificar si tengo un límite de empresas?
1. Dirigirse en la parte superior izquierda de la ventana
2. Consultar el “Limite de Registros”
2. Manejo de Esquemas (Actualmente CFDI). El sistema permite el registro de empresas en el
esquema ACTUAL. Estos se definen al momento de registrar una empresa o al momento de
redefinir una empresa.
a. Al momento de registrar una empresa. Esta opción se encuentra disponible en el
listado de empresas registradas
3. Definición de Empresa de Trabajo. Después de realizar un registro de una empresa es
necesario realizar una definición más específica de ello, activando o desactivando las
opciones generales que nos permite el sistema. A continuación se presenta la ventana de
con las definiciones disponibles.
4. Catálogos. Los catálogos son parte indispensable de la emisión de los comprobantes y de su
sistema, el sistema cuenta con los siguientes catálogos distribuidos por todo el sistema.
a. Clientes [Catálogos]
b. Sucursales [Configuraciones]
c. Bancos [Catálogos]
d. Monedas [Catálogos]
e. Impuestos [Catálogos]
f. Líneas [Catálogos]
g. Marcas [Catálogos]
h. Modelos [Catálogos]
i. Productos [Catálogos]
j. Unidades [Catálogos]
k. Regímenes Fiscales [Configuraciones]
l. Método de Pago [Configuraciones]
m. Cuentas Bancarias [Configuraciones]
n. PREGUNTAS FRECUENTES. Recopilación de las preguntas frecuentes realizadas
por los usuarios que han hecho uso del sistema relacionadas al apartado
i. ¿Cómo agregar un cliente?
1. Dar clic al botón Cliente.
2. En la ventana “Clientes” dar clic al botón nuevo.
3. Llenar todos los datos generales.
4. Una vez llenado los datos generales dar clic al botón Guardar.
ii. ¿Cómo modificar los datos de un cliente?
1. Dar clic al botón Cliente.
2. En la ventana “Clientes” dar clic al botón buscar […] y seleccionar al
cliente que desee modificar.
3. Dar clic al botón Editar y Redefinir los datos generales que desee
modificar.
4. Una vez llenado los datos generales dar clic al botón Guardar.
iii. ¿Cómo eliminar a un cliente?
1. Dar clic al botón Cliente.
2. En la ventana “Clientes” dar clic al botón buscar […] y seleccionar al
cliente que desee eliminar.
3. Dar clic al botón Eliminar y confirmar la eliminación.
iv. ¿Cómo buscar los datos de un cliente?
1. Dar clic al botón Cliente.
2. En la ventana “Clientes” dar clic al botón Buscar y seleccionar al cliente
que desea consultar.
v. ¿Cómo agregar un banco?
1. Dar clic al botón Bancos.
2. En la ventana “Bancos” dar clic al botón nuevo.
3. Ingresar la cuenta contable y el nombre en los campos correspondientes.
4. Una vez llenado los datos dar clic al botón Guardar.
vi. ¿Cómo modificar los datos de un banco?
1. Dar clic al botón Bancos.
2. En la ventana “Bancos” dar clic al botón buscar […] y seleccionar el banco
que desee modificar.
3. Dar clic al botón Editar y Redefinir los datos que desee modificar.
4. Una vez llenado los datos generales dar clic al botón Guardar.
vii. ¿Cómo eliminar el registro de un banco?
1. Dar clic al botón Bancos.
2. En la ventana “Bancos” dar clic al botón buscar […] y seleccionar el banco
que desee eliminar.
3. Dar clic al botón Eliminar y confirmar la eliminación.
viii. ¿Cómo buscar la información de un banco?
1. Dar clic al botón Bancos.
2. En la ventana “Bancos” dar clic al botón Buscar y seleccionar el banco
que desea consultar.
ix. ¿Cómo agregar una moneda?
1. Dar clic al botón Monedas.
2. En la ventana “Monedas” dar clic al botón nuevo.
3. Ingresar los datos correspondientes.
4. Una vez llenado los datos dar clic al botón Guardar.
x. ¿Cómo modificar los datos de una moneda?
1. Dar clic al botón Monedas.
2. En la ventana “Monedas” dar clic al botón buscar […] y seleccionar la
moneda que desee modificar.
3. Dar clic al botón Editar y Redefinir los datos que desee modificar.
4. Una vez llenado los datos generales dar clic al botón Guardar.
xi. ¿Cómo eliminar una moneda?
1. Dar clic al botón Monedas.
2. En la ventana “Monedas” dar clic al botón buscar […] y seleccionar la
moneda que desee eliminar.
3. Dar clic al botón Eliminar y confirmar la eliminación.
xii. ¿Cómo buscar los datos de una moneda?
1. Dar clic al botón Monedas.
2. En la ventana “Monedas” dar clic al botón Buscar y seleccionar la
moneda que desee consultar.
xiii. ¿Cómo agregar un impuesto?
1. Dar clic al botón Impuestos.
2. En la ventana “Impuestos” dar clic al botón nuevo.
3. Ingresar los datos correspondientes al impuesto.
4. Una vez llenado los datos dar clic al botón Guardar.
xiv. ¿Cómo modificar los datos de un impuesto?
1. Dar clic al botón Impuestos.
2. En la ventana “Impuestos” dar clic al botón buscar […] y seleccionar el
impuesto que desee modificar.
3. Dar clic al botón Editar y Redefinir los datos que desee modificar.
4. Una vez llenado los datos generales dar clic al botón Guardar.
xv. ¿Cómo eliminar un impuesto?
1. Dar clic al botón Impuestos.
2. En la ventana “Impuesto” dar clic al botón buscar […] y seleccionar la
impuesto que desee eliminar.
3. Dar clic al botón Eliminar y confirmar la eliminación.
xvi. ¿Cómo buscar los datos de un impuesto?
1. Dar clic al botón Impuestos.
2. En la ventana “Impuestos” dar clic al botón Buscar y seleccionar el
impuesto que desee consultar.
xvii. ¿Cómo agregar una nueva línea?
1. Dar clic al botón líneas.
2. En la ventana “líneas” dar clic al botón nuevo.
3. Ingresar el nombre de la línea.
4. Una vez llenado los datos dar clic al botón Guardar.
xviii. ¿Cómo modificar los datos de una línea?
1. Dar clic al botón Líneas.
2. En la ventana “Líneas” dar clic al botón buscar […] y seleccionar la línea
que desee modificar.
3. Dar clic al botón Editar y Redefinir el nombre de la línea que desee
modificar.
4. Una vez llenado los datos generales dar clic al botón Guardar.
xix. ¿Cómo eliminar una línea?
1. Dar clic al botón Líneas.
2. En la ventana “Líneas” dar clic al botón buscar […] y seleccionar la línea
que desee eliminar.
3. Dar clic al botón Eliminar y confirmar la eliminación.
xx. ¿Cómo buscar los datos de una línea?
1. Dar clic al botón Líneas.
2. En la ventana “Líneas” dar clic al botón Buscar y seleccionar la Línea que
desee consultar.
xxi. ¿Cómo agregar una marca?
1. Dar clic al botón Marcas.
2. En la ventana “Marcas” dar clic al botón nuevo.
3. Ingresar el nombre de la marca.
4. Una vez llenado los datos dar clic al botón Guardar.
xxii. ¿Cómo modificar los datos de una marca?
1. Dar clic al botón Marcas.
2. En la ventana “Marcas” dar clic al botón buscar […] y seleccionar la
marca que desee modificar.
3. Dar clic al botón Editar y Redefinir el nombre de la línea que desee
modificar.
4. Una vez llenado los datos generales dar clic al botón Guardar.
xxiii. ¿Cómo eliminar una marca?
1. Dar clic al botón Marcas.
2. En la ventana “Marcas” dar clic al botón buscar […] y seleccionar la
marca que desee eliminar.
3. Dar clic al botón Eliminar y confirmar la eliminación.
xxiv. ¿Cómo buscar los datos de una marca?
1. Dar clic al botón Marcas.
2. En la ventana “Marcas” dar clic al botón Buscar y seleccionar la Marca
que desee consultar.
xxv. ¿Cómo agregar un modelo?
1. Dar clic al botón Modelos.
2. En la ventana “Modelos” dar clic al botón nuevo.
3. Ingresar el nombre del modelo y seleccionar una marca que ya haya
registrado.
4. Una vez llenado los datos dar clic al botón Guardar.
xxvi. ¿Cómo modificar los datos de un modelo?
1. Dar clic al botón Modelos.
2. En la ventana “Modelos” dar clic al botón buscar […] y seleccionar el
modelo que desee modificar.
3. Dar clic al botón Editar y Redefinir los datos del Modelo que desee
modificar.
4. Una vez llenado los datos generales dar clic al botón Guardar.
xxvii. ¿Cómo eliminar un modelo?
1. Dar clic al botón Modelos.
2. En la ventana “Modelos” dar clic al botón buscar […] y seleccionar el
modelo que desee eliminar.
3. Dar clic al botón Eliminar y confirmar la eliminación.
xxviii. ¿Cómo buscar los datos de un modelo?
1. Dar clic al botón Modelos.
2. En la ventana “Modelos” dar clic al botón Buscar y seleccionar el modelo
que desee consultar.
xxix. ¿Cómo agregar un producto?
1. Dar clic al botón productos.
2. En la ventana “Productos” dar clic al botón nuevo.
3. Ingresar los datos correspondientes del producto.
4. Una vez llenado los datos dar clic al botón Guardar.
xxx. ¿Cómo modificar los datos de un producto?
1. Dar clic al botón Productos.
2. En la ventana “Productos” dar clic al botón buscar […] y seleccionar el
producto que desee modificar.
3. Dar clic al botón Editar y Redefinir los datos del producto que desee
modificar.
4. Una vez llenado los datos generales dar clic al botón Guardar.
xxxi. ¿Cómo eliminar un producto?
1. Dar clic al botón Modelos.
2. En la ventana “Modelos” dar clic al botón buscar […] y seleccionar el
modelo que desee eliminar.
3. Dar clic al botón Eliminar y confirmar la eliminación.
xxxii. ¿Cómo buscar los datos de un producto?
1. Dar clic al botón Productos.
2. En la ventana “Productos” dar clic al botón Buscar y seleccionar el
producto que desee consultar.
xxxiii. ¿Cómo agregar una unidad de medida?
1. Dar clic al botón Unidades.
2. En la ventana “Unidades” dar clic al botón nuevo.
3. Ingresar los datos correspondientes de la unidad.
4. Una vez llenado los datos dar clic al botón Guardar.
xxxiv. ¿Cómo modificar los datos de una unidad de medida?
1. Dar clic al botón Unidades.
2. En la ventana “Unidades” dar clic al botón buscar […] y seleccionar la
unidad que desee modificar.
3. Dar clic al botón Editar y Redefinir los datos de la unidad que desee
modificar.
4. Una vez llenado los datos generales dar clic al botón Guardar.
xxxv. ¿Cómo eliminar una unidad de medida?
1. Dar clic al botón Unidades.
2. En la ventana “Unidades” dar clic al botón buscar […] y seleccionar la
unidad que desee eliminar.
3. Dar clic al botón Eliminar y confirmar la eliminación.
xxxvi. ¿Cómo buscar los datos de una unidad de medida?
1. Dar clic al botón Unidades.
2. En la ventana “Unidades” dar clic al botón Buscar y seleccionar la unidad
que desee consultar.
5. Configuraciones Predeterminadas. Entre las configuraciones predeterminadas se
encuentran los reportes, las series de foliación, los certificados de sello digital, los días de
crédito y el retraso de cobro.
6. Control de Rango de Folios y Certificados de Sello Digital (CSD). El rango de folios es
indispensable para la emisión de un comprobante en cualquier esquema de facturación y
los Certificados de Sello Digital (CSD) exclusivos de CFD y CFDI. Estos elementos se pueden
configurar en el sistema de facturación en el apartado de Configuraciones Predeterminadas.
a. PREGUNTAS FRECUENTES. Recopilación de las preguntas frecuentes realizadas
por los usuarios que han hecho uso del sistema relacionadas al apartado
i. ¿Cómo agregar un rango de folios?
1. Acceder a la ventana de Configuraciones Predeterminadas
2. Ubicarse en la sección de folios disponibles
3. Dar clic sobre el botón “Agregar rango de folios” [+]
4. Ingresar los datos requeridos por esquema
5. Dar clic sobre el botón Agregar
ii. ¿Cómo eliminar un rango de folios?
1. Acceder a la ventana de Configuraciones Predeterminadas
2. Ubicarse en la sección de folios disponibles
3. Dar clic sobre el botón “Eliminar rango de folios” [X]
4. Confirmar la acción
iii. ¿Cómo agregar un Certificado de Sello Digital (CSD)?
1. Acceder a la ventana de Configuraciones Predeterminadas
2. Dar clic sobre el botón “Agregar Certificado de Sello Digital” [+]
3. Ingresar los datos requeridos por esquema
4. Dar clic sobre el botón Guardar
7. Emisión de Comprobantes. El sistema nos permite emisión de 5 tipos de comprobantes
básicos (FACTURAS, NOTAS DE CREDITO, NOTAS DE CARGO, RECIBOS DE ARRENDAMIENTO,
RECIBOS DE HONORARIOS Y RECIBOS DE PAGO). Ambas tienen sus características
específicas de acuerdo al esquema en la que se encuentra configurada la empresa.
Nota: De igual forma existe la posibilidad de activar la emisión de Donativos
a. PREGUNTAS FRECUENTES. Recopilación de las preguntas frecuentes realizadas por
los usuarios que han hecho uso del sistema relacionadas al apartado
i. ¿Cómo emito una comprobante tipo FACTURA?
1. Acceder a la ventana Emisión de Facturas
2. De clic sobre el botón “Nuevo”
3. Seleccione al cliente, sino se encuentra puede registrarlo desde el
Catálogo de Clientes
4. Agregar los Conceptos de la Factura
5. Previsualizar comprobante con el botón “Vista Preliminar” si es necesario
y si se encuentra disponible en su versión de sistema.
6. Dar clic sobre el botón “Guardar”
Nota Importante: Puede editar el concepto del comprobante seleccionándolo
del listado de la ventana y dando clic sobre el botón “Editar”
ii. ¿Cómo emito una comprobante tipo NOTA DE CREDITO?
1. Acceder a la ventana Emisión de Facturas
2. Seleccione MODO de aplicación EFECTIVO
3. Seleccionar al cliente
4. Agregar los Conceptos a la Nota de Crédito
5. Previsualizar comprobante con el botón “Vista Preliminar” si es necesario
y si se encuentra disponible en su versión de sistema.
6. Dar clic sobre el botón “Guardar”
Nota Importante: Puede editar el concepto del comprobante seleccionándolo
del listado de la ventana y dando clic sobre el botón “Editar”
iii. ¿Cómo consulto un comprobante?
i. ¿Cómo emito una comprobante tipo NOTA DE CARGO?
1. Acceder a la ventana Emisión de Notas de Cargo
2. De clic sobre el botón “Nuevo”
3. Seleccione al cliente, sino se encuentra puede registrarlo desde el
Catálogo de Clientes
4. Agregar los Conceptos a la Nota de Cargo
5. Previsualizar comprobante con el botón “Vista Preliminar” si es necesario
y si se encuentra disponible en su versión de sistema.
6. Dar clic sobre el botón “Guardar”
Nota Importante: Puede editar el concepto del comprobante seleccionándolo
del listado de la ventana y dando clic sobre el botón “Editar”
i. ¿Cómo emito una comprobante tipo RECIBO DE ARRENDAMIENTO?
7. Acceder a la ventana Emisión de Recibos de Arrendamiento
8. De clic al botón “Nuevo”
9. Seleccionar al cliente, sino se encuentra puede registrarlo desde el
Catálogo de Clientes
10. Agregar los Conceptos al Recibo de Arrendamiento
11. Previsualizar comprobante con el botón “Vista Preliminar” si es necesario
y si se encuentra disponible en su versión de sistema.
12. Dar clic sobre el botón “Guardar”
Nota Importante: Puede editar el concepto del comprobante seleccionándolo
del listado de la ventana y dando clic sobre el botón “Editar”
ii. ¿Cómo emito una comprobante tipo RECIBO DE HONORARIO?
13. Acceder a la ventana Emisión de Recibo de Honorario
14. De clic sobre el botón “Nuevo”
15. Seleccione al cliente, sino se encuentra puede registrarlo desde el
Catálogo de Clientes
16. Agregar los Conceptos del Recibo de Honorarios
17. Previsualizar comprobante con el botón “Vista Preliminar” si es necesario
y si se encuentra disponible en su versión de sistema.
18. Dar clic sobre el botón “Guardar”
Nota Importante: Puede editar el concepto del comprobante seleccionándolo
del listado de la ventana y dando clic sobre el botón “Editar”
8. Control de Pagos. El sistema nos permite realizar el control de nuestros pagos de
Comprobantes
a. PREGUNTAS FRECUENTES. Recopilación de las preguntas frecuentes realizadas por
los usuarios que han hecho uso del sistema relacionadas al apartado
i. ¿Cómo realizo un pago de Comprobante?
1. Acceder a la ventana de Pagos
2. Filtre arbitrariamente todos los comprobantes emitidos
3. Digite el Depósito realizado en Bancos
4. Salde los Comprobantes Total o Parcialmente dando doble clic sobre el
registro y/o digite manualmente el importe a saldar por comprobante.
5. Seleccione el Método de Pago
6. Seleccionar a que Banco desea ingresar el Saldo de la Cuenta por Cobrar
7. Digite y/o Seleccione sus referencias de cliente (Referencia Bancaria ó
Ficha).
8. Ingrese un comentario de ser necesario
9. Dar clic sobre el botón “Guardar”
10. El sistema automáticamente el enviara para su impresión un Recibo por
Pago Parcial Realizado.
ii. ¿Cómo cancelo el Pago de un Comprobante?
11. Acceder a la ventana Cancelación de Pagos
12. Filtre arbitrariamente todos los pagos realizados
13. Ubique el documento o los Documentos Pagados
14. Seleccione el o los Documentos Pagados a Cancelar activando la casilla
“CANC.”
15. Seleccionar a que Banco desea ingresar el Saldo de la Cuenta por Cobrar
16. Digite y/o Seleccione sus referencias de cliente (Referencia Bancaria o
Ficha).
17. Ingrese un comentario de ser necesario
18. Dar clic sobre el botón “Cancelar pagos”
ii. ¿Cómo reimprimo el Recibo de Pago de un Comprobante?
1. Acceder a la ventana Re-Impresión de Recibos de Pagos
2. Filtre arbitrariamente todos los pagos realizados
3. Ubique el documento o los Documentos Pagados
4. Seleccione el o los Documentos Pagados a Cancelar activando la casilla
“IMPR.”
5. Dar clic sobre el botón “Imprimir recibo”
9. Comprobantes Simplificados (TICKETS DE VENTA). La emisión de Comprobantes
Simplificados (Tickets de Venta), regularmente conocidos como Notas de Venta aplica para
las ventas al público en general y pueden ser usadas en el sistema.
a. PREGUNTAS FRECUENTES. Recopilación de las preguntas frecuentes realizadas por
los usuarios que han hecho uso del sistema relacionadas al apartado
i. ¿Cómo emito un Comprobante Simplificado (TICKETS DE VENTA)?
1. Acceder a la ventana Comprobantes Simplificados
2. Seleccione al cliente
3. Ubique o digite un producto
4. Seleccione la Unidad
5. Determine la Cantidad
6. Ingrese el Precio Unitario
7. De clic sobre el botón “Agregar”
8. Repita el procedimiento del 3 al 7 en caso de ser necesario
9. De clic sobre el botón “Guardar”
i. ¿Cómo cancelo un Comprobante Simplificado?
1. Acceder a la ventana Comprobantes Simplificados
2. De clic a buscar Comprobante Simplificado […]
3. De clic sobre el botón “Baja”
4. Confirme la acción
Nota Importante: No puede editar ni eliminar un Comprobante Simplificado si
ya pertenece a un Concentrado Diario
ii. ¿Cómo edito un Comprobante Simplificado?
1. Acceder a la ventana Comprobantes Simplificados
2. De clic a buscar Comprobante Simplificado […]
3. De clic sobre el botón “Editar”
4. De clic sobre el botón “Guardar”
Nota Importante: No puede editar ni eliminar un Comprobante Simplificado si
ya pertenece a un Concentrado Diario
iii. ¿Cómo genero un Concentrado Diario?
5. Acceder a la ventana Concentrado de Simplificados
6. Filtre los Comprobantes Simplificados Emitidos
7. Verifique la información antes de Generar el Concentrado Diario
8. De clic sobre el botón “Generar Concentrado”
iv. ¿Cómo cancelo/reimprimo un Concentrado Diario?
9. Acceder a la ventana Cancelar Concentrado del Simplificado
10. Filtre los Comprobantes Simplificados Concentrados
11. Verifique la información antes de Cancelar el Concentrado Diario
12. De clic sobre el botón “Cancelar seleccionados” o “Reimprimir
seleccionados” según corresponda
v. ¿Cómo genero un Comprobante Fiscal a partir de Simplificados?
13. Acceder a la ventana Generar Compronte
14. Filtre los Concentrados de Comprobantes Simplificados a disposición
15. Verifique la información antes de Generar el Comprobante Fiscal
16. De clic sobre el botón “Cancelar seleccionados” o “Reimprimir
seleccionados” según corresponda
NOTA IMPORTANTE: Si desea cancelar algún Comprobante Simplificado, tendrá que
verificar si aún no pertenece a algún Concentrado Diario y éste a su vez a un Comprobante
Fiscal
10. Manejo de Sucursales. El sistema nos permite registrar la dirección del cliente como un
Domicilio Fiscal (MATRIZ), el manejo de las sucursales aplica tanto para la EMPRESA
REGISTRADA como para cada cliente.
a. Sucursales de Empresa. Las sucursales de la empresa que emite los comprobantes
se registran desde el catálogo de Sucursales.
b. Sucursales de Cliente. El registro de las sucursales del cliente se encuentra en la
opción de Domicilios Fiscales.
NOTA IMPORTANTE: Se le llama Sucursal a un Domicilio Fiscal específico.
11. Seguridad. El manejo de la seguridad es específica entre cada implementación, por lo que
se requiere análisis detallado. El sistema permite que nos adaptemos a sus esquemas de
seguridad bajo previo análisis y cotización de implementación
12. Casos Especiales. El sistema consta de casos especiales, sin embargo el objetivo del
siguiente manual es únicamente presentar de forma básica los conceptos y las opciones
indispensables para la emisión de Comprobantes Fiscales
13. Reportes. El sistema dispone de forma predeterminada los siguientes reportes.
Anda mungkin juga menyukai
- Actividad 2 Aspel COIDokumen10 halamanActividad 2 Aspel COIAlma Cecilia Arenas OrtizBelum ada peringkat
- Punto de VentaDokumen24 halamanPunto de VentaBernabe MachadoBelum ada peringkat
- Manual InterfacturaDokumen54 halamanManual InterfacturaVirginia DrueBelum ada peringkat
- Manual de Usuario Acontia PDFDokumen52 halamanManual de Usuario Acontia PDFGiovanni Eduardo Mauricio Reyna100% (1)
- Manual CoactivoDokumen26 halamanManual Coactivoanabel yudith cieza herreraBelum ada peringkat
- Manual Operativo de Usuarios y Empresas para Solictud de CDA de DM Sin Registro ObligatorioDokumen20 halamanManual Operativo de Usuarios y Empresas para Solictud de CDA de DM Sin Registro ObligatorioMauricio Alonso Troncoso CastroBelum ada peringkat
- Manual de Procesos SiigoDokumen51 halamanManual de Procesos SiigoYohana ZuletaBelum ada peringkat
- Manual MI PORTAL SAP Ver 21.04.2023Dokumen33 halamanManual MI PORTAL SAP Ver 21.04.2023Carlos LoaBelum ada peringkat
- Guía para Capacitación de Recaudos (Tesorería)Dokumen11 halamanGuía para Capacitación de Recaudos (Tesorería)Angelica JuliethBelum ada peringkat
- Segundo Cuestionario (Sist. Contabilidad Comp.)Dokumen5 halamanSegundo Cuestionario (Sist. Contabilidad Comp.)Tania CastilloBelum ada peringkat
- Guía de Estudio Exámen Extraordinario Generación de Sistemas de Información FinancieraDokumen16 halamanGuía de Estudio Exámen Extraordinario Generación de Sistemas de Información Financieraalonso francisco serrano peraltaBelum ada peringkat
- 1er Manual COIDokumen16 halaman1er Manual COIHelen ChufeBelum ada peringkat
- Guia Rapida AuditorDokumen5 halamanGuia Rapida AuditorMel PalaciosBelum ada peringkat
- 3er Cuestionario Computarizada 2Dokumen9 halaman3er Cuestionario Computarizada 2maite medrsnoBelum ada peringkat
- Configuración 1Dokumen92 halamanConfiguración 1Jose Manuel CarreónBelum ada peringkat
- Cuestionario de La SegundaunidadDokumen6 halamanCuestionario de La SegundaunidadMaría TorresBelum ada peringkat
- Guia Rapida Admin Control PlusDokumen20 halamanGuia Rapida Admin Control PlusArturo Coorszer RiosBelum ada peringkat
- CuestionariosDeContabilidad Computarizada IIDokumen9 halamanCuestionariosDeContabilidad Computarizada IIjhojanna13Belum ada peringkat
- Manual de Usuario - Gestion App Asociado AsoingramDokumen14 halamanManual de Usuario - Gestion App Asociado AsoingramEdwin BarahonaBelum ada peringkat
- Taller de ContpaqDokumen43 halamanTaller de ContpaqEdwin GongoraBelum ada peringkat
- Guia AlmacenDSoft60Dokumen16 halamanGuia AlmacenDSoft60Airam JallBelum ada peringkat
- Manual de Usuario Portal Clientes V 3 4Dokumen46 halamanManual de Usuario Portal Clientes V 3 4Diego MenesesBelum ada peringkat
- Usuarios AdministradoresDokumen39 halamanUsuarios AdministradoresIvan Gomez62% (50)
- Contabilidad Computarizada. Tarea 3Dokumen6 halamanContabilidad Computarizada. Tarea 3Alexis DamasoBelum ada peringkat
- Manual Ingreso Activo FijoDokumen16 halamanManual Ingreso Activo FijoyaninaBelum ada peringkat
- Manual Uso Proveedores - wherEXDokumen27 halamanManual Uso Proveedores - wherEXinserelec ingenieriaBelum ada peringkat
- Manual de BancosDokumen15 halamanManual de Bancosyuricks100% (2)
- Manual COI 5 - 6Dokumen40 halamanManual COI 5 - 6solit_de_snake100% (1)
- Cuestionario de Contabilidad Computarizada 2 Addelams Gonzalez 2-10-5829Dokumen11 halamanCuestionario de Contabilidad Computarizada 2 Addelams Gonzalez 2-10-5829Joctan GarciaBelum ada peringkat
- Manual Usuario Aplicativo SCIDokumen34 halamanManual Usuario Aplicativo SCItatianaBelum ada peringkat
- Guía de Estudio de La Segunda Unidad de Computarizada IIDokumen8 halamanGuía de Estudio de La Segunda Unidad de Computarizada IIYoan GalvezBelum ada peringkat
- Manual de Usuario Autocont Plus UPNDokumen24 halamanManual de Usuario Autocont Plus UPNBruno AlexanderBelum ada peringkat
- MANUAL Registros Fiduciarios V1 Dic 2022Dokumen18 halamanMANUAL Registros Fiduciarios V1 Dic 2022Avivamiento Ministerio InternacionalBelum ada peringkat
- Guía Rapida CEN Financiero (Retail)Dokumen5 halamanGuía Rapida CEN Financiero (Retail)SandraMéndezBelum ada peringkat
- Manual UtilconDokumen24 halamanManual UtilconJulio Antonio Aguilar Villena100% (2)
- Guía de Estudio de La Segunda Unidad de Computarizada IIDokumen8 halamanGuía de Estudio de La Segunda Unidad de Computarizada IIYinia Fernández RecioBelum ada peringkat
- RESUMEN CONTPAQiDokumen12 halamanRESUMEN CONTPAQiSonia ManzBelum ada peringkat
- Formalizaciã - N MJF - FB23Dokumen20 halamanFormalizaciã - N MJF - FB23Monse CastilloBelum ada peringkat
- Guia Rapida Servicio Linea Aclaraciones PatronalesDokumen17 halamanGuia Rapida Servicio Linea Aclaraciones Patronalesramon34ramoncadeBelum ada peringkat
- Cuestionario de La Segunda Unidad 1Dokumen11 halamanCuestionario de La Segunda Unidad 1janna blancoBelum ada peringkat
- Sisitema ContableDokumen52 halamanSisitema ContableJennifer AlvarezBelum ada peringkat
- Sistema de Cintabilidad Computarizado Tare 3Dokumen13 halamanSistema de Cintabilidad Computarizado Tare 3adelance3Belum ada peringkat
- 00011ANEXOS Vfac 9Dokumen17 halaman00011ANEXOS Vfac 9Departamento Legal MSTBelum ada peringkat
- Ejercicio 3 - Altas de CuentasDokumen4 halamanEjercicio 3 - Altas de Cuentasdanielle pucheta aguilarBelum ada peringkat
- Guà - A de UsuarioDokumen5 halamanGuà - A de UsuarioJhon ismael Ijjante quintoBelum ada peringkat
- Contabilidad Computarizada IIDokumen7 halamanContabilidad Computarizada IIJeniffer MiesesBelum ada peringkat
- Manual de Entregas SorianaDokumen27 halamanManual de Entregas Sorianagamj710924Belum ada peringkat
- ManualBanBajioCFDI3 3Dokumen22 halamanManualBanBajioCFDI3 3Bazaldua Jiménez JorgeBelum ada peringkat
- Guia Rapida Admincontrol PlusDokumen27 halamanGuia Rapida Admincontrol PlusEdgar del BeneBelum ada peringkat
- .Lusi - Miguel.blanco - Grupo.eidosDokumen10 halaman.Lusi - Miguel.blanco - Grupo.eidosLecidesVelasquezBacigalupiBelum ada peringkat
- Manual GacetaDokumen27 halamanManual GacetaDiana Abril Fernández OrtizBelum ada peringkat
- A Catálogo de ClientesDokumen5 halamanA Catálogo de Clientesフ丨几Ꮆ爪丨乇ㄥBelum ada peringkat
- Manual - Liquidación de FondosDokumen6 halamanManual - Liquidación de FondosCRISTIAN JHORDANO REATEGUI MALDONADOBelum ada peringkat
- EEA F2 Comercio 2008Dokumen135 halamanEEA F2 Comercio 2008Percy Paul Salas MoralesBelum ada peringkat
- Manual de Usuarios - PEDIDOSDokumen16 halamanManual de Usuarios - PEDIDOSYESE COYAGOBelum ada peringkat
- Manual de Usuario - Excepciones PDFDokumen15 halamanManual de Usuario - Excepciones PDFAnel De LeonBelum ada peringkat
- Guía para Proceso de Formalización Beca 2024Dokumen17 halamanGuía para Proceso de Formalización Beca 2024aNa EsquiviasBelum ada peringkat
- Manual de Usuario Bancos - 2016Dokumen60 halamanManual de Usuario Bancos - 2016GABRIELBelum ada peringkat
- Implantación y control de un sistema contable informatizado. ADGD0108Dari EverandImplantación y control de un sistema contable informatizado. ADGD0108Belum ada peringkat
- Rasgos de La Persona Que Avanza Por El Camino de IgnacioDokumen3 halamanRasgos de La Persona Que Avanza Por El Camino de IgnaciofsjerezBelum ada peringkat
- SOLUCION CASO PRACTICO UND 1 Matematicas AplDokumen8 halamanSOLUCION CASO PRACTICO UND 1 Matematicas AplZuleibys Fragozo España100% (1)
- Ley de HookeDokumen7 halamanLey de Hookecristian alejandro fonseca tibasosaBelum ada peringkat
- Fundamentos Metodológicos de La Sintaxis FuncionalDokumen20 halamanFundamentos Metodológicos de La Sintaxis FuncionalYESENIA BRENY HALANOCA ARIASBelum ada peringkat
- YogurtDokumen80 halamanYogurtkim sang eunBelum ada peringkat
- Material ComplementarioDokumen151 halamanMaterial ComplementarioDANYABelum ada peringkat
- TuringDokumen4 halamanTuringfabricio granadosBelum ada peringkat
- Composicion IIDokumen12 halamanComposicion IILuisForniBelum ada peringkat
- Resumen MalhotraDokumen8 halamanResumen MalhotraJhenny Arrollanos Cadena33% (3)
- El PianistaDokumen3 halamanEl PianistaSleepy EyesBelum ada peringkat
- Mavi Farmaceutica, S.A. de C.V.: Calle AV. RIO CHURUBUSCO, No. 601, Int. 12W, Col - XOCO, C.P. 03330Dokumen1 halamanMavi Farmaceutica, S.A. de C.V.: Calle AV. RIO CHURUBUSCO, No. 601, Int. 12W, Col - XOCO, C.P. 03330Maria Del Rocio Ameneiro PerezBelum ada peringkat
- Brand Relevance Cap 1 2Dokumen5 halamanBrand Relevance Cap 1 2Dania Alvo DueñasBelum ada peringkat
- Sketchup 5.0Dokumen388 halamanSketchup 5.0amezquitsBelum ada peringkat
- Myers Tire Tube Mounting CompoundDokumen8 halamanMyers Tire Tube Mounting CompoundCas FitoBelum ada peringkat
- tablasASCII EBCDICDokumen4 halamantablasASCII EBCDICjoseperezlopes069Belum ada peringkat
- Guia CCNNDokumen583 halamanGuia CCNNJeoffre AriasBelum ada peringkat
- Ejercicios 2009Dokumen16 halamanEjercicios 2009alej1221Belum ada peringkat
- Algoritmo de LevenshteinDokumen6 halamanAlgoritmo de LevenshteinDemian HiddenBelum ada peringkat
- Entrega 1 Escenario 4 Gestion Del TalentoDokumen13 halamanEntrega 1 Escenario 4 Gestion Del TalentoMaria GomezBelum ada peringkat
- Ensayo Fundamentos EpistemológicosDokumen10 halamanEnsayo Fundamentos EpistemológicosJosé Gómez BustamanteBelum ada peringkat
- Examenes Bimestrales 2o. 1,2,3,4, 5 - 2017-2018Dokumen20 halamanExamenes Bimestrales 2o. 1,2,3,4, 5 - 2017-2018pcjmBelum ada peringkat
- 1.4.2.1 Terografía Prescrtiva y DescptivaDokumen2 halaman1.4.2.1 Terografía Prescrtiva y DescptivaAnonymous hTmg53ynBelum ada peringkat
- CINTIA Inferencia ProbabilidadDokumen16 halamanCINTIA Inferencia ProbabilidadPablo AntinoriBelum ada peringkat
- Administracion de Los Sistemas de Informacion - Laudon y LauDokumen115 halamanAdministracion de Los Sistemas de Informacion - Laudon y LaupatBelum ada peringkat
- Sem 01Dokumen93 halamanSem 01carlosvt94Belum ada peringkat
- PT.06-03 Extraccion y Transporte InternoDokumen8 halamanPT.06-03 Extraccion y Transporte InternoManchitas PetronilaBelum ada peringkat
- Comunicacion Semana 2 Dia 2 Producto FinalDokumen3 halamanComunicacion Semana 2 Dia 2 Producto FinalღItsAnnieღBelum ada peringkat
- JL Ensayo Final Metodo Sintetico PDFDokumen5 halamanJL Ensayo Final Metodo Sintetico PDFjljg1969Belum ada peringkat
- 1.1 Importancia de La Planeación de La ProducciónDokumen15 halaman1.1 Importancia de La Planeación de La ProducciónAdrian Barrios Cruz100% (1)