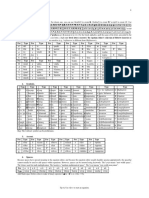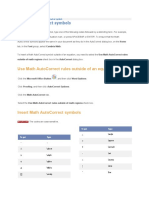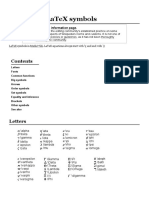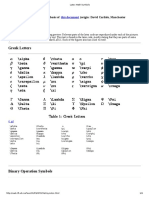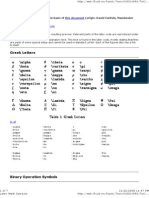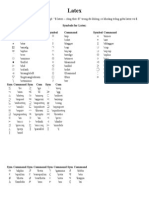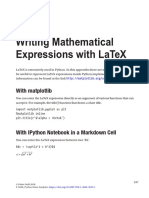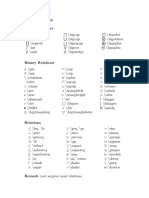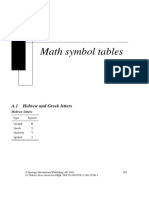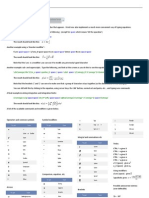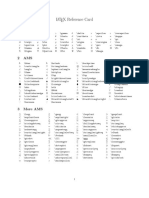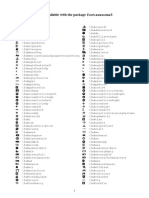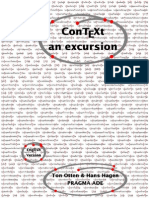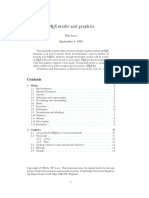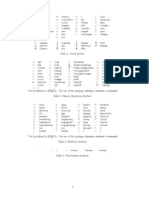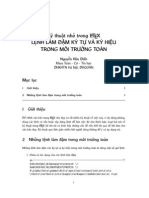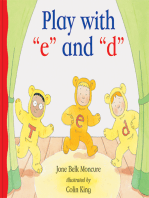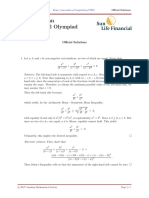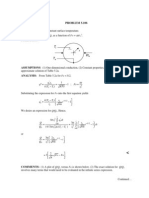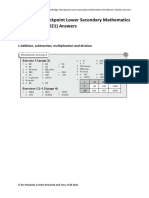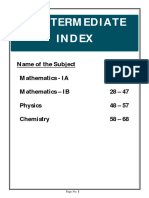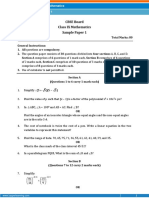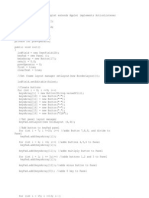Letters.: /double For /fraktur For
Diunggah oleh
AVTAR ACADEMYJudul Asli
Hak Cipta
Format Tersedia
Bagikan dokumen Ini
Apakah menurut Anda dokumen ini bermanfaat?
Apakah konten ini tidak pantas?
Laporkan Dokumen IniHak Cipta:
Format Tersedia
Letters.: /double For /fraktur For
Diunggah oleh
AVTAR ACADEMYHak Cipta:
Format Tersedia
SHORTCUT KEYS FOR WRITING EQUATIONS IN WORD/EXCEL
Microsoft Word Equation Editor 1
1. Letters.
Use a keyboard for regular Latin letters. For drawn one, you can use \doubleN to create , \frakturN to create , \scriptN to create . Use
\double for ,
\fraktur for , \script
4 .
Enclose in quotes regular text. E.g. “a”=“b” produces instead of . For the Greek alphabet, spell the name of the letter, preceded by the
backslash. If the name begins with a high case letter, a high case Greek letter is inserted. The equation editor’s collection of Hebrew characters is
limited to the first four. Keywords are case-sensitive (e.g., \rightarrow is different from \Rightarrow).
For Type For Type For Type For Type For Type For Type For Type
\dd \ii \jmath \zeta \Zeta \varpi
\Dd \Im \partial \eta \Eta \rho \Rho
\ee \imath \Re \theta \Theta \varrho
\ell \j \wp \vartheta \sigma \Sigma
\hbar \jj \iota \Iota \varsigma
For Type For Type For Type \kappa \Kappa \tau \Tau
\aleph \alpha \Alpha \lambda \Lambda \upsilon \Upsilon
\bet \beta \Beta \mu \Mu \phi \Phi
\beth \gamma \Gamma, \G \nu \Nu \varphi
\gimel \delta \Delta \xi \Xi \chi \Chi
\dalet \epsilon \Epsilon \o \O \psi \Psi
\daleth \varepsilon \pi \Pi \omega \Omega
2. Symbols.
Type Type Type Type Type Type Type Type Type
!! \asymp \cup \equiv \ni, \contain \rmoust \succeq ->, \to, \rightarrow \Rightarrow
... \because \dashv \exists \odot \setminus \superset \gets, \leftarrow \Leftarrow
:: \bot \ddots \forall \ominus \sim \superseteq \uparrow \Uparrow
:= \bowtie \defeq \frown \oplus \simeq \therefore \downarrow \Downarrow
~= \boxdot \degc \heartsuit \otimes \smile \times \leftrightarrow \Leftrightarrow
+- \boxminus \degf \in \overbracket \spadesuit \top \updownarrow \Updownarrow
-+ \boxplus \degree \inc \parallel \sqcap \underbracket \nwarrow \Longrightarrow
<=, \le \bullet \Deltaeq \infty \perp \sqcup \underline \nearrow \Longleftarrow
>=, \ge \cap \diamond \ldots \prec \sqsubseteq \uplus \swarrow \Longleftrightarrow
<< \cdot \diamondsuit \left \preceq \sqsuperseteq \vdash \searrow \hookrightarrow
>> \cdots \div \lmoust \propto \star \vdots \rightharpoonup \hookleftarrow
\angle \circ \doteq \models \ratio \subset \vee \rightharpoondown \break
\approx ♣ \clubsuit \dots \nabla \rddots \subseteq \wedge \leftharpoonup \lrhar
\ast \cong \emptyset \neg \right \succ \wr \leftharpoondown \mapsto
Bug: The \clubsuit symbol can be problematic.
3. Accent.
For Type For Type For Type For Type For Type For Type
̅ x\bar ́ x\acute ̆ x\breve ̌ x\check ̇ x\dot x\prime
̿ x\Bar ̀ x\grave ̂ x\hat ̃ x\tilde ̈ x\ddot x\pprime
̲ x\ubar ⃗ x\vec ⃡ x\tvec ⃖ x\lvec ⃛ x\dddot x\ppprime
̳ x\Ubar ⃑ x\hvec ⃑ x\rhvec ⃐ x\lhvec ⃜ x\ddddot x\pppprime
4. Spaces.
Because spaces have special meaning in the equation editor, and because the equation editor usually handles spacing appropriately, the spacebar
cannot usually be used to add spaces within equations. However, spaces can be inserted using keywords. The \zwsp means "zero width space".
The \itimes used for math multiplication. The \medsp is "medium mathematical space". The \zwnj means "zero width non-joiner".
For
Type \emsp \ensp \vthicksp \nbsp \thicksp \thinsp \hairsp \zwsp \itimes \medsp \zwnj
Add blank space before colon to make it binary operator: vs .
Tip A) Use Alt-= to start an equation.
2 Microsoft Word Equation Editor
5. Superscripts, Subscripts, and Formatting.
The ^ and _ keys are used to insert superscripts and subscripts. Grouping is important because it distinguishes between and . Terms can be
grouped by enclosing them in parentheses, where the parentheses themselves do not print.
For Type For Type For Type Comments
x_i\times y^n \rect(y=x+4) \box(y=x+4) Invisible box for formatting purposes.
x^(i+1) ⏟ \underbrace F_”force" \overbrace F^”force”
⏞
F_n^(k+1) ⏝ \underparen(a+b) ⏜ \overparen(a+b)
F_(n^(k+1)) \underbar(a+b) \overbar(a+b) Also possible \overline(a+b).
(_0^9)H ⏠ \overshell(a+b)
6. Brackets.
The brackets are grouped to easier work. Be sure to make space following each closed bracket. The \begin and \end brackets are used for "invisi-
ble" grouping, as in last parameter in the nary operators (sum, product, etc.). Sometimes you need unbalanced brackets, use \open and \close to
balance them. The last column vertical bars can be used as middle separators inside the brackets and balanced with them. Use /middle before
some symbol if you want to make it separator.
For For
Type ( |, \vert \norm, \Vert \bra, \langle \bra, \langle \lbbrack \lceil \lfloor \begin \open Type \mid
For For
Type ) ] } |, \vert \norm, \Vert \ket, \rangle \Rangle \Rbrack \rceil \rfloor \end \close Type \vbar
The equation editor causes brackets (such as [], {} and ( )) to grow to the size of the expression within them. However, parentheses are the group-
ing character and will not display when used as such. To force parentheses to display, you must double them. To prevent brackets from being
reformatted, precede them by the “\” character. Bug: Never try to select with a mouse the brackets.
For Type Comments
[ ] { } ( ) [a/b] or {a/b} or (a/b) Parentheses display.
a/(b+1) Parentheses used for grouping do not display.
{ {a\atop b y\close
| | |(a|b|f)/(c+d)| The parentheses are, again, used for grouping.
| | |a|b|f/(c+d)|
y=\[ a/b \] Backslashes prevent [ and ] from growing.
|[\zwsp\close\close
{x\in\doubleN\mid x<100}
{x\in\doubleN\middle*x<100} The * will be the separator.
"He said: "\zwnj\pprime "Hello"\zwnj\pprime. Make quotes visible.
The keywords phantom and smash can be used to force brackets or parentheses to have a specific size. The symbols below are invisible.
For
Type \asmash \dsmash \hsmash \smash \hphantom \phantom \vphantom
For example:
For Type Comments
The \phantom command creates an object as large as the expression in parenthe-
[ ] [\phantom (a\atop b)]<sp>
ses, but does not print it, so you can create, for example, large empty brackets.
The \hphantom command creates an object with the width of the expression in
[\hphantom((a+b)/c)]
parentheses, but zero height.
The \vphantom command creates an object with the height of the expression in
[] [\vphantom((a+b)/c)]
parentheses, but zero width.
The \smash creates the object, but makes its size zero so that the enclosing
∑ [\smash(\sum_(l=0)^5\of\begin l*2\end)\close
bracket does not grow. Bug: Looks different on printing.
Tip B) If the keyword does not apply, add an extra space.
Microsoft Word Equation Editor 3
7. Division and Matrices.
For Type Comments
⁄ a\/b
a/b
⁄ a\sdiv b
(a+b)/(c+d)
The double parentheses force the single paren-
((a+b))/(c+d)
theses to print in the numerator.
The “/” is preceded by “\” in the exponential to
((a+b)/(c+d) + n)/(f(x)+e^(1\/2))
provide a horizontal fraction (1/2 instead of ).
a\atop b
(a+b)\atop(c+d)
\matrix(x_11&x_12&x_13@ x_21&x_22&x23@x_31&x_32&x_33)
( ) \pmatrix(x_11&x_12&x_13@ x_21&x_22&x23@x_31&x_32&x_33)
‖ ‖ \Vmatrix(x_11&x_12&x_13@ x_21&x_22&x23@x_31&x_32&x_33) The matrix must be enclosed in ()’s. The &
character separates columns of the matrix. The
@ separates rows.
[ ] [\matrix(x_11&x_12&x_13@ x_21&x_22&x23@x_31&x_32&x_33)]
\eqarray(x_11&x_12&x_13@ x_21&x_22&x23@x_31&x_32&x_33)
{ \cases(x:=5,x<3@x:=8,x>=3)
( ) \identitymatrix
8. Roots.
For Type Comments
√ \sqrt x
√ \sqrt(x+1)
√ \cbrt(x+1)
√ \qdrt(x+1)
√ \sqrt(n&x) The & separates the root order from the argument
√ \root n+1\of(a+b)
√ \quadratic
9. Negation.
Some math symbols can be negated. To create one, use / before it. Bug: But there is an annoying bug in the Word. Be careful with the cursor
position after the negation. You are even recommended to have an extra empty page at the document end (using Ctrl-Enter) to avoid problems.
Negate For Type Not Negate For Type Negate For Type Not Negate For Type
/= /\subset /\exists /\equiv
/< /\superset /\in /\prec
/> /\subseteq /\notcontain /\ni /\preceq
/\le /<= /\superseteq /~= /\succ
/\ge />= /\sqsubseteq /\simeq /\succeq
/\approx /\sqsuperseteq /\sim /~ /\asymp
Tip C) Use professional vs linear mode to fix typos.
4 Microsoft Word Equation Editor
10. Products, Sums and Integrals.
There are a variety of aggregation symbols in the editor. Use subscripts and superscripts to insert the limits. Use the \of (or \naryand) for the
content. Add spaces to finish the form after all the changes, if needed, and if you see the blue area for some argument, try move right to exit it.
For Type For Type For Type For Type For Type
\sum \bigcup \bigodot \int \oint
\prod \bigcap \bigoplus \iint \oiint
\amalg, \coprod \bigsqcup \bigotimes \iiint \oiiint
\bigwedge \biguplus \iiiint \coint
\bigvee \aouint
For example:
For Type
⋀ \bigwedge_i\of\begin x_(1,i)\vee x_(2,i) \end
∑ \sum_(n=0)^N x^n
∫ \int_-\infty^\infty f(t)e^-i\omega t dt
\iiint f(x) dx
\oint f(x,y) dl
∑( ) \binomial
∫ \integral
√
11. Functions.
The equation editor switches between “variable style” or “function style”, depending on whether it interprets part of an equation as a variable or a
function (compare the two styles in the equation , which would not look right if it were displayed as ). You must type a
space after the function name to allow the editor to interpret it as a function. If a function is not recognized, you can force the editor to treat it as a
function if you follow it with the \funcapply keyword. For example, is not recognized as a function, but the sequence sinc\funcapply and
double space will produce (as opposed to the less attractive . Be sure to move right to exit argument blue area.
For Type Comments
lim_(x->0) f(x)
lim^(x->0) f(x)
Choose from the start to the equal sign, not including, pick professional mode, put a
( ) \limit
cursor between "l" and "i", move one left, add a space.
mylim\funcapply _x x^2
mylim\funcapply \below x x^2
mylim\funcapply \above x x^2
The recognized functions are:
sin sec asin asec arcsin arcsec sinh sech asinh asech arcsinh arcsech arg det exp inf lim min
cos csc acos acsc arccos arccsc cosh csch acosh acsch arccosh arccsch def dim gcd ker log Pr
tan cot atan acot arctan arccot tanh coth atanh acoth arctanh arccoth deg erf hom lg, ln max sup
1. Letters. ...................................................................................................................................................................................................... 1
2. Symbols. ................................................................................................................................................................................................... 1
3. Accent. ...................................................................................................................................................................................................... 1
4. Spaces. ...................................................................................................................................................................................................... 1
5. Superscripts, Subscripts, and Formatting. ................................................................................................................................................. 2
6. Brackets. ................................................................................................................................................................................................... 2
7. Division and Matrices. .............................................................................................................................................................................. 3
8. Roots. ........................................................................................................................................................................................................ 3
9. Negation. ................................................................................................................................................................................................... 3
10. Products, Sums and Integrals. ................................................................................................................................................................... 4
11. Functions................................................................................................................................................................................................... 4
Tip D) You can add new keyboards or recognized functions, using Equation tools→Tools→Arrow corner square menu.
Anda mungkin juga menyukai
- Equation Editor PDFDokumen4 halamanEquation Editor PDFonttBelum ada peringkat
- Math Autocorrect Symbols: Use Math Autocorrect Rules Outside of An EquationDokumen7 halamanMath Autocorrect Symbols: Use Math Autocorrect Rules Outside of An EquationAang BebewBelum ada peringkat
- Equation EditorDokumen7 halamanEquation EditorGerry DowningBelum ada peringkat
- Greek Symbols For MatlabDokumen2 halamanGreek Symbols For MatlabAfshinBelum ada peringkat
- Wikipedia - LaTeX Symbols - WikipediaDokumen6 halamanWikipedia - LaTeX Symbols - WikipediaNikhil VidhaniBelum ada peringkat
- LaTeX Math Symbols GuideDokumen6 halamanLaTeX Math Symbols GuideLuiz CamargoBelum ada peringkat
- Howto LaTeXDokumen4 halamanHowto LaTeXMohammed100% (7)
- Latex Math SymbolsDokumen6 halamanLatex Math SymbolsAmit SangwanBelum ada peringkat
- Latex Math SymbolsDokumen7 halamanLatex Math SymbolsSerge Karalli100% (1)
- Latex: Symbols For Latex: Symbol Command Symbol Command Symbol CommandDokumen3 halamanLatex: Symbols For Latex: Symbol Command Symbol Command Symbol CommandvietdungvnthBelum ada peringkat
- L TEX Mathematical Symbols: 1 Greek and Hebrew LettersDokumen5 halamanL TEX Mathematical Symbols: 1 Greek and Hebrew Lettersoussama.zeroualBelum ada peringkat
- Greek Letters: Google Docs Equation Editor Unofficial Shortcuts List / Cheat SheetDokumen1 halamanGreek Letters: Google Docs Equation Editor Unofficial Shortcuts List / Cheat SheetphredlovBelum ada peringkat
- Writing Mathematical Expressions With Latex: Appendix ADokumen31 halamanWriting Mathematical Expressions With Latex: Appendix AAbhijeet PaulBelum ada peringkat
- LaTeX Mathematical SymbolsDokumen4 halamanLaTeX Mathematical Symbolsjfreyre100% (9)
- Aops LatexDokumen6 halamanAops LatexANASUA DOGRABelum ada peringkat
- Tex Refcard A4 PDFDokumen2 halamanTex Refcard A4 PDFAkis Kleanthis ManolopoulosBelum ada peringkat
- Latex Math SymbolsDokumen2 halamanLatex Math SymbolsRobson FernandesBelum ada peringkat
- Latex Math Cheatsheet 2018-01-13Dokumen1 halamanLatex Math Cheatsheet 2018-01-13AT8iBelum ada peringkat
- Math Symbol Tables: A.1 Hebrew and Greek LettersDokumen124 halamanMath Symbol Tables: A.1 Hebrew and Greek LettersJohn Lester CalleBelum ada peringkat
- Word 2007 - Equation ShortcutsDokumen6 halamanWord 2007 - Equation ShortcutsShuguang HaoBelum ada peringkat
- L TEX Reference Card: 1 Greek LettersDokumen4 halamanL TEX Reference Card: 1 Greek Lettersfcc509Belum ada peringkat
- TeXRefCard v1 5 PDFDokumen2 halamanTeXRefCard v1 5 PDFSomefun OluwasegunBelum ada peringkat
- 54 Typesetting Mathematical Formulae: F F F XY XY XDokumen9 halaman54 Typesetting Mathematical Formulae: F F F XY XY XdedeBelum ada peringkat
- AslsymsDokumen3 halamanAslsymsjseligmaBelum ada peringkat
- LaTeX For Anki Lms81Dokumen6 halamanLaTeX For Anki Lms81ABDO Moh.Belum ada peringkat
- Math Symbol-3 Using LaTex PDFDokumen3 halamanMath Symbol-3 Using LaTex PDFNicholas ThompsonBelum ada peringkat
- 3.9 List of Mathematical Symbols 47Dokumen7 halaman3.9 List of Mathematical Symbols 47Felipe NobiliBelum ada peringkat
- Math Symbol Tables: B.1 Hebrew and Greek LettersDokumen20 halamanMath Symbol Tables: B.1 Hebrew and Greek LettersBidimpata-Kerim Ntumba TshimangaBelum ada peringkat
- Latex ShortcutsDokumen3 halamanLatex Shortcutspaulbock2425Belum ada peringkat
- Font Awesome 5 IconsDokumen11 halamanFont Awesome 5 IconsshadmanhasanparthoBelum ada peringkat
- Latex MathDokumen46 halamanLatex MathAravinda GowdaBelum ada peringkat
- Comandos Equation Word PDFDokumen5 halamanComandos Equation Word PDFGelson RodriguesBelum ada peringkat
- PlatfmatDokumen3 halamanPlatfmatTeddy TeddyBelum ada peringkat
- Math Symbol-2 Using LaTexDokumen3 halamanMath Symbol-2 Using LaTexNicholas ThompsonBelum ada peringkat
- SymbolsDokumen10 halamanSymbolsAgeBelum ada peringkat
- ConTeXt: An ExcursionDokumen129 halamanConTeXt: An ExcursionJeff Pratt100% (1)
- Irregular Verbs ListDokumen1 halamanIrregular Verbs ListMáis que linguasBelum ada peringkat
- LaTeX Maths and GraphicsDokumen15 halamanLaTeX Maths and GraphicsahndrejyahBelum ada peringkat
- Try Old Persian Cuneiform Fonts in Short TestDokumen4 halamanTry Old Persian Cuneiform Fonts in Short TestGB GilmerBelum ada peringkat
- Symbol TableDokumen1 halamanSymbol TableSanjeev Kumar PandeyBelum ada peringkat
- List of LaTeX mathematical symbolsDokumen6 halamanList of LaTeX mathematical symbolsAshim SarkarBelum ada peringkat
- SymbolsDokumen6 halamanSymbolsAamir ShahzadBelum ada peringkat
- Mathematical symbols and formatting codesDokumen1 halamanMathematical symbols and formatting codesBetty BettyBelum ada peringkat
- List of Latex Mathematical Symbols - OeiswikiDokumen6 halamanList of Latex Mathematical Symbols - OeiswikiBINOD KUMARBelum ada peringkat
- Symbol TableDokumen1 halamanSymbol TableGiovanniBelum ada peringkat
- MIG LaTeX Workshop 2024 NotesDokumen23 halamanMIG LaTeX Workshop 2024 NotescaleblimsjaltBelum ada peringkat
- Ejemplos básicos de LatexDokumen20 halamanEjemplos básicos de LatexAmanda GarciaBelum ada peringkat
- KT BoldsymbolsDokumen5 halamanKT BoldsymbolsNguyễn Hữu Điển100% (2)
- The Corvette: A Nathaniel Drinkwater NovelDari EverandThe Corvette: A Nathaniel Drinkwater NovelPenilaian: 4.5 dari 5 bintang4.5/5 (14)
- The Maddest Idea: An Isaac Biddlecomb NovelDari EverandThe Maddest Idea: An Isaac Biddlecomb NovelPenilaian: 3.5 dari 5 bintang3.5/5 (9)
- Would You Spread a Turtle on Toast?: Learn About NutritionDari EverandWould You Spread a Turtle on Toast?: Learn About NutritionBelum ada peringkat
- Growing Up in the Valley: Pioneer Childhood in the Lower Fraser ValleyDari EverandGrowing Up in the Valley: Pioneer Childhood in the Lower Fraser ValleyBelum ada peringkat
- Have You Heard a Kangaroo Buzz?: Learn About Animal SoundsDari EverandHave You Heard a Kangaroo Buzz?: Learn About Animal SoundsBelum ada peringkat
- LAS Mathematics 6 Q4 W1 OrigDokumen9 halamanLAS Mathematics 6 Q4 W1 OrigANGELINA RAMBOYONGBelum ada peringkat
- 2017 Canadian Mathematical Olympiad Official SolutionsDokumen5 halaman2017 Canadian Mathematical Olympiad Official SolutionspaovueyongpaoBelum ada peringkat
- Bodmas CitiesDokumen1 halamanBodmas CitiesAndy LutwycheBelum ada peringkat
- Cosc 2836 Test #2 (Matlab)Dokumen11 halamanCosc 2836 Test #2 (Matlab)MarkBelum ada peringkat
- Biosystems: Abir U. Igamberdiev, Joseph E. BrennerDokumen10 halamanBiosystems: Abir U. Igamberdiev, Joseph E. BrennerIsidro EvoraBelum ada peringkat
- Applications of Dirac's Delta Function in Statistics: International Journal of Mathematical Education March 2004Dokumen13 halamanApplications of Dirac's Delta Function in Statistics: International Journal of Mathematical Education March 2004md kaifBelum ada peringkat
- sm5 106Dokumen2 halamansm5 106Sadie HnatowBelum ada peringkat
- Lower Secondary Mathematics Answers Stage 7Dokumen23 halamanLower Secondary Mathematics Answers Stage 7Bharthi kp67% (18)
- A New Approach Towards The Synthesis of Six-Bar Double Dwell MechanismsDokumen9 halamanA New Approach Towards The Synthesis of Six-Bar Double Dwell Mechanismsanon_830784355Belum ada peringkat
- Math 8 - Q2 - M1Dokumen12 halamanMath 8 - Q2 - M1DON100% (1)
- Mathematics Anxiety - Research PaperDokumen31 halamanMathematics Anxiety - Research PaperRichard Almazan GalangBelum ada peringkat
- Optimization of Chemical Processes, SolnDokumen320 halamanOptimization of Chemical Processes, SolnCristhian GómezBelum ada peringkat
- Trigonometric Functions of Acute Angles: Assessment TasksDokumen3 halamanTrigonometric Functions of Acute Angles: Assessment Tasksbyunbacooon456Belum ada peringkat
- 04 Udf ScalarDokumen20 halaman04 Udf Scalarnovas88100% (1)
- Solving Trig Equations Step-by-StepDokumen5 halamanSolving Trig Equations Step-by-StepViet Quoc HoangBelum ada peringkat
- JR imp-PCM-1Dokumen47 halamanJR imp-PCM-1anishkadiyalaBelum ada peringkat
- Futher Maths S S S 1 Third TermDokumen4 halamanFuther Maths S S S 1 Third Term0yewale mustaphaBelum ada peringkat
- Logarithm - DPP 03 (Of Lec 04) - (Arjuna JEE 2.0 2023)Dokumen2 halamanLogarithm - DPP 03 (Of Lec 04) - (Arjuna JEE 2.0 2023)K C DharshanBelum ada peringkat
- Excercise 1: %generation of Unit Impulse: %generation of Ramp SignalDokumen3 halamanExcercise 1: %generation of Unit Impulse: %generation of Ramp Signalmsd91Belum ada peringkat
- Assignment RequirementDokumen3 halamanAssignment RequirementnguyễnBelum ada peringkat
- 2019 School Mathcom Grades 1 To 6Dokumen13 halaman2019 School Mathcom Grades 1 To 6Princess CruzBelum ada peringkat
- Uniform Distribution: Rectangular Distribution: What Is It?Dokumen7 halamanUniform Distribution: Rectangular Distribution: What Is It?Kylo RenBelum ada peringkat
- Subtracting FractionsDokumen19 halamanSubtracting Fractionsarjay matanguihanBelum ada peringkat
- 2007 Jan Paper 1Dokumen16 halaman2007 Jan Paper 1Ricky MartinBelum ada peringkat
- Fractions Comp Packet RevisedDokumen20 halamanFractions Comp Packet Revisedapi-235199292Belum ada peringkat
- CBSE Board Class IX Mathematics Sample Paper 1Dokumen6 halamanCBSE Board Class IX Mathematics Sample Paper 1Anuj GuptaBelum ada peringkat
- Java Calculator Applet CodeDokumen3 halamanJava Calculator Applet CodeChayan HalderBelum ada peringkat
- Unit 5.2 Cylinders and Quadric SurfacesDokumen27 halamanUnit 5.2 Cylinders and Quadric Surfaces216435964Belum ada peringkat
- MAT2612 Solutions Review Questions Chapter 3Dokumen4 halamanMAT2612 Solutions Review Questions Chapter 3MarkusBelum ada peringkat