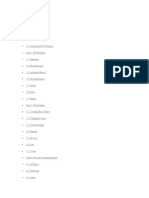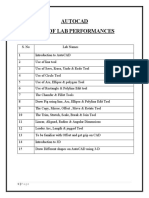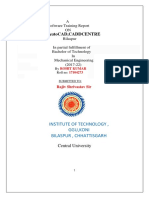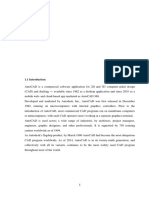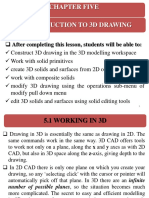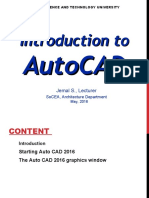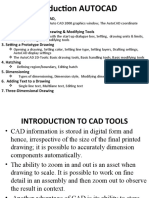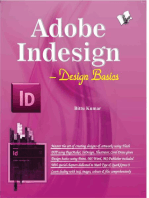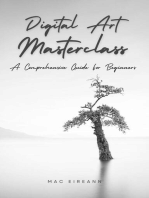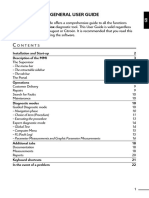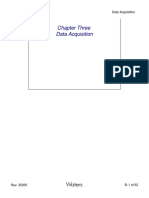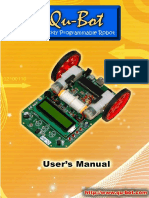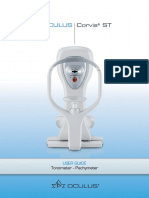1.0 Customising Autocad For 3D
Diunggah oleh
Moonien Desarajen YoannDeskripsi Asli:
Judul Asli
Hak Cipta
Format Tersedia
Bagikan dokumen Ini
Apakah menurut Anda dokumen ini bermanfaat?
Apakah konten ini tidak pantas?
Laporkan Dokumen IniHak Cipta:
Format Tersedia
1.0 Customising Autocad For 3D
Diunggah oleh
Moonien Desarajen YoannHak Cipta:
Format Tersedia
AUTOCAD 3D
1.0 CUSTOMISING AUTOCAD FOR 3D
Prior to drawing in 3D you have to customize the AutoCAD interface. The subsequent need to be adjusted to
obtain a suitable screen:
- Start ACAD and switch workspaces to 3D modeling. Drag the common line and fit at the bottom of the
screen.
- Set the menu bar; Type menubar and set to 1. Once you see the menu bar you will be able to access
lots of functions directly or through pull-down menus.
- Find Options in the tool menu and Set the display to white.
- Type –toolbar and activate the following toolbars:
1. Draw
2. Modify
3. Dimension
4. Text
5. View
6. 3D Navigation Essential 3D Tools
7. Visual Styles
- Choose a 3D view to view your drawing i.e SW Isometric. In menu bar, select view, and select
SWIsometric.
- Set the grid to OFF
- Disable the visual transition effects, set the startup and filedia to 1.
- Set the navvcube to off. (View cube)
- Set the navbar to ON. (Navigation bar).
- Select the visual style that will suit your first drawing i.e. wireframe.
- Set the UCS icon to noorigin BY typing UCSICON and choosing noorigin.
- Set the background to white i.e. RGB to 255,255,255.
- Save as My First 3D Style in workspaces switching.
Essential 3D toolbars
You see your AutoCAD screen change to 3D mode. Note the difference in the Ribbon. It now has a full
complement of 3D tools available under multiple tabs (Solid, Surface, Mesh, Render, etc.) while retaining some
essential 2D tools.
It is very useful to have 3D toolbars on your screen in addition to the Ribbon while you are learning 3D. Despite
the overlapping redundancy between the Ribbon and toolbars, a few commands are still found only in the
toolbars, so we build a collection of them as we go. If you prefer the Ribbon, you can start eliminating the
toolbars after getting acquainted with them as they are introduced.
It is worth noting that, although you have less and less typing to do in 3D, a few commands are still available
only via this method. Also, do not forget, you still have the cascading menus with full 3D tools as an alternative
to all of these, in many cases. This covers all four primary methods of interacting with AutoCAD in 3D. As you
can see, except for more of an emphasis on graphical inputs (Ribbon and toolbars), the methods remain the
same as in 2D.
It is also highly recommended that your crosshairs are size 100 in 3D, as this helps a lot with visualizing what
you are doing and where in 3D space you are. As a reminder, you can change this under the Display tab. Just as
important, you need your UCS icon. In 2D, you may have been tempted to turn it off (it was one of the tips
early in Level 1), but here you need it to know where you are in 3D space, and you really cannot work without
it.
To adjust the crosshairs size: type Cursorsize and set to 100 (or Tools Options, Display, Crosshairs size slider).
Essential 3D toolbars
Anda mungkin juga menyukai
- CadDokumen76 halamanCadHassan XoghayeBelum ada peringkat
- Autocad 3D Modeling-Tips and Tricks: Learning ObjectivesDokumen14 halamanAutocad 3D Modeling-Tips and Tricks: Learning ObjectivesgheorgheBelum ada peringkat
- Autocad s'13 NittDokumen38 halamanAutocad s'13 NittNitin VarmanBelum ada peringkat
- CAD Week 11 17 With 3D ACTIVITIESDokumen18 halamanCAD Week 11 17 With 3D ACTIVITIESDylan AngelesBelum ada peringkat
- 3D CADD Module1Dokumen17 halaman3D CADD Module1Domingo Brioso Gamis IIIBelum ada peringkat
- Cadd001 Laboratory1 Getting Started With AutocadDokumen6 halamanCadd001 Laboratory1 Getting Started With AutocadJe ArcenalBelum ada peringkat
- AutoCAD BasicsDokumen66 halamanAutoCAD BasicsketipakketipungBelum ada peringkat
- AutoCAD ppt-1Dokumen34 halamanAutoCAD ppt-1ade.asu.2015Belum ada peringkat
- AutoCAD in 3DDokumen6 halamanAutoCAD in 3DMustafa AnwarBelum ada peringkat
- (Type The Document Title) : CONTACTS, 0710924016. EMAILDokumen32 halaman(Type The Document Title) : CONTACTS, 0710924016. EMAILAndree GeorgeaBelum ada peringkat
- Introduction To AutoCADDokumen8 halamanIntroduction To AutoCADsjktnknsjgrg100% (1)
- Lab Manual 1,2Dokumen16 halamanLab Manual 1,2Muhammad Rehan100% (1)
- Rohit - My ReportDokumen22 halamanRohit - My ReportNavneet SinghBelum ada peringkat
- Compelling 3D Features in AutoCAD HandoutDokumen44 halamanCompelling 3D Features in AutoCAD Handoutincaurco0% (1)
- Auto Cad LabDokumen47 halamanAuto Cad Labiamav31Belum ada peringkat
- Chapter - 1: AutocadDokumen30 halamanChapter - 1: AutocadRaghava VBelum ada peringkat
- Introduction To 3d Drawing UpdatedDokumen29 halamanIntroduction To 3d Drawing UpdatedSidrak MekuriaBelum ada peringkat
- AutoCAD ppt-1 - 1Dokumen46 halamanAutoCAD ppt-1 - 1olaBelum ada peringkat
- l3 - Exploring The Autocad For Windows User InterfaceDokumen38 halamanl3 - Exploring The Autocad For Windows User Interfacebienn chrisBelum ada peringkat
- Autocad 2016: Second StageDokumen9 halamanAutocad 2016: Second StageIbrahim DewaliBelum ada peringkat
- AcadDokumen36 halamanAcadRyan MendozaBelum ada peringkat
- A - Resetting Autocad and Navigating User Interface ElementsDokumen14 halamanA - Resetting Autocad and Navigating User Interface ElementsPatricia Nicole100% (1)
- INTERNSHIPDokumen23 halamanINTERNSHIPanil kumarBelum ada peringkat
- 3D AutoCADDokumen264 halaman3D AutoCADMario Rodriguez LujanBelum ada peringkat
- 3D Auto CADDokumen264 halaman3D Auto CADroyBelum ada peringkat
- AutoCAD 2013 3DDokumen97 halamanAutoCAD 2013 3DAli HegaigBelum ada peringkat
- Belajar Menggambar 3d Dengan Autocad 2007Dokumen200 halamanBelajar Menggambar 3d Dengan Autocad 2007Iswant MacanBelum ada peringkat
- Auto CadDokumen11 halamanAuto CadhuzefaBelum ada peringkat
- Module 15 For Grade 10 PDFDokumen33 halamanModule 15 For Grade 10 PDFAARON CABINTABelum ada peringkat
- Lesson 1 - Introduction: Comp2 - Computer - Aided DraftingDokumen37 halamanLesson 1 - Introduction: Comp2 - Computer - Aided DraftingAnonymous M48MXarBelum ada peringkat
- FreeCAD StartDokumen9 halamanFreeCAD StartJoselito TucitBelum ada peringkat
- Auto CadDokumen30 halamanAuto CadJabez SajiBelum ada peringkat
- Cad ModuleDokumen45 halamanCad ModulenitotalibBelum ada peringkat
- AutocaddDokumen30 halamanAutocaddJabez SajiBelum ada peringkat
- Autocad PDFDokumen35 halamanAutocad PDFHarsh SharmaBelum ada peringkat
- Introduction To Autocad: Engr. Adebayo V. BDokumen49 halamanIntroduction To Autocad: Engr. Adebayo V. BFares NasserBelum ada peringkat
- AutoCAD Lab ManualDokumen117 halamanAutoCAD Lab ManualJunaid Ahmad100% (1)
- Digital Art: A Complete Guide to Making Your Own Computer ArtworksDari EverandDigital Art: A Complete Guide to Making Your Own Computer ArtworksBelum ada peringkat
- NX 9 for Beginners - Part 1 (Getting Started with NX and Sketch Techniques)Dari EverandNX 9 for Beginners - Part 1 (Getting Started with NX and Sketch Techniques)Penilaian: 3.5 dari 5 bintang3.5/5 (8)
- Digital Art Masterclass: A Comprehensive Guide For BeginnersDari EverandDigital Art Masterclass: A Comprehensive Guide For BeginnersBelum ada peringkat
- CAD 101: The Ultimate Beginners GuideDari EverandCAD 101: The Ultimate Beginners GuidePenilaian: 5 dari 5 bintang5/5 (1)
- FreeCAD | Design Projects: Design advanced CAD models step by stepDari EverandFreeCAD | Design Projects: Design advanced CAD models step by stepPenilaian: 5 dari 5 bintang5/5 (1)
- A Beginner's Guide to 3D Printing: 14 Simple Toy Designs to Get You StartedDari EverandA Beginner's Guide to 3D Printing: 14 Simple Toy Designs to Get You StartedPenilaian: 4 dari 5 bintang4/5 (2)
- Scratch Games Programming for Kids & Students: A Step-by-Step Guide and Design Programs for Creating Thoughtful Animations, Puzzles, and Games with Scratch 3.0Dari EverandScratch Games Programming for Kids & Students: A Step-by-Step Guide and Design Programs for Creating Thoughtful Animations, Puzzles, and Games with Scratch 3.0Belum ada peringkat
- FreeCAD | Step by Step: Learn how to easily create 3D objects, assemblies, and technical drawingsDari EverandFreeCAD | Step by Step: Learn how to easily create 3D objects, assemblies, and technical drawingsPenilaian: 5 dari 5 bintang5/5 (1)
- AtomicJ Users Manual PDFDokumen124 halamanAtomicJ Users Manual PDFAlexandre PereiraBelum ada peringkat
- Operating Manual Audiometry ModuleDokumen30 halamanOperating Manual Audiometry ModuleJuan Carlos Enríquez GómezBelum ada peringkat
- Mitsubishi Iq Platform Compatible Programmable Controller Engineering Software 3629 PDFDokumen48 halamanMitsubishi Iq Platform Compatible Programmable Controller Engineering Software 3629 PDFLâm DũngBelum ada peringkat
- BEX Query DesignerDokumen111 halamanBEX Query Designerhisap12367% (3)
- CCURE 9000 - Monitoring Station ManualDokumen45 halamanCCURE 9000 - Monitoring Station ManualWaleed Pervaiz Mughal100% (2)
- 1-Starting Visual BasicDokumen27 halaman1-Starting Visual BasicRonnel Joseph Cooper RenedoBelum ada peringkat
- Fuji SPH Standart ProgrammerDokumen317 halamanFuji SPH Standart ProgrammerNgọc Nguyễn ThanhBelum ada peringkat
- MS WordDokumen65 halamanMS Worddenson123450% (2)
- Payables User ManualDokumen85 halamanPayables User Manualseenu126Belum ada peringkat
- Art Cam Express 2011 Getting StartedDokumen79 halamanArt Cam Express 2011 Getting StartedStol SponetaBelum ada peringkat
- IRIS Radar ManualDokumen153 halamanIRIS Radar ManualStanley Ochieng' Ouma100% (2)
- Chapter 1 Advanced Programming Part IIDokumen71 halamanChapter 1 Advanced Programming Part IIYoomif TubeBelum ada peringkat
- DiagBox HelpDokumen24 halamanDiagBox HelpRadu CiocotisanBelum ada peringkat
- PROII WorkbookDokumen218 halamanPROII WorkbookDhanny MiharjaBelum ada peringkat
- GX IEC DeveloperDokumen90 halamanGX IEC DeveloperSamuel MaldonadoBelum ada peringkat
- Chapter 4. - Part 1 Autocad BasicsDokumen25 halamanChapter 4. - Part 1 Autocad BasicsFaisal HayatBelum ada peringkat
- PRO II Tutorial GoodDokumen77 halamanPRO II Tutorial GoodPetrol SollyBelum ada peringkat
- NI Multisim and UltiboardDokumen20 halamanNI Multisim and UltiboardjakeBelum ada peringkat
- CHEMCAD TutorialDokumen33 halamanCHEMCAD TutorialIgnatius Eko HarwinantoBelum ada peringkat
- Ggu-Retain HelpDokumen146 halamanGgu-Retain HelplokkythorBelum ada peringkat
- Chapter Three Data AcquisitionDokumen62 halamanChapter Three Data AcquisitionHòaBelum ada peringkat
- Creating Schematic SymbolsDokumen29 halamanCreating Schematic SymbolsNicu GeeBelum ada peringkat
- VC#2012 Series 1Dokumen367 halamanVC#2012 Series 1Copernicus PepitoBelum ada peringkat
- 01 BASICS v2019.1x 29AUG 2019Dokumen129 halaman01 BASICS v2019.1x 29AUG 2019Dinesh RamachandranBelum ada peringkat
- Inside ProgeCAD 2017-Rev.1Dokumen233 halamanInside ProgeCAD 2017-Rev.1Oprea ALexandruBelum ada peringkat
- Advantages of Customer Exits:: Function Module Exits. Screen Exits. Menu Exits. Field ExitsDokumen34 halamanAdvantages of Customer Exits:: Function Module Exits. Screen Exits. Menu Exits. Field ExitsBIJAYALAXMI PANIGRAHIBelum ada peringkat
- Take Off 2Dokumen15 halamanTake Off 2Prasannan D CivilBelum ada peringkat
- Manual of RobotDokumen54 halamanManual of RobotDebashishParidaBelum ada peringkat
- CorvisST User GuideDokumen92 halamanCorvisST User GuideANDREC CORPORATIONBelum ada peringkat
- Manual - Pdms Hvac Design Vol1Dokumen98 halamanManual - Pdms Hvac Design Vol1Shahfaraz AhmadBelum ada peringkat