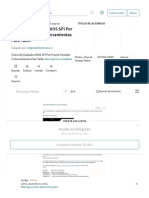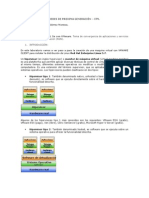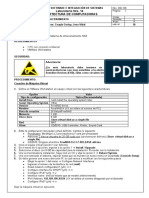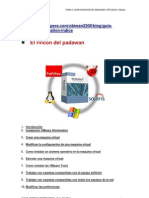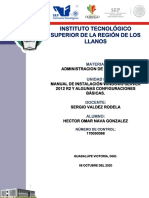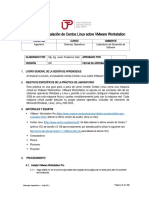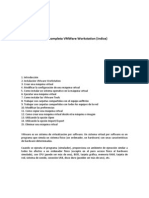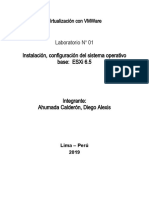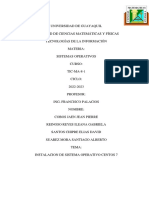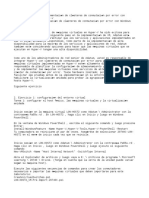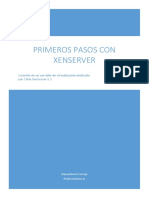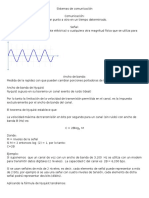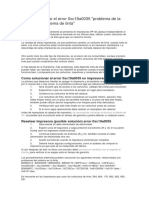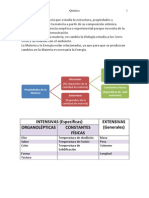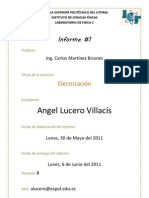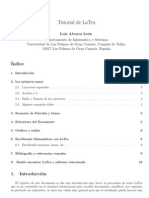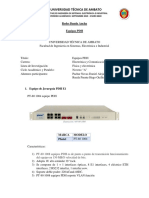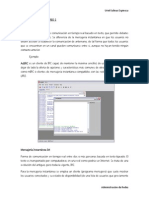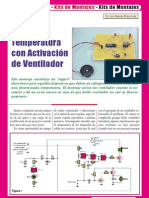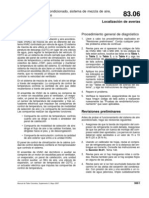Lab08 - Vmware - Discos RDM y VMDK
Diunggah oleh
Yossi Lara GuardaminoJudul Asli
Hak Cipta
Format Tersedia
Bagikan dokumen Ini
Apakah menurut Anda dokumen ini bermanfaat?
Apakah konten ini tidak pantas?
Laporkan Dokumen IniHak Cipta:
Format Tersedia
Lab08 - Vmware - Discos RDM y VMDK
Diunggah oleh
Yossi Lara GuardaminoHak Cipta:
Format Tersedia
|
Virtualización con VMWare vSphere (ESXi 6.0)
Laboratorio No 07
Administración de discos RDM
Alumno:
Chagua López, Alberht Arthuro
Dejada en blanco.
VMWare vSphere HA
Administración de discos RDM
1. Agregar dos (2) nuevos discos al servidor FreeNAS:
1.1. Los discos deben tener capacidad de 50GB y 70GB respectivamente.
Nota: El servidor virtual FreeNAS debe ser encencida con 1GB de memoria.
2. Crear dos (2) nuevos volúmenes: 1 por cada disco físico agregado al servidor FreeNAS
Creación del primer volúmen: LUN-RDM01
2.1. En la ventana Storage > Volumens > Seleccionar Volume Manager
2.2. En la ventana Volume Manager > Definir la siguiente configuración:
Volume Name: LUN-RDM01
Clic en del disco disponible con tamaño 75.2 GB
Guía de laboratorio Pág. 3 de 15
VMWare vSphere HA
Finalmente, Clic en
Creación del segundo volúmen: LUN-RDM02
2.3. En la ventana Storage > Volumens > Seleccionar Volume Manager
2.4. En la ventana Volume Manager > Definir la siguiente configuración:
Volume Name: LUN-RDM02
Clic en del disco disponible con tamaño 53.7 GB
Finalmente, Clic en
3. Crear dos (2) nuevos ZVOL: 1 por cada volumen recientemente creados:
Guía de laboratorio Pág. 4 de 15
VMWare vSphere HA
Creación del primer ZVOL: RDM-FISICO
3.1. En la ventana Storage > Volumens > Seleccionar el volumen LUN-RDM01
3.2. Clic en el ícono
3.3. En la ventana Create zvol > Definir los siguientes parámetros de configuración:
Zvol name: RDM-FISICO
Size for this zvol: 60 GiB
> Clic en Add zvol
3.4. Confirmar que el nuevo ZVOL se haya creado con el nombre RDM-FISICO
Creación del segundo ZVOL: RDM-VIRTUAL
3.5. En la ventana Storage > Volumens > Seleccionar el volumen LUN-RDM02
3.6. Clic en el ícono
3.7. En la ventana Create zvol > Definir los siguientes parámetros de configuración:
Zvol name: RDM-VIRTUAL
Size for this zvol: 40 GiB
Guía de laboratorio Pág. 5 de 15
VMWare vSphere HA
> Clic en Add zvol
3.8. Confirmar que el nuevo ZVOL se haya creado con el nombre RDM-VIRTUAL
4. Crear dos (2) nuevos EXTENTS: 1 por cada ZVOL recientemente creados:
Creación del primer EXTENT: Extent RDM Fisico
4.1. En la consola principal > Seleccionar Sharing > Opción Block (iSCSI) > Opción Extents >
Click en Add Extent > Definir las siguientes configuraciones:
Extent Name: Extent RDM Fisico
Device: LUND-RDM01 / RDM-FISICO (60.0 GiB)
Logical Block Size: 512
> Clic en OK
Creación del segundo EXTENT: Extent RDM Virtual
Guía de laboratorio Pág. 6 de 15
VMWare vSphere HA
4.2. En la consola principal > Seleccionar Sharing > Opción Block (iSCSI) > Opción Extents >
Click en Add Extent > Definir las siguientes configuraciones:
Extent Name: Extent RDM Virtual
Device: LUND-RDM02 / RDM-VIRTUAL (40.0 GiB)
Logical Block Size: 512
> Clic en OK
5. Asociar el TARGET (target001) a los dos (2) nuevos EXTENTS creados
Asociar el target001 al Extent RDM Fisico
5.1. En la consola principal > Seleccionar Sharing > Opción Block (iSCSI) > Opción
Associated Targets > Click en Add Targets / Extent > Definir las siguientes
configuraciones:
Target: target001
LUN ID: Auto
Extent: Extent RDM Fisico
> Clic en OK
Asociar el target001 al Extent RDM Virtual
5.2. En la consola principal > Seleccionar Sharing > Opción Block (iSCSI) > Opción
Associated Targets > Click en Add Targets / Extent > Definir las siguientes
configuraciones:
Target: target001
LUN ID: Auto
Extent: Extent RDM Virtual
Guía de laboratorio Pág. 7 de 15
VMWare vSphere HA
> Clic en OK
5.3. Validar que los extent se hayan asociado correctamente:
6. Ingresar a la consola de administración vCenter y hacer un nuevo Rescan.
Nota: Este proceso debe ser realizado en ambos servidores ESXi-01 y ESXi-02
7. Desde una máquina virtual existente, crear un nuevo disco RDM de tipo FÍSICO (60 GiB)
7.1. Seleccionar la máquina virtual VMWIN7 > Clic derecho Edit Settings,
7.2. En la ventana Virtual Machine Properties > Clic en Add
7.3. En la ventana Device Type > Seleccionar el componentes Hard Disk
Guía de laboratorio Pág. 8 de 15
VMWare vSphere HA
7.4. En la ventana Select a Disk > Seleccionar Raw Device Mappings
Guía de laboratorio Pág. 9 de 15
VMWare vSphere HA
7.5. En la ventana Select Target LUN > Seleccionar la LUN de tamaño 60GiB
7.6. En la ventana Select Datastore > Seleccionar Specify datastore > Definir el actual
Datastore creado: FREENAS-DATASTORE01
Guía de laboratorio Pág. 10 de 15
VMWare vSphere HA
7.7. En la ventana Compatibility Mode > Seleccionar Physical
7.8. En la ventana Advanced Options > Seleccionar SCSI (1:0)
Guía de laboratorio Pág. 11 de 15
VMWare vSphere HA
7.9. En la ventana Ready to Complete > Seleccionar Finish
7.10. En la ventana Virtual Machine Properties > Seleccionar Ok
7.11. Ingresar a la máquina virtual y presentar el nuevo disco al sistema operativo.
El tipo de partición debe configurarse como GPT
El tipo de partición debe configurarse como GPT
Guía de laboratorio Pág. 12 de 15
VMWare vSphere HA
8. Desde una máquina virtual existente, crear un nuevo disco RDM de tipo VIRTUAL (40 GiB)
8.1. Seleccionar la máquina virtual VMWIN7 > Clic derecho Edit Settings,
8.2. En la ventana Virtual Machine Properties > Clic en Add
8.3. En la ventana Device Type > Seleccionar el componentes Hard Disk
8.4. En la ventana Select a Disk > Seleccionar Raw Device Mappings
8.5. En la ventana Select Target LUN > Seleccionar la LUN de tamaño 40GiB
Guía de laboratorio Pág. 13 de 15
VMWare vSphere HA
8.6. En la ventana Select Datastore > Seleccionar Specify datastore > Definir el actual
Datastore creado: FREENAS-DATASTORE01
Guía de laboratorio Pág. 14 de 15
VMWare vSphere HA
CONCLUSIONES
Al finalizar el laboratorio se concluye lo siguiente:
Los discos RDM son utilizados generalmente para configurar clúster de
Microsoft, se da en escenarios como el ejercicio de laboratorio (el cual fue un
entorno virtual), también en entornos de máquinas físicas.
Respecto a las ventajas de usar discos RDM en comparación a otras, se
observó que se emplea cuando poseemos volúmenes de información muy
grandes, además cuando necesitamos ejecutar comandos SCSI nativos
dentro del sistema operativo, consideremos que estos
tienen repercusión directa en la LUN.
No se puede realizar una asignación a una partición de disco, puesto que, los
RDM requieren que el dispositivo asignado sea un LUN completo.
Por último, si estamos usando vMotion para migrar máquinas virtuales con
RDM, se recomienda asegurar de que los identificadores de LUN sean
coherentes para los RDM en todos los hosts ESXi implicados.
Guía de laboratorio Pág. 15 de 15
Anda mungkin juga menyukai
- Manual de Montaje Prensa de Ladrillos Modulares PDFDokumen207 halamanManual de Montaje Prensa de Ladrillos Modulares PDFhoracio daniel79% (19)
- Tarea Virtual 3 - Grupo - 1Dokumen16 halamanTarea Virtual 3 - Grupo - 1Jefferson BrionesBelum ada peringkat
- Máquinas VirtualesDokumen41 halamanMáquinas VirtualesMilli Vega DíazBelum ada peringkat
- Manual de Vmware WorkstationDokumen17 halamanManual de Vmware Workstationdelliderhua100% (2)
- (Tutorial) Grabador BIOS SPI Por Puerto Paralelo in Herramientas para Taller - Bios - Windows XPDokumen7 halaman(Tutorial) Grabador BIOS SPI Por Puerto Paralelo in Herramientas para Taller - Bios - Windows XPÁlvaro Basulto RuízBelum ada peringkat
- Creación de Una Maquina Virtual Con VMware para Instalar La Distribución de Linux Red Hat Enterprise 5Dokumen80 halamanCreación de Una Maquina Virtual Con VMware para Instalar La Distribución de Linux Red Hat Enterprise 5sebastianrockBelum ada peringkat
- LAB04 - VMware - Instalación y Configuración FreeNASDokumen12 halamanLAB04 - VMware - Instalación y Configuración FreeNASMiluskaBelum ada peringkat
- VMware - Instalación y Configuración FreeNASDokumen12 halamanVMware - Instalación y Configuración FreeNASPaul MontesBelum ada peringkat
- Laboratorio 14 - Storage - COAYLA - JOSEDokumen7 halamanLaboratorio 14 - Storage - COAYLA - JOSEJose Coayla GodoyBelum ada peringkat
- Apuntes SIINF Tema3 Configuracion de Maquinas Virtuales VMwareDokumen37 halamanApuntes SIINF Tema3 Configuracion de Maquinas Virtuales VMwareHenry KamexBelum ada peringkat
- LAB05 - VMware - Configuración VMWare VSphere HADokumen28 halamanLAB05 - VMware - Configuración VMWare VSphere HAMarycarmen Paez AdvinculaBelum ada peringkat
- Laboratorio 01 - VMware - Instalación y Configuración de ESXi 7.0-1Dokumen25 halamanLaboratorio 01 - VMware - Instalación y Configuración de ESXi 7.0-1Bruno Javier Cuadros PalominoBelum ada peringkat
- Kali Español 50-100Dokumen50 halamanKali Español 50-100Ariel VillagraBelum ada peringkat
- SanzRiescoHector Practica3 Instalar Windows Server 2019Dokumen10 halamanSanzRiescoHector Practica3 Instalar Windows Server 2019Héctor Sanz RiescoBelum ada peringkat
- Guia Completa de VMware WorkstationDokumen19 halamanGuia Completa de VMware WorkstationMIsael Solorzano MaldonadoBelum ada peringkat
- Manual de Intalacion Windows Server 2012 R2Dokumen49 halamanManual de Intalacion Windows Server 2012 R2Omar GonzalezBelum ada peringkat
- Vsphere Esxi Vcenter Server 511 Examples Scenarios GuideDokumen16 halamanVsphere Esxi Vcenter Server 511 Examples Scenarios GuideMiluska100% (1)
- Guía Completa de VMware WorkstationDokumen33 halamanGuía Completa de VMware WorkstationEmi Gómez MontañezBelum ada peringkat
- Laboratorio 01 - VMware - Instalación y Configuración de ESXi 7.0Dokumen20 halamanLaboratorio 01 - VMware - Instalación y Configuración de ESXi 7.0andreBelum ada peringkat
- S1y2-Guia de Laboratorio - 1 - SOperativosDokumen30 halamanS1y2-Guia de Laboratorio - 1 - SOperativosAlessandro ChancoBelum ada peringkat
- Ejercicio de Practica Mod 3Dokumen8 halamanEjercicio de Practica Mod 3GISELLE TATIANA BUSTACARA ARIASBelum ada peringkat
- Manual Vmware WorkstationDokumen45 halamanManual Vmware WorkstationVictor Manuel Rojas SamameBelum ada peringkat
- Informe y Manual Instalacion Centos7Dokumen23 halamanInforme y Manual Instalacion Centos7sergiosancheztechBelum ada peringkat
- Windows y LinuxDokumen8 halamanWindows y LinuxXOCHITL DEL ROSARIO FREGOSO NAVARROBelum ada peringkat
- Manual de Administracion VMwareDokumen30 halamanManual de Administracion VMwareAdan RamirezBelum ada peringkat
- VMware - Instalación y Configuracion ESXi 6.5Dokumen20 halamanVMware - Instalación y Configuracion ESXi 6.5Yuly Quispe HuarhuachiBelum ada peringkat
- Fase III - LaboratorioDokumen56 halamanFase III - Laboratoriojcccastle1985Belum ada peringkat
- Instalacion Kali Linux 2020.3 en VMware PDFDokumen27 halamanInstalacion Kali Linux 2020.3 en VMware PDFJacobo Diaz MontesBelum ada peringkat
- Preguntas FrecuentesDokumen4 halamanPreguntas FrecuentesJefferson BrionesBelum ada peringkat
- Lab 08 - Definición de Las Particiones e Instalación Windows 7Dokumen21 halamanLab 08 - Definición de Las Particiones e Instalación Windows 7Kimberly Yessenia Cabrera EspinozaBelum ada peringkat
- L01 - Uso Del Panel de ControlDokumen7 halamanL01 - Uso Del Panel de ControlPrinceBelum ada peringkat
- Practica Cloud ComputingDokumen33 halamanPractica Cloud ComputingJOSE DEL CARMEN MERCADO BETANCOURTBelum ada peringkat
- Instalacion Centos 7 - Grupo BDokumen12 halamanInstalacion Centos 7 - Grupo BSantinus SuarezBelum ada peringkat
- ASIR - Q2 - ISO - Creación MVsDokumen19 halamanASIR - Q2 - ISO - Creación MVsSalva GarcíaBelum ada peringkat
- Manual de Configuracion - FortideceptorDokumen26 halamanManual de Configuracion - Fortideceptorandree gallardoBelum ada peringkat
- Manual de Configuracion - FortideceptorDokumen26 halamanManual de Configuracion - Fortideceptorandree gallardoBelum ada peringkat
- Maquinas VirtualesDokumen10 halamanMaquinas VirtualesStefy Del BfBelum ada peringkat
- Anexo Utilización Básica VirtualBoxDokumen15 halamanAnexo Utilización Básica VirtualBoxMiguel SutilBelum ada peringkat
- Proxmox - Instalación y Puesta A Punto - AdministradoresITDokumen12 halamanProxmox - Instalación y Puesta A Punto - AdministradoresITReynaldo RomeroBelum ada peringkat
- Trabajo Autónomo N°4.2Dokumen86 halamanTrabajo Autónomo N°4.2Melanie RomeroBelum ada peringkat
- Práctica A-3. - VMWareDokumen13 halamanPráctica A-3. - VMWaremalaga45Belum ada peringkat
- Virtualización Profesional Gratuita Con Citrix XenServer Free Edition Proyecto AjpdSoftDokumen26 halamanVirtualización Profesional Gratuita Con Citrix XenServer Free Edition Proyecto AjpdSoftErnesto MascorroBelum ada peringkat
- Manual de Instalacion de CentOS 6.4Dokumen72 halamanManual de Instalacion de CentOS 6.4Maestría en Ciencias en Desarrollo Rural Regional, UAChBelum ada peringkat
- Laboratorio ClusterDokumen21 halamanLaboratorio ClusterPabloValenciaBelum ada peringkat
- Practica 2Dokumen33 halamanPractica 2adrianaBelum ada peringkat
- Instrucciones Instalación COREDokumen3 halamanInstrucciones Instalación COREjupivipaBelum ada peringkat
- Lab 9Dokumen18 halamanLab 9lucasBelum ada peringkat
- Lab 9 Server 2016 LaDokumen10 halamanLab 9 Server 2016 LalucasBelum ada peringkat
- Para Instalar VirtualBox en WindowsDokumen12 halamanPara Instalar VirtualBox en WindowsEdgar VegaBelum ada peringkat
- LAB02 - VMware - Instalación y Configuración de VCenter 6.5 (MS Windows - Tradicional)Dokumen11 halamanLAB02 - VMware - Instalación y Configuración de VCenter 6.5 (MS Windows - Tradicional)Alex SotoBelum ada peringkat
- Instalar Linux en Una Máquina Virtual y Explorar La GUIDokumen22 halamanInstalar Linux en Una Máquina Virtual y Explorar La GUIRodrigo Salazar ValenciaBelum ada peringkat
- Unidad 4 CompletaDokumen18 halamanUnidad 4 CompletaLeonardoBelum ada peringkat
- Manual XenserverDokumen22 halamanManual XenservercosmeBelum ada peringkat
- Creacion de Raid 10 en Windows y Ubuntu Mediante SoftwareDokumen45 halamanCreacion de Raid 10 en Windows y Ubuntu Mediante SoftwareLuis GarcíaBelum ada peringkat
- Ensayo Big DataDokumen17 halamanEnsayo Big DataNanas NanisBelum ada peringkat
- Sistema VirtualizacionDokumen7 halamanSistema VirtualizacionPEDRO ANTONIO SUAREZ VELASCOBelum ada peringkat
- 2.2.4.6 Lab - Install A Linux Virtual Machine (Optional)Dokumen3 halaman2.2.4.6 Lab - Install A Linux Virtual Machine (Optional)morpheoBelum ada peringkat
- Velarde Molinari Alonso - Codepulse - DRC - s06Dokumen13 halamanVelarde Molinari Alonso - Codepulse - DRC - s06estu74722386Belum ada peringkat
- INSTRUCCIONES PARA CLIENTE VPS - ManualDokumen19 halamanINSTRUCCIONES PARA CLIENTE VPS - ManualLester Rodriguez100% (3)
- Arranque Múltiple VHDDokumen8 halamanArranque Múltiple VHDjosean33Belum ada peringkat
- 101 Secretos de VMware VsphereDokumen18 halaman101 Secretos de VMware VspheremexihcaBelum ada peringkat
- Instalación, Configuración y Clonación de Equipos con Sistemas OperativosDari EverandInstalación, Configuración y Clonación de Equipos con Sistemas OperativosPenilaian: 5 dari 5 bintang5/5 (1)
- Lab12 Servicio Monitoreo LINUX 7 2018 IIDokumen2 halamanLab12 Servicio Monitoreo LINUX 7 2018 IIYossi Lara GuardaminoBelum ada peringkat
- Lab 06 Proen VLTR PTLBDokumen20 halamanLab 06 Proen VLTR PTLBYossi Lara GuardaminoBelum ada peringkat
- Diagrama de Ishikawa y Pareto - GrupalDokumen4 halamanDiagrama de Ishikawa y Pareto - GrupalYossi Lara GuardaminoBelum ada peringkat
- Diagrama de Ishikawa y Pareto - GrupalDokumen4 halamanDiagrama de Ishikawa y Pareto - GrupalYossi Lara GuardaminoBelum ada peringkat
- Procesamiento SegmentadoDokumen50 halamanProcesamiento SegmentadoFabricio Rodriguez AvalosBelum ada peringkat
- Conceptos Basicos TelecomDokumen64 halamanConceptos Basicos TelecompathtrakBelum ada peringkat
- Cuestionario Aire Acondicionado y Refregeracion Parcial 2 Sin RespuestasDokumen5 halamanCuestionario Aire Acondicionado y Refregeracion Parcial 2 Sin RespuestasBrAyAn JiMèNEz100% (1)
- Ley de ShannonDokumen81 halamanLey de ShannonJulio Cesar SalazarBelum ada peringkat
- Manual de Practica 1 MULTIMETRO OSCIDokumen9 halamanManual de Practica 1 MULTIMETRO OSCIFATIMA LIZBETH DELGADO OCAMPOBelum ada peringkat
- Presentación Agrominerales - SEGEMAR INTEMIN - Alejandro FernándezDokumen26 halamanPresentación Agrominerales - SEGEMAR INTEMIN - Alejandro FernándezFernando BacotBelum ada peringkat
- Pea Electricista Industrial 5Dokumen4 halamanPea Electricista Industrial 5GRACE NICOLE AQUINO LAZOBelum ada peringkat
- Como Solucionar El Error 0xc19a0035Dokumen1 halamanComo Solucionar El Error 0xc19a0035Moises Aguirre VasquezBelum ada peringkat
- Tema 7 Automatismos CableadosDokumen191 halamanTema 7 Automatismos CableadoshoasdBelum ada peringkat
- Ejercicios Propuesto TransistoresDokumen18 halamanEjercicios Propuesto TransistoresWalter Eliecer UmañaBelum ada peringkat
- Carpeta de QuimicaDokumen14 halamanCarpeta de QuimicaLucas Severino100% (1)
- Informe de ElectrizaciónDokumen11 halamanInforme de Electrizaciónavlucero0% (1)
- Tutorial LatexDokumen10 halamanTutorial Latexlunatic0Belum ada peringkat
- PDH EquiposDokumen25 halamanPDH EquiposHugo G. RuedaBelum ada peringkat
- PrácticaI EKGDokumen8 halamanPrácticaI EKGNelson Carréño AcostaBelum ada peringkat
- Manual de Instalación ProsysDokumen196 halamanManual de Instalación ProsysLlorenç Alomar LlompartBelum ada peringkat
- Coord - Prot V1-Septiembre2020Dokumen166 halamanCoord - Prot V1-Septiembre2020victor100% (1)
- Practica de Laboratorio 1,2,3Dokumen8 halamanPractica de Laboratorio 1,2,3Uriel SalinasBelum ada peringkat
- Decodificador DTMF Econ Mico PDFDokumen2 halamanDecodificador DTMF Econ Mico PDFpablo190381Belum ada peringkat
- 19.maquinas y Motores de Corriente Alterna-1Dokumen3 halaman19.maquinas y Motores de Corriente Alterna-1Santiago YánezBelum ada peringkat
- Informe Pasantías Francisco RapettiDokumen4 halamanInforme Pasantías Francisco RapettiFrancisco RapettiBelum ada peringkat
- Guia de Codigo en Visual BasicDokumen4 halamanGuia de Codigo en Visual BasicNorma Beatriz CañizaresBelum ada peringkat
- Practica 10 OfficialDokumen11 halamanPractica 10 OfficialAlexander VinuezaBelum ada peringkat
- 12 Alarma de TemperaturaDokumen2 halaman12 Alarma de TemperaturaRicardo TapiaBelum ada peringkat
- Hvac Loc. AveriasDokumen69 halamanHvac Loc. AveriasPablo RodriguezBelum ada peringkat
- Tarea 2 Análisis Del CasoDokumen3 halamanTarea 2 Análisis Del CasoErikaBelum ada peringkat
- Unidad 3 MetoDoS ElectricosDokumen43 halamanUnidad 3 MetoDoS ElectricosYeraldi Montiel Alor67% (6)
- Formato Solicitud Descuento Por HermanosDokumen2 halamanFormato Solicitud Descuento Por HermanosCristian BossBelum ada peringkat