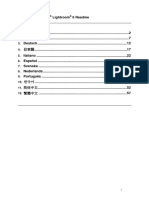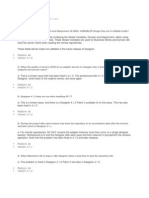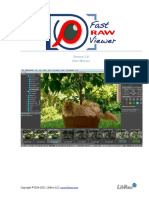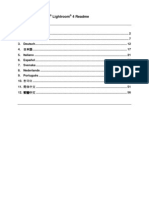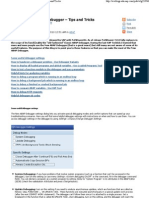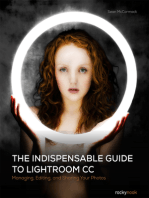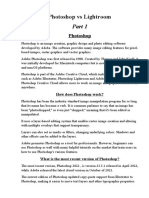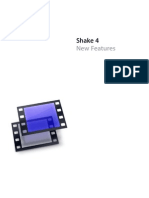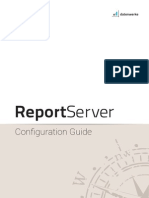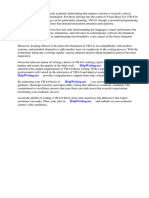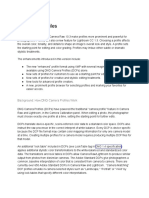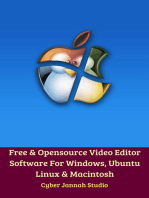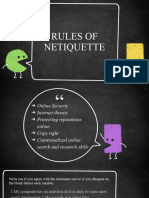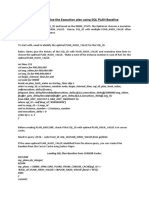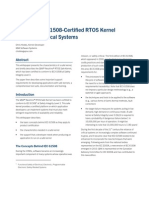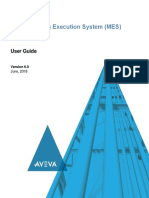Raw Shooter Essentials User Guide 1.0
Diunggah oleh
pedro154Deskripsi Asli:
Hak Cipta
Format Tersedia
Bagikan dokumen Ini
Apakah menurut Anda dokumen ini bermanfaat?
Apakah konten ini tidak pantas?
Laporkan Dokumen IniHak Cipta:
Format Tersedia
Raw Shooter Essentials User Guide 1.0
Diunggah oleh
pedro154Hak Cipta:
Format Tersedia
RawShooter essentials 2005
Introduction
Welcome to the RawShooter essentials 2005 User Guide. As
photographers ourselves we know that everyone dislikes reading any
documentation but we’ve specifically produced this guide to make your
learning curve much quicker and far less painless. If you take the time to
read it then you will quickly understand all the features of the product
and how to get the best from your RAW files.
Workflow Overview
RAWShooter essentials 2005 has a very simple architecture which is
optimized for ease of use. To explain how all the components of the
product work together, this guide has been organized to have a simple
4-stage workflow. This workflow will follow the process of organizing,
editing and processing your images; each section will highlight all
necessary product features and give you some handy tips on how to get
the best out of these features. The workflow is shown graphically below:
Step 1 – Display
The GUI has 5
different display
modes to allow for
user preference. All
views are individually
scalable and fully
support drag & drop
and mouse wheel
technology. Generally
the display mode
shown (2) is used for
this initial step of the
workflow, to load the
RAW thumbnails from
their directory and generate the low resolution previews.
RawShooter essentials 2005 1
Step 2 – Edit
The next stage is to edit your RAWs using the full-screen Slideshow Tool.
Using this tool you can
quickly identify your
best images, and of
course your worst too!
The best can be
prioritized 1, 2 , 3 or
tagged for later
inspection. Using this
method a large
collection of several
hundred RAWs can be
edited in less than an
hour. The slideshow
also has a second use,
transition effects and
times can be specified
to make a fully automated slideshow for your friends / family and clients.
Once the slideshow is
complete, the results of
your editing can be
viewed according to
their priority group. The
screen opposite shows
the priority 1 images
identified during the
slideshow, these can
then be renamed and
are ready for any
corrections that you
want to apply in the next
stage.
RawShooter essentials 2005 2
Step 3 – Correct
From your prioritized
group simply choose a
thumbnail to work with
and switch to the
Dynamic Preview
viewing mode (1 or
TAB). This generates a
high quality preview
image, which can be
magnified to 800% and
provides a fast, true to
life representation of
the final image.
Sophisticated tools are
then provided to make
any adjustments to the image that you require, all controlled by simple
sliders. Remember you don’t really have to understand all the bits and
bytes of what the functions do as you’ll be able to clearly and instantly
see the results in front of you. Just be creative and don’t be restricted by
jargon.
Step 4 – Batch convert
The final stage in the
workflow is to convert
the RAWs to their final
format, either JPEG or
TIFF. The batch
processor is fully
multi-threaded; it will
process a queue of
images whilst you are
applying corrections to
others. Once this stage
is complete then it’s
back to stage 3 for the
next image, which can
be displayed with the
click of a mouse wheel or using the cursor Æ arrow.
RawShooter essentials 2005 3
Important!!
There is one final and very important point that must be understood; no
RAWShooter tool ever makes ANY permanent changes to the RAW files.
Using proprietary technology, RAWShooter essentials stores all the
changes that you make in a colour information file; this can be backed up
and applied to the RAW file should re-processing be necessary at a later
date.
Shortcut Keys
To assist the experienced user of RAWShooter Essentials 2005 we’ve
provided shortcut keys for some of the most useful functions. In the text
these will be highlighted with the Shortcut symbol and a complete list
can be found at the end of this document.
Nomenclature
This document uses several abbreviations as follows:
• RawShooter essentials 2005 will be referred to in the text as RSE
2005.
• Using the right hand mouse button will be referred to a RH MOUSE
click and LH MOUSE for the left hand mouse button.
• MOUSEWHEEL refers to using the wheel on a mouse
• All spelling and grammar is from the International English
dictionary.
• The Graphical User Interface will be referred to as the GUI.
RawShooter essentials 2005 4
How RSE 2005 displays RAW files
Before discussing the various display options that RSE 2005 provides it is
essential that you first understand how RSE 2005 handles your RAW
thumbnails.
The first time a directory of RAW images is selected (by simply
displaying it), RSE 2005 creates low resolution preview images (called
proxies) for every RAW file in the directory. These low resolution
previews are used for general display purposes but are a vital element
for the Slideshow function. Occasionally, if the directory contains a large
number of RAW files, the creation of these proxies may take a few
minutes. It’s easy to tell when this is happening as the message shown
below is displayed on the toolbar:
Important!!
Although the proxy creation occurs in the background we recommend
that you wait until the “Creating previews” message disappears before
taking any further action. If you don’t wait then the slideshow may
appear to freeze or give sporadic results whilst the proxies are being
created. Once this message disappears, all the proxies have been
created and the slideshow can now be started. Remember this is only
necessary the first time RSE 2005 encounters the RAW file, once created
the proxy is retained until it is deleted (see Preferences section). A
warning message will also appear if you enter the slideshow whilst the
proxies are being created.
When viewing the dynamic preview image that is used for image
correction, a much higher resolution image is needed. This provides the
dynamic preview with the ability to retain superb image quality even at
high magnifications. This high resolution image is only created when the
RAW is loaded into the dynamic preview screen; any delay will be
minimal and is indicated by the “generating preview” message and the
rotating wheels to the bottom left of the display. Note that, owing to its
size, the high resolution preview is not persistent and is recreated every
time an image is loaded into the dynamic preview.
RawShooter essentials 2005 5
How RSE 2005 stores correction data
No matter how many corrections you make, RSE 2005 will never
permanently change a RAW file. All colour corrections are instead stored
away in a colour information file with the format:
Rawfilename.rws for example 83DS0998.TIF.rws
The individual .rws files reside in the .RWSettings folder which is created
as a subfolder of the currently selected RAW directory.
The .rws file stores all the colour correction information for each RAW
image in its associated folder, and so it should be retained for future use.
Any changes that are made to the RAW file, for example renaming, are
reflected in the individual .RWS file providing the changes take place
within the RSE 2005 application. All priorities are stored away too,
preserving them forever.
Once all RAW images in the directory have been processed and are
copied to a backup location, it is suggested that all the .rws files are
copied to the same location. At any time in the future, the RAW image
and its associated .rws file can be loaded back into the RawShooter
family of products for re-processing. All the colour corrections will have
been preserved together with the EXIF information, thus saving all your
valuable work.
Note that the preferences dialog has an option for writing these
corrections to a CF card.
RawShooter essentials 2005 6
Toolbar Icons
The icons that reside under
the product banner control
various RSE 2005 functions.
These will be described in
detail in the appropriate
sections of this guide and will always be referred to as toolbar icons.
Preferences
The Preferences dialog is accessed from the Pixmantec icon
located on the toolbar. It contains the following options:
These options are defined as follows:
Proxy cache – When a new directory of RAW images is selected, RSE
2005 creates a low-resolution preview file from the RAW data for each
image. This is called a proxy file, is approximately 0.5 - 1.5 MB in size
and is stored within the Pixmantec directory structure. Although these
files are small in size, they are nevertheless taking up valuable storage
space on your PC and so need to be deleted regularly. The proxy cache
option provides an automated method of managing this cleanout and
RawShooter essentials 2005 7
also provides the option for an immediate cleanout of the cache.
Use Absolute Colour Temperature Scale – for user preference there
are two options for displaying the Colour Temperature scale on the
Correct / Batch convert menu. The first is the usual degrees Kelvin scale,
the second is an absolute scale.
Automatically detect file system changes – this option simply
removes the need to constantly refresh a working directory if you add
new images to it. RSE 2005 will constantly monitor for changes in the
currently displayed directory of RAW images and will update accordingly.
Replace Proxy Rendering – The proxy images created for a directory
of RAW images are used for the initial display; if an image is selected,
RSE 2005 creates a high resolution dynamic preview for it. On machines
with slow processors or a small amount of RAM (512 MB), the creation of
these high resolution previews can take time. Therefore if you have a
very slow PC then you need to uncheck this option to disable the
creation of the high resolution dynamic preview for each image; instead
the proxy file will be used for the dynamic preview. Please note that for
all other users this option must remain checked.
Bypass Colour Management – RSE 2005 provides fully customized
colour profiles for all its supported DSLRs. These profiles are internalized
as there is no need for most photographers to have access to them.
Some photographers however may prefer to create their own camera
profiles for use with RSE 2005. Checking this option will disable all colour
profiling to give the profiling tool (such as Gretag) the correct values to
work with for this special purpose. This is considered to be an expert
option and all other users should leave this value unchecked (disabled)
to use the internal RSE 2005 profiles.
Important!!
Camera profiles built for other conversion applications are not supported
in RSE 2005. If you wish to use your own camera profile then you will
need to recreate it by checking (enabling) the bypass colour
management option described above, convert the reference target and
rebuild the profiles using your profiling tool.
Allow settings to be written to removable media – checking this
option specifies that all RSE 2005 colour settings are written to a CF card.
Leaving this option unchecked writes the colour settings to a temporary
file (see previous section on storing correction data).
RawShooter essentials 2005 8
Use TAB key to navigate – this option controls how you navigate
through the processing options listed on the Correct tab. With this option
unchecked simply use the mouse to move between the controls; with it
checked using the TAB key will step through each control in turn. Once
this option is checked, simply hit the F4 key to tell RSE 2005 that you
want to use TAB to scroll (and not to navigate between the modes).
Image background brightness – use this slider to control the
brightness of the background behind the RAW thumbnails.
Processing Parameters
The processing parameters dialog is accessed from the
Pixmantec icon located on the toolbar. It contains the
following options:
These options refer to all the sliders
contained within the processing tab. RSE
2005 sets these values to defaults which are
dependant on the camera model and ISO.
This panel allows you to change these initial
parameters for your own user preference.
For example if you like your images more
saturated by default then simply increase the
saturation bias. This change will be applied
when viewing all existing and new images. If
you prefer a softer initial appearance (less
sharp) or wish to change the compromise
between detail and noise, then the
sharpening and detail extraction bias sliders
allow you to set this as your default.
Remember that these settings work in
respect to ISO range. Due to the difference in
noise you will most likely want to make a
different compromise for high ISO images
compared to low ISO images if you choose to
make such changes. Note that for most users
we recommend keeping the supplied Pixmantec values and only using
this panel if you find something that is consistently not to your own
personal taste.
RawShooter essentials 2005 9
Workflow Step 1 - Display
Viewing Modes
Everyone has different preferences for displaying and working with RAW
images so RSE 2005 provides 5 different display options. Some of these
are used mainly in the first two stages in the workflow, whilst others are
designed to assist in Steps 3 and 4. It’s easy to switch between them,
either use Shortcut - ALT + screen number (1,2,3,4,5) or one of the
toolbar icons as shown below.
This icon provides navigation to all modes via a drop down menu.
This icon provides a toggle between viewing mode 1 (the dynamic
preview and correct / batch convert windows) and the currently
selected view mode. This is a very useful icon when editing images
at the later stages of the workflow. Shortcut - TAB will also perform
the same action.
Each of the viewing modes has its own features and functions and so
over the next few pages each will be explained.
RawShooter essentials 2005 10
Viewing Mode 1 - Image Only (Shortcut ALT+1)
This mode displays the Dynamic Preview and Correct / Batch Convert
windows. It is primarily used after the editing stages of the workflow
have been completed since it is free from distracting windows and is the
suggested mode for any image corrections.
Note – provided that you have more than one image in the underlying
directory you will generally have no need to return from this screen until
all images have been processed. Once the current screen image has
been corrected and processed simply use the Shortcut MOUSEWHEEL or
Keyboard Å Æ to select the next image / previous image. Shortcut F8
hides / displays the Correct / Batch processing panel. When using either
the MOUSEWHEEL or any other method to display the
next image in the sequence, the “wheels” will often
appear in the bottom right hand corner for a couple of
seconds. This indicates that RSE 2005 is busy
generating the high resolution preview.
RawShooter essentials 2005 11
Viewing Mode 2 - Thumbnails Only (Shortcut ALT + 2)
This mode displays the Windows Directory Tree and RAW Thumbnail
windows; both the Dynamic Preview and Correct / Batch Convert
windows are hidden.
This is the DEFAULT viewing mode and is used extensively during stages
1 and 2 of the workflow. Using this mode RAW files can be selected,
viewed via a slideshow, assigned priorities, tagged for later investigation,
marked for deletion, moved and copied. Full drag and drop functionality
is supported by RSE 2005 in this mode.
Shortcut – double click on a thumbnail and you’ll be taken straight to the
dynamic preview for that image.
Raw Thumbnail Window
The RAW Thumbnail window displays all RAW files within the selected
directory that are currently supported by RSE 2005. This window has
RawShooter essentials 2005 12
several options for its general management:
Controls the size of the RAW thumbnails and
can be changed to user taste. The small red
arrow indicates that a new value has been used to over-ride the default
scale of 50%, to return to this default value just click on the red arrow.
Controls the sort options for the display including order and
options such as sort by name and sort by date.
Controls the recycle bin for those images that have been marked for
deletion. This will be explained in later sections of this guide.
Remember you can control the brightness of the background behind the
thumbnails by adjusting the slider which is found inside the Preferences
dialog.
Windows Directory Tree
The windows directory tree contains the familiar view that all Windows
users will know well. Note that this tree view is available in modes 2, 3,
4 and 5. Shortcut – ALT + 6 hides / displays the folder view. This view
provides standard Windows functionality, plus these additional four
functions added by RSE 2005:
• Favourites Window - located at the top of the windows screen
this small window shows the
name of the currently
selected directory at the top,
followed by any favourite
directories that have been
added. Selecting a favourite
will navigate straight to the
directory, without the need
to know its precise location;
the RAW images contained
within that directory will
then be displayed. The
RawShooter essentials 2005 13
contents of the favourite window are persistent and will be saved
when the product is closed. Directories can be added to the
favourites list by using the options below.
• Favourites Window
Options – RH mouse
click on an entry in the
favourites window
reveals several options as
shown.
• RAW Locator - if RAW files are contained within a directory then
a small gold star is placed at the bottom right of the folder icon as
shown -
• Directory Options - RH mouse click on a directory in the windows
tree view reveals options
as shown here. Options
are provided to add the
current folder to the
favourites list plus
standard Windows folder
operations. The REFRESH
(Shortcut F5) is a manual
refresh to update the
contents of a directory. If you have specified to “Automatically
detect file system changes” in the Preferences dialog then you will
not need to use the refresh option.
Moving, Copying and Renaming Images
RSE 2005 supports full drag & drop capability for the movement of
RAW files between different directories.
To COPY a single or group of RAW images from one directory to another
take the following action:
1. Select the image (s) using LH mouse click
2. Whilst holding down the LH mouse and the CTRL key, drag the
RawShooter essentials 2005 14
image to the required location.
3. A small “+” sign indicates that the copy is the selected action, and
the “copy in progress” indicator will be shown.
To MOVE a single or group of RAW images from one directory to another
take the following action:
1. Select the image (s) using LH mouse click
2. Drag the image to the required location.
3. The “move in progress” indicator will be shown at the bottom left
of the screen.
Renaming RAW images
RAW images can be renamed individually
by RSE 2005. Simply select the required
image from the RAW thumbnail view and
click on the filename to select. Then
simply type in the new name. Note you
are only allowed to change the filename,
not the extension. Batch renaming is not
supported in this version of RSE 2005.
RawShooter essentials 2005 15
Viewing Modes 3 , 4 and 5
(Shortcut ALT + 3, 4 or 5)
These modes display all 4 windows open at the same time, none are
hidden. Only mode 4 is shown above as the others only vary by where
they place the windows.
Once the Windows directory containing the RAW files has been selected
(either as a Favourite or from the windows tree) then the windows tree
view closed is no longer needed. Therefore it can be closed by simply
clicking on the divider bar as shown by the red circle above. Shortcut F8
hides / displays the Correct / Batch processing panel whilst Shortcut ALT
+ 6 hides the folder view. When using either the
MOUSEWHEEL or any other method to display the next
image in the sequence, the “wheels” will often appear in
the bottom right hand corner for a couple of seconds.
This indicates that RSE 2005 is busy generating the high resolution
preview.
RawShooter essentials 2005 16
Workflow Step 2 - Edit
RAW Image Control
Before they can be processed, RAW images will always benefit from a
little organization. RSE 2005 provides the ability to prioritise / delete /
rotate / move and rename images from the RAW Thumbnail Window. All
of these tasks can be achieved using either drag & drop technology or
cursor sensitive icons; all will be discussed in the following sections.
Image Priority
All photographers, whether the most basic novice or the most
experienced professional, take some images that stand out from the rest.
We may record a moment of high action or extreme tenderness, or it
might just be a personal record of a memorable event. In fact, after a
typical shoot, the RAW files will generally fall into the following
categories:
• The Good – those RAWs that are clearly the best
• The Not So Good but Not So Bad – those RAWs that will never win
any awards but that have some merit to keep
• The Downright Ugly – yes we all take them, RAWs in this category
include out of focus, poorly composed and accidentally triggered
images. Their only destination is the Recycle Bin.
The RAWs that fall into the first category will, by definition, be our
favourites and we will naturally want to process them first. RSE 2005
allows us to do this by grouping images according to three preset priority
levels 1, 2 and 3. By convention, RAWs contained in the priority 1
collection are our favourites and require processing immediately;
priority 2’s are the “Not so good but not so bad” and 3’s are a general
catchall for others that you want to keep. At the same time as we can
prioritise images we can also identify the “Downright Ugly” RAWs and
assign them to the Recycle Bin. Prioritizing RAW files in this way allows
photographers to quickly identify their best images and return to process
them when time allows.
RSE 2005 provides two methods to assign priorities, via a slideshow or
by using the GUI. Both will now be discussed and one should not be
considered better than the other, they work in partnership to help you
manage your workflow.
RawShooter essentials 2005 17
Assigning Priority / Deletion via Slideshow
The slideshow is a full screen application that displays a collection of
RAWs as single, full screen images. Using the slideshow, RAW files can
be prioritized, marked for deletion and rotated. Several options are
provided to control the transition time and transition effect, thus making
the slideshow a great way of showing your work to other photographers
too. The basic point of the slideshow is to identify our priority 1 images
and allow them to be grouped for later processing. By the same token we
can identify the images that need to be deleted and group these for later
deletion.
Technical Operation
As described in a previous section, the RSE 2005 slideshow uses
sophisticated processing technology to create a low resolution preview
(called a proxy) for usage in the slideshow. If the directory contains
many RAW images then it may take some time to create all the proxies.
You can tell when this is happening as the following message is displayed
on the toolbar:
Important!!
It is best to wait until the “Creating previews” message disappears
before starting the slideshow; the counter will tell you how many more
previews need to be created. Once this message disappears, all the
proxies have been created and the slideshow can now be started.
If you don’t wait and start the slideshow, a warning message will appear
that proxies are still being created. If you choose to continue to the
slideshow then you will likely get sporadic results whilst the proxies are
being created.
Starting a slideshow
A slideshow can either be started to view a collection of selected images
or the currently opened RAW folder. In truth for most editing purposes
you’ll be editing the entire contents of a single directory, since this will
contain all the RAWs that you have just downloaded from your DSLR.
The slideshow is then started by either:
RawShooter essentials 2005 18
• Selecting the slideshow icon from the toolbar
• Using Shortcut ALT + S, which toggles the slideshow ON / OFF
When a slideshow is first started, the first image in the directory will be
displayed, together with the control icons at the bottom of the screen. In
addition some image information is displayed together with some EXIF
information from the DSLR:
Field name Description
File number This field displays the sequence number of the file in
the slideshow and the number of files that will be
displayed in the slideshow.
Filename The filename of the image
Lens used The lens setting at shoot time
Aperture The aperture setting at shoot time
Shutter speed The shutter speed setting at shoot time
ISO setting The ISO setting at shoot time
RawShooter essentials 2005 19
The control icons will disappear after several seconds with no action and
will be replaced with the EXIF information. To re-display the icons simply
move the cursor over the EXIF information and the control icons will
re-appear.
Slideshow setup
The control icons at the bottom of the slideshow display are used to
setup the slideshow and control the navigation through it. The icons
have the following meaning:
Icon Function
A drop-down menu to control the slideshow transition
times and effects. It is suggested that MANUAL be
selected for transition unless a fully automated image
advance is required. The transition effects are
optional and are only enabled when a timed slide
show is specified. LOOP will run the slideshow
continuously until the ESC key or close icon is
pressed. Shortcut CTRL + P will pause / start the
slideshow if a timed transition has been selected.
Restart slideshow from beginning.
Close Slideshow and exit back to RSE 2005. This will
return to the currently active directory. Pressing the
Shortcut ALT+S or ESC key at any time will also
terminate the slideshow
Navigates to previous / next image. Note also the
Shortcut MOUSEWHEEL and Keyboard Å Æ are fully
supported for slideshow navigation.
Tags the RAW. At first glance this may seem pointless
with the image priority feature but this is useful for
establishing a sub-group of images within an existing
group.
Assign priority 1, 2 or 3 to the image. To un-assign
simply reselect the icon again. Shortcut CTRL+1,
CTRL+2 or CTRL+3 to set the priority, Shortcut CTRL
+ SHIFT + 1 clears the selection.
RawShooter essentials 2005 20
Assign the RAW for deletion; note this will not actually
delete the RAW but just mark it for later deletion.
Shortcut SHIFT + DELETE.
Rotates RAW anti-clockwise / clockwise
Using these icons the whole directory of RAW images can be edited in a
very short time. Once complete, the slideshow can be exited and the
next stage of editing begun.
Important!!!
1. Prioritizing images in this way does not cause them to be moved
from their physical location. They remain in their original directory
(unless moved via drag & drop) and any assignments are only
valid inside RSE 2005.
2. If a RAW is marked for deletion it is NEVER DELETED
automatically by RSE 2005. It is grouped with the other RAWs
marked for deletion and will have to be physically deleted at a later
date by using the delete icon. Accidents happen and it always pays
to review all images marked for deletion in case an image you
meant to assign priority 1 has slipped though the net.
Shortcut F8 hides / displays the Correct / Batch processing panel.
RawShooter essentials 2005 21
Assigning Priority / Deletion via GUI
The previous section introduced the concept of assigning image priority
/ deletion to RAW images via the slideshow. This is great for identifying
individual images and marking images for deletion, but sometimes it
might be desired to quickly assign a priority to a group of images. This
can easily be achieved by using the RAW thumbnail window as described
in the following sections.
Assigning Priority / Deletion to a single RAW
To assign priority / deletion for a single RAW simply move the mouse
over the required image and a group of icons will appear as shown:
These have the same values as those described previously in the
Slideshow section. Select the icon that you want (tag, priority or delete)
via a single mouse click and it will be assigned to the image. If you
change your mind then simply re-select the icon and the assignment will
be removed. If you’ve assigned a rank or tag, then this will be displayed
RawShooter essentials 2005 22
against the RAW in the top left hand corner.
Assigning Priority / Deletion to a group of RAWs
To tag, prioritise or mark for deletion a group of images, simply use CTRL
or SHIFT to select the group, move the mouse over any RAW in the
selection and select the required icon. If you change your mind then
simply re-select the icon and the assignment will be removed from the
entire group. If you’ve assigned a rank or tag, then this will be displayed
against the RAWs in the top left-hand corner. This is shown below:
RawShooter essentials 2005 23
Displaying Priority Groups
Once you’ve assigned a priority to your images, or marked them for
deletion, the next stage is to view the images in each group. This may be
to inspect them before final deletion, or to start processing your priority
1 favourites.
Important!! - The assignments of priority / tagging and deletion
only exist within RAWShooter. It’s important to understand that the RAW
files remain unchanged in their original directory. RSE 2005 simply
groups them together by assignment and provides a simple method of
viewing / changing the contents of each group.
Displaying a Priority Group
To view the contents of each group simply select one of the icons that are
displayed across the top of the RAW thumbnail window (and not those
displayed above individual RAW files). The table below shows the
meaning of each group, the numbers in brackets show the number of
files within that particular group:
Icon Function
Displays all RAW files in the directory irrespective of
any assignments, except those marked for deletion.
Displays all tagged files. Typically these files have
been tagged for a purpose, perhaps for further editing
or to move to another location.
Displays all unranked images, except those marked
for deletion. This is essential as the ALL icon does not
account for any existing assignments. This is useful
should your editing time be split between several
days; it is easy to pick up where you left off by simply
selecting this icon as the starting point.
, , Displays all files with either priority 1,2 or 3
Displays all recently converted images.
Displays all files marked for deletion
RawShooter essentials 2005 24
Selecting the priority
1 icon will display all
RAWs that have been
assigned to that
group. The display
shows the 13 images
that have been
assigned as priority 1.
Note that the ALL
group contains 37
images, the # group
contains 4 images
(unassigned), the
priority 1 group
contains 13 images
and priority 2 group
has 20 images. The delete tab shows 2 images; note that images
contained within this tab will not be displayed elsewhere (including the
ALL tab).
Further Editing of Priority Groups
It is rare that one edit will yield everything into the correct groups, so at
any point priorities can be re-assigned / changed simply by re-invoking
the slideshow (Shortcut ALT-S) or by using the GUI. At the end of the
edit process it pays to check each group as it is easy to make a mistake,
particularly the delete group. If you find an error then it is easy to correct,
just move the cursor over the image(s) to display the priority icons
again:
• If you are moving to another group then simply click on the icon
for that group and the file will be re-assigned immediately.
• If you are unsure of where to re-assign the file then it is perhaps
best to place it in the un-ranked group and decide at a later date.
To do this re-select the icon for the current group, which in turn
removes the priority assignment. This will automatically place it in
the un-ranked group. This is perhaps the best method for moving
images from the delete group that have found their way there by
mistake.
RawShooter essentials 2005 25
Permanently Deleting RAWs
Marking a RAW image for deletion will remove it from all groups except
the delete group. Remember that RSE 2005 will never delete any image
directly; it will just assign them to the delete group. As always we
recommend that you double check the delete group for mistakes; if you
find an image that you are unsure of then simply move it to the unranked
group as described above. There are two methods of deleting images
from this group:
• Deleting a single RAW – click on the RAW and drag & drop it
straight to the recycle bin.
• Delete all RAWs within the delete group - with the delete
group selected simply click on the delete icon which is shown in red
opposite. After
confirming the
action a final time,
the contents of the
delete group are
permanently
deleted. They
cannot be recovered
from the recycle bin
so it pays to ensure
that you really want
to delete them
before saying YES to the confirmation.
RawShooter essentials 2005 26
Workflow Step3 - Correct
At this point in the workflow we’ve identified our best images and deleted
our worst. The next stage of the workflow is to apply colour and image
corrections to the RAW files that we want to process. This will involve
using both the Dynamic Preview and the Correct / Batch convert
windows. Both of these will be explained in detail in the following pages.
The Dynamic Preview
The Dynamic Preview instantly shows the results of any image
corrections and gives a true representation of how the final output image
will look. It is perhaps the most important component of our RAW
workflow and one which makes RSE 2005 such a powerful product. The
Dynamic Preview is found in the following screen modes – ALT +1, 3, 4
or 5.
Suggested Screen Layout
The Dynamic Preview needs to be as large on the screen as possible,
therefore we recommend
using Viewing Mode 1 for
this stage of the workflow.
For the purpose of this
example we’ll assume
that you want now to edit
your priority 1 images, so
the first stage is to select
the priority 1 group as
shown. This selects the
working group of RAWs; if
you want to work on a
single image then just
select it, else leave the
selection empty and the
1st image in the directory will be used. Finally click on the viewing mode
toggle (shown in red circle) icon to bring up the dynamic preview.
RawShooter essentials 2005 27
Once processing of this image is complete there is no need to use the
toggle icon to select the next image, just use the keyboard Å Æ or
mouse wheel to navigate through. Shortcut F8 hides / displays the
Correct / Batch processing panel in case you want to view the dynamic
preview slightly larger on the screen.
Dynamic Preview Icons
The icons that control the operation of the Dynamic Preview can be found
at the bottom of the display to the right of the EXIF data. Their functions
are described below.
RawShooter essentials 2005 28
Zoom
The zoom slider controls the magnification of the main image as follows:
Initially the slider will be at a
low value, which will allow
the complete image to be
seen (see Fit to Screen icon
below). This is useful for
seeing how global
corrections like white
balance affect the whole
image.
Dragging the slider now to a
much higher value causes
the dynamic preview image
to instantly magnify to that
value (maximum 800%).
This is really useful for
seeing how sophisticated
corrections like the Noise
Suppression and Detail
Extraction tools affect a
small area.
Shortcut – MOUSECLICK on Zoom value box then use MOUSEWHEEL to
zoom
RawShooter essentials 2005 29
Shortcut – MOUSECLICK on Zoom slider to zoom
Fit to Screen
This icon is a toggle between the full screen view and the current value of
the zoom slider:
Pressing this icon
transforms a zoomed
image like this…..
…into a view of the
entire image like this.
Toggling the icon
allows you to alternate
between a view of how
any change affects the
whole image and how
it affects the zoomed
portion.
Shortcut - CTRL + TAB.
RawShooter essentials 2005 30
Quickzoom
The Quickzoom icon allows an instant zoom to pre-defined
magnifications 100%, 200%, 300% and 400 %. Just use the drop down
menu to select the magnification.
Shortcut - MOUSECLICK on Quickzoom icon for 100%
Move
There are three methods to move around an image – use the slider bars,
the Move icon (above) or the Navigator (see below). To use the move
icon simply click on the hand icon and a small hand symbol will be
overlaid on the display. Movement around the image is then achieved by
the LH mouse key.
Shortcut - SPACEBAR
Colour Clipped Pixels
This icon allows shows which areas of the image have clipping to either
the shadows or the highlights. Click it on and the highlights are shown in
red and the shadows in blue.
This is useful for identifying
areas of the image that
perhaps need some extra
work, in terms of applying
exposure compensation and
contrast corrections.
Shortcut – CTRL – hold down
the CTRL key to show the
shadow / highlight clipping.
RawShooter essentials 2005 31
The SPOT Meter
Some photographers, particularly those with a printer-oriented workflow,
have very specific requirements when it comes to the shadows and
highlight values in their images. The SPOT meter function allows these
users to lock the RGB value of a very small point in an image and make
slider corrections to reach a preferred value. To use the SPOT meter
simply follow this procedure:
1. After selecting an image move the colour picker (eyedropper) over
the required part of the image.
2. Hold down the CTRL key and LH mouse to select SPOT meter, a
small circle will appear at the location, as shown above. The x , y
location on the RGB Histogram display will now be fixed. Note that
holding down the CTRL key will display the colour clipped pixels in
the image as blue / red areas.
3. Move the required corrections sliders to suit, the values at that
image location will change accordingly and are shown on the RGB
Histogram display.
4. To switch off the SPOT meter just click the LH mouse.
RawShooter essentials 2005 32
The NAVIGATOR
At high magnifications it is very easy to lose yourself in an image and not
know which part of it you are viewing. Residing at the bottom of the
Correct / Batch convert window, the Navigator is a small mirror image of
the dynamic preview.
Via a green box, the
Navigator instantly
shows the current
location; grabbing and
moving the box to a new
location will provide a
corresponding change in
the dynamic preview
image. Also just clicking
on the location inside the
Navigator where you
want to be will also
cause the location to
move. The movement is
instant, even at high
magnifications, and is a great way to inspect the image, perhaps for
noise levels or sharpness.
RawShooter essentials 2005 33
The SNAPSHOT
Nobody is an expert at making corrections and for most it will be a case
of trying out various settings and seeing which suits the image best. The
SNAPSHOT function allows you to take a real-time snapshot of your
image with one group of corrections, then make some more corrections
and take a second snapshot. In fact you can take as many snapshots as
you like. When you’ve chosen the one to work with, the image can be
converted with those corrections applied whilst all the others are deleted.
The snapshot is found at the top of the dynamic preview screen as shown
by the red circle:
Selecting the “Add Snapshot” icon will create a snapshot with the
current correction settings. A new set of corrections can then be applied
to the image, selecting the “Add Snapshot” icon will create a second
snapshot. Once the best snapshot has been decided the rest can be
discarded by using the “Remove Snapshot” icon.
RawShooter essentials 2005 34
Correct / Batch convert
Now that the dynamic preview has been set and you have an image
ready and waiting, it’s time to apply some corrections to it. The Correct
/ Batch convert window houses all the options for the conversion of the
RAW image into its final output. These options control the powerful
multi-threaded batch processor and allow several different forms of the
same image to be created with just a few keystrokes.
Applying image corrections
The Correct window houses the following components:
• Correction control icons – these icons
provide features for some of the correction
tools such as white balance picker and a
global correction reset. They will be described
fully below.
• Correction sliders – RSE 2005 provides the
most comprehensive selection of correction
tools available in any product today. All are
slider-based for simple ease of use and all are
designed to work alongside the Dynamic
Preview and Snapshot. The following pages of
this guide explain how each of these tools
may be used to enhance the quality and look
of your RAW images so it is suggested that
this section be read carefully. Remember you
can change the defaults for these parameters
by using the Processing Parameters dialog, as
described earlier in this guide.
• The Navigator – previously described
• RGB Histograms – these graphs show the
dynamic range of the image in terms of the
individual RGB channels and are provided for
the experienced user.
RawShooter essentials 2005 35
Correct Control Icons
Group correction icon
This icon allows us to apply corrections from the current screen image to
a group of selected images. It is useful for ensuring that all images in a
sequence have identical corrections applied. The following pages show a
worked example on how this icon should be used. Throughout this guide
viewing mode 2 (raw thumbnails + windows tree view) has commonly
been used in conjunction with viewing mode 1 (dynamic preview +
correct / batch convert) and this is the usual operating mode. However
for group corrections it is necessary to see both the raw thumbnail,
dynamic preview and correct / batch convert windows, hence any one of
modes 3, 4 and 5 could be used. For the sake of simplicity viewing mode
4 has been used for the following example:
Step1 - Here’s a nice example of a red squirrel, one of several similar
shots in a sequence that can be seen on the raw thumbnail window. The
image is in need of a
little correction and we
want to use the group
icon to apply those
corrections to the other
images in the sequence.
The first step is to select
all images that belong to
the group in the raw
thumbnail window. This
can be done in the usual
Windows fashion, select
the first and either hold
down the CTRL key to
select the others
individually or hold down the SHIFT key and select the first and last.
RawShooter essentials 2005 36
Either way all 3 images will be selected but it will be the first in the
sequence that will be displayed in larger form.
Step2 – the image corrections that have been made are shown by the
red circles, the meaning of each will be explained in detail later in this
section. As can be
seen the dynamic
preview instantly
shows the results of
the corrections so
any fine tuning can
then be made. The
resultant dynamic
preview image is
slightly punchier than
the original, stands
out from the
background more
and is generally just
more pleasing to the
eye. The next step is
now to apply the
changes to the group, so the group correction icon is selected as shown.
If you want to compare different sets of corrections then simply use the
SNAPSHOT tool as described previously.
Step3 – selecting the group
correction icon will display the
dialog shown. This dialog allows
you to specify which image
correction should be applied to
the group, or to apply them all.
Step4 – once the corrections
have been applied to the group,
all image the thumbnails should
look identical. At this point all
corrections are complete and the
selected images can be added to
the batch queue by pressing the
Shortcut - INSERT key.
RawShooter essentials 2005 37
Custom White Balance Icon
This icon allows you to pick a section of the image for your default white
balance. It is very useful for those white balance situations which the
DSLR will tend to misinterpret. To use simply select the icon (Shortcut –
SHIFT) and drag the eyedropper over a portion of the image that is a
neutral grey. The eyedropper works best if you choose a well lit area.
Clicking on this location will set a white balance that more closely
matches the desired effect. Note that you can continue clicking around
the image until you find the white balance that suits your needs, or
alternatively just move the white balance slider. The Navigator screen
also shows the simulation.
“As Shot” White Balance icon
This is the default display mode and uses the white balance that was
determined by the DSLR at the time the image was taken. Sometimes
this will be satisfactory but mostly it will have to be corrected by using
the custom white balance icon (described above) or the White Balance /
Tint correction tools (see later).
White Balance / Exposure Wizard
The wizard is a tool that will use a combination of several image
measurements to estimate what the correct white balance and / or
exposure should be. Simply use the drop down menu to select the
required option; sometimes this will be 100% accurate, other times it
will need some correction. It does however provide an excellent starting
point and should always be the first action in the correction workflow.
Shortcut – ALT + W for auto white balance
Shortcut – ALT + E for auto exposure
Reset / Restore Icons
The RESET icon resets all changes made to the original “As Shot” values.
The RESTORE icon restores any changes that have been made. Used
together the icons can be used as a before / after function to compare
any changes with the original image. Another approach to this is to use
the SNAPSHOT function as described previously.
RawShooter essentials 2005 38
Correction Tools
RAWShooter provides an extensive collection of simple, yet powerful,
slider-driven tools to allow correction of your RAW image. Some of these
tools are fairly obvious, i.e. exposure and white balance, whilst the effect
of some i.e. sharpening and detail extraction are a lot more sophisticated
than might first appear. Don't worry if you don't understand what some
of these terms mean, the beauty of the Dynamic Preview is that you can
experiment to your heart’s content and actually see the effect of any
changes on your RAW image. Remember that if the default settings are
not to your particular taste for the camera / ISO setting that you are
using, the processing parameters dialog (see earlier in guide) allows you
to specify your own values.
Individual Tool Reset
When any slider is moved from its default value, a small red indicator
appears in the value box to the immediate right of the tool. To reset the
tool back to its initial value simply click on the red indicator. To reset all
tools back to their original values use the global reset / restore icon as
shown above.
Shortcut – MOUSECLICK at any point on the slider to set the tool to that
value.
Changing Slider Values
Slider values are changed in one of the following ways:
1. Drag the slider to the required position
2. Select the value box and manually type in the required value,
provided that it is in the slider range
3. Shortcut LH MOUSE to select the value box and then
MOUSEWHEEL to change the value setting in small increments
NOTE - four of the adjustment tools (sharpness, detail extraction,
noise suppression and colour noise suppression) are grayed out at
magnifications below 100%. These functions are available at lower
magnifications but due to their nature it is difficult to assess the
effects of these tools unless above 100% magnification. Therefore
they are grayed out.
RawShooter essentials 2005 39
White Balance and Tint Tool
Definition
All light sources contain different amounts of the three primary colours –
red, green and blue. The colour of any individual light source is
expressed in units called Degrees Kelvin or K, and is referred to as its
colour temperature. Now the human eye automatically adjusts to
changes in the colour temperature of a light source so we effectively see
no difference. Unfortunately a DSLR is not so clever and employs a set of
“software filters” to compensate for variations in the light source. These
“software filters” are just pre-set values of Colour Temperature for
certain conditions (Daylight, Cloudy, Flash, Tungsten lights etc) and are
called the White Balance (WB). They are probably the greatest source of
confusion with DSLR users today as too many photographers spend too
much time worrying about what to set them at, which can result in
missed shots.
As a RAW photographer you have two simple choices with the WB: either
set to one of the presets according to the weather conditions or simply
set it to Auto and forget about it. Since the WB parameter is a DSLR
shooting parameter it is fully adjustable in RSE 2005.
Recommended DSLR Setting
AWB – auto white balance and forget about setting it again.
RAWShooter Tool
The WB setting is controlled by both the Colour Temperature (CT) and
Tint sliders. Moving the CT slider to the left decreases the Colour
Temperature of the picture and has the effect of making it appear to
contain more blue light. Conversely moving the slider to the right
increases the concentration of red in the image. WB settings for indoor
light sources will typically be at the lower end of the CT scale, whilst
outdoor settings will be at the warmer end. It should be remembered
however that changing the CT setting is not a recommended way of
colour correcting images, since it applies to the whole image and not part
of it. The Tint slider is a “fine tune” control for the WB and is used to
remove any colour caste present in the image once the WB has been
corrected.
RawShooter essentials 2005 40
Recommended Workflow
When a RAW image is selected, the Dynamic Preview is displayed with
the “As Shot” value of the WB shooting parameter applied. If this is
perfect for your needs then it’s time to move on to further corrections,
otherwise you have two options to change it:
1. Use the wizard icon
2. Use the white balance and tint sliders
There is no single “magic” setting for the WB, it is all personal preference.
Whilst some images certainly look fine with the DSLR WB setting (usually
those shot in sunlight), most benefit from a slight tweak; perhaps to
remove an extreme colour cast or improve the impact of the image.
Either way the only way that you’ll learn about WB is to experiment, but
the wizard / custom white balance icons will at least give you a good
starting point.
Pro Tips
Sometimes photographers use the WB to slightly increase the red
content of the image, perhaps to intensify the effect of a sunset. It
usually doesn’t need much, just a slight movement from the default of
6800K up to 7200-7500K, but the effect is very noticeable. On cloudy
days you might find that your RAW images with the DSLR WB are a little
on the warm and yellow side; simply reduce the CT a little and use the
Tint slider to remove the colour cast.
Related Sliders
Tint
RawShooter essentials 2005 41
Appearance Tool
RAWShooter Tool
With a single keystroke the Appearance Tool can change the appearance
of your image completely. It automatically assesses the image and
makes changes to several parameters (internally) to give a completely
different look. Sometimes this new look is great, sometimes it is a good
starting point but sometimes it is better left at its default of “Flat look”.
In summary it only works on a proportion of your images but you should
always try it before trying corrections for yourself. The Appearance Tool
has 7 preset modes via the drop down menu:
Flat look is the DEFAULT and the
image is displayed without any
Appearance corrections applied.
Three modes are then supplied for
indoor images and three for
outdoor images. They increase in
effect and intensity from normal
Æ medium Æ strong.
Perhaps it is easiest to illustrate with the following example:
FLAT OUTDOOR OUTDOOR OUTDOOR
NORMAL MEDIUM STRONG
The four images are identical but have simply had differing levels of the
Appearance correction applied. Clearly the OUTDOOR STRONG has the
most difference from FLAT; it is more saturated, stands out better from
RawShooter essentials 2005 42
the background and is generally a more pleasing image.
Recommended Workflow
The Appearance Tool is most effective if used after the correct white
balance has been set, otherwise it may give incorrect results.
PRO Tips
Whilst most subjects will benefit greatly from even the smallest
correction from this tool, some images that are bright to start with may
be a little overexposed after the tool has been applied. In the case of
these images we still recommend applying the Appearance Tool, but at
the least intense of the three levels (NORMAL) and with a little negative
exposure compensation applied. When used in conjunction with the Fill
Light Tool it can make images taken on a dark and dismal day look bright
and alive:
RawShooter essentials 2005 43
Before correction After WB correction After Appearance
The final image is bright and alive and, although it may need a little more
correction to its contrast, it is a great starting point achieved after just a
few seconds of effort. Of course this may be the exception for you and if
so then just use the default of “Flat look” and correct using the other
tools available.
Related Tools
White balance, tint, exposure, fill light, noise suppression
RawShooter essentials 2005 44
Exposure Compensation Tool
Definition
Getting the exposure correct with a DSLR is a lot less stressful than it
ever was with a film camera. Slide film typically had a tolerance of +-
1/3rd stop, which led to far too much worry and paranoia. Fortunately
those days are gone and providing the raw image is within 2 stops of the
“perfect value” RSE 2005 can generally turn it into a usable image. Of
course the best quality image will always be obtained by getting the
exposure within ½ stop of the correct value but anything outside of that
is still workable.
Recommended DSLR Setting
The best kind of image correction is to do the minimum to a raw image
during processing. This holds true for the exposure too and there is no
substitute for a correctly exposed image. RSE 2005 can rescue a poorly
exposed image for you with little problem but this takes up your valuable
time. Therefore it’s perhaps best to spend a little time in the field using
the LCD histogram to ensure that your raw images are correctly exposed.
In general having your raw image slightly dark will negate the chance of
having burnt out highlights.
RAWShooter Tool
The Exposure Compensation tool is rarely used in isolation; more
commonly it is used with both the Fill Light, Contrast and Noise
Reduction tools. All raw files can generally benefit from a slight
correction to their exposure. The slider is simple and self explanatory,
moving it to the left will darken the image and to the right will brighten
it. Note this tool works equally across the whole image; therefore care
should be taken that correction in one area of any image will not cause
highlight burnout in another area of the image.
Recommended Workflow
The exposure compensation tool can be used at any stage of the
workflow but we recommend using it immediately after the Appearance
Correction Tool.
RawShooter essentials 2005 45
PRO Tips
The beauty of RAW images is that you are free to experiment and get the
result that works best for you. The Exposure compensation tool when
combined with other tools (such as Saturation) can be used to create
mood and effect where there is none. Consider this example:
Before Correction After Correction
RawShooter essentials 2005 46
The Penguin before any correction looks overexposed even though the
histogram actually showed a perfect exposure. Using the exposure
compensation slider we can darken the image to increase the mood and
remove the impact of the background distractions. The mood is further
enhanced by increasing the white balance slightly (to increase the red),
adding quite a lot of saturation and a little shadow contrast. As usual all
of these changes are shown instantaneously on the dynamic preview and
the SNAPSHOT tool can be used to compare different versions of the
same file.
Related Tools
All
RawShooter essentials 2005 47
Fill Light Tool
Definition
A DSLR has an amazing ability to pick up even the smallest detail in an
image. This applies equally to the dark, shadowy areas of an image that
in the old days of film would have been a lump of black grain. Although
the DSLR captures detail in these areas, the RAW file often does not
display it to its true potential. This is especially noticeable in images with
a wide dynamic range of colours, i.e. with a combination of bright and
dark areas.
The Fill Light Tool is designed specifically target these shadow / lower
midtone areas and increase the dynamic range of the image. In plain
English this means that this tool will help you reveal previously hidden
detail in shadow areas of the raw file without blowing out the highlights.
Recommended DSLR Setting
Not applicable.
RAWShooter Tool
The Fill Light tool is simple to use and is controlled via a single slider. It
may not seem immediately apparent how the Fill Light Tool differs from
the Exposure Compensation Tool but it is much more powerful. The Fill
Light Tool targets the shadow and lower midtone areas and only applies
“brightening” to these, whereas the Exposure Compensation Tool
applies “brightening globally”.
Recommended Workflow
The Fill Light Tool may be used at any stage of the workflow but we
recommend its usage after the Appearance correction has been applied.
RawShooter essentials 2005 48
Pro Tips
The Fill Light Tool is one of the most powerful in RSE 2005; the following
example shows why:
Before correction Exposure Compensation + 1.81
Fill Light +49 Flat Appearance
RawShooter essentials 2005 49
The first image of this Rockhopper Penguin is the starting point and is
clearly in need of some brightening. The right hand image shows the
result after setting a value for the Exposure Compensation slider of +1.8.
Clearly the image has been globally brightened but the highlight on the
chest has started to burn out (and therefore lose detail) and the shadows
are still dark. The final image shows the effect of using the Fill Light tool
to a value of +49. Since the tool only works on the dynamic range and
the shadows, the highlights are untouched; this is clearly a big
improvement.
Consider now what happens if we apply the Appearance Tool:
Fill Light +49 Outdoor Medium Fill Light +21 Outdoor Medium
Appearance Appearance
Clearly the left hand image is a little too bright and beginning to look
very un-natural. Reducing the Fill Light value by approximately half
renders a much more pleasing result, with a perfect colour balance, a
natural sky and shadows / highlights in perfect balance. Clearly care
must be taken when applying the Fill Light and Appearance Tools
together, but if used with care they can produce amazing results.
Related Tools
Appearance, Contrast, Noise Suppression
RawShooter essentials 2005 50
Shadow Contrast / Highlight Contrast Tools
Definition
Contrast increases the difference between the dark pixels and light
pixels.
Recommended DSLR Setting
Not applicable
RAWShooter Tool
The Shadow and Highlight Contrast Tools provide a fine tuning to the
image corrections and should only be applied in very small amounts.
Recommended Workflow
The contrast tools should be the final stage of the colour correction
workflow, before any noise suppression or sharpening is applied.
PRO Tips
The effect of these tools is very subtle and no meaningful example can
be given here. It can be said however that all images can benefit from a
slight increase in either shadow and / or highlight contrast so the best
way to find out is to make the change and view the results against the
original using SNAPSHOT.
Related Tools
All
RawShooter essentials 2005 51
Saturation and Hue Tools
Definition
An image is said to be well saturated if the colours are very bold and
punchy. The hue of an image describes the depth of the individual
colours within that image.
Recommended DSLR Setting
Not applicable
RAWShooter Tool
The saturation and hue tools work via simple sliders, moving them to the
right increases the value and moving to the left decreases the value.
Note that moving the saturation slider to -100 will render the image in
black & white.
Recommended Workflow
The saturation and hue tools are recommended to be used anytime after
the Appearance tool has been applied.
PRO Tips
Most images benefit from a degree of saturation but care should be
taken in applying too much. Images with strong colour, such as sunsets
and sunrise, will benefit the most, as shown below:
RawShooter essentials 2005 52
Before correction Saturation + 22, Hue +12
The image on the left is our starting image and it’s questionable whether
any correction needs to be applied. The image on the right shows the
effect of applying saturation + 22 and hue + 12. Increasing the hue
would make the sunset more yellow, whilst decreasing it would increase
the amount of red in the image. There is no right or wrong value to this
correction, everyone has different taste and it is all subjective.
Experimentation is the key and using the SNAPSHOT mode will help
compare different versions of the same image.
Remember, moving the saturation slider to the -100 setting will
render the image in black and white.
Related Tools
All
RawShooter essentials 2005 53
Sharpness Tool
Definition
Sharpening is perhaps the most misunderstood of all shooting
parameters. There are many different forms of sharpening but all adhere
to one basic principle – they all enhance the contrast between pixels of a
subject to give the impression of greater detail. Most DSLR images look
initially slightly out of focus, or to put it another way not as visually sharp
as scanned images we are used to. The reason for this is twofold; firstly
the method that the camera uses to determine individual pixel colours on
edges and secondly the anti-alias filter which protects the images from
the worst effects of colour moiré. Therefore all DSLR images could do
with a little sharpening, the trick is where and how to do it.
Perhaps the most important point to remember is that sharpening
should never be thought of as a way of making an out of focus image
look better. The only way to correct an out of focus image is to send it to
the recycle bin and shoot it again! Sharpening can only make a good
image better; it cannot make a bad image into a good one.
Recommended DSLR Setting
Not applicable
RAWShooter Tool
The RSE 2005 sharpening tool controls the amount of sharpening applied
to the image. This tool uses a proprietary algorithm, developed by
Pixmantec R&D Labs, to give you the best sharpening available in any
RAW Workflow product today. The sharpening tool has a slightly
different default setting than the other RAWShooter tools; the range of
the slider is from -50 to +50, with 0 being the default. This default value
indicates that RAWShooter applies a slight amount of sharpening to the
displayed dynamic preview image, which is defined according to the
individual DSLR raw file. Between -50 and 0 the sharpening is applied to
the image in very small increments so the difference between the two is
only slight. The difference between 0 and +50 is much more noticeable.
For most files the default amount of sharpening (i.e. 0) will be perfectly
sufficient. If you want to reduce the sharpening, for instance if you can
see distracting sharpening objects, then the slider should be dragged
towards the -50 end of the scale. To add more sharpening drag the slider
RawShooter essentials 2005 54
towards the +50 end of the scale.
The sharpening tool is always used in conjunction with the Dynamic
Preview and this is usually zoomed to 100%. It’s best to pick a section of
the image where the effect of the sharpening will be greatest i.e. an
animals’ head, a building / straight edge or a models’ hair.
Recommended Workflow
The sharpening tool should always be one the final tools used in the
workflow, immediately before the batch conversion stage and after all
colour correction.
PRO Tips
Opinions vary about the level of sharpening that should be applied to
images but one thing is agreed. Sharpening, because of its one way,
destructive nature, should be applied as the final stage of any workflow,
i.e. after all colour correction has been completed.
Using the default level of RSE 2005 sharpening (with the slider at 0) will,
in 99% of cases, be perfect for most photographers’ needs. If you need
your images completely unsharpened, perhaps for repro usage, then
either drag the slider to the -50 setting or unselect the sharpening option
on batch / convert window (see later). Note also that the detail
extraction tool also controls the amount of sharpening that is applied to
an image. Therefore reducing this value to -50 will have a noticeable
effect on the sharpening. Remember that if you want a consistently
unsharpened image, either use the processing parameter panel or
un-check the “Apply Sharpening” option on the batch processing panel.
Finally, over sharpening can ruin an image. If you are unsure of how
much to apply, then zoom to 100% to a part of the image that has hair
/ edges etc, create one SNAPSHOT at -50, one at 0 and a final
SNAPSHOT at your desired value. You can then pick the one that looks
best, zooming between 100% and the fit to screen option.
Related Tools
Detail extraction, noise suppression
RawShooter essentials 2005 55
Detail Extraction Tool
Definition
There are various methods of sharpening an object and the sharpening
tool discussed above uses a sophisticated version of the global method.
One popular form of sharpening amongst photographers is edge
sharpening, as by sharpening the edges of a subject it will visually look
much sharper. The problem with edge sharpening is that if used too
much it can increase the high frequency noise in an image. But it can
improve the sharpness of an image like no other method; hence it has
been included in RSE 2005.
Recommended DSLR Setting
Sharpening must be turned OFF or to its minimum value in your DSLR.
RAWShooter Tool
The Detail Extraction Tool provides a sophisticated edge sharpening
algorithm that can be used to bring out extra sharpening detail. This tool
must be used with care as high values will introduce unwanted high
frequency noise (pixel noise), although at the same time providing a
much sharper image. In some types of image (as shown below) where
the background is not diffuse then this extra noise may be an acceptable
trade-off to get increased image sharpness, especially as the noise will
be lost in the background. In other images with more diffuse
backgrounds the noise will be readily apparent and action will need to be
taken to reduce its effect (see below).
The following is provided as a guide to the usage of this tool; although
the differences may be difficult to determine on screen simply repeat this
procedure with your own images and you’ll soon see the difference. As
with all RSE 2005 tools it is all down to user preference but you’ll soon
see how powerful this tool is.
RawShooter essentials 2005 56
For Images with confusing backgrounds
Clearly this image of a salmon
leaping a waterfall qualifies for
having a confusing background.
1. First use the Navigator
and QuickZoom to get a
portion of the image at
300%. Try to choose a
part of the image that has
the subject and
background together, like
an edge. At this stage
detail extraction is at its
default value of 0.
2. Apply increasing amounts
of detail extraction using
the slider until you reach
the maximum of +50. The
image displayed here has
this value and clearly
appear much sharper than
the previous image. But it
also exhibits some high
frequency noise, which in
the image will look like
detail but will be lost in the
background.
For Images with diffuse backgrounds
RawShooter essentials 2005 57
OK, back to the Albatross again
as this has quite a distinct edge
between the subject and the
background.
The first step is to use the
QuickZoom and Navigator to
zoom in to 300% around the
beak. The image shown here is
with the detail extraction at -50,
so the tool is effectively
switched off. The background is
free from noise as we’d expect.
Now the detail extraction slider
is moved to 0 and slightly more
detail is apparent in the beak.
Also apparent however is
slightly more noise in the sky of
the image. This will be visible of
course at 300% but at our usual
magnification of 100% it will be
difficult to see with the naked
eye.
The detail extraction slider is
RawShooter essentials 2005 58
now at its maximum, +50, and
the beak edge has definitely
become more defined. The
background noise however has
now increased to such a level as
to be visible at 100%.
This image shows the effect of
applying a small amount of noise
suppression (+5) to the detail
extraction image shown
previously (+50). The edge is
still sharp but the noise
suppression has removed most
of the noise whilst preserving an
acceptable level of detail.
Clearly the detail extraction tool can provide a great benefit to some
images, especially when used in conjunction with the noise suppression
and sharpening tools. Of course many photographers may prefer to use
a high detail extraction value without any noise suppression as the noise,
whilst visible at 100%, may add to the overall appeal of the image when
printed.
Recommended Workflow
The detail extraction tool should always be used AFTER the sharpening
tool but should always be used in conjunction with it too.
PRO Tips
Confidence in the usage of this tool will only come through experience
RawShooter essentials 2005 59
and experimentation. The detail extraction tool is a compromise
between noise and detail, which side of the line you err on is entirely up
to you. If you are finding that you have too much sharpening in an image
then it is likely that the amount of detail extraction needs to be reduced.
If you are finding that you consistently want less detail extraction then
use the processing parameters panel to change the default.
Related Tools
Sharpening, noise suppression
RawShooter essentials 2005 60
The Noise Suppression Tool
Definition
Noise suppression targets low frequency noise, which typically manifests
itself in diffuse backgrounds.
Recommended DSLR Setting
Switch all noise reduction OFF in your DSLR if it is possible to do so.
Noise reduction in a DSLR is a one way destructive process, you have no
control over how it is applied and once it’s applied it’s irreversible.
RAWShooter Tool
The Noise Suppression tool targets low frequency noise and is especially
useful for images that have diffuse backgrounds or severe colour
transitions. It is actually a lot more sophisticated than most noise
suppression tools as it will remove noise from the background whilst
leaving the subject area full of detail. As with all RSE 2005 tools it is
controlled via a single slider, with an initial (default) value of 0; it differs
however as 0 is the minimum value and only positive increments are
allowed. Even at the 0 value, RSE 2005 applies a small amount of noise
suppression to the displayed image to remove noise artifacts. This has
been tailored according to the particular RAW format being used, as
some are noisier than others.
Recommended Workflow
The noise suppression tool should always be used AFTER the sharpening
tool and thus will be at the final stages of the workflow.
PRO Tips
The default (0) value for noise suppression will be sufficient for most
photographers’ needs and will rarely need to be increased. In certain
situations, perhaps at high ISO, the noise suppression level can be
increased a little to remove excessive noise whilst preserving subject
detail. Care should be taken however not to use this tool in excess; it is
designed to be used sparingly with only small increments being
necessary. Drag it too far to the right and you’ll create a work of art from
your image. There are applications however where the usage of this tool
RawShooter essentials 2005 61
is required, namely the detail extraction tool described above.
Related Tools
Sharpening, detail extraction, colour noise suppression
RawShooter essentials 2005 62
The Colour Noise Suppression Tool
Definition
Colour noise is different from the high and low frequency noise discussed
previously. It manifests itself usually on bright backgrounds (blue skies
for example) and is very similar in appearance to the noise visible on a
scanned slide image. It can generally only be seen at high magnifications
over 100%.
Recommended DSLR Setting
Not applicable
RAWShooter Tool
The Colour Noise Suppression tool works in a similar fashion to the noise
suppression tool. A default value of 0 implies that a minimum of colour
noise suppression has already been applied to the image, and in truth, a
change will rarely be needed.
Recommended Workflow
The colour noise suppression tool should always be used AFTER the
sharpening tool and thus will be at the final stages of the workflow.
PRO Tips
Care should be taken not to use this tool in excess; it is designed to be
used sparingly with only small increments being necessary.
Related Tools
Noise suppression, sharpening, detail extraction
RawShooter essentials 2005 63
RGB Colour Histogram
Located at the bottom of the Correct window, these histograms display
the full RGB colour information for the image. The histogram has several
display modes:
• Shortcut – LH mouse click toggles between the Exposure
Histogram (grey), RGB Colour Graph and a mix of the two.
• If you require colour information about a specific point in the
image then simply click the option box as highlighted by the red
circle below:
Moving the cursor over the image will now display the corresponding
RGB values for that point within the currently selected RGB working
space. Don’t forget to de-select the X when you have finished.
Don’t forget that if you want to lock the x,y value at a certain location to
make specific image corrections, the RSE 2005 SPOT meter function can
do this for you. This has been described in a previous section.
RawShooter essentials 2005 64
Workflow Step4 – Batch Process
All of the image corrections are now complete and the final stage of the
workflow is to convert the image into its final form. The processing of the
images is controlled via the batch convert window, which allows you to
customize the output parameters for your images. These parameters will
be discussed in detail over the following pages.
Workflow Considerations
The RSE 2005 batch processor is a multi-processing application, i.e. it
forms a queuing system whilst processing images. This has been
designed to greatly improve your RAW workflow and reduce the time
spent in front of your PC. The basic workflow is to apply corrections to an
image or group of images, add these to the batch queue, and then move
onto the next image (s). The images will be processed in the background
whilst you’re working out your corrections to the next image in the
collection.
Note that you only have to set the output options once for a particular
collection and the values will be used for each image. Therefore you only
need set the options for the first image; all other images can be added
quickly to the batch queue by using the following shortcuts:
• Shortcut – INSERT
• Select the Toolbar batch icon
Batch Options
The batch options will now be detailed.
Once the output options will be
set they will be rarely changed so
this toggle icon hides them.
If the Preferences option to
bypass colour management is
selected, then the target colour
profile must be selected from this
drop down list. This is for
advanced users only, for
RawShooter essentials 2005 65
everyone else the default is
shown.
This option will be discussed in
greater detail below.
RSE 2005 can create two output
formats, TIFF and JPEG.
The bit depth can be set to either
8 or 16 bit. If further post
processing colour correction is to
be undertaken then we
recommend selecting 16 bit.
This option is only valid when
JPEG is selected as the file format.
It controls the quality level (and
therefore size) of the output
JPEG.
The Meta data option controls
whether EXIF shooting data is
attached to the converted image.
Selecting none discards the EXIF
data from the converted image,
although of course it is still
retained in the original RAW.
Some users will want to have a
totally unsharpened output.
Having this option unchecked
overrides any sharpening
corrections that have been
applied and the final output will be
unsharpened. If you want your
sharpening corrections applied
then you must check this option.
If you want to open your
converted images as soon as they
are processed then check this
option and choose the application
from the list.
RawShooter essentials 2005 66
RGB Working Space
The RGB working space can be selected from a drop down list; those
highlighted in black represent the recommended settings:
• sRGB gives the best results in a
non colour managed environment
for most users. This is the default.
• Adobe 1998 is the industry
standard for the reprographic
industry, so most professionals
use this setting. Note that if you
use this as your working space and
do not have a colour managed
environment your output file may
look slightly flat.
• Beta RGB and ProPhoto RGB
are for experienced users, working
in a 16 bit colour managed
environment, who require a wider
gamut.
We recommend that most users either choose sRGB or Adobe 1998.
RawShooter essentials 2005 67
Batch Processor
The icons listed above control the output options for your images (s).
The batch processor options controls the batch queue as shown below:
In the example shown a queue of images is waiting whilst _E9M6993 is
being processed. The options for the batch processor are defined as
follows:
This specifies the name of the
converted image and by default it
is set to the RAW filename from
the DSLR. The default name can
simply be overtyped as required.
This option initializes a dialog box
to specify the location where the
converted output files should be
stored and some options to
change the basic naming
convention. Note that if you
change the output filename using
this dialog, the RAW filename will
remain unchanged.
RawShooter essentials 2005 68
This adds the images (s) to the
batch queue for processing.
Shortcut – INSERT can also be
used.
This stops the batch processing
and the icon will change to GO!.
To restart the batch processing
simply click GO!
This removes the current image
from the batch processing queue.
To remove a group of images, first
STOP the queue, select the group,
then REMOVE.
This option locates the current
output directory and will show a
windows view.
RawShooter essentials 2005 69
RSE 2005 Shortcuts
Throughout this guide the Shortcut symbol has been used to highlight
shortcuts for using product features. Listed below is a summary of these
shortcuts for easy reference:
Viewing Modes
Shortcut – ALT + screen number (1,2,3,4,5) to change viewing mode
Shortcut – TAB toggles between currently selected mode and mode 1
Shortcut – F5 is a manual refresh to update the contents of a directory
Shortcut – MOUSEWHEEL navigates through raw thumbnail display
Shortcut – Keyboard Å Æ navigates through raw thumbnail display
Shortcut – F8 hides / displays correction / batch panel
Shortcut – ALT + 6 hides the folder view
Shortcut – double click image to display dynamic preview
Slideshow
Shortcut – ALT + S toggles the slideshow ON / OFF
Shortcut – CTRL + P will pause / start the slideshow if a timed transition
has been selected.
Shortcut – CTRL+1, CTRL+2 or CTRL+3 to set the priority
Shortcut – CTRL + SHIFT + 1 clears the priority
Shortcut – SHIFT + DELETE marks the image for deletion
Shortcut – MOUSEWHEEL navigates through slideshow
Shortcut – Keyboard Å Æ navigates through slideshow
RawShooter essentials 2005 70
Shortcut – F8 hides / displays correction / batch panel
Dynamic Preview
Shortcut – MOUSEWHEEL selects next / previous image
Shortcut – Keyboard Å Æ selects next / previous image
Shortcut – LH MOUSE on zoom value box then use MOUSEWHEEL to
zoom
Shortcut – CTRL + TAB to “fit to screen”
Shortcut – LH MOUSE on Quickzoom icon for 100%
Shortcut – LH MOUSE on Quickzoom icon then use MOUSEWHEEL to
zoom
Shortcut – SPACEBAR to move around the image
Shortcut – CTRL shows the shadow / highlight clipping
Shortcut – NAVIGATOR, click hand symbol on new location and green
box will move there automatically
Shortcut – LH MOUSE on RGB Histogram toggles through histograms
Shortcut – F8 hides / displays correction / batch panel
Shortcut – ALT + 6 hides the folder view
Correct window
Shortcut – SHIFT selects custom white balance picker
Shortcut – ALT + W for auto white balance
Shortcut – ALT + E for auto exposure
Shortcut – LH MOUSE at any point on a slider to set the tool to that value
RawShooter essentials 2005 71
Shortcut – LH MOUSE on slider value box then MOUSEWHEEL to change
setting
Batch window
Shortcut – INSERT to add image to batch
RawShooter essentials 2005 72
Anda mungkin juga menyukai
- RAWSHOOTER Workflow GuideDokumen18 halamanRAWSHOOTER Workflow GuidePaul MüllerBelum ada peringkat
- After Shot Pro RG enDokumen14 halamanAfter Shot Pro RG enKirimi StanleyBelum ada peringkat
- SPM NDokumen21 halamanSPM NSAVALIYA FENNYBelum ada peringkat
- Lightroom 5Dokumen57 halamanLightroom 5Ree DexterBelum ada peringkat
- Lightroom 6 ReadMeDokumen61 halamanLightroom 6 ReadMevilaBelum ada peringkat
- Designer QuestionsDokumen13 halamanDesigner QuestionsHari BharadwajasBelum ada peringkat
- Adobe Lightroom 3Dokumen18 halamanAdobe Lightroom 3Lynn Daniel-GloverBelum ada peringkat
- BravaReader AdminGuideDokumen8 halamanBravaReader AdminGuideoscar1997615Belum ada peringkat
- FastRawViewer2 ManualDokumen240 halamanFastRawViewer2 Manualdenni sidewinesiaBelum ada peringkat
- Adobe Lightroom 4 InstructionsDokumen60 halamanAdobe Lightroom 4 InstructionsNick DonatelliBelum ada peringkat
- ALEXA Dailies Using ResolveDokumen7 halamanALEXA Dailies Using ResolveffwdcoBelum ada peringkat
- FastRawViewer ManualDokumen232 halamanFastRawViewer Manualsunil basumataryBelum ada peringkat
- FastRawViewer ManualDokumen253 halamanFastRawViewer ManualYuventa EroBelum ada peringkat
- FastRawViewer Manual PDFDokumen220 halamanFastRawViewer Manual PDFElena PăunBelum ada peringkat
- SAP Network Blog - New ABAP Debugger - Tips and TricksDokumen14 halamanSAP Network Blog - New ABAP Debugger - Tips and Tricksyk_abapBelum ada peringkat
- Rslogix™ 5000 Compare ToolDokumen8 halamanRslogix™ 5000 Compare ToolAdalmi Santos SilvaBelum ada peringkat
- IBM Rational ClearcaseDokumen7 halamanIBM Rational Clearcaseprem_09Belum ada peringkat
- R18.2 Readme PDFDokumen17 halamanR18.2 Readme PDFfenix5114Belum ada peringkat
- Wink ManualDokumen36 halamanWink ManualiurdanamoresBelum ada peringkat
- The Indispensable Guide to Lightroom CC: Managing, Editing, and Sharing Your PhotosDari EverandThe Indispensable Guide to Lightroom CC: Managing, Editing, and Sharing Your PhotosPenilaian: 2 dari 5 bintang2/5 (1)
- Guide to Using Windows Live Movie Maker 2011Dokumen12 halamanGuide to Using Windows Live Movie Maker 2011parekoy1014Belum ada peringkat
- COP Quick Guide - v2Dokumen56 halamanCOP Quick Guide - v2Bogdan ParaBelum ada peringkat
- Atdesigner User V1-5-2011US 20201109 WDokumen353 halamanAtdesigner User V1-5-2011US 20201109 WJahidul IslamBelum ada peringkat
- IT EnglishDokumen7 halamanIT EnglishВалерия ТонкаяBelum ada peringkat
- Regim Stacking SoftwareDokumen49 halamanRegim Stacking SoftwareParag MahajaniBelum ada peringkat
- Post Processing: A Guide For Nature PhotographersDari EverandPost Processing: A Guide For Nature PhotographersPenilaian: 3 dari 5 bintang3/5 (1)
- 15 Best Linux Photo-Image Editors For LinuxDokumen17 halaman15 Best Linux Photo-Image Editors For LinuxDragan StanisavljevicBelum ada peringkat
- Vivi Clip Video Filters 3Dokumen64 halamanVivi Clip Video Filters 3paulBelum ada peringkat
- OBIEE Interview QuestionsDokumen27 halamanOBIEE Interview QuestionsYasirBelum ada peringkat
- FilterMeister UserGuideDokumen115 halamanFilterMeister UserGuideHumphreylinBelum ada peringkat
- Shake 4 New FeaturesDokumen114 halamanShake 4 New FeaturesAlexandre Meireles MachadoBelum ada peringkat
- Developing and Deploying With Sitecore in Four Levels Version1.0Dokumen8 halamanDeveloping and Deploying With Sitecore in Four Levels Version1.0Kiran Patil100% (1)
- Adobe Flash Islands For Web Dynpro ABAP - Tutorial #1: Applies ToDokumen39 halamanAdobe Flash Islands For Web Dynpro ABAP - Tutorial #1: Applies TohobinthomasBelum ada peringkat
- Winmorph - User GuideDokumen28 halamanWinmorph - User GuideAtla CorpBelum ada peringkat
- Neptune Getting Started GuideDokumen73 halamanNeptune Getting Started GuideJuan Carlos FloresBelum ada peringkat
- 2015 01 19 Reportserver Configguide 2.2Dokumen58 halaman2015 01 19 Reportserver Configguide 2.2l2_mikeBelum ada peringkat
- Abap How To DebugDokumen8 halamanAbap How To DebugYCART2Belum ada peringkat
- Raw PediaDokumen229 halamanRaw Pediaben_65Belum ada peringkat
- 2022 Adobe® Premiere Pro Guide For Filmmakers and YouTubersDari Everand2022 Adobe® Premiere Pro Guide For Filmmakers and YouTubersPenilaian: 5 dari 5 bintang5/5 (1)
- Photo Studio: User's GuideDokumen243 halamanPhoto Studio: User's GuideAfonso BuenoBelum ada peringkat
- VB 6.0 ThesisDokumen5 halamanVB 6.0 Thesisafjrqxflw100% (2)
- Teamcenter Visualization 10 1 READMEDokumen12 halamanTeamcenter Visualization 10 1 READMEaink_kasepBelum ada peringkat
- Ild Sos - 1.3Dokumen11 halamanIld Sos - 1.3Alemar SalinasBelum ada peringkat
- TIBCO Designer FaqsDokumen16 halamanTIBCO Designer FaqssubbaraogaddamBelum ada peringkat
- CrystalDiffract User's GuideDokumen42 halamanCrystalDiffract User's Guidesrinivasulu . p100% (1)
- Exclusive SAP Basis Training Book - WWW - SapdocsDokumen56 halamanExclusive SAP Basis Training Book - WWW - SapdocsMohamed HelyesBelum ada peringkat
- Free Video Editor Software Untuk Windows, Mac Dan Linux Edisi Bahasa InggrisDari EverandFree Video Editor Software Untuk Windows, Mac Dan Linux Edisi Bahasa InggrisBelum ada peringkat
- Digital Photo Professional: Ver. 3.9 Instruction ManualDokumen131 halamanDigital Photo Professional: Ver. 3.9 Instruction ManualRicky GasgoniaBelum ada peringkat
- Adobe: ® Dreamweaver Developer Toolbox Read MeDokumen4 halamanAdobe: ® Dreamweaver Developer Toolbox Read MealguemlegawBelum ada peringkat
- Adobe XMP Enhanced Profiles / Adobe XMP Preset Profiles / Adobe XMP Profiles For ACR v10.3+Dokumen21 halamanAdobe XMP Enhanced Profiles / Adobe XMP Preset Profiles / Adobe XMP Profiles For ACR v10.3+deejjjaaaa100% (1)
- Photography Pocket Guide: Camera Settings with Sample Photos for Specific ScenariosDari EverandPhotography Pocket Guide: Camera Settings with Sample Photos for Specific ScenariosBelum ada peringkat
- MG NW Abap 751 Ip PDFDokumen20 halamanMG NW Abap 751 Ip PDFNKhanBelum ada peringkat
- Create ProRes sequences in Premiere ProDokumen6 halamanCreate ProRes sequences in Premiere ProAndrew EdisonBelum ada peringkat
- (Update) Animate ControlNet Animation V2 - LCM (Early Access) - PatreonDokumen12 halaman(Update) Animate ControlNet Animation V2 - LCM (Early Access) - PatreonargusparagonstudiosBelum ada peringkat
- Perfect ResizeDokumen52 halamanPerfect ResizeianjprBelum ada peringkat
- 30 Brush Transitions PackDokumen4 halaman30 Brush Transitions PackBrandon PayanBelum ada peringkat
- Authoring UML Profiles - Part 2 Using RSADokumen34 halamanAuthoring UML Profiles - Part 2 Using RSAtestkillBelum ada peringkat
- Free & Opensource Video Editor Software For Windows, Ubuntu Linux & MacintoshDari EverandFree & Opensource Video Editor Software For Windows, Ubuntu Linux & MacintoshBelum ada peringkat
- GSM Information ElementsDokumen28 halamanGSM Information ElementsHaroon WaheedBelum ada peringkat
- Explain Algorithm and Flowchart With Examples PDFDokumen4 halamanExplain Algorithm and Flowchart With Examples PDFGaurang singhBelum ada peringkat
- Summation WB Admin 3.1Dokumen29 halamanSummation WB Admin 3.1cs_vision6865Belum ada peringkat
- Rules of NetiquetteDokumen41 halamanRules of NetiquetteNaiza AlamanBelum ada peringkat
- Lab1 NewDokumen9 halamanLab1 NewusmanBelum ada peringkat
- Sharda Bi3e Tif 01Dokumen12 halamanSharda Bi3e Tif 01bhavyaBelum ada peringkat
- 2 2 1 4Dokumen6 halaman2 2 1 4Ralph ValenzuelaBelum ada peringkat
- Seven Management - Planning - New Management Tools - ASQDokumen2 halamanSeven Management - Planning - New Management Tools - ASQWilson TengBelum ada peringkat
- How To Make A KVCDDokumen4 halamanHow To Make A KVCDJagmohan JagguBelum ada peringkat
- Poznan University Research on Streaming Platform TrendsDokumen19 halamanPoznan University Research on Streaming Platform TrendsElena CucciattiBelum ada peringkat
- 5GLab DescDokumen1 halaman5GLab DescNaved AlamBelum ada peringkat
- How To Stabilize The Execution Plan Using SQL PLAN BaselineDokumen3 halamanHow To Stabilize The Execution Plan Using SQL PLAN BaselinenizamBelum ada peringkat
- Clot V6.0Dokumen175 halamanClot V6.0Beena Singh100% (1)
- Tuto by Luamenu Flacko RedengineDokumen7 halamanTuto by Luamenu Flacko RedengineJuan Joel Berrios PalaciosBelum ada peringkat
- Localizador de Satélite WS-6908Dokumen19 halamanLocalizador de Satélite WS-6908Olivan B. RibeiroBelum ada peringkat
- QNX Safe KernelDokumen7 halamanQNX Safe KerneltangbohooBelum ada peringkat
- Changes-7 0 1Dokumen5 halamanChanges-7 0 1karthik12317175Belum ada peringkat
- Helena Amesimeku-ResumeDokumen2 halamanHelena Amesimeku-ResumehelenaameswBelum ada peringkat
- Readme 2015.101.GDokumen8 halamanReadme 2015.101.GDian Handayani PratiwiBelum ada peringkat
- CISCO Books ListDokumen2 halamanCISCO Books ListLourdes LealBelum ada peringkat
- System Requirement For Window Media ServerDokumen11 halamanSystem Requirement For Window Media Serverสุรกิจ เวโรจน์Belum ada peringkat
- Grade 11 Com Prog 1 History of Computer ProgrammingDokumen16 halamanGrade 11 Com Prog 1 History of Computer ProgrammingLeslie PerezBelum ada peringkat
- TuningSybase 1Dokumen406 halamanTuningSybase 1Natalia OrtizBelum ada peringkat
- Boardsim UserefDokumen1.985 halamanBoardsim UserefIoana FumorBelum ada peringkat
- M08 (UMA) Briscoe: Compal ConfidentialDokumen59 halamanM08 (UMA) Briscoe: Compal ConfidentialTDCSoft100% (1)
- Orbit MCR Release Notes Rev AL - 9.2.2Dokumen8 halamanOrbit MCR Release Notes Rev AL - 9.2.2David José Barrios ItriagoBelum ada peringkat
- 12th - Mid-Term-IPDokumen5 halaman12th - Mid-Term-IPPriyansh PatelBelum ada peringkat
- MITRASTAR DSL-2401HNA-T1CC-2016-08-24 DatasheetDokumen2 halamanMITRASTAR DSL-2401HNA-T1CC-2016-08-24 DatasheetCarlosBelum ada peringkat
- Magic Quadrant For Data Science-PlatformsDokumen37 halamanMagic Quadrant For Data Science-PlatformsDhruv AgarwalBelum ada peringkat
- Wonderware MESClientDokumen330 halamanWonderware MESClientNhat Tan MaiBelum ada peringkat