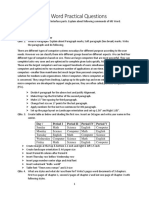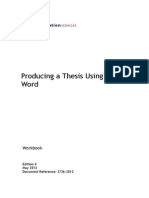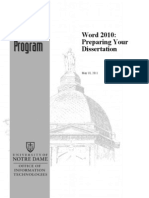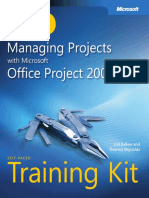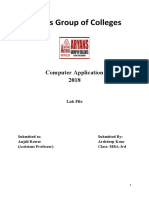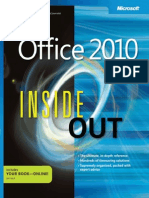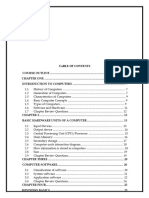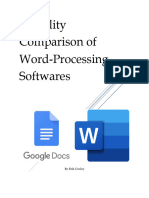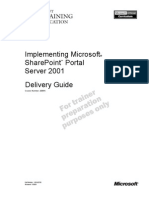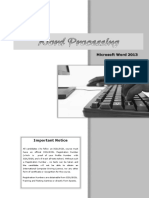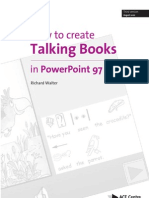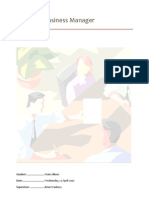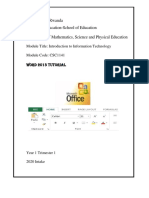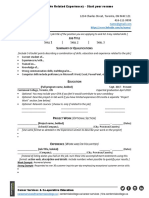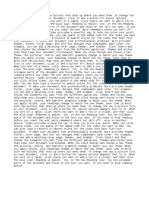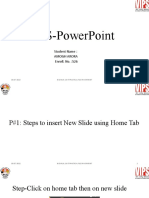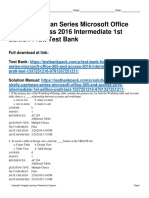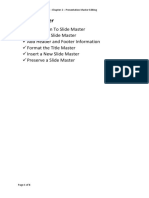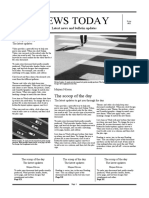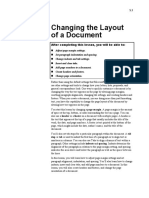Word 2010 Word For Research Projects
Diunggah oleh
Tsondus KNJudul Asli
Hak Cipta
Format Tersedia
Bagikan dokumen Ini
Apakah menurut Anda dokumen ini bermanfaat?
Apakah konten ini tidak pantas?
Laporkan Dokumen IniHak Cipta:
Format Tersedia
Word 2010 Word For Research Projects
Diunggah oleh
Tsondus KNHak Cipta:
Format Tersedia
Word 2010:
Using Word for Your
Research Writing Projects
Last updated: 3/4/2014
Authors: Anne Kolaczyk, Maureen Hogue, Shari Hill
Editors: Maureen Hogue, Anne Kolaczyk, Susan Antonovitz
©2008, 2010. 2011, 2013, 2014 Office of Information Technologies, University of Notre Dame. All rights
reserved.
Reproduction or translation of any part of this work without the permission of the copyright owner is
unlawful. Requests for permission or further information should be addressed to the Office of
Information Technologies, University of Notre Dame.
All registered trademarks, trademarks, and service marks are the property of their respective owners
Office of Information Technologies | Page ii
Table of Contents
Introduction .................................................................................................................................... 1
What you should already know .......................................................................................... 1
What you will learn ............................................................................................................. 1
Today’s project................................................................................................................................ 1
Workshop files .................................................................................................................... 1
Templates........................................................................................................................................ 2
To open a template ............................................................................................................. 2
Styles ............................................................................................................................................... 2
Modifying existing styles..................................................................................................... 3
Modify Footnote Text style ........................................................................................... 3
Modify Bibliography style ............................................................................................. 4
Creating a new style...................................................................................................... 5
Formatting the Practice File ............................................................................................................ 6
Using a Word template ....................................................................................................... 6
Linking to a template .......................................................................................................... 6
Print Layout view versus Draft view ................................................................................... 7
Section breaks vs. Page breaks ........................................................................................... 7
Applying styles .................................................................................................................... 7
Title page....................................................................................................................... 7
Copyright page .............................................................................................................. 8
Abstract, main body ...................................................................................................... 8
Dedication ..................................................................................................................... 9
Figures and Tables lists, Preface, and Acknowledgments .......................................... 10
Body of the dissertation.............................................................................................. 10
Appendix ..................................................................................................................... 11
Bibliography ................................................................................................................ 12
Footnotes .......................................................................................................................... 12
New vs. copied notes .................................................................................................. 12
Footnote separator lines............................................................................................. 13
Headers and Footers ......................................................................................................... 13
Abstract, header and footer ....................................................................................... 14
Front matter pagination ............................................................................................. 15
Main text pagination................................................................................................... 16
Table of Contents .............................................................................................................. 17
Creating the Table of Contents (ToC) ......................................................................... 17
Updating the Table of Contents........................................................................................ 18
Working with Figures, Tables, Graphics, and Images ................................................................... 18
Office of Information Technology | Page iii
Inserting figure numbers and captions ............................................................................. 18
Creating a Table of Figures ............................................................................................... 19
Inserting table titles .................................................................................................... 20
Working with oversized tables.................................................................................... 21
Changing the location of page numbers ........................................................................... 23
Creating a Table of Tables ........................................................................................... 24
Working with Cross-References.................................................................................................... 25
Adding a cross reference to a figure or table ................................................................... 25
Updating cross references ................................................................................................ 26
Wrapping up ................................................................................................................................. 27
Getting help ...................................................................................................................... 27
The Help menu ............................................................................................................ 27
Help Desk .................................................................................................................... 27
The Graduate School................................................................................................... 27
Office of Information Technologies | Page iv
Introduction
What you should already know
This class assumes that you are able to do the following:
• Perform basic functions of Word 2010 such as copy and paste, apply
styles, and change page setups
• Insert graphics and tables into a document
What you will learn
This class will show you features of Microsoft Word 2010 can help you simplify
and standardize your document formatting. At the end of this class you should be
able to:
• Use templates
• Create and edit styles
• Change the page setup
• Understand when to use a Page break and when to use a Section
break
• Create a multi-page section with different headers and/or footers
• Restart page numbering in the middle of a document
• Insert and format footnotes
• Create and update a table of contents
• Insert figure captions and table titles
• Create lists of figures/tables
Today’s project
This class uses as its practice files a dissertation template and practice file
maintained by the Graduate School. Although these documents contain some
elements that are specific requirements of a dissertation or thesis that will be
submitted to the Graduate School, the techniques we will practice can be used to
create and modify templates for any frequently used document type: lab reports,
articles for submission, book manuscripts, committee minutes, and much more.
Workshop files
The course files are found in a folder named DissertationPrep located at:
I:\win_dos\training\DissertationPrep
To work with these files, drag the folder to the desktop.
Office of Information Technologies | Page 1
Templates
When you open any version of Microsoft Word from the Start menu or the Dock
on a Macintosh, you will automatically open a new blank document. Unless you A template is a
specify otherwise, this new document will be based on the default Normal document with pre-
template. set elements (such as
formatting, styles,
Templates are model documents that contain specialized pre-set formatting so sample text, etc.)
that subsequent documents can maintain a similar, consistent appearance. Word designed to save time
2010 comes with some templates already created for you, but you can also when creating similar
create your own template. documents.
Templates are stored
The Graduate School has created a template called dt_template, which can be in and accessible
found on the Graduate School’s Web site. In this session, we will be working with from the system in
a modified version of that dissertation template to walk through the exercises in which they were
this document. saved. For instance,
the template you are
using and saving
To open a template today will not be
To open the dt_template: available from your
home computer.
However, if you
1. With Word 2010 open, go to File > Open.
saved this file as a
template on your
home computer (or
in Box), you could use
it again and again as a
basis for a similar
document.
2. Navigate to the DissertationPrep folder and choose dt_template.
3. Click Open to open the template.
A quicker way to
open the template is to
Styles right-click on the
dt_template file and
choose Open.
Styles are a very important part of a word processing program. They allow the
document to have a consistent look and feel without having to format each piece
of text individually. Changing an item within a style also means the change is
reflected everywhere the style is used. While styles can be a little confusing to
create and modify, they are an integral part of a template.
You can proceed two ways with the styles in our template: either create new
ones or modify the ones that already exist. You will do both in the following
exercises.
Office of Information Technologies | Page 2
In the following exercises you will modify two styles:
• Bibliography
• Footnote Text
Then you will create a new style called Table Title.
Modifying existing styles
Though Word has many styles available for use, they may not be exactly what
you need. However, you can modify them to suit your purposes.
Modify Footnote Text style
In line with the Graduate School formatting guidelines, the Footnote Text style
should meet the following criteria: The Spacing applies
to the space before or
• Same font as main text after a paragraph. The
• 10 pt size Line spacing applies to
• left alignment the amount of space
between lines in a
• first line indent at .5”
paragraph.
• single space
• 10 pt space after paragraphs
Before you can work with styles, the Styles pane needs to display. To display the
Styles pane:
1. Click the Home tab, if necessary.
2. In the Styles group, click the arrow in the lower right corner of the To delete a style,
group (dialog box launcher) to open (launch) the Styles pane. right-click on the style
and choose Delete <style
name> (e.g. Delete
Footnote Text).
To modify the Footnote Text style:
1. In the Styles pane, right-click on the Footnote Text style and choose
Modify.
2. Change the font size to 10 point
3. Click the Format button and choose Paragraph:
Office of Information Technologies | Page 3
o Alignment = Left
o In the Indentation section, Special: = First Line
o By: = .5”
o In the Spacing section, Line Spacing = Single
o In the Spacing section, Before = 0 pt; After = 10 pt
4. Click OK to return to the Modify Style dialog box.
5. Click OK again.
6. Save the template.
Modify Bibliography style
In line with the Graduate School formatting guidelines, the Bibliography style
should meet the following criteria:
• Same font as main text
• 12 pt size
• left alignment
• hanging indent at .5”
• single space
• 12 pt space after paragraphs
To modify the Bibliography style:
1. Following the steps used to modify the Footnote Text style in the
previous exercise, modify the Bibliography style using the above
criteria.
2. Save the template when done.
Office of Information Technologies | Page 4
Creating a new style
Sometimes you need a style that is a slight variation of an existing style. While
you could change the formatting each time you needed that variation, it is
easiest and most consistent to create a new style.
In the following exercise you will create a style for table titles. This style is used
to standardize the look of the table titles.
In line with the Graduate School’s formatting guidelines, you will create a Table
Title style containing the following format:
• Same font as body, 12 pt, All caps
• Center aligned, no indenting, double space, before spacing set to 36
pt and after spacing set to 12 pt
To create the Table Title style:
1. In the Styles pane, click on the New Style button at the bottom-left
of the pane.
2. Once the New Style dialog box appears, name this style Table Title.
Make sure it is based on the Normal style.
3. Choose Table Title as the style for the following paragraph.
4. Click the Format button and choose Font.
o Font = 12 pts, All Caps
5. Click OK to return to the Create New Style from Formatting dialog
box.
6. Click the Format button and choose Paragraph.
o Alignment = Centered
o Special = none
o Line spacing = double
o Spacing before = 36 pt
o Spacing after = 18 pt
7. Click OK to return to the Create New Style from Formatting dialog
box.
Office of Information Technologies | Page 5
8. Click OK again.
9. If necessary, click the Normal style first before saving the template.
Word 2010 applies the newly created style to the document, which is
not the desired outcome of this template.
10. Save then close the template.
Formatting the Practice File
Using a Word template
There are three primary ways you can use a Word template:
1. Begin writing in the template from the very start of the project;
2. If you’ve already begun writing, link the template to your document
and use it in place of Word’s default “Normal.dotx” template;
3. Copy existing text into a new document based on the template.
The first method is the simplest, but not feasible if you have already begun your
project. The linking method works best if you copy all of your existing text into
one file before you link to the template. The copy and paste method works, but is
prone to also transferring formatting “baggage” when it’s pasted into the new
file, unless you use a “special” pasting method such as “Merge formatting.”
In this class, we will explore the linking method.
Linking to a template
1. From the Dissertation Prep Folder, open the file mytext.
These instructions
2. Go to the File tab, and choose the Options button on the lower left of pertain to Word 2010 on
the menu (above the red Exit icon). a Windows machine. On
a Mac (and Word 2003
3. Choose Add-Ins from the options along the left side. for PC), look under
Tools→ Templates and
4. At the bottom-middle of the new window, there will be a drop-down Add-Ins… to reach the
menu. Choose “Templates” from the list, and click Go. Template settings.
5. You should see “Normal” in the text box, indicating that the
document is currently drawing its styles from the Word default
template. Click the Attach button, and find the template file
dt_template.dotx. Click Open.
6. Check the box that says “Automatically update document styles.”
Click OK.
Office of Information Technologies | Page 6
7. Close the file mytext.
8. Save the new file as: mydissertation
Note: If you elect to copy and paste text into a template, try to remember to use
the right-click method of pasting — if you choose “Apply destination theme” or
“Merge formatting” from the paste options, Word is more likely to apply your
template styles to the incoming text. (Less formatting work for you!)
Print Layout view versus Draft view
It is important to remember that certain things can be accomplished more easily
in specific views. Page numbers can only be viewed in Print Layout, but it is much
easier to create or remove page and section breaks in Draft view.
To switch between the default Print Layout and Draft views, see the View tab.
Section breaks vs. Page breaks
Much of the formatting for this document depends on the use of Section breaks.
Unlike Page breaks, Section breaks can be enforced, and allow you to format one To turn on
section of the document independently of the other sections. In this document, Formatted Page Number
and Section, right- click
we will insert Section breaks between areas of the document that will require
on the status bar at the
different headers, footers, or overall page structure.
very bottom of the Word
window, and select them
1. Place the cursor at the beginning of the document (Ctrl+Home). from the list.
2. Delete the words <NEXT PAGE SECTION BREAK> everywhere you see
them in the text and add a Next Page Section break in its place.
(Page Layout Tab > Breaks > Section Breaks-Next Page)
3. Save the file.
Applying styles
The Chapter Title
(no TOC) and Chapter
Title page Title (on Toc, not
A title page is counted when numbering pages but the page number is not numbered) styles are
displayed. similar, but the Chapter
Title (no TOC) style is
1. Place the cursor at the beginning of the document (CTRL+Home). used for titles that will
not be included in the
2. Change to Print Layout view (View tab). TOC.
3. Apply the Chapter Title (no TOC) style to the first line of text. Chapter Title (on Toc, not
numbered) style is used
4. Apply the Centered Text (title page) style to the rest of the text on for titles that will be
the first page. included in the TOC.
Office of Information Technologies | Page 7
5. Add an extra line after A Dissertation and also after for the Degree
of, two lines after the author’s name and one line after the director’s
name.
6. Apply the Director’s Signature (title page) style to the Director’s
name.
7. Drag the line to the space above the director’s name.
8. Save the file.
Copyright page
A copyright page is optional. If you include one, it is neither numbered nor
counted, and comes directly after the title page. The text is centered vertically
and horizontally.
1. Select Copyright text and the author’s name.
2. Apply the Centered Text (vertical and horizontal) style to the
copyright text.
3. Save the file.
Abstract, main body
Abstract pages are not numbered and not counted, and come directly after the
copyright page, if there is one.
1. Apply the Chapter Title (no TOC) style to the title.
2. Apply the Centered Text (title page) style to the text Abstract by
Gerald G. Gnastich.
3. Add one line after the author’s name.
4. Place the cursor in the first paragraph of the Abstract.
5. Apply the Equation style to the equations on the Abstract page.
Office of Information Technologies | Page 8
6. Save the file.
Dedication
A dedication page is optional. It’s numbered and counted and comes directly
after the abstract. The text is centered vertically and horizontally.
1. First apply the Chapter Title (no TOC) style to Contents. This will
apply the style and place it on a new page.
2. Scroll up to the Dedication page.
3. Place cursor in text for Dedication.
4. Apply the Centered Text (vertical and horizontal) style to the text on
the Dedication page.
5. While still on the Dedication page, go to Insert tab choose Footer
from the Header & Footer group and select Edit Footer
6. Make sure the Link to Previous button is not selected in the footer of
the Dedication page.
7. In the Footer field, move the first line indicator on the ruler bar to
align with the left margin to center the page number
8. Click the Page Number button from the Header & Footer group.
9. Select Current Position from the drop down menu and select Plain
Number (first option). A page number is inserted.
10. Click on Page Number from the Header & Footer group and choose
Format Page Numbers.
11. In the Page Number Format dialog box:
o Number format = i, ii, iii...
o Page numbering, Start at: = ii
12. Click OK.
Office of Information Technologies | Page 9
13. Format the remaining page numbers (see steps 8-10) using the
Continue from Previous Section option:
o Front matter format = i, ii, iii ...
o Body of paper = 1, 2, 3, ...
14. Once all the page numbers are formatted properly, click the Close
Header and Footer button (Header & Footer Tools > Design tab).
15. Save the file.
Figures and Tables lists, Preface, and Acknowledgments
1. Apply the Chapter Title (on Toc, not numbered) style to the page
titles of the Figures and Tables lists.
2. Apply the same style to the Preface and Acknowledgments page
titles.
3. Save the file.
Body of the dissertation
1. Select the place holder words Chapter 1 and press Delete. The cursor
should now be before the word Introduction.
2. Apply the Chapter 1: Heading 1 (numbered) style.
A soft return on a
Mac is inserted by
pressing Shift+Return
3. Now add a Soft Return (Shift+Enter) before the word Introduction to
drop the word to the next line.
Office of Information Technologies | Page 10
4. Apply the 1.1 Heading 2 style to the words Overview and Groovin’
Gnus.
5. Apply the 1.1.1 Heading 3 style to the words Background and
Foreground.
6. Find the paragraph in Section 1.2 that begins with Academic politics...
and apply the Block quotations style to it.
7. Find the equation in section 1.1.2.
o Apply the Equation style to the equation.
o Move the cursor just before the reference and press Tab.
The equation should now appear as in the illustration below.
8. Follow steps 1-3 to format Chapter 2 title.
NOTE: If Chapter 2 does not start on a new page, make sure there is
one blank Normal-style paragraph (a single line is fine) at the end of
the previous page.
9. Apply the 1.1 Heading 2 style to the words Gnu See, Gnu Do, Gnu
Goes Golfing with Green Golf Genes and Gesticulates Grapes.
10. Apply the 1.1.1 Heading 3 style to the words The LoG.
11. Save the file.
Appendix
Appendices are optional sections, but they are the equivalent of chapters.
1. Select the placeholder text APPENDIX A: and delete it.
Office of Information Technologies | Page 11
2. Apply the APPENDIX A: APPENDIX heading 1 style to the words Gnu
Generalisms.
3. Add a Soft Return (Shift+Enter) before the words GNU GENERALISMS
to drop the words to the next line.
4. Apply the style A.1 Appendix heading 2 to the word Definitions.
5. Save the file.
Bibliography
The structure of a bibliography may be dictated by the discipline.
1. Apply the Chapter Title (on Toc, not numbered) style to the word
Bibliography.
2. Apply the Bibliography style to the remaining Bibliography text.
3. Save the file.
Footnotes
New vs. copied notes
To insert a new footnote:
1. Go to section 1.2 of the document. Look for the term BoO in the
paragraph text.
2. Place your cursor after the term. From the References tab, choose
Insert Footnote.
3. Your cursor will jump to the Footnotes section of the page. Type the
note: Base of Operations.
Notice that Word knows this is a footnote, and thus automatically applies the
Footnote Text style that we modified at the beginning of the class to this note.
When a note originates in the main body of the text, or in another file, the note
may retain its previous formatting. To demonstrate this, we will cut and paste a
sample footnote.
1. Go to the last page of the document (CTRL+End).
Office of Information Technologies | Page 12
2. Select and cut (CTRL+X) the text for the content for the first
footnote, starting with This is frequently . . .
3. In section 1.1.1, place the cursor after the word upset.
From the References tab, choose Insert Footnote.
This inserts the footnote number in the text and places the cursor
down below in the footnote area.
4. Paste it into the footnote area after the number 1.
5. The note retains its Normal style formatting. Apply the Footnote
Text style to the content of the footnote.
6. Save the file.
Footnote separator lines
Microsoft Word by default will insert a line above the footnotes section on each
page. Typically there will be a short line for footnotes that originate on the same
page, and a longer line the width of the text column to indicate that a footnote
originated or continues from a previous page.
The footnote separators should align with the left text margin. If they appear to
be indented, you can realign the separators by following these steps.
• Change to Draft view (View tab > Draft)
• Click References (tab) > Show Notes
• From Notes Pane Footnotes dropdown, select Footnote Separator
• Press Backspace once
• Select Footnote Continuation Separator
• Press Backspace once
• Click Show Notes to turn off Notes Pane
• Change to Print Layout (View tab > Print Layout
Headers and Footers
Before we can build a Table of Contents or our lists of Figures and Tables, we
need to fix the headers and pagination in the document.
Office of Information Technologies | Page 13
Abstract, header and footer
Earlier, we formatted the main body of the Abstract; now, let’s take a look at the
header and footer.
1. Navigate to the first page of the Abstract and click anywhere in the
text.
2. From the Page Layout tab, click the Page Setup dialog box launcher
(arrow in lower-right corner of Page Setup group).
3. On the Layout tab of the Page Setup dialog box, in the Headers and
footers section check Different first page and, if necessary, set the
footer to .75”
4. Click OK.
5. Place the cursor on the second page of the Abstract (not the second
page in the document).
6. From the Insert tab, choose Header.
7. From the Built In dialog box, choose Edit Header
When you look at the Header field, you may see that it says Same as
Previous over to the right side. This means the Link to Previous
option is selected. To have a separate header or footer for one
section, these headers and footers cannot be linked to other
sections.
8. Click Link to Previous to “break the link” to the previous page
(Design tab > Navigation group within Header and Footer Tools).
Office of Information Technologies | Page 14
9. Place the cursor in the Header field on the next page after the
Abstract.
10. Click Link to Previous button to break the link to the previous page.
11. Return to the previous Header field on the second page of the
Abstract, type in the author’s name (Gerald G. Gnastich) at the right
margin.
12. Click the Close Header and Footer button to close the Header and
Footer view (Header & Footer Tools > Design tab).
The header should only appear on the second page of the abstract.
13. Save the file.
Front matter pagination
1. Navigate back to the Dedication page and click somewhere on the
page.
2. Go to Insert tab choose Footer from the Header & Footer group and
select Edit Footer
3. Make sure the Link to Previous button is not selected in the footer of
the Dedication page.
4. Click the Page Number button from the Header & Footer group.
5. Select Current Position from the drop down menu and select Plain
Number (first option). A page number is inserted.
6. Click on Page Number from the Header & Footer group and choose
Format Page Numbers.
7. In the Page Number Format dialog box:
o Number format = i, ii, iii...
o Page numbering, Start at: = ii
Office of Information Technologies | Page 15
8. Click OK.
9. Format the remaining front matter page numbers using the Continue
from Previous Section option if necessary.
Main text pagination If your page
1. Repeat steps 1–6 above. numbers are indented, or
using the wrong font, you
2. In the Page Number Format dialog box: can modify the Footer
and Page Number styles
o Number format = 1, 2, 3... to correct the issue
o Page numbering, Start at: = 1 throughout the entire
document.
3. Click OK.
4. Format the remaining main body page numbers using the Continue
from Previous Section option if necessary.
5. Once all the page numbers are formatted properly, click the Close
Header and Footer button (Header & Footer Tools > Design tab).
6. Save the file.
Remember:
o Front matter format = i, ii, iii .... The section should number
consecutively from the Dedication (beginning with page ii) until
the end of the front matter.
Office of Information Technologies | Page 16
o Body of paper = 1, 2, 3, ... Beginning with the
Introduction/Chapter 1, the main body should number
consecutively beginning with page 1.
Table of Contents
Creating the Table of Contents (ToC) The Contents list is
Next you will create a table of contents. The table of contents belongs after the entirely driven by the use
of styles; if something is
dedication page or after the abstract, if the dedication page is not included.
on your list that should
not be (or vice versa),
1. Place the cursor after the word CONTENTS.
always check the style
used to see whether it’s
2. From the References tab, click the Tables and Contents button, then
one that populates the
choose Insert Table of Contents. Contents.
3. On the Table of Contents tab
o Check Show page numbers
o Check Right align page numbers
o Uncheck Use Hyperlink is unchecked
o Tab leader = dot (......) is selected.
The title Contents
won’t appear as an entry
in the table of contents
because you have
applied the Chapter Title
4. If necessary, change the Formats setting to From Template. (no TOC) style. However,
titles to which you have
5. Click the Options button. The Table of Contents Options dialog box applied the Chapter Title
opens. (on Toc, not numbered)
style (such as Figures and
Tables), will appear in the
table of contents.
6. In this dialog box, you can choose which styles are included in the
Table of Contents and which level they are. Add the level number, if
necessary. Make sure the following are the only styles chosen.
Remove any from the dialog box that are not included in the list
below.
Appendix heading 1 1 The level of a style
Appendix heading 2 2 determines how it will
appear in the hierarchy of
Appendix heading 3 3 the table of contents.
Chapter Title (on Toc, not numbered) 1
Heading 1 1
Office of Information Technologies | Page 17
Heading 2 2
Heading 3 3
7. Click OK to close the Table of Contents Options dialog box.
8. Click OK to generate the Table of Contents.
Updating the Table of Contents
Once your Table of Contents is in place, you can refresh the list periodically as
you add more text and/or headings to your document.
1. Right-click anywhere on the Table of Contents.
Note that you can
2. From the pop-up menu, choose “Update field”. tell whether any piece of
text in the document is a
3. Choose the appropriate action from the two options: Word-generated field, by
right-clicking on the text.
o Update page numbers only: This updates only page numbers. Field text will highlight in
Most useful when you’ve only expanded the main paragraph text gray.
or added other elements (new figures, etc.) that affect the
pagination but do not appear on this table.
o Update entire table: This option tells Word to re-examine the
document and re-import any new or existing entries to the list. !!! Important!
Remember that the Table
Most useful if you’ve added a new chapter title or subheading, or
of Contents always
if you’re correcting a misspelling or capitalization error in a title. imports your chapter and
subheading titles exactly
4. Click OK to begin the update. as they are typed — not
as they appear with a
5. Save the file. style mask applied. Even
if the style makes the
You can make minor modifications directly to the Table of Contents, but these title appear blue or in all-
will be erased the next time you update the entire table. capitals, the ToC import
strips away the extra
layer.
Working with Figures, Tables, Graphics, and
Images
Inserting figure numbers and captions
Figures include charts, graphs, diagrams, photographs, drawings, maps and
blueprints. Basically, anything that is not a table. Because inserting images is a
common function of Word, we will not cover it but will work with the images
already in the document.
1. Go to the page that contains the two photos.
2. Place the cursor at the beginning of the words Beloved campus Gnu
Office of Information Technologies | Page 18
Glen. . . and from the References tab, choose Insert Caption in the
Captions block.
3. In the Caption dialog box, from the Label: dropdown menu, choose
Figure, if necessary.
NOTE: Make sure “Exclude label from caption” is NOT checked.
4. Then click the Numbering button.
5. In the Caption Numbering dialog box:
o Choose 1, 2, 3... as the Number Format
o Check Include Chapter number
o Use separator = . (period)
6. Click OK, then click OK again. The Figure number will be inserted in
the document.
7. Add a space between the figure number and the caption, if
necessary.
8. Apply the Figure Caption style to the caption.
9. Save the file.
Creating a Table of Figures
To create a Table of Figures:
1. Place the cursor after the word FIGURES.
2. From the References tab, from the Captions group choose Insert
Table of Figures.
Office of Information Technologies | Page 19
3. In the Table of Figures dialog box:
o Check Show page numbers
o Check Right align page numbers
o Uncheck Use hyperlinks
o Tab leader = dot (......)
4. Under Caption labels, choose None. In this case, we want our Figures
list to include any potential figures in the appendices — searching by
label will only return figures in the main body of the text.
5. Click the Options button, check Style, and then select Figure Caption
6. Click OK, then OK again.
7. Save the file.
Inserting table titles
Tables are typically placed after the paragraph in which they are first mentioned.
If there is not enough room on the page, continue the text and place the table on
the next page. If fewer than six lines of text will fit on the page with a table, the
table is large enough to require a page of its own.
Currently there are two tables that exist in the mydissertation document;
however, the titles are missing.
To add the table captions, follow the steps below:
1. In section 1.1.2, select the text Table x.x and delete it.
2. From the References tab, choose Insert Caption.
3. From the Label: dropdown menu, choose Table.
Office of Information Technologies | Page 20
NOTE: Make sure “Exclude label from caption” is NOT checked.
4. Click on Numbering.
5. In the Caption Numbering dialog box:
o check Include Chapter Number
o Chapter starts with style: = Heading 1
o Use separator: = . (period)
6. Click OK, then OK again.
7. Add a Soft Return (Shift+Enter) between the table number and table
title.
8. Apply the Table Title style to the table title.
9. Go to the paragraph that starts Table 1.2 shows...
10. In the line below that paragraph, select the text Table x.x and delete
it.
11. Follow Steps 2-8 to format the table title for Table 1.2.
12. Save the file.
Working with oversized tables
Sometimes tables will not fit well on a normal portrait-oriented page and need to
be on a landscape page.
Office of Information Technologies | Page 21
In the next exercise, you will modify the document to accommodate information
(a new table) being brought in from an Excel file.
To accomplish this, follow these steps:
1. In Appendix A, place the cursor before the words Table A.1.
2. Insert a Next Page Section break (Page Layout > Breaks > Section
Breaks > Next Page).
3. Place the cursor before the words Finally, Table A.2..., and add
another Next Page Section break. This should leave the table
number and table title on the page in the middle.
4. Place the cursor before the words Table A.1 and change the page
orientation to landscape (Page Layout > Orientation > Landscape).
NOTE: For this particular template, you will need to insert a new
caption label for any table or figure in the Appendix section so the
correct table or figure number will display. This is only for the
Appendix section.
5. Select the placeholder words Table A.1 and delete them.
6. From the References tab, in the Caption group choose Insert
Caption.
7. Click the New Label button in the Caption dialog box.
8. Type: Table A. as the new label.
9. Click OK, then click OK again.
10. Apply the Table Title style to the table number and title.
11. Add a Soft Return (Shift+Enter) between the table number and title.
12. Place the cursor after the word Terms.
13. Open the file gnu_terms.xls (this file is found in the Dissertation
Prep folder on the desktop).
14. Select cells A1 through B4 and choose Copy.
15. Paste the Excel information into the mydissertation document.
16. Center the table: Click once on the Table Select icon ( ) found to
the upper left of the table, then click the Center button (Home tab).
17. Save the file.
Office of Information Technologies | Page 22
Changing the location of page numbers
When landscape orientation pages are used, the page numbers will be in the
wrong place. Moving them back to the right place requires some manipulation.
To accomplish this somewhat tedious task, follow these steps carefully:
1. Place the cursor on the landscape page.
2. Double-click the page number to open the footer.
3. Very Important! While in the footer of the landscape page, click Link
to Previous to break the link to the previous page.
Do the same for the header of the landscape page.
4. Place the cursor in the footer on the next page (following the
landscape page) and deselect Link to Previous. Do the same for the
header on that page.
5. Place the cursor back in the footer on the landscape page.
6. Select the page number in the footer and cut it (Ctrl+X).
7. From the Insert tab, click the Textbox button and then choose Draw
Text Box.
8. Draw a text box to the left of the table (as shown below).
9. Paste the page number in the newly created text box.
10. With the text box selected, click the Text Direction button once to
rotate the text to its proper position.
11. Center align the page number in the text box (from the Home tab,
click the Center button).
Office of Information Technologies | Page 23
12. Expand the text box from just below the header to just above the
footer (as shown below).
13. Double-click on the border of the textbox.
14. To remove the line around the box, from the Textbox Styles group,
choose Shape Outline. Then choose No Outline.
15. From the Design tab, click Close Header and Footer button (Header
& Foot Tools > Design tab).
16. Save the file.
Creating a Table of Tables
To add a Table of Tables:
1. Place the cursor after the word TABLES.
2. From the References tab, choose Insert Table of Figures.
Office of Information Technologies | Page 24
3. From the Table of Figures tab,
o Check Show page numbers
o Check Right align page numbers
o Uncheck Use Hyperlinks
o Tab leader = dot (.....)
4. For Caption labels, choose None. Like the figures earlier, the Table of
Tables will not display any tables found in the appendices if you
search only by label.
5. Click the Options button, check Style, and then select Table Title
style.
6. Click OK, then click OK again.
7. Click No in the message box that appears, so the Table of Tables does
not replace the Table of Figures.
8. Save the file.
Working with Cross-References
If you use styles, inserted captions, or automatic numbering of any kind, you can
use Word to keep track of your in-text references to these items, as well. For
example, let’s say you want to create a linked reference to Figure 1.1. You can
manually type the phrase “Figure 1.1” in the main text, but if you insert a new
figure, your numbers may change if you insert another figure later. Rather than
searching the text for outdated references, let Word do the work for you.
Adding a cross reference to a figure or table
Now that we’ve asked Word to auto-number our figures, we’re going to use that
function to create an in-text cross reference.
1. Go to the last paragraph on page 1, beginning with “As shown in …”
Office of Information Technologies | Page 25
2. Highlight the text “Figure 1.1” and delete it.
3. With your cursor still in place, go to the References tab and choose Note that the cross
Cross References from the Captions block. reference appears to be
just like the rest of your
4. Under Reference type, change the setting to “Figure”. paragraph until you click
on it. Similar to the table
5. Under Insert reference to, change the setting to “Only label and of contents and the list of
number”. This label and number refers to the automatic caption figures, these inserted
label assigned earlier. (See Inserting figure numbers and captions, p. references are Microsoft
18.) Word-generated fields.
6. Select the figure for which you want to insert the cross reference.
7. Click the Insert button.
Using the steps above, you can insert linked references to tables, schemes,
equations, subheadings, or any other numbered item into your main paragraph
text.
Updating cross references
If you only have a small handful of cross references, you can update them
manually by right-clicking on the reference embedded in your text, and choosing
“Update field”.
Alternatively, if you have a lot of references in your text, you may not want to
update each one in turn. In this case, you can update all of the links in your Even if you don’t
document at once. have cross references in
your text, selecting the
1. Select all text in the document by pressing CTRL + A or navigating to entire document and
the Home tab, and choosing Editing, then Select, and Select All. updating all of your front
matter lists and
2. Right-click on any Word-generated field in the document (a cross figure/table numbers can
reference, figure or table number, table of contents, list of figures, be a time-saving trick.
etc.).
3. Choose “Update field”.
This begins a mass link update in your document. Word will progress through all
of your generated fields, from the Table of Contents onward, and update every
field it encounters. If you have front matter lists, you will need to specify whether
you’re updating only page numbers or the entire list, just as you would when
manually updating these fields.
Office of Information Technologies | Page 26
Wrapping up
Getting help
The Help menu
Click the Microsoft Help icon in the upper right-hand corner to get an
overview of help options.
Use the Connection Status dropdown (bottom right corner) to choose to view
help offline or online. Using online help will allow you to access additional
Microsoft Office resources.
Help Desk
For general assistance using MS Word, please contact the Help Desk at 631-8111.
The Graduate School
If you are working on a dissertation or thesis, please consult the Graduate
School’s Guide for Formatting and Submitting Doctoral Dissertations and
Master's Theses for the official formatting guidelines. While we covered many of
these formatting techniques in this class, we did not cover every detail included
in the guide.
For questions specific to the formatting of a doctoral dissertation or master’s
thesis, contact the Graduate School at dteditor@nd.edu or call 631-7545 (Shari
Hill Sweet). For formatting and submission requirements and additional
information, visit their website at:
http://graduateschool.nd.edu
Office of Information Technologies | Page 27
Anda mungkin juga menyukai
- Word Practical Questions For Exercises-37524 PDFDokumen5 halamanWord Practical Questions For Exercises-37524 PDFMuhammad Ahmad70% (23)
- MATLAB Programming for Biomedical Engineers and ScientistsDari EverandMATLAB Programming for Biomedical Engineers and ScientistsPenilaian: 4.5 dari 5 bintang4.5/5 (4)
- Microsoft Word Course ManualDokumen153 halamanMicrosoft Word Course ManualJed Tedor100% (9)
- LL 9 - 7 - 0 Online HelpDokumen394 halamanLL 9 - 7 - 0 Online HelpsandeepbiradarBelum ada peringkat
- Document Style GuideDokumen76 halamanDocument Style GuideمحمدعلیجبارBelum ada peringkat
- Migrating to the Cloud: Oracle Client/Server ModernizationDari EverandMigrating to the Cloud: Oracle Client/Server ModernizationBelum ada peringkat
- MGN 251Dokumen18 halamanMGN 251Prableen KaurBelum ada peringkat
- 40002-Computer Application Practical-M SchemeDokumen21 halaman40002-Computer Application Practical-M SchemeRamya ShanmugamBelum ada peringkat
- Word07 ManualDokumen53 halamanWord07 Manualdarwinvargas2011Belum ada peringkat
- Producing A Thesis Using WordDokumen59 halamanProducing A Thesis Using WordRaniero FalzonBelum ada peringkat
- Adobe Dreamweaver CS5 How ToDokumen36 halamanAdobe Dreamweaver CS5 How ToPeterBelum ada peringkat
- ProjectWise Users Guide V8iDokumen75 halamanProjectWise Users Guide V8itriluuBelum ada peringkat
- Word 2010 Preparing Your DissertationDokumen29 halamanWord 2010 Preparing Your DissertationrakkhoshBelum ada peringkat
- Managin ProjectsDokumen557 halamanManagin ProjectsJose Uriel GarciaBelum ada peringkat
- Thesis Dissertation Guide 20211001Dokumen29 halamanThesis Dissertation Guide 20211001yonasBelum ada peringkat
- Modelsim SE 6.3a TutorialDokumen176 halamanModelsim SE 6.3a TutorialNeoFireRazielBelum ada peringkat
- Microsoft Translator Hub User Guide PDFDokumen59 halamanMicrosoft Translator Hub User Guide PDFRonaldo de PaulliBelum ada peringkat
- Microsoft Office For Ipad - User GuideDokumen108 halamanMicrosoft Office For Ipad - User GuidedavidegermanaBelum ada peringkat
- TIBCO ETL (Data Exchange)Dokumen204 halamanTIBCO ETL (Data Exchange)Idit CohenBelum ada peringkat
- Ogo Userguide 0.9Dokumen84 halamanOgo Userguide 0.9AliBelum ada peringkat
- Excel 2007 Foundation 1Dokumen112 halamanExcel 2007 Foundation 1nadeemuzairBelum ada peringkat
- Mba-3rd Computer ProjectDokumen44 halamanMba-3rd Computer ProjectVillayat HussainBelum ada peringkat
- ECDL Module 3 - Word ProcessingDokumen22 halamanECDL Module 3 - Word ProcessingMohmad TargBelum ada peringkat
- Modelsim TUTORIAL PDFDokumen82 halamanModelsim TUTORIAL PDFhasbiiieBelum ada peringkat
- PP T Math ScienceDokumen22 halamanPP T Math ScienceShekel DeninoBelum ada peringkat
- COSTLINK - UsermanualDokumen150 halamanCOSTLINK - UsermanualKishore KumarBelum ada peringkat
- Microsoft Translator Hub User GuideDokumen55 halamanMicrosoft Translator Hub User GuideLeonBelum ada peringkat
- 0500IG33 OOoImpress3Dokumen248 halaman0500IG33 OOoImpress3Sangeeta RautBelum ada peringkat
- Web Analysis D58891GC10 - SGDokumen230 halamanWeb Analysis D58891GC10 - SGlattissBelum ada peringkat
- Sample Lab Work For Ms WordDokumen40 halamanSample Lab Work For Ms Wordkaneki DarkBelum ada peringkat
- IBM SPSS Text Analytics User Guide PDFDokumen275 halamanIBM SPSS Text Analytics User Guide PDFrsforscribdBelum ada peringkat
- Office 2010 Inside OutDokumen959 halamanOffice 2010 Inside Outsunrise51100% (1)
- Eit 2101Dokumen78 halamanEit 2101maxBelum ada peringkat
- WhitepaperDokumen32 halamanWhitepaperapi-709999921Belum ada peringkat
- Styleease For Chicago and Turabian Style User'S GuideDokumen66 halamanStyleease For Chicago and Turabian Style User'S GuideMegan BoydBelum ada peringkat
- 3 - Project Planning With MS OfficeDokumen49 halaman3 - Project Planning With MS OfficeSpammerBelum ada peringkat
- Project ReportDokumen85 halamanProject Reportpj4allBelum ada peringkat
- Team Development GuideDokumen122 halamanTeam Development GuideCường Văn VươngBelum ada peringkat
- Microsoft MSDN Training - MOC 2095 Implementing Microsoft SharePoint PortalDokumen522 halamanMicrosoft MSDN Training - MOC 2095 Implementing Microsoft SharePoint Portalapi-19976727Belum ada peringkat
- Modelsim Se TutDokumen230 halamanModelsim Se TutGreg Rifka HernandezBelum ada peringkat
- Model Sim Tutorial This Article Introduces Logic Circuit Simulation Using The Graphical WaveformDokumen83 halamanModel Sim Tutorial This Article Introduces Logic Circuit Simulation Using The Graphical WaveformValBelum ada peringkat
- WordProcessing 2013 English SampleLessonDokumen14 halamanWordProcessing 2013 English SampleLessonHussein TalibBelum ada peringkat
- Alexander Mamishev, Murray Sargent-Creating Research and Scientific Documents Using Microsoft Word-Microsoft Press (2013) PDFDokumen288 halamanAlexander Mamishev, Murray Sargent-Creating Research and Scientific Documents Using Microsoft Word-Microsoft Press (2013) PDFreza keshavarzBelum ada peringkat
- SampleDokumen67 halamanSamplePancham KumarBelum ada peringkat
- Description: Tags: DLToolsR7InstallationGuideOct2007Dokumen42 halamanDescription: Tags: DLToolsR7InstallationGuideOct2007anon-568410Belum ada peringkat
- Essbase 11 Bootcamp - Table of ContentsDokumen12 halamanEssbase 11 Bootcamp - Table of ContentsBalaji VarathriBelum ada peringkat
- Inventor 2022 Essentials PlusDokumen9 halamanInventor 2022 Essentials PlusDenis Raudsepp50% (2)
- How To Create: Talking BooksDokumen36 halamanHow To Create: Talking BooksAurghyadip KunduBelum ada peringkat
- 5590777Dokumen44 halaman5590777Santosh KumarBelum ada peringkat
- Quickoffice For Android OS: User Help GuideDokumen53 halamanQuickoffice For Android OS: User Help GuideDennis KucharBelum ada peringkat
- Essential Tutorials For Teachers: LibreofficeDokumen17 halamanEssential Tutorials For Teachers: LibreofficeelpiguxBelum ada peringkat
- Drupal 8 Module DevelopmentDokumen26 halamanDrupal 8 Module DevelopmentLakshmi NarasimhanBelum ada peringkat
- HelpNDoc User Manual PDFDokumen87 halamanHelpNDoc User Manual PDFDragos CirsteaBelum ada peringkat
- Tables of Contents, Indexes, and Bibliographies: Writer GuideDokumen41 halamanTables of Contents, Indexes, and Bibliographies: Writer GuideGopala KrishnanBelum ada peringkat
- 0209 Microsoft Powerpoint 2013 WorkshopDokumen32 halaman0209 Microsoft Powerpoint 2013 WorkshopLester Tom CruzBelum ada peringkat
- Block3-WORD 2013Dokumen59 halamanBlock3-WORD 2013Albert NgiruwonsangaBelum ada peringkat
- Adobe-Analytics-Table of ContentsDokumen5 halamanAdobe-Analytics-Table of ContentsTanish GoyalBelum ada peringkat
- Fritzing for Inventors: Take Your Electronics Project from Prototype to ProductDari EverandFritzing for Inventors: Take Your Electronics Project from Prototype to ProductBelum ada peringkat
- Code Leader: Using People, Tools, and Processes to Build Successful SoftwareDari EverandCode Leader: Using People, Tools, and Processes to Build Successful SoftwarePenilaian: 4.5 dari 5 bintang4.5/5 (2)
- Programming the Intel Galileo: Getting Started with the Arduino -Compatible Development BoardDari EverandProgramming the Intel Galileo: Getting Started with the Arduino -Compatible Development BoardPenilaian: 5 dari 5 bintang5/5 (1)
- Template Tesis UTM v2 PSM UG SC System DevelopmentDokumen42 halamanTemplate Tesis UTM v2 PSM UG SC System DevelopmentTazin AhmedBelum ada peringkat
- Resume Blank Template - Entry-Level - Sep 2019Dokumen2 halamanResume Blank Template - Entry-Level - Sep 2019David Santiago Ortiz RodriguezBelum ada peringkat
- Random 3Dokumen1 halamanRandom 3BPR MAHA BHOGA MARGABelum ada peringkat
- Class 6 - Advanced Features of Word2Dokumen2 halamanClass 6 - Advanced Features of Word2KalpanaprasadBelum ada peringkat
- 01-134202-Ict Lab MidDokumen8 halaman01-134202-Ict Lab MidBisma QamarBelum ada peringkat
- Sample - SOFTWARE REQUIREMENT SPECIFICATIONDokumen20 halamanSample - SOFTWARE REQUIREMENT SPECIFICATIONMandula AbeyrathnaBelum ada peringkat
- Working With Sections in Word: Understanding Section BreaksDokumen6 halamanWorking With Sections in Word: Understanding Section BreaksSarat KumarBelum ada peringkat
- Graphics Formatting A Worksheet : ChartsDokumen24 halamanGraphics Formatting A Worksheet : ChartsNaveen K. SurayBelum ada peringkat
- MS-PowerPoint Practical File Format BBA 111 & BCOM 111Dokumen35 halamanMS-PowerPoint Practical File Format BBA 111 & BCOM 111Amogh AroraBelum ada peringkat
- Shelly Cashman Series Microsoft Office 365 and Access 2016 Intermediate 1st Edition Pratt Test Bank DownloadDokumen22 halamanShelly Cashman Series Microsoft Office 365 and Access 2016 Intermediate 1st Edition Pratt Test Bank DownloadDavid Madero100% (25)
- Fonts For WritingDokumen11 halamanFonts For WritingrajaBelum ada peringkat
- Chapter 2 - Presentation Master EditingDokumen6 halamanChapter 2 - Presentation Master EditingElaine TanBelum ada peringkat
- Casa PoporuluiDokumen10 halamanCasa PoporuluiCosmin PitigoiBelum ada peringkat
- Relecloud PresentsDokumen5 halamanRelecloud PresentsKarenclaire RestauroBelum ada peringkat
- Page Layout in Latex - Piet Van OostrumDokumen26 halamanPage Layout in Latex - Piet Van Oostrumapi-3721093Belum ada peringkat
- MS WordDokumen129 halamanMS Wordit SankeiBelum ada peringkat
- Word Assignment PDFDokumen2 halamanWord Assignment PDFSomik Jain0% (1)
- News Today: The Scoop of The DayDokumen4 halamanNews Today: The Scoop of The DayAntoine BaunyBelum ada peringkat
- Enhanced Microsoft Access 2013 Comprehensive 1st Edition Pratt Test Bank DownloadDokumen21 halamanEnhanced Microsoft Access 2013 Comprehensive 1st Edition Pratt Test Bank DownloadTrey Lorenz100% (23)
- 02 Perfect Book Template in Word 5x8Dokumen10 halaman02 Perfect Book Template in Word 5x8Lerone BillingyBelum ada peringkat
- News Today: The Scoop of The DayDokumen6 halamanNews Today: The Scoop of The DayJohnfakeBelum ada peringkat
- Microsoft Word - Headers and Footers Lesson PlanDokumen7 halamanMicrosoft Word - Headers and Footers Lesson PlanBernardo Sebastiao ManhisseBelum ada peringkat
- 4 - Internship Report FormatDokumen13 halaman4 - Internship Report FormatLinh Nguyễn ThùyBelum ada peringkat
- Kajera Metal SDN BHD: Most Wanted Metal & Recycle CompanyDokumen8 halamanKajera Metal SDN BHD: Most Wanted Metal & Recycle CompanyANANTHARAJAH A/L MUNIAN MoeBelum ada peringkat
- MELC: Simulate On Controlling Page Appearance L.O.Dokumen20 halamanMELC: Simulate On Controlling Page Appearance L.O.Pilar Angelie Palmares VillarinBelum ada peringkat
- Thesis Roman Numerals Page NumbersDokumen8 halamanThesis Roman Numerals Page Numbersbsqbdfe7100% (2)
- Word Processing Lesson 05Dokumen23 halamanWord Processing Lesson 05gerwinBelum ada peringkat