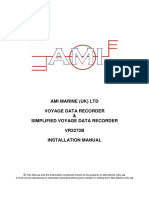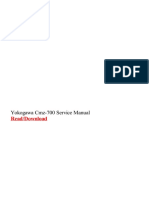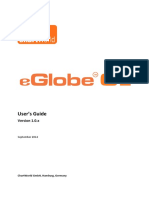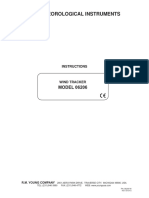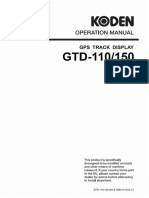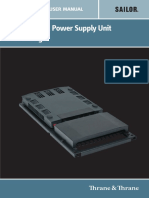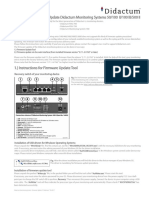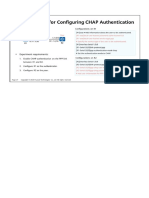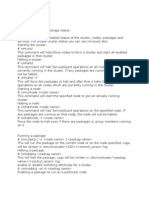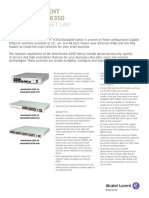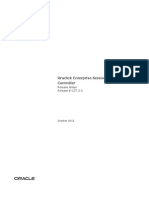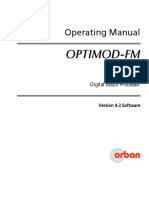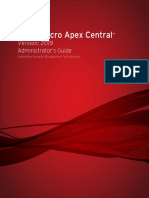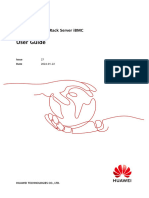PCBE Agent User Guide SimpleSignaling
Diunggah oleh
PrinceBabuHak Cipta
Format Tersedia
Bagikan dokumen Ini
Apakah menurut Anda dokumen ini bermanfaat?
Apakah konten ini tidak pantas?
Laporkan Dokumen IniHak Cipta:
Format Tersedia
PCBE Agent User Guide SimpleSignaling
Diunggah oleh
PrinceBabuHak Cipta:
Format Tersedia
User Guide
PowerChute Business Edition v9.5 Agent
For Simple Signaling
990-3773E-001
Publication Date: December 2017
Schneider Electric IT Corporation Legal Disclaimer
The information presented in this manual is not warranted by the Schneider Electric IT Corporation to be
authoritative, error free, or complete. This publication is not meant to be a substitute for a detailed operational
and site specific development plan. Therefore, Schneider Electric IT Corporation assumes no liability for
damages, violations of codes, improper installation, system failures, or any other problems that could arise
based on the use of this Publication.
The information contained in this Publication is provided as is and has been prepared solely for the purpose of
evaluating data center design and construction. This Publication has been compiled in good faith by Schneider
Electric IT Corporation. However, no representation is made or warranty given, either express or implied, as to
the completeness or accuracy of the information this Publication contains.
IN NO EVENT SHALL SCHNEIDER ELECTRIC IT CORPORATION, OR ANY PARENT, AFFILIATE OR
SUBSIDIARY COMPANY OF SCHNEIDER ELECTRIC IT CORPORATION OR THEIR RESPECTIVE
OFFICERS, DIRECTORS, OR EMPLOYEES BE LIABLE FOR ANY DIRECT, INDIRECT, CONSEQUENTIAL,
PUNITIVE, SPECIAL, OR INCIDENTAL DAMAGES (INCLUDING, WITHOUT LIMITATION, DAMAGES FOR
LOSS OF BUSINESS, CONTRACT, REVENUE, DATA, INFORMATION, OR BUSINESS INTERRUPTION)
RESULTING FROM, ARISING OUT, OR IN CONNECTION WITH THE USE OF, OR INABILITY TO USE THIS
PUBLICATION OR THE CONTENT, EVEN IF SCHNEIDER ELECTRIC IT CORPORATION HAS BEEN
EXPRESSLY ADVISED OF THE POSSIBILITY OF SUCH DAMAGES. SCHNEIDER ELECTRIC IT
CORPORATION RESERVES THE RIGHT TO MAKE CHANGES OR UPDATES WITH RESPECT TO OR IN
THE CONTENT OF THE PUBLICATION OR THE FORMAT THEREOF AT ANY TIME WITHOUT NOTICE.
Copyright, intellectual, and all other proprietary rights in the content (including but not limited to software, audio,
video, text, and photographs) rests with Schneider Electric IT Corporation or its licensors. All rights in the
content not expressly granted herein are reserved. No rights of any kind are licensed or assigned or shall
otherwise pass to persons accessing this information.
This Publication shall not be for resale in whole or in part.
Table of Contents
Introduction ....................................................................... 1
Simple Signaling. . . . . . . . . . . . . . . . . . . . . . . . . . . . . . . . . . . . . . . . . . . 1
Related Documents . . . . . . . . . . . . . . . . . . . . . . . . . . . . . . . . . . . . . . . . 1
How to Log On . . . . . . . . . . . . . . . . . . . . . . . . . . . . . . . . . . . . . . . . . . . . 1
Resetting your Username and Password . . . . . . . . . . . . . . . . . .1
Simple Signaling ................................................................ 3
UPS Status . . . . . . . . . . . . . . . . . . . . . . . . . . . . . . . . . . . . . . . . . . . . . . . 3
System Status . . . . . . . . . . . . . . . . . . . . . . . . . . . . . . . . . . . . . . .3
PowerChute ....................................................................... 5
Event Configuration . . . . . . . . . . . . . . . . . . . . . . . . . . . . . . . . . . . . . . . . 5
Description of events . . . . . . . . . . . . . . . . . . . . . . . . . . . . . . . . . .5
E-Mail Settings . . . . . . . . . . . . . . . . . . . . . . . . . . . . . . . . . . . . . . . . . . . . 6
Adding and removing e-mail recipients . . . . . . . . . . . . . . . . . . . .8
Authenticating e-mail . . . . . . . . . . . . . . . . . . . . . . . . . . . . . . . . . .9
SNMP Settings . . . . . . . . . . . . . . . . . . . . . . . . . . . . . . . . . . . . . . . . . . . . 9
SNMP v1 Configuration . . . . . . . . . . . . . . . . . . . . . . . . . . . . . . . .9
SNMP v3 Configuration . . . . . . . . . . . . . . . . . . . . . . . . . . . . . . .10
SNMP Trap Configuration . . . . . . . . . . . . . . . . . . . . . . . . . . . . .11
SNMP Data Points . . . . . . . . . . . . . . . . . . . . . . . . . . . . . . . . . .12
Shutdown......................................................................... 15
Initial Setup. . . . . . . . . . . . . . . . . . . . . . . . . . . . . . . . . . . . . . . . . . . . . . 15
Shutdown Settings . . . . . . . . . . . . . . . . . . . . . . . . . . . . . . . . . . . . . . . . 15
Simple Signaling Limitations . . . . . . . . . . . . . . . . . . . . . . . . . . .15
Power Outage Configuration . . . . . . . . . . . . . . . . . . . . . . . . . . .18
Power Outage Configuration and Shutdown on Event
Configuration . . . . . . . . . . . . . . . . . . . . . . . . . . . . . . . . . . . . . . .18
Interactivity in shutdown durations . . . . . . . . . . . . . . . . . . . . . .19
PowerChute Business Edition Agent User Guide i
Logging ............................................................................21
Event Log. . . . . . . . . . . . . . . . . . . . . . . . . . . . . . . . . . . . . . . . . . . . . . . 21
Log Settings . . . . . . . . . . . . . . . . . . . . . . . . . . . . . . . . . . . . . . . . . . . . . 21
Log files taking up disk space . . . . . . . . . . . . . . . . . . . . . . . . . 21
About................................................................................23
ii PowerChute Business Edition Agent User Guide
Introduction
PowerChute™ Business Edition (PowerChute) provides UPS management, system shutdown, and energy
management for devices connected to the UPS.
In the case of a UPS critical event, the software performs a graceful system shutdown of connected devices
before the UPS battery is exhausted.
Simple Signaling
During installation, if you have configured PowerChute Business Edition to use Simple Signaling using the
Interface Expander 2 Card (AP9624), you will see a reduced number of options in the PowerChute Business
Edition Agent web user interface, when compared with standard Smart Signaling options. This document
describes the options available in PowerChute for Simple Signaling only. See Simple Signaling Limitations,
and the PowerChute Business Edition Installation Guide available on www.apc.com for more information
on Simple Signaling configuration.
Previous generation accessories such as the UPS Interface Expander 1 (AP9607) and the APC Share-UPS
(AP9207) also provided graceful system shutdown for multiple servers, using PowerChute Business Edition.
For more information on the operation of the Share-UPS or Interface Expander 1, see their associated user
guides available on the APC website, and Knowledge Base article FA156051.
Related Documents
This document describes the PowerChute Agent web user interface:
• For information on installing PowerChute Business Edition, see the PowerChute Business Edition
Installation Guide, available on the APC website.
• For up-to-date information on the operating systems, JRE, service packs, and processors with which
PowerChute Business Edition is compatible, see the latest revision of PowerChute Business Edition
Operating System and Processor Compatibility Chart available on the APC website.
How to Log On
You can access the user interface of the PowerChute Business Edition Agent in two ways, locally and remotely.
To access the PowerChute Business Edition Agent on a local Windows computer, select the Windows start
button, then select PowerChute Business Edition > PowerChute Business Edition.
To access the PowerChute Agent remotely, in a Web browser type the servername and port:
https://servername:6547
For example, if your server is named COMP1, enter:
https://COMP1:6547
Resetting your Username and Password
If you have forgotten the username or password created during installation, you can reset the credentials by
creating a configuration file:
1. Create a plain text file named pcbeConfig.ini, and save it to the Agent folder in the PowerChute
installation folder.
PowerChute Business Edition Agent User Guide 1
On Windows systems, this folder is located at:
C:\ Program Files\APC\PowerChute Business Edition\Agent or
C:\ Program Files (x86)\APC\PowerChute Business Edition\Agent
On Linux systems, this folder is located at:
/opt/APC/PowerChuteBusinessEdition/Agent/
IMPORTANT: Make sure that the file extension of the plain text file is set to .ini, and not
.ini.txt. On Windows operating systems, it may be necessary to set the folder options to show
the file extensions in Windows Explorer, to make sure that the file extension is .ini.
2. Open the pcbeConfig.ini text file with a text editor (e.g. Notepad) and add the following:
[Credentials]
username=
password=
Enter the new username and password directly after the equals sign.
– The username must be between 6 and 128 characters in length.
– The password requires:
• Minimum 8 and maximum 128 characters in length
• 1 upper and lower case letter
• 1 number or special character
• The username cannot be part of the password.
3. Save the pcbeConfig.ini file in the Agent installation folder.
4. Restart the APC PBE Agent service:
– On Windows
Go into Windows Services under Administrative Tools in the Control Panel. The display name
there is APC PBE Agent. Restart the service.
– On Linux
Enter the following commands into a command prompt:
/etc/init.d/PBEAgent stop
/etc/init.d/PBEAgent start
5. If the username and password meet the requirements, the pcbeConfig.ini file is deleted from the
Agent installation folder, and the new credentials are ready to use.
– If the credentials entered in pcbeConfig.ini do not meet the requirements, an error is written to
the file. Check the file for the error, adjust the credentials accordingly, and restart the Agent service.
6. Log in to the PowerChute web interface with your new credentials.
2 PowerChute Business Edition Agent User Guide
Simple Signaling
UPS Status
The UPS Status screen shows System Status.
System Status
The Device Status field under System Status indicates the present operating status of the UPS and displays
one of the following states listed in the table below.
Possible
Device Status Description
On Line The UPS is running normally on AC utility power.
On Battery The UPS is using its battery to provide output power to the load.
Low Battery The UPS is on battery, and the Runtime Remaining reported by the UPS is less
than the At runtime limit value on the Shutdown Settings screen.
By default, a Low Battery shutdown begins.
Unknown The status of the UPS is unknown.
UPS Off Your UPS is turned off.
PowerChute Business Edition Agent User Guide 3
PowerChute
Event Configuration
The Event Configuration screen lists the events that can occur and separates them into three categories -
critical (severe), warning, and informational. You cannot change an event's category.
By default, the Informational events are hidden, click the + icon beside Informational to display
them. You can also click the - sign to hide any of the three categories.
You can configure events to cause certain actions, named in separate columns:
• Logging: Records the event in the Event Log when the checkbox is selected.
You can disable all logging, see Log Settings.
• E-Mail: Sends an e-mail message to users and administrators when an event occurs. The checkbox
must be selected to enable this. E-mail must be configured in PowerChute, see E-Mail Settings.
• Shutdown: Initiates an operating system shutdown sequence in response to an event when the
checkbox is selected. See Shutdown.
IMPORTANT: Changing the shutdown and command file options for events has a direct
effect on the configuration you specify on the Shutdown Settings page. See Power
Outage Configuration and Shutdown on Event Configuration.
• Command File: Runs a user-specified command file when an event occurs.
Command files are often used to shut down open applications in order to avoid loss of data. They have to be
placed in this folder:
<Installation folder>\APC\PowerChute Business Edition\agent\cmdfiles
which for example is, by default on Windows, this folder:
C:\Program Files\APC\PowerChute Business Edition\agent\cmdfiles
Click on the Command File icon to enable it, and choose a file to run and a duration.
All command file types are supported.
When you have enabled a command file for an event, the icon color changes from grey, , to
green, .
See also Power Outage Configuration and Shutdown on Event Configuration.
Some events cannot be configured to trigger certain actions and have no checkbox for that action.
For example, most informational events cannot cause a shutdown so the checkbox is missing in
the Shutdown column for those events.
Description of events
For descriptions of individual events, see:
• Critical events
• Warning events
• Informational events
PowerChute Business Edition Agent User Guide 5
The events that display depend on your UPS, some events described below might not display for
your UPS.
Critical events
Critical (severe) events can cause the UPS to stop supplying power to its supported equipment. These events
require your immediate attention.
Event Name Description
Low Battery A UPS that is operating on battery power has reached the low runtime
threshold - the Runtime Remaining reported by the UPS is less than the
At runtime limit value on the Shutdown Settings screen.
Alternatively, a UPS management accessory (such as a UPS Interface
Expander 2 Card) has triggered the Low Battery event in order to request a
shutdown.
Time On Battery Threshold The UPS on battery power has reached the number of seconds configured
Exceeded via Shutdown Settings > Power Outage Configuration > “After the
UPS has been on battery for”.
Warning events
Warning events alert you to situations that should be monitored
Event Name Description
On Battery The UPS has switched to battery operation due to a power outage or poor
power quality.
Informational events
Informational events report data about the operation of the UPS device.
Event Name Description
No Longer On Battery AC utility power has been restored; the UPS is no longer running on battery
power. This event follows On Battery.
Shutdown Starting Various stages of the shutdown procedure.
Shutdown in Progress
Communication PowerChute has established communication with the UPS.
Established
Monitoring Started PowerChute has started or stopped monitoring the UPS.
Monitoring Stopped
E-Mail Settings
The E-Mail Settings screen lists the e-mail addresses of users configured to be notified when an event occurs.
In order to receive e-mail notifications when an event occurs, the e-mail address must be set up here. See
Event Configuration for information on configuring an event to send an e-mail when it occurs.
The following five fields must be defined to enable PowerChute to send e-mail messages when events occur.
(This includes messages to pagers that accept e-mail).
• SMTP Server (Hostname, IPv4, or IPv6) identifies the SMTP server by one of the three methods
6 PowerChute Business Edition Agent User Guide
mentioned: its name, its IPv4 address, or its IPv6 address. An example hostname is mail.server.com.
• From E-Mail Address specifies the e-mail that the recipient gets the mail from. It is the e-mail account to
be used to send notifications.
• Port specifies the port number from which e-mail is sent via SMTP. Port numbers can have a maximum
of five digits and can be set to 25, 465, 587, or any number ranging from 5000 to 32768. If you do not
enter a port number, the default of 25 is used.
• Use SSL/TLS defines the e-mail encryption protocol that will be used when e-mail is sent. There are
three options available:
– None selected – if authentication is disabled, no e-mail encryption protocol will be used and e-mail
will be sent unencrypted. If authentication is enabled, e-mail will be encrypted using the SMTPS
protocol.
– SSL – e-mail will be encrypted using the SSL encryption protocol. You must select port 465 or the
port your email administrator has assigned for SSL communications.
– TLS – e-mail will be encrypted using the TLS encryption protocol. You must select port 587 or the
port your email administrator has assigned for TLS communications.
PowerChute Business Edition Agent User Guide 7
If you are using SSL/TLS and your SMTP Server uses a self-signed certificate, the certificate must
be added to the trusted certificate store of the bundled Java JRE.
On Windows:
1. Copy server.crt to the agent directory in the installed PowerChute directory (e.g.
C:\Program Files (x86)\APC\PowerChute Business Edition\agent).
2. Open a command prompt with Administrator privileges and navigate to this agent directory.
3. Execute the following command:
"<PowerChute JRE Path>\bin\keytool.exe" –import –trustcacerts –alias
mailserv –file server.crt –keystore cacerts –storepass changeit
e.g.
"C:\Program Files (x86)\APC\PowerChute Business
Edition\jre1.8.0_144\bin\keytool.exe" –import –trustcacerts –alias
mailserv –file server.crt –keystore cacerts –storepass changeit
4. Restart the PowerChute service (display name APC PBE Agent) via Windows Services.
On Unix/Linux:
1. Copy server.crt to the agent directory in the installed PowerChute directory (e.g. opt/APC/
PowerChuteBusinessEdition/Agent).
2. Open a Terminal with Administrator privileges and navigate to this agent directory.
3. Execute the following command:
<PowerChute JRE Path>/bin/keytool –import –trustcacerts –alias mailserv
–file server.crt –keystore cacerts –storepass changeit
e.g.
/usr/local/bin/java/jre/1.8.0_144/bin/keytool –import –trustcacerts –
alias mailserv –file server.crt –keystore cacerts -storepass changeit
4. Restart the PowerChute service by executing the following commands:
/etc/init.d/PBEAgent stop
/etc/init.d/PBEAgent start
NOTE: In the above examples, mailserv is the alias of the mail server used within the cert file,
and server.crt is the self-signed SSL cert of the mail server.
See also: Authenticating e-mail.
• To E-Mail Address: See Adding and removing e-mail recipients.
Adding and removing e-mail recipients
To add an e-mail, under the Add/Remove E-Mail Recipients section, type an e-mail address and click the
Apply button.
To remove an e-mail, select the checkbox to the right of the address, and click Apply.
Filling in the Contact Name and System Location under Contact Information is optional. If present, the
information is included in e-mails. The name is intended to represent the person responsible for the
maintenance of the UPS. The location is the physical location of the server hosting the PowerChute Agent.
8 PowerChute Business Edition Agent User Guide
See also Authenticating e-mail.
We advise testing your e-mail settings after configuration. You can do this by selecting an E-Mail
checkbox for an event with Event Configuration, and then create that event.
Authenticating e-mail
Authenticating e-mail is optional. You can enable it by selecting the Basic E-Mail for Authentication
checkbox. Contact your e-mail administrator if you’re not sure about authentication.
If you are going to use authentication, you can specify a server username and password in the respective
fields, but you do not have to do so. If you don’t specify a server username and password, PowerChute uses
the SMTP Server (Hostname, IPv4, or IPv6) to obtain a list of IP Addresses that are allowed to send
authenticated e-mails.
SNMP Settings
PowerChute Business Edition can be configured to communicate via Simple Network Management Protocol
(SNMP), and can be discovered via SNMP by a Network Management System (NMS). Using SNMP and the
PowerNet MIB, you can query and configure PowerChute settings, and generate SNMP traps to automatically
notify you of UPS shutdown events and lost communication events.
SNMPv1 and SNMPv3 are supported by PowerChute Business Edition, and are enabled via the Agent web
interface. The SNMP Agent is not discoverable via SNMP until SNMPv1 or SNMPv3 is enabled, and one user
profile is configured.
SNMPv1 is less secure than SNMPv3. SNMPv1 does not provide encryption or authentication, and
the Community Name is sent over the network in plain text. To use encryption and authentication
with SNMP, configure SNMPv3 settings.
See:
• SNMP v1 Configuration
• SNMP v3 Configuration
• SNMP Trap Configuration
• SNMP Data Points
SNMP v1 Configuration
Select Enable SNMPv1 access to configure the User Profiles required to communicate via SNMPv1. Select
Add Profile or edit the default profile (PCBEUser) and configure:
1. Community Name: The Community Name is sent with each SNMP request to obtain access to a
device. The maximum length is 15 ASCII characters.
2. NMS IP/Host Name: The IP address, Host Name or Fully Qualified Domain Name of the Network
Management System (NMS). An NMS is software that is used to manage software and hardware
components on the network. It can be used to manage PowerChute via SNMP by issuing SNMP GET
and SET commands. The default value of 0.0.0.0 permits access from any NMS.
3. Access Type:
– Disable: No SNMP GET or SET requests are permitted.
– Read: Only SNMP GET requests are permitted.
– Read/Write: SNMP GET and SET requests are permitted.
PowerChute Business Edition Agent User Guide 9
To edit an existing SNMPv1 user profile, click the button. To delete an SNMPv1 user profile, click the
button.
Click Apply to save the SNMPv1 configuration.
Certain Network Management Systems require the SNMP Engine ID to communicate via SNMP.
The SNMP Engine ID is displayed under the Miscellaneous section of the SNMP Settings page.
See also: SNMP Data Points
SNMP v3 Configuration
Select Enable SNMPv3 access to configure the SNMPv3 settings. Select Add Profile and configure:
1. User Name: In SNMPv3, all GET and SET requests and SNMP Traps are matched to a user profile by
the User Name. Enter a user name of a length less than or equal to 32 ASCII characters.
2. Authentication Protocol: Select MD5, SHA-1 or SHA-2 (SHA256 or SHA512) protocol. It is
recommended to use an SHA-2 protocol, if the NMS supports it.
3. Authentication Passphrase: Enter an authentication password for the protocol selected, of 8-32 ASCII
characters.
4. Privacy Protocol: Select AES-128, AES-192*, AES-192 Ex†, AES-256*, AES-256 Ex†, or DES. It is
recommended to use the AES-256 protocol, if the NMS and PowerChute JRE support it:
*
Due to US Export restrictions, the Java JRE used by PowerChute may require an Unlimited
Strength Jurisdiction Policy to be installed before long encryption keys (such as AES-192 or
AES-256) can be successfully used. See http://www.oracle.com/technetwork/java/javase/
downloads/index.html for details of the latest Java Cryptography Extension (JCE). For more
information, see Knowledge Base article FA290630.
†
NOTE: Certain SNMP Network Management Systems use a non-standard AES key extension
algorithm for 192 and 256 bit key lengths. This non-standard implementation or “Key extension
algorithm” is specified by the IETF.
If your NMS requires the use of the Key Extension algorithm, select Privacy Protocol options
AES-192 Ex or AES-256 Ex.
5. Privacy Passphrase: Enter a privacy password for the encryption protocol selected, of 8-32 ASCII
characters.
6. Access Type:
– Disable: No SNMP GET or SET requests are permitted.
– Read: Only SNMP GET requests are permitted.
– Read/Write: SNMP GET and SET requests are permitted.
To edit an existing SNMPv3 user profile, click the button. To delete an SNMPv3 user profile, click the
button.
Click Apply to save the SNMPv3 configuration.
Certain Network Management Systems require the SNMP Engine ID to communicate via SNMP.
The SNMP Engine ID is displayed under the Miscellaneous section of the SNMP Settings page.
See also: SNMP Data Points
10 PowerChute Business Edition Agent User Guide
SNMP Trap Configuration
You can specify the device(s) that receive the SNMP traps generated by PowerChute for UPS critical and lost
communication events.
To configure a Trap Receiver, select Add Trap Receiver and configure:
1. Enable: Select the checkbox to enable the Trap Receiver.
2. NMS IP/Host Name: The IP address, Host Name or Fully Qualified Domain Name of the NMS.
3. Port: The port on which the NMS will listen for incoming traps. The default port number is 162.
4. SNMPv1: Select this if you want to send the traps via SNMPv1.
– Community Name: Enter the Community Name of the SNMPv1 user profile to be used as an
identifier when SNMPv1 traps are sent to this receiver.
5. SNMPv3: Select this if you want to send the traps via SNMPv3.
– User Name: Select the user name of the SNMPv3 user profile to be used as an identifier when
SNMPv3 traps are sent to this receiver.
Click the SNMP Trap Receiver Test to send a test trap to the configured Trap Receiver. Check the Trap
Receiver to ensure that the test trap was received.
To edit an existing SNMP Trap Receiver, click the button. To delete an SNMP Trap Receiver, click the
button.
UPS Critical Events
PowerChute sends SNMP traps to the configured Trap Receiver(s) upon the following events:
• PowerChute Critical Event triggers a Shutdown
When a critical event (see Critical events) occurs and a Shutdown is triggered, PowerChute sends an
SNMP trap to the configured Trap Receiver detailing the Event Name.
• PowerChute Critical Event Resolved
If the option to Send Trap when condition is cleared is enabled, when a the Critical Event which triggered
a Shutdown is resolved, PowerChute sends an SNMP trap to the configured NMS.
Lost Communication Events
PowerChute sends SNMP traps to the configured Trap Receiver(s) when the Communication Lost event
occurs.
If the option to Send Trap when condition is cleared is enabled, a Communications Established trap is sent
when the communications lost event is resolved.
Other Events
Software Update Available Trap
When the PowerChute Auto Update functionality detects that there is a new update available; a trap is sent to
the configured Trap Receiver.
PowerChute Test Trap
When configuring a Trap Receiver, a test trap can be sent to determine if the Trap Receiver is receiving the
traps. See SNMP Trap Configuration.
PowerChute Business Edition Agent User Guide 11
Configuring SNMP Trap Notification Settings
To configure the settings for UPS Critical Event or Lost Communication traps:
1. Go to SNMP Settings > SNMP Traps
2. Click on the icon next to UPS Critical Events or Lost Communication Events
3. Select the Enable checkbox to enable traps for those events.
4. Delay: Specify the length of time that Event must persist before a trap is sent. If the Event is cleared
before this time, no trap is sent.
5. Repeat Interval: Specify the time interval in seconds that the trap is re-sent.
6. Select:
– Repeat until condition clears if you want the trap to be sent at the repeat interval until the Event is
cleared.
– Repeat X times to specify the number of times the trap will be sent when the Event occurs.
7. Select Send Trap when condition is cleared to be notified when the Event is cleared.
NOTE: If the PowerChute Business Edition Agent is shutdown due to a UPS Critical Event, no clearing
Trap will be sent to the NMS.
See also: SNMP Data Points > SNMP Traps
SNMP Data Points
The following table lists the SNMP Object Identifiers (OIDs) supported by PowerChute Business Edition.
NOTE: Your UPS may not support all SNMP OIDs listed.
Refer to the PowerNet MIB available on the APC website for detailed descriptions of each OID,
including parameters for SET and GET operations.
UPS Information
SNMP OID Name Access Description
upsBasicBatteryStatus read-only The status of the UPS batteries.
upsBasicOutputStatus read-only The current state of the UPS (e.g. On Line, On
Battery, etc.).
upsAdvConfigAllowedSetTable read-only Read this OID to get the UPS data points for which
you set values, using an SNMP SET.
Querying this table returns the following OIDs:
• upsAdvConfigRatedOutputVoltage
• upsAdvConfigHighTransferVolt
• upsAdvConfigLowTransferVolt
• upsAdvConfigLowBatteryRunTime
The query also returns the acceptable range of values
you can set for each OID. If your UPS does not
support an OID, the query will return null.
upsAdvControlBypassSwitch read-write Write to this OID to control the UPS bypass mode.
upsAdvTestDiagnostics read-write Write to this OID to command the UPS to perform a
diagnostic self test.
upsAdvTestDiagnosticsResults read-only The results of the last diagnostic UPS Self Test.
12 PowerChute Business Edition Agent User Guide
upsAdvTestRuntimeCalibration read-write Writing to this OID provides options to perform a
Runtime Calibration Test.
upsAdvTestCalibrationResults read-only The results of the last Runtime Calibration test.
upsCommStatus read-only The status of the SNMP Agent’s communication with
the UPS.
PowerChute Business Edition Identity Information
SNMP OID Name Access Description
pcbehostname read-only The hostname of the PowerChute Business
Edition Agent.
pcbeVersion read-only The PowerChute Business Edition version
number, in the format x.x.x.x.
pcbeOS read-only The operating system and version on which
the PowerChute Business Edition is
installed.
pcbeJavaVersion read-only The version of Java installed with
PowerChute Business Edition.
pcbeUIProtocol read-only The protocol used to connect to the
PowerChute Agent web interface (http/
https).
pcbeHttpsPort read-only The port used for the PowerChute https
web interface.
PowerChute Business Edition Alarm Information
SNMP OID Name Access Description
pcbeCriticalFlag read-only This OID indicates that PowerChute
Business Edition has begun a graceful
shutdown of the host.
pcbeCriticalCause read-only This OID provides the reason that
PowerChute Business Edition has begun a
graceful shutdown of the host.
pcbeComsLostFlag read-only This OID indicates that PowerChute cannot
communicate with the UPS.
pcbeUpdateAvailableFlag read-only This OID indicates that a new version of
PowerChute is available.
pcbeUpdateDesc read-only This OID provides the description of the
new version of PowerChute that is
available.
SNMP Traps
The tables below details the OID names of the SNMP traps sent by PowerChute for critical and lost
communication events.
UPS Critical Events
SNMP OID Name Level Description
pcbeCriticalEventActive Severe PowerChute Business Edition has begun a graceful shutdown of
the host due to a critical event.
pcbeCriticalEventResolved Informational The PowerChute critical event has been resolved, and a graceful
shutdown of the host continues.
PowerChute Business Edition Agent User Guide 13
Lost Communication Events
SNMP OID Name Level Description
pcbeComsLost Severe PowerChute cannot communicate with the UPS.
pcbeComsLostResolved Informational PowerChute has re-established communications with the UPS.
Other Events
SNMP OID Name Level Description
pcbeTest Informational PowerChute has sent a test trap to the NMS.
pcbeUpdateAvailable Informational PowerChute has detected that an update is available.
14 PowerChute Business Edition Agent User Guide
Shutdown
In PowerChute Business Edition, shutdowns can be initiated:
• Through an event occurring, see Event Configuration.
• When the UPS signals the Low Battery event in a Simple Signaling configuration.
Shutdowns can also be initiated manually through the UPS LCD, or from “outside” PowerChute, e.g. from
the Network Management Card (NMC). However, using the NMC in conjunction with PowerChute
Business Edition is not supported.
Initial Setup
This option guides you through a series of screens that enable you to complete your shutdown
configuration.
The configuration screens are listed below in their display order. You can also access these screens
individually at any time.
• Shutdown Settings
You can exit the shutdown configuration on any of the screens. When you click the Next or
Advanced Setup button, your changes are saved and are retained even if you cancel out of
the Initial Setup sequence before the end.
Shutdown Settings
This screen summarizes your shutdown configuration and also enables you to configure some steps of
the shutdown sequence.
The summary includes timing and delays, with the “base time” being the occurrence of the
On Battery event. The options chosen on this screen can affect the configuration of events,
set up in Event Configuration. This can include which events are selected to cause a
shutdown. Read the other sections below for further information.
See also:
• Power Outage Configuration
• Power Outage Configuration and Shutdown on Event Configuration
• Interactivity in shutdown durations
Simple Signaling Limitations
The PowerChute Business Edition supported configuration for Simple Signaling is described in the
PowerChute Business Edition Installation Guide available on the APC website. In this configuration,
an Interface Expander 2 Card (IE2) can be used to provide a graceful system shutdown for up to three
network servers (or other devices) during a power outage, by using only one UPS and simple signaling. In
the event of a power outage, all connected servers shut down at the same time.
In the supported configuration, a Master Server is connected directly to the smart computer interface of
the UPS, and up to two Slave Servers can be connected to the UPS via the IE2 card basic ports.
PowerChute Business Edition Agent User Guide 15
NOTE: Some Type B UPS devices with the prefix SRC do not support simple signaling. For example:
SRC1KI, SRC2KI, SRC1KI-IN and SRC1KUXI.
Visit Knowledge Base article FA315835 on the APC website to find out more about UPS
model types.
Supported Configuration for Type A UPS devices:
Interface Expander 2
and PowerChute
Business Edition
Master Server
Connected to the smart computer
interface port of the UPS, using a smart
signaling cable.
Status
OK
Basic STARTING Basic
Port 1 Config COM ERROR Port 2
FAULT
1234
0Ļ1Ĺ
USB
AP9624 UPS Interface Expander 2
PowerChute Server
Connected to the IE2 card basic
port using a simple signaling
cable.
PowerChute Server
Connected to the IE2 card basic port
using a simple signaling cable.
UPS with SmartSlot
16 PowerChute Business Edition Agent User Guide
Supported Configuration for Type B UPS devices:
Interface Expander 2
and PowerChute
Business Edition
Master Server
Connected to the smart computer
interface port of the UPS, using a smart
signaling cable.
Status
OK
Basic STARTING Basic
Port 1 Config COM ERROR Port 2
FAULT
1234
0Ļ1Ĺ
USB
AP9624 UPS Interface Expander 2
PowerChute Server
Connected to the IE2 card basic
port using a simple signaling
cable.
PowerChute Server
Connected to the IE2 card basic port
using a simple signaling cable.
UPS with SmartSlot
You can use PowerChute to configure when a shutdown should occur through the Shutdown Settings
page. Due to the nature of simple signaling, there are limitations to the shutdown features available, when
compared with a standard configuration:
• IMPORTANT: You must make sure that all PowerChute Agents running on the servers in a Simple
Signaling configuration have the same settings to ensure a graceful shutdown:
– The Power Outage Configuration must be the same for each Agent.
– Event Configuration must be the same for each Agent - see Power Outage Configuration and
Shutdown on Event Configuration.
– Different command files may be used on each Agent, but they must use the same Time
required for command file to run.
• If you disconnect a communication cable in an active simple signaling configuration, PowerChute
will not detect the disconnected cable, and you will experience unexpected shutdown behavior.
Disconnecting communication cables during simple signaling is not supported. If you need to
disconnect a simple signaling cable, manually shut down the connected server first.
PowerChute Business Edition Agent User Guide 17
Installation and Configuration with Simple Signaling and Type A UPS devices
Provide a high delay in the Time for operating systems to shut down field in the Shutdown Settings
screen in the Master Server. Setting a high value here will give the operating system more time to shut
down.
Connect all servers, including the simple clients, to a PowerChute outlet group. Doing this will ensure that
the servers turn off in accordance with the Outlet Sequence screen in the Master Server.
Shutdown Functionality with Simple Signaling and Type B UPS devices
After the Interface Expander 2 card issues a shutdown command to simple clients, a turn off command is
also issues to turn off the UPS. To ensure graceful shutdown, the delay of this turn off command is forced
to be equal to the values set for Time for operating systems to shut down and At runtime limit in the
Shutdown Settings screen of the Master Server.
Set the At runtime limit value in the Master Server appropriately, as this decides the turn off delay of the
UPS.
Power Outage Configuration
The Power Outage Configuration options define the response when a power problem causes the UPS
to switch to battery operation.
• Immediately initiates a shutdown as soon as a On Battery event indicates that the UPS switched
to battery power. See Time on Battery Threshold Exceeded on the Event Configuration screen.
• After UPS has been on battery for initiates a shutdown when the UPS has been operating on
battery power for the period of time configured here.
• When the UPS signals the Low Battery event initiates a shutdown when the UPS signals that the
Low Battery event has occurred. In a Simple Signaling configuration, this can impact a slave server
when the Master Server connected to the UPS signals to all slave servers connected to the
Interface Expander 2 Card that it is shutting down. For more information on Simple Signaling
configuration, see the PowerChute Business Edition Installation Guide available on the APC
website. This is the default power outage configuration in a simple signaling configuration.
NOTE: For Type B UPS devices, the value set for At runtime limit in the Shutdown Settings
screen is also added to the UPS turn off delay.
• Do not shut down during a power outage relies on the Low Runtime Warning event to cause a
shutdown.
The Low Runtime Warning event is generated when battery runtime falls below the combined time
configured for Application and Operating System shutdown: see the Operating System and
Application Shutdown section of this screen.
NOTE: This Low Runtime Warning event does not display on the Event Configuration screen as it is not
configurable (because it always causes a shutdown).
When you select different radio button options here, the displayed summary information on this screen
(under the Shutdown Summary heading) changes.
Power Outage Configuration and Shutdown on Event Configuration
Choosing one of the four Power Outage Configuration options on Shutdown Settings (discussed above)
works interactively with the Event Configuration Shutdown checkboxes for different events.
You can see this by selecting a radio button option here, pressing Apply, and going to the Event
Configuration screen to note the differences.
18 PowerChute Business Edition Agent User Guide
This is also true in reverse: changing a Shutdown checkbox for an event in Event Configuration can
change which radio button option is selected here on Shutdown Settings.
This table summarizes the interaction:
...the Shutdown checkbox of these events is selected
With this On
Battery option Time on Battery
selected: Low Battery On Battery Threshold
Exceeded
Immediately No Yes No
After UPS has been No No Yes
on battery for
When the UPS Yes No No
signals the Low
Battery event
Do not shut down in No No No
the event of a
power outage
* The Low Runtime Remaining event is always configured to shutdown for these Power Outage Configuration
options. This event is only displayed in the Event Log, and is not configurable on the Event Configuration page.
For example, if you choose Immediately here and apply it, you will see in the On Battery row of Event
Configuration that the Shutdown checkbox has been selected automatically.
And if you then clear the Shutdown checkbox for the On Battery event of Event Configuration, apply it,
and return here to Shutdown Settings, the Immediate option will NOT be the selected option.
Interactivity in shutdown durations
Another field on this Shutdown Settings screen, Time required for command file to run under
Operating System and Application Shutdown, interacts with the Command File Execution Duration field
for the Shutdown Starting event on Event Configuration. When they are changed, these fields
automatically update each other.
Shutdown Starting command Time required for
file duration (Event command file to run
Configuration)
(Note that the Time required for command file to run field only displays on Shutdown Settings when
you have chosen a command file).
PowerChute Business Edition Agent User Guide 19
Logging
Event Log
A PowerChute event can be critical, warning, or informational. An example of a critical event is a low battery,
and a warning event could be when power to the UPS has been interrupted. Informational events are everyday
occurrences such as the monitoring of your system has started, or a self test has passed.
The View Event Log screen lists and classifies the recent UPS events and the date and time each event
occurred. The list starts with the most recent events. See Event Configuration for descriptions of events.
To export the log to a text file, EventLog.txt, click the Export button. View this file in
Program Files\APC\PowerChute Business Edition\agent
(or wherever it is installed).
To delete the contents of the event log, click the Clear Log button at the bottom of the screen.
Click Refresh to view events that might have occurred after you first displayed this screen.
Log Settings
Log Settings enables you to configure the recording parameters of the Event Log . This includes disabling
logging. If event logging is disabled, the options relating to logging in Event Configuration are also disabled.
The Event Log records individual event occurrences. Use Event Log Entry Expiration to choose a time
interval for deleting log entries. For example, if you choose a month, then entries are deleted when they are a
month old.
Log files taking up disk space
The log files can take a lot of disk space on your server. Be aware of this when you configure the options on this
screen:
• With the Expiration fields (Event Log Entry Expiration), choosing a long time interval could mean that
your log eventually takes up a lot of disk space.
• If you choose Do Not Delete Entries, the files might get very large after a period of time.
PowerChute Business Edition Agent User Guide 21
About
The About dialog provides information about the system connected to the UPS.
Protected System Information
Parameter Description
Server Name The name of the server connected to the UPS on which the
PowerChute Agent is running.
IP Address The IP address(es) of the server connected to the UPS.
Operating System The operating system running on the server connected to the UPS.
UPS Communication Port The communication port on the server to which the PowerChute
Agent is connected.
Contact Name The contact name assigned to the server connected to the UPS.
System Location The location of the server connected to the UPS.
Product Version
Parameter Description
Version The version number of the PowerChute Business Edition Agent
running on the server.
PowerChute Business Edition Agent User Guide 23
APC by Schneider Electric
Worldwide Customer Support
Customer support for this or any other product is available at no charge in any of the following ways:
• Visit the APC by Schneider Electric web site, to access documents in the APC Knowledge Base and
to submit customer support requests.
– www.apc.com (Corporate Headquarters)
Connect to localized APC by Schneider Electric web site for specific countries, each of which
provides customer support information.
– www.apc.com/support/
Global support searching APC Knowledge Base and using e-support.
• Contact the APC by Schneider Electric Customer Support Center by telephone or e-mail.
– Local, country-specific centers: go to www.apc.com/support/contact for contact information.
For information on how to obtain local customer support, contact the APC by Schneider Electric
representative or other distributor from whom you purchased your APC by Schneider Electric product.
As standards, specifications, and designs change from time to time, please ask for confirmation of the information given in this publication.
© 2017 APC by Schneider Electric. All Rights Reserved.
APC, and the APC logo are owned by Schneider Electric Industries S.A.S., or their affiliated companies. All other trademarks are property of their
respective owners.
990-3773E-001 12/2017
Anda mungkin juga menyukai
- A Heartbreaking Work Of Staggering Genius: A Memoir Based on a True StoryDari EverandA Heartbreaking Work Of Staggering Genius: A Memoir Based on a True StoryPenilaian: 3.5 dari 5 bintang3.5/5 (231)
- The Sympathizer: A Novel (Pulitzer Prize for Fiction)Dari EverandThe Sympathizer: A Novel (Pulitzer Prize for Fiction)Penilaian: 4.5 dari 5 bintang4.5/5 (119)
- Never Split the Difference: Negotiating As If Your Life Depended On ItDari EverandNever Split the Difference: Negotiating As If Your Life Depended On ItPenilaian: 4.5 dari 5 bintang4.5/5 (838)
- Devil in the Grove: Thurgood Marshall, the Groveland Boys, and the Dawn of a New AmericaDari EverandDevil in the Grove: Thurgood Marshall, the Groveland Boys, and the Dawn of a New AmericaPenilaian: 4.5 dari 5 bintang4.5/5 (265)
- The Little Book of Hygge: Danish Secrets to Happy LivingDari EverandThe Little Book of Hygge: Danish Secrets to Happy LivingPenilaian: 3.5 dari 5 bintang3.5/5 (399)
- Grit: The Power of Passion and PerseveranceDari EverandGrit: The Power of Passion and PerseverancePenilaian: 4 dari 5 bintang4/5 (587)
- The World Is Flat 3.0: A Brief History of the Twenty-first CenturyDari EverandThe World Is Flat 3.0: A Brief History of the Twenty-first CenturyPenilaian: 3.5 dari 5 bintang3.5/5 (2219)
- The Subtle Art of Not Giving a F*ck: A Counterintuitive Approach to Living a Good LifeDari EverandThe Subtle Art of Not Giving a F*ck: A Counterintuitive Approach to Living a Good LifePenilaian: 4 dari 5 bintang4/5 (5794)
- Team of Rivals: The Political Genius of Abraham LincolnDari EverandTeam of Rivals: The Political Genius of Abraham LincolnPenilaian: 4.5 dari 5 bintang4.5/5 (234)
- Rise of ISIS: A Threat We Can't IgnoreDari EverandRise of ISIS: A Threat We Can't IgnorePenilaian: 3.5 dari 5 bintang3.5/5 (137)
- Shoe Dog: A Memoir by the Creator of NikeDari EverandShoe Dog: A Memoir by the Creator of NikePenilaian: 4.5 dari 5 bintang4.5/5 (537)
- The Emperor of All Maladies: A Biography of CancerDari EverandThe Emperor of All Maladies: A Biography of CancerPenilaian: 4.5 dari 5 bintang4.5/5 (271)
- The Gifts of Imperfection: Let Go of Who You Think You're Supposed to Be and Embrace Who You AreDari EverandThe Gifts of Imperfection: Let Go of Who You Think You're Supposed to Be and Embrace Who You ArePenilaian: 4 dari 5 bintang4/5 (1090)
- Her Body and Other Parties: StoriesDari EverandHer Body and Other Parties: StoriesPenilaian: 4 dari 5 bintang4/5 (821)
- The Hard Thing About Hard Things: Building a Business When There Are No Easy AnswersDari EverandThe Hard Thing About Hard Things: Building a Business When There Are No Easy AnswersPenilaian: 4.5 dari 5 bintang4.5/5 (344)
- Hidden Figures: The American Dream and the Untold Story of the Black Women Mathematicians Who Helped Win the Space RaceDari EverandHidden Figures: The American Dream and the Untold Story of the Black Women Mathematicians Who Helped Win the Space RacePenilaian: 4 dari 5 bintang4/5 (894)
- Elon Musk: Tesla, SpaceX, and the Quest for a Fantastic FutureDari EverandElon Musk: Tesla, SpaceX, and the Quest for a Fantastic FuturePenilaian: 4.5 dari 5 bintang4.5/5 (474)
- The Unwinding: An Inner History of the New AmericaDari EverandThe Unwinding: An Inner History of the New AmericaPenilaian: 4 dari 5 bintang4/5 (45)
- The Yellow House: A Memoir (2019 National Book Award Winner)Dari EverandThe Yellow House: A Memoir (2019 National Book Award Winner)Penilaian: 4 dari 5 bintang4/5 (98)
- On Fire: The (Burning) Case for a Green New DealDari EverandOn Fire: The (Burning) Case for a Green New DealPenilaian: 4 dari 5 bintang4/5 (73)
- Ami VDR VR2272B-Installation-Manual-Iss11 PDFDokumen104 halamanAmi VDR VR2272B-Installation-Manual-Iss11 PDFPrinceBabu100% (1)
- JSS-2150 Installation ManualDokumen132 halamanJSS-2150 Installation ManualMacro Love100% (1)
- 01 060416 PDFDokumen178 halaman01 060416 PDFsamiransdcBelum ada peringkat
- Arbor APS STT - Unit 12 - Arbor APS Administration - 25jan2018pptx PDFDokumen83 halamanArbor APS STT - Unit 12 - Arbor APS Administration - 25jan2018pptx PDFmasterlinh2008Belum ada peringkat
- Handbook of Magnetic Compass AdjustmentDokumen46 halamanHandbook of Magnetic Compass AdjustmentRoderick EstrellaBelum ada peringkat
- JOWA Seaguard Bilge AlarmDokumen2 halamanJOWA Seaguard Bilge AlarmPrinceBabuBelum ada peringkat
- P1249 Wind Data Display Data Sheet - Issue 2 - Inc DrawingsDokumen23 halamanP1249 Wind Data Display Data Sheet - Issue 2 - Inc Drawingsnzmrs83% (6)
- VDR Manual (Kotel) PDFDokumen101 halamanVDR Manual (Kotel) PDFPrinceBabuBelum ada peringkat
- Yokogawa Cmz-700 Service Manual: Read/DownloadDokumen3 halamanYokogawa Cmz-700 Service Manual: Read/DownloadPrinceBabuBelum ada peringkat
- Intercom System Phonetech Cis-3100 ManualDokumen76 halamanIntercom System Phonetech Cis-3100 ManualPrinceBabuBelum ada peringkat
- EGlobe G2 ManualDokumen135 halamanEGlobe G2 ManualPrinceBabu100% (2)
- 2PON Port OLT CLI User Manual V1.3 20150723 PDFDokumen72 halaman2PON Port OLT CLI User Manual V1.3 20150723 PDFNervinBelum ada peringkat
- CARINA User Guide REV2-2 PDFDokumen40 halamanCARINA User Guide REV2-2 PDFAdi Nugroho80% (5)
- FDokumen6 halamanFhienBelum ada peringkat
- NF500 User ManualDokumen71 halamanNF500 User ManualThienBelum ada peringkat
- Furuno Sat-C MnualDokumen51 halamanFuruno Sat-C MnualPrinceBabuBelum ada peringkat
- JRC RadarJMA - 9800 Cable LayoutDokumen1 halamanJRC RadarJMA - 9800 Cable LayoutPrinceBabuBelum ada peringkat
- Man 2Dokumen12 halamanMan 2Him SatiBelum ada peringkat
- 3070 Heading Transducer ANSCHUTZ 132-620Dokumen55 halaman3070 Heading Transducer ANSCHUTZ 132-620toumassis_pBelum ada peringkat
- Auto Pilot manual-utilisation-ST6000-englishDokumen94 halamanAuto Pilot manual-utilisation-ST6000-englishPrinceBabuBelum ada peringkat
- Ic-M423g M424G 0Dokumen108 halamanIc-M423g M424G 0Mike Olumide JohnsonBelum ada peringkat
- Marine Wind Tracker SettingsDokumen8 halamanMarine Wind Tracker SettingsPhamVanGiangBelum ada peringkat
- GTD-110 150 OME Rev13 PDFDokumen164 halamanGTD-110 150 OME Rev13 PDFNesil AbieraBelum ada peringkat
- Two-Way VHF RadiotelephoneDokumen28 halamanTwo-Way VHF RadiotelephonePrinceBabuBelum ada peringkat
- 5 A Fuse: Specification of PR-300 Power SupplyDokumen3 halaman5 A Fuse: Specification of PR-300 Power SupplyPrinceBabuBelum ada peringkat
- DT4646E Data Terminal Installation ManualDokumen40 halamanDT4646E Data Terminal Installation ManualPrinceBabuBelum ada peringkat
- MDC-900 OME Rev11Dokumen86 halamanMDC-900 OME Rev11Zakaria ChowdhuryBelum ada peringkat
- TT-6081 Installation & User Manual PDFDokumen68 halamanTT-6081 Installation & User Manual PDFNazar100% (1)
- GME VHF gx600d - ManualDokumen26 halamanGME VHF gx600d - ManualPrinceBabuBelum ada peringkat
- VMFT RadarDokumen4 halamanVMFT RadarDouglas LimaBelum ada peringkat
- Fog Signal System 10-SgaDokumen15 halamanFog Signal System 10-SgaPrinceBabuBelum ada peringkat
- DGPS Simrad Technicial Manual PDFDokumen40 halamanDGPS Simrad Technicial Manual PDFPrinceBabuBelum ada peringkat
- BYW51-100, BYW51-150, BYW51-200: 8A, 100V - 200V Ultrafast Dual Diodes FeaturesDokumen4 halamanBYW51-100, BYW51-150, BYW51-200: 8A, 100V - 200V Ultrafast Dual Diodes FeaturesPrinceBabuBelum ada peringkat
- Fortianalyzer Admin 40 Mr3Dokumen380 halamanFortianalyzer Admin 40 Mr3sua07j398Belum ada peringkat
- Avaya Ip Office 9 Installing IP500/IP500v2Dokumen448 halamanAvaya Ip Office 9 Installing IP500/IP500v2spyasher100% (1)
- XU4200Dokumen24 halamanXU4200Hoc NguBelum ada peringkat
- Quick Start Guide Didactum Monitoring System 500 IIDokumen3 halamanQuick Start Guide Didactum Monitoring System 500 IIJensBelum ada peringkat
- Eap300 PDFDokumen84 halamanEap300 PDFujang kustiawanBelum ada peringkat
- HCIA-Datacom V1.0 Training Material (1) - 4Dokumen237 halamanHCIA-Datacom V1.0 Training Material (1) - 4walter alexander jacobo asencioBelum ada peringkat
- IT7 - Networking 2 Module 1Dokumen47 halamanIT7 - Networking 2 Module 1Christian Jay CusayBelum ada peringkat
- HP Ux ClusterDokumen4 halamanHP Ux ClustermuralipsnaBelum ada peringkat
- Switch Al Cat ElDokumen8 halamanSwitch Al Cat ElAgus YulfizarBelum ada peringkat
- Security Configuration Guide, Cisco IOS XE Gibraltar 16.12.x (Catalyst 9500 Switches)Dokumen756 halamanSecurity Configuration Guide, Cisco IOS XE Gibraltar 16.12.x (Catalyst 9500 Switches)LenynquirogaBelum ada peringkat
- WebPower ManualDokumen82 halamanWebPower ManualAriana MainieriBelum ada peringkat
- Catalyst 2900 XL and Catalyst 3500 XL Software Configuration Guide, 12.0 (5) WC4 and 12.0 (5) WC5Dokumen368 halamanCatalyst 2900 XL and Catalyst 3500 XL Software Configuration Guide, 12.0 (5) WC4 and 12.0 (5) WC5ArnoldBelum ada peringkat
- MTG200-User Manual V1.0Dokumen33 halamanMTG200-User Manual V1.0Erik Joel Manrique AlvaBelum ada peringkat
- OmniSwitch 6350 Family DatasheetDokumen7 halamanOmniSwitch 6350 Family Datasheetmansoorali_afBelum ada peringkat
- Esbc Ecz730 ReleasenotesDokumen28 halamanEsbc Ecz730 ReleasenotesDevanshu KushwahaBelum ada peringkat
- OmniStack 6124 User GuideDokumen136 halamanOmniStack 6124 User GuidemdcarraroBelum ada peringkat
- SNMP Configuration for Device MonitoringDokumen6 halamanSNMP Configuration for Device MonitoringManmohan GuptaBelum ada peringkat
- The OPTIMOD-FM 8600 Digital Audio ProcessorDokumen399 halamanThe OPTIMOD-FM 8600 Digital Audio ProcessorJoel Maldonado ColónBelum ada peringkat
- V1624 (L2) UserManualDokumen233 halamanV1624 (L2) UserManualLampdba Diop100% (2)
- Apexcen 2019 Ag PDFDokumen851 halamanApexcen 2019 Ag PDFMatias GiammariniBelum ada peringkat
- Assam MPBN Configuration - PB18-28th-Jan-2014Dokumen497 halamanAssam MPBN Configuration - PB18-28th-Jan-2014Vinod BishtBelum ada peringkat
- Manual 3com SuperStack II 3000 TXDokumen144 halamanManual 3com SuperStack II 3000 TXnerdopBelum ada peringkat
- Reference Manual: Command Line Interface (CLI) Industrial ETHERNET Firewall Eagle 20Dokumen44 halamanReference Manual: Command Line Interface (CLI) Industrial ETHERNET Firewall Eagle 20Rodrigo S. SouzaBelum ada peringkat
- FusionServer Pro Rack Server iBMC (V290 To V299) User Guide 27Dokumen525 halamanFusionServer Pro Rack Server iBMC (V290 To V299) User Guide 27ah.shabrawyBelum ada peringkat
- PacketFence Administration Guide-4.2.0Dokumen106 halamanPacketFence Administration Guide-4.2.0angelo68000Belum ada peringkat
- B Yc40asr9kDokumen248 halamanB Yc40asr9kDang KhueBelum ada peringkat
- Router Interface Card for Loop-AM3440Dokumen2 halamanRouter Interface Card for Loop-AM3440jorgeBelum ada peringkat