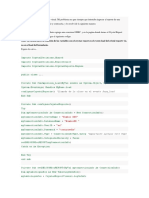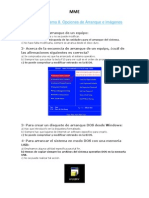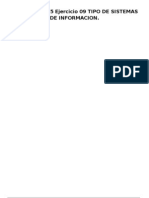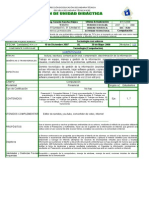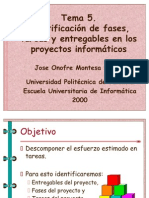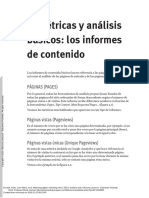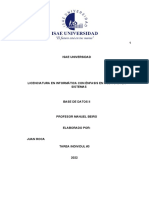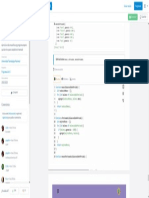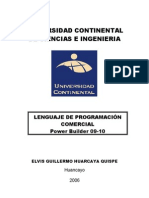Manual Clonezilla
Diunggah oleh
Vito Casdi0 penilaian0% menganggap dokumen ini bermanfaat (0 suara)
10 tayangan16 halamanJudul Asli
Manual Clonezilla.docx
Hak Cipta
© © All Rights Reserved
Format Tersedia
DOCX, PDF, TXT atau baca online dari Scribd
Bagikan dokumen Ini
Apakah menurut Anda dokumen ini bermanfaat?
Apakah konten ini tidak pantas?
Laporkan Dokumen IniHak Cipta:
© All Rights Reserved
Format Tersedia
Unduh sebagai DOCX, PDF, TXT atau baca online dari Scribd
0 penilaian0% menganggap dokumen ini bermanfaat (0 suara)
10 tayangan16 halamanManual Clonezilla
Diunggah oleh
Vito CasdiHak Cipta:
© All Rights Reserved
Format Tersedia
Unduh sebagai DOCX, PDF, TXT atau baca online dari Scribd
Anda di halaman 1dari 16
Cómo clonar un disco duro a otro.
En primer lugar debemos tener descargada la imagen de CloneZilla y grabada en un CD.
También debemos tener enchufados en nuestro equipo tanto el disco duro de origen donde
tenemos el sistema operativo como el disco de destino donde queremos clonar el sistema.
Una vez hemos comprobado que cumplimos los requisitos debemos arrancar nuestro
equipo y seleccionarle que cargue desde el disco de CloneZilla.
Seleccionamos CloneZilla Live en el menú que nos aparece en pantalla y continuamos
con el arranque. Tras unos instantes nos aparecerá una ventana donde nos pregunta sobre
el idioma. Seleccionamos el que queramos y pulsamos enter.
A continuación nos pedirá configurar el mapa de teclado. No cambiamos la opción por
defecto y continuamos pulsando enter.
Ya tenemos el sistema configurado, seleccionamos en la siguiente ventana la opción de
iniciar CloneZilla.
Nos preguntará qué tarea queremos realizar. Seleccionaremos la opción “device – device”
o disco a disco y pulsaremos enter.
A continuación nos pregunta por el modo de ejecución que queremos. Seleccionaremos
el modo experto para poder ajustar las opciones del clonado a nuestro gusto.
Nos preguntará qué tipo de clonado queremos realizar dependiendo del dispositivo de
origen y destino. Seleccionamos “disk to local disk” para clonar entre 2 discos locales.
En este paso debemos seleccionar el disco de origen, es decir, el que tiene el sistema
operativo instalado. Debemos prestar atención en este paso y seleccionar el adecuado.
Para ello podemos fijarnos en la capacidad, en la marca o en cualquier otro aspecto de los
que aparecen.
En el siguiente paso seleccionaremos el disco de destino, donde vamos a clonar el disco.
También debemos prestar atención si tenemos varios discos. Observaremos que el disco
que hemos seleccionado como origen ya no aparece. Pulsamos enter y continuamos.
En la siguiente ventana nos aparecerán una serie de parámetros avanzados para
configurar. Podemos dejar los valores por defecto, o incluso añadir el último, -u para
obtener una información más detallada del proceso. Pulsamos enter para continuar.
A continuación tenemos una opción para comprobar el sistema. Si queremos realizar una
comprobación interactiva de la estructura del disco podemos seleccionar la segunda
opción. Si queremos omitirlo seleccionamos la primera opción. En nuestro caso
seleccionaremos la segunda opción para comprobar la estructura del disco de forma
interactiva.
Nos preguntará por la tabla de particiones que queremos utilizar en el disco nuevo.
Dejaremos la opción por defecto “Usar tabla de particiones de disco origen” y pulsamos
enter para continuar.
Nos mostrará un resumen de las opciones que hemos seleccionado durante el proceso así
como una advertencia que nos indica que los datos en el disco de destino se perderán.
Comprobaremos que es correcto y pulsaremos la letra ‘y’ seguida de enter para continuar.
Tras volver a aceptar el mismo mensaje de nuevo nos preguntará si queremos clonar el
gestor de arranque del disco original al nuevo. Seleccionaremos que si pulsando de nuevo
la letra ‘y’ seguida de enter.
Comienza ya el clonado del disco.
Una vez finalizado el proceso veremos una ventana similar a la siguiente con el resumen
del clonado.
Pulsamos enter y ya podemos reiniciar nuestro equipo. Debemos seleccionar en la Bios
que queremos arrancar desde el disco duro nuevo e incluso desenchufar el viejo,
formatearlo, etc. No deberíamos tener problemas para iniciar sesión.
Anda mungkin juga menyukai
- Trabajar Con Crystal Report y Parametros SQLDokumen3 halamanTrabajar Con Crystal Report y Parametros SQLVito CasdiBelum ada peringkat
- Crear Nuevca Pagina Con Crystal ReportDokumen1 halamanCrear Nuevca Pagina Con Crystal ReportVito CasdiBelum ada peringkat
- Funciones Con CadenaDokumen9 halamanFunciones Con CadenaVito CasdiBelum ada peringkat
- Verifono VX 520Dokumen6 halamanVerifono VX 520Vito CasdiBelum ada peringkat
- Clonación y Restauración de Un Disco Duro Con Clonezilla-LiveDokumen3 halamanClonación y Restauración de Un Disco Duro Con Clonezilla-LiveDavid DomínguezBelum ada peringkat
- Codigo para Que Crystal Reports No Pida ContrasseñaDokumen2 halamanCodigo para Que Crystal Reports No Pida ContrasseñaVito CasdiBelum ada peringkat
- Manual ClonezillaDokumen16 halamanManual ClonezillaVito CasdiBelum ada peringkat
- Manual Punto A Punto-UbiquitiDokumen10 halamanManual Punto A Punto-UbiquitiXJAVIER2020100% (2)
- Manual de PHP PDFDokumen109 halamanManual de PHP PDFJustino Isidoro AcevedoBelum ada peringkat
- Enlace Wifi Con Google EarthDokumen2 halamanEnlace Wifi Con Google EarthVito CasdiBelum ada peringkat
- Reglamento Investigadores Oct 2012Dokumen22 halamanReglamento Investigadores Oct 2012johnnysilver4252912Belum ada peringkat
- Manual ClonezillaDokumen16 halamanManual ClonezillaVito CasdiBelum ada peringkat
- Manual Syscom EnlacesDokumen36 halamanManual Syscom EnlacesMauricio CantoBelum ada peringkat
- Codigo para Que Crystal Reports No Pida ContrasseñaDokumen2 halamanCodigo para Que Crystal Reports No Pida ContrasseñaVito CasdiBelum ada peringkat
- Comandosmikrotik NackupDokumen7 halamanComandosmikrotik NackupVito CasdiBelum ada peringkat
- CIC MAN NetsupportBasico v11Dokumen30 halamanCIC MAN NetsupportBasico v11Jorge Santos RomeroBelum ada peringkat
- CIC MAN NetsupportBasico v11Dokumen30 halamanCIC MAN NetsupportBasico v11Jorge Santos RomeroBelum ada peringkat
- Nss Manual La PDFDokumen384 halamanNss Manual La PDFVito CasdiBelum ada peringkat
- Guía 1 Administración y Control de InventariosDokumen7 halamanGuía 1 Administración y Control de InventariosmendezBelum ada peringkat
- Práctica 2 - KaliDokumen16 halamanPráctica 2 - KaliAlex SerranoBelum ada peringkat
- Iec 61850 TesisDokumen91 halamanIec 61850 Tesisrichardt999100% (1)
- Actividades Del Tema 8 - Opciones de ArranqueDokumen4 halamanActividades Del Tema 8 - Opciones de ArranquechristianBelum ada peringkat
- Ejercicio No 09 y 10 Tipos de Sistema de Informacion.Dokumen3 halamanEjercicio No 09 y 10 Tipos de Sistema de Informacion.Melitos3100% (4)
- Unidad Didáctica de Computación Con El Enfoque de Competencias (Nuevo!!!)Dokumen4 halamanUnidad Didáctica de Computación Con El Enfoque de Competencias (Nuevo!!!)Ing. Gerardo Sánchez Nájera97% (30)
- Ventajas y Desventajas de Una Base de DatosDokumen6 halamanVentajas y Desventajas de Una Base de DatosUrsula Vera GonzalesBelum ada peringkat
- Curso TopografiaDokumen57 halamanCurso TopografiaItalo de la PuenteBelum ada peringkat
- Exposicion WordDokumen19 halamanExposicion WordEver J.L.Belum ada peringkat
- EWS-BMW EmuladorDokumen8 halamanEWS-BMW EmuladorOscar OsBelum ada peringkat
- Proyecto StellarisDokumen6 halamanProyecto StellarisAndres LizarazoBelum ada peringkat
- Diabluras, Diversiones y Anécdotas de Juan Manuel de Rosas 1859Dokumen89 halamanDiabluras, Diversiones y Anécdotas de Juan Manuel de Rosas 1859Ana AquistaBelum ada peringkat
- Selectividad en Baja Tensión Con Interruptores Automáticos ABB - Cuaderno de Aplicaciones Técnicas #1 - ABBDokumen54 halamanSelectividad en Baja Tensión Con Interruptores Automáticos ABB - Cuaderno de Aplicaciones Técnicas #1 - ABBpevare100% (1)
- Dgxpress Ug-642 Datasheet LarDokumen2 halamanDgxpress Ug-642 Datasheet Larantony guivar gallegoBelum ada peringkat
- Configuración bancaria electrónica SAPDokumen9 halamanConfiguración bancaria electrónica SAPMario Alejandro Facal100% (1)
- Clase de OrganigramasDokumen14 halamanClase de OrganigramasRobertoZeladaKyo-ChanBelum ada peringkat
- Alcance y TareasDokumen62 halamanAlcance y TareasJordi CabanesBelum ada peringkat
- Marketing Digital Marketing Móvil SEO y Analítica ... - (3. Métricas y Análisis Básicos Los Informes de Contenido)Dokumen18 halamanMarketing Digital Marketing Móvil SEO y Analítica ... - (3. Métricas y Análisis Básicos Los Informes de Contenido)Francisco AndradaBelum ada peringkat
- Reliable UAV LiDAR YellowScan SurveyorDokumen2 halamanReliable UAV LiDAR YellowScan Surveyorpablo carvajalBelum ada peringkat
- Bibliografía DiseñoDokumen4 halamanBibliografía DiseñohuvierneBelum ada peringkat
- Programacion EnsambladorDokumen7 halamanProgramacion Ensambladorjin_maxtorBelum ada peringkat
- Metodo de GaussDokumen18 halamanMetodo de GaussMadely Yela Guacales100% (1)
- FloraDokumen39 halamanFloraANGEL SUPERPODEROSOBelum ada peringkat
- Carta Computadora AmericoDokumen2 halamanCarta Computadora AmericoKatery YusleidysBelum ada peringkat
- Tarea - Individal #3 - Base de Datos IIDokumen5 halamanTarea - Individal #3 - Base de Datos IIJuan Diego RocaBelum ada peringkat
- Anexos 1Dokumen10 halamanAnexos 1Calderón CharlesBelum ada peringkat
- Ejercicios Resueltos Arg Programa Mumuki - Argentina Programa 2 JAVASCRIPT Capítulo 2 - Programación - StuDocuDokumen1 halamanEjercicios Resueltos Arg Programa Mumuki - Argentina Programa 2 JAVASCRIPT Capítulo 2 - Programación - StuDocuJuan Luna100% (1)
- Manual 1 PBDokumen149 halamanManual 1 PBroyandersoBelum ada peringkat
- Tutorial de Formulas y Gráficos en ExcelDokumen12 halamanTutorial de Formulas y Gráficos en Excelhuichol_zacBelum ada peringkat