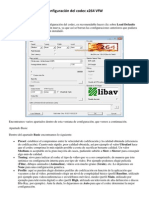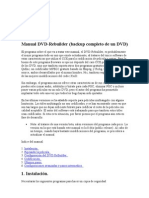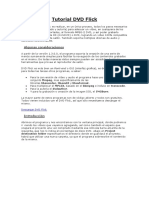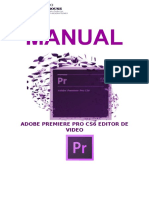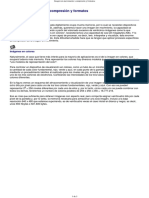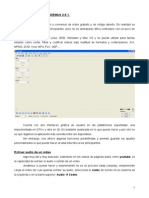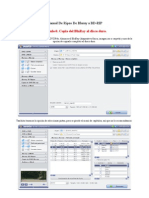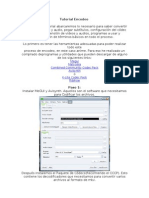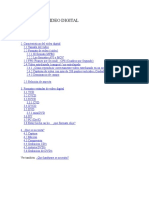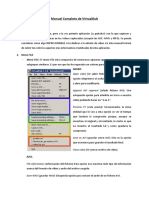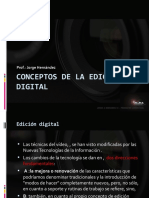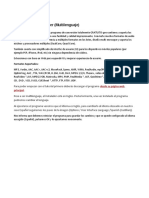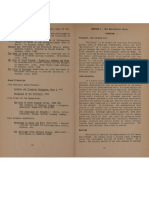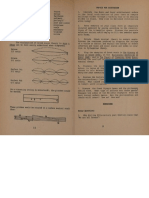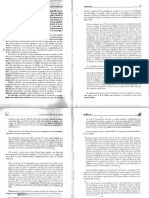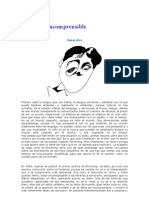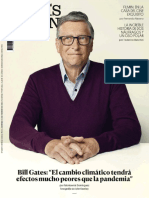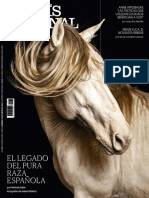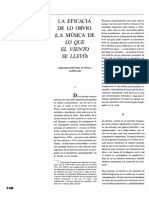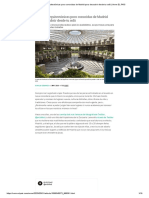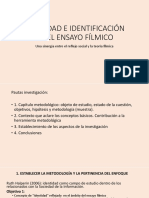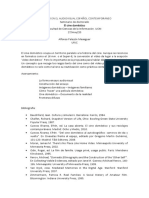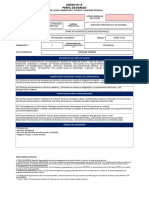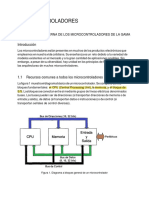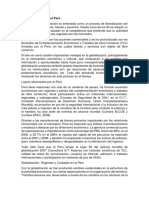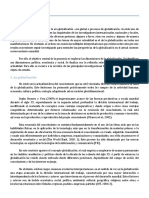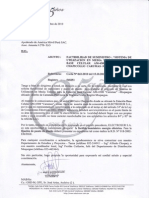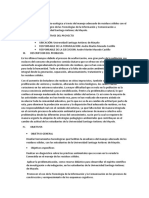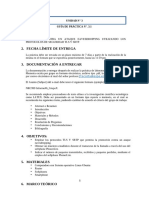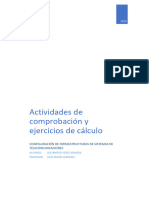Ajustes Final Cut Pro 6
Diunggah oleh
José Luis Caballero MartínezHak Cipta
Format Tersedia
Bagikan dokumen Ini
Apakah menurut Anda dokumen ini bermanfaat?
Apakah konten ini tidak pantas?
Laporkan Dokumen IniHak Cipta:
Format Tersedia
Ajustes Final Cut Pro 6
Diunggah oleh
José Luis Caballero MartínezHak Cipta:
Format Tersedia
1.6.
Audio/Video Settings
Este es uno de los apartados de mayor importancia dentro de Final Cut Pro. La mayoría de la gente
encuentra aquí su mayor handicap y su no correcto entendimiento es causa de múltiples errores y mal
funcionamiento de la aplicación. Es el lugar donde se deciden los ajustes apropiados aplicados por defecto
para las nuevas secuencias, archivos de captura, ajuste de control de dispositivos y monitorización externa
de vídeo. Exactamente lo mismo que con Choose Setup o Easy Setup pero aquí tiene la posibilidad de
personalizar, editar y crear sus propios ajustes al detalle. Para ello es fundamental disponer de un nivel de
conocimientos medio/alto sobre conceptos técnicos del mundo audiovisual. Si no dispone de ellos, lo mejor
para configurar el programa es que use Easy Setup.
Acceda a la ventana desde el menú Final Cut Pro>Audio/Video Settings… o pulse el atajo de teclado
equivalente Comando-Opción-Q. Observe que está dividida en 5 apartados. Se deja la explicación de la
pestaña Summary para el final con objeto de su mejor entendimiento.
Figura 1.18. Ventana Audio/Video Settings.
1.6.1. Ajustes en la pestaña Sequence Presets
Aquí se especifican las características de los diferentes “idiomas” que se pueden aplicar a una
secuencia o línea de tiempo, así como cual de ellos es el que se aplicará por defecto al crear una nueva
secuencia. Recuerde que la idea principal es la de tener un “idioma” de secuencia que coincida con el
“idioma” de los archivos empleados en la misma.
Figura 1.19. Pestaña Sequence Presets.
En el lado izquierdo de la ventana se encuentra un recuadro con un listado de los Presets o preajustes
disponibles. Por defecto el programa incluye los de uso más común. Al instalar dispositivos de captura
compatibles con Final Cut Pro, deberían aparecer también en este listado. En caso contrario, usted debería
© Manuel Martínez Sotillos - manuel@cecamultimedia.com - Ajustes - página 1
crearlos. Observe en la figura cómo a la izquierda de uno de ellos hay un icono de verificación. Esto indica
que éste es el preajuste por defecto, es decir, el que se aplicará al crear una nueva secuencia. Es posible
cambiar el preajuste por defecto desde la pestaña Summary o en esta pestaña haciendo clic en la columna
izquierda del preajuste.
A la derecha se encuentra otro recuadro que contiene un sumario con las características del Preset
seleccionado. Al pulsar el botón Edit aparece la ventana Sequence Preset Editor que permite editar
todas esas características. Sólo lo se podrá hacer en el caso de que no tenga un candado a la derecha, lo
cual indica precisamente que no es editable. Puede crear su propio Preset tomando como base uno de los
existentes y pulsando a continuación el botón Duplicate.
Figura 1.20. Ventana Sequence Preset Editor.
El primer campo editable es Name, donde puede dar un nombre al Preset. El siguiente es Description,
donde se puede introducir cualquier texto (características, uso, etcétera.) que le ayude a identificarlo. Este
texto aparecerá luego en el sumario en la ventana anterior. Para ajustar el resto de campos es necesario,
como dijimos anteriormente, tener conocimientos técnicos sobre el mundo audiovisual. De forma concisa se
los describimos a continuación:
• En Frame Size o tamaño de fotograma puede introducir manualmente los valores en píxeles del
Width (ancho) y el Height (alto) del fotograma, o seleccionar en la lista despegable de la derecha
uno de los valores predefinidos.
• El cuadro de chequeo Anamorphic 16:9 sólo se activará si a la secuencia se van a añadir recursos
en formato anamórfico.
• Píxel Aspect Ratio o relación de aspecto del píxel se refiere a la relación entre la magnitud
horizontal y vertical del píxel. El píxel es Square (cuadrado) cuando use en la secuencia vídeo
de alta definición (HD) sin compresión o cuando los recursos a añadir a la secuencia se crearon
para visualizarse en una pantalla de ordenador. Pero el píxel de vídeo estándar en PAL no es
exactamente cuadrado, sino un poco achatado. En ese caso seleccione PAL- CCIR 601.
Figura 1.21. Listado de diferentes relaciones de aspecto del píxel.
• Field Dominance o dominancia de campos. En algunos formatos la dominancia es para el campo
impar Lower (Even) y para otros en el par Upper (Odd). Por ejemplo, en DV PAL siempre es
Lower. Se seleccionará None cuando los recursos a añadir a la secuencia se crearon para
visualizarse en una pantalla de ordenador o vídeo progresivo o no entrelazado.
© Manuel Martínez Sotillos - manuel@cecamultimedia.com - Ajustes - página 2
• Editing Timebase o frecuencia de fotogramas por segundo en la edición.
• Timecode Rate o ratio de código de tiempo. Sólo en casos muy concretos no se hace coincidir el
valor con el del campo superior. Consulte el manual del programa para mayor información.
• QuickTime Video Settings o ajustes de vídeo QuickTime. Se compone de varios campos:
- Compressor. Se necesitarían varias guías prácticas para
explicar detenidamente cada uno de los formatos de compresión
o codecs (codificador/decodificador) de vídeo que aparecen en
este listado. Los codecs son fórmulas matemáticas que utilizan los
diferentes formatos de vídeo para que se pueda reducir (comprimir)
el tamaño de los archivos generados. Sin estos codecs el ordenador
no podría interpretar la información procedente de una cámara o
magnetoscopio. Cada codec está estrechamente ligado a un formato
de vídeo. Si ha instalado un dispositivo de vídeo compatible con
Final Cut Pro que disponga de un codec específico, éste aparecerá
en este listado. Por lo tanto, debe conocer bien su sistema para
seleccionarlo correctamente.
Figura 1.22. Listado de codecs seleccionables.
- Quality o calidad de la compresión. Dependiendo del codec
elegido este deslizador afectará o no a la calidad de compresión.
Por ejemplo, en DV no influye en nada cambiar el porcentaje.
- Advanced. Haga clic en este botón para ajustar parámetros
adicionales si fuese necesario para su dispositivo de vídeo.
• QuickTime Audio Settings o ajustes de audio QuickTime.
Acceso a los diferentes parámetros relativos a la compresión y
frecuencia de muestreo del audio de la secuencia.
La pestaña Video Processing sirve para determinar cómo
son procesados y renderizados los materiales de vídeo añadidos a
la secuencia. La ventana está dividida en tres partes, una que se
refiere a las conversiones de espacio de color y profundidad de bits,
otra al nivel máximo de blanco, y por último a los ajustes de calidad
de renderizado de los parámetros de movimiento.
Figura 1.23. Pestaña Video Processing.
El apartado que se refiere a las conversiones de espacio de color y profundidad de bits tiene los
siguientes parámetros:
© Manuel Martínez Sotillos - manuel@cecamultimedia.com - Ajustes - página 3
• Always Render in RGB, si su secuencia usa un codec RGB tal como sucede con Photo JPEG o
Animation, esta opción es la adecuada. Aunque es posible añadir materiales YCC a esta secuencia,
en la mayoría de los casos no se recomienda usar otro espacio de color que no sea el nativo del
codec empleado en la secuencia.
• Render in 8-bit YUV, la mayoría de los codecs soportados por Final Cut Pro usa el muestreo a 8 bits
por canal, por eso esta opción está normalmente seleccionada por defecto. 8-bit YUV es el proceso
YCC más rápido, por lo que en el caso de usar materiales con mayor profundidad de bits, usted
podría querer usar esta opción durante una edición offline y luego cambiar antes de la salida final.
• Render 10-bit material in high-precision YUV, use esta opción cuando su secuencia use materiales
con un codec a 10-bit YCC como el codec Apple ProRes 422 o 10-bits sin compresión.
• Render all YUV material in high-precision YUV, esta la opción con mayor calidad ya que procesa materiales
a 8 y 10 bits a 32-bits coma flotante. En algunas ocasiones, como cuando se aplican varios filtros a un clip o
en una composición con muchos clips juntos, una mayor profundidad mejorará la calidad del render final. La
desventaja principal es que tarda mucho más en renderizar. Hay que decir que esta opción no mejora por si
misma la calidad de un vídeo capturado a 8-bits; sólo mejora la calidad de los efectos renderizados.
El apartado que se refiere al nivel máximo de blanco tiene los siguientes parámetros:
• Choosing White, si usted está creando material de vídeo con calidad broadcast, es decir, con calidad
para emisión, debe estar seguro de que los niveles máximos de cualquiera de las componentes YCC de la
secuencia estén por debajo del 100% (8-bits 235, o blanco). Esta opción reduce el blanco del RGB (255) al
blanco del YCC (235). Con ello se asegura de que los gráficos RGB importados a la secuencia tendrán un
valor máximo de blanco de 100% en el espacio de color YCC, que es el límite legal para emisión.
• Choosing Super-White, si no le preocupan los límites para emisión puede seleccionar esta opción
donde los valores 255 de los gráficos RGB son mapeados a valores 254 del espacio YCC. Esto supone
que estarán un 109% por encima del límite para emisión.
En el último apartado que se refiere a los ajustes de calidad de renderizado de los parámetros de
movimiento puede elegir en el menú desplegable entre Normal, Best o Fastest. Esto determina la calidad de
renderizado de los efectos de escala, rotación y otros que se encuentran en la pestaña Motion.
1.6.2. Ajustes en la pestaña Capture Presets
El aspecto de la pestaña es parecido al de pestaña Sequence Presets, pero aquí se define en qué
“idioma” y a través de qué dispositivos y entradas de los mismos se tomará la parte de vídeo y la parte de audio
al capturar. También se decide cuál de estos preajustes se aplicará por defecto al realizar esta operación.
Figura 1.24. Pestaña Capture Presets.
Es posible editar un preajuste existente o crear uno nuevo de la misma manera que se hizo con los
preajustes de secuencia. Aparece la ventana Capture Preset Editor. Observe cómo se encuentran algunos
parámetros similares a los encontrados en el Sequence Preset Editor y alguno más específico de la captura.
© Manuel Martínez Sotillos - manuel@cecamultimedia.com - Ajustes - página 4
Figura 1.25. Ventana Capture Preset Editor.
En el apartado de ajustes de vídeo:
• Digitizer o dispositivo a través del cual se efectuará la captura del vídeo (a través del puerto
FireWire o USB del ordenador, tarjeta conectaba a los buses internos o I/O Box o caja de
conexiones externa). Final Cut Pro debería reconocer todos los dispositivos compatibles en el caso
de que estén conectados y encendidos y tengan los drivers o controladores instalados, en el caso
de que éstos fueran necesarios.
• Input (entrada) o conexión en dicho dispositivo a través de la cual se va a introducir la señal
de vídeo. Muchos dispositivos tienen varias entradas, como por ejemplo, compuesto, S-Video,
componentes, FireWire o SDI.
• Limit Data Rate. En el caso de que utilice un dispositivo de captura que convierta vídeo analógico
a digital, puede activar esta opción para limitar el flujo de datos por segundo de la señal capturada
(en KB por segundo).
En el apartado de ajustes de audio:
• Device o dispositivo a través del cual se efectuará la captura del audio. Final Cut Pro debería
reconocer todos los dispositivos compatibles al igual que con Digitizer.
• Input (entrada) o conexión en dicho dispositivo a través de la cual se va a introducir la señal de audio.
En la parte inferior se encuentran algunas opciones:
• Capture Card Supports Simultaneous Play Through and Capture. Seleccione esta opción si de
su dispositivo puede simultáneamente salir y entrar vídeo. Esto hace que Final Cut Pro saque la
señal de vídeo que está entrando hacia el mismo dispositivo a través del cual está saliendo, lo que
permite evaluar la calidad del vídeo que se está capturando. Consulte las características de su
dispositivo para verificar si es posible activar esta opción.
• Remove Advanced Pulldown and/or Duplicate Frames During Capture From FireWire Sources.
Algunos magnetoscopios, como el Panasonic DVX100 o el Varicam, pueden grabar a fotogramas
por segundo alternos dentro de una velocidad de reproducción estándar. Por ejemplo, la DVX100
puede registrar 23.98 fps dentro de 29.97 fps añadiendo un patrón avanzado 2:3:3:2 de duplicado
de campos. Activando esta opción se borran los campos o fotogramas redundantes en la captura.
También es posible capturar todo sin esta opción activada y eliminar la información redundante
posteriormente accediendo al menú Tools>Remove Advanced Pulldown.
• High-Quality Video Play Through, seleccione esta opción para visualizar vídeo DV en alta calidad
en la ventana de captura (Log and Capture).
© Manuel Martínez Sotillos - manuel@cecamultimedia.com - Ajustes - página 5
1.6.3. Ajustes en la pestaña Device Control Presets
En esta ventana es donde se especifica la manera de controlar y comunicarse Final Cut Pro con
los dispositivos de vídeo. Se ajusta el protocolo, el puerto de comunicación, fotogramas por segundo e
información de código de tiempo. Recibir desde una cámara o magnetoscopio el código de tiempo va ha
permitir controlarlos remotamente así como capturar de forma automática clips o lotes de múltiples clips,
con poca intervención por parte del usuario, entre otras muchas funciones. El programa dispone una lista con
los preajustes más habituales por lo que, en la mayoría de los casos, no necesitará crear uno personalizado.
Figura 1.26. Pestaña Device Control Presets.
Es posible editar un preajuste existente o crear uno nuevo de la misma manera que se hizo con los
preajustes de secuencia y captura. Aparece la ventana Device Control Preset Editor.
Figura 1.27. Ventana Device Control Preset Editor.
Además del nombre y de la descripción del preset, se encuentran los siguientes parámetros:
• Protocol o protocolo o “idioma” de comunicación con el
dispositivo. Elija el que corresponda con su magnetoscopio o cámara.
Los más comunes son FireWire para dispositivos DV, y RS-422 para la
mayoría de equipamiento profesional.
Figura 1.28. Listado de protocolos disponibles.
• Audio Mapping determina cuantas pistas de audio están disponibles
en el menú desplegable Audio Insert de la ventana Edit to Tape. Elija
el número de pistas acode a las disponibles en su dispositivo.
• Time Source. Algunos formatos de cinta pueden tener más de un tipo
de pista de código de tiempo. Aquí se decide cual de ellas leerá FCP.
© Manuel Martínez Sotillos - manuel@cecamultimedia.com - Ajustes - página 6
• Port. Elija el puerto a través del cual está conectado el cable que permite controlar remotamente
a su cámara o magnetoscopio.
• Frame Rate o fotogramas por segundo en la captura.
• Default Timecode, usado en sistemas NTSC para poder escoger el formato del código de tiempo
entre drop frame o non-drop frame.
• Use Deck Search Mechanism, algunos magnetoscopios disponen de un sistema interno de búsqueda
de un código de tiempo específico. No seleccione esta opción si su magnetoscopio tiene problemas
al mover el cabezal de reproducción a un punto concreto mientras se realiza la captura. Esta
función no está disponible para DV.
• Capture Offset. Salvo en los casos de captura a través del puerto FireWire, donde la información
de vídeo y código de tiempo se trasmiten por un solo cable, en el resto de sistemas se necesitan
dos cables. Esto puede provocar una pequeña desincronización entre el vídeo y el código de
tiempo. La forma de resolverlo es capturando vídeo con código de tiempo sobreimpreso, observar
la diferencia entre éste y el que recoge el programa e introducir en la casilla el número de
fotogramas de diferencia.
• Handle Size. Este ajuste solo afecta cuando se capturan lotes de clips. Sirve para determinar la
cantidad de tiempo adicional o márgenes por delante y detrás que se capturará a partir de los
puntos de entrada y salida especificados para los clips.
• Playback Offset. Problema parecido a Capture Offset pero para reproducción. Introduzca un
número para compensar el retardo entre el inicio de la reproducción y el inicio de la grabación en
el magnetoscopio cuando se emplea Edit to Tape. Valores positivos hacen que la reproducción se
inicie antes de la grabación y valores negativos lo contrario.
• Pre-roll y Post-roll ajustan el tiempo por delante y por detrás de los puntos de entrada y salida
especificados a los que se dirigirá el cabezal de reproducción de la cámara o magnetoscopio al
capturar un clip o lote de clips en la ventana Log and Capture o al hacer un previo en la ventana
Edit to Tape. Es decir, en el ejemplo de la captura, se iniciará la reproducción unos segundos
antes del punto de entrada y al legar a éste Final Cut Pro empezará la captura. Para finalizar,
Final Cut Pro terminará la captura en el punto de salida pero continuará algunos segundos con la
reproducción de la cámara o magnetoscopio. Esto evita posibles fallos en la grabación de inicios y
finales causados por el arranque o parada repentinos de los dispositivos de captura.
• Auto Record and PTV after. Esta opción también se puede seleccionar en la ventana Print
to Video. Después de haber dado la orden en Print to Video pone a grabar automáticamente
a la cámara o magnetoscopio tras el tiempo especificado en el campo. Si la opción no está
seleccionada, el programa le pedirá que inserte una cinta y manualmente tendrá que pulsar el
botón de Record o grabación de la cámara o magnetoscopio.
1.6.4. Ajustes en la pestaña A/V Devices
En esta pestaña es donde se especifica el dispositivo para la monitorización externa de vídeo y audio,
tanto en la reproducción o previsualización en Final Cut Pro de los clips y secuencias como en el volcado final
a cinta.
Esta monitorización se puede realizar a través de dispositivos conectados en el puerto FireWire, salidas
digitales o analógicas de la tarjeta de vídeo o dispositivo de captura instalados, del monitor principal o de un
segundo monitor conectado al ordenador.
Además es posible especificar sobre la marcha el dispositivo para la monitorización externa de vídeo y
audio desde:
• La pestaña Summary en la ventana Audio/Video Settings.
• Los menus View>Video Playback y View>Audio Playback.
© Manuel Martínez Sotillos - manuel@cecamultimedia.com - Ajustes - página 7
Figura 1.29. Pestaña A/V Devices.
En esta pestaña simplemente escoja en las listas desplegables disponibles los dispositivos adecuados a
sus necesidades. El botón Options… da acceso a opciones particulares de los dispositivos. Si desea diferentes
dispositivos de monitorización en la reproducción y en el volcado a cinta, active Different Output for Edit
to Tape/Print to Video. Por ejemplo, podría desear usar las salidas analógicas del dispositivo de captura
mientras está trabajando con Final Cut Pro y por el contrario la salida SDI al hacer el volcado final a cinta.
Otras opciones disponibles en la pestaña son:
• Mirror on desktop sirve para activar o desactivar la monitorización simultánea de vídeo en las
ventanas Canvas y Viewer. Al desactivarlo solo se monitoriza en el dispositivo seleccionado y al
activarlo en ambos.
• Do not show External A/V Device Warning when device not found on launch. Al activar esta
opción se anula la ventana de aviso “Unable to locate the external video device” que aparece
cuando en la rutina de inicio del programa, éste intenta localizar los dispositivos conectados.
Seguirá intentándolo, pero no aparecerá el mensaje si no los encuentra y dejará el parámetro
External Video del menú View en Off, es decir, sin dispositivos de monitorización seleccionados. Si
conecta posteriormente el dispositivo, acceda al menú View>Refresh A/V Devices para que Final
Cut Pro vuelva a pasar el test de reconocimiento.
• Do not show warning when audio outputs are greater than audio device channels. Ésta opción
afecta a los ajustes de la pestaña Audio Outputs de la ventana Sequence Settings. Si esta opción
no está seleccionada, aparecerá un aviso cada vez que elija más salidas de audio de las disponibles
en el dispositivo seleccionado actualmente.
1.6.5. Ajustes en la pestaña Summary
Figura 1.30. Pestaña Summary.
© Manuel Martínez Sotillos - manuel@cecamultimedia.com - Ajustes - página 8
Observe cómo la pestaña se divide en cuatro apartados. Cada apartado se corresponde con una pestaña
y en cada uno de los menús desplegables se encuentran los preajustes por defecto seleccionados en cada
una de ellas, es decir, los que tenían el icono de verificación. Los listados desplegables son accesos directos
a los preajustes disponibles en el resto de pestañas, y desde aquí es posible cambiar de un modo rápido los
preajustes por defecto.
Con la combinación de estos preajustes puede generar un preajuste Easy Setup personalizado pulsando
el botón Create Easy Setup…. A continuación le pedirá que le asigne un nombre y una descripción, y a partir
de ese momento este nuevo preajuste aparecerá en el listado.
1.7. User Preferences
La ventana Preferences es un almacén de los diversos ajustes que van a afectar a la manera de
trabajar con Final Cut Pro. Acceda a la ventana desde el menú Final Cut Pro>User Preferences… o pulse el
atajo de teclado equivalente Opción-Q. Observe que está dividida 6 apartados.
1.7.1. Ajustes en la pestaña General
Los ajustes de esta pestaña cubren un ancho espectro de propósitos. En general, todos ellos afectan al
modo de interactuar con Final Cut Pro. Los ajustes están agrupados en diferentes zonas de la ventana según
el tipo.
Figura 1.31. Pestaña General.
Primer grupo. Opciones de deshacer y clips recientes
• Levels of Undo. Introduzca el número de acciones que pueden deshacerse. El número máximo es 99.
• List Recent Clips. Los clips recientes son los últimos que se abrieron en el Viewer y que aparecen
en forma de listado en el menú desplegable Recent Clips del Viewer. Introduzca el número de
clips recientes que serán mostrados en el listado. El número máximo es 20.
Figura 1.32. Listado de clips recientes en el Viewer.
© Manuel Martínez Sotillos - manuel@cecamultimedia.com - Ajustes - página 9
Segundo grupo. Opciones de vídeo y audio en tiempo real
• Real-time Audio Mixing. Introduzca un número en este campo para especificar el número de pistas
de audio que pueden mezclarse en tiempo real. El número por defecto es de 8 pistas, aunque
se puede aumentar hasta 99. El número máximo de pistas que pueden mezclarse sin tener que
renderizar depende de la velocidad de procesador, el número y los tipos de filtros usados en su
secuencia, la velocidad de transferencia de su disco duro, y la memoria disponible para Final Cut
Pro.
• Audio Playback Quality. Este menú desplegable permite escoger la calidad de la reproducción de
audio cuando se importan archivos de audio con diferente muestreo al que tiene la secuencia y por
lo tanto hay que convertir el muestreo. A menor calidad, Final Cut Pro puede desempeñar mayor
número de operaciones de mezcla en tiempo real. Si se escoge la calidad máxima, el audio sonará
mejor pero no será capaz de hacer muchos efectos en tiempo real.
Nota: Cuando se renderiza, mezcla audio final, se vuelca a cinta (Edit to Tape, Print to Video), o se
exporta a OMF, Final Cut Pro usa la máxima calidad sin considerar que ajuste está seleccionado en este
menú despegable.
• Limit real-time video to N MB/s. Final Cut Pro usa este valor (MB por segundo) para limitar
el número de streams o flujos de vídeo que puede reproducir simultáneamente el disco duro
en tiempo real. Esto es útil cuando el disco duro está compartido en red, o tiene baja tasa
de transferencia sostenida. Por ejemplo, si al reproducir una secuencia DV con seis pistas de
vídeo Final Cut Pro avisa de que ha habido dropped frames o fallos durante la reproducción de
fotogramas, pero con cinco pistas no avisa de ningún problema, es porque el Scratch Disc asignado
no tiene la velocidad suficiente. Necesitaría tener una velocidad sostenida de 21,6 MB por segundo
pero tiene alrededor de 18 MB/seg. Si introduce este valor en el campo, cuando coloque seis pistas
no le dejará reproducir en tiempo real y tendrá que renderizar para poder visualizar. Cuando se
reproduce un solo stream de vídeo, este limitador no se aplica aunque esté activado.
Tercer grupo. Opciones de interfaz
• Show Tooltips. Al activar esta caja,
automáticamente se muestran descripciones
cortas de los elementos de la interfaz y sus
correspondientes atajos de teclado. Los Tooltips
aparecen en pequeñas cajas amarillas (como
pequeños post-it) cuando se coloca el puntero
sobre una herramienta o botón y se permanece
brevemente sobre él (sin hacer clic). Cuando se
mueve el puntero, el Tooltip desaparece.
Figura 1.33. Tooltip sobre un botón del Viewer.
• Bring all windows to the front on activation. Cuando esta opción está desactivada y Final Cut Pro
está en el fondo, al hacer clic en una de las ventanas del programa, ésta se intercala con el resto.
Activando la opción, al hacer clic en cualquier ventana del programa, van todas al frente.
Figura 1.34. Ventana del Finder intercalada entre dos ventanas de Final Cut Pro.
© Manuel Martínez Sotillos - manuel@cecamultimedia.com - Ajustes - página 10
• Open last project on application launch. Si está activada esta opción siempre se iniciará el
programa con el último proyecto abierto y si no, con uno nuevo.
Cuarto grupo. Autosave Vault. Opciones de guardado automático
Le remitimos al apartado 1.6.3 donde ya se explicó.
Quinto grupo. Opciones de nueva secuencia y proyecto
• Prompt for settings on New Project. Activando esta opción aparecerá al crear un nuevo proyecto
la ventana Project Properties. También es posible acceder a esta ventana desde el menú
Edit>Project Properties….
Figura 1.35. Ventana Project Porperties.
Muchos de los ajustes se pueden cambiar sobre la marcha en los menús desplegables y en diferentes
partes de la interfaz de Final Cut Pro. Dichos ajustes son:
• Time Display. Elija el formato de visualización de tiempo de los clips en el proyecto; Timecode o
código de tiempo estándar de vídeo, feet-frames o pies-fotogramas o frames o fotogramas.
• Reset Time Display. Si este cuadro esta chequeado, todos los clips en el proyecto se actualizarán
automáticamente cuado cambie la opción en Time Display. Esto modificaría los ajustes
particulares que tuvieran los clips en el proyecto.
• Default Film Standard. En el caso de que esté editando cine con Final Cut Pro, puede escoger el
formato de la película aquí.
• Time Mode. Escoja si todos los clips en el proyecto actual muestran el código de tiempo de la
fuente o el código de tiempo de clip. Se usa cuando la fuente original tiene diferente número de
fotogramas por segundo que el material finalmente capturado. Por ejemplo, si usted está editando
clips a 24 fps que proceden de cintas a 25 fps, podría seleccionar entre ver el código de tiempo
original o en el formato propio del clip (24fps).
• View Native Speed. Es un cuadro de chequeo general que
cambia la visualización del tiempo en todos los clips del proyecto.
Permite ver en cursiva el código de tiempo cuando se ha modificado
la velocidad original de un clip.
Figura 1.36. Clip de vídeo con velocidad original modificada
con la opción Native Speed seleccionada (arriba) y sin la opción
(abajo).
• Comment Column Headings. Permite personalizar desde
aquí el nombre de las columnas Master Comment de la ventana
Browser.
© Manuel Martínez Sotillos - manuel@cecamultimedia.com - Ajustes - página 11
• Prompt for settings on New Sequence. Activando esta opción aparecerá un cuadro de diálogo
al crear una secuencia nueva, pidiendo que se escoja entre una lista de preajustes de secuencia.
Es útil cuando se trabaja habitualmente con proyectos que usan diferentes formatos y ajustes.
Si al crear una nueva secuencia mantiene pulsada la tecla Opción (alt), también aparecerá esta
ventana.
Sexto grupo. Opciones de captura, reproducción y visualización de texto
• Sync audio capture to video source if present. Seleccione esta opción en los siguientes
escenarios:
1. Dispone de un dispositivo de audio que tiene una entrada de vídeo genlock recibiendo
señal.
2. Está capturando material de audio desde un grabador externo (por ejemplo un DAT)
que intentará sincronizar con vídeo.
• Report dropped frames during playback. Si se activa esta opción, aparecerá un mensaje si Final
Cut Pro encuentra cualquier fotograma dañado durante la reproducción en el Viewer, Canvas y
Timeline, o al volcar a vídeo.
• Abort ETT/PTV on dropped frames. Si se activa esta opción, el proceso de volcado a cinta desde
Print to Video o Edit to Tape se verá cancelado en caso de que el programa encuentre fotogramas
dañados.
• Abort capture on dropped frames. Cuando está seleccionada esta opción, la captura se parará
inmediatamente si Final Cut Pro encuentra cualquier fotograma dañado. Todo el material
capturado hasta el momento de dar el error, es salvado y aparece como un clip en el Browser.
• On timecode break. Es un menú desplegable donde elegir qué debe hacer el programa al
encontrarse una rotura de código de tiempo. Las opciones son las siguientes:
• Make New Clip. Esta opción crea un nuevo clip cada vez que se encuentre una rotura o
salto de código de tiempo.
• Abort Capture. Esta opción detiene la captura. Todo el material capturado hasta el
momento de dar el error, es salvado y aparece como un clip en el Browser.
• Warn After Capture. Esta opción permite capturar un clip incluso con roturas de código
de tiempo. Después de capturarlo Final Cut Pro le advertirá de ello con una ventana de
alerta. No es muy recomendable trabajar con fragmentos de vídeo con este problema.
Si no tiene más remedio utilice ese material pero, en ocasiones, al repetir la captura
no se reproduce el error (causado en ocasiones por una imperfecta alineación del
cabezal de reproducción del magnetoscopio o cámara).
• Warn when importing non-optimized media. Con esta opción activada Final Cut
Pro avisa cuando los archivos importados no están optimizados para la reproducción
múltiple (multi-stream) en tiempo real. Son archivos utilizables en el proyecto pero
que pueden empezar a dar problemas en el caso de querer reproducir varios streams
simultáneamente. Los clips capturados directamente desde Final Cut Pro están
siempre optimizados. Final Cut Pro no puede optimizar automáticamente archivos de
vídeo capturados con un codec no soportado o archivos capturados por versiones muy
antiguas de Final Cut Pro.
• Browser Text Size. Este menú desplegable permite elegir el tamaño del texto que aparece en las
ventanas Browser y Timeline. También es posible cambiar este ajuste sobre la marcha desde el
menú View>Text Size o pulsando con el botón secundario o Control-clic sobre el Browser para que
aparezca el menú contextual.
© Manuel Martínez Sotillos - manuel@cecamultimedia.com - Ajustes - página 12
Figura 1.37. Menú contextual en el Browser mostrando las opciones de tamaño de texto.
Séptimo grupo. Auto Render. Opciones de renderizado automático
• Auto Render. Si se activa permite aprovechar los momentos inactivos del ordenador para
renderizar. Las opciones disponibles son:
• Start Render after N minutes. Establezca el tiempo de inactividad del ordenador que
debe pasar para que Final Cut Pro empiece a renderizar.
• Render. Menú desplegable en el que se determina qué se renderizará. Puede elegir
entre Open Sequences o secuencias abiertas, Current Sequence o secuencia actual y
Open Sequences Except Current o secuencias abiertas excepto la actual.
• Render RT Segments. Activando esta opción se asegura de que todas las secciones de su secuencia
que utilicen efectos en tiempo real son también renderizados.
1.7.2. Ajustes en la pestaña Editing
Esta pestaña contiene preferencias que afectan al comportamiento de trabajo del programa en el
proceso de edición. Los ajustes están agrupados en diferentes zonas.
Figura 1.38. Pestaña Editing.
© Manuel Martínez Sotillos - manuel@cecamultimedia.com - Ajustes - página 13
Primer grupo. Opciones de tiempo por defecto
• Still/Freeze Duration. Introduzca un valor en este campo para determinar la duración por defecto
que tendrán las imágenes importadas y congelados.
• Preview Pre-roll. Esta preferencia es usada por el control Play Around Current para determinar
cuantos fotogramas retrocede el cabezal de reproducción.
• Preview Post-roll. Esta preferencia es usada por el control Play Around Current para determinar
cuantos fotogramas avanza el cabezal de reproducción.
Segundo grupo. Dupe Detection. Opciones de detección de fotogramas duplicados
• Handle Size. Cuando se usa la detección de fotogramas duplicados, esta preferencia hace que se
señalen un número de fotogramas adicionales o márgenes al principio y al final de las regiones de
fotogramas duplicados.
Figura 1.39. Márgenes al principio y al final de las regiones de fotogramas duplicados.
• Threshold. Esta preferencia permite asignar un mínimo número o umbral de fotogramas que deben
estar duplicados antes de que el indicador de fotogramas duplicados aparezca.
Tercer grupo. Imported Still/Video Gamma. Opciones de gama de imágenes y gráficos importados
• Gamma Level. Determina los ajustes de nivel de gama de las imágenes y gráficos importados.
Durante la reproducción Final Cut Pro usa este ajuste para determinar qué coerción de gama de ser
aplicado al clip.
Cuarto grupo. BWF Import. Importación BWF
• NTSC Default Timecode. Determina el tipo de código de tiempo por defecto para archivos
importados de audio BWF (Broadcast Wave Format), con un ratio de muestreo NTSC.
Quinto grupo. Opciones de la ventana Trim Edit
• Dynamic Trimming. Seleccione esta opción para permitir editar puntos de edición con la ventana
Trim Edit que automáticamente sigan la posición del cabezal de reproducción.
• Trim with Sequence Audio. Con esta opción seleccionada, puede escuchar las pistas de audio
mientras que usa las teclas JKL en cualquiera de los lados de la ventana Trim Edit.
• Trim with Edit Selection Audio (Mute Others). Cuando está esta opción seleccionada, todas las
pistas de audio excepto las que estén seleccionadas actualmente en la ventana Timeline son
silenciadas cuando usa las teclas JKL en la ventana Trim Edit.
• Multi-Frame Trim Size. Este valor determina cuántos fotogramas son desplazados cuando se pulsan
los botones Trim Back (trim hacia atrás) y Trim Forward (trim hacia adelante) de la ventana Trim
Edit. El número máximo es 99.
Sexto grupo. Opciones de visibilidad, bloqueo de pistas y fotogramas clave de audio
• Warn if visibility change deletes render file. Desactivar la visibilidad de una capa borra
automáticamente los archivos de render asociados a ella. Seleccione esta opción para asegurar que
aparezca una ventana de alerta antes de que esto ocurra.
© Manuel Martínez Sotillos - manuel@cecamultimedia.com - Ajustes - página 14
• Record Audio Keyframes. Cuando está seleccionada esta opción es posible generar fotogramas
clave al modificar los controles de nivel, panorámica o efectos de audio. El menú desplegable
determina el nivel de detalle del registro o grabación de fotogramas clave al usar el Audio Mixer:
• All. Graba el máximo número de fotogramas clave posible. Repercute en una más
fiel reproducción de los movimientos realizados en los deslizadores de volumen y
panorámica y en un mayor número de fotogramas clave.
• Reduced. Reduce automáticamente el número de fotogramas clave, eliminando los
innecesarios o redundantes sin dejar de ser por ello fiel a los movimientos realizados en
los deslizadote.
• Peaks Only. Graba sólo el mínimo número necesario de fotogramas clave que reflejan
los picos y lo valles realizados en el movimiento de los deslizadores.
• Pen tools can edit locked item overlays. Activando esta opción, es posible modificar los
fotogramas clave de volumen y opacidad de los clips aunque las pistas estén bloqueadas.
Séptimo grupo. Opciones de reconexión y de integración
• Always Reconnect Externally Modified Files. Cuando está seleccionada esta opción Final Cut Pro
reconecta los clips a cualquier material de archivo que haya sido modificado desde la última vez
que se abrió el programa.
• Warn on “Send to Soundtrack Pro Script”. Cuando esta opción está seleccionada, Final Cut Pro
muestra un cuadro de diálogo que permite decidir como los materiales de archivo serán procesados
al seleccionar el menú File>Send To>Soundtrack Pro Script>Nombre del Script. Le remitimos al
manual o a la ayuda del programa para mayor información.
Octavo grupo. Opciones de conformado y escalado automático
Estas opciones determinan cómo es manejada la edición de una secuencia con múltiples formatos. Le
remitimos al apartado 4.6. de la guía práctica de Anaya dedicado a la edición de secuencias con múltiples
formatos.
• Auto conform sequence. Determina si los ajustes de las secuencias son conformados
automáticamente a los ajustes del primer clip añadido a las mismas.
• Always scale clips to sequence size. Seleccione esta opción cuando quiera ajustar de forma
automática el tamaño de fotograma de los clips al tamaño de fotograma de la secuencia, en el
caso de éstos sean más pequeños.
1.7.3. Ajustes en la pestaña Labels
En esta pestaña usted puede cambiar los nombres asociados con las diferentes etiquetas de color
que están disponibles dentro de Final Cut Pro para identificar y clasificar los clips y secuencias dentro de su
proyecto.
Figura 1.40. Pestaña Labels y clips etiquetados en el Browser.
© Manuel Martínez Sotillos - manuel@cecamultimedia.com - Ajustes - página 15
1.7.4. Ajustes en la pestaña Timeline Options
En esta pestaña se determinan las opciones por defecto para las nuevas secuencias como opciones de
visualización y número de pistas de vídeo y audio.
Figura 1.41. Pestaña Timeline Options.
Para cambiar estas opciones a una secuencia ya creada diríjase al menú Sequence>Settings>Timeline
Options o cambie alguna de ellas desde el menú desplegable Timeline Layout Popup situado en la esquina
inferior izquierda del Timeline.
Figura 1.42. Menú desplegable con algunas opciones de visualización del Timeline.
En la pestaña puede encontrar diferentes grupos de opciones.
Primer grupo. Opciones generales
• Starting Timecode. Este ajuste determina el código de tiempo inicial en la línea de tiempo. Para el
formato NTSC está disponible la opción Drop Frame. Consulte el manual para mayor información.
• Track Size. Elija el grosor o dimensión vertical de las pistas en el Timeline.
• Default Number of Video and Audio Tracks. Especifique el número por defecto de pistas de vídeo
y audio que aparecerán al crear una nueva secuencia.
• Thumbnail Display. Elija en el menú desplegable una de las tres opciones disponibles de
visualización de los clips en el Timeline:
1. Name. Sólo mostrará el nombre del clip sin ninguna imagen.
2. Name Plus Thumbnail. Mostrará el nombre del clip y una miniatura con la imagen del
fotograma de entrada.
3. Filmstrip:. Mostrará tantas miniaturas como le sea posible en función del nivel de zoom
del Timeline.
© Manuel Martínez Sotillos - manuel@cecamultimedia.com - Ajustes - página 16
Figura 1.43. Opciones de visualización (de arriba a abajo 1, 2 y 3).
• Audio Track Labels. Seleccione si desea que las pistas de audio se nomenclen como pistas
independientes (A1, A2, A3, etcétera) o como pares (A1a y A1b, A2a y A2b, etcétera)
Segundo grupo. Track Display. Visualización sobre las pistas
• Show Keyframe Overlays. Seleccione esta opción para visualizar las líneas que representan la
opacidad en las pistas de vídeo (de color negro) y el volumen en las pistas de audio (de color rojo).
Es posible activar sobre la marcha la visualización de estas líneas desde el botón Clip Overlays del
Timeline.
• Show Audio Waveforms. Seleccione esta opción para visualizar superpuesta sobre el clip la forma
de onda de audio. También es posible activar sobre la marcha la visualización pulsando el atajo
Opción-Comando-W o desde el Timeline Layout Popup (véase la figura 1.42).
Figura 1.44. Botón Clip Overlays y líneas de opacidad y volumen.
• Show Through Edits. Un Through Edit es una marca visual que indica que dos clips adyacentes
pertenecen a la misma cinta y tienen códigos de tiempo correlativos. Esta marca aparecerá cuando
active esta opción y, por ejemplo, haga un corte sobre un clip. Usted podría hacer estos cortes,
que realmente son innecesarios, de forma accidental o no provocada y de esta forma podría darse
cuenta y corregirlo o juntar las dos partes haciendo Control-clic o botón secundario sobre la marca
y seleccionando en el menú contextual Join Through Edit.
© Manuel Martínez Sotillos - manuel@cecamultimedia.com - Ajustes - página 17
Figura 1.45. Opción Join Through Edit.
• Show Duplicate Frames. Activando esta opción es posible visualizar los fotogramas que están
usados en la secuencia en más de una ocasión. También es posible activar sobre la marcha esta
opción desde el Timeline Layout Popup (véase la figura 1.42). Una vez activada, una línea de color
sobre los diferentes clips indica los fotogramas duplicados.
Figura 1.46. Líneas de diferentes colores para localizar los fotogramas duplicados.
<Sep-med> Si hace Control-clic o botón secundario sobre la clip que tenga fotogramas duplicados,
es posible ver un apartado en el menú contextual que permite ver el número de fotogramas duplicados así
como un desplegable con un listado mostrando los otros clips donde se encuentran los mismos fotogramas
duplicados. El cabezal de reproducción de la línea de tiempo se posicionará automáticamente en el primer
fotograma duplicado del clip seleccionado en este listado.
Figura 1.47. Menú contextual de fotogramas duplicados.
Véase otras opciones sobre duplicado de fotogramas que se abordaron en el segundo grupo de ajustes
en la pestaña Editing.
© Manuel Martínez Sotillos - manuel@cecamultimedia.com - Ajustes - página 18
• Show Audio Controls. Seleccione esta opción para visualizar los botones de Solo y Mute situados
a la izquierda de cada pista de audio en el Timeline. También es posible pulsar el botón Audio
Controls del Timeline para visualizar estos botones.
Figura 1.48. Botón Audio Controls.
Tercer grupo. Clip Keyframes. Visualización de fotogramas clave de los clips
Active esta opción para que aparezca un área adicional en la parte inferior de las pistas de vídeo y
audio sobre la que:
1. Poder editar los fotogramas clave de efectos aplicados a los clips.
2. Visualizar una línea verde que indica que un filtro ha sido aplicado al clip.
3. Visualizar una línea azul que indica que ha sido modificado algún parámetro de la pestaña Motion del clip.
4. Visualizar unas pequeñas marcas que representan la velocidad y dirección de la reproducción del clip.
Figura 1.49. Botón Clip Keyframes y opciones disponibles.
© Manuel Martínez Sotillos - manuel@cecamultimedia.com - Ajustes - página 19
1.7.5. Ajustes en la pestaña Render Control
Aquí se especifican ajustes por defecto referidos a la reproducción y render de las secuencias.
Es posible cambiar los ajustes sobre la marcha a las secuencias ya creadas desde el menú
Sequence>Settings>Render Control.
La pestaña esta dividida en tres grupos principales.
Figura 1.50. Pestaña Render Control.
Primer grupo. Render & Playback. Render y reproducción
Podría desactivar temporalmente estas opciones mientras trabaja para agilizar la velocidad de trabajo.
Este grupo tiene dos cuadros de activación:
• Filters. Permite que los filtros sean procesados durante el render o la reproducción.
Deseleccionada esta opción, todos los filtros son ignorados.
• Frame Blending For Speed. Sólo afecta a los clips con cambios de velocidad aplicados. El Frame
Blending hace que las variaciones de velocidad aplicadas tengan un aspecto más suave cuando está
aplicado.
Segundo grupo. Render. Ajustes de render
• Frame Rate. Puede reducir el número de fotogramas por segundo renderizados para los efectos,
aumentando de esa manera la velocidad de trabajo a expensas de peor calidad de reproducción.
• Resolution. Seleccione un porcentaje para reducir la resolución de los efectos renderizados,
aumentando de esa manera la velocidad de trabajo a expensas de peor calidad de reproducción.
• Codec. Este parámetro sólo afecta al render de secuencias en HDV y XDCAM HD nativos. Elija si
desea renderizar los efectos con el codec nativo o con el codec Apple ProRes 422, que le permitiría
reproducir toda la secuencia en tiempo real
Tercer grupo. Master Templates and Motion Projects
Estos controles determinan la calidad de reproducción de las plantillas maestras y de los proyectos
de Motion añadidos al Timeline. Las opciones por defecto permiten reproducirlos a una calidad normal sin
necesidad de render y pasarán a tener alta calidad si se renderizan. En el apartado 6.12. de la guía se aborda
el tema de las plantillas maestras.
1.7.6. Ajustes en la pestaña Audio Outputs
Aquí usted determina el número por defecto de salidas físicas que desea usar en las pistas de audio
de su secuencia. Es posible asignar hasta 24 salidas, y cada pareja de salidas puede ser agrupada como par
estéreo o como dos canales mono independientes. Es posible cambiar los ajustes de esta pestaña sobre la
marcha desde el menú Sequence>Settings>Audio Outputs.
© Manuel Martínez Sotillos - manuel@cecamultimedia.com - Ajustes - página 20
Figura 1.51. Pestaña Audio Outputs.
Si selecciona un número de salidas que excede a las disponibles en su dispositivo de audio, Final Cut
Pro le avisará de que no será posible escuchar las pistas asignadas a salidas no disponibles. Podría querer
continuar a pesar de ello para conservar la compatibilidad de su proyecto con otro sistema de edición que si
posea el dispositivo apropiado, o para exportar múltiples archivos AIFF de cada salida al exportar.
Figura 1.52. Ventana de aviso de insuficientes salidas para la configuración actual.
Usted puede crear su propio preset o preajuste. En la ventana puede encontrar dos:
• Stereo Monitoring: L+R. Que es el preajuste aplicado por defecto que se corresponde con las
salidas estéreo de auriculares o altavoces del ordenador. Es posible usar este preajuste con otros
dispositivos de audio.
• 5.1 Monitoring: L+R, C, LFE, Ls+Rs. Permite monitorizar mezclas de sonido envolvente 5.1 que
se pueden haber realizado previamente en Soundtrack Pro o en otros programas. Observe en la
siguiente figura cómo es posible asignar la salida de cada pista en la opción Audio Outputs del
menú contextual que aparece al hacer Control-clic sobre el candado, el botón Auto Select o el
botón Track Visibility de la pista de audio.
Figura 1.53. Opciones de salida en el menú contextual para Audio Outputs.
© Manuel Martínez Sotillos - manuel@cecamultimedia.com - Ajustes - página 21
Al monitorizar sonido envolvente 5.1 las salidas están asignadas de la siguiente manera:
• Pistas 1 y 2: Izquierda y derecha - Salida estéreo 1 y 2.
• Pista 3: Centro - Salida mono 3.
• Pista 4: Low-frequency effects (LFE) o efectos de baja frecuencia - Salida mono 4.
• Pistas 5 y 6: Izquierda atrás y derecha atrás - Salida estéreo 5 y 6.
El parámetro Downmix (dB) ajusta el nivel del audio de la pista al hacer un Downmix, que consiste
en combinar todos los canales de audio en una simple salida estéreo. Principalmente se usa para mantener
un nivel correcto de algunas pistas (Centro e izquierda y derecha atrás) de un sonido envolvente 5.1 al hacer
el Downmix. Si no se realizase esta operación, dichas pistas tomarían demasiada presencia en la mezcla
estéreo.
1.8. System Settings
La ventana System Settings abarca una amplia variedad de ajustes principalmente relacionadas con
la configuración del ordenador y cómo Final Cut Pro interactúa con él como, por ejemplo, la asignación de
discos duros, uso de memoria y opciones de reproducción de vídeo en tiempo real vía software o hardware de
terceras partes.
Para abrir la ventana diríjase al menú Final Cut Pro>System Settings o pulse el atajo de teclado
equivalente Mayús-Q. Observe que está dividida en seis pestañas.
Figura 1.54. Ventana System Settings.
1.8.1. Ajustes en la pestaña Scratch Disks
En esta pestaña se elige el lugar (un disco duro interno o externo conectado al ordenador) donde se
quiere guardar el material de vídeo y audio capturado, archivos de render, archivos de caché y archivos auto
guardados. También se puede ajustar el tamaño máximo de los archivos capturados y exportados, así como el
espacio mínimo de disco permitido.
Es posible acceder a esta pestaña también desde la ventana de captura File>Log and Capture>pestaña
Capture Settings, botón Scratch Disks, lo que permite cambiar los ajustes sobre la marcha.
En la parte superior de la ventana es donde se pueden especificar hasta 12 Scratch Disks al mismo
tiempo. Pulse el botón Set y a continuación localice y seleccione el disco que quiera usar. Final Cut
Pro siempre usará en primer lugar el disco con mayor espacio disponible y cuando éste se agote pasará
automáticamente a almacenar en el siguiente disco con mayor espacio disponible, y así sucesivamente hasta
llenar todos los discos.
Si al abrir un proyecto el programa no localiza algún Scratch Disk, podría ser debido a que está
apagado o desconectado y en tal caso el programa avisará ofreciendo tres opciones:
© Manuel Martínez Sotillos - manuel@cecamultimedia.com - Ajustes - página 22
1. Quit. Le permite salir sin cambiar ningún ajuste.
2. Set Scratch Disks. Abre la pestaña Scratch Disks para que pueda cambiar los ajustes de
configuración de discos.
3. Check Again. Le permite chequear de nuevo la disponibilidad de los discos después de conectarlos
o encenderlos tras este aviso.
Observe en la parte superior de la figura los cuadros de chequeo activados para Video Capture, Audio
Capture, Video Render y Audio Render. Significa que todos esos archivos se almacenarán en el mismo disco,
pero es posible asignar diferentes discos a los diferentes archivos generables por el programa. Por ejemplo,
podría guardar los archivos de captura en un disco y los de render en otro.
También es posible activar la opción Capture Audio and Video to Separate Files para crear, al capturar
un clip de vídeo con audio, archivos separados para cada una de las partes. En Final Cut Pro aparecerán como
uno solo, pero en el disco duro se almacenarán por separado. Un archivo para el vídeo en la carpeta Capture
Scratch con el apéndice “_v” y otro para el audio en la carpeta Audio Capture Scratch con el apéndice “_a”.
Cuando se necesitan altas velocidades de transferencia debido a la gran calidad de algunos formatos
de vídeo, almacenar la parte de vídeo en un disco y la parte de audio en otro, permite maximizar las
prestaciones de los discos que se están usando al capturar. Sin embargo para capturas en formato DV no es
recomendable activar esta opción que puede provocar fallos de sincronización entre ambas partes.
En el caso de que no quiera seguir usando un Scratch Disk pulse el botón Clear.
Otros ajustes en la ventana:
• Waveform y Thumbnail Cache. Son archivos que almacenan temporalmente la visualización de la
forma de onda de las pistas de audio del proyecto y pequeñas miniaturas representativas de los
clips que aparecen en el Browser y Timeline. Ninguna de los dos requiere mucho espacio en disco,
por lo que puede almacenarse en cualquier disco. El tamaño de los archivos se especifica en la
pestaña Memory & Cache que se tratará un poco más adelante. En caso de borrar estos archivos,
el programa los vuelve a regenerar de forma automática.
• Autosave Vault. Haga clic sobre el botón Set para seleccionar el directorio de las copias auto
guardadas (véase el apartado 1.5.3. sobre guardado automático).
• Minimum Allowable Free Space on Scratch Disks. Evita llenar completamente un disco.
Introduzca la cantidad de espacio en disco que quiere que quede libre.
• Limit Capture/Export File Segment Size To N MB. Limita el tamaño de los archivos capturados o
exportados Por defecto está ajustado a un tamaño de archivo de 2GB ya que, esta función se suele
usar para poder intercambiar los archivos con otros sistemas que no admiten tamaños superiores.
• Limit Capture Now To N Minutes. Con esta opción activada se limita la duración de una captura
de vídeo realizada por el método Capture Now. Por ejemplo, si quiere capturar una hora de vídeo,
podría poner en este campo 64, de tal manera que podría iniciar la captura y despreocuparse del
programa. Cuando vuelva tendrá el archivo capturado.
1.8.2. Ajustes en la pestaña Search Folders
Figura 1.55. Pestaña Search Folders.
© Manuel Martínez Sotillos - manuel@cecamultimedia.com - Ajustes - página 23
Cuando se reconectan clips con sus archivos, Final Cut Pro usa las carpetas o discos aquí designados
para la búsqueda. Estos directorios aparecen en el menú Search Single Location en la ventana Reconnect
Files, permitiendo limitar la búsqueda a dichos directorios, en lugar de a la totalidad de los discos
conectados.
Figura 1.56. Menú Search Single Location en la ventana Reconnect Files.
Si quiere borrar un directorio pulse el botón Clear. Le remitimos al apartado 10.3. dedicado a
reconectar recursos.
1.8.3. Ajustes en la pestaña Memory & Cache
Figura 1.57. Pestaña Memory & Cache.
Los ajustes de esta pestaña afectan al uso de la memoria en Final Cut Pro. La pestaña está dividida en
dos apartados:
1. Memory Usage. Donde se decide cuánta memoria RAM disponible en el ordenador se destina para
uso de Final Cut Pro. Limitando la cantidad de memoria RAM es posible mantener las prestaciones
del programa, previniendo de esa manera que el sistema operativo haga uso de la memoria virtual
innecesariamente. El valor en el campo Application determina el porcentaje del total de memoria
RAM disponible usará Final Cut Pro. El total de la memoria disponible aparece a la derecha. La
cantidad de memoria mínima que se puede asignar es de 125 MB. El valor del campo Still Cache
determina la cantidad de memoria RAM que se usa para la reproducción de gráficos e imágenes
estáticas o congelados en tiempo real.
2. Thumbnail Cache Settings. Donde se determina el tamaño de los archivos que almacenan las
© Manuel Martínez Sotillos - manuel@cecamultimedia.com - Ajustes - página 24
miniaturas que se visualizan en el proyecto y la cantidad de memoria asignada para la visualización
de estas miniaturas. En caso de que utilice mucho la visualización de miniaturas puede incrementar
la asignación pero tenga en cuenta que esta cantidad de memoria RAM se resta del total asignada a
Final Cut Pro.
1.8.4. Ajustes en la pestaña Playback Control
Figura 1.58. Pestaña Playback Control.
Los ajustes en esta pestaña afectan a todas las secuencias y proyectos abiertos. Sirven para especificar
la calidad de la previsualización de vídeo y maximizar el número de efectos que se pueden reproducir en
tiempo real. Muchos de estos ajustes también aparecen en el menú desplegable RT del Timeline.
Figura 1.59. Menú RT en el Timeline.
Primer grupo. Playback. Ajustes de reproducción
RT. Tiene disponible dos opciones:
1. Safe. Este modo asegura que los efectos serán reproducidos a la calidad y número de fotogramas
por segundo especificada y que, por lo tanto, no existirán drops o fallos en la previsualización. Si
© Manuel Martínez Sotillos - manuel@cecamultimedia.com - Ajustes - página 25
en un fragmento el programa no es capaz de hacer los cálculos en tiempo real, la barra de estado
de render de ese fragmento aparecerá de color rojo, lo que significa que tendrá dar la orden de
renderizar para poder previsualizarlo en tiempo real. Antes de realizar el volcado a cinta mediante
Print to Video o Edit to Tape debe seleccionar esta opción para ver cuántos segmentos requieren
renderizarse.
Figura 1.60. Barra de estado en color rojo sobre diferentes fragmentos que
requieren ser. renderizados para poder previsualizarse en tiempo real.
2. Unlimited. Este modo procesa menos fotogramas por segundo y a menor calidad de
previsualización, lo que permite ver en tiempo real un mayor número de efectos, pero con una
mayor probabilidad de que existan drops o fallos en la previsualización. La calidad y número de
fotogramas por segundo están condicionados por las opciones seleccionadas en los apartados
Video Quality y Frame Rate. Haga las diferentes combinaciones en función de sus necesidades.
Las prestaciones de Unlimited RT dependen del número y complejidad de los efectos, codec y
fotogramas por segundo empleados en la secuencia y potencia del ordenador. Los segmentos que
en Safe RT aparecen en color rojo en la barra de estado de render ahora aparecerán en color
naranja.
Figura 1.61. Barra de estado en color naranja sobre diferentes fragmentos.
El resto de parámetros son:
• Video Quality. Dependiendo del codec utilizado en la secuencia es posible seleccionar dos o tres
niveles de calidad de previsualización. Una calidad inferior permite la reproducción de un mayor
número de efectos en tiempo real. Las posibles opciones seleccionables son:
• Dynamic. Final Cut Pro cambia automáticamente entre los niveles de calidad High
(alto), Medium (medio) y Low (bajo) para mantener la reproducción en tiempo real,
por lo que la calidad puede cambiar fotograma a fotograma.
• High. Garantiza la mayor calidad.
• Medium. Solo muestra la mitad de las líneas. El vídeo se muestra desentrelazado y
descomprimido con un algoritmo de alta calidad.
• Low. Es igual que Medium pero usando un algoritmo de baja calidad.
• Frame Rate. Cuantos menos fotogramas tenga Final Cut Pro que calcular por segundo, más efectos
podrá calcular en tiempo real. Las opciones disponibles son:
• Dynamic. Final Cut Pro cambia automáticamente entre los niveles de fotogramas por
segundo High (alto), Medium (medio) y Low (bajo) para mantener la reproducción en
tiempo real con el mayor número de efectos posible. Cuanto mayor sea la complejidad
menor número de fotogramas por segundo serán calculados.
© Manuel Martínez Sotillos - manuel@cecamultimedia.com - Ajustes - página 26
• Full. La secuencia se reproduce al número de fotogramas por segundo especificado
para la secuencia.
• Half. La secuencia se reproduce a la mitad de fotogramas por segundo especificado
para la secuencia.
• Quarter. La secuencia se reproduce a la cuarta parte de fotogramas por segundo
especificado para la secuencia.
• Pulldown Pattern. El Pulldown es un método que convierte formatos progresivos como el cine,
en formatos entrelazados y con otro número de fotogramas por segundo mediante un patrón de
inserción de fotogramas. Los patrones aparecerán en el menú RT del Timeline sólo cuando la
secuencia tenga 23,98 fps o 24 fps y se ha ya especificado la salida a DV NTSC o PAL través del
puerto FireWire.
Si su secuencia tiene 23,98 fps o 24 fps y quiere sacar el vídeo hacia un dispositivo DV NTSC
conectado a través del puerto FireWire, usted puede elegir entre tres patrones Pulldown:
1. 2:3:2:3. También conocido como 3:2 pull-down es el patrón que demanda más
procesador pero considerado de mayor calidad.
2. 2:3:3:2. También conocido como advanced pull-down demanda menos procesador,
requiere recompresión y regeneración de fotogramas, pero la percepción visual es de
tener menor calidad que el anterior.
3. 2:2:2:4. Es una buena elección para previsualizar un mayor número de efectos en
tiempo real porque es el que requiere menos procesador de todos ellos.
Si su secuencia tiene 24 fps y quiere sacar el vídeo hacia un dispositivo DV PAL conectado a
través del puerto FireWire, usted puede elegir entre dos patrones Pulldown:
1. 24@25 Pulldown. Los fotogramas 12 y 24 ocupan tres campos en lugar de dos. De los
disponibles es el que tiene una percepción de mayor calidad.
2. 24@25 Repeat. Simplemente repite el fotograma 24 para completar los 25 necesarios.
Tiene menor calidad que el anterior y menos demanda de procesador.
• Gamma Correction. Al visualizar vídeo en las ventanas de Final Cut Pro, el programa aplica una
corrección de gama para que dicho vídeo se vea lo más parecido posible al modo en que aparecería
en un monitor de vídeo. Si su tarjeta gráfica soporta corrección de gama, Final Cut Pro la usará
automáticamente. Si su tarjeta gráfica no soporta corrección de gama, podrá seleccionar dos
opciones:
• Acurate. Corrección de gama de alta calidad. Mayor demanda de procesador.
• Aproximate. Corrección de gama de baja calidad. Menor demanda de procesador.
• Frame Offset. En este campo se especifica el número de fotogramas necesarios para compensar o
sincronizar el retardo entre la monitorización de vídeo y audio en el programa y en el dispositivo
de monitorización externo. Prácticamente todos los dispositivos utilizados para la monitorización
de vídeo y audio introducen una latencia o retardo al sacar la señal desde el ordenador. El valor
por defecto es 4 fotogramas, que es el necesario para la sincronización de la monitorización a
través del puerto FireWire.
• Play Base Layer Only. Con esta opción seleccionada, cualquier segmento que requiera ser
renderizado en el modo Safe RT, se reproduce sin efectos ni modos de composición aplicados. Es
decir, se reproducen los segmentos originales omitiendo aquello que impide su reproducción en
tiempo real.
• También afecta a la reproducción del audio. Si la opción está seleccionada se omitirán los efectos
aplicados que impiden su reproducción en tiempo real y sólo se reproducirán las dos primeras
pistas de audio.
• Beep When Playing Unrendered Audio. Cuando los clips de audio requieren ser renderizados se
escuchan unos pitidos o “beeps” durante la reproducción.
© Manuel Martínez Sotillos - manuel@cecamultimedia.com - Ajustes - página 27
• Scrub High Quality. Con esta opción activada, el vídeo en el Canvas es mostrado a alta calidad
mientras se desliza el cabezal de reproducción o cuando se para. Cuando se emplean codecs con
gran demanda de procesador, desactivar esta opción le puede ayudar a agilizar el manejo del
programa.
• Multiclip Playback. Esta opción le permite visualizar simultáneamente todos los ángulos de un
multiclip. Vaya al apartado 4.13 de la guía dedicado a la edición multicámara.
• Video Scopes Playback y Scope Display. Como puede observar en la figura 1.59 existen un grupo
de opciones que aparecerán sólo en el menú RT del Timeline en el caso de que se ha ya abierto la
pestaña Video Scopes de la ventana Tool Bench.
• Activar Video Scopes Playback permite actualizar en tiempo real la lectura de los Video Scopes.
Si no está activado sólo mostrará la lectura al parar la reproducción. Scope Display contiene
diferentes opciones de visualización en los Video Scopes.
Segundo grupo. Record. Ajustes de grabación
Cuando se usa Print to Video o Edit to Tape para volcar o grabar en cinta, es posible controlar la
calidad del vídeo que sale hacia el dispositivo y hacer que sea independiente de los ajustes especificados
para la reproducción. Las dos opciones disponibles son:
1. Full Quality. Donde el vídeo siempre saldrá a la más alta calidad. Si en la secuencia hay segmentos
que no se reproducen en tiempo real en alta calidad, deberán ser renderizados previamente.
2. Use Playback Settings. Usa los ajustes especificados para la reproducción también para el volcado
a cinta.
1.8.5. Ajustes en la pestaña External Editors
Figura 1.62. Pestaña External Editors.
Final Cut Pro permite abrir con otros programas los archivos originales de los recursos que está usando
actualmente en el proyecto. Pulse el botón Set y localice y seleccione el programa deseado par cada tipo de
recurso.
Por ejemplo, un gráfico importado y/o colocado en la línea de tiempo requiere algunas modificaciones.
Pulse con el botón secundario o Control-clic sobre el recurso y seleccione en el menú contextual Open in
Editor.
Automáticamente Final Cut Pro iniciará el programa especificado en esta pestaña, por ejemplo Adobe
Photoshop, y abrirá el archivo original. Realice las modificaciones, guarde los cambios y salga del programa.
Al volver a Final Cut Pro ya tendrá actualizados los cambios realizados.
© Manuel Martínez Sotillos - manuel@cecamultimedia.com - Ajustes - página 28
Figura 1.63. Menú contextual Open in Editor.
1.8.6. Ajustes en la pestaña Effect Handling
Figura 1.64. Pestaña Effect Handling.
Aquí se puede asignar el procesamiento de los efectos en tiempo real a una tarjeta aceleradora de
terceras partes (por hardware) o a Final Cut Pro (por software). Los codecs disponibles en esta lista son
los que Final Cut Pro puede reproducir en tiempo real y el número de ellos que aparece depende de las
prestaciones particulares de su ordenador.
En el menú desplegable existen tres opciones:
1. None. Que deshabilita la manipulación de efectos en tiempo real para ese codec.
2. Final Cut Pro. Que habilita RT Extreme, que es el motor de procesado en tiempo real del propio
programa.
3. Other. Donde es posible seleccionar una tarjeta instalada capaz de procesar efectos en tiempo
real para el codec seleccionado.
© Manuel Martínez Sotillos - manuel@cecamultimedia.com - Ajustes - página 29
Anda mungkin juga menyukai
- Configuración Del Codec x264 VFW PDFDokumen4 halamanConfiguración Del Codec x264 VFW PDFCAPD58Belum ada peringkat
- Ajustes de Composicion y Proyecto en After EffectsDokumen3 halamanAjustes de Composicion y Proyecto en After EffectsIvana Yael CurráBelum ada peringkat
- Configuración Del Codec XviDDokumen11 halamanConfiguración Del Codec XviDRonald RugelBelum ada peringkat
- Configuración XviDDokumen10 halamanConfiguración XviDregistros00Belum ada peringkat
- Comparativo Black Magic Vs MatroxDokumen34 halamanComparativo Black Magic Vs MatroxmaguiaraveBelum ada peringkat
- Tutorial DVD Re BuilderDokumen10 halamanTutorial DVD Re BuilderPatricio Hernández CabezasBelum ada peringkat
- Aspectos Importantes Del Marco Teo Rico Mo Dulos 1 2 3Dokumen7 halamanAspectos Importantes Del Marco Teo Rico Mo Dulos 1 2 3Flavia Elizabeth Barrera DonosoBelum ada peringkat
- Tutorial de PremierDokumen53 halamanTutorial de PremierOmar ZamudioBelum ada peringkat
- Renderizado en Sony VegasDokumen16 halamanRenderizado en Sony VegasSigfrido PetterssenBelum ada peringkat
- 4-Exportes y ParámetrosDokumen7 halaman4-Exportes y ParámetrosDaniela Amaya BallesterosBelum ada peringkat
- Manual de CamStudioDokumen26 halamanManual de CamStudioMiguel Angel PBelum ada peringkat
- Adobe PremiereDokumen84 halamanAdobe PremiereNat DecBelum ada peringkat
- Formato AVIDokumen12 halamanFormato AVIDavid CalapujaBelum ada peringkat
- Tutorial de Manejo Del Programa Total Video ConverterDokumen8 halamanTutorial de Manejo Del Programa Total Video Converterluis_virgoBelum ada peringkat
- Configuración Del Codec DivXDokumen7 halamanConfiguración Del Codec DivXjosesotofigueraBelum ada peringkat
- Tutorial DVD FlickDokumen10 halamanTutorial DVD FlickAnonymous qb0GQYBelum ada peringkat
- CátedraDokumen18 halamanCátedraFRANKLIN GREGORY TELLO CANCHINGREBelum ada peringkat
- MagicSoft Playout Help - En.esDokumen28 halamanMagicSoft Playout Help - En.esanon_980407288Belum ada peringkat
- Manual Adobe Premiere Cs6Dokumen28 halamanManual Adobe Premiere Cs6Ketty Adali LD100% (1)
- Vídeo DigitalDokumen9 halamanVídeo Digitalluis juarezBelum ada peringkat
- Manual de Adobe Premiere 6Dokumen116 halamanManual de Adobe Premiere 6racordobaBelum ada peringkat
- Pasar de VHS A DVDDokumen17 halamanPasar de VHS A DVDFranciscoDanielRamirezFloresBelum ada peringkat
- Guía Básica de DVD Studio ProDokumen27 halamanGuía Básica de DVD Studio ProPopcorntv ProduccionBelum ada peringkat
- Captura y Digitalización de Material de Archivo en Premiere ProDokumen15 halamanCaptura y Digitalización de Material de Archivo en Premiere ProAlba MontoroBelum ada peringkat
- 2.4. Imagen en Movimiento. Compresión y FormatosDokumen5 halaman2.4. Imagen en Movimiento. Compresión y FormatosLaura Jane Gutiérrez PinaBelum ada peringkat
- Islas de Edición No LinealesDokumen9 halamanIslas de Edición No LinealesAgustin SanzBelum ada peringkat
- Creación de Video CDDokumen4 halamanCreación de Video CDAlex Cárdenas PonceBelum ada peringkat
- Introducción VideospinDokumen40 halamanIntroducción Videospincharo100% (2)
- Manual de Configuraciones Basicas de DVR04Dokumen33 halamanManual de Configuraciones Basicas de DVR04KharonteBelum ada peringkat
- Manual Basico de AvidemuxDokumen4 halamanManual Basico de AvidemuxJose A Boada LBelum ada peringkat
- Tema N 2 Menus Interactivos Parte 1Dokumen13 halamanTema N 2 Menus Interactivos Parte 1ramiro villa tapiaBelum ada peringkat
- Glosario de Adobe PremiereDokumen4 halamanGlosario de Adobe Premierediego mendozaBelum ada peringkat
- Manual Bluray A Bd-Rip Por Hdmanuales paraDokumen12 halamanManual Bluray A Bd-Rip Por Hdmanuales paraflinxhdBelum ada peringkat
- Teoria Sobre CodecsDokumen7 halamanTeoria Sobre CodecsWilliam Ariel Inocente CerrograndeBelum ada peringkat
- Softwares para La Edición No Lineal de VideoDokumen15 halamanSoftwares para La Edición No Lineal de VideoRonald Mamani MaytaBelum ada peringkat
- Adobe PremiereDokumen10 halamanAdobe PremiereEsteban HernandezBelum ada peringkat
- es-ES Vmix Manual EspañolDokumen0 halamanes-ES Vmix Manual EspañolMartin E G Lopez100% (1)
- Manual Usuario ExacqDokumen46 halamanManual Usuario ExacqCarlos Enrique Huertas FigueroaBelum ada peringkat
- Tutorial Encodeo X264 DNSDokumen9 halamanTutorial Encodeo X264 DNSFranklinGillesRaisBelum ada peringkat
- Edicion de Video DigitalDokumen21 halamanEdicion de Video DigitalDavid OliverBelum ada peringkat
- Bloc 4 VideoDokumen40 halamanBloc 4 Videokikasin31Belum ada peringkat
- Adobe Premiere ProDokumen17 halamanAdobe Premiere ProFranco David PalominoBelum ada peringkat
- ppp1 Clase 28 6Dokumen4 halamanppp1 Clase 28 6Grey ReinosoBelum ada peringkat
- Como Editar Módulos de Salida Del Render en AEDokumen4 halamanComo Editar Módulos de Salida Del Render en AEGospelSystemBelum ada peringkat
- Tutorial VSDC PDFDokumen47 halamanTutorial VSDC PDFReina AzulBelum ada peringkat
- VIDEO DIGITAL y Sus FORMATOSDokumen2 halamanVIDEO DIGITAL y Sus FORMATOSLeandro García García0% (1)
- VirutalDub - Manual CompletoDokumen18 halamanVirutalDub - Manual CompletoAlcides Mario Salazar LopezBelum ada peringkat
- Cómo Pasar de VHS A DVDDokumen10 halamanCómo Pasar de VHS A DVDda72mfBelum ada peringkat
- Manual de Conversión de XX Formato A H264Dokumen21 halamanManual de Conversión de XX Formato A H264jonax91Belum ada peringkat
- Guia ACA After Effects - ESPDokumen14 halamanGuia ACA After Effects - ESPEdgard CAJACHAHUA ROJASBelum ada peringkat
- Conceptos de Edición DigitalDokumen17 halamanConceptos de Edición DigitalJulian MonroyBelum ada peringkat
- Tutorial de MediaCoderDokumen11 halamanTutorial de MediaCoderJuan Jose Gomez Contreras100% (1)
- Manual WinAVI Video Converter 9Dokumen13 halamanManual WinAVI Video Converter 9Carmen EngelBelum ada peringkat
- Edición de VídeoDokumen18 halamanEdición de VídeoAntonio Sotomayor SolanoBelum ada peringkat
- Creación de Un Disco de Blu RayDokumen11 halamanCreación de Un Disco de Blu RayVicente Manuel Vidal ValdesBelum ada peringkat
- Manual Cam StudioDokumen13 halamanManual Cam Studiorociouriarte1112Belum ada peringkat
- Manual DVDlab ProDokumen33 halamanManual DVDlab ProSebastian Mejia MartinezBelum ada peringkat
- Selección, instalación, configuración y administración de los servidores multimedia. IFCT0509Dari EverandSelección, instalación, configuración y administración de los servidores multimedia. IFCT0509Penilaian: 5 dari 5 bintang5/5 (1)
- Arte Helenístico 6Dokumen1 halamanArte Helenístico 6José Luis Caballero MartínezBelum ada peringkat
- Scan 2Dokumen17 halamanScan 2José Luis Caballero MartínezBelum ada peringkat
- Arte Helenístico 5Dokumen1 halamanArte Helenístico 5José Luis Caballero MartínezBelum ada peringkat
- Arte Helenístico 3Dokumen1 halamanArte Helenístico 3José Luis Caballero MartínezBelum ada peringkat
- Arte Helenístico 4Dokumen1 halamanArte Helenístico 4José Luis Caballero MartínezBelum ada peringkat
- Arte Helenístico 1Dokumen1 halamanArte Helenístico 1José Luis Caballero MartínezBelum ada peringkat
- Arte Helenístico 2Dokumen1 halamanArte Helenístico 2José Luis Caballero MartínezBelum ada peringkat
- Meyer 0001Dokumen9 halamanMeyer 0001José Luis Caballero Martínez100% (1)
- La Emoción y Significado en La Música. Leonard B. MeyerDokumen1 halamanLa Emoción y Significado en La Música. Leonard B. MeyerJosé Luis Caballero Martínez0% (1)
- Arte Helenístico 0Dokumen1 halamanArte Helenístico 0José Luis Caballero MartínezBelum ada peringkat
- Curso Del Río Navia.Dokumen7 halamanCurso Del Río Navia.José Luis Caballero MartínezBelum ada peringkat
- Música y Significación.Dokumen5 halamanMúsica y Significación.José Luis Caballero MartínezBelum ada peringkat
- Curso Del Río Sella - EL PAÍSDokumen6 halamanCurso Del Río Sella - EL PAÍSJosé Luis Caballero MartínezBelum ada peringkat
- Curso Del Río Sella - EL PAÍSDokumen6 halamanCurso Del Río Sella - EL PAÍSJosé Luis Caballero MartínezBelum ada peringkat
- Declaracion ResponsableDokumen2 halamanDeclaracion ResponsableJosé Luis Caballero MartínezBelum ada peringkat
- Problemas de Lingüística General - Capítulos 2 y 4Dokumen20 halamanProblemas de Lingüística General - Capítulos 2 y 4José Luis Caballero MartínezBelum ada peringkat
- La Emoción Fílmica - Imanol ZumaldeDokumen24 halamanLa Emoción Fílmica - Imanol Zumaldedanielson3336888Belum ada peringkat
- Lo Incomprensible (Aira)Dokumen4 halamanLo Incomprensible (Aira)NicolasViotti100% (1)
- Manual de Piano y Armonia Basica - CompletoDokumen34 halamanManual de Piano y Armonia Basica - Completoapi-369880396% (136)
- El País Semanal 21 Febrero 2021Dokumen84 halamanEl País Semanal 21 Febrero 2021José Luis Caballero MartínezBelum ada peringkat
- El País Semanal. 10 de Enero de 2021Dokumen84 halamanEl País Semanal. 10 de Enero de 2021José Luis Caballero MartínezBelum ada peringkat
- El Cuerpo en La Mente. Mark JohnsonDokumen4 halamanEl Cuerpo en La Mente. Mark JohnsonJosé Luis Caballero MartínezBelum ada peringkat
- 1993 Casablanca. El Film ClásicoDokumen18 halaman1993 Casablanca. El Film ClásicoAldo TernavasioBelum ada peringkat
- ElgocedelahistericaDokumen30 halamanElgocedelahistericaAbel SaraibaBelum ada peringkat
- Apropiaciones Del Cine Doméstico Español en El Cine DocumentalDokumen12 halamanApropiaciones Del Cine Doméstico Español en El Cine DocumentalAndres Daniel GBelum ada peringkat
- Archivos de La Filmoteca. N 13 138Dokumen1 halamanArchivos de La Filmoteca. N 13 138José Luis Caballero MartínezBelum ada peringkat
- 40 Joyas Arquitectónicas Poco Conocidas de MadridDokumen19 halaman40 Joyas Arquitectónicas Poco Conocidas de MadridJosé Luis Caballero MartínezBelum ada peringkat
- Identidad e Identificación en El Ensayo FílmicoDokumen12 halamanIdentidad e Identificación en El Ensayo FílmicoJosé Luis Caballero MartínezBelum ada peringkat
- Congreso TMIC-AEIC-Libro de ActasDokumen108 halamanCongreso TMIC-AEIC-Libro de ActasJosé Luis Caballero MartínezBelum ada peringkat
- El Cine Doméstico. Alfonso Palazón MeseguerDokumen1 halamanEl Cine Doméstico. Alfonso Palazón MeseguerJosé Luis Caballero MartínezBelum ada peringkat
- Radiocomunicaciones en FM de Dos SentidosDokumen6 halamanRadiocomunicaciones en FM de Dos SentidosEdson Anton NeyraBelum ada peringkat
- Programa Peluqueria y Barberia Diciembre-Revisado UgelDokumen57 halamanPrograma Peluqueria y Barberia Diciembre-Revisado UgelYanet VilcaBelum ada peringkat
- Television Satelital Gratuita FTA y Codificada Con Muchos Canales para VerDokumen13 halamanTelevision Satelital Gratuita FTA y Codificada Con Muchos Canales para VerRaúl MontoyaBelum ada peringkat
- IEandida IndusoftDokumen125 halamanIEandida IndusoftLeonardo GonzálezBelum ada peringkat
- Ensayo Hardware y SoftwareDokumen4 halamanEnsayo Hardware y Softwarevidzu9992% (12)
- Catalogo de ProductosDokumen38 halamanCatalogo de Productoscarlos caceresBelum ada peringkat
- Reparacion TV Sony Chasi BA-4 VariosDokumen8 halamanReparacion TV Sony Chasi BA-4 Variosmanuel100Belum ada peringkat
- Canal 8 ArequipaDokumen2 halamanCanal 8 ArequipaPablo Nicoli SeguraBelum ada peringkat
- Decreto 377 Del 9 de Abril de 2021Dokumen7 halamanDecreto 377 Del 9 de Abril de 2021ludy mendez vargasBelum ada peringkat
- @lis Final PublicationDokumen116 halaman@lis Final PublicationsekaoBelum ada peringkat
- Orden 10706759 Guia 2198807330Dokumen1 halamanOrden 10706759 Guia 2198807330cesaryuceBelum ada peringkat
- MERCA PublicidadDokumen4 halamanMERCA Publicidadashleyquiel2211Belum ada peringkat
- Infografía 1.1 Principio de MuestreoDokumen3 halamanInfografía 1.1 Principio de MuestreoMa. Fernanda FuentesBelum ada peringkat
- Trabajo de Domotica G5Dokumen30 halamanTrabajo de Domotica G5richard CedenoBelum ada peringkat
- Recursos Comunes A Todos Los MicrocontroladoresDokumen7 halamanRecursos Comunes A Todos Los MicrocontroladoresAbraham CortezBelum ada peringkat
- CP - Unidad II - El Hardware y SoftwareDokumen46 halamanCP - Unidad II - El Hardware y SoftwareAlejandro BaezBelum ada peringkat
- Globalización, TLC Y TICSDokumen5 halamanGlobalización, TLC Y TICSMabel Castillo FloresBelum ada peringkat
- Globalización - Realidad Soc. Latam.Dokumen4 halamanGlobalización - Realidad Soc. Latam.Lucía Ailén TorresBelum ada peringkat
- Plantilla Cuadro Comparativo Actividad 1Dokumen4 halamanPlantilla Cuadro Comparativo Actividad 1jhon83042267% (3)
- TEMA III Configuración de Redes InalámbricasDokumen14 halamanTEMA III Configuración de Redes Inalámbricasgeneskar perezBelum ada peringkat
- 01 Factibilidad SuministroDokumen1 halaman01 Factibilidad SuministroPaolo Torreblanca LazoBelum ada peringkat
- Ciudadania 3 Conocer Mas PDFDokumen17 halamanCiudadania 3 Conocer Mas PDFKary Berthold0% (3)
- El Caso HuntenlocherDokumen16 halamanEl Caso Huntenlocherjulian valentin100% (1)
- Proyecto-De-Investigacion Separacion de ResiduosDokumen4 halamanProyecto-De-Investigacion Separacion de ResiduosAndre Macedo CastilloBelum ada peringkat
- Taller Redes SDNDokumen26 halamanTaller Redes SDNJhon Janer100% (2)
- La Computación (Continuación)Dokumen13 halamanLa Computación (Continuación)regulo20Belum ada peringkat
- Practica6 Asterisk SeguridadDokumen13 halamanPractica6 Asterisk SeguridadNatyOliva100% (1)
- Filtro CR Pasa AltosDokumen1 halamanFiltro CR Pasa AltosMatias VargasBelum ada peringkat
- Act 3 Cist Pérez AlejandroDokumen17 halamanAct 3 Cist Pérez AlejandroAlejandro Pérez ArandaBelum ada peringkat
- Agenda Digital Peruana 2.0Dokumen4 halamanAgenda Digital Peruana 2.0Andre Valdivia CalderonBelum ada peringkat