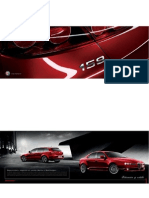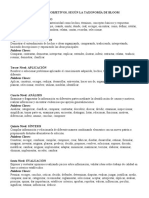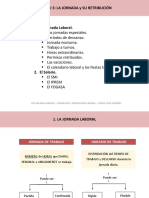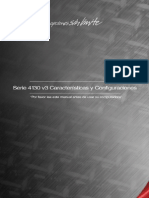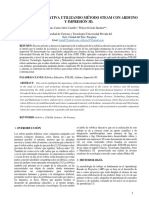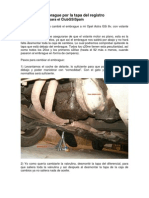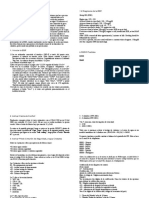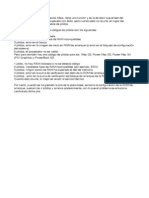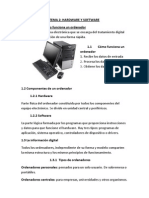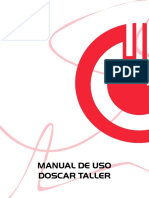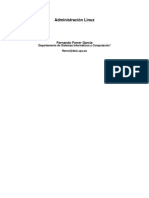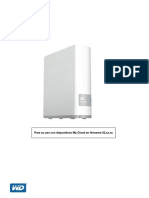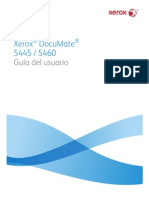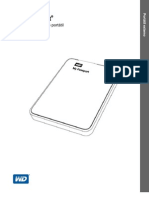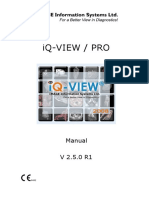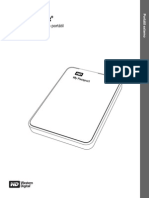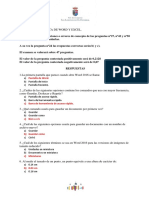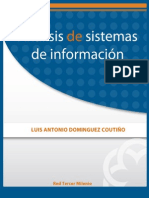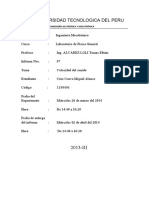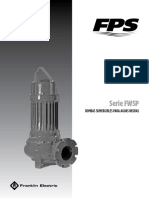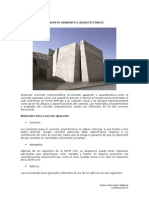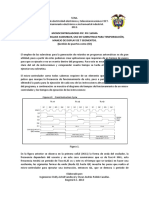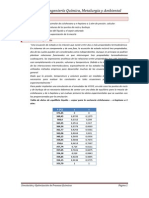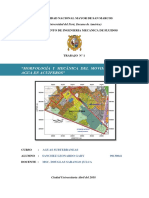4°librodelmaestrosantillanapdf
Diunggah oleh
Luis Alberto Palomino ChuraHak Cipta
Format Tersedia
Bagikan dokumen Ini
Apakah menurut Anda dokumen ini bermanfaat?
Apakah konten ini tidak pantas?
Laporkan Dokumen IniHak Cipta:
Format Tersedia
4°librodelmaestrosantillanapdf
Diunggah oleh
Luis Alberto Palomino ChuraHak Cipta:
Format Tersedia
| 1
Guia del usuario de Deep Freeze Enterprise
2
|
Modificado por última vez: marzo de 2019
© 1999 - 2019 Faronics Corporation. Todos los derechos reservados. Faronics, Deep Freeze, Deep Freeze
Cloud, Faronics Core Console, Faronics Anti-Executable, Faronics Anti-Virus, Faronics Device Filter, Faronics
Data Igloo, Faronics Power Save, Faronics Insight, Faronics System Profiler y WINSelect son marcas
comerciales y/o marcas registradas de Faronics Corporation. El resto de los nombres de productos y
compañías son marcas comerciales de sus respectivos dueños.
Protegido por patentes: US 7,539,828 | US 7,917,717 | US 9,152,824 | US 9,785,370
Guia del usuario de Deep Freeze Enterprise
| 3
Contenidos
Prefacio . . . . . . . . . . . . . . . . . . . . . . . . . . . . . . . . . . . . . . . . . . . . . . . . . . . . . . . . . . . . . . . . . . 7
Información importante . . . . . . . . . . . . . . . . . . . . . . . . . . . . . . . . . . . . . . . . . . . . . . . . . . . . . . . . . . . . . . . . . . . . 8
Acerca de Faronics . . . . . . . . . . . . . . . . . . . . . . . . . . . . . . . . . . . . . . . . . . . . . . . . . . . . . . . . . . . . . . . . . . . . . 8
Documentación del producto . . . . . . . . . . . . . . . . . . . . . . . . . . . . . . . . . . . . . . . . . . . . . . . . . . . . . . . . . . . 8
Soporte Técnico . . . . . . . . . . . . . . . . . . . . . . . . . . . . . . . . . . . . . . . . . . . . . . . . . . . . . . . . . . . . . . . . . . . . . . . . . . . 9
Información de contacto . . . . . . . . . . . . . . . . . . . . . . . . . . . . . . . . . . . . . . . . . . . . . . . . . . . . . . . . . . . . . . . 9
Introducción . . . . . . . . . . . . . . . . . . . . . . . . . . . . . . . . . . . . . . . . . . . . . . . . . . . . . . . . . . . . 11
Información general de Deep Freeze. . . . . . . . . . . . . . . . . . . . . . . . . . . . . . . . . . . . . . . . . . . . . . . . . . . . . . . . 12
Requisitos del sistema . . . . . . . . . . . . . . . . . . . . . . . . . . . . . . . . . . . . . . . . . . . . . . . . . . . . . . . . . . . . . . . . . . . . 13
Archivos de Deep Freeze Enterprise . . . . . . . . . . . . . . . . . . . . . . . . . . . . . . . . . . . . . . . . . . . . . . . . . . . . . . . . 14
Instalación de Deep Freeze . . . . . . . . . . . . . . . . . . . . . . . . . . . . . . . . . . . . . . . . . . . . . . . . 15
Proceso de instalación . . . . . . . . . . . . . . . . . . . . . . . . . . . . . . . . . . . . . . . . . . . . . . . . . . . . . . . . . . . . . . . . . . . . 16
Instalación del Administrador de configuración de Deep Freeze y la consola Enterprise . . . . . . . 16
Código de personalización . . . . . . . . . . . . . . . . . . . . . . . . . . . . . . . . . . . . . . . . . . . . . . . . . . . . . . . . . . . . . . . . 19
Reinicialización del código de personalización . . . . . . . . . . . . . . . . . . . . . . . . . . . . . . . . . . . . . . . . . . . 19
Modo de actualización . . . . . . . . . . . . . . . . . . . . . . . . . . . . . . . . . . . . . . . . . . . . . . . . . . . . . . . . . . . . . . . . 19
Contraseña de un solo uso . . . . . . . . . . . . . . . . . . . . . . . . . . . . . . . . . . . . . . . . . . . . . . . . . . . . . . . . . . . . . . . . 21
Utilización del Administrador de configuración de Deep Freeze . . . . . . . . . . . . . . . . . 23
Acceso al Administrador de configuración. . . . . . . . . . . . . . . . . . . . . . . . . . . . . . . . . . . . . . . . . . . . . . . . . . . 24
Barra de herramientas y menús. . . . . . . . . . . . . . . . . . . . . . . . . . . . . . . . . . . . . . . . . . . . . . . . . . . . . . . . . 24
Ficha Contraseñas . . . . . . . . . . . . . . . . . . . . . . . . . . . . . . . . . . . . . . . . . . . . . . . . . . . . . . . . . . . . . . . . . . . . . . . . 27
Ficha Unidades. . . . . . . . . . . . . . . . . . . . . . . . . . . . . . . . . . . . . . . . . . . . . . . . . . . . . . . . . . . . . . . . . . . . . . . . . . . 28
Unidades congeladas . . . . . . . . . . . . . . . . . . . . . . . . . . . . . . . . . . . . . . . . . . . . . . . . . . . . . . . . . . . . . . . . . 28
ThawSpace . . . . . . . . . . . . . . . . . . . . . . . . . . . . . . . . . . . . . . . . . . . . . . . . . . . . . . . . . . . . . . . . . . . . . . . . . . 28
ThawSpace existente . . . . . . . . . . . . . . . . . . . . . . . . . . . . . . . . . . . . . . . . . . . . . . . . . . . . . . . . . . . . . . . . . . 31
Descongelar siempre unidades de disco duro externas . . . . . . . . . . . . . . . . . . . . . . . . . . . . . . . . . . . . 31
Ficha Tareas de estación de trabajo . . . . . . . . . . . . . . . . . . . . . . . . . . . . . . . . . . . . . . . . . . . . . . . . . . . . . . . . . 33
Actualización de Windows . . . . . . . . . . . . . . . . . . . . . . . . . . . . . . . . . . . . . . . . . . . . . . . . . . . . . . . . . . . . . 34
Reiniciar . . . . . . . . . . . . . . . . . . . . . . . . . . . . . . . . . . . . . . . . . . . . . . . . . . . . . . . . . . . . . . . . . . . . . . . . . . . . . 38
Apagar . . . . . . . . . . . . . . . . . . . . . . . . . . . . . . . . . . . . . . . . . . . . . . . . . . . . . . . . . . . . . . . . . . . . . . . . . . . . . . 39
Tiempo de inactividad. . . . . . . . . . . . . . . . . . . . . . . . . . . . . . . . . . . . . . . . . . . . . . . . . . . . . . . . . . . . . . . . . 41
Archivo por lotes . . . . . . . . . . . . . . . . . . . . . . . . . . . . . . . . . . . . . . . . . . . . . . . . . . . . . . . . . . . . . . . . . . . . . 42
Periodo de descongelación . . . . . . . . . . . . . . . . . . . . . . . . . . . . . . . . . . . . . . . . . . . . . . . . . . . . . . . . . . . . 44
Ficha Actualización de Windows . . . . . . . . . . . . . . . . . . . . . . . . . . . . . . . . . . . . . . . . . . . . . . . . . . . . . . . . . . . 47
Ficha Archivo por lotes. . . . . . . . . . . . . . . . . . . . . . . . . . . . . . . . . . . . . . . . . . . . . . . . . . . . . . . . . . . . . . . . . . . . 49
Ficha Opciones avanzadas. . . . . . . . . . . . . . . . . . . . . . . . . . . . . . . . . . . . . . . . . . . . . . . . . . . . . . . . . . . . . . . . . 51
Red . . . . . . . . . . . . . . . . . . . . . . . . . . . . . . . . . . . . . . . . . . . . . . . . . . . . . . . . . . . . . . . . . . . . . . . . . . . . . . . . . 51
Opciones avanzadas . . . . . . . . . . . . . . . . . . . . . . . . . . . . . . . . . . . . . . . . . . . . . . . . . . . . . . . . . . . . . . . . . . 52
Modo invisible . . . . . . . . . . . . . . . . . . . . . . . . . . . . . . . . . . . . . . . . . . . . . . . . . . . . . . . . . . . . . . . . . . . . . . . 54
Guia del usuario de Deep Freeze Enterprise
4
| Contenidos
Licencia . . . . . . . . . . . . . . . . . . . . . . . . . . . . . . . . . . . . . . . . . . . . . . . . . . . . . . . . . . . . . . . . . . . . . . . . . . . . . . 55
Creación de un programa de instalación de estación de trabajo y una semilla de estación de trabajo 56
Uso de la consola Deep Freeze Enterprise . . . . . . . . . . . . . . . . . . . . . . . . . . . . . . . . . . . . 59
Configuración de Deep Freeze . . . . . . . . . . . . . . . . . . . . . . . . . . . . . . . . . . . . . . . . . . . . . . . . . . . . . . . . . . . . . 60
Aplicar la configuración de Deep Freeze . . . . . . . . . . . . . . . . . . . . . . . . . . . . . . . . . . . . . . . . . . . . . . . . . 60
Editar la configuración de Deep Freeze . . . . . . . . . . . . . . . . . . . . . . . . . . . . . . . . . . . . . . . . . . . . . . . . . . 61
Eliminar la configuración de Deep Freeze . . . . . . . . . . . . . . . . . . . . . . . . . . . . . . . . . . . . . . . . . . . . . . . . 61
Exportar la configuración de Deep Freeze . . . . . . . . . . . . . . . . . . . . . . . . . . . . . . . . . . . . . . . . . . . . . . . . 61
Generador de configuraciones . . . . . . . . . . . . . . . . . . . . . . . . . . . . . . . . . . . . . . . . . . . . . . . . . . . . . . . . . . . . . 63
Utilización del Generador de configuraciones desde la línea de comandos . . . . . . . . . . . . . . . . . . . 64
Parámetros del archivo de configuración. . . . . . . . . . . . . . . . . . . . . . . . . . . . . . . . . . . . . . . . . . . . . . . . . 64
Consola Deep Freeze Enterprise . . . . . . . . . . . . . . . . . . . . . . . . . . . . . . . . . . . . . . . . . . . . . . . . . . . . . . . . . . . . 69
Inicio de la consola Enterprise . . . . . . . . . . . . . . . . . . . . . . . . . . . . . . . . . . . . . . . . . . . . . . . . . . . . . . . . . . 69
Activación de la consola Enterprise . . . . . . . . . . . . . . . . . . . . . . . . . . . . . . . . . . . . . . . . . . . . . . . . . . . . . . 69
Iconos de Estado. . . . . . . . . . . . . . . . . . . . . . . . . . . . . . . . . . . . . . . . . . . . . . . . . . . . . . . . . . . . . . . . . . . . . . 70
Ver columnas . . . . . . . . . . . . . . . . . . . . . . . . . . . . . . . . . . . . . . . . . . . . . . . . . . . . . . . . . . . . . . . . . . . . . . . . . . . . 72
Selección basada en el estado. . . . . . . . . . . . . . . . . . . . . . . . . . . . . . . . . . . . . . . . . . . . . . . . . . . . . . . . . . . . . . 73
Administración de la comunicación entre la consola y las estaciones de trabajo . . . . . . . . . . . . . . . . . . 74
Configurar el servicio local . . . . . . . . . . . . . . . . . . . . . . . . . . . . . . . . . . . . . . . . . . . . . . . . . . . . . . . . . . . . . 74
Editar o eliminar una conexión de servicio local . . . . . . . . . . . . . . . . . . . . . . . . . . . . . . . . . . . . . . . . . . . 76
Configuración de la conexión de un servidor proxy. . . . . . . . . . . . . . . . . . . . . . . . . . . . . . . . . . . . . . . . 76
Consolas remotas. . . . . . . . . . . . . . . . . . . . . . . . . . . . . . . . . . . . . . . . . . . . . . . . . . . . . . . . . . . . . . . . . . . . . . . . . 78
Configuración de conexiones habilitadas para control remoto . . . . . . . . . . . . . . . . . . . . . . . . . . . . . . 78
Conexión con una consola remota . . . . . . . . . . . . . . . . . . . . . . . . . . . . . . . . . . . . . . . . . . . . . . . . . . . . . . . . . . 79
Gestión de Deep Freeze con la consola . . . . . . . . . . . . . . . . . . . . . . . . . . . . . . . . . . . . . . . . . . . . . . . . . . . . . . 80
Actualización del software Deep Freeze . . . . . . . . . . . . . . . . . . . . . . . . . . . . . . . . . . . . . . . . . . . . . . . . . . 81
Enviar mensajes a los equipos . . . . . . . . . . . . . . . . . . . . . . . . . . . . . . . . . . . . . . . . . . . . . . . . . . . . . . . . . . 81
Instalación localizada de Deep Freeze . . . . . . . . . . . . . . . . . . . . . . . . . . . . . . . . . . . . . . . . . . . . . . . . . . . 81
Actualización de un archivo de configuración de Deep Freeze . . . . . . . . . . . . . . . . . . . . . . . . . . . . . . 82
Ejecutar actualizaciones de Windows . . . . . . . . . . . . . . . . . . . . . . . . . . . . . . . . . . . . . . . . . . . . . . . . . . . . 82
Formatear ThawSpaces . . . . . . . . . . . . . . . . . . . . . . . . . . . . . . . . . . . . . . . . . . . . . . . . . . . . . . . . . . . . . . . . 83
Eliminar ThawSpaces . . . . . . . . . . . . . . . . . . . . . . . . . . . . . . . . . . . . . . . . . . . . . . . . . . . . . . . . . . . . . . . . . . 83
Alertas de descongelación . . . . . . . . . . . . . . . . . . . . . . . . . . . . . . . . . . . . . . . . . . . . . . . . . . . . . . . . . . . . . 84
Inicio remoto . . . . . . . . . . . . . . . . . . . . . . . . . . . . . . . . . . . . . . . . . . . . . . . . . . . . . . . . . . . . . . . . . . . . . . . . . 84
Enviar e iniciar . . . . . . . . . . . . . . . . . . . . . . . . . . . . . . . . . . . . . . . . . . . . . . . . . . . . . . . . . . . . . . . . . . . . . . . . 85
Licencia . . . . . . . . . . . . . . . . . . . . . . . . . . . . . . . . . . . . . . . . . . . . . . . . . . . . . . . . . . . . . . . . . . . . . . . . . . . . . . . . . 87
Activación manual . . . . . . . . . . . . . . . . . . . . . . . . . . . . . . . . . . . . . . . . . . . . . . . . . . . . . . . . . . . . . . . . . . . . 88
Icono de licencia . . . . . . . . . . . . . . . . . . . . . . . . . . . . . . . . . . . . . . . . . . . . . . . . . . . . . . . . . . . . . . . . . . . . . . 89
Programación de tareas de Deep Freeze. . . . . . . . . . . . . . . . . . . . . . . . . . . . . . . . . . . . . . . . . . . . . . . . . . . . . 90
Editar tareas programadas . . . . . . . . . . . . . . . . . . . . . . . . . . . . . . . . . . . . . . . . . . . . . . . . . . . . . . . . . . . . . 95
Asignación de equipos a tareas programadas . . . . . . . . . . . . . . . . . . . . . . . . . . . . . . . . . . . . . . . . . . . . . . . . 96
Ejecución de una tarea de forma inmediata . . . . . . . . . . . . . . . . . . . . . . . . . . . . . . . . . . . . . . . . . . . . . . 96
Eliminación de una tarea . . . . . . . . . . . . . . . . . . . . . . . . . . . . . . . . . . . . . . . . . . . . . . . . . . . . . . . . . . . . . . . 96
Propiedades de las tareas programadas . . . . . . . . . . . . . . . . . . . . . . . . . . . . . . . . . . . . . . . . . . . . . . . . . 96
Administración de red y grupos . . . . . . . . . . . . . . . . . . . . . . . . . . . . . . . . . . . . . . . . . . . . . . . . . . . . . . . . . . . . 98
Agregar un grupo . . . . . . . . . . . . . . . . . . . . . . . . . . . . . . . . . . . . . . . . . . . . . . . . . . . . . . . . . . . . . . . . . . . . . 98
Construcción de una estructura de grupo definida por el usuario . . . . . . . . . . . . . . . . . . . . . . . . . . 101
Guia del usuario de Deep Freeze Enterprise
Contenidos
| 5
Importación de grupos desde Active Directory . . . . . . . . . . . . . . . . . . . . . . . . . . . . . . . . . . . . . . . . . . 101
Historial . . . . . . . . . . . . . . . . . . . . . . . . . . . . . . . . . . . . . . . . . . . . . . . . . . . . . . . . . . . . . . . . . . . . . . . . . . . . . . . . 102
Agregar equipos a un grupo . . . . . . . . . . . . . . . . . . . . . . . . . . . . . . . . . . . . . . . . . . . . . . . . . . . . . . . . . . . . . . 103
Acceso al archivo de registro de la consola . . . . . . . . . . . . . . . . . . . . . . . . . . . . . . . . . . . . . . . . . . . . . 103
Configuración de acciones personalizadas. . . . . . . . . . . . . . . . . . . . . . . . . . . . . . . . . . . . . . . . . . . . . . . . . . 105
Controlar con RDC . . . . . . . . . . . . . . . . . . . . . . . . . . . . . . . . . . . . . . . . . . . . . . . . . . . . . . . . . . . . . . . . . . . 105
Ejecución remota . . . . . . . . . . . . . . . . . . . . . . . . . . . . . . . . . . . . . . . . . . . . . . . . . . . . . . . . . . . . . . . . . . . . 106
Enviar e instalar archivo MSI . . . . . . . . . . . . . . . . . . . . . . . . . . . . . . . . . . . . . . . . . . . . . . . . . . . . . . . . . . 107
Enviar e iniciar. . . . . . . . . . . . . . . . . . . . . . . . . . . . . . . . . . . . . . . . . . . . . . . . . . . . . . . . . . . . . . . . . . . . . . . 107
Inicio remoto . . . . . . . . . . . . . . . . . . . . . . . . . . . . . . . . . . . . . . . . . . . . . . . . . . . . . . . . . . . . . . . . . . . . . . . 108
Eliminación, importación y exportación de acciones personalizadas . . . . . . . . . . . . . . . . . . . . . . . . 109
Personalizador de la consola. . . . . . . . . . . . . . . . . . . . . . . . . . . . . . . . . . . . . . . . . . . . . . . . . . . . . . . . . . . . . . 111
Apagado de la consola Deep Freeze Enterprise . . . . . . . . . . . . . . . . . . . . . . . . . . . . . . . . . . . . . . . . . . . . . 112
Instalación de Deep Freeze en las estaciones de trabajo. . . . . . . . . . . . . . . . . . . . . . . . . . . . . . . . . . . . . . 113
Instalación o desinstalación con supervisión . . . . . . . . . . . . . . . . . . . . . . . . . . . . . . . . . . . . . . . . . . . . 113
Desinstalación de Deep Freeze en la estación de trabajo a través de la consola . . . . . . . . . . . . . . . . . 115
Instalación o desinstalación silenciosa . . . . . . . . . . . . . . . . . . . . . . . . . . . . . . . . . . . . . . . . . . . . . . . . . . . . . 116
Ejemplo de línea de comandos . . . . . . . . . . . . . . . . . . . . . . . . . . . . . . . . . . . . . . . . . . . . . . . . . . . . . . . . 116
Instalación o desinstalación silenciosa a través de un acceso directo . . . . . . . . . . . . . . . . . . . . . . . 117
Instalación de red en varios equipos . . . . . . . . . . . . . . . . . . . . . . . . . . . . . . . . . . . . . . . . . . . . . . . . . . . 117
Instalación en versiones existentes de Deep Freeze . . . . . . . . . . . . . . . . . . . . . . . . . . . . . . . . . . . . . . 118
Instalación mediante imágenes. . . . . . . . . . . . . . . . . . . . . . . . . . . . . . . . . . . . . . . . . . . . . . . . . . . . . . . . 118
Instalación localizada . . . . . . . . . . . . . . . . . . . . . . . . . . . . . . . . . . . . . . . . . . . . . . . . . . . . . . . . . . . . . . . . 119
Búsqueda de actualizaciones . . . . . . . . . . . . . . . . . . . . . . . . . . . . . . . . . . . . . . . . . . . . . . . . . . . . . . . . . . . . . 120
Gestión de equipos con Deep Freeze . . . . . . . . . . . . . . . . . . . . . . . . . . . . . . . . . . . . . . . 121
Pantalla de inicio de sesión . . . . . . . . . . . . . . . . . . . . . . . . . . . . . . . . . . . . . . . . . . . . . . . . . . . . . . . . . . . . . . . 122
Iniciar Deep Freeze en dispositivos con pantalla táctil . . . . . . . . . . . . . . . . . . . . . . . . . . . . . . . . . . . . 122
Ficha Estado . . . . . . . . . . . . . . . . . . . . . . . . . . . . . . . . . . . . . . . . . . . . . . . . . . . . . . . . . . . . . . . . . . . . . . . . . . . . 123
Estado en el próximo reinicio . . . . . . . . . . . . . . . . . . . . . . . . . . . . . . . . . . . . . . . . . . . . . . . . . . . . . . . . . 123
Clonar. . . . . . . . . . . . . . . . . . . . . . . . . . . . . . . . . . . . . . . . . . . . . . . . . . . . . . . . . . . . . . . . . . . . . . . . . . . . . . 123
Licencia . . . . . . . . . . . . . . . . . . . . . . . . . . . . . . . . . . . . . . . . . . . . . . . . . . . . . . . . . . . . . . . . . . . . . . . . . . . . 124
Ficha Contraseña . . . . . . . . . . . . . . . . . . . . . . . . . . . . . . . . . . . . . . . . . . . . . . . . . . . . . . . . . . . . . . . . . . . . . . . . 126
Ficha Red. . . . . . . . . . . . . . . . . . . . . . . . . . . . . . . . . . . . . . . . . . . . . . . . . . . . . . . . . . . . . . . . . . . . . . . . . . . . . . . 127
Ficha ThawSpace . . . . . . . . . . . . . . . . . . . . . . . . . . . . . . . . . . . . . . . . . . . . . . . . . . . . . . . . . . . . . . . . . . . . . . . . 128
Instalaciones, modificaciones o eliminaciones de software permanentes . . . . . . . . . . . . . . . . . . . . . . . 129
Administración de Anti-Virus . . . . . . . . . . . . . . . . . . . . . . . . . . . . . . . . . . . . . . . . . . . . . 131
Información general sobre Anti-Virus . . . . . . . . . . . . . . . . . . . . . . . . . . . . . . . . . . . . . . . . . . . . . . . . . . . . . . 132
Migración al nuevo Anti-Virus . . . . . . . . . . . . . . . . . . . . . . . . . . . . . . . . . . . . . . . . . . . . . . . . . . . . . . . . . . . . 133
Habilitar Anti-Virus en la consola Enterprise . . . . . . . . . . . . . . . . . . . . . . . . . . . . . . . . . . . . . . . . . . . . . . . . 134
Instalar el cliente de Anti-Virus en la estación de trabajo . . . . . . . . . . . . . . . . . . . . . . . . . . . . . . . . . . . . . 135
Configuración de Anti-Virus . . . . . . . . . . . . . . . . . . . . . . . . . . . . . . . . . . . . . . . . . . . . . . . . . . . . . . . . . . . . . . 136
Creación de una configuración de Anti-Virus. . . . . . . . . . . . . . . . . . . . . . . . . . . . . . . . . . . . . . . . . . . . 136
Aplicación de la configuración de Anti-Virus . . . . . . . . . . . . . . . . . . . . . . . . . . . . . . . . . . . . . . . . . . . . 155
Edición de la configuración de Anti-Virus . . . . . . . . . . . . . . . . . . . . . . . . . . . . . . . . . . . . . . . . . . . . . . . 155
Eliminación de una configuración de Anti-Virus . . . . . . . . . . . . . . . . . . . . . . . . . . . . . . . . . . . . . . . . . 155
Guia del usuario de Deep Freeze Enterprise
6
| Contenidos
Usar Faronics Anti-Virus desde la consola Enterprise . . . . . . . . . . . . . . . . . . . . . . . . . . . . . . . . . . . . . . . . . 156
Comandos de Anti-Virus . . . . . . . . . . . . . . . . . . . . . . . . . . . . . . . . . . . . . . . . . . . . . . . . . . . . . . . . . . . . . . 156
Programar tareas de Anti-Virus . . . . . . . . . . . . . . . . . . . . . . . . . . . . . . . . . . . . . . . . . . . . . . . . . . . . . . . . . . . . 160
Usar el cliente de Anti-Virus en la estación de trabajo . . . . . . . . . . . . . . . . . . . . . . . . . . . . . . . . . . . . . . . . 161
Inicio de Anti-Virus en la estación de trabajo . . . . . . . . . . . . . . . . . . . . . . . . . . . . . . . . . . . . . . . . . . . . 161
Análisis de la estación de trabajo . . . . . . . . . . . . . . . . . . . . . . . . . . . . . . . . . . . . . . . . . . . . . . . . . . . . . . 162
Análisis de un archivo o una carpeta mediante clic con el botón secundario . . . . . . . . . . . . . . . . . 163
Ver el historial de análisis . . . . . . . . . . . . . . . . . . . . . . . . . . . . . . . . . . . . . . . . . . . . . . . . . . . . . . . . . . . . . 163
Ver y tomar medidas acerca de los archivos en cuarentena . . . . . . . . . . . . . . . . . . . . . . . . . . . . . . . . 164
Actualización de las definiciones de Anti-virus en la estación de trabajo . . . . . . . . . . . . . . . . . . . . 165
Administración de Anti-Virus en la estación de trabajo a través de la bandeja de sistema . . . . . 166
Comprobar si hay actualizaciones de Anti-Virus . . . . . . . . . . . . . . . . . . . . . . . . . . . . . . . . . . . . . . . . . . . . . 168
Actualizar Faronics Anti-Virus . . . . . . . . . . . . . . . . . . . . . . . . . . . . . . . . . . . . . . . . . . . . . . . . . . . . . . . . . . . . . 169
Actualizar las definiciones de Anti-Virus . . . . . . . . . . . . . . . . . . . . . . . . . . . . . . . . . . . . . . . . . . . . . . . . . . . . 170
Desinstalar el cliente de Anti-Virus desde la consola Enterprise . . . . . . . . . . . . . . . . . . . . . . . . . . . . . . . . 171
Deshabilitar Faronics Anti-Virus desde la consola Enterprise . . . . . . . . . . . . . . . . . . . . . . . . . . . . . . . . . . 172
Control de la línea de comandos de Deep Freeze . . . . . . . . . . . . . . . . . . . . . . . . . . . . . 173
Control de la línea de comandos de Deep Freeze (DFC.EXE). . . . . . . . . . . . . . . . . . . . . . . . . . . . . . . . . . . 174
Valores de retorno de DFC . . . . . . . . . . . . . . . . . . . . . . . . . . . . . . . . . . . . . . . . . . . . . . . . . . . . . . . . . . . . 174
Control de la línea de comandos de Deep Freeze . . . . . . . . . . . . . . . . . . . . . . . . . . . . . . . . . . . . . . . . . . . . 175
Sintaxis de la línea de comando de Faronics Anti-Virus . . . . . . . . . . . . . . . . . . . . . . . . . . . . . . . . . . . . . . . 179
Apéndice A Puertos y protocolos . . . . . . . . . . . . . . . . . . . . . . . . . . . . . . . . . . . . . . . . . . . . . . . . 181
Apéndice B Ejemplos de redes . . . . . . . . . . . . . . . . . . . . . . . . . . . . . . . . . . . . . . . . . . . . . . . . . . . 183
Ejemplo 1: subred simple . . . . . . . . . . . . . . . . . . . . . . . . . . . . . . . . . . . . . . . . . . . . . . . . . . . . . . . . . . . . . . . . . 184
Ejemplo 2: varias subredes, un servicio local. . . . . . . . . . . . . . . . . . . . . . . . . . . . . . . . . . . . . . . . . . . . . . . . . 185
Ejemplo 3: varios puertos, acceso remoto a consola. . . . . . . . . . . . . . . . . . . . . . . . . . . . . . . . . . . . . . . . . . 186
Ejemplo 4: varias subredes, varios servicios locales . . . . . . . . . . . . . . . . . . . . . . . . . . . . . . . . . . . . . . . . . . . 187
Apéndice C Solucionar un problema de conexión con la consola remota . . . . . . . . . . . . . . . 189
No hay clientes en la consola . . . . . . . . . . . . . . . . . . . . . . . . . . . . . . . . . . . . . . . . . . . . . . . . . . . . . . . . . . 189
El puerto está en Error de uso al iniciar la consola . . . . . . . . . . . . . . . . . . . . . . . . . . . . . . . . . . . . . . . . 190
Apéndice D Creación de una consola Deep Freeze Enterprise personalizada . . . . . . . . . . . . 191
Apéndice E Archivos de acción de Deep Freeze: ejemplo de RDC . . . . . . . . . . . . . . . . . . . . . . 193
Archivos de acción de Deep Freeze. . . . . . . . . . . . . . . . . . . . . . . . . . . . . . . . . . . . . . . . . . . . . . . . . . . . . 193
Ejemplo de archivo de acción. . . . . . . . . . . . . . . . . . . . . . . . . . . . . . . . . . . . . . . . . . . . . . . . . . . . . . . . . . 193
Estructura del archivo de acción de Deep Freeze . . . . . . . . . . . . . . . . . . . . . . . . . . . . . . . . . . . . . . . . . 194
Parámetros de la consola . . . . . . . . . . . . . . . . . . . . . . . . . . . . . . . . . . . . . . . . . . . . . . . . . . . . . . . . . . . . . 196
Guia del usuario de Deep Freeze Enterprise
| 7
Prefacio
En este manual del usuario se explica cómo instalar, configurar y utilizar Deep Freeze
Enterprise.
Temas
Información importante
Soporte Técnico
Guia del usuario de Deep Freeze Enterprise
8
| Prefacio
Información importante
Esta sección contiene información importante acerca de su producto de Faronics.
Acerca de Faronics
Faronics ofrece soluciones líderes en el mercado que ayudan a gestionar, simplificar y
proteger entornos complejos de TI. Nuestros productos garantizan la total disponibilidad
de los equipos y han mejorado significativamente la vida cotidiana de miles de
profesionales de las tecnologías de la información. Las innovaciones tecnológicas de
Faronics, con un claro enfoque en el mercado, están destinadas a instituciones
educativas, centros de salud, bibliotecas, organizaciones gubernamentales y
corporaciones.
Documentación del producto
La documentación de Deep Freeze Enterprise comprende los documentos siguientes:
• Deep Freeze Enterprise Manual del usuario: el documento que está leyendo en estos
momentos. Este documento proporciona información sobre cómo usar el producto.
• Deep Freeze Enterprise Notas de la versión: este documento enumera las nuevas
funciones y los problemas conocidos y cerrados.
Guia del usuario de Deep Freeze Enterprise
Soporte Técnico
| 9
Soporte Técnico
Hemos puesto todo nuestro empeño en diseñar un software que ofrezca una experiencia
del usuario ágil y sin contratiempos. En caso de problemas, póngase en contacto con el
equipo de soporte técnico.
Correo electrónico: support@faronics.com
Teléfono: 800-943-6422 o +1-604-637-3333
Horario: de 7.00 a 17.00 (Hora del Pacífico)
Información de contacto
• Web: www.faronics.com
• Correo electrónico: sales@faronics.com
• Teléfono: 800-943-6422 o +1-604-637-3333
• Fax: 800-943-6488 o +1-604-637-8188
• Horario: de 7.00 a 17.00 (Hora del Pacífico)
• Dirección:
Faronics Technologies USA Inc.
5506 Sunol Blvd, Suite 202
Pleasanton, CA, 94566 USA
Faronics Corporation (oficina central)
609 Granville Street, Suite 1400
Vancouver, BC V7Y 1G5
Canada
Faronics EMEA
8, The Courtyard, Eastern Road
Bracknell, Berkshire
RG12 2XB, United Kingdom
Faronics Pte Ltd
6 Marina Boulevard
#36-22 The Sail At Marina Bay
Singapore, 018985
Guia del usuario de Deep Freeze Enterprise
10
| Prefacio
Guia del usuario de Deep Freeze Enterprise
Introducción
| 11
Introducción
Deep Freeze protege los equipos que se han configurado para arrancar
desde la unidad de disco duro. Configure el CMOS para arrancar desde la
unidad de disco duro solamente. Es preciso proteger el CMOS con
contraseña para evitar cambios no autorizados. Deep Freeze protege el
registro de arranque principal (Master Boot Record, MBR) cuando el equipo
está en modo Congelado.
Temas
Información general de Deep Freeze
Requisitos del sistema
Guia del usuario de Deep Freeze Enterprise
12
| Introducción
Información general de Deep Freeze
Faronics Deep Freeze convierte la configuración de los equipos en indestructible para
evitar daños y reducir el tiempo de inactividad. Una vez se haya instalado Deep Freeze en
un equipo, cualquier cambio realizado en el equipo, independientemente de que sea
fortuito o malicioso, nunca será permanente. Deep Freeze ofrece inmunidad inmediata
ante muchos de los problemas que afectan a los equipos hoy en día: cambios inevitables
de configuración, configuraciones erróneas accidentales en el sistema, actividad de
software malicioso y degradación incidental del sistema.
Ahora es posible administrar Faronics Anti-Virus con Deep Freeze Enterprise (se necesita
una licencia aparte para Faronics Anti-Virus). Faronics Anti-Virus ofrece protección contra
amenazas de seguridad sin ralentizar los equipos debido a análisis lentos y a un uso
excesivo de la memoria. Construido con tecnología de última generación, Faronics
Anti-Virus le ofrece un software poderoso antivirus, antirootkit y antispyware todo en
uno que protege los equipos de las complejas amenazas de malware actuales y permite
una integración perfecta con Deep Freeze.
La integración de Deep Freeze con Faronics Anti-Virus garantiza que la protección esté
actualizada de la forma más simple posible, y le proporciona capacidades de
implementación y administración a través de la consola Deep Freeze Enterprise.
Diseñados para trabajar juntos perfectamente, Faronics Anti-Virus se actualiza incluso
cuando las estaciones de trabajo están en modo Congelado, lo que ofrece el sistema de
protección más completo.
Guia del usuario de Deep Freeze Enterprise
Requisitos del sistema
| 13
Requisitos del sistema
• Deep Freeze y Faronics Anti-Virus son compatibles con:
— Windows XP (32 y 64-bit)
— Windows 7 (32 y 64-bit)
— Windows 8.1 (32 y 64-bit)
— Windows 10 versión 1809 (32 y 64-bit)
— Windows Server 2003 (32 y 64-bit)
— Windows Server 2008 R2 (32 y 64-bit)
— Windows Server 2012 (64-bit)
— Windows Server 2016 (64-bit)
— Windows Server 2019 (64-bit)
— Windows Embedded 7 y 8
• Deep Freeze requiere que se deje un 10% espacio libre en el disco duro.
• Faronics recomienda un mínimo de 256 MB de memoria en el sistema en los sistemas
protegidos.
• El Administrador de configuración de Deep Freeze y la consola Enterprise son
compatibles con:
— Windows 7 (32 y 64-bit)
— Windows 8.1 (32 y 64-bit)
— Windows 10 versión 1809 (32 y 64-bit)
— Windows Server 2008 R2 (32 y 64-bit)
— Windows Server 2012 (64-bit)
— Windows Server 2016 (64-bit)
— Windows Server 2019 (64-bit)
Guia del usuario de Deep Freeze Enterprise
14
| Introducción
Archivos de Deep Freeze Enterprise
Deep Freeze usa diferentes iconos de colores para representar sus componentes. Los
archivos identificados con un icono rojo en general deben instalarse solamente en un
equipo administrativo.
Icono Definición
Archivo de instalación de la consola Enterprise y el Administrador de
configuración de Deep Freeze Enterprise.
La aplicación Administrador de configuración se usa para crear
archivos de programa de instalación personalizados y configurados
previamente, y semillas (seeds) de estación de trabajo.
La consola Enterprise se utiliza para implementar, controlar,
administrar y mantener las instalaciones de Deep Freeze de forma
centralizada.
Se crea un archivo de instalación de estación de trabajo Deep Freeze
en el Administrador de configuración y se implementa en las
estaciones de trabajo de la empresa. Este archivo incluye la semilla
de estación de trabajo. Si se instala el archivo de instalación de
estación de trabajo Deep Freeze, no es necesario instalar la semilla
de estación de trabajo por separado.
Una semilla de estación de trabajo permite una comunicación
optimizada entre la consola Enterprise y los equipos de una red.
Cuando se instala la semilla de estación de trabajo en un equipo, el
equipo se vuelve visible en la consola Enterprise. Una vez que un
equipo es visible en la consola Enterprise, pueden realizarse
diferentes acciones, como reiniciar, apagar y Wake-on-Lan, en el
equipo de forma remota. Deep Freeze también puede instalarse de
forma remota en un equipo visible para permitir acciones
relacionadas con Deep Freeze en equipos remotos.
Guia del usuario de Deep Freeze Enterprise
Instalación de Deep Freeze
| 15
Instalación de Deep Freeze
En este capítulo se describe el proceso de instalación de Deep Freeze.
Temas
Proceso de instalación
Código de personalización
Contraseña de un solo uso
Guia del usuario de Deep Freeze Enterprise
16
| Instalación de Deep Freeze
Proceso de instalación
Instalación del Administrador de configuración de Deep Freeze y la consola
Enterprise
El Administrador de configuración ha sido diseñado para ser instalado únicamente en el
equipo utilizado para administrar Deep Freeze. El Administrador de configuración se usa
para crear archivos de instalación de Deep Freeze personalizados y semillas de estación
de trabajo. La consola Deep Freeze Enterprise se instala automáticamente con el
Administrador de configuración de Deep Freeze.
Si usa Deep Freeze 6.5 (o posterior), tiene la opción de actualizar de forma
automática la consola Enterprise, el Administrador de configuración y los
archivos de instalación/configuración de Deep Freeze (en la carpeta de
programas de instalación) durante la instalación de Deep Freeze 8.1 (o
posterior).
Siga los pasos descritos a continuación para instalar el Administrador de configuración:
1. Haga doble clic en el archivo DFEnt.exe para iniciar el proceso de instalación.
Aparecerá la siguiente pantalla:
Guia del usuario de Deep Freeze Enterprise
Proceso de instalación
| 17
2. Haga clic en Siguiente. Lea y acepte el contrato de licencia. Haga clic en Siguiente.
3. Introduzca la clave de licencia en el campo Clave de licencia o seleccione la casilla Usar
evaluación para instalar en modo de evaluación. Haga clic en Siguiente. (Deep Freeze
activará de forma automática las licencias de estación de trabajo. Es preciso activar
Deep Freeze en un plazo de 30 días para evitar que el producto caduque.)
Guia del usuario de Deep Freeze Enterprise
18
| Instalación de Deep Freeze
4. Introduzca la clave de licencia en el campo Clave de licencia o seleccione la casilla
Usar evaluación para instalar en modo de evaluación. Haga clic en Instalar.
5. Aparecerá la pantalla Código de personalización.
6. Especifique el Código de personalización y haga clic en Siguiente. El código de
personalización debe tener un mínimo de ocho caracteres.
Guia del usuario de Deep Freeze Enterprise
Código de personalización
| 19
Código de personalización
El código de personalización es un identificador único que cifra el Administrador de
configuración, la consola Enterprise, los archivos de instalación del equipo, el sistema de
generación de contraseñas de un solo uso y el control de la línea de comandos de Deep
Freeze. Este código no es una contraseña que pueda utilizarse para acceder a Deep
Freeze.
El código de personalización evita que los administradores no autorizados puedan
acceder a un equipo o controlarlo. Si varios administradores de Deep Freeze controlan el
mismo grupo de equipos, es preciso que todos utilicen el mismo código de
personalización.
Es preciso anotar y guardar el código de personalización a buen recaudo, ya
que Faronics no puede recuperar los códigos de personalización perdidos u
olvidados.
Reinicialización del código de personalización
Si otro administrador desea crear archivos de instalación con el mismo Administrador de
configuración mediante un código de personalización diferente, siga los pasos descritos a
continuación:
1. Ejecute DFInit.exe.
2. Se restablecerá el código de personalización existente para el Administrador de
configuración y la consola Enterprise.
3. Introduzca un nuevo código de personalización.
4. Haga clic en Aceptar para activar el nuevo código de personalización.
Modo de actualización
El modo de actualización puede utilizarse para crear de forma automática versiones
actualizadas de archivos de Deep Freeze Enterprise existentes mediante la ejecución de
un comando de actualización especial. Este comando realiza dos tareas:
• Actualiza las versiones previas de la consola Deep Freeze Enterprise y el Administrador
de configuración de Deep Freeze. (Ubicadas en Faronics > Deep Freeze 7 Enterprise.)
• Actualiza todos los archivos creados por el usuario guardados en la carpeta Faronics >
Deep Freeze 7 Enterprise > Install Programs.
La ventaja de estas actualizaciones es que es posible actualizar varios archivos a la versión
más reciente sin perder sus datos de configuración (creados con una versión anterior de
Deep Freeze Enterprise).
El comando actualiza automáticamente los archivos creados por un administrador (.exe,
.rdx) que están presentes en el directorio Faronics > Deep Freeze 7 Enterprise > Install
Programs, incluidos los siguientes subdirectorios:
• Archivos de instalación de estación de trabajo
Guia del usuario de Deep Freeze Enterprise
20
| Instalación de Deep Freeze
• Archivos de semilla de estación de trabajo
En el siguiente ejemplo, la oficina del distrito ha recibido una nueva versión del
Administrador de configuración de Deep Freeze y puede actualizar de forma automática
cualquier archivo de instalación de estación de trabajo Deep Freeze y semilla de estación
de trabajo en una ubicación remota.
El comando de actualización no requiere una contraseña, pero sí un código de
personalización. Utilice la siguiente sintaxis de comandos:
\RutaAArchivo\DFEnt.exe /update=”código de personalización”
c:\dfupdate.log
• RutaAArchivo debe sustituirse por la ruta actual al archivo de instalación (DFEnt.exe)
• DFEnt.exe sustitúyalo por el nombre real del archivo de instalación (puede ser
diferente si se ha descargado)
• Es preciso escribir el código de personalización entre comillas si contiene algún
espacio.
• El código de personalización debe coincidir con el código de personalización de los
archivos de instalación antiguos.
El archivo de registro proporciona información detallada sobre los archivos que se han
actualizado.
El proceso de actualización puede llevar unos minutos.
El modo de actualización no actualiza la versión de Deep Freeze existente en los equipos.
Los equipos deben actualizarse con la consola Enterprise.
Guia del usuario de Deep Freeze Enterprise
Contraseña de un solo uso
| 21
Contraseña de un solo uso
El sistema de generación de contraseñas de un solo uso permite generar contraseñas
temporales para Deep Freeze que caducan a la medianoche del día en que se crearon.
Se puede acceder al cuadro de diálogo de contraseñas de un solo uso a través de
• Herramientas>Contraseñas de un solo uso en la consola Enterprise. Para obtener más
información, consulte Uso de la consola Deep Freeze Enterprise.
• Archivo>Contraseñas de un solo uso en el Administrador de configuración. Para
obtener más información, consulte Utilización del Administrador de configuración
de Deep Freeze.
Una contraseña de un solo uso (OTP, por sus siglas en inglés) puede ser útil si, por
ejemplo, no se recuerda una contraseña de Deep Freeze o si se ha creado un archivo de
configuración sin una contraseña definida. Una contraseña de un solo uso también
puede ser útil para proporcionar acceso a un equipo a un usuario que realice tareas de
mantenimiento sin que sea necesario revelarle la contraseña permanente de Deep Freeze.
Siga los pasos descritos a continuación para crear una contraseña de un solo uso:
1. Seleccione Contraseña válida para un solo uso o Contraseña válida para varios usos.
Todas las contraseñas de un solo uso caducarán a medianoche el día en que se
crearon, independientemente del tipo que sean.
2. Introduzca el token de contraseña de un solo uso en el equipo correspondiente en el
campo Token. El token de OTP para el equipo está ubicado en el cuadro de diálogo de
inicio de sesión, como se muestra a continuación.
3. Haga clic en Generar.
La interfaz de línea de comandos de Deep Freeze no admite las contraseñas
de un solo uso.
Guia del usuario de Deep Freeze Enterprise
22
| Instalación de Deep Freeze
Guia del usuario de Deep Freeze Enterprise
Utilización del Administrador de configuración de Deep Freeze
| 23
Utilización del Administrador de
configuración de Deep Freeze
Temas
Acceso al Administrador de configuración
Ficha Contraseñas
Ficha Unidades
Ficha Tareas de estación de trabajo
Ficha Actualización de Windows
Ficha Archivo por lotes
Ficha Opciones avanzadas
Creación de un programa de instalación de estación de trabajo y una semilla de
estación de trabajo
Guia del usuario de Deep Freeze Enterprise
24
| Utilización del Administrador de configuración de Deep Freeze
Acceso al Administrador de configuración
Seleccione la siguiente ruta en el menú Inicio para abrir el Administrador de
configuración:
Inicio > Todos los programas > Faronics > Deep Freeze Enterprise 7 > Deep Freeze
Administrator.
El Administrador de configuración dispone de varias fichas para configurar contraseñas:
Unidades congeladas, Tareas de estación de trabajo, Actualizaciones de Windows,
Archivos por lotes y Opciones avanzadas. Una vez se hayan configurado los ajustes, se
podrá crear un archivo de instalación de estación de trabajo. El archivo de instalación de
estación de trabajo puede instalarse en los equipos que deben protegerse con Deep
Freeze. También se puede acceder al Administrador de Deep Freeze desde la consola
Deep Freeze.
Barra de herramientas y menús
Barra de herramientas
La barra de herramientas está disponible en la parte superior de cada ficha del
Administrador de configuración.
Icono Función
Borra todos los ajustes de configuración existentes. Se abre con los
Nuevo
ajustes de configuración predeterminados.
Abra cualquier archivo de instalación de estación de trabajo, archivo
Abrir
de semilla de estación de trabajo o archivo .rdx guardado.
Guarde un archivo de instalación de estación de trabajo, archivo de
semilla de estación de trabajo o archivo .rdx. El nombre y la ruta del
Guardar
archivo se mostrarán en la parte inferior del Administrador de
configuración en la sección de estado.
Guardar como Guarde los ajustes de configuración como un archivo .rdx.
Ayuda Acceda al archivo de Ayuda de Deep Freeze.
Guia del usuario de Deep Freeze Enterprise
Acceso al Administrador de configuración
| 25
Icono Función
Crear archivo de instalación de estación de trabajo crea un instalador
personalizado para la instalación en estaciones de trabajo. Las
estaciones de trabajo pueden gestionarse desde la consola Deep
Freeze Enterprise.
Crear Crear archivo de semilla de estación de trabajo crea una semilla que
permite a la consola Deep Freeze comunicarse con las estaciones de
trabajo a través de la red. Una vez se haya instalado la semilla en las
estaciones de trabajo, se podrá implementar de forma remota el
archivo de instalación de trabajo Deep Freeze.
Menú Archivo
El menú Archivo incluye las mismas opciones que la barra de herramientas y también
permite seleccionar un idioma y la opción Protección con contraseña.
Protección con contraseña
La protección con contraseña ofrece un nivel de seguridad adicional para el
administrador.
Para proteger con contraseña el acceso al Administrador de configuración, siga estos
pasos:
1. Abra el menú Archivo y seleccione Protección con contraseña.
2. Active la casilla de verificación Proteger con contraseña.
3. Introduzca la contraseña y confírmela.
4. Haga clic en Aceptar para establecer la contraseña o en Cancelar para salir del cuadro
de diálogo sin establecer una contraseña.
Guia del usuario de Deep Freeze Enterprise
26
| Utilización del Administrador de configuración de Deep Freeze
Guarde la contraseña en un lugar seguro. Si se pierde la contraseña, no
podrá recuperarla. Tendrá que volver a instalar Deep Freeze.
Guia del usuario de Deep Freeze Enterprise
Ficha Contraseñas
| 27
Ficha Contraseñas
Deep Freeze Enterprise permite al administrador elegir hasta 15 contraseñas fijas.
Para crear una contraseña, complete los siguientes pasos:
1. Seleccione Habilitar en la fila apropiada.
2. En la lista desplegable Tipo seleccione el tipo de contraseña que desee. Estas son las
opciones disponibles:
— Estación de trabajo: contraseña que se debe introducir en la pantalla Pantalla de
inicio de sesión de la estación de trabajo.
— Línea de comandos: contraseña que se debe introducir para utilizar los controles de
la línea de comandos. Para poder utilizar la herramienta de control de la línea de
comandos (DFC.exe) es preciso definir una contraseña para la línea de comandos.
3. Opcional: también puede activar la casilla de verificación Permitir cambio para permitir
al usuario cambiar la contraseña en el equipo.
4. Introduzca la contraseña.
La contraseña introducida en el campo Contraseña es visible.
No utilice la misma contraseña para la línea de comandos y la interfaz gráfica
de usuario.
5. Para configurar una contraseña que se active y caduque en unas fechas específicas,
seleccione la casilla de verificación Tiempo de espera y utilice los cuadros de
calendario para especificar una Fecha de activación y una Fecha de caducidad.
Guia del usuario de Deep Freeze Enterprise
28
| Utilización del Administrador de configuración de Deep Freeze
Ficha Unidades
La ficha Unidades permite especificar las unidades Congeladas (protegidas por Deep
Freeze) o Descongeladas (no protegidas). También puede crear un ThawSpace, una
partición virtual alojada en una unidad congelada o descongelada donde es posible
guardar datos de forma permanente sin que Deep Freeze los elimine durante un reinicio.
Unidades congeladas
Todas las unidades están en modo Congelado de forma predeterminada. Para cambiar
una unidad al modo Descongelado, desactive la casilla correspondiente a esa unidad.
Si bien solo es posible congelar las unidades locales (particiones o unidades físicas), se
muestran todas las letras de unidades porque el archivo de instalación preconfigurado
puede instalarse en varios equipos con distintas configuraciones de hardware y software.
Ejemplo:
En la pantalla que se muestra arriba, D: no está seleccionada en la lista de unidades
congeladas. Por consiguiente, todas las unidades, excepto D: están en modo Congelado.
ThawSpace
ThawSpace es una partición virtual que puede utilizarse para almacenar programas,
guardar archivos o realizar cambios permanentes. Todos los archivos almacenados en el
Guia del usuario de Deep Freeze Enterprise
Ficha Unidades
| 29
ThawSpace se conservarán después de un reinicio, aunque el equipo esté en modo
Congelado. Es posible crear un ThawSpace en una unidad configurada como Congelada
o Descongelada.
Para crear uno o varios ThawSpaces con el Administrador de configuración, siga los pasos
descritos a continuación:
1. Seleccione la Letra de unidad. La letra predeterminada es T:. Sin embargo, puede
cambiarla por cualquier otra letra disponible. La siguiente letra disponible se usa de
forma automática si la letra de unidad seleccionada ya existe en un equipo.
— Tras seleccionar una Letra de unidad para crear un ThawSpace, esta se eliminará de
la lista desplegable.
— Si se elimina el ThawSpace, la Letra de unidad correspondiente volverá a aparecer
en la lista desplegable.
— La Letra de unidad no puede ser la misma que la de la Unidad de host.
2. Haga clic en Agregar. Se mostrará el cuadro de diálogo Agregar ThawSpace:
3. Introduzca el Tamaño del ThawSpace. El tamaño máximo es 1024 GB y el tamaño
mínimo es 16 MB.
Guia del usuario de Deep Freeze Enterprise
30
| Utilización del Administrador de configuración de Deep Freeze
— Si el equipo no tiene espacio suficiente para acomodar el tamaño seleccionado del
ThawSpace, el tamaño del ThawSpace se reajustará a la baja para garantizar el
correcto funcionamiento del equipo.
— Si selecciona un tamaño inferior a 16 MB, el ThawSpace se establecerá
automáticamente en 16 MB.
— Si selecciona un tamaño superior a 1024 GB (1 TB), el ThawSpace se establecerá
automáticamente en 1024 GB (1 TB).
4. Seleccione la unidad de almacenamiento del ThawSpace en MB o GB.
5. Seleccione la Unidad de host.
— La Unidad de host es la unidad donde se creará el ThawSpace.
— El almacenamiento necesario para el ThawSpace se obtiene del almacenamiento
total disponible en la Unidad de host.
6. Seleccione Visible u Oculto en la casilla de verificación Visibilidad.
— Si selecciona Visible, la unidad se mostrará en el Explorador de Windows.
— Si selecciona Oculto, no se mostrará en el Explorador de Windows.
— Para acceder a la unidad oculta, escriba la letra de unidad en Inicio>Ejecutar.
7. Haga clic en Agregar para agregar el ThawSpace.
Eliminar un ThawSpace
Para eliminar un ThawSpace, selecciónelo y haga clic en Quitar. Se eliminará el
ThawSpace y la letra de unidad volverá a aparecer en la lista desplegable Letra de unidad.
Haga clic en Quitar todo para eliminar todos los ThawSpaces.
Si se quita un ThawSpace en el Administrador de configuración, la acción no
surtirá efecto hasta que se aplique la configuración a la estación de trabajo.
Antes de eliminar un ThawSpace, elimine cualquier redirección de perfil o
enlace simbólico.
Al eliminar un ThawSpace, también se eliminarán los datos almacenados en
él.
Los ThawSpaces no están protegidos por Deep Freeze. Implemente opciones
de protección de datos adicionales, como procedimientos de copia de
seguridad o antivirus.
Ejemplo:
En la pantalla superior, se ha creado un ThawSpace de 16 MB en la Unidad de host C: y se
le ha asignado la letra de unidad T:. El ThawSpace T: está configurado como Visible y es
posible acceder a él a través del Explorador de Windows.
Se recomienda asignar letras del final del abecedario (X, Y, Z) para evitar la
reasignación automática cuando se desconecte una unidad extraíble.
Guia del usuario de Deep Freeze Enterprise
Ficha Unidades
| 31
ThawSpace existente
La casilla de verificación Conservar durante la instalación/desinstalación está activada de
forma predeterminada para evitar que se eliminen los ThawSpaces creados en
instalaciones previas. En las desinstalaciones atendidas, siempre se mostrará un cuadro de
diálogo para pedirle si es preciso conservar o eliminar los ThawSpaces,
independientemente de que se haya seleccionado la casilla de verificación Conservar
durante la instalación/desinstalación. Esta opción no se mostrará si la desinstalación se
realiza a través de la consola Enterprise.
Seleccione Eliminar durante la actualización de la configuración para eliminar todos los
ThawSpaces existentes en la estación de trabajo y recrearlos durante la aplicación de la
configuración. Se eliminarán los ThawSpaces existentes y los datos que contienen y se
crearán los nuevos ThawSpaces de acuerdo con los ajustes establecidos cuando se
aplique la configuración.
Configuración de Seguir directiva de grupo para unidades ocultas permite que la
configuración de la directiva de grupo para unidades ocultas no entre en conflicto con la
configuración de Deep Freeze para unidades ocultas.
La configuración de unidades ocultas para directivas de grupo es específica del usuario.
La configuración de unidades ocultas para Deep Freeze es global si la opción
Configuración de Seguir directiva de grupo para unidades ocultas está deshabilitada.
Si no hay directivas de grupo para unidades ocultas, se recomienda
deshabilitar esta opción.
Descongelar siempre unidades de disco duro externas
El panel Descongelar siempre unidades de disco duro externas tiene dos casillas de
verificación, USB e IEEE 1394 (FireWire) y ambas casillas están activadas de forma
predeterminada. Esto garantiza que las unidades de disco duro USB o IEEE 1394
(FireWire) estén siempre en modo Descongelado.
Si las casillas de verificación de unidades de disco duro externas USB y/o IEEE 1394
(FireWire) están desactivadas, la unidad estará en modo Congelado o Descongelado en
función de la letra en la que cada unidad se encuentre montada en la sección Unidades
congeladas.
Las unidades de red y las unidades de medios extraíbles (disquetes, memorias externas,
CD-RW, etc.) no se ven afectadas por Deep Freeze y, por lo tanto, no pueden ponerse en
modo Congelado.
Guia del usuario de Deep Freeze Enterprise
32
| Utilización del Administrador de configuración de Deep Freeze
Ejemplo:
En la pantalla que se muestra arriba, las unidades E: y F: están seleccionadas en el panel
Unidades congeladas.
Asumamos que E: corresponde a una unidad de disco duro USB y F: a una unidad de
disco duro IEEE 1394 (FireWire).
Si se activan las casillas de verificación USB e IEEE 1394 (FireWire) en el panel Descongelar
siempre unidades de disco duro externas, las unidades de disco duro externas estarían en
estado Descongelado.
Si se activa la casilla de verificación USB y se desactiva la casilla de verificación IEEE 1394
(FireWire). En este ejemplo, la unidad USB (D:) estaría en modo Descongelado y la unidad
IEEE 1394 (FireWire) (F:) en modo Congelado.
Guia del usuario de Deep Freeze Enterprise
Ficha Tareas de estación de trabajo
| 33
Ficha Tareas de estación de trabajo
La ficha Tareas de estación de trabajo le permite programar diversas tareas que se
ejecutan en la estación de trabajo. Las Tareas de estación de trabajo residen en la estación
de trabajo y se ejecutarán aunque las estaciones de trabajo pierden su conectividad de
red o no puedan comunicarse con la consola Deep Freeze. Las Tareas de estación de
trabajo son parte del archivo de instalación de estación de trabajo o archivo de
configuración de Deep Freeze (.rdx). Están disponibles las tareas siguientes:
• Actualización de Windows: permite programar actualizaciones de Windows. Puede
configurar ajustes adicionales en la ficha Actualización de Windows.
• Reiniciar: reinicia las estaciones de trabajo periódicamente para restablecer su
configuración original o para borrar datos no deseados.
• Apagar: apaga las estaciones de trabajo cada día a una hora especificada para ahorrar
energía.
• Tiempo de inactividad: apaga o reinicia las estaciones de trabajo si están inactivas
durante un periodo de tiempo especificado.
• Archivo por lotes: ejecuta un archivo por lotes en las estaciones de trabajo
seleccionadas. Puede configurar ajustes adicionales en la ficha Archivo por lotes.
• Periodo de descongelación: reinicia las estaciones de trabajo como descongeladas
durante un periodo de tiempo especificado para realizar instalaciones de software
manuales, instalaciones de software automatizadas con herramientas de terceros u
otros cambios de configuración permanentes.
Cada tarea se explica en detalle en las secciones siguientes.
Guia del usuario de Deep Freeze Enterprise
34
| Utilización del Administrador de configuración de Deep Freeze
Tareas de estación de trabajo vs. Tareas programadas: Si la comunicación
entre la consola Enterprise y el equipo de destino falla, las tareas de estación
de trabajo seguirán ejecutándose puesto que existen en el equipo de
destino.
Las tareas programadas a través del Asistente para tareas programadas de la
consola Deep Freeze Enterprise existen en la consola Enterprise y no en los
equipos de destino. Por consiguientes, para que las tareas programadas se
ejecuten, se requiere una conectividad permanente entre la consola
Enterprise y el equipo de destino. Para obtener más información, consulte la
sección Programación de tareas de Deep Freeze.
Las tareas creadas en la ficha Tareas de estación de trabajo no pueden
solaparse. Si una nueva tarea se solapa con otra existente, se mostrará un
mensaje.
Se puede mostrar un mensaje al usuario durante un máximo de 5 minutos.
Debe haber un lapso de tiempo de al menos 5 minutos entre dos tareas.
Las tareas de estación de trabajo solo se activan cuando Deep Freeze está en
modo Congelado.
Actualización de Windows
Las tareas de actualización de Windows permiten descargar actualizaciones de Windows
en la estación de trabajo. Las actualizaciones de Windows pueden descargarse aunque la
estación de trabajo esté en modo Congelado. Una tarea de actualización de Windows
tiene una hora de inicio y una hora de finalización. Una vez descargadas las
actualizaciones de Windows, la estación de trabajo se reiniciará en modo Descongelado
para aplicarlas.
as actualizaciones de Windows también se pueden aplicar manualmente en
la estación de trabajo seleccionando la estación de trabajo y mediante el
comando Ejecutar actualización de Windows del menú contextual de la
consola Deep Freeze. Para obtener más información, consulte Gestión de
Deep Freeze con la consola.
Guia del usuario de Deep Freeze Enterprise
Ficha Tareas de estación de trabajo
| 35
Siga los pasos descritos a continuación para programar una tarea de actualización de
Windows:
1. Seleccione Actualización de Windows en la lista desplegable Tipo de tarea y haga clic
en Agregar.
2. Se mostrarán las opciones siguientes:
• Nombre: especifique un nombre para la tarea.
• Día: seleccione un día o especifique si la tarea debe llevarse a cabo entre semana o los
fines de semana.
Guia del usuario de Deep Freeze Enterprise
36
| Utilización del Administrador de configuración de Deep Freeze
• Inicio: seleccione la hora de inicio.
• Fin: seleccione la hora de finalización. El intervalo mínimo es de 15 minutos. También
puede seleccionar Cuando finalice la actualización de Windows. Si la tarea de
actualización de Windows no se ha completado en un plazo de 6 horas, Deep Freeze
finalizará la tarea.
• Permitir al usuario cancelar la tarea: seleccione esta casilla de verificación para
permitir al usuario cancelar la tarea antes de que se inicie.
• Intentar reactivar localmente: seleccione esta casilla de verificación para reactivar la
estación de trabajo localmente sin establecer comunicación con la consola Enterprise.
La reactivación local de la estación de trabajo dependerá de las
especificaciones de hardware de su estación de trabajo. Esta opción solo
funcionará si es compatible con su hardware.
• Apagar después de la tarea: seleccione esta casilla de verificación para apagar el
equipo después de la tarea.
• Deshabilitar teclado y ratón: seleccione esta casilla de verificación para deshabilitar el
teclado y el ratón durante la tarea.
• Mostrar mensaje: seleccione esta casilla de verificación para mostrar un mensaje en el
equipo Antes y Durante la tarea. Especifique un intervalo de tiempo en minutos e
introduzca el mensaje que desea que se muestre antes de que se inicie la tarea.
3. Haga clic en Aceptar. Se mostrará la Ficha Actualización de Windows para que
pueda configurar ajustes adicionales, si procede.
El campo Mostrar este mensaje antes de la tarea muestra el mensaje Este
equipo se reiniciará en %d para una tarea de actualización de Windows. Es
posible editar este mensaje. Agregue la palabra minutos en el mensaje
después de %d para incluirla como parte del mensaje.
Cuando programe una tarea de actualización de Windows, seleccione la
opción Cuando finalice la actualización de Windows o asegúrese de dejar un
margen de tiempo suficiente para que se lleven a cabo todas las actividades
de actualización necesarias. Consulte los boletines de seguridad de Microsoft
en el sitio web Technet (http://technet.microsoft.com/es-es/security) para
obtener información detallada sobre el margen de tiempo necesario para las
actualizaciones críticas y de seguridad publicadas.
Guia del usuario de Deep Freeze Enterprise
Ficha Tareas de estación de trabajo
| 37
Si no utiliza WSUS, el proceso Windows Update de Deep Freeze solo aplicará
actualizaciones críticas y de seguridad que no requieran la intervención del
usuario, así como actualizaciones de características en Windows 10. Si utiliza
WSUS, se aplicarán todas las actualizaciones aprobadas.
Si no utiliza WSUS, la tarea Windows Update siempre tratará de instalar las
actualizaciones de características cuando estén disponibles para la versión
actual del sistema Windows 10. Puede aplazar la instalación de las
actualizaciones de características seleccionando Elegir cómo se instalan las
actualizaciones en la configuración del sistema Opciones avanzadas de
Windows Update o habilitando la directiva de equipo local en Configuración
del equipo > Plantillas administrativas > Componentes de Windows >
Windows Update > Windows Update for Business.
Para aplicar otras actualizaciones disponibles, también puede visitar el sitio
web Catálogo de Microsoft Update
(http://catalog.update.microsoft.com/v7/site/Install.aspx) para obtener
descargas que podrá aplicar posteriormente con una tarea de estación de
trabajo de archivo por lotes. Las tareas de archivo por lotes también permiten
aplicar otras actualizaciones de software de terceros.
La configuración especificada en la ficha Actualización de Windows de Deep
Freeze anula la configuración de actualización de Windows en la estación de
trabajo.
Ejemplo:
En la pantalla que se muestra arriba, se ha creado una tarea de actualización de Windows
que se iniciará en el equipo todos los días a las 12:00 a.m. y finalizará cuando termine la
actualización de Windows. Se ha configurado la tarea para que se muestre un mensaje al
usuario antes de que se inicie la actualización de Windows. Se deshabilitarán el teclado y
el ratón.
Guia del usuario de Deep Freeze Enterprise
38
| Utilización del Administrador de configuración de Deep Freeze
Reiniciar
Siga los pasos descritos a continuación para programar una tarea de reinicio:
1. Seleccione Reiniciar en la lista desplegable Tipo de tarea y haga clic en Agregar.
2. Se mostrarán las opciones siguientes:
• Nombre: especifique un nombre para la tarea.
• Día: seleccione un día o especifique si la tarea debe llevarse a cabo entre semana o
los fines de semana.
• Inicio: seleccione la hora de inicio.
• Permitir al usuario cancelar la tarea: seleccione esta casilla de verificación para
permitir al usuario cancelar la tarea antes de que se inicie.
Guia del usuario de Deep Freeze Enterprise
Ficha Tareas de estación de trabajo
| 39
• Mostrar mensaje: seleccione esta casilla de verificación para mostrar un mensaje en el
equipo antes de que se inicie la tarea. Especifique un intervalo de tiempo en minutos
e introduzca el mensaje que desea que se muestre antes de que se inicie la tarea.
3. Haga clic en Aceptar.
El campo Mostrar este mensaje antes de la tarea muestra el mensaje Este
equipo se reiniciará en %d. Es posible editar este mensaje. Agregue la palabra
minutos en el mensaje después de %d para incluirla como parte del mensaje.
Ejemplo:
En la pantalla que se muestra arriba, se ha creado una tarea de estación de trabajo para
reiniciar el equipo diariamente a las 12:00 a.m. Se ha configurado la tarea para que se
muestre un mensaje al usuario 1 minuto antes del reinicio.
Apagar
Siga los pasos descritos a continuación para programar una tarea de apagado:
1. Seleccione Apagar en la lista desplegable Tipo de tarea y haga clic en Agregar.
Guia del usuario de Deep Freeze Enterprise
40
| Utilización del Administrador de configuración de Deep Freeze
2. Se mostrarán las opciones siguientes:
• Nombre: especifique un nombre para la tarea.
• Día: seleccione un día o especifique si la tarea debe llevarse a cabo entre semana o
los fines de semana.
• Inicio: seleccione la Hora de inicio.
• Permitir al usuario cancelar la tarea: seleccione esta casilla de verificación para
permitir al usuario cancelar la tarea antes de que se inicie.
• Mostrar mensaje: seleccione esta casilla de verificación para mostrar un mensaje en el
equipo antes de que se inicie la tarea. Especifique un intervalo de tiempo en minutos
e introduzca el mensaje que desea que se muestre antes de que se inicie la tarea.
3. Haga clic en Aceptar.
El campo Mostrar este mensaje antes de la tarea muestra el mensaje Este
equipo se apagará en %d. Es posible editar este mensaje. Agregue la palabra
minutos en el mensaje después de %d para incluirla como parte del mensaje.
Ejemplo:
En la pantalla que se muestra arriba, se ha creado una tarea de apagado para reiniciar el
equipo diariamente a las 12:00 a.m. Se ha configurado la tarea para que se muestre un
mensaje al usuario 1 minuto antes del apagado.
Guia del usuario de Deep Freeze Enterprise
Ficha Tareas de estación de trabajo
| 41
Tiempo de inactividad
Siga los pasos descritos a continuación para programar una tarea de tiempo de
inactividad:
1. Seleccione Tiempo de inactividad en la lista desplegable Tipo de tarea y haga clic en
Agregar.
2. Se mostrarán las opciones siguientes:
• Nombre: especifique un nombre para la tarea.
• Reiniciar o Apagar: seleccione Reiniciar o Apagar y especifique el tiempo de
inactividad en minutos que debe transcurrir para que se lleve a cabo la tarea.
• Iniciar cuenta atrás únicamente después de detectar actividad del teclado o del ratón:
esta opción solo es para la tarea Apagar. Active esta casilla de verificación para que el
temporizador empiece a contar a partir de que se detecte la primera actividad del
teclado o ratón. Por ejemplo, si se especifica un tiempo de inactividad de 20 minutos y
se selecciona esta opción, la tarea de estación de trabajo apagará el equipo 20
minutos después de que se haya detectado la primera actividad del teclado o ratón.
Guia del usuario de Deep Freeze Enterprise
42
| Utilización del Administrador de configuración de Deep Freeze
• Mostrar mensaje: active esta casilla de verificación para mostrar un mensaje.
Especifique un intervalo de tiempo en minutos e introduzca un mensaje.
Una vez se haya iniciado el equipo, el contador de tiempo de inactividad se
activará cuando se detecte actividad del teclado o del ratón. Durante una
sesión de escritorio remoto, se utilizará el tiempo de inactividad del equipo
de control para activar la tarea.
3. Haga clic en Aceptar.
Ejemplo:
En la pantalla que se muestra arriba, se ha configurado la tarea de tiempo de inactividad
para reiniciar el equipo cuando esté inactivo durante 1 minuto. Se mostrará un mensaje
al usuario durante 1 minuto después de que transcurra el tiempo de inactividad. El
equipo se reiniciará a menos que el usuario cancele la tarea en el cuadro de diálogo
mostrado.
Archivo por lotes
Las tareas de archivo por lotes permiten ejecutar archivos por lotes en la estación de
trabajo. Una tarea de archivo por lotes tiene una hora de inicio y una hora de finalización.
Durante este periodo, el archivo por lotes se ejecutará en la estación de trabajo. Es
preciso configurar ajustes adicionales en la ficha Archivo por lotes para que se lleve a
cabo la tarea de archivo por lotes. Puede configurar el equipo para que la estación de
trabajo se apague cuando finalice la tarea de archivo por lotes. La estación de trabajo se
reiniciará como congelada tras la ejecución del archivo por lotes.
Guia del usuario de Deep Freeze Enterprise
Ficha Tareas de estación de trabajo
| 43
Siga los pasos descritos a continuación para programar una tarea de archivo por lotes:
1. Seleccione Archivo por lotes en la lista desplegable Tipo de tarea y haga clic en
Agregar.
2. Se mostrarán las opciones siguientes:
• Nombre: especifique un nombre para la tarea.
• Día: seleccione un día o especifique si la tarea debe llevarse a cabo entre semana o los
fines de semana.
• Inicio: seleccione la hora de inicio.
• Fin: seleccione la hora de finalización. El intervalo mínimo es de 15 minutos.
• Permitir al usuario cancelar la tarea: seleccione esta casilla de verificación para
permitir al usuario cancelar la tarea antes de que se inicie.
• Intentar reactivar localmente: seleccione esta casilla de verificación para reactivar la
estación de trabajo localmente sin establecer comunicación con la consola Enterprise.
La reactivación local de la estación de trabajo dependerá de las
especificaciones de hardware de su estación de trabajo. Esta opción solo
funcionará si es compatible con su hardware.
• Apagar después de la tarea: seleccione esta casilla de verificación para apagar el
equipo después de la tarea.
• Deshabilitar teclado y ratón: seleccione esta casilla de verificación para deshabilitar el
teclado y el ratón durante la tarea.
• Mostrar mensaje: seleccione esta casilla de verificación para mostrar un mensaje en el
equipo Antes y Durante la tarea. Especifique un intervalo de tiempo en minutos e
introduzca el mensaje que desea que se muestre antes de que se inicie la tarea.
3. Haga clic en Aceptar.
Guia del usuario de Deep Freeze Enterprise
44
| Utilización del Administrador de configuración de Deep Freeze
4. Vaya a la Ficha Archivo por lotes para configurar ajustes adicionales, si procede.
El campo Mostrar este mensaje antes de la tarea muestra el mensaje Este
equipo se reiniciará en %d para una tarea de archivo por lotes. Es posible
editar este mensaje. Agregue la palabra minutos en el mensaje después de
%d para incluirla como parte del mensaje.
Ejemplo:
En la pantalla que se muestra arriba, se ha creado una tarea de archivo por lotes que
ejecutará un archivo por lotes en el equipo diariamente a las 12:00 a.m y finalizará a las
12.15 a.m. Se ha configurado la tarea para que se muestre un mensaje al usuario antes de
que se ejecute el archivo por lotes. Se deshabilitarán el teclado y el ratón.
Periodo de descongelación
Las tareas de periodo de descongelación permiten reiniciar la estación de trabajo en
modo Descongelado. Los periodos de descongelación son prácticos para aplicaciones
que se actualizan automáticamente a intervalos regulares. También permiten a los
administradores programar tareas de mantenimiento y realizar cambios permanentes en
los equipos (p.ej., instalar nuevo software, actualizar software existente, configurar
cambios y otras funciones de mantenimiento). Los periodos de descongelación tienen
una hora de inicio y una hora de finalización.
Siga los pasos descritos a continuación para programar una tarea de periodo de
descongelación:
Guia del usuario de Deep Freeze Enterprise
Ficha Tareas de estación de trabajo
| 45
1. Seleccione Periodo de descongelación en la lista desplegable Tipo de tarea y haga clic
en Agregar.
2. Se mostrarán las opciones siguientes:
• Nombre: especifique un nombre para la tarea.
• Día: seleccione un día o especifique si la tarea debe llevarse a cabo entre semana o los
fines de semana.
• Inicio: seleccione la hora de inicio.
• Fin: seleccione la hora de finalización. El intervalo mínimo es de 15 minutos.
• Permitir al usuario cancelar la tarea: seleccione esta casilla de verificación para
permitir al usuario cancelar la tarea antes de que se inicie.
• Intentar reactivar localmente: seleccione esta casilla de verificación para reactivar la
estación de trabajo localmente sin establecer comunicación con la consola Enterprise.
La reactivación local de la estación de trabajo dependerá de las
especificaciones de hardware de su estación de trabajo. Esta opción solo
funcionará si es compatible con su hardware.
• Apagar después de la tarea: seleccione esta casilla de verificación para apagar el
equipo después de la tarea.
• Deshabilitar teclado y ratón: seleccione esta casilla de verificación para deshabilitar el
teclado y el ratón durante la tarea.
• Mostrar mensaje: seleccione esta casilla de verificación para mostrar un mensaje en el
equipo Antes y Durante la tarea. Especifique un intervalo de tiempo en minutos e
introduzca el mensaje que desea que se muestre antes de que se inicie la tarea.
Guia del usuario de Deep Freeze Enterprise
46
| Utilización del Administrador de configuración de Deep Freeze
3. Haga clic en Aceptar.
El campo Mostrar este mensaje antes de la tarea muestra el mensaje Este
equipo se reiniciará en %d para una tarea de mantenimiento. Es posible editar
este mensaje. Agregue la palabra minutos en el mensaje después de %d para
incluirla como parte del mensaje.
Ejemplo:
Los programas antivirus necesitan actualizaciones regulares de las definiciones para
proteger el sistema. Las definiciones de virus se pueden actualizar durante un período de
descongelación.
En la pantalla que se muestra arriba, se ha creado una tarea del periodo de
descongelación todos los días entre 12:00 a.m. y 12:15 a.m. El usuario no está autorizado
a cancelar la tarea antes de que comience. El equipo se apagará después del periodo de
mantenimiento. El teclado y ratón se deshabilitarán durante el periodo de
mantenimiento. Se ha configurado la tarea para que se muestre un mensaje al usuario 5
minutos antes de que se inicie la tarea. Se mostrará el siguiente mensaje en el equipo a
las 11:55 a.m. El equipo se reiniciará en 5 minutos para entrar en modo de descongelación.
Para asegurarse de que las definiciones de virus se apliquen de forma permanente,
programe la actualización de las definiciones de virus de su programa antivirus de
manera que se inicie después de que Deep Freeze inicie la tarea de periodo de
descongelación y finalice antes de que Deep Freeze finalice la tarea de periodo de
descongelación. Esto garantizará que las definiciones descargadas y actualizadas por el
programa Anti-Virus se conserven permanentemente en el sistema. De este modo, el
sistema estará completamente protegido por Anti-Virus y Deep Freeze.
Faronics Anti-Virus: Faronics Anti-Virus trabaja con Deep Freeze y no
requiere una tarea de periodo de descongelación para actualizar las
definiciones de virus. Faronics Anti-Virus puede actualizar las definiciones de
virus aunque los equipos gestionados con Deep Freeze estén en modo
Congelado.
Otros programas antivirus: para poder actualizar las definiciones de virus
de otros programas antivirus, deberá programar una tarea de periodo de
descongelación. Consulte el manual del usuario de su programa antivirus
para obtener información sobre la descarga de definiciones de virus. Otra
alternativa es aplicar las definiciones de virus de forma manual cuando los
equipos gestionados con Deep Freeze estén en modo Descongelado.
También puede programar la instalación de definiciones de virus sin
intervención del usuario mediante una tarea de archivo por lotes.
Guia del usuario de Deep Freeze Enterprise
Ficha Actualización de Windows
| 47
Ficha Actualización de Windows
Esta ficha permite personalizar la configuración de las actualizaciones de Windows. La
primera vez que cree una tarea de actualización de Windows, podrá modificar la
configuración predeterminada de la ficha Actualización de Windows. No es obligatorio
modificar la configuración predeterminada. La actualización de Windows se llevará a
cabo aunque no se modifique la configuración predeterminada. La configuración
especificada en la ficha Actualización de Windows se aplicará a todas las tareas de
actualización de Windows.
La configuración especificada en la ficha Actualización de Windows de Deep
Freeze anula la configuración de actualización de Windows en la estación de
trabajo.
Es posible personalizar los siguientes ajustes de la ficha Actualización de Windows:
Permitir a Deep Freeze elegir cómo se descargarán las actualizaciones de Windows: :
seleccione esta casilla de verificación para permitir a Deep Freeze elegir la forma en la
que se deben descargar las actualizaciones de Windows. Estas son las opciones
disponibles:
• Seleccione las opciones de descarga de las actualizaciones de Windows:
— No almacenar en caché actualizaciones de Windows: seleccione esta opción para
descargar las actualizaciones de Windows solo durante una tarea de actualización
de Windows.
— Almacenar en caché actualizaciones de Windows: seleccione esta opción para
descargar las actualizaciones de Windows cuando la estación de trabajo esté en
modo Congelado o Descongelado e instalarlas durante una tarea de actualización
de Windows. Esta opción crea un ThawSpace de 10 GB donde se almacenarán las
Guia del usuario de Deep Freeze Enterprise
48
| Utilización del Administrador de configuración de Deep Freeze
actualizaciones de Windows para garantizar que los archivos de actualización de
Windows se mantengan tras varios reinicios.
Solo en sistemas Windows 10: Si se selecciona Almacenar en caché actualizaciones
de Windows, se habilitará la lista de letras de unidades. Selecciona una letra de
unidad en la lista desplegable como letra de unidad oculta para el almacenamiento
de actualizaciones de Windows. La letra de unidad de caché de actualizaciones de
Windows no será visible en el Explorador de Windows.
La letra de unidad oculta no es visible para las estaciones de trabajo y solo
está disponible para sistemas Windows 10.
• Recuperar siempre actualizaciones de:
— Sitio web de Microsoft Windows Update: seleccione esta opción para descargar las
actualizaciones directamente del sitio web de Microsoft Windows Update.
— Windows Server Update Services (WSUS) : seleccione esta opción para descargar las
actualizaciones del servidor WSUS. Especifique el Servidor SUS/WSUS. También
puede seleccionar Usar destino WSUS y especificar un destino. Puede descargar el
cliente Microsoft SUS y el servidor SUS/WSUS en: http://www.microsoft.com/wsus.
Se creará un archivo de registro para cada una de las estaciones de trabajo y
se almacenará localmente en la estación de trabajo.
El nombre predeterminado para el archivo de registro de actualizaciones de
Windows de Deep Freeze es DFWuLogfile.log, y puede encontrarse en la
ubicación siguiente:
C:\Archivos de programa\Faronics\Deep Freeze\Install
C-[X]\DFWuLogfile.log (sistema de 32 bits) y C:\Program Files
(x86)\Faronics\Deep Freeze\Install C-[X]\DFWuLogfile.log (sistemas de 64
bits).
• No es posible cambiar el nombre ni la ubicación del archivo de registro.
• El archivo de registro de Deep Freeze y el archivo de registro de
actualizaciones de Windows (en c:\windows\windowsupdate.log)
permiten solucionar problemas relacionados con las actualizaciones de
Windows.
• X es un valor incremental, que variará en función de las veces que haya
instalado Deep Freeze en la estación de trabajo.
Póngase en contacto con el servicio de soporte de Faronics en
http://support.faronics.com para obtener información detallada sobre cómo
solucionar problemas con el registro DFWuLogfile.log.
Póngase en contacto con el servicio de soporte de Microsoft para obtener
información sobre como solucionar problemas de actualización de Windows.
(Visite http://support.microsoft.com/kb/906602).
Lea también el artículo 902093 Cómo leer el archivo Windowsupdate.log en:
http://support.microsoft.com/kb/902093/ o visite
http://support.microsoft.com/?ln=es-es.
Guia del usuario de Deep Freeze Enterprise
Ficha Archivo por lotes
| 49
Ficha Archivo por lotes
La ficha Archivo por lotes permite personalizar la configuración de las tareas de archivo
por lotes. Cuando programe una tarea de archivo por lotes en la ficha Tareas de estación
de trabajo, deberá configurar los ajustes en la ficha Tarea por lotes.
Configure las opciones siguientes:
• Autenticación de archivo por lotes
Seleccione Microsoft Network y especifique si la cuenta que se va a utilizar es una
cuenta del sistema o una cuenta especificada por el usuario. Si selecciona una cuenta
especificada por el usuario, introduzca el Id. de inicio de sesión, la contraseña y el
dominio. Para una red Novell, seleccione Novell, especifique el Id. de inicio de sesión,
la contraseña, el árbol, el contexto y el servidor.
Es preciso probar la configuración predeterminada con la autenticación de
cuenta del sistema/Microsoft Network antes de usar credenciales
alternativas. El uso de esta cuenta de nivel del sistema suele ser suficiente
para completar la tarea. Es posible que se deba utilizar una cuenta de usuario
específica si el archivo por lotes requiere acceso de red a recursos
protegidos.
• Contenido de archivo por lotes
Introduzca el archivo por lotes personalizado que se vaya a ejecutar durante la tarea
de archivo por lotes. El archivo por lotes especificado se aplicará a todas las tareas de
archivo por lotes. Están disponibles las opciones siguientes:
— Para borrar el archivo por lotes actual, haga clic en Borrar.
Guia del usuario de Deep Freeze Enterprise
50
| Utilización del Administrador de configuración de Deep Freeze
— Para cargar un archivo por lotes, haga clic en Importar y especifique la ubicación
del archivo.
— Para guardar el contenido del archivo, haga clic en Exportar y seleccione la
ubicación donde desee guardar el archivo.
El archivo por lotes puede contener cualquier comando o serie de comandos que
pueda ejecutar el procesador de comandos. Puede ejecutar secuencias de comandos
personalizadas que requieran el uso de motores de secuencias de comandos de
terceros llamando la secuencia de comandos desde el archivo por lotes como si se
estuviera ejecutando desde la línea de comandos.
Los archivos por lotes permiten utilizar secuencias de comandos de Visual
Basic, PowerShell, Niite y otras soluciones de terceros. Póngase en contacto
con su proveedor de software o consulte la documentación de su solución
para obtener más información acerca de las soluciones de secuencias de
comandos que incluyen opciones que no requieren la intervención del
usuario.
Guia del usuario de Deep Freeze Enterprise
Ficha Opciones avanzadas
| 51
Ficha Opciones avanzadas
La ficha Opciones avanzadas permite configurar los ajustes de red usados por los equipos
para comunicarse con la consola, configurar diferentes opciones de seguridad y
administrar las claves de licencia.
Red
La consola Deep Freeze Enterprise puede comunicarse con los equipos que tienen Deep
Freeze instalado mediante dos modos distintos: modo LAN o modo LAN/WAN.
• LAN: Seleccione LAN para que Deep Freeze se comunique dentro de una red de área
local (LAN). El modo LAN es un modo de configuración automática que solamente
requiere un número de puerto. El puerto predeterminado es el 7725. El número de
puerto puede cambiarse si entra en conflicto con otros programas en la red de área
local. En el modo LAN, los equipos de destino con Deep Freeze y la consola Enterprise
se encuentran entre sí mediante transmisiones UDP. Estas transmisiones solamente
ocurren al iniciar el equipo o la consola Enterprise con el fin de minimizar el tráfico de
red asociado con la comunicación entre el equipo de destino y la consola.
• LAN/WAN: seleccione LAN/WAN para que Deep Freeze se comunique tanto en una
LAN como en una WAN (red de área amplia). Se puede utilizar LAN/WAN en un
entorno LAN o WAN, y en Internet. Este modo utiliza una dirección IP o el nombre del
equipo, junto con un número de puerto, para permitir la comunicación entre la
consola Enterprise y los equipos gestionados.
Los dos métodos siguientes permiten la identificación de la consola:
Guia del usuario de Deep Freeze Enterprise
52
| Utilización del Administrador de configuración de Deep Freeze
• Especificar la IP de la consola (debe ser estática)
• Especificar el nombre de la consola (en ese caso, la IP puede ser dinámica si la
resolución de nombres DNS está disponible como parte de la infraestructura del
dominio).
Si la consola Enterprise está protegida por un firewall o un enrutador NAT (Network
Address Translation o traducción de direcciones de red), es preciso configurar el firewall
o enrutador para que permitan el paso del tráfico a través de la consola Enterprise. En
función del firewall o enrutador, es posible que los equipos deban configurarse con la
dirección IP del firewall para que pueda reenviarse el tráfico.
Deep Freeze configura automáticamente las excepciones necesarias en el
firewall de Windows. No es preciso configurar el firewall de Windows
manualmente.
Para obtener más información acerca de la configuración y el uso de Deep Freeze en un
entorno de red específico, consulte el Apéndice B o póngase en contacto con el equipo
de soporte técnico.
Si se utiliza un número de puerto distinto del 7725 predeterminado (registrado para
Deep Freeze), hay que tener cuidado de que no se produzcan conflictos con las
aplicaciones que ya se están ejecutando en la red. Se deben evitar los puertos conocidos
(0–1023) y se debe comprobar que no haya conflictos en los puertos registrados (1024–
49151) antes de la implementación.
Se recomienda utilizar puertos en el rango no asignado superior a 49152. La
segmentación de puertos permite aislar una sala o edificio por número de
puerto al configurar el número de puerto en las estaciones de trabajo y en la
consola Deep Freeze Enterprise. Con este método, puede proporcionar
funciones de gestión para un conjunto específico de estaciones de trabajo
(no para toda la organización). Se requieren excepciones de puerto UDP y
TCP para estos puertos. Para obtener más información, consulte Ejemplo 3:
varios puertos, acceso remoto a consola.
Encontrará un listado completo de los puertos asignados a distintas aplicaciones en el
sitio web de la Internet Assigned Numbers Authority en
http://www.iana.org/assignments/port-numbers.
Opciones avanzadas
• Deshabilitar opciones de línea de comandos: esta opción está activada de forma
predeterminada. La desactivación de esta casilla de verificación permite una mayor
personalización del programa de instalación de Deep Freeze cuando se utiliza el
sistema de instalación silenciosa. Si se selecciona esta opción, no se podrán cambiar
las opciones de configuración preexistentes durante la instalación.
• Habilitar directivas locales de Deep Freeze: para mayor seguridad, Deep Freeze
eliminará los siguientes privilegios locales: depuración de programas, modificación
de firmware y cambio de la hora del sistema; desactive esta opción para utilizar los
privilegios existentes.
Guia del usuario de Deep Freeze Enterprise
Ficha Opciones avanzadas
| 53
• Permitir al usuario cambiar el reloj: seleccione esta opción para permitir a los usuarios
congelados ajustar el reloj del sistema. Habilite esta opción durante el horario de
verano para que Windows actualice la hora automáticamente cada estación.
• Gestionar contraseña de canal seguro: la contraseña de canal seguro es una
característica de todos los sistemas operativos Windows y solo se aplica si el sistema
se está ejecutando en un entorno de dominio de Windows Server. La contraseña de
canal seguro permite proteger las comunicaciones entre el servidor y las estaciones de
trabajo, y se cambia automáticamente de acuerdo con la configuración del sistema
operativo. Mientras se utiliza Deep Freeze, la contraseña de canal seguro modificada
se pierde al reinicio. La opción Gestionar contraseña de canal seguro evita esta
situación. Esta función de Deep Freeze cambia el valor de la directiva de grupo
Duración máxima de contraseña de cuenta de equipo en función de si Deep Freeze está
en modo Congelado o Descongelado.
— Seleccione la opción Gestionar contraseña de canal seguro si desea que Deep Freeze
gestione la contraseña de canal seguro.
Si la estación de trabajo está en modo Congelado: la estación de trabajo no cambiará
la contraseña de canal seguro. Esto garantiza que siempre se establezca una
comunicación segura entre el servidor y la estación de trabajo.
Si la estación de trabajo está en modo Descongelado: la estación de trabajo cambiará
la contraseña de canal seguro y la sincronizará con el servidor.
— No seleccione la opción Gestionar contraseña de canal seguro si no desea que Deep
Freeze gestione la contraseña de canal seguro.
Si la estación de trabajo está en modo Congelado: una vez se haya cambiado la
contraseña de canal seguro y se haya sincronizado con el servidor, se restablecerá
la antigua contraseña al reiniciar.
Si la estación de trabajo está en modo Descongelado: si la estación de trabajo está en
modo Descongelado el día que cambie la contraseña de canal seguro, se aplicará la
nueva contraseña y la estación de trabajo se sincronizará con el servidor.
La función Gestionar contraseña de canal seguro de Deep Freeze anula la
directiva de grupo Duración máxima de contraseña de cuenta de equipo.
Establezca lo siguiente en la directiva de grupo para garantizar el
funcionamiento de Gestionar contraseña de canal seguro:
Controlador de dominio: no permitir los cambios de contraseña de cuenta de
equipo (No definido)
• Reiniciar al cerrar sesión: seleccione esta casilla de verificación para Reiniciar el equipo
automáticamente cuando se cierre la sesión. Si se selecciona esta opción, el equipo se
reiniciará cuando el usuario cierre la sesión en modo Congelado.
• Proteger MBR/GPT: active esta casilla de verificación si desea que Deep Freeze proteja
el registro de arranque principal (Master Boot Record, MBR). Si se activa está opción,
los cambios en el registro de arranque principal se revertirán al inicio cuando el
equipo esté en modo Congelado.
• Conservar registros de eventos de Windows: seleccione esta casilla de verificación para
conservar los registros de eventos de Windows. Deep Freeze crea un ThawSpace de
100 MB y guarda todos los registros de eventos de Windows para que no se borren al
reiniciar aunque el equipo esté en modo Congelado. El archivo de registro se
Guia del usuario de Deep Freeze Enterprise
54
| Utilización del Administrador de configuración de Deep Freeze
sobrescribe una vez alcanza los 100 MB. Los archivos de registro contienen eventos
relacionados con las aplicaciones, el hardware, el sistema y la seguridad.
• Posponer reinicio como congelado para completar las actualizaciones de Windows:
seleccione esta opción para posponer el reinicio en modo Congelado si la
configuración o instalación de las actualizaciones de Windows están pendientes
durante una tarea de actualización de Windows. Si se selecciona esta opción y se
realizan las actualizaciones de Windows (a través de medios distintos de Deep
Freeze), el reinicio en modo Congelado garantiza que se complete la configuración e
instalación de todas las actualizaciones de Windows antes de reiniciar en modo
Congelado.
Si selecciona Posponer reinicio como congelado para completar las
actualizaciones de Windows e instala Deep Freeze, el instalador comprobará
si se han completado todas las actualizaciones de Windows. Si no se han
completado, no se llevará a cabo la instalación de Deep Freeze. Complete las
actualizaciones de Windows y pruebe a instalar Deep Freeze de nuevo.
Si desactiva Posponer reinicio como congelado para completar las
actualizaciones de Windows e instala Deep Freeze, asegúrese de que todas
las actualizaciones de Windows se han completado manualmente. Si
desactiva esta opción, el equipo puede quedar atrapado en un ciclo de
reinicios debido a las actualizaciones de Windows incompletas.
Ejemplo:
En un entorno de dominio de Windows con Windows Server 2008 R2 que administra
varias estaciones de trabajo, la contraseña de canal seguro permite la comunicación
segura entre el servidor y las estaciones de trabajo.
En el Administrador de configuración de Deep Freeze, vaya a la ficha Opciones avanzadas
y seleccione Gestionar contraseña de canal seguro. Cree el archivo de instalación de
estación de trabajo e impleméntelo en la estación de trabajo.
Establezca lo siguiente en la directiva de grupo para garantizar el funcionamiento de
Gestionar contraseña de canal seguro:
Controlador de dominio: no permitir los cambios de contraseña de cuenta de equipo (No
definido)
Miembro de dominio: deshabilitar los cambios de contraseña de cuenta de equipo
(Deshabilitar)
Si la estación de trabajo está en modo Congelado, la contraseña de canal seguro no
cambia. Si la estación de trabajo está en modo Descongelado, la contraseña de canal
seguro cambia en la estación de trabajo y se sincroniza con el servidor.
Modo invisible
• Mostrar icono Congelado en la bandeja del sistema: seleccione esta opción para
mostrar el icono que indica que Deep Freeze está instalado y que el equipo está en
modo Congelado.
Guia del usuario de Deep Freeze Enterprise
Ficha Opciones avanzadas
| 55
• Mostrar icono Descongelado en la bandeja del sistema: seleccione esta opción para
mostrar el icono que indica que Deep Freeze está instalado y que el equipo está en
modo Descongelado.
Si las opciones para mostrar el icono de Deep Freeze en la bandeja del sistema están
desactivadas, se tendrá que utilizar el método abreviado CTRL+ALT+Mayús+F6 para
acceder al cuadro de diálogo de inicio de sesión.
Licencia
• Clave de licencia: haga clic en Editar e introduzca la clave de licencia.
• Tipo de clave de licencia: muestra el tipo de clave de licencia. Este campo muestra si
esta versión es una evaluación o una versión completa.
• Fecha de caducidad: muestra la Fecha de caducidad para Deep Freeze.
La clave de licencia se puede actualizar de las siguientes maneras:
• A través del archivo de instalación de estación de trabajo: la clave de licencia se
actualizará en el Administrador de configuración y se creará el archivo de instalación
de estación de trabajo. Ahora la clave de licencia es parte del archivo de instalación de
estación de trabajo.
• A través de la consola Enterprise: la clave de licencia puede actualizarse directamente
en la consola Enterprise. Si la clave de licencia se actualiza en la consola Enterprise, se
actualizará automáticamente en todos los equipos conectados. Para obtener más
información sobre cómo actualizar directamente a través de la consola Enterprise,
consulte la sección Licencia.
• Manualmente en cada equipo: la clave de licencia puede actualizarse manualmente en
cada equipo. Para obtener más información, consulte la sección Ficha Estado.
• Activar licencia de estación de trabajo automáticamente: si se selecciona esta casilla
de verificación, la licencia de estación de trabajo Deep Freeze se activará de forma
automática a través de la consola Enterprise o por contacto directo con el Servidor de
activación de licencias de Faronics.
Guia del usuario de Deep Freeze Enterprise
56
| Utilización del Administrador de configuración de Deep Freeze
Creación de un programa de instalación de estación de trabajo y una
semilla de estación de trabajo
Para crear archivos de programa de instalación de Deep Freeze personalizados con todas
las opciones configuradas en las secciones anteriores, haga clic en el botón Crear en la
barra de herramientas del Administrador de configuración y seleccione Crear programa
de instalación de estación de trabajo.
El nombre de archivo predeterminado para este programa es DFWks.exe. Le
recomendamos que mantenga el nombre predeterminado, pero es posible
que en grandes implementaciones desee añadir como sufijo información
relacionada con su configuración como, por ejemplo:
DFwks_10gbThawSpace.exe o DFWks_SinMantenimiento.exe o
DFwks_Mie-5pmActualizaciones.exe para ayudar en la organización y la
identificación de las funciones del instalador. La misma recomendación se
aplica para los archivos de configuración de Deep Freeze (.rdx).
Este archivo puede utilizarse posteriormente para instalar Deep Freeze en los equipos
mediante:
• Instalación con supervisión (instalación basada en los datos provistos por el usuario)
• Sistema de instalación silenciosa (la instalación no informa al usuario del progreso ni
le muestra mensajes durante la instalación). Para obtener más información acerca de
los comandos de instalación silenciosa, consulte Instalación o desinstalación
silenciosa.
• Instalación localizada: mediante la consola Deep Freeze Enterprise para estaciones de
trabajo que ya contienen una semilla o una versión previa de Deep Freeze creada con
el mismo código de personalización.
Para crear una semilla de estación de trabajo, haga clic en el botón Crearen la barra de
herramientas del Administrador de configuración y seleccione Crear semilla de estación
de trabajo. La semilla de estación de trabajo es un programa ligero que permite a los
administradores instalar y controlar los equipos de forma remota desde la consola
Enterprise. La semilla de estación de trabajo puede instalarse como parte de una imagen
maestra y luego implementarse a través del software de imágenes de disco. Todos los
equipos en la LAN con la semilla de estación de trabajo instalada se mostrarán en la
consola Enterprise. El nombre predeterminado de este programa es DFWksSeed.exe.
Todos los archivos se guardan en la carpeta Deep Freeze Enterprise/Install Programs de
forma predeterminada. Es posible elegir una ubicación diferente y cambiar el nombre de
archivos, si es necesario. Se recomienda utilizar una convención para la nomenclatura si
se tiene previsto crear varios archivos de instalación personalizados.
Guia del usuario de Deep Freeze Enterprise
Creación de un programa de instalación de estación de trabajo y una semilla de estación de trabajo
| 57
Los archivos DFwks.exe, DFwksseed.exe, y depfrz.rdx se pueden crear e
implementar de manera intercambiable en cualquier equipo de Deep Freeze
que utilice el mismo código de personalización. La semilla de Deep Freeze se
puede utilizar como una plantilla o marcador de posición para garantizar la
coherencia de los elementos básicos como contraseñas, configuración de
red o tareas de estación de trabajo estandarizadas. La semilla no utilizará
ninguno de los ajustes de configuración, sino que los mantendrá en el
archivo. Para utilizar el archivo como una plantilla, simplemente abra el
archivo DFwksseed.exe con el Administrador de configuración y realice los
cambios pertinentes. A continuación, haga clic en Crear> Crear archivo de
instalación de estación de trabajo para crear el archivo de instalación de
estación de trabajo.
Se recomienda restringir el uso del Administrador de configuración en
entornos más grandes por razones de seguridad. Puede hacerlo protegiendo
con contraseña el Administrador de Deep Freeze o eliminando el archivo
DFadmin.exe de la carpeta c:\archivos de programa\faronics\Deep Freeze 7
Enterprise. Este archivo puede moverse a la estación de trabajo del
Administrador de dominios y eliminarse de la consola Deep Freeze
Enterprise común. Para restaurarlo cópielo de otra instalación con la misma
versión y proporcione autorización con la contraseña OTP o mediante la
reinstalación o actualización de Deep Freeze Enterprise con el mismo código
de personalización.
Guia del usuario de Deep Freeze Enterprise
58
| Utilización del Administrador de configuración de Deep Freeze
Guia del usuario de Deep Freeze Enterprise
Uso de la consola Deep Freeze Enterprise
| 59
Uso de la consola Deep Freeze Enterprise
En este capítulo se describe cómo utilizar la consola Deep Freeze Enterprise.
Temas
Configuración de Deep Freeze
Generador de configuraciones
Consola Deep Freeze Enterprise
Ver columnas
Selección basada en el estado
Administración de la comunicación entre la consola y las estaciones de trabajo
Consolas remotas
Conexión con una consola remota
Gestión de Deep Freeze con la consola
Licencia
Programación de tareas de Deep Freeze
Asignación de equipos a tareas programadas
Administración de red y grupos
Historial
Agregar equipos a un grupo
Configuración de acciones personalizadas
Personalizador de la consola
Apagado de la consola Deep Freeze Enterprise
Instalación de Deep Freeze en las estaciones de trabajo
Desinstalación de Deep Freeze en la estación de trabajo a través de la consola
Instalación o desinstalación silenciosa
Búsqueda de actualizaciones
Guia del usuario de Deep Freeze Enterprise
60
| Uso de la consola Deep Freeze Enterprise
Configuración de Deep Freeze
La configuración de Deep Freeze es un grupo de ajustes que definen el comportamiento
de Deep Freeze en la estación de trabajo. Las configuraciones de Deep Freeze se pueden
crear y aplicar a través de la consola Deep Freeze.
Siga los pasos descritos a continuación para crear una configuración de Deep Freeze:
1. Inicie la consola Deep Freeze..
2. Vaya a Red y grupos > Configuraciones disponibles > Deep Freeze.
3. Haga clic con el botón secundario y seleccione Crear nueva configuración.
4. Seleccione o especifique los ajustes en cada ficha como se describe en Utilización
del Administrador de configuración de Deep Freeze.
5. Especifique el nombre de la configuración y haga clic en Aceptar.
6. También puede seleccionar Exportar como > Semilla de estación de trabajo o Exportar
como > Instalador de estación de trabajo en la lista desplegable para exportar la
configuración.
7. Haga clic en Aceptar.
Aplicar la configuración de Deep Freeze
Una vez creada la configuración, se puede aplicar a varias estaciones de trabajo.
Siga los pasos descritos a continuación para aplicar la configuración de Deep Freeze:
1. Vaya al panel Estaciones de trabajo.
2. Seleccione una o más estaciones de trabajo.
3. Haga clic con el botón secundario y seleccione Actualizar configuración > Deep Freeze
> [Nombre de la configuración].
La configuración se aplicará a las estaciones de trabajo seleccionadas.
Guia del usuario de Deep Freeze Enterprise
Configuración de Deep Freeze
| 61
Si cambia la configuración de Deep Freeze correspondiente a Contraseñas,
Tareas de estación de trabajo o Reiniciar al cerrar sesión, y aplica la
configuración, los cambios se aplicarán al instante.
Si se ha seleccionado la opción Eliminar durante la actualización de la
configuración, se eliminarán los ThawSpaces existentes y los datos que
contienen y se crearán los nuevos ThawSpaces de acuerdo con los ajustes
establecidos cuando se aplique la configuración.
Todos los demás ajustes requieren un reinicio para que los cambios surtan
efecto. Los cambios en Deshabilitar línea de comandos no pueden
modificarse aplicando cambios de configuración.
Editar la configuración de Deep Freeze
Siga los pasos descritos a continuación para editar la configuración de Deep Freeze:
1. Vaya al panel Red y grupos en la consola Enterprise.
2. Seleccione Configuraciones disponibles > Deep Freeze > [Nombre de la configuración].
3. Haga clic con el botón secundario en la configuración seleccionada y seleccione Editar
configuración seleccionada.
4. Edite la configuración según sea necesario.
5. Haga clic en Aceptar.
Eliminar la configuración de Deep Freeze
Siga los pasos descritos a continuación para eliminar la configuración de Deep Freeze:
1. Vaya al panel Red y grupos en la consola Enterprise.
2. Seleccione Configuraciones disponibles > Deep Freeze > [Nombre de la configuración].
3. Haga clic con el botón secundario en la configuración seleccionada y seleccione
Eliminar configuración seleccionada.
4. Haga clic en Aceptar.
Exportar la configuración de Deep Freeze
Siga los pasos descritos a continuación para exportar la configuración de Deep Freeze:
1. Vaya al panel Red y grupos en la consola Enterprise.
2. Seleccione Configuraciones disponibles > Deep Freeze > [Nombre de la configuración].
3. Haga clic con el botón secundario en la configuración seleccionada y seleccione
Exportar como. Hay tres opciones disponibles:
• Seleccionar instalador de estación de trabajo. Especifique un nombre y haga clic en
Guardar.
Guia del usuario de Deep Freeze Enterprise
62
| Uso de la consola Deep Freeze Enterprise
• Seleccionar semilla de estación de trabajo. Especifique un nombre y haga clic en
Guardar.
• Seleccionar archivo de configuración. Especifique un nombre y haga clic en Guardar.
Guia del usuario de Deep Freeze Enterprise
Generador de configuraciones
| 63
Generador de configuraciones
La consola Deep Freeze incluye una herramienta denominada Generador de
configuraciones que permite crear automáticamente archivos de instalación o
configuración de Deep Freeze conforme a los parámetros especificados en un archivo
CSV. Se proporciona un archivo CSV de muestra que puede editarse para incluir entradas
ilimitadas. Los parámetros de configuración del archivo CSV son idénticos a los ajustes
del Administrador de configuración de Deep Freeze. El encabezado de columna en el
archivo CSV representa un ajuste en particular y la fila representa una entrada para un
archivo de instalación o configuración de Deep Freeze.
Realice los siguientes pasos para generar varios archivos de instalación de Deep Freeze
con el Generador de configuraciones:
1. Inicie la consola Deep Freeze. Vaya a Herramientas > Generador de configuraciones.
También puede iniciarlo desde el Administrador de configuración de Deep Freeze, en
Archivo > Generador de configuraciones.
2. Haga clic en Examinar en el Generador de configuraciones.
3. Seleccione el archivo de configuración (.csv).
4. Haga clic en Generar.
Se creará el archivo de instalación o configuración de Deep Freeze.
Si es la primera vez que utiliza el Generador de configuraciones, haga clic en
CSV de muestra para descargar una plantilla del archivo. Puede actualizar el
archivo CSV de muestra con los valores necesarios para generar el archivo de
instalación o configuración de Deep Freeze. Se recomienda guardar el
archivo con un nombre más descriptivo.
Guia del usuario de Deep Freeze Enterprise
64
| Uso de la consola Deep Freeze Enterprise
Utilización del Generador de configuraciones desde la línea de comandos
También puede generar el archivo de instalación o configuración de Deep Freeze desde
la línea de comandos. Inicie la línea de comandos desde la ubicación de instalación de
Deep Freeze, escriba los siguientes parámetros y pulse Entrar:
Sistemas de 32 bits:
[Unidad del sistema]:\Program Files\Faronics\Deep Freeze
Enterprise\DFAdmin.exe import [RUTA\ArchivoConfiguración.csv]
Sistemas de 64 bits:
[Unidad del sistema]:\Program Files (x86)\Faronics\Deep Freeze
Enterprise\DFAdmin.exe import [RUTA\ArchivoConfiguración.csv]
Se generarán los archivos de instalación o configuración de Deep Freeze y se guardarán
en la ubicación especificada en el archivo CSV.
Si va a ejecutar el comando en modo síncrono, especifique el comando del siguiente
modo:
start /wait [System Drive]:\Program Files\Faronics\Deep Freeze
Enterprise\DFAdmin.exe import [PATH\ConfigurationFile.csv]
Parámetros del archivo de configuración
En la siguiente tabla, se explican los parámetros disponibles en el archivo de
configuración:
• No modifique los encabezados de columna. De lo contrario, Deep Freeze ignorará los
valores de las celdas correspondientes. Se utilizarán los valores predeterminados en el
Administrador de configuración de Deep Freeze.
• Para parámetros con varias entradas, agregue varias columnas. Por ejemplo, los
parámetros Passwords (Contraseñas), ThawSpaces, etc., pueden tener varias columnas
como Password1Enable, Password2Enable, ThawSpace1Drive, ThawSpace2Drive.
• Si deja la entrada en blanco o elimina una columna entera, se utilizará el valor
predeterminado en el Administrador de configuración de Deep Freeze. Si los valores
obligatorios no tienen valores, o si elimina la columna correspondiente a los campos
obligatorios, no se podrán generar los archivos de instalación o configuración. Se
generará un mensaje de error y se guardará en el archivo de registro. Haga clic en el
enlace Revisar archivo de registro en busca de configuraciones erróneas en el
Generador de configuraciones para ver el registro de errores.
• No utilice una coma (,) para el nombre del parámetro o valor.
• Los nombres y valores de los parámetros no distinguen entre mayúsculas y
minúsculas.
• Los campos de fecha utilizarán el formato aaaa/mm/dd.
• Los campos de hora utilizarán el formato hh:mm:ss (reloj de 24 horas)
Guia del usuario de Deep Freeze Enterprise
Generador de configuraciones
| 65
Columna / Parámetro Descripción
Especifique el nombre de archivo y la ruta donde se guardarán los
FileName
archivos.
Especifique 1 para generar el archivo de configuración de Deep Freeze.
rdx Especifique 0 para no generar el archivo de configuración de Deep
Freeze.
Especifique 1 para generar el archivo de instalación de Deep Freeze.
exe
Especifique 0 para no generar el archivo de instalación de Deep Freeze.
Especifique 1 para habilitar la contraseña 1. Especifique 0 para
Password1Enable
deshabilitar la contraseña 1.
Password1Type Especifique la estación de trabajo o la línea de comandos.
Especifique 1 si el usuario puede cambiar la contraseña. Especifique 0 si
Password1UserChange
el usuario no puede cambiar la contraseña.
Password1 Especifique la contraseña.
Especifique 1 si la contraseña tendrá límite de tiempo. Especifique 0 si la
Password1TimeOut
contraseña no tendrá límite de tiempo.
Password1Activation Especifique la fecha de activación de la contraseña.
Password1Expiration Especifique la fecha de caducidad de la contraseña.
Especifique las letras de las unidades en modo Congelado en una sola
FrozenDrives
línea (por ejemplo, CDEF)
ThawSpace1Drive Especifique la letra de unidad del ThawSpace.
ThawSpace1Size Especifique el tamaño del ThawSpace.
ThawSpace1SizeUnit Especifique el tamaño de la unidad en MB o GB.
ThawSpace1HostDrive Especifique la letra de unidad del host del ThawSpace.
Especifique 1 si el ThawSpace es visible. Especifique 0 si el ThawSpace es
ThawSpace1Visibility
invisible.
Especifique 1 para conservar el ThawSpace. Especifique 0 para eliminar
RetainExistingThawSpace
el ThawSpace.
Especifique 1 para habilitar la configuración de Privilegiar directiva de
HonorGPSettings grupo. Especifique 0 para deshabilitar la configuración de Privilegiar
directiva de grupo.
Especifique 1 para mantener las unidades externas USB en modo
USB Descongelado. Especifique 0 para mantener las unidades externas USB
en modo Congelado.
Guia del usuario de Deep Freeze Enterprise
66
| Uso de la consola Deep Freeze Enterprise
Columna / Parámetro Descripción
Especifique 1 para mantener las unidades externas FireWire en modo
FireWire Descongelado. Especifique 0 para mantener las unidades externas
FireWire en modo Congelado.
Especifique 1 si la comunicación entre la estación de trabajo y la consola
Deep Freeze está en modo LAN/WAN. Especifique 0 si la comunicación
LAN_WAN
entre la estación de trabajo y la consola Deep Freeze no está en modo
LAN/WAN.
Especifique 1 para utilizar el puerto predeterminado 7725. Especifique 0
UseDefaultPort
si no se utilizará el puerto predeterminado.
Port Especifique el puerto.
ConsoleIP_NAME Especifique la IP de la consola (debe ser estática) o el nombre
Especifique 1 para habilitar la línea de comandos. Especifique o para
DisableCMD
deshabilitar la línea de comandos.
Especifique 1 para habilitar las directivas locales de Deep Freeze. Para
mejorar la seguridad, Deep Freeze elimina los siguientes privilegios
EnableLocalPolicies locales: programas de depuración, modificación del firmware y cambios
en la hora del sistema. Especifique 0 para deshabilitar las directivas
locales de Deep Freeze.
Especifique 1 para permitir a los usuarios congelados ajustar el reloj del
AllowChangeClock sistema. Especifique 0 para no permitir a los usuarios congelados ajustar
el reloj del sistema.
Especifique 1 para gestionar la contraseña de canal seguro. Especifique
ManageSCP
0 para deshabilitar la contraseña de canal seguro.
Especifique 1 para reiniciar la estación de trabajo después de cerrar
RestartOnLogoff sesión. Especifique 1 para deshabilitar el reinicio de la estación de
trabajo después de cerrar sesión.
Especifique 1 para proteger el registro de arranque maestro (MBR).
ProtectMBR Especifique 0 si no desea que Deep Freeze proteja el registro de
arranque maestro (MBR).
Especifique 1 para mostrar el icono Congelado en la bandeja del
ShowFrozenIcon sistema. Especifique 0 para ocultar el icono Congelado en la bandeja del
sistema.
Especifique 1 para mostrar el icono Descongelado en la bandeja del
ShowThawedIcon sistema. Especifique 0 para ocultar el icono Descongelado en la bandeja
del sistema.
Guia del usuario de Deep Freeze Enterprise
Generador de configuraciones
| 67
Columna / Parámetro Descripción
Especifique 1 para posponer el reinicio en modo congelado para
completar las actualizaciones de Windows. Especifique 0 para
DelayFrozenReboot
deshabilitar el reinicio en modo congelado para completar las
actualizaciones de Windows.
Especifique 1 para habilitar la autenticación por lotes. Especifique 0 para
BatchAuthentication
deshabilitar la autenticación por lotes.
Especifique 1 para utilizar una cuenta de usuario. Especifique 0 para
UserAccount
utilizar una cuenta del sistema.
LoginID Especifique el Id. de inicio de sesión.
Password Especifique la contraseña.
Domain Especifique el dominio.
Tree Especifique el árbol.
Context Especifique el contexto.
Server Especifique el nombre del servidor.
BatchFile Especifique el contenido del archivo por lotes. Solo admite una línea.
Especifique 1 para permitir a Deep Freeze elegir cómo se descargarán las
AllowWUDownload actualizaciones de Windows. Especifique 0 para no permitir a Deep
Freeze elegir cómo se descargarán las actualizaciones de Windows.
Especifique 1 para almacenar en la caché las actualizaciones de
CacheWU Windows. Especifique 0 si no se van a almacenar en la caché las
actualizaciones de Windows.
Especifique 1 para utilizar WSUS para las actualizaciones de Windows.
WSUS Especifique 0 si no se va a utilizar WSUS para las actualizaciones de
Windows.
Especifique 1 para utilizar un destino de WSUS. Especifique 0 si no se va
UseWSUSTarget
utilizar un destino de WSUS.
WSUSServer Especifique la URL para WSUS.
WSUSTarget Especifique el destino de WSUS.
Especifique 1 para habilitar una tarea de estación de trabajo. Especifique
Task1Enabled
0 para deshabilitar una tarea de estación de trabajo.
Especifique el tipo de tarea: Restart (Reiniciar), Shutdown (Apagar), Batch
Task1Type
File (Archivo por lotes) o Windows Update (Actualización de Windows).
Task1Name Especifique el nombre de la tarea.
Task1Day Especifique el día.
Guia del usuario de Deep Freeze Enterprise
68
| Uso de la consola Deep Freeze Enterprise
Columna / Parámetro Descripción
Task1Start Especifique la hora de inicio.
Task1End Especifique la hora de finalización.
Especifique 1 para permitir al usuario cancelar la tarea. Especifique 0
Task1AllowCancel
para no permitir al usuario cancelar la tarea.
Especifique 1 para cerrar la estación de trabajo después de la tarea.
Task1ShutdownAfterTask Especifique 0 si Deep Freeze no debe cerrar la estación de trabajo
después de la tarea.
Especifique 1 para deshabilitar el teclado y ratón. Especifique 0 si no se
Task1DisableInput
van a deshabilitar el teclado y ratón.
Task1ShowMessageFor Especifique durante cuántos minutos se mostrará el mensaje.
Especifique el mensaje que se mostrará cuando se inicie la tarea. Solo
Task1StartMessage
admite una línea.
Especifique el mensaje que se mostrará durante la tarea. Solo admite
Task1DuringMessage
una línea.
Guia del usuario de Deep Freeze Enterprise
Consola Deep Freeze Enterprise
| 69
Consola Deep Freeze Enterprise
La consola Deep Freeze Enterprise muestra el estado de todos los equipos en modo
Congelado, Descongelado y Destino de la red y permite al administrador ejecutar ciertas
tareas en dichos equipos. La información de estado detallada se encuentra disponible
mediante la generación de informes grupales o selectivos.
La consola Enterprise permite a los administradores realizar las siguientes tareas de forma
remota:
• Realizar de inmediato la instalación localizada en equipos
• Poner en modo Congelado, Descongelado o Descongelado y bloqueado uno o más
equipos de forma selectiva.
• Bloquear o desbloquear los equipos seleccionados
• Reiniciar o apagar los equipos
• Detener el mantenimiento programado
• Encender los equipos con una tarjeta de red Wake-on-LAN
• Actualizar el software Deep Freeze
• Programar tareas directamente desde la consola
• Enviar mensajes a los equipos
• Importar grupos y contenedores desde Active Directory
• Generar contraseñas de un solo uso
• Programar acciones
• Personalizar la consola Enterprise
• Actualizar la clave de licencia
La consola Enterprise solo puede reactivar un equipo desde un estado de apagado si el
equipo está correctamente configurado para encenderse cuando se reciba un paquete
Wake-on-LAN.
Inicio de la consola Enterprise
La consola Enterprise se instala con el Administrador de configuración de Deep Freeze.
Seleccione la siguiente ruta en el menú Inicio para abrir la consola:
Inicio > Todos los programas > Faronics > Deep Freeze Enterprise 7 > Deep Freeze Console
Activación de la consola Enterprise
Como función de seguridad de Deep Freeze Enterprise, la función OTP (contraseña de un
solo uso) impide el uso no autorizado de la consola Deep Freeze Enterprise. Si el
archivoDFConsole.exe se copia a un nuevo equipo, es preciso activar la consola. La
primera vez que se ejecute en un equipo, se mostrará un cuadro de diálogo con un token
de OTP.
Guia del usuario de Deep Freeze Enterprise
70
| Uso de la consola Deep Freeze Enterprise
El administrador de red deberá introducir este token en el sistema de generación de OTP
del Administrador de configuración. Se generará una OTP. Introdúzcala en el cuadro de
diálogo para que se ejecute la consola.
El equipo donde está instalada la consola Enterprise no debe tener una instalación de la
semilla de estación de trabajo (con el mismo puerto) ni una instalación completa de
Deep Freeze.
Iconos de Estado
La consola Enterprise muestra el estado de los equipos de la red de área local mediante
los iconos siguientes, junto o sobre el nombre del equipo, en función de la vista
seleccionada:
Icono Definición
Destino: equipos que tienen la semilla de estación de trabajo de
Deep Freeze instalada, pero que no tienen instalado Deep Freeze;
Deep Freeze solo puede instalarse de forma remota en los equipos
con este icono.
Equipos con Deep Freeze instalado en modo Congelado
Equipos con Deep Freeze instalado en modo Descongelado
Equipos con Deep Freeze instalado en modo Descongelado y
bloqueado
Equipos apagados
Equipos en modo de mantenimiento
Equipos cuya comunicación con la consola se ha interrumpido
Guia del usuario de Deep Freeze Enterprise
Consola Deep Freeze Enterprise
| 71
Icono Definición
Equipos bloqueados
Equipos descongelados
Guia del usuario de Deep Freeze Enterprise
72
| Uso de la consola Deep Freeze Enterprise
Ver columnas
La consola Deep Freeze Enterprise permite especificar las columnas que se muestran en
el panel Estaciones de trabajo. Siga los pasos descritos a continuación para visualizar las
columnas deseadas:
1. Vaya a Ver > Columnas.
2. Seleccione las siguientes columnas para visualizar:
• Configuración
• Fecha de configuración
• Fecha de caducidad
• Archivo de instalación
• Dirección IP
• Estado de la licencia
• Nombre de inicio de sesión
• Dirección MAC
• Sistema operativo
• Puerto
• Estado
• Descongelada durante
• ThawSpace libre
• Versión
• Grupo de trabajo
• Anti-Virus
Guia del usuario de Deep Freeze Enterprise
Selección basada en el estado
| 73
Selección basada en el estado
Puede seleccionar las estaciones de trabajo en función del estado de Deep Freeze en las
estaciones de trabajo gestionadas. La selección basada en el estado puede realizarse
mediante el menú Seleccionar en la consola Deep Freeze Enterprise. El menú Seleccionar
incluye las opciones siguientes:
• Seleccionar todo en modo Congelado: selecciona las estaciones de trabajo en modo
Congelado. También se seleccionan las estaciones de trabajo en modo Congelado y
bloqueado.
• Seleccionar todo en modo Descongelado: selecciona las estaciones de trabajo en
modo Descongelado. También se seleccionan las estaciones de trabajo en modo
Descongelado y bloqueado.
• Seleccionar todos los destinos: selecciona todos los equipos de destino donde se
puede instalar Deep Freeze.
• Seleccionar todo: selecciona todas las estaciones de trabajo.
Las siguientes opciones de selección también están disponibles en el panel Estado:
• Congelado: selecciona las estaciones de trabajo en modo Congelado. También se
seleccionan las estaciones de trabajo en modo Congelado y bloqueado.
• Descongelado: selecciona las estaciones de trabajo en modo Descongelado. También
se seleccionan las estaciones de trabajo en modo Descongelado y bloqueado.
• Destino: selecciona todos los equipos de destino donde se puede instalar Deep
Freeze.
• Historial: muestra el historial.
• Total: selecciona todas las estaciones de trabajo.
El panel de estado de la consola Deep Freeze Enterprise también puede utilizarse para
seleccionar y mostrar el número de estaciones de trabajo con un estado determinado.
Guia del usuario de Deep Freeze Enterprise
74
| Uso de la consola Deep Freeze Enterprise
Administración de la comunicación entre la consola y las estaciones
de trabajo
Existen dos tipos de conexiones de consola a estación de trabajo y de consola a consola:
1. Conexiones locales: conexiones a las que solo puede acceder la consola Enterprise
que aloja dichas conexiones.
2. Conexiones habilitadas para control remoto: conexiones a las que puede acceder la
consola que aloja dichas conexiones y otras consolas conectadas de forma remota.
El servicio de servidor para Deep Freeze 6.5 no actualizará de forma
automática el servicio de servidor para Deep Freeze 6.4 o anterior. Ambos
servicios pueden instalarse en el mismo equipo, pero solo puede ejecutarse
un servicio por vez.
Un equipo puede perder la comunicación con la consola debido a alguno de estos
motivos:
• El equipo se ha apagado de forma manual o sin previo aviso
• La red está experimentando tráfico intenso o interrupciones del suministro eléctrico.
• La configuración de red del equipo ha cambiado para hacer referencia a una nueva
consola.
En la mayoría de los casos, la comunicación con el equipo se restablece cuando el equipo
se enciende o cuando se corrigen las condiciones que causaron el problema de
comunicación la falla en la comunicación. Pueden pasar varios minutos antes de que el
equipo conteste a la consola y se restablezca la comunicación. Si no se puede restablecer
la comunicación, póngase en contacto con el Soporte Técnico para obtener información
acerca de cómo solucionar el problema.
Configurar el servicio local
El servicio local instala y mantiene las conexiones con los equipos.
Habilitar el servicio local
El servicio local se instala y habilita de forma predeterminada la primera vez que se
ejecuta la consola.
Para volver a habilitar el servicio local si se ha deshabilitado (y/o desinstalado)
1. Seleccione Herramientas > Configuración de red.
2. Seleccione la casilla de verificación Habilitar servicio local para habilitarlo.
Guia del usuario de Deep Freeze Enterprise
Administración de la comunicación entre la consola y las estaciones de trabajo
| 75
Deshabilitar el servicio local
Al desactivar la casilla de verificación Habilitar servicio local y hacer clic en Aceptar se
muestra la opción para deshabilitar o desinstalar el servicio local.
Agregar una conexión de servicio local
1. Para agregar una conexión de servicio local, seleccione Herramientas >Configuración
de red.
2. Para agregar una conexión, seleccione Agregar y especifique el número de puerto
(7725 en este caso).
3. Para permitir que la consola pueda controlarse de forma remota, seleccione la casilla
de verificación Permitir control remoto y especifique una contraseña.
Después de seleccionar Agregar, se creará una conexión para el puerto 7725 en la lista de
conexiones del servicio local, así como en el panel de red de la consola.
Guia del usuario de Deep Freeze Enterprise
76
| Uso de la consola Deep Freeze Enterprise
Editar o eliminar una conexión de servicio local
Una vez se haya agregado una conexión de servicio local, puede editarse o eliminarse a
través de Herramientas > Configuración de red.
Para editar una conexión de servicio local, siga estos pasos:
1. Asegúrese de que la opción Habilitar servicio local esté seleccionada.
2. Seleccione un puerto de la lista de conexiones de servicio local y haga clic en Editar.
3. Aparecerá el cuadro de diálogo Editar que permite que el puerto sea controlado de
forma remota y protegido con contraseña.
4. Para quitar un puerto del servicio local, seleccione el puerto y haga clic en Quitar. Esto
no eliminará la entrada del panel Red y grupos en la consola Enterprise. Simplemente
la eliminará de la lista de conexiones de servicio local.
5. Para quitar la entrada del panel de red en la consola, selecciónela y haga clic en el
icono Quitar en la barra lateral.
Configuración de la conexión de un servidor proxy
Si utiliza un servidor proxy para conectarse a Internet, debe especificar la configuración
del servidor proxy para que las siguientes funciones puedan realizarse correctamente:
• Comprobación de actualizaciones
• Avisos
• Activación de licencias
Realice los pasos siguientes para especificar la configuración del servidor proxy:
1. Seleccione Herramientas > Configuración de red.
2. Vaya a la ficha Servidor proxy.
3. Seleccione la casilla de verificación Habilitar servidor proxy para habilitarlo.
Guia del usuario de Deep Freeze Enterprise
Administración de la comunicación entre la consola y las estaciones de trabajo
| 77
4. Especifique los siguientes parámetros del servidor proxy:
• Dirección: especifique la dirección IP del servidor proxy.
• Puerto: especifique el número de puerto del servidor proxy.
5. Este paso es optativo. Siga estos pasos únicamente si su servidor proxy requiere
autenticación. Active la casilla de verificación Mi servidor proxy requiere autenticación
(credenciales de inicio de sesión) y especifique los valores para los campos siguientes:
• Tipo de autenticación: seleccione el tipo de autenticación.
• Nombre de usuario: especifique el nombre de usuario.
• Contraseña: especifique la contraseña.
• Dominio: especifique el dominio.
6. Haga clic en Aceptar.
Guia del usuario de Deep Freeze Enterprise
78
| Uso de la consola Deep Freeze Enterprise
Consolas remotas
Una consola remota es una consola que aloja una o varias conexiones que permiten a
otras consolas conectarse. Las conexiones existentes deben modificarse para que se
pueda acceder a ellas de forma remota.
Configuración de conexiones habilitadas para control remoto
Para permitir el acceso a una conexión de forma remota, siga estos pasos:
1. Abra Herramientas > Configuraciones de red.
2. Seleccione la casilla de verificación Habilitar servicio local.
3. Seleccione un puerto de la lista y haga clic en Editar.
4. Asegúrese de que la opción Permitir control remoto esté seleccionada.
5. Especifique una contraseña.
6. Haga clic en Aceptar.
Guia del usuario de Deep Freeze Enterprise
Conexión con una consola remota
| 79
Conexión con una consola remota
Una vez que la consola host haya establecido una consola remota, otras consolas pueden
acceder a ella desde otro equipo.
1. Seleccione el icono Conectar con consola remota en la barra lateral o haga clic con el
botón secundario en el elemento de la red. Al seleccionar Conectar con consola
remota, aparecerá el cuadro de diálogo:
2. En el cuadro de diálogo Conectar con consola remota especifique los detalles de la
conexión, como Nombre de la consola remota, IP de la consola remota, Número de
puerto, y Contraseña. Esta información la proporciona el administrador de la consola
host. Una vez introducida dicha información, puede recuperarse haciendo clic con el
botón secundario en el panel Red y grupos y seleccionando Propiedades.
Si se corta la conexión con una consola remota, puede restablecerse la
conexión haciendo clic en el icono Volver a conectar con consola remota en la
barra lateral o haciendo clic con el botón secundario en el panel Red y
grupos.
Guia del usuario de Deep Freeze Enterprise
80
| Uso de la consola Deep Freeze Enterprise
Gestión de Deep Freeze con la consola
La consola Enterprise contiene una barra de herramientas en la parte superior de la
pantalla que ofrece un acceso rápido a las funciones de la consola.
Vaya a Ver > Vista clásica para ver los iconos en el formato de Windows clásico.
Vaya a Ver > Vista moderna para ver los iconos en el formato de Windows moderno.
También se puede acceder a estos comandos desde el menú contextual, tal y como se
muestra a continuación, que aparece al hacer clic con el botón secundario en uno o más
equipos. Cuando se elige una acción en particular, el equipo seleccionado realiza la
acción y los iconos de estado se actualizan en consecuencia. Si se seleccionan varios
equipos, la acción solo se aplicará a los equipos pertinentes. Por ejemplo, si se
seleccionan equipos que están en modo Descongelado y Congelado, y se aplica la acción
Reiniciar como descongelado, solo los equipos en modo Congelado se reiniciarán en
modo Descongelado. La acción no se aplicará a los equipos que ya estén en modo
Descongelado.
Guia del usuario de Deep Freeze Enterprise
Gestión de Deep Freeze con la consola
| 81
Algunos iconos específicos aparecen como desactivados si el equipo seleccionado no
admite dicha acción. Por ejemplo, un equipo con un icono Destino no mostrará las
opciones correspondientes a poner en modo Descongelado o Congelado, porque todavía
no se ha instalado el programa.
Actualización del software Deep Freeze
Para actualizar los equipos Deep Freeze (en los que está instalado Deep Freeze 7.7 o
posterior) con una nueva versión de Deep Freeze, siga estos pasos:
1. En la consola Enterprise, seleccione los equipos que se van a actualizar. Los equipos
pueden estar en modo Congelado o Descongelado.
2. Haga clic con el botón secundario y seleccione Actualizar Deep Freeze en el menú
contextual.
3. Los equipos seleccionado se actualizarán a la nueva versión del software Deep Freeze,
pero conservarán todos los ajustes de la versión actual. Los equipos se reiniciarán dos
veces para completar la actualización.
Enviar mensajes a los equipos
Para enviar un mensaje a uno o más equipos, siga estos pasos:
1. Seleccione los equipos a los que se enviará un mensaje.
2. Haga clic con el botón secundario y seleccione Enviar mensaje en el menú contextual.
3. Escriba el mensaje en el cuadro de diálogo que aparece y haga clic en Enviar. También
puede enviar un mensaje enviado previamente desde la lista desplegable del historial.
Aparecerá un cuadro de diálogo que solicitará una confirmación para enviar el
mensaje a los equipos seleccionados.
4. Haga clic en Aceptar para enviar o en Cancelar para cerrar el cuadro de diálogo sin
enviar el mensaje.
Instalación localizada de Deep Freeze
Siga estos pasos para instalar de forma remota una instalación de estación de trabajo
completa en cualquier equipo que tenga instalada la semilla de estación de trabajo.
1. Haga clic con el botón secundario en uno o varios equipos y seleccione Instalar.
Aparecerá un cuadro de diálogo que le pedirá confirmación para proseguir con la
instalación. Haga clic en Aceptar.
2. Aparecerá un cuadro de diálogo para que seleccione el archivo que se va a instalar en
el equipo remoto.
3. Seleccione el archivo de instalación y haga clic en Abrir.
4. El equipo instalará Deep Freeze y se reiniciará.
5. Una vez finalizada la instalación, la consola Enterprise reflejará el cambio en el estado
del equipo y lo mostrará como Congelado.
Guia del usuario de Deep Freeze Enterprise
82
| Uso de la consola Deep Freeze Enterprise
Actualización de un archivo de configuración de Deep Freeze
Siga estos pasos para actualizar la configuración de uno o más equipos con los ajustes
de un archivo .rdx existente. (Un archivo .rdx contiene las condiciones especificadas en el
Administrador de configuración de Deep Freeze).
1. Haga clic con el botón secundario en los equipos y seleccione Actualizar con archivo
RDX.
2. Aparecerá un mensaje que le solicitará ubicar un archivo .rdx existente.
3. Haga clic en Aceptar. Aparecerá un cuadro de diálogo estándar Abrir archivo para
seleccionar un archivo .rdx .
4. Busque un archivo y haga clic en Abrir para actualizar la configuración en los equipos
seleccionados con los ajustes del archivo .rdx. Haga clic en Cancelar para cancelar la
actualización de la configuración.
Ejecutar actualizaciones de Windows
Las actualizaciones de Windows pueden aplicarse a petición desde el menú contextual al
que se accede al hacer clic con el botón secundario.
Siga los pasos descritos a continuación para ejecutar las actualizaciones de Windows en
la estación de trabajo.
1. Haga clic con el botón secundario en los equipos y seleccione Ejecutar actualización
de Windows.
2. Haga clic en Aceptar.
Las actualizaciones de Windows se aplicarán a las estaciones de trabajo seleccionadas. Se
usarán los ajustes configurados en la Ficha Actualización de Windows.
Además de aplicar las actualizaciones de Windows a petición desde el menú contextual
al que se accede al hacer clic con el botón secundario, también puede programar las
tareas de actualización de Windows. Para más información, consulte Programación de
tareas de Deep Freeze acerca de cómo programar una tarea de actualización de
Windows.
Si las opciones de red de la nueva configuración han cambiado, es posible
que los equipos pierdan la comunicación con la consola Enterprise existente.
Si se pierde la comunicación con los equipos, verifique los ajustes de red de
los equipos actualizados para asegurarse de que los números de puerto y/o
la dirección IP de la consola no hayan cambiado.
Los cambios de contraseña surten efecto de inmediato. Todos los demás
cambios surtirán efecto después de reiniciar cada equipo. No es posible
modificar los ThawSpaces y/o las unidades en modo Congelado mediante la
actualización del archivo de configuración.
Guia del usuario de Deep Freeze Enterprise
Gestión de Deep Freeze con la consola
| 83
Formatear ThawSpaces
La consola Deep Freeze Enterprise permite formatear un ThawSpace específico o todos
los ThawSpaces en las estaciones de trabajo gestionadas.
Siga los pasos descritos a continuación para formatear ThawSpaces:
1. Seleccione una o varias estaciones de trabajo.
2. Haga clic con el botón secundario para seleccionar ThawSpaces > Formatear
ThawSpace. También puede hacer clic en el icono Formatear ThawSpace en la barra de
herramientas.
3. Se mostrará el cuadro de diálogo Formatear ThawSpace. Seleccione Todo o seleccione
la unidad específica que desee formatear.
4. Seleccione Entiendo que esta acción no se puede deshacer y que todo el contenido de
los ThawSpaces se eliminará permanentemente.
5. Haga clic en Aceptar.
El comando Formatear ThawSpaces elimina todos los datos en los
ThawSpaces. Los datos no podrán recuperarse una vez eliminados. Realice
una copia de seguridad de los archivos importantes antes de formatear un
ThawSpace.
Eliminar ThawSpaces
La consola Deep Freeze Enterprise permite eliminar un ThawSpace específico o todos los
ThawSpaces en las estaciones de trabajo gestionadas.
Siga los pasos descritos a continuación para eliminar ThawSpaces:
1. Seleccione una o varias estaciones de trabajo.
2. Haga clic con el botón secundario para seleccionar ThawSpaces > Eliminar ThawSpace.
También puede hacer clic en el icono Eliminar ThawSpace en la barra de herramientas.
3. Se mostrará el cuadro de diálogo Eliminar ThawSpace. Seleccione Todo o seleccione la
unidad específica que desee eliminar.
Guia del usuario de Deep Freeze Enterprise
84
| Uso de la consola Deep Freeze Enterprise
4. Seleccione Entiendo que esta acción no se puede deshacer y que los ThawSpaces se
eliminarán permanentemente.
5. Haga clic en Aceptar.
Alertas de descongelación
Las alertas de descongelación advierten al administrador de que se ha dejado un equipo
en modo Descongelado durante un periodo específico de tiempo. La consola Deep
Freeze Enterprise mostrará el icono de estación de trabajo en rojo y la columna
Descongelada durante mostrará el número de horas que la estación de trabajo ha estado
en modo Descongelado.
Siga los pasos descritos a continuación para establecer una alerta de descongelación:
1. Vaya a Herramientas > Alertas de descongelación.
2. Se mostrará el cuadro de diálogo Alertas de descongelación. Seleccione Habilitar
Alertas de descongelación si la estación de trabajo está en modo Descongelado
durante más de x horas. Seleccione el valor para x.
3. Seleccione No avisar si la estación de trabajo está en modo de mantenimiento si no
quiere recibir alertas sobre estaciones de trabajo que están siendo sometidas a tareas
de mantenimiento.
4. Haga clic en Aceptar.
Inicio remoto
Esta función permite a los administradores de TI iniciar de forma remota archivos
ejecutables en estaciones de trabajo gestionadas. Es posible instalar de forma remota un
archivo ejecutable en varias estaciones de trabajo en la red gestionada por Deep Freeze.
Los tipos de archivo compatibles son .exe (ejecutables), .msi (instaladores MSI) y .bat
(archivos de script por lotes). Cuando se selecciona un instalador MSI, Deep Freeze lo
ejecuta utilizando MSIEXEC.
Para iniciar ejecutables de forma remota en las estaciones de trabajo, siga los pasos
descritos a continuación:
1. Se puede iniciar un archivo ejecutable en las estaciones de trabajo de una de las
siguientes maneras:
— Haga clic con el botón secundario en una o más estaciones de trabajo y seleccione
Inicio remoto en el menú contextual.
Guia del usuario de Deep Freeze Enterprise
Gestión de Deep Freeze con la consola
| 85
— Programe una tarea de Deep Freeze.
2. Especifique los valores para los campos siguientes o seleccione un valor especificado
previamente en la lista desplegable del historial:
• Nombre y ruta de archivo: especifique el nombre y la ruta de archivo donde está
ubicado el archivo en el equipo de destino. También puede buscar y seleccionar el
archivo ejecutable. Los tipos de archivo admitidos son .exe (ejecutables) y .msi
(instaladores MSI). Los instaladores MSI se ejecutan en modo de instalación de forma
predeterminada. Por ejemplo, si el archivo ejecutable MyApplication.exe está ubicado
en C:/AppFolder, especifique C:/AppFolder/MyApplication.exe.
3. Especifique los parámetros de la línea de comandos con variables de entorno
(opcional):
• Argumentos: especifique los argumentos que desee aplicar con el archivo ejecutable.
Por ejemplo, si el archivo ejecutable se va a ejecutar desde el símbolo del sistema con
el comando C:/AppFolder/MyApplication -o logFile.log, especifique -o logFile.log
como argumento. Para archivos .msi, especifique los argumentos que normalmente
especificaría al iniciar el archivo .msi con MSIEXEC. Si no especifica ningún argumento
para un archivo .msi, Deep Freeze agregará automáticamente "/i" (install) de forma
automática. Deep Freeze también reemplazará cualquier opción de visualización con
/qn (quiet, sin interfaz de usuario).
4. Haga clic en Aceptar.
El archivo se iniciará de forma remota en las estaciones de trabajo seleccionadas.
Enviar e iniciar
Esta función permite a los administradores de TI enviar e iniciar de forma remota archivos
ejecutables en estaciones de trabajo gestionadas. Es posible instalar de forma remota un
archivo ejecutable en varias estaciones de trabajo en la red gestionada por Deep Freeze.
Siga los pasos descritos a continuación para enviar e iniciar archivos en las estaciones de
trabajo gestionadas:
1. Se puede iniciar un archivo ejecutable en las estaciones de trabajo de una de las
siguientes maneras:
— Haga clic con el botón secundario en una o más estaciones de trabajo y seleccione
Enviar e iniciar en el menú contextual.
— Programe una tarea de Deep Freeze.
Guia del usuario de Deep Freeze Enterprise
86
| Uso de la consola Deep Freeze Enterprise
2. Localice o especifique la ruta del archivo (también puede seleccionar un valor
especificado previamente en la lista desplegable del historial):
• Nombre y ruta de archivo: especifique el nombre y la ruta de archivo donde está
ubicado el archivo en el equipo con la consola. También puede buscar y seleccionar el
archivo ejecutable. Los tipos de archivo admitidos son .exe (ejecutables) y .msi
(instaladores MSI). Los archivos MSI se ejecutan en modo de instalación de forma
predeterminada. Por ejemplo, si el archivo ejecutable MyApplication.exe está ubicado
en C:/AppFolder, especifique C:/AppFolder/MyApplication.exe.
3. Especifique los parámetros de la línea de comandos con variables de entorno
(opcional):
• Argumentos: especifique los argumentos que desee aplicar con el archivo ejecutable.
Por ejemplo, si el archivo ejecutable se va a ejecutar desde el símbolo del sistema con
el comando C:/AppFolder/MyApplication -o logFile.log, especifique -o logFile.log
como argumento. Para archivos .msi, especifique los argumentos que normalmente
especificaría al iniciar el archivo .msi con MSIEXEC. Si no especifica ningún argumento
para un archivo .msi, Deep Freeze agregará automáticamente "/i" (install) de forma
automática. Deep Freeze también reemplazará cualquier opción de visualización con
/qn (quiet, sin interfaz de usuario).
4. Haga clic en Aceptar.
El archivo se enviará a la estación de trabajo seleccionada y se iniciará de forma remota
en las estaciones de trabajo seleccionadas.
Guia del usuario de Deep Freeze Enterprise
Licencia
| 87
Licencia
La clave de licencia puede actualizarse a través de la consola Deep Freeze Enterprise y las
licencias de estación de trabajo pueden activarse de forma manual o automática.
Para activar las licencias de estación de trabajo Deep Freeze manualmente, siga estos
pasos:
1. Inicie la consola Deep Freeze Enterprise.
2. Vaya a Herramientas > Licencia.
3. Se mostrará el cuadro de diálogo Licencia.
4. Haga clic en Editar e introduzca la clave de licencia en el campo Clave de licencia.
5. Haga clic en Actualizar licencia. Deep Freeze pasará de ser una versión de Evaluación a
una versión Con licencia. El campo Tipo de clave de licencia muestra la Clave de
licencia. El campo Fecha de caducidad muestra la fecha y la hora en las que vence la
licencia.
Deep Freeze activa automáticamente cada licencia de estación de trabajo a través de la
consola Enterprise o conectando directamente con el servidor de activación de licencias
de Faronics.
Es necesario activar la licencia de su producto para autenticar su copia y
evitar que el producto caduque. Las estaciones de trabajo Deep Freeze no
activadas en un plazo de 30 días, no podrán Congelarse.
La estación de trabajo se conectará a través de la consola local o
directamente al servidor de activación de Faronics y transmitirá a nuestros
servidores seguros cierta información relacionada con su equipo (como la
versión del producto, la clave de licencia, el ID de equipo, la versión de SO, la
dirección MAC, el ID de la CPU y el ID de equipo de la consola) cuando haya
una conexión a Internet disponible.
Guia del usuario de Deep Freeze Enterprise
88
| Uso de la consola Deep Freeze Enterprise
Activación manual
Para activar las licencias de estación de trabajo Deep Freeze manualmente, realice los
pasos 1 a 5 descritos anteriormente. Cuando termine, siga los pasos descritos a
continuación:
1. Haga clic en Activar ahora. Hay dos opciones disponibles:
• Seleccione Activar en línea para activar la licencia de estación de trabajo Deep Freeze
a través de Internet. La licencia en la estación de trabajo se activará al hacer clic en
Siguiente. El equipo debe estar conectado a Internet para poder realizar la activación
en línea.
• Seleccione Activar sin conexión para solicitar a Faronics la activación de la licencia de
estación de trabajo por correo electrónico o teléfono. Haga clic en Siguiente.
Aparecerá la pantalla Activar sin conexión:
Guia del usuario de Deep Freeze Enterprise
Licencia
| 89
2. Haga clic en Crear archivo de solicitud de activación sin conexión y haga clic en
Guardar. Envíe el archivo a activation@faronics.com para recibir un archivo de
respuesta de activación. Seleccione el Archivo de respuesta de activación recibido de
Faronics Haga clic en Aplicar archivo de solicitud de activación sin conexión.
La clave de licencia se actualiza automáticamente en todos los equipos que se comunican
con la consola Enterprise. Si un equipo está desconectado (apagado o desconectado de la
red), la clave de licencia se actualizará cuando el equipo se comunique con la consola
Enterprise.
Icono de licencia
Si dispone de estaciones de trabajo con licencias sin activar por el Servidor de activación
de licencias de Faronics, se mostrará un icono de activación en la barra de herramientas.
Puede activar las estaciones de trabajo con activaciones pendientes en línea o sin
conexión.
Siga los pasos que se describen a continuación para activar las estaciones de trabajo
mediante el icono de activación:
1. Haga clic en el menú contextual del icono de activación.
2. Seleccione Activar todas las estaciones de trabajo en línea. La consola Deep Freeze
establecerá contacto con el Servidor de activación de licencias de Faronics y activará
las licencias. Se necesita una conexión a Internet para activar las licencias en línea.
3. Asimismo, puede seleccionar Activar todas las licencias sin conexión. Para obtener más
información sobre la activación sin conexión, consulte Activación manual.
Guia del usuario de Deep Freeze Enterprise
90
| Uso de la consola Deep Freeze Enterprise
Programación de tareas de Deep Freeze
Deep Freeze Enterprise ofrece dos tipos de tareas de Deep Freeze:
• Tarea simple: únicamente contiene una tarea de Deep Freeze
• Tarea de combinación: puede contener hasta cinco tareas de Deep Freeze para un
máximo de 20 horas. Las tareas de combinación no pueden ejecutarse
inmediatamente, solo pueden programarse.
Para programar una tarea de Deep Freeze simple en la consola Enterprise utilizando el
Asistente para tareas programadas, realice los siguientes pasos:
1. Abra el Asistente para tareas programadas de una de las siguientes maneras:
• Haga clic en Programador en el panel Red y grupos y haga clic en el icono Agregar
tarea
• Haga clic con el botón secundario en Programador en el panel Red y grupos y
seleccione Agregar tarea
Se mostrará la pantalla siguiente:
2. Haga doble clic en la tarea deseada o seleccione la tarea y haga clic en Siguiente. Las
siguientes tareas están disponibles para Deep Freeze:
• Reiniciar
• Apagar
• Wake-On-LAN
• Reiniciar como congelado
• Reiniciar como descongelado
Guia del usuario de Deep Freeze Enterprise
Programación de tareas de Deep Freeze
| 91
• Reiniciar como descongelado y bloqueado
• Enviar mensaje
• Ejecutar actualizaciones de Windows
• Inicio remoto
• Enviar e iniciar
• Actualizar
• Formatear ThawSpace
3. En la siguiente pantalla, introduzca el nombre de la tarea y seleccione la programación
de ejecución de la tarea: Diariamente, Semanalmente, Mensualmente o Solo una vez.
Los nombres de tarea deben ser únicos. Dos tareas no pueden tener el mismo
nombre. Haga clic en Siguiente.
Guia del usuario de Deep Freeze Enterprise
92
| Uso de la consola Deep Freeze Enterprise
4. Las opciones de configuración de fecha y hora pueden variar en función de los
ajustes especificados para la ejecución de la tarea. Haga clic en Siguiente.
5. Haga clic en Finalizar una vez completada la configuración.
La hora de inicio predeterminada de una tarea es cinco minutos a partir de la
hora actual.
Para programar una tarea de combinación en la consola Enterprise utilizando el Asistente
para tareas programadas, realice los siguientes pasos:
1. Abra el Asistente para tareas programadas de una de las siguientes maneras:
Guia del usuario de Deep Freeze Enterprise
Programación de tareas de Deep Freeze
| 93
• haga clic en Programador en el panel Red y grupos y haga clic en el icono Agregar
tarea
• haga clic con el botón secundario en Programador en el panel Red y grupos y
seleccione Agregar tarea
Se mostrará la pantalla siguiente:
2. Seleccione Tarea de combinación y haga clic en Siguiente.
Guia del usuario de Deep Freeze Enterprise
94
| Uso de la consola Deep Freeze Enterprise
3. En la siguiente pantalla, introduzca el nombre de la tarea y seleccione la
programación de ejecución de la tarea: Diariamente, Semanalmente, Mensualmente o
Solo una vez. Los nombres de tarea deben ser únicos. Dos tareas no pueden tener el
mismo nombre. Haga clic en Siguiente.
4. Las opciones de configuración de fecha y hora pueden variar en función de los
ajustes especificados para la ejecución de la tarea. Haga clic en Siguiente.
Guia del usuario de Deep Freeze Enterprise
Programación de tareas de Deep Freeze
| 95
5. Seleccione la tarea en la lista desplegable y especifique la hora. Haga clic en el signo +
para agregar otra tarea. Repita el proceso para agregar hasta cinco tareas para un
máximo de 20 horas. Haga clic en Siguiente.
6. Compruebe la lista de tareas y haga clic en Finalizar.
Editar tareas programadas
Para editar tareas programadas, haga clic con el botón secundario en la tarea y seleccione
Editar tarea. Siga los pasos 1-5 en la sección Programación de tareas de Deep Freeze.
Guia del usuario de Deep Freeze Enterprise
96
| Uso de la consola Deep Freeze Enterprise
Asignación de equipos a tareas programadas
Una vez programada una tarea, aparecerá en Programador, en el panel Red y grupos de la
consola.
Para asignar equipos a una tarea, seleccione los equipos deseados en el panel Estaciones
de trabajo de la consola y arrástrelos a la tarea deseada. O arrastre un grupo a la tarea.
Para ver qué equipos están asignados a una tarea específica, haga clic en la tarea. Los
equipos asignados se mostrarán en el panel Estaciones de trabajo.
Para eliminar un equipo de una tarea, haga clic en el equipo y pulse Eliminar.
Para eliminar un equipo de una tarea, haga clic con el botón secundario en el equipo y
seleccione Eliminar de tarea.
Ejecución de una tarea de forma inmediata
Para ejecutar una tarea de forma inmediata, haga clic con el botón secundario en la tarea
y seleccione Ejecutar tarea.
Eliminación de una tarea
Para eliminar una tarea, haga clic en la tarea y pulse Eliminar.
Propiedades de las tareas programadas
Para ver las propiedades de una tarea, haga clic con el botón secundario en el nombre de
la tarea y seleccione Ver propiedades.
Guia del usuario de Deep Freeze Enterprise
Asignación de equipos a tareas programadas
| 97
Aparecerá la siguiente pantalla:
Una vez creada una tarea, no es posible modificar sus propiedades. Solo se pueden
modificar los equipos que ejecutarán la tarea agregando o eliminando equipos.
Las tareas programadas se ejecutarán aunque la consola Enterprise esté
cerrada siempre que el servicio local esté habilitado y las conexiones de red
no estén desactivadas al salir de la consola Enterprise.
Guia del usuario de Deep Freeze Enterprise
98
| Uso de la consola Deep Freeze Enterprise
Administración de red y grupos
La consola Enterprise organiza los equipos automáticamente por grupo de trabajo o
dominio. Haga clic en el grupo de trabajo o dominio correspondiente para visualizar los
equipos de dicho grupo de trabajo o dominio.
La consola Enterprise también puede utilizarse para definir grupos específicos que
permitan organizar los equipos.
Agregar un grupo
El cuadro de diálogo Agregar grupo permite configurar varios filtros para ordenar las
estaciones de trabajo en varios grupos. Este filtro actualiza automáticamente la lista de
estaciones de trabajo en función de los cambios en los parámetros seleccionados.
Siga los pasos descritos a continuación para agregar un grupo con un filtro:
1. Haga clic con el botón secundario en Grupos definidos por el usuario en el panel Red y
grupos.
2. Seleccione Agregar grupo. Se mostrará el cuadro de diálogo Agregar grupo:
3. Especifique el Nombre de grupo.
4. Seleccione Columna.
5. Seleccione Comparación.
6. Seleccione Opción Y/O si desea agregar otro filtro.
7. Especifique Valor o Expresión regular.
8. Haga clic en Agregar.
La siguiente tabla muestra la columna, la comparación, la opción y los valores.
Guia del usuario de Deep Freeze Enterprise
Administración de red y grupos
| 99
Seleccionar Especificar Valor o
Columna Seleccionar Comparación Seleccionar Opción Expresión regular
Igual a
Estaciones de Y Especifique el Valor o la
Distinto de
trabajo O Expresión regular.
Expresión regular
Igual a
Y Especifique el Valor o la
Grupo de trabajo Distinto de
O Expresión regular.
Expresión regular
Igual a
Mayor que
Mayor o igual que Y Especifique el Valor o la
Dirección IP
Menor que O Expresión regular.
Menor o igual que
Expresión regular
Congelado
Congelado y bloqueado
Descongelado
Descongelado y
bloqueado
Aplicando actualización de
Windows
Igual a
Y Aplicando Archivo por
Estado Distinto de
O lotes
Expresión regular
Periodo de
descongelación
Modo de mantenimiento
Licencia caducada
Semilla de estación de
trabajo
Desconocido
Igual a
Y Especifique el Valor o la
Configuración Distinto de
O Expresión regular.
Expresión regular
Guia del usuario de Deep Freeze Enterprise
100
| Uso de la consola Deep Freeze Enterprise
Seleccionar Seleccionar Comparación Seleccionar Opción Especificar Valor o
Columna Expresión regular
Igual a
Mayor que
Fecha de Mayor o igual que Y
Especifique la Fecha.
configuración Menor que O
Menor o igual que
Expresión regular
Igual a
Archivo de Y Especifique el Valor o la
Distinto de
instalación O Expresión regular.
Expresión regular
Igual a
Mayor que
Especifique el Valor o la
Mayor o igual que Y
Versión Expresión regular.
Menor que O
Menor o igual que
Expresión regular
Igual a
Y Especifique el Valor o la
Sistema operativo Distinto de
O Expresión regular.
Expresión regular
Igual a
Y Especifique el Valor o la
Dirección MAC Distinto de
O Expresión regular.
Expresión regular
Igual a Y
Nombre de inicio de Especifique el Valor o la
Distinto de O
sesión Expresión regular.
Expresión regular
Igual a
Mayor que
Descongelada Y
Mayor o igual que Especifique el Valor.
durante O
Menor que
Menor o igual que
Guia del usuario de Deep Freeze Enterprise
Administración de red y grupos
| 101
Construcción de una estructura de grupo definida por el usuario
Una vez que se agrega un grupo, se pueden añadir uno o varios subgrupos debajo de
forma indefinida como una forma de diferenciar los entornos, como se muestra en el
ejemplo siguiente:
Importación de grupos desde Active Directory
Si la estructura de grupo se ha diseñado en Active Directory, puede importarse
directamente en la consola Enterprise. Siga estos pasos para importar desde Active
Directory:
1. Seleccione Herramientas> Importar grupos desde Active Directory o haga clic en el
icono LDAP en la barra lateral.
2. Aparecerá el siguiente cuadro de diálogo: Seleccione la ficha Microsoft o la ficha
Novell.
3. Introduzca la información del servidor LDAP correspondiente a la ubicación de la
importación. La opción de inicio de sesión anónima también está disponible. Si esta
casilla de verificación no está seleccionada, se requerirá un nombre de usuario y una
contraseña.
4. Seleccione LDAP seguro si su red utiliza LDAP seguro. (Para más información sobre
LDAP seguro, consulte https://support.microsoft.com/en-ca/kb/321051)
5. Haga clic en Conectar. Aparecerá a jerarquía de Active Directory. Seleccione las
entradas y haga clic en Importar
Guia del usuario de Deep Freeze Enterprise
102
| Uso de la consola Deep Freeze Enterprise
Historial
La consola Enterprise almacena el historial de los equipos de destino.
Si un equipo se desconecta de una red, se apaga o se reinicia, aparecerá un signo de
exclamación (!) en la consola Enterprise para ese equipo en particular. Si el equipo se
vuelve a conectar, el signo de exclamación desaparece.
Si el equipo se desconecta de forma permanente (por ejemplo, si el equipo se
desconecta de forma permanente de la red) o si el equipo se apaga, el signo de
exclamación permanece visible.
En la consola Enterprise, vaya a Archivo > Salir. Seleccione la opción Cerrar consola Deep
Freeze y cerrar las conexiones de red y haga clic en Aceptar. Cuando vuelva a abrir la
consola Enterprise, los equipos con el signo de exclamación (!) aparecerán en el Historial.
Si el equipo está apagado y cuenta con el hardware Wake-On-LAN, haga clic con el
botón secundario en Historial en el equipo y seleccione Wake-On-LAN para reactivar el
equipo.
Opciones en el Historial:
• Para ver el historial haga clic en Historial en el panel Red y grupos.
• Para eliminar equipos del historial, selecciónelos, haga clic con el botón secundario y
seleccione Quitar del historial en el menú contextual.
• Para activar el equipo con Wake-On-LAN, seleccione los equipos, haga clic con el
botón secundario y seleccione Wake-ON-LAN en el menú contextual.
Guia del usuario de Deep Freeze Enterprise
Agregar equipos a un grupo
| 103
Agregar equipos a un grupo
Se pueden agregar equipos a un grupo arrastrándolos desde el panel Estaciones de
trabajo hasta el grupo deseado o utilizando un filtro automático establecido durante la
creación de los grupos.
El filtrado de grupos automático permite agregar equipos de forma automática a grupos
definidos por el usuario. Los equipos se agregan según el nombre de equipo.
Se pueden utilizar comodines (*, ?) para agregar un grupo de equipos basado en un
segmento específico del nombre.
Ejemplo: Lab1-* agrega todas los equipos cuyos nombres comienzan con Lab1-.
Clasificación alfabética de grupos
Para clasificar los grupos en orden alfabético, haga clic con el botón secundario en
Grupos definidos por el usuario y seleccione Ordenar grupos alfabéticamente.
Eliminación de estaciones de trabajo de un grupo definido por el usuario
Para eliminar un equipo de un grupo, haga clic con el botón secundario en el equipo en
Grupos definidos por el usuario y seleccione Eliminar del grupo.
Importación o exportación de grupos a un archivo
Para importar grupos desde un archivo o exportar grupos a un archivo, seleccione la
opción deseada en el menú Herramientas.
Acceso al archivo de registro de la consola
La consola Enterprise lleva un registro del estado y del historial de actividad de todas los
equipos conectados. El registro únicamente almacena información de los últimos 7 días.
Toda información con más de 7 días de antigüedad se eliminará automáticamente del
registro.
Guia del usuario de Deep Freeze Enterprise
104
| Uso de la consola Deep Freeze Enterprise
• Para ver el archivo de registro para uno o varios equipos, haga clic con el botón
secundario en los equipos y seleccione Mostrar registro.
• Para ordenar el archivo de registro, haga clic en el encabezado deseado. Columnas
disponibles:
— Estación de trabajo
— Dominio
— Hora
— Estado
— Dirección IP
— Dirección MAC
— Comando aplicado (Congelado, Descongelado, Reiniciar, Apagar)
— Archivo de instalación
• Para exportar el archivo de registro, haga clic en Exportar como y seleccione Texto o
CSV. Especifique el nombre del archivo y haga clic en Aceptar.
Guia del usuario de Deep Freeze Enterprise
Configuración de acciones personalizadas
| 105
Configuración de acciones personalizadas
Deep Freeze ofrece las siguientes acciones personalizadas a las que se puede acceder a
través del menú Acciones. Se pueden crear acciones adicionales conforme a necesidades
específicas. Deep Freeze proporciona tres acciones predeterminadas. Es posible
configurar acciones personalizadas adicionales importando el archivo .xml apropiado en
la consola Deep Freeze. Para obtener más información acerca de las acciones
personalizadas, la estructura del archivo de acciones personalizadas y otros parámetros,
consulte Apéndice E.
Controlar con RDC
Permite la conexión con el equipo a través del protocolo de escritorio remoto de
Microsoft. La conexión de escritorio remoto debe estar habilitada en los equipos de
destino.
1. Vaya al menú Acción > Acciones personalizadas.
2. Seleccione Controlar con RDC.
3. Introduzca la Ruta ejecutable o busque y seleccione la ubicación.
4. Introduzca el Directorio de trabajo.
5. Haga clic en Aplicar.
Guia del usuario de Deep Freeze Enterprise
106
| Uso de la consola Deep Freeze Enterprise
Ejecución remota
La ejecución remota permite ejecutar de forma remota un archivo ejecutable en un
equipo. PsExec es una herramienta que puede utilizarse para ejecutar de manera remota
un archivo ejecutable en un equipo. PsExec debe descargarse e instalarse en el equipo.
Para obtener más información sobre PsExec, visite http://www.faronics.com/pstools.
Configurar
1. Vaya a Acción > Acciones personalizadas.
2. Seleccione Ejecución remota.
3. Introduzca la Ubicación de PSExec o busque y seleccione la ubicación.
4. La Ruta ejecutable y el Directorio de trabajo se agregarán automáticamente. La Ruta
ejecutable y el Directorio de trabajo pueden modificarse más tarde.
5. Haga clic en Cerrar.
Ejecutar
1. Seleccione los equipos en el panel Estaciones de trabajo.
2. Seleccione Acción > Ejecución remota.
3. Se mostrará el cuadro de diálogo Ejecución remota.
4. Introduzca el Nombre de usuario, la Contraseña y el Comando.
5. Haga clic en Aceptar.
Guia del usuario de Deep Freeze Enterprise
Configuración de acciones personalizadas
| 107
Enviar e instalar archivo MSI
La opción Enviar e instalar archivo MSI permite enviar e instalar un archivo .msi en un
equipo a través de la consola Enterprise.
Configurar
1. Vaya a Acción > Acciones personalizadas.
2. Seleccione Enviar e instalar archivo MSI.
3. Introduzca la Ubicación de PSExec o busque y seleccione la ubicación.
4. La Ruta ejecutable y el Directorio de trabajo se agregarán automáticamente. La Ruta
ejecutable y el Directorio de trabajo pueden modificarse más tarde.
5. Haga clic en Cerrar.
Ejecutar
1. Seleccione los equipos en el panel Estaciones de trabajo.
2. SeleccioneAcción> Enviar e instalar archivo MSI.
3. Aparecerá el cuadro de diálogo Enviar e instalar archivo MSI .
4. Introduzca el Nombre de usuario, la Contraseña, el Nombre de archivo y la Letra de la
unidad.
5. Haga clic en Aceptar.
Enviar e iniciar
Puede enviar e iniciar archivos en las estaciones de trabajo gestionadas.
Siga los pasos descritos a continuación para enviar e iniciar archivos en las estaciones de
trabajo gestionadas:
1. Seleccione una o más estaciones de trabajo en el panel Estación de trabajo.
Guia del usuario de Deep Freeze Enterprise
108
| Uso de la consola Deep Freeze Enterprise
2. Haga clic con el botón secundario y seleccione Acciones > Enviar y ejecutar. Se
mostrará el cuadro de diálogo Enviar e iniciar:
3. Seleccione la ruta del archivo o especifíquela.
• Nombre y ruta de archivo: especifique el nombre y la ruta de archivo donde está
ubicado el archivo en el equipo con la consola. También puede buscar y seleccionar el
archivo ejecutable. Los tipos de archivo admitidos son .exe (ejecutables) y .msi
(instaladores MSI). Los archivos MSI se ejecutan en modo de instalación de forma
predeterminada. Por ejemplo, si el archivo ejecutable MyApplication.exe está ubicado
en C:/AppFolder, especifique C:/AppFolder/MyApplication.exe.
4. Especifique los parámetros de la línea de comandos con variables de entorno
(opcional):
• Argumentos: especifique los argumentos que desee aplicar con el archivo ejecutable.
Por ejemplo, si el archivo ejecutable se va a ejecutar desde el símbolo del sistema con
el comando C:/AppFolder/MyApplication -o logFile.log, especifique -o logFile.log
como argumento. Para archivos .msi, especifique los argumentos que normalmente
especificaría al iniciar el archivo .msi con MSIEXEC. Si no especifica ningún argumento
para un archivo .msi, Deep Freeze agregará automáticamente "/i" (install) de forma
automática. Deep Freeze también reemplazará cualquier opción de visualización con
/qn (quiet, sin interfaz de usuario).
5. Haga clic en Aceptar.
El archivo se enviará a la estación de trabajo seleccionada y se iniciará de forma remota
en las estaciones de trabajo seleccionadas.
Inicio remoto
Puede iniciar de forma remota archivos en las estaciones de trabajo gestionadas.
Siga los pasos descritos a continuación para ejecutar archivos de forma remota en las
estaciones de trabajo gestionadas:
1. Seleccione una o más estaciones de trabajo en el panel Estación de trabajo.
Guia del usuario de Deep Freeze Enterprise
Configuración de acciones personalizadas
| 109
2. Haga clic con el botón secundario y seleccione Acciones > Ejecución remota. Se
mostrará el cuadro de diálogo Ejecución remota:
3. Seleccione la ruta del archivo o especifíquela.
• Nombre y ruta de archivo: especifique el nombre y la ruta de archivo donde está
ubicado el archivo en el equipo con la consola. También puede buscar y seleccionar el
archivo ejecutable. Los tipos de archivo admitidos son .exe (ejecutables) y .msi
(instaladores MSI). Los instaladores MSI se ejecutan en modo de instalación de forma
predeterminada. Por ejemplo, si el archivo ejecutable MyApplication.exe está ubicado
en C:/AppFolder, especifique C:/AppFolder/MyApplication.exe.
4. Especifique los parámetros de la línea de comandos con variables de entorno
(opcional):
• Argumentos: especifique los argumentos que desee aplicar con el archivo ejecutable.
Por ejemplo, si el archivo ejecutable se va a ejecutar desde el símbolo del sistema con
el comando C:/AppFolder/MyApplication -o logFile.log, especifique -o logFile.log
como argumento. Para archivos .msi, especifique los argumentos que normalmente
especificaría al iniciar el archivo .msi con MSIEXEC. Si no especifica ningún argumento
para un archivo .msi, Deep Freeze agregará automáticamente "/i" (install) de forma
automática. Deep Freeze también reemplazará cualquier opción de visualización con
/qn (quiet, sin interfaz de usuario).
5. Haga clic en Aceptar.
El archivo se ejecutará de forma remota en las estaciones de trabajo seleccionadas.
Eliminación, importación y exportación de acciones personalizadas
Eliminación de acciones personalizadas
Para eliminar acciones personalizadas, siga estos pasos:
1. Vaya al menú Acción > Acciones personalizadas.
2. Seleccione la acción personalizada que desea eliminar.
3. Haga clic en Eliminar.
Importación de acciones personalizadas
Para importar acciones personalizadas, siga estos pasos:
1. Vaya al menú Acción > Acciones personalizadas.
2. Haga clic en Importar.
Guia del usuario de Deep Freeze Enterprise
110
| Uso de la consola Deep Freeze Enterprise
3. Busque y seleccione el archivo .xml que se va a importar.
4. Haga clic en Abrir para importar el archivo.
Exportación de acciones personalizadas
Para exportar acciones personalizadas, siga estos pasos:
1. Vaya al menú Acción > Acciones personalizadas.
2. Seleccione la acción personalizada que desea exportar.
3. Haga clic en Exportar.
4. Se mostrará el cuadro de diálogo de Exportar acción personalizada a archivo.
5. Especifique un Nombre de archivo y haga clic enGuardar.
Guia del usuario de Deep Freeze Enterprise
Personalizador de la consola
| 111
Personalizador de la consola
El Personalizador de la consola permite especificar qué funciones y comandos desea que
estén disponibles en la consola y guardar el resultado como una nueva consola que
puede distribuir en su organización.
Los ajustes disponibles se agrupan en categorías (funciones de la consola, comandos de
estación de trabajo, comandos de Deep Freeze, comandos de instalación/desinstalación
de estaciones de trabajo y comandos del Programador). Haga clic en el signo más (+) en
el extremo izquierdo de cada categoría para obtener una lista completa de los ajustes
disponibles en esa categoría.
Active o desactive las casillas de verificación individuales según sea necesario. También
puede activar o desactivar todas las categorías juntas. Los ajustes desactivados no estarán
disponibles en la nueva consola Enterprise que se cree. Para consultar un ejemplo sobre
cómo utilizar el Personalizador de la consola en un caso práctico, consulte Apéndice D.
Siga estos pasos para crear consolas con funciones limitadas:
1. Seleccione Herramientas>Personalizador de la consola.
2. Se mostrará el Personalizador de la consola.
3. Seleccione las funciones que se mostrarán en la nueva consola.
4. Haga clic en Guardar como para guardar la consola. Especifique un nombre para el
archivo.
5. Cuando haga doble clic en el archivo .exe que se acaba de crear, se iniciará la consola
con funcionalidad limitada.
Guia del usuario de Deep Freeze Enterprise
112
| Uso de la consola Deep Freeze Enterprise
Apagado de la consola Deep Freeze Enterprise
Para apagar la consola Deep Freeze, seleccione Archivo > Salir o haga clic en el botón
para cerrar la ventana. Al salir, podrá elegir:
• Minimizar la consola en la bandeja del sistema.
Esto no detiene la consola y mantiene las conexiones activas. El icono de la consola
Deep Freeze aparece en la bandeja del sistema. Las tareas programadas seguirán
ejecutándose. Para volver a abrir la consola Deep Freeze Enterprise, haga clic con el
botón secundario en el icono de la barra de tareas y seleccione Restaurar consola DF6.
• Cerrar la consola Deep Freeze y dejar las conexiones de red en ejecución
Esto cierra la consola, pero mantiene activas las conexiones con los equipos. Las
tareas programadas seguirán ejecutándose.
• Cerrar la consola Deep Freeze y apagar las conexiones de red.
Esto detiene los procesos de la consola, cierra las conexiones (incluido el servicio
local) y no inicia la ejecución de las tareas programadas. Sin embargo, las tareas
programadas que empezaron ejecutarse, seguirán con su ejecución.
Si se activa la opción Establecer como predeterminado, no se mostrará el cuadro de
diálogo la próxima vez que salga de Deep Freeze. Para editar estos ajustes seleccione
Herramientas >Opciones de salida.
Guia del usuario de Deep Freeze Enterprise
Instalación de Deep Freeze en las estaciones de trabajo
| 113
Instalación de Deep Freeze en las estaciones de trabajo
Una vez creado un archivo de programa de instalación personalizado por medio del
Administrador de configuración, Deep Freeze puede implementarse en los equipos
mediante una instalación con supervisión, una instalación localizada, el sistema de
instalación silenciosa o como parte de un proceso de imágenes.
Antes de realizar la instalación, se deben deshabilitar todas las utilidades y programas que
se estén ejecutando en segundo plano, y cerrar todas las aplicaciones abiertas. Estos
programas pueden interferir con la instalación y Deep Freeze podría no funcionar
correctamente.
El equipo se reiniciará después de que se haya completado cualquier tipo de instalación.
Deep Freeze debe estar en modo Descongelado para que se complete con éxito cualquier
tipo de desinstalación.
Durante la instalación, se eliminarán todos los ThawSpace existentes si:
• no se ha activado la opción relativa a conservar los ThawSpace existentes en el
Administrador de configuración
• el ThawSpace no se ha creado con Deep Freeze Enterprise v5 o posterior.
Instalación o desinstalación con supervisión
Para instalar o desinstalar Deep Freeze, siga estos pasos:
1. Ejecute el archivo de programa de instalación (DFWks.exe) en el equipo. Aparecerá la
siguiente pantalla:
2. Haga clic en Instalar para iniciar la instalación. Siga los pasos que se muestran en la
pantalla y acepte el contrato de licencia. Se instalará Deep Freeze y se reiniciará el
equipo.
Para desinstalar Deep Freeze, haga clic en la opción Desinstalar. Solo se
puede hacer clic en Desinstalar si previamente se ha instalado Deep Freeze
en el equipo y si este está en modo Descongelado. Si hay un ThawSpace
existente, Deep Freeze mostrará un cuadro de diálogo para que seleccione si
desea conservarlo o eliminarlo.
Si la unidad de disco duro está demasiado fragmentada, no es posible crear
ThawSpaces Se mostrará un mensaje que le pedirá que cancele la instalación
o que instale Deep Freeze sin un ThawSpace.
Guia del usuario de Deep Freeze Enterprise
114
| Uso de la consola Deep Freeze Enterprise
Si selecciona Posponer reinicio como congelado para completar las
actualizaciones de Windows (ficha Opciones avanzadas en el Administrador
de configuración) e instala Deep Freeze, el instalador comprobará si se han
completado todas las actualizaciones de Windows. Si no se han completado,
no se llevará a cabo la instalación de Deep Freeze. Complete las
actualizaciones de Windows y pruebe a instalar Deep Freeze de nuevo.
Si desactiva Posponer reinicio como congelado para completar las
actualizaciones de Windows e instala Deep Freeze, compruebe que se hayan
completado todas las actualizaciones de Windows sin utilizar Deep Freeze. Si
desactiva esta opción, el equipo puede quedar atrapado en un ciclo de
reinicios debido a las actualizaciones de Windows incompletas.
Guia del usuario de Deep Freeze Enterprise
Desinstalación de Deep Freeze en la estación de trabajo a través de la consola
| 115
Desinstalación de Deep Freeze en la estación de trabajo a través de la
consola
La consola Enterprise puede utilizarse para desinstalar Deep Freeze por completo o para
desinstalar Deep Freeze pero dejando la semilla de estación de trabajo. Para poder
desinstalar el programa, el equipo debe estar en modo Descongelado.
Para desinstalar Deep Freeze de un equipo y dejar la semilla de estación de trabajo, haga
clic con el botón secundario en las estaciones de trabajo en modo Descongelado y
seleccione Desinstalar (Dejar semilla), como se muestra arriba. O haga clic en el icono de
la barra de herramientas.
Para desinstalar por completo Deep Freeze y la semilla de estación de trabajo, seleccione
los equipos que desea desinstalar y haga clic en el icono Desinstalar de la barra de
herramientas.
Para poder desinstalar Deep Freeze, el equipo debe estar en modo
Descongelado. La consola Enterprise solicitará una confirmación. Una vez
confirmada la desinstalación, se desinstalará Deep Freeze y se reiniciará el
equipo.
Guia del usuario de Deep Freeze Enterprise
116
| Uso de la consola Deep Freeze Enterprise
Instalación o desinstalación silenciosa
El Sistema de instalación silenciosa permite instalar Deep Freeze rápidamente en varias
equipos de una red. Todas las utilidades de implementación que permiten la ejecución de
una línea de comandos en un equipo remota pueden implementar el Sistema de
instalación silenciosa. Una vez completada la instalación silenciosa, el equipo se reinicia
automáticamente. La línea de comandos incluye las opciones siguientes:
Sintaxis Descripción
[/Install] Instala Deep Freeze mediante el archivo de instalación
Instala solamente el archivo de semilla de estación de
[/Install /Seed]
trabajo especificado
Instala Deep Freeze con el archivo de instalación y reinicia
[/Install /Thawed]
el equipo en modo Descongelado.
[/Uninstall] Desinstala Deep Freeze
Desinstala Deep Freeze y deja instalada la semilla de
[/Uninstall /Seed]
estación de trabajo
[/PW=password] Establece una contraseña durante la instalación*
[/AllowTimeChange] Permite cambiar el reloj del sistema*
Pone en modo Congelado las unidades especificadas (y en
[/Freeze=C,D,...]
modo Descongelado las demás)*
Poner en modo Descongelado las unidades especificadas
[/Thaw=C,D,...]
(y en modo Congelado las demás)*
[/USB] No protege los discos duros USB externos
[/FireWire] No protege los discos duros FireWire externos
Ejemplo de línea de comandos
DFWks.exe /Install /Freeze=C /PW=password
En el ejemplo que se muestra arriba, el archivo de programa de instalación de Deep
Freeze se llama DFWks.exe. Solamente se pondrá la unidad C: en modo Congelado. Todas
las demás unidades del equipo estarán en modo Descongelado. Si el equipo solo tiene
una unidad C:, puede omitirse el parámetro [/Freeze]. Se creará una contraseña
(contraseña). Después de ejecutarse el comando, se instalará Deep Freeze y se reiniciará
el equipo en modo Congelado, listo para utilizarse.
Guia del usuario de Deep Freeze Enterprise
Instalación o desinstalación silenciosa
| 117
El Sistema de instalación silenciosa no funciona sin el parámetro [/Install] o
[/Uninstall]. Deep Freeze debe estar en modo Descongelado para de poder utilizar
[/Uninstall].
Para ejecutar las opciones de configuración de la línea de comandos, es
preciso desactivar Deshabilitar opciones de línea de comandos en la ficha
Opciones avanzadas.
* Estas opciones están deshabilitadas de forma predeterminada.
Instalación o desinstalación silenciosa a través de un acceso directo
Es posible instalar Deep Freeze directamente en un equipo sin tener que usar el cuadro de
diálogo de instalación. Siga estos pasos.
1. Localice el archivo del programa de instalación de Deep Freeze (DFWks.exe) en el
equipo de destino.
2. Haga clic con el botón secundario en el icono y seleccione Crear acceso directo.
3. Haga clic con el botón secundario en el acceso directo y seleccione Propiedades.
4. Para editar la ruta del campo Destino escriba /install o /uninstall al final de la
ruta.
Ejemplo de destino de acceso directo:
C:\Documents and Settings\DFWks.exe /install
Al hacer doble clic en el nuevo acceso directo, Deep Freeze se instalará o desinstalará de
inmediato, y se reiniciará el equipo.
Deep Freeze debe estar en modo Descongelado para poder utilizar /uninstall.
Si la unidad de disco duro está demasiado fragmentada, no es posible crear
ThawSpaces y se cancelará la instalación.
Instalación de red en varios equipos
El Sistema de instalación silenciosa también se puede utilizar para instalar Deep Freeze en
varias equipos de una red. Si las estaciones de trabajo de la red utilizan secuencias de
comandos para iniciar sesión, las secuencias de comandos pueden usarse para instalar
Deep Freeze automáticamente en todas las estaciones de trabajo de la red. Todas las
estaciones de trabajo se iniciarán en modo Congelado, listas para ser utilizadas una vez
que la instalación se haya completado.
Utilice una de las siguientes sintaxis de líneas de comandos para crear un archivo de
registro de informe de error de instalación:
\\Server Name\Share Name\DFWks.exe /Install >> my.log
Guia del usuario de Deep Freeze Enterprise
118
| Uso de la consola Deep Freeze Enterprise
Instalación en versiones existentes de Deep Freeze
A menos que se utilice la función Actualizar software Deep Freeze (para Deep Freeze 6.5
y versiones posteriores), todas las versiones existentes de Deep Freeze deberán
desinstalarse antes de realizar una nueva instalación de Deep Freeze.
Instalación mediante imágenes
Deep Freeze ha sido diseñado para funcionar con los principales productos de software
de gestión de escritorios y creación de imágenes. Use la instalación con supervisión o
bien la instalación silenciosa para instalar Deep Freeze en una imagen maestra.
Es preciso preparar Deep Freeze para la implementación antes de finalizar la imagen
maestra. Para preparar la imagen maestra para implementarla, siga estos pasos:
1. Reinicie el equipo en modo Descongelado.
2. Inicie Deep Freeze utilizando el método abreviado de teclado CTRL+MAYÚS+ALT+F6.
También puede pulsar Mayús y hacer doble clic en el icono de Deep Freeze en la
bandeja del sistema.
3. Introduzca la contraseña y haga clic en Aceptar.
4. Haga clic en Establecer indicador de clonación en la ficha Control de reinicio.
5. Aparecerá el mensaje Se estableció el indicador con éxito. ¿Desea reiniciar el equipo
ahora? Haga clic en Sí para reiniciar el equipo de inmediato. Haga clic en No para
reiniciar el equipo más tarde.
El comando Establecer indicador de clonación es importante durante la
creación de la imagen porque arranca el equipo en modo Descongelado si
Deep Freeze no puede leer el archivo de configuración una vez se ha
instalado la imagen correctamente.
Si no se establece el indicador de clonación y Deep Freeze no puede leer el
archivo de configuración, se congelarán todas las unidades una vez se haya
instalado la imagen correctamente.
Guia del usuario de Deep Freeze Enterprise
Instalación o desinstalación silenciosa
| 119
Si va a utilizar Sysprep, asegúrese de establecer el indicador de clonación
después de preparar el sistema para la creación de la imagen antes de iniciar
Sysprep.
Después de crear la imagen, los equipos deben reiniciarse una vez más para que Deep
Freeze pueda detectar correctamente los cambios en la configuración del disco. Si la
imagen se instala en los equipos en modo no supervisado, deberá tomar medidas para
asegurarse de que los equipos se reinicien y así permitan que se actualice la
configuración.
Para volver al modo Congelado después de la creación de la imagen, configure Deep
Freeze para que se reinicie en modo Descongelado los próximos n reinicios (en la imagen
maestra). De esa manera, después de n reinicios, el equipo entrará en modo Congelado
de forma automática. También puede utilizar el control de la línea de comandos de Deep
Freeze para poner los equipos seleccionadas en modo Congelado.
Instalación localizada
También es posible implementar Deep Freeze por medio de una Instalación localizada
desde la consola Enterprise.
Guia del usuario de Deep Freeze Enterprise
120
| Uso de la consola Deep Freeze Enterprise
Búsqueda de actualizaciones
Deep Freeze permite comprobar si hay nuevas versiones disponibles.
Vaya a Ayuda > Buscar actualizaciones. Se comprobará si hay nuevas versiones de Deep
Freeze disponibles.
Si hay una nueva versión disponible, haga clic en Descargar la última versión para
actualizar Deep Freeze.
Guia del usuario de Deep Freeze Enterprise
Gestión de equipos con Deep Freeze
| 121
Gestión de equipos con Deep Freeze
En este capítulo se describe la gestión de equipos en los que Deep Freeze está instalado.
Temas
Pantalla de inicio de sesión
Ficha Estado
Ficha Contraseña
Ficha Red
Ficha ThawSpace
Instalaciones, modificaciones o eliminaciones de software permanentes
Guia del usuario de Deep Freeze Enterprise
122
| Gestión de equipos con Deep Freeze
Pantalla de inicio de sesión
Utilice uno de los siguientes métodos para acceder a Deep Freeze desde un equipo.
1. Si el icono de Deep Freeze aparece en la bandeja del sistema, mantenga pulsada la
tecla Mayús y haga doble clic en el icono de Deep Freeze. Si Deep Freeze se ejecuta
en Modo invisible y el icono de Deep Freeze no aparece, deberá utilizarse el método
abreviado de teclado CTRL+ALT+Mayús+F6 para accede al cuadro de diálogo de
inicio de sesión.
2. Introduzca la contraseña del administrador y haga clic en Aceptar para iniciar sesión
en Deep Freeze.
Como función de seguridad adicional, Deep Freeze evita "ataques de fuerza bruta" al
reiniciar automáticamente el equipo después de 10 intentos de conexión fallidos.
Iniciar Deep Freeze en dispositivos con pantalla táctil
Puede utilizar Ctrl+Alt+Mayús+6 o Ctrl+Alt+Mayús+F6 para iniciar Deep Freeze en
dispositivos con pantalla táctil. Sin embargo, debe habilitar el teclado completo antes de
utilizar este método abreviado. También puede mantener pulsada la bandeja del sistema
para abrir el menú contextual de Deep Freeze.
Guia del usuario de Deep Freeze Enterprise
Ficha Estado
| 123
Ficha Estado
La ficha Estado muestra las siguientes opciones:
Estado en el próximo reinicio
La ficha Estado permite configurar el estado de Deep Freeze después del próximo
reinicio.
Seleccione una de las siguientes opciones:
• Reiniciar como Congelado
para asegurarse de que el equipo aparezca en modo Congelado la próxima vez que se
reinicie.
• Reiniciar como Descongelado la próxima vez
para asegurarse de que el equipo aparezca en modo Descongelado cada vez que se
reinicie durante un número de reinicios especificado. Cuando se exceda dicho número
de reinicios, el equipo se reiniciará en modo Congelado.
• Reiniciar como Congelado
para garantizar que el equipo aparezca en modo Congelado cada vez que se reinicie
Seleccione el botón de opción junto a la opción deseada y haga clic en Aceptar para
guardar los cambios. Al hacer clic en Aplicar y Reiniciar, se guardarán todos los cambios y
se reiniciará el equipo inmediatamente.
Clonar
El panel Clonar se usa para preparar las imágenes maestras para el proceso de
implementación. Para obtener más información, consulte la sección Instalación
mediante imágenes.
Guia del usuario de Deep Freeze Enterprise
124
| Gestión de equipos con Deep Freeze
Licencia
1. Para actualizar la clave de licencia, haga clic en Editar e introduzca la clave de licencia
en el campo Clave de licencia.
2. Haga clic en Actualizar licencia. Deep Freeze pasará de ser una versión de Evaluación
a una versión Con licencia. El campo Tipo de clave de licencia muestra la Clave de
licencia. El campo Fecha de caducidad muestra la fecha y la hora en las que vence la
licencia.
3. Haga clic en Activar ahora. Hay dos opciones disponibles:
• Seleccione Activar en línea para activar la licencia de Deep Freeze en línea. Esta
opción es igual que el paso 1. Haga clic en Siguiente después de seleccionar esta
opción. Deep Freeze se activará en línea al hacer clic en Siguiente.
• Seleccione Activar sin conexión. Esta opción permite realizar la activación por teléfono
o correo electrónico. Haga clic en Siguiente después de activar. Aparecerá la pantalla
Activar sin conexión.
Guia del usuario de Deep Freeze Enterprise
Ficha Estado
| 125
4. Proporcione los Detalles de activación al Servicio de activación de Faronics por
teléfono o correo electrónico. Una vez que reciba el código de activación de Faronics,
introdúzcalo en el campo Código de activación y haga clic en Siguiente. Ahora la
licencia de Deep Freeze está activada.
La clave de licencia se actualiza automáticamente en todos los equipos que se comunican
con la consola Enterprise. Si un equipo está desconectado (apagado o desconectado de la
red), la clave de licencia se actualizará cuando el equipo se comunique con la consola
Enterprise.
Guia del usuario de Deep Freeze Enterprise
126
| Gestión de equipos con Deep Freeze
Ficha Contraseña
La ficha Contraseña permite cambiar la contraseña.
1. Especifique una nueva contraseña en el campo Introducir nueva contraseña.
2. Confirme la nueva contraseña introduciendo la misma contraseña en el campo
Confirmar contraseña .
3. Haga clic en Aceptar.
4. Se cambiará la contraseña y se mostrará un cuadro de diálogo de confirmación.
Guia del usuario de Deep Freeze Enterprise
Ficha Red
| 127
Ficha Red
La ficha Red permite configurar las opciones de red en un equipo.
Para elegir el método de comunicación LAN o WAN haga clic en la opción deseada.
Si desea cambiar el número de puerto predeterminado, desactive la casilla de verificación
Usar puerto predeterminado e introduzca el número de puerto deseado.
Para obtener más información sobre la configuración de red, consulte Apéndice B.
Guia del usuario de Deep Freeze Enterprise
128
| Gestión de equipos con Deep Freeze
Ficha ThawSpace
ThawSpace es una partición virtual en un equipo que puede utilizarse para almacenar
programas, guardar archivos o realizar cambios permanentes. Todos los archivos
almacenados en el ThawSpace se conservarán después de un reinicio, aunque el equipo
esté en modo Congelado.
Para que el ThawSpace esté disponible, es preciso configurar su creación en el
Administrador de configuración de Deep Freeze.
Después de desinstalar Deep Freeze, todos los ThawSpaces serán visibles. Si se vuelve a
instalar Deep Freeze, los ThawSpaces estarán en modo Visible u Oculto en función de la
configuración original especificada en la ficha ThawSpace.
Los ThawSpaces existentes se eliminarán durante una desinstalación, si se aplica alguno
de estos casos:
• no se ha seleccionado la opción relativa a conservar los ThawSpace existentes en el
Administrador de configuración
• el ThawSpace no se ha creado con Deep Freeze Enterprise 5 o posterior.
Guia del usuario de Deep Freeze Enterprise
Instalaciones, modificaciones o eliminaciones de software permanentes
| 129
Instalaciones, modificaciones o eliminaciones de software
permanentes
Para que los cambios surtan efecto, es necesario poner los equipos en modo
Descongelado. Para instalar un software, a menudo es necesario reiniciar el equipo una o
dos veces para completar la instalación.
Deep Freeze ayuda a los administradores a superar las dificultades que implica mantener
la configuración de sus equipos en un ambiente de producción. Deep Freeze protege los
equipos de cambios no autorizados, virus y programas maliciosos que pueden el equipo
en estado no funcional. Deep Freeze también incluye funciones para conservar los datos
de usuario mientras protege el equipo.
Para obtener más información sobre cómo implementar Deep Freeze y garantizar la
conservación de la información de usuario, consulte Deep Freeze - Retaining User Data
(Deep Freeze: conservación de la información de usuario) disponible en
http://www.faronics.com/library.
Guia del usuario de Deep Freeze Enterprise
130
| Gestión de equipos con Deep Freeze
Guia del usuario de Deep Freeze Enterprise
Administración de Anti-Virus
| 131
Administración de Anti-Virus
En este capítulo se describe la instalación y el uso de Anti-Virus con la consola Enterprise.
Temas
Información general sobre Anti-Virus
Migración al nuevo Anti-Virus
Habilitar Anti-Virus en la consola Enterprise
Instalar el cliente de Anti-Virus en la estación de trabajo
Configuración de Anti-Virus
Usar Faronics Anti-Virus desde la consola Enterprise
Programar tareas de Anti-Virus
Usar el cliente de Anti-Virus en la estación de trabajo
Comprobar si hay actualizaciones de Anti-Virus
Actualizar Faronics Anti-Virus
Desinstalar el cliente de Anti-Virus desde la consola Enterprise
Deshabilitar Faronics Anti-Virus desde la consola Enterprise
Guia del usuario de Deep Freeze Enterprise
132
| Administración de Anti-Virus
Información general sobre Anti-Virus
Anti-Virus se puede instalar y usar a través de la consola Enterprise. El uso de Anti-Virus
es opcional. También se puede usar Deep Freeze Enterprise sin usar Anti-Virus.
Se explican las siguientes secciones:
• Habilitar Anti-Virus en la consola Enterprise
• Instalar el cliente de Anti-Virus en la estación de trabajo
• Configuración de Anti-Virus
• Usar Anti-Virus desde la consola Enterprise
• Programar tareas de Anti-Virus
• Usar el cliente de Anti-Virus en la estación de trabajo
• Buscar actualizaciones
• Actualizar Faronics Anti-Virus
• Desinstalar el cliente de Anti-Virus en la estación de trabajo
• Deshabilitar Anti-Virus en la consola Enterprise
Guia del usuario de Deep Freeze Enterprise
Migración al nuevo Anti-Virus
| 133
Migración al nuevo Anti-Virus
Complete los siguientes pasos para migrar al nuevo Anti-Virus:
1. Desinstale Legacy Anti-Virus.
2. Configure la directiva del nuevo Anti-Virus.
3. Instale el nuevo Anti-Virus.
Guia del usuario de Deep Freeze Enterprise
134
| Administración de Anti-Virus
Habilitar Anti-Virus en la consola Enterprise
Ahora, Anti-Virus forma parte de la consola Enterprise y se puede habilitar desde la
misma. Es preciso comprar una licencia aparte para Anti-Virus.
Siga los pasos descritos a continuación para habilitar Faronics Anti-Virus:
1. Inicie la consola Deep Freeze Enterprise.
2. Vaya a Herramientas > Licencias > Licencia de Faronics Anti-Virus.
3. Active la casilla de verificación Deseo usar la consola Deep Freeze para administrar
Faronics Anti-Virus.
4. Haga clic en Editar.
5. Introduzca la clave de licencia y haga clic en Actualizar licencia.
6. Haga clic en Cerrar. Se descargarán los archivos del instalador de Anti-Virus. Se
mostrarán las columnas de Anti-Virus en el panel Estación de trabajo. Se agregará el
subnodo Anti-Virus en Configuración disponible en el panel Red y grupos.
Guia del usuario de Deep Freeze Enterprise
Instalar el cliente de Anti-Virus en la estación de trabajo
| 135
Instalar el cliente de Anti-Virus en la estación de trabajo
Antes de instalar Anti-Virus en la estación de trabajo, asegúrese de que se haya
implementado el archivo de instalación de estación de trabajo de Deep Freeze o la semilla
de Deep Freeze, y que la estación de trabajo esté en modo Descongelado.
Siga los pasos descritos a continuación para instalar Anti-Virus en la estación de trabajo:
1. Seleccione una estación de trabajo (o varias estaciones de trabajo) en el panel
Estaciones de trabajo > Anti-Virus.
2. Haga clic en el icono de Anti-Virus en la barra de menús y seleccione Instalar Faronics
Anti-Virus.
3. Active la casilla de verificación Quitar cualquier producto antivirus no compatible antes
de instalar Faronics Anti-Virus para quitar los programas antivirus existentes.
4. Haga clic en Aceptar para confirmar la acción.
Se reiniciará la estación de trabajo y se instalará el cliente de Anti-Virus en las estaciones
de trabajo.
Se habilitarán las opciones de Anti-Virus en la ficha Anti-Virus.
Guia del usuario de Deep Freeze Enterprise
136
| Administración de Anti-Virus
Configuración de Anti-Virus
Una configuración de Anti-Virus contiene todos los ajustes acerca de cómo se debe
ejecutar Anti-Virus en las estaciones de trabajo. Incluye las acciones que debe realizar el
programa, las programaciones, los servidores proxy, los informes de error y las funciones
permitidas al usuario en la estación de trabajo. En las siguientes secciones se explica
cómo crear y aplicar una configuración de Anti-Virus.
Anti-Virus contiene una configuración Predeterminada. La configuración
Predeterminada contiene los ajustes de configuración más óptimos para
administrar Anti-Virus.
Creación de una configuración de Anti-Virus
Realice los siguientes pasos para crear una nueva configuración de Anti-Virus:
1. Inicie la consola Enterprise.
2. En el panel Red y grupos, vaya a Configuraciones disponibles > AntiVirus.
3. Haga clic con el botón secundario y seleccione Crear nueva configuración.
4. Especifique los ajustes en el nodo Configuración de estación de trabajo:
Guia del usuario de Deep Freeze Enterprise
Configuración de Anti-Virus
| 137
• Panel Acciones de usuario
— Mostrar icono de barra de tareas: active esta casilla de verificación para mostrar el
icono de Faronics Anti-Virus en la barra de tareas de las estaciones de trabajo. Si no
se activa esta casilla de verificación, Faronics Anti-Virus permanecerá oculto para el
usuario.
— Permitir análisis manual: active esta casilla de verificación para permitir a los
usuarios iniciar de forma manual el análisis de Faronics Anti-Virus en las estaciones
de trabajo.
— Permitir al usuario tomar medidas sobre los resultados del análisis: active esta casilla
de verificación para permitir al usuario de la estación de trabajo tomar medidas en
función de los resultados del análisis.
— Permitir al usuario anular un análisis iniciado localmente: active esta casilla de
verificación para permitir a los usuarios anular un análisis iniciado localmente en la
estación de trabajo.
Guia del usuario de Deep Freeze Enterprise
138
| Administración de Anti-Virus
• Panel Crear un registro de las acciones
— Nivel de registro: seleccione el nivel de registro. Seleccione Ninguno si no desea que
se realice ningún tipo de registro. Seleccione Error para registrar los mensajes de
error. Seleccione Seguimiento para realizar un seguimiento. Seleccione Detallado si
desea que el registro incluya información detallada.
— Número de archivos de registro: especifique el número de archivos de registro. La
información de registro se guardará de forma secuencial en los archivos. Por
ejemplo, si hay tres archivos A, B y C, Faronics Anti-Virus escribirá primero los
registros de error en el archivo A. Una vez que este esté lleno, los escribirá en el
archivo B y, por último, en el archivo C. Cuando el archivo C esté lleno, se borrarán
los datos en el archivo A y se escribirán los nuevos datos.
— Tamaño de archivo: seleccione el tamaño de cada uno de los archivos en MB.
Guia del usuario de Deep Freeze Enterprise
Configuración de Anti-Virus
| 139
• Panel Centro de seguridad de Windows
— Integrar en Centro de seguridad de Windows: active esta casilla de verificación para
integrar Faronics Anti-Virus en el Centro de seguridad de Windows. El Centro de
seguridad de Windows indicará si Faronics Anti-Virus está activo o inactivo en la
bandeja del sistema.
Guia del usuario de Deep Freeze Enterprise
140
| Administración de Anti-Virus
• Panel Actualizaciones
— Conectar con servidor web de actualizaciones si no hay comunicación con Faronics
Core Server en las últimas x horas: seleccione esta opción para conectarse al
servidor web de actualizaciones y descargar las definiciones de virus si la estación
de trabajo pierde contacto con Faronics Core Server. Si no activa esta casilla de
verificación, las definiciones de virus no se actualizarán si la estación de trabajo
pierde la conexión con Faronics Core Server.
Guia del usuario de Deep Freeze Enterprise
Configuración de Anti-Virus
| 141
• Panel Proxy
— Habilitar proxy: seleccione la casilla de verificación si las estaciones de trabajo
necesitan un proxy para comunicarse con Faronics Core Server o el servidor web de
actualizaciones. Especifique la Dirección y el Puerto.
— Mi servidor proxy requiere autorización (credenciales de inicio de sesión): si el servidor
requiere autenticación, especifique los valores para los siguientes campos:
— Tipo de autenticación: seleccione el tipo de autenticación.
> Nombre de usuario: especifique el nombre de usuario.
> Contraseña: especifique la contraseña.
> Dominio: especifique el dominio.
Guia del usuario de Deep Freeze Enterprise
142
| Administración de Anti-Virus
5. Especifique los ajustes en el nodo Análisis:
• Panel Configuración de análisis: seleccione lo siguiente para análisis rápido, análisis a
fondo del sistema y análisis personalizado:
Faronics Anti-Virus ofrece tres tipos de análisis:
— Análisis rápido: analiza las áreas comúnmente afectadas de su equipo. Su duración
es menor que el análisis a fondo del sistema. El análisis rápido también usa menos
memoria que el análisis a fondo del sistema.
— Análisis a fondo del sistema: realiza un análisis minucioso de todas las áreas del
equipo. La duración del análisis dependerá del tamaño de la unidad de disco duro.
— Análisis personalizado: realiza un análisis de acuerdo con las selecciones realizadas
en cuadro de diálogo Detalles de directiva.
Para cada tipo de análisis, seleccione las opciones siguientes (algunas opciones
pueden aparecer atenuadas en función del tipo de análisis):
— Habilitar detección de rootkits: detecta si el equipo está infectado con un rootkit.
— Analizar dentro de archivos: analiza el contenido de los archivos zip. Seleccione esta
opción si también desea que se analicen los archivos de almacenamiento, como
.RAR y .ZIP. Si un archivo .RAR contiene un archivo infectado, el archivo .RAR se
pondrá en cuarentena. Si un archivo .ZIP contiene un archivo infectado, el archivo
infectado se pondrá en cuarentena y será reemplazado por un archivo .TXT con
texto que informará al usuario de que el archivo estaba infectado y se ha puesto en
cuarentena. Especifique el Límite de tamaño del archivo.
— Excluir unidades extraíbles (p.ej., USB): excluye las unidades extraíbles del proceso
de análisis. No se analizarán dispositivos como discos externos extraíbles, unidades
USB, etc.
— Analizar el registro: analiza el registro.
— Analizar procesos en ejecución: analiza los procesos que se están ejecutando en ese
momento.
Guia del usuario de Deep Freeze Enterprise
Configuración de Anti-Virus
| 143
• Panel Dispositivos USB: especifique la siguiente configuración:
Analizar unidades USB al insertar: active esta casilla de verificación para analizar las
unidades USB cuando se conecten al equipo, y seleccione una de las opciones
siguientes:
— No realizar análisis USB si ya hay otro análisis en curso: seleccione esta opción para
que el análisis activo no se interrumpa cuando se conecte una unidad USB. Una vez
haya finalizado el análisis activo, se deberá iniciar el análisis de la unidad USB
manualmente.
— Interrumpir análisis activo para analizar USB: seleccione esta opción para
interrumpir el análisis activo y analizar la unidad USB conectada. Una vez se haya
interrumpido el análisis activo, este no se reanudará automáticamente, sino que
deberá iniciarse manualmente.
— Suprimir análisis USB en cuadro de diálogo de progreso: seleccione esta opción
para ocultar las indicaciones de que Anti-Virus está analizando las unidades USB
que se acaban de conectar; no se abrirá ninguna interfaz de Anti-Virus y el icono de
la bandeja del sistema no mostrará información sobre herramientas que indique un
análisis en curso. Al finalizar el análisis, se informará a los usuarios si se ha detectado
un virus; de lo contrario, no se mostrará ninguna notificación conforme se ha
realizado el análisis.
Tenga en cuenta que si no se selecciona la opción Analizar unidades USB al insertar,
esta opción no estará disponible.
Si la casilla de selección Permitir análisis manual está seleccionada en la ficha
Configuración de estación de trabajo>panel Acciones del usuario, el
dispositivo USB se analizará automáticamente. Si la casilla de verificación
Permitir análisis manual no está seleccionada, el dispositivo USB no se
analizará automáticamente.
Guia del usuario de Deep Freeze Enterprise
144
| Administración de Anti-Virus
• Panel Programación: especifique la siguiente configuración:
Análisis rápido:
— Habilitar análisis rápido: active esta casilla de verificación para habilitar el análisis
rápido.
— Inicio: especifique la hora de inicio.
— Finalización: especifique la hora de finalización. El intervalo de tiempo máximo
entre la hora de Inicio y la hora de Finalización es de 23.59 horas. Si se analizan
todos los archivos antes de la hora de Finalización, finalizará el análisis. Si el análisis
no se completa antes de la hora de Finalización, se interrumpirá cuando llegue a la
hora de Finalización. También puede seleccionar Cuando finalice el análisis para
asegurarse de que termine el análisis.
— Días: seleccione los días en los que se ejecutará el análisis rápido programado.
Análisis a fondo:
— Habilitar análisis a fondo: active esta casilla de verificación para habilitar el análisis
a fondo.
— Inicio: especifique la hora de inicio.
— Finalización: especifique la hora de finalización. El intervalo de tiempo máximo
entre la hora de Inicio y la hora de Finalización es de 23.59 horas. Si se analizan
todos los archivos antes de la hora de Finalización, finalizará el análisis. Si el análisis
no se completa antes de la hora de Finalización, se interrumpirá cuando llegue a la
hora de Finalización. También puede seleccionar Cuando finalice el análisis para
asegurarse de que termine el análisis.
— Días: seleccione los días en los que se ejecutará el análisis a fondo programado.
Guia del usuario de Deep Freeze Enterprise
Configuración de Anti-Virus
| 145
Opciones:
— Horas de inicio de análisis programados aleatorias cada x minutos: especifique el
número de minutos. Los análisis programados se iniciarán de forma aleatoria para
reducir el impacto en el tráfico de la red. Faronics Anti-Virus se comunica con
Faronics Core cuando se inicia el análisis. Si los análisis de varios sistemas se
iniciarán al mismo tiempo, el tráfico de la red podría verse afectado.
Opciones si no se realiza el análisis: seleccione una de las opciones siguientes para
especificar cómo se debe realizar el análisis si la estación de trabajo no estaba
ENCENDIDA durante un análisis programado:
— No realizar análisis rápido: seleccione esta opción si no desea realizar un análisis
rápido al inicio.
— Realizar análisis rápido aproximadamente x minutos después del inicio: especifique
el número de minutos que deben transcurrir desde el inicio para que Faronics
Anti-Virus inicie el análisis.
— Preguntar al usuario si desea realizar un análisis rápido: seleccione esta opción para
preguntar al usuario si desea realizar un análisis rápido.
• Panel Excepciones de análisis:
La ficha Excepciones de análisis permite agregar carpetas o archivos identificados
como seguros. Faronics Anti-Virus siempre analizará los archivos agregados a la ficha
Excepciones de análisis. Sin embargo, nunca identificará los archivos como maliciosos
o infectados. El administrador nunca recibirá notificaciones de amenazas de los
archivos y carpetas especificados como seguros.
A. Haga clic en Agregar.
Guia del usuario de Deep Freeze Enterprise
146
| Administración de Anti-Virus
B. En el cuadro de diálogo Agregar, seleccione Archivo por ruta completa, o Toda la
carpeta. Haga clic en Examinar para seleccionar el archivo o carpeta y haga clic en
Aceptar.
C. El Archivo por ruta completa se agregará a las excepciones de análisis.
Guia del usuario de Deep Freeze Enterprise
Configuración de Anti-Virus
| 147
• Panel Acción de limpieza - Elija las opciones siguientes:
— Limpiar/Cuarentena: al detectar una amenaza, intentar desinfectar el archivo y
ponerlo en cuarentena si no es posible desinfectarlo. Si no es posible desinfectar el
archivo, se pondrá en cuarentena y no se eliminará.
— Limpiar/Eliminar: al detectar una amenaza, intentar desinfectar el archivo y
eliminarlo si no es posible desinfectarlo. Si no es posible desinfectar el archivo, se
eliminará del equipo.
— Eliminar elementos en cuarentena que tengan más de: especifique el número de
días que se deberán conservar los elementos en cuarentena. El valor
predeterminado es 3 días."
Guia del usuario de Deep Freeze Enterprise
148
| Administración de Anti-Virus
6. Especifique los ajustes en el panel Protección activa:
• Habilitar protección activa: seleccione esta opción para habilitar la protección en
tiempo real. La protección activa es un análisis en tiempo real que se ejecuta en
segundo plano sin comprometer el rendimiento del sistema. Seleccione esta opción si
hay riesgo de infección de virus en tiempo real desde Internet.
• Permitir al usuario desactivar la protección activa: seleccione esta opción para permitir
a los usuarios desactivar la protección activa. Seleccione esta opción si los usuarios
instalan o utilizan software que podría ser identificado de forma errónea como virus
(por ejemplo, la ejecución de macros avanzadas en Microsoft Office o archivos por
lotes complejos).
• Mostrar alerta de protección activa: seleccione esta opción para mostrar una alerta si
se detecta una amenaza durante la protección activa. No active esta casilla de
verificación si no desea que se muestre una alerta.
Guia del usuario de Deep Freeze Enterprise
Configuración de Anti-Virus
| 149
7. Especifique los ajustes en el nodo Protección de firewall:
El nodo Protección de firewall proporciona protección bidireccional, ya que protege el
equipo del tráfico entrante y saliente. Puede crear reglas personalizadas para proteger
su red. Puede Permitir o Bloquear la comunicación.
• Panel Configuración
Configuración de la protección de firewall
— Habilitar protección de firewall: active esta casilla de verificación para habilitar la
protección de firewall. La protección de firewall impide el acceso de hackers o
software malicioso a su equipo a través de Internet o la red.
> Permitir al usuario deshabilitar el firewall: seleccione esta opción para permitir al
usuario deshabilitar el firewall en el equipo.
Registro de firewall
— Habilitar registro de firewall: seleccione esta opción para registrar todas las acciones
relacionadas con el firewall.
Guia del usuario de Deep Freeze Enterprise
150
| Administración de Anti-Virus
• Panel Reglas de programa
Las reglas de programa definen las acciones que realizará el firewall en relación con la
actividad de red hacia y desde una aplicación. Las reglas de programa tienen prioridad
sobre las reglas predeterminadas. Las reglas predeterminadas pueden editarse, pero no
pueden eliminarse.
Haga clic en Agregar para agregar una regla de programa. Especifique o seleccione las
opciones correspondientes y haga clic en Aceptar. Se mostrarán los parámetros
siguientes:
— Nombre: nombre de la regla.
Guia del usuario de Deep Freeze Enterprise
Configuración de Anti-Virus
| 151
— Programa: nombre del programa, incluidas su extensión y ruta completa.
— Zona de confianza (Entrada): la acción que se realizará para las comunicaciones
entrantes dirigidas al programa en una zona de confianza (Permitir o Bloquear).
— Zona de confianza (Salida): la acción que se realizará para las comunicaciones
salientes procedentes del programa en una zona de confianza (Permitir o Bloquear).
— Zona de no confianza (Entrada): la acción que se realizará para las comunicaciones
entrantes dirigidas al programa en una zona de no confianza (Permitir o Bloquear).
— Zona de no confianza (Salida): la acción que se realizará para las comunicaciones
salientes procedentes del programa en una zona de no confianza (Permitir o
Bloquear).
• Panel Reglas de red
Las reglas de red definen las medidas que tomará el firewall en relación con la actividad
de red. Las reglas de red pueden editarse pero no eliminarse.
Seleccione las reglas de red para las siguientes opciones:
Zona de Zona de Zona de no Zona de no
Nombre Descripción confianza confianza confianza confianza
(Entrada) (Salida) (Entrada) (Salida)
Protocolo de
Seleccione Seleccione Seleccione Seleccione
administración de
IGMP Permitir o Permitir o Permitir o Permitir o
grupos de
Bloquear Bloquear Bloquear Bloquear
Internet
Guia del usuario de Deep Freeze Enterprise
152
| Administración de Anti-Virus
Zona de Zona de Zona de no Zona de no
Nombre Descripción confianza confianza confianza confianza
(Entrada) (Salida) (Entrada) (Salida)
Seleccione Seleccione Seleccione Seleccione
Ping Ping y Traceroute Permitir o Permitir o Permitir o Permitir o
Bloquear Bloquear Bloquear Bloquear
Seleccione Seleccione Seleccione Seleccione
Otros paquetes
OtherIcmp Permitir o Permitir o Permitir o Permitir o
ICMP
Bloquear Bloquear Bloquear Bloquear
Protocolo de Seleccione Seleccione Seleccione Seleccione
DHCP configuración Permitir o Permitir o Permitir o Permitir o
dinámica de host Bloquear Bloquear Bloquear Bloquear
Sistema de Seleccione Seleccione Seleccione Seleccione
DNS nombres de Permitir o Permitir o Permitir o Permitir o
dominio Bloquear Bloquear Bloquear Bloquear
Seleccione Seleccione Seleccione Seleccione
Red privada
VPN Permitir o Permitir o Permitir o Permitir o
virtual
Bloquear Bloquear Bloquear Bloquear
Seleccione Seleccione Seleccione Seleccione
BCAST Difusión Permitir o Permitir o Permitir o Permitir o
Bloquear Bloquear Bloquear Bloquear
Protocolo ligero Seleccione Seleccione Seleccione Seleccione
LDAP de acceso a Permitir o Permitir o Permitir o Permitir o
directorios Bloquear Bloquear Bloquear Bloquear
Seleccione Seleccione Seleccione Seleccione
Protocolo
Kerberos Permitir o Permitir o Permitir o Permitir o
Kerberos
Bloquear Bloquear Bloquear Bloquear
Compartir
Seleccione Seleccione Seleccione Seleccione
archivos e
NETBIOS Permitir o Permitir o Permitir o Permitir o
impresoras de
Bloquear Bloquear Bloquear Bloquear
Microsoft
Guia del usuario de Deep Freeze Enterprise
Configuración de Anti-Virus
| 153
• Panel Reglas avanzadas
Las reglas avanzadas definen las medidas que tomará el firewall en relación con una
aplicación, puerto o protocolo especificados. Esto puede incluir un solo protocolo o una
combinación de protocolo, puertos locales o remotos y dirección de tráfico. Puede
agregar, editar o eliminar una regla avanzada.
Haga clic en Agregar para agregar una regla avanzada. Especifique o seleccione las
opciones correspondientes y haga clic en Aceptar. El panel Reglas avanzadas incluye los
parámetros siguientes:
— Nombre: nombre de la regla.
— Programa: nombre y ruta del programa.
— Acción: la acción que realizará el firewall para las comunicaciones procedentes de
la aplicación, puerto o protocolo especificados (Permitir o Bloquear ).
— Dirección: la dirección de la comunicación (Ambas, Hacia dentro o Hacia fuera).
Guia del usuario de Deep Freeze Enterprise
154
| Administración de Anti-Virus
— Protocolo: el nombre del protocolo.
— Puerto local: ajustes del puerto local.
— Puerto remoto: ajustes del puerto remoto.
• Panel Zonas de confianza
Las zonas de confianza especifican equipos, redes y direcciones IP seguros. Es posible
tratar las zonas de confianza e Internet (zona de no confianza) de forma distinta
mediante reglas de red y de programa.
Haga clic en Agregar para agregar una zona de confianza. Especifique o seleccione las
opciones correspondientes y haga clic en Aceptar. Se mostrarán los parámetros
siguientes:
Guia del usuario de Deep Freeze Enterprise
Configuración de Anti-Virus
| 155
— Nombre: nombre de la zona de confianza.
— Descripción: descripción de la zona de confianza.
— Tipo: tipo de zona de confianza (Dirección IP o Red).
8. Haga clic en Aceptar. La nueva directiva, Nueva directiva 1 se mostrará debajo del
nodoAnti-Virus.
Aplicación de la configuración de Anti-Virus
Siga los pasos descritos a continuación para aplicar la configuración de Anti-Virus:
1. Vaya al panel Estaciones de trabajo.
2. Seleccione una o más estaciones de trabajo.
3. Haga clic con el botón secundario en una o más estaciones de trabajo y seleccione
Actualizar configuración > Anti-Virus > [Nombre de la configuración].
La configuración se aplicará a las estaciones de trabajo seleccionadas.
Los cambios en la configuración se aplicarán automáticamente a las
estaciones de trabajo en línea. Si las estaciones de trabajo están
desconectadas, los cambios en la configuración se aplicarán cuando las
estaciones de trabajo se vuelvan a conectar.
Edición de la configuración de Anti-Virus
Siga los pasos descritos a continuación para editar la configuración de Anti-Virus:
1. Vaya al panel Red y grupos en la consola Enterprise.
2. Seleccione Configuraciones disponibles > Anti-Virus > [Nombre de la configuración].
3. Haga clic con el botón secundario en la configuración seleccionada y seleccione Editar
configuración seleccionada.
4. Edite la configuración según sea necesario.
5. Haga clic en Aceptar.
Eliminación de una configuración de Anti-Virus
Siga los pasos descritos a continuación para eliminar la configuración de Anti-Virus:
1. Vaya al panel Red y grupos en la consola Enterprise.
2. Seleccione Configuraciones disponibles > Anti-Virus > [Nombre de la configuración].
3. Haga clic con el botón secundario en la configuración seleccionada y seleccione
Eliminar configuración seleccionada.
4. Haga clic en Aceptar.
Guia del usuario de Deep Freeze Enterprise
156
| Administración de Anti-Virus
Usar Faronics Anti-Virus desde la consola Enterprise
Una vez que el cliente de Faronics Anti-Virus esté instalado en la estación de trabajo, se
pueden realizar varias acciones en la estación de trabajo a través de la consola Deep
Freeze.
Comandos de Anti-Virus
Existen dos formas para aplicar los mismos comandos a través de la consola Deep Freeze:
• Menú Anti-Virus (en la barra de menús)
• Menú contextual de Anti-Virus (clic con el botón secundario en el menú contextual)
Los comandos del menú se explicarán en más detalle en esta sección.
Los siguientes comandos están disponibles en el menú Anti-Virus.
Los mismos comandos están disponibles en el panel Estaciones de trabajo > ficha
Anti-Virus > menú contextual:
Guia del usuario de Deep Freeze Enterprise
Usar Faronics Anti-Virus desde la consola Enterprise
| 157
Análisis rápido
El análisis rápido analiza las áreas comúnmente afectadas de su equipo. Su duración es
menor que el análisis a fondo del sistema. El análisis rápido también usa menos memoria
que el análisis a fondo del sistema.
• Para iniciar un análisis rápido
Seleccione una o más estaciones de trabajo. Haga clic con el botón secundario y
seleccione Iniciar análisis rápido.
• Para detener un análisis rápido
Seleccione una o más estaciones de trabajo. Haga clic con el botón secundario y
seleccione Detener análisis.
• Para pausar un análisis rápido
Seleccione una o más estaciones de trabajo. Haga clic con el botón secundario y
seleccione Pausar análisis.
• Para reanudar un análisis rápido
Seleccione una o más estaciones de trabajo. Haga clic con el botón secundario y
seleccione Reanudar análisis.
Análisis a fondo
El análisis a fondo del sistema realiza un análisis minucioso de todas las áreas del equipo.
La duración del análisis dependerá del tamaño de la unidad de disco duro.
• Para iniciar un análisis a fondo
Seleccione una o más estaciones de trabajo. Haga clic con el botón secundario y
seleccione Iniciar análisis a fondo.
• Para detener un análisis a fondo
Seleccione una o más estaciones de trabajo. Haga clic con el botón secundario y
seleccione Detener análisis a fondo.
• Para pausar un análisis a fondo
Seleccione una o más estaciones de trabajo. Haga clic con el botón secundario y
seleccione Pausar análisis.
• Para reanudar un análisis a fondo
Seleccione una o más estaciones de trabajo. Haga clic con el botón secundario y
seleccione Reanudar análisis.
Corregir ahora
La opción Corregir ahora descarga las últimas definiciones de virus y realiza un análisis
rápido en la estación de trabajo.
• Para Corregir ahora
Seleccione una o más estaciones de trabajo. Haga clic con el botón secundario y
seleccione Corregir ahora.
Guia del usuario de Deep Freeze Enterprise
158
| Administración de Anti-Virus
Protección activa
La protección activa (Active Protection, AP) es un método de detección de malware en
tiempo real. La protección activa funciona en segundo plano mientras trabaja o navega
por Internet efectuando un seguimiento permanente de los archivos que se ejecutan sin
sobrecargar el sistema.
• Para habilitar la protección activa
Seleccione una o más estaciones de trabajo. Haga clic con el botón secundario y
seleccione Habilitar protección activa.
• Para deshabilitar la protección activa
Seleccione una o más estaciones de trabajo. Haga clic con el botón secundario y
seleccione Deshabilitar protección activa.
Firewall
Un firewall proporciona protección bidireccional, ya que protege el equipo del tráfico
entrante y saliente. Un firewall protege la red de intrusiones no autorizadas.
• Para habilitar el firewall
Seleccione una o más estaciones de trabajo. Haga clic con el botón secundario y
seleccione Habilitar firewall.
• Para deshabilitar el firewall
Seleccione una o más estaciones de trabajo. Haga clic con el botón secundario y
seleccione Deshabilitar firewall.
Enviar mensaje
La opción Enviar mensaje permite enviar un mensaje a las estaciones de trabajo en línea.
• Para enviar un mensaje
Seleccione una o más estaciones de trabajo. Haga clic con el botón secundario y
seleccione Enviar mensaje.
Acceder a la información de cuarentena
La cuarentena es un lugar seguro en el equipo en el que Faronics Anti-Virus almacena
malware y otros archivos infectados que no ha podido desinfectar. Si el equipo o los
archivos en el equipo no tienen un comportamiento normal después de que se haya
puesto un elemento en cuarentena, podrá consultar la información sobre riesgo, obtener
más detalles y quitarlo de la cuarentena restaurándolo en su ubicación original en el
equipo. También puede eliminar de forma permanente los riesgos en cuarentena.
• Para ver la información de cuarentena
Seleccione una o más estaciones de trabajo. Haga clic con el botón secundario y
seleccione Faronics Anti-Virus > Obtener información en cuarentena.
Guia del usuario de Deep Freeze Enterprise
Usar Faronics Anti-Virus desde la consola Enterprise
| 159
Ver el historial de análisis
El historial de análisis de Faronics Anti-Virus muestra todas las tareas realizadas por
Faronics Anti-Virus en la estación de trabajo.
Seleccione una estación de trabajo, haga clic con el botón secundario y seleccione Ver
historial de análisis para acceder a la información de registro.
Guia del usuario de Deep Freeze Enterprise
160
| Administración de Anti-Virus
Programar tareas de Anti-Virus
Las siguientes tareas de Anti-Virus se pueden ejecutar desde la consola Deep Freeze de
acuerdo con una programación definida previamente.
• Deshabilitar protección activa
• Habilitar protección activa
• Iniciar análisis rápido
• Iniciar análisis a fondo
El procedimiento para programar tareas se explica en detalle en la sección
Programación de tareas de Deep Freeze.
Guia del usuario de Deep Freeze Enterprise
Usar el cliente de Anti-Virus en la estación de trabajo
| 161
Usar el cliente de Anti-Virus en la estación de trabajo
Las funciones disponibles en Anti-Virus en la estación de trabajo dependen
completamente de los ajustes seleccionados en la configuración de Anti-Virus. Para
obtener más información acerca de la configuración de Anti-Virus, consulte
Configuración de Anti-Virus.
Inicio de Anti-Virus en la estación de trabajo
Vaya a Inicio>Programas>Faronics>Anti-Virus Enterprise>Faronics Anti-Virus Enterprise.
También puede hacer doble clic en el icono de Faronics Anti-Virus en la bandeja de
sistema.
Los siguientes paneles muestran información importante para el usuario:
• Protegido o No protegido aparece para notificar si el equipo está protegido o no. Si
aparece No protegido, haga clic en el botón Corregir ahora debajo del aviso No
protegido.
• Estado de análisis muestra cuándo se realizó el último análisis. Para analizar ahora,
haga clic en el enlace Analizar ahora.
• Estado de actualización muestra cuándo se realizó la última actualización. Para
actualizar las definiciones de virus, haga clic en el enlace Actualizar ahora.
• Protección activa muestra si está habilitada la protección en tiempo real.
• Protección de Firewall muestra si la estación de trabajo está protegida por el firewall.
• Estadísticas de detención de riesgos muestra las estadísticas para las acciones que ha
realizado Faronics Anti-Virus. Haga clic en Restablecer contadores para restablecer los
contadores a cero.
Guia del usuario de Deep Freeze Enterprise
162
| Administración de Anti-Virus
Análisis de la estación de trabajo
Siga los pasos descritos a continuación para analizar una estación de trabajo:
1. Vaya a Inicio>Programas>Faronics>Anti-Virus Enterprise>Faronics Anti-Virus
Enterprise. También puede hacer doble clic en el icono de Faronics Anti-Virus en la
bandeja de sistema.
2. En el panel Estado de análisis, haga clic en Analizar ahora. Se mostrará la ficha
Analizar. También puede hacer clic en la ficha Analizar.
Guia del usuario de Deep Freeze Enterprise
Usar el cliente de Anti-Virus en la estación de trabajo
| 163
3. Seleccione una de las opciones siguientes:
• Análisis rápido: analiza solo en busca de las amenazas conocidas.
• Análisis a fondo del sistema: realiza un análisis minucioso de todos los archivos de la
estación de trabajo.
• Análisis personalizado (seleccione una de las opciones siguientes):
— Analizar procesos en ejecución: analiza los procesos en ejecución en la estación de
trabajo.
— Analizar registro: analiza el registro.
— Especifique las unidades y carpetas que se analizarán: Haga clic en Examinar para
seleccionar las carpetas.
4. Haga clic en Analizar ahora. Un icono que gira indica que se está realizando un
análisis. Los resultados del análisis se mostrarán una vez finalizado el análisis.
5. Seleccione el archivo y una de las opciones siguientes:
• Seleccione Cambiar acción de limpieza>Acción recomendada para realizar la acción
recomendada por Faronics Anti-Virus.
• Seleccione Cambiar acción de limpieza>Poner en cuarentena/Desinfectar para poner
en cuarentena o desinfectar el archivo.
• Seleccione Cambiar acción de limpieza>Eliminar para eliminar el archivo.
• Seleccione Cambiar acción de limpieza>Permitir para permitir el archivo.
• Haga clic en Seleccionar todo para seleccionar todos los archivos que se muestran en
Resultado del análisis.
• Haga clic en Detalles para ver los detalles del riesgo.
• Haga clic en Cancelar para cerrar el cuadro de diálogo sin realizar ninguna acción.
• Haga clic en Limpiar para eliminar el archivo y cerrar el cuadro de diálogo.
Análisis de un archivo o una carpeta mediante clic con el botón secundario
Es muy fácil comprobar si los archivos o carpetas (uno o varios) tienen virus. Al instalar
Faronics Anti-Virus en una estación de trabajo, la opción para analizar en busca de virus
se agrega al menú que aparece al hacer clic con el botón secundario.
Realice los siguientes pasos para analizar un archivo o una carpeta en el equipo:
1. Haga clic con el botón derecho en el archivo o carpeta.
2. Seleccione Analizar en busca de virus.
Se realizará el análisis y se mostrarán los resultados.
Ver el historial de análisis
Siga los pasos descritos a continuación para ver el historial de análisis:
Guia del usuario de Deep Freeze Enterprise
164
| Administración de Anti-Virus
1. Vaya a Inicio>Programas>Faronics>Anti-Virus Enterprise>Faronics Anti-Virus
Enterprise. También puede hacer doble clic en el icono de Faronics Anti-Virus en la
bandeja de sistema.
2. Haga clic en la ficha Historial.
3. Seleccione las siguientes acciones:
• Mostrar solamente análisis con riesgos encontrados: seleccione esta opción para ver
solamente los análisis donde se encuentren riesgos.
• Detalles: seleccione una entrada y haga clic en detalles para ver los detalles del
análisis.
Ver y tomar medidas acerca de los archivos en cuarentena
Siga los pasos descritos a continuación para acceder a Cuarentena:
1. Vaya a Inicio>Programas>Faronics>Anti-Virus Enterprise>Faronics Anti-Virus
Enterprise. También puede hacer doble clic en el icono de Faronics Anti-Virus en la
bandeja de sistema.
Guia del usuario de Deep Freeze Enterprise
Usar el cliente de Anti-Virus en la estación de trabajo
| 165
2. Haga clic en la ficha Cuarentena.
3. Haga clic en Detalles de riesgo. Se mostrará la siguiente información acerca de cada
archivo infectado:
• Nombre
• Fecha en la que se agregó
• Antigüedad (días)
4. Seleccione las siguientes acciones:
• Detalles: seleccione un archivo y haga clic en Detalles para ver los detalles del archivo
infectado. También se mostrará la acción recomendada.
Actualización de las definiciones de Anti-virus en la estación de trabajo
Siga los pasos descritos a continuación para actualizar las definiciones de Anti-Virus en
una estación de trabajo:
1. Vaya a Inicio>Programas>Faronics>Anti-Virus Enterprise>Faronics Anti-Virus
Enterprise. También puede hacer doble clic en el icono de Faronics Anti-Virus en la
bandeja de sistema.
Guia del usuario de Deep Freeze Enterprise
166
| Administración de Anti-Virus
2. En el panel Estado de actualización, haga clic en Actualizar ahora. Se mostrará el
cuadro de diálogo Actualizar ahora.
3. Haga clic en Instalar actualizaciones. Se actualizarán las definiciones de virus en la
estación de trabajo.
Administración de Anti-Virus en la estación de trabajo a través de la bandeja de
sistema
Faronics Anti-Virus se puede administrar en la estación de trabajo a través de un menú
disponible en la bandeja de sistema.
Haga clic con el botón secundario en el icono de Faronics Anti-Virus en la bandeja de
sistema. Estas son las opciones disponibles:
• Abrir Faronics Anti-Virus: inicia Faronics Anti-Virus en la estación de trabajo.
• Protección activa
Guia del usuario de Deep Freeze Enterprise
Usar el cliente de Anti-Virus en la estación de trabajo
| 167
— Protección activa>Habilitar protección activa: habilita la protección activa.
— Protección activa>Deshabilitar protección activa> [Seleccione la opción]: selecciona
el tiempo durante el cual la protección activa estará deshabilitada. Seleccione 5
minutos, 15 minutos, 30 minutos, 1 hora, Hasta que el equipo se reinicie o
Permanentemente. Esta opción solo se muestra si se ha seleccionado en la directiva
de Anti-Virus.
• Analizar ahora>[Seleccione la opción]: seleccione Cancelar análisis, Análisis rápido o
Análisis a fondo. Esta opción solo se muestra si se ha seleccionado en la directiva de
Anti-Virus.
• Protección de Firewall>Habilitar o Deshabilitar
Guia del usuario de Deep Freeze Enterprise
168
| Administración de Anti-Virus
Comprobar si hay actualizaciones de Anti-Virus
La consola Deep Freeze permite comprobar si hay nuevas versiones disponibles de
Faronics Anti-Virus.
Vaya a Ayuda > Buscar actualizaciones. Se comprobará si hay nuevas versiones de
Faronics Anti-Virus disponibles.
Si hay una nueva versión disponible, haga clic en Descargar la última versión para
actualizar Faronics Anti-Virus.
Guia del usuario de Deep Freeze Enterprise
Actualizar Faronics Anti-Virus
| 169
Actualizar Faronics Anti-Virus
Si ha comprobado si hay actualizaciones disponibles y se ha encontrado una nueva
versión, complete los siguientes pasos para actualizar a la nueva versión en la estación de
trabajo:
1. Vaya a la ficha Anti-Virus en el panel Estaciones de trabajo.
2. Seleccione una estación de trabajo (o varias)
3. Haga clic con el botón secundario y seleccione Actualizar Faronics Anti-Virus.
4. Haga clic en Aceptar para confirmar la acción.
Se reiniciará la estación de trabajo y se actualizará el cliente de Faronics Anti-Virus en las
estaciones de trabajo.
Guia del usuario de Deep Freeze Enterprise
170
| Administración de Anti-Virus
Actualizar las definiciones de Anti-Virus
El servidor de definiciones de Anti-Virus se instala junto a Faronics Anti-Virus en el
mismo equipo donde está instalado Deep Freeze Console. El servidor de definiciones de
Anti-Virus descarga las últimas definiciones de virus y las distribuye en las estaciones de
trabajo gestionadas por Deep Freeze.
Siga los pasos descritos a continuación para actualizar las definiciones de virus:
1. Inicie Deep Freeze Console.
2. Vaya a Herramientas > Definición de Anti-Virus.
3. Opciones y acciones disponibles:
• Versión de definiciones de Anti-Virus: muestra la versión actual de las definiciones de
Anti-Virus.
• Configuración de actualización: active la casilla de verificación Actualizar
automáticamente e introduzca un valor en horas.
• Configuración de comprobación de actualizaciones: se mostrarán la fecha/hora de la
última comprobación de actualizaciones y la fecha/hora de la próxima comprobación.
Haga clic en Actualizar ahora para actualizar las definiciones de virus al instante. Se
muestra el estado de actualización.
• Detalles de Cache Server: muestra la versión actual y la fecha/hora de la última
comprobación de actualizaciones. Active la casilla verificación Actualización
automática de Cache Server si desea descargar y actualizar automáticamente Cache
Server con las últimas definiciones. Haga clic en Actualizar ahora para actualizar
Cache Server al instante.
4. Haga clic en Aceptar.
Guia del usuario de Deep Freeze Enterprise
Desinstalar el cliente de Anti-Virus desde la consola Enterprise
| 171
Desinstalar el cliente de Anti-Virus desde la consola Enterprise
Realice los siguientes pasos para desinstalar Faronics Anti-Virus en la estación de trabajo
desde la consola Enterprise:
1. Vaya a la ficha Anti-Virus en el panel Estaciones de trabajo.
2. Seleccione una estación de trabajo (o varias)
3. Haga clic con el botón secundario y seleccione Desinstalar Faronics Anti-Virus.
4. Haga clic en Aceptar para confirmar la acción.
Se reiniciará la estación de trabajo y se desinstalará el cliente de Faronics Anti-Virus en las
estaciones de trabajo.
Al desinstalar el cliente de Anti-Virus de la estación de trabajo, quedará la
semilla de Deep Freeze.
La semilla de Deep Freeze no se puede desinstalar si el cliente de Anti-Virus
está instalado en la estación de trabajo.
Guia del usuario de Deep Freeze Enterprise
172
| Administración de Anti-Virus
Deshabilitar Faronics Anti-Virus desde la consola Enterprise
Se puede deshabilitar Anti-Virus en la consola Deep Freeze si no es necesario usarlo.
Siga los pasos descritos a continuación para deshabilitar Faronics Anti-Virus desde la
consola Deep Freeze:
1. Vaya a Herramientas > Licencias > Licencia de Faronics Anti-Virus.
2. Desactive la casilla de verificación Deseo usar la consola Deep Freeze para administrar
Faronics Anti-Virus.
3. Haga clic en Cerrar.
4. Reinicie consola Enterprise para que la configuración surta efecto.
Guia del usuario de Deep Freeze Enterprise
Control de la línea de comandos de Deep Freeze
| 173
Control de la línea de comandos de Deep
Freeze
En este capítulo se describe cómo utilizar los comandos de Deep Freeze.
Temas
Control de la línea de comandos de Deep Freeze (DFC.EXE)
Control de la línea de comandos de Deep Freeze
Sintaxis de la línea de comando de Faronics Anti-Virus
Guia del usuario de Deep Freeze Enterprise
174
| Control de la línea de comandos de Deep Freeze
Control de la línea de comandos de Deep Freeze (DFC.EXE)
El Control de la línea de comandos de Deep Freeze (DFC) ofrece a los administradores de
red una mayor flexibilidad en la administración de los equipos Deep Freeze. DFC
funciona en conjunto con herramientas de administración empresarial de terceros y/o
soluciones de administración central. Esta combinación permite a los administradores
actualizar los equipos rápidamente, según sea necesario.
Es importante destacar que DFC no es una aplicación autónoma. DFC se integra sin
problemas con cualquier solución que pueda ejecutar archivos de secuencia de
comandos, incluidas secuencias de comandos de inicio de sesión de una sola ejecución
estándar.
Los comandos de DFC requieren una contraseña con derechos de la línea de comandos.
No pueden utilizarse contraseñas de un solo uso.
Lista de todos los comandos al invocar DFC sin parámetros.
(32 bits) Los archivos se copian en
<WINDOWS>\system32\DFC.exe
(64 bits) Los archivos se copian en
<WINDOWS>\syswow64\DFC.exe
Valores de retorno de DFC
Al completar cualquier comando de DFC, DFC devuelve los siguientes valores:
Sintaxis Descripción
SUCCESS o Boolean FALSE, para comandos que devuelven
0
resultados booleanos
1 Boolean TRUE
2 ERROR El usuario no tiene derechos de administrador
3 ERROR El comando de DFC no es válido en esta instalación
4 ERROR Comando no válido
5 - * ERROR Error interno al ejecutar el comando
Guia del usuario de Deep Freeze Enterprise
Control de la línea de comandos de Deep Freeze
| 175
Control de la línea de comandos de Deep Freeze
Deep Freeze tiene un límite máximo de 63 caracteres para su contraseña. Si
se introduce una contraseña con más caracteres, el comando no se ejecutará
correctamente.
Sintaxis Descripción
Contraseña de DFC Reinicia el equipo en modo Descongelado; solo
/BOOTTHAWED funciona en equipos en modo Congelado.
Configura el equipo para que se reinicie en modo
Contraseña de DFC Descongelado la próxima vez; solo funciona en
/THAWNEXTBOOT equipos en modo Congelado y no fuerza el equipo
a reiniciarse.
Contraseña de DFC Reinicia el equipo en modo Congelado; solo
/BOOTFROZEN funciona en equipos en modo Descongelado.
Configura el equipo para que se reinicie en modo
Contraseña de DFC Congelado la próxima vez; solo funciona en
/FREEZENEXTBOOT equipos en modo Descongelado y no fuerza el
equipo a reiniciarse.
Consulta al equipo si está en modo Congelado.
Devuelve el nivel de error 0 si está en modo
DFC get /ISFROZEN
Descongelado. Devuelve 1 si está en modo
Congelado.
Establece el indicador de clonación para la
DFC get /CLONE
creación de la imagen.
Sustituye la información de configuración de Deep
Freeze. Funciona en equipos en modo
Contraseña de DFC
Descongelado o Congelado. Los cambios en la
/CFG=[ruta] depfrz.rdx
contraseña se aplican de inmediato. Otros cambios
requieren reinicio.
DFC get /version Muestra el número de versión de Deep Freeze.
Contraseña de DFC Configura el equipo para que se reinicie en modo
/UPDATE=[ruta de archivo Descongelado e instale una actualización de Deep
de instalador] Freeze.
Deshabilita el teclado y el ratón en el equipo.
Contraseña de DFC /LOCK Funciona en equipos en modo Congelado o
Descongelado y no requiere un reinicio.
Guia del usuario de Deep Freeze Enterprise
176
| Control de la línea de comandos de Deep Freeze
Sintaxis Descripción
Habilita el teclado y el ratón en el equipo. Funciona
Contraseña de DFC /UNLOCK en equipos en modo Congelado o Descongelado y
no requiere un reinicio.
Configura el equipo para que se reinicie en modo
Contraseña de DFC Descongelado con el teclado y el ratón
/THAWLOCKNEXTBOOT deshabilitados; solo funciona en equipos en modo
Congelado.
Reinicia el equipo en modo Descongelado con el
Contraseña de DFC
teclado y el ratón deshabilitados; solo funciona en
/BOOTTHAWEDNOINPUT
equipos en modo Congelado.
Muestra el estado de la licencia y la fecha de
caducidad de la licencia (si procede). Los diferentes
tipos posibles de licencia y los códigos de retorno
asociados son:
111: Sin licencia, Deep Freeze no tiene licencia y
funcionará en modo Evaluación durante 30 días
después de la instalación.
DFC get /LICENSESTATUS
112: Evaluación, tiene licencia para una evaluación
con fecha de caducidad fija.
113: Con licencia, tiene licencia sin fecha de
caducidad.
114: Caducado, el periodo de evaluación ha
caducado.
Muestra el estado de la licencia y la fecha de
caducidad de la licencia (si procede). Los diferentes
tipos posibles de licencia y los códigos de retorno
asociados son:
111: Ninguna (sin licencia): Deep Freeze no tiene
licencia y funcionará en modo Evaluación durante
30 días después de la instalación.
112: Evaluación, tiene licencia para una evaluación
DFC get /LICENSETYPE con fecha de caducidad fija.
113: Estándar (con licencia), tiene licencia sin fecha
de caducidad.
114: Prohibida la reventa, tiene licencia sin fecha
de caducidad.
115: Suscripción
116: Evaluación de suscripción
117: Prohibida la reventa de la suscripción
Guia del usuario de Deep Freeze Enterprise
Control de la línea de comandos de Deep Freeze
| 177
Sintaxis Descripción
Cambia la clave de licencia.
contraseña es la contraseña del administrador de
Deep Freeze.
clavedelicencia es la clave de licencia de Deep
Contraseña de DFC Freeze.
/LICENSE=clavedelicencia Si hay un error, se mostrarán los siguientes códigos
de error:
101: la clave de licencia no es válida
102: la clave de licencia proporcionada ha
caducado.
Activa la estación de trabajo tras consultar con
DFC password /ACTIVATE
servidor de activación de licencias de Faronics.
Muestra el estado de activación de la licencia de
Deep Freeze.
Devuelve los valores siguientes:
0: Activación pendiente
DFC get /ACTIVATION
1: Activa
2: Autorizada
3: Desactivada
4: No autorizada
Se descargarán las actualizaciones de Windows y
se instalarán en la estación de trabajo.
[/UNLOCK] Parámetro opcional para habilitar el
teclado y el ratón durante la actualización de
Windows.
Contraseña de DFC /WU
[/UNLOCK] [/NOMSG | [/NOMSG | /NOMESSAGE] Parámetro opcional
/NOMESSAGE] [/THAW] para omitir todos los mensajes informativos o de
advertencia de Deep Freeze durante la
actualización de Windows.
[/THAW] Parámetro opcional para volver a poner el
equipo en modo Descongelado una vez finalizada
la actualización de Windows.
Finaliza la tarea de estación de trabajo en curso y
reinicia el equipo en modo Congelado. Las tareas
de archivo por lotes y las tareas de periodo de
DFC password /ENDTASK
descongelación finalizarán inmediatamente. Las
tareas de actualización de Windows se
completarán.
Guia del usuario de Deep Freeze Enterprise
178
| Control de la línea de comandos de Deep Freeze
Sintaxis Descripción
Finaliza la tarea de estación de trabajo en curso y
reinicia el equipo en modo Congelado. Las tareas
de archivo por lotes y las tareas de periodo de
DFC password /ENDTASK descongelación finalizarán inmediatamente. Las
[/SHUTDOWN] tareas de actualización de Windows se
completarán.
[/SHUTDOWN]Parámetro opcional para apagar la
estación de trabajo.
Formatea todos los ThawSpaces en la estación de
DFC password
trabajo. Los datos almacenados en los ThawSpaces
/FORMATTHAWSPACE
se eliminarán de forma permanente.
Elimina todos los ThawSpaces en la estación de
DFC password
trabajo. Los datos almacenados en los ThawSpaces
/DELETETHAWSPACE
se eliminarán de forma permanente.
Guia del usuario de Deep Freeze Enterprise
Sintaxis de la línea de comando de Faronics Anti-Virus
| 179
Sintaxis de la línea de comando de Faronics Anti-Virus
Siga los pasos descritos a continuación para ejecutar los comandos de Faronics
Anti-Virus:
1. En la estación de trabajo, vaya a <Directorio del sistema>:\Archivos de
programa\Faronics\Faronics Anti-Virus Enterprise desde el símbolo del sistema.
2. Introduzca AVECLI/[Comando]
Estos son los comandos disponibles:
Sintaxis Descripción
definitionversion Muestra la versión de las definiciones de virus.
scanengineversion Muestra la versión del motor de análisis.
updatedefs Actualiza y aplica las definiciones de virus.
Descarga las últimas definiciones de virus. Habilita
la protección activa y la protección de correo
fixnow
electrónico. Realiza el análisis a fondo
predeterminado
scanquick Inicia un análisis rápido.
scandeep Inicia un análisis a fondo.
enableap Habilita la protección activa.
applydefs [ruta de las Aplica el archivo de definiciones desde una
definiciones] ubicación guardada.
fixnow /quick Realiza un análisis rápido si es aplicable.
setlicense[clave] Aplica una clave de licencia determinada.
Sintaxis:
AVECLI/definitionversion
Guia del usuario de Deep Freeze Enterprise
180
| Control de la línea de comandos de Deep Freeze
Guia del usuario de Deep Freeze Enterprise
Puertos y protocolos
| 181
Apéndice A Puertos y protocolos
La clave para configurar la arquitectura de Deep Freeze es conocer qué puertos utilizar. Lo
importante es saber qué puertos se están utilizando en la red y usar puertos que no
entren en conflicto con los utilizados. El puerto predeterminado (7725) se ha registrado
oficialmente para Deep Freeze.
Estos son los tres elementos que conforman la arquitectura de Deep Freeze:
• Cliente (con semilla instalada)
• Consola remota (servicio local habilitado)
• Consola (se conecta a la consola remota)
Siempre que los clientes y la conexión de la consola remota utilicen el mismo puerto, no
debería haber ningún conflicto entre los distintos componentes:
Los puertos también pueden utilizarse para dividir los clientes. Si el servicio local está
configurado para funcionar con tres puertos (7725, 7724 y 7723), las consolas Enterprise
pueden conectarse con los tres puertos para visualizar un conjunto de clientes distintos
en cada puerto.
En el diagrama anterior, los clientes utilizan los protocolos TCP y UDP para comunicarse
con la consola remota. Las consolas que se conectan con la consola remota solo utilizan el
protocolo TCP para comunicarse con la consola remota. Es importante recordar los
puertos y protocolos que se utilizan para evitar que los firewall, conmutadores o
enrutadores los bloqueen.
Guia del usuario de Deep Freeze Enterprise
|
182 Apéndice A Puertos y protocolos
Guia del usuario de Deep Freeze Enterprise
Ejemplos de redes
| 183
Apéndice B Ejemplos de redes
Los siguientes ejemplos muestran distintos casos relacionados con el servicio local o la
consola remota.
• Ejemplo 1: subred simple
• Ejemplo 2: varias subredes, un servicio local
• Ejemplo 3: varios puertos, acceso remoto a consola
• Ejemplo 4: varias subredes, varios servicios locales
Cada ejemplo explica la manera en que los componentes de Deep Freeze interactúan en
distintos entornos de red.
En los siguientes ejemplos, los equipos cliente tienen la instalación de
estación de trabajo de Deep Freeze o la semilla de estación de trabajo
instaladas. Ambas instalaciones contienen el componente de comunicación
que entabla diálogo con la consola o la consola remota. La diferencia entre la
instalación de estación de trabajo y la semilla de estación de trabajo es que
la instalación de estación de trabajo instala Deep Freeze, mientras que la
semilla solo contiene el componente de comunicación.
Guia del usuario de Deep Freeze Enterprise
|
184 Apéndice B Ejemplos de redes
Ejemplo 1: subred simple
En este entorno, todos los equipos cliente están incluidos en la misma subred que el
equipo de la consola. Este entorno no requiere una consola remota, aunque podría
usarse una. En este ejemplo, no se utiliza la consola remota. Este es el entorno de red
más simple. También es el más fácil de configurar.
El siguiente diagrama muestra la topología de la red:
Los equipos cliente, representados por los iconos con forma de equipo, están situados en
la misma subred que el equipo de la consola Deep Freeze Enterprise, representado por el
icono de la consola Deep Freeze.
En este caso, los clientes utilizan el puerto A, mientras que la consola ha configurado una
conexión de servicio local para el mismo puerto. Este puerto se configura en la ficha
Opciones avanzadas antes de crear el archivo de instalación de estación de trabajo o la
semilla de estación de trabajo.
Guia del usuario de Deep Freeze Enterprise
Ejemplo 2: varias subredes, un servicio local
| 185
Ejemplo 2: varias subredes, un servicio local
En este entorno, los clientes están ubicados en más de una subred. Aun así, se utiliza solo
una consola. Este entorno no requiere una consola remota, aunque podría usarse una. El
siguiente diagrama muestra la topología de la red:
En este escenario (similar a Ejemplo 1: subred simple), ambos clientes y la conexión
alojada por la consola utilizan el mismo puerto. Este puerto se configura en el
Administrador de configuración de Deep Freeze en la ficha Opciones avanzadas antes de
crear el archivo de instalación de estación de trabajo o la semilla de estación de trabajo.
Para que los clientes estén visibles, es preciso configurarlos para que utilicen una
conexión LAN/WAN. Al seleccionar la opción LAN/WAN, aparece un campo de IP de la
consola. Especifique la IP del equipo que ejecutará la consola Enterprise. La ficha
Opciones avanzadas que aparece a continuación muestra un ejemplo de estos ajustes:
Guia del usuario de Deep Freeze Enterprise
|
186 Apéndice B Ejemplos de redes
Ejemplo 3: varios puertos, acceso remoto a consola
En este entorno, los clientes se ubican nuevamente en varios puertos. En este caso, se
utiliza más de una consola. Se accede a varias consolas mediante un servicio local cuyo
administrador (host) ha dado a conocer la información de la conexión. El siguiente
diagrama muestra la topología de la red:
En este caso, el host ha configurado una conexión utilizando el servicio local. El diagrama
anterior muestra otras tres consolas que se conectan al host para visualizar los clientes
en función de sus puertos. Las consolas no tienen que formar parte de subredes
individuales siempre y cuando puedan ver el host.
Más específicamente, la consola conectada a través del puerto A/B puede visualizar la
consola host, así como cada uno de los equipos individuales asignados a los puertos A y
B. Las otras consolas conectadas a través del puerto B pueden visualizar el host y
solamente los equipos asignados al puerto B.
Guia del usuario de Deep Freeze Enterprise
Ejemplo 4: varias subredes, varios servicios locales
| 187
Ejemplo 4: varias subredes, varios servicios locales
En este ejemplo, hay dos ubicaciones separadas.
A continuación, se muestra una lista de consideraciones acerca de este ejemplo en
particular:
• las ubicaciones se separan y solo tienen un mínimo de conexión entre sí
• cada ubicación tiene un administrador de red que es responsable de proteger a Deep
Freeze en esa ubicación
• ambas ubicaciones necesitan ser administradas por una tercera ubicación
En este ejemplo, las consolas remotas se configuran en cada ubicación y se utiliza un
servicio local:
• La Ubicación 1 (una sala de informática de un campus) utiliza el puerto A para
comunicarse con los clientes y las conexiones alojadas por la consola. Los equipos de
la biblioteca de la escuela utilizan el puerto B. La consola del departamento de
soporte técnico utiliza las conexiones alojadas por las consolas de la sala de
informática y las de la biblioteca.
• Toda consola que no se comunica directamente con un equipo debe tener el servicio
local desactivado.
El siguiente diagrama muestra la topología de la red:
El beneficio de esta configuración es que permite que todos los paquetes enviados desde
los clientes en la Ubicación 1 estén incluidos en esa ubicación. Cuanto menor sea la
distancia que deba recorrer un paquete, mayor será la posibilidad de que llegue.
El administrador de la sala de informática puede conectarse al servicio local en la misma
ubicación 1, pero no puede conectarse con el servicio local de la biblioteca. Esto se debe
a que el administrador de la sala de informática no conoce la contraseña para acceder al
servicio local de la biblioteca. Lo mismo ocurre con el administrador de la biblioteca. Si el
soporte técnico conoce la contraseña de los dos servicios locales (sala de informática y
biblioteca), ambas ubicaciones pueden conectarse al servicio local con el fin de
administrar todos los clientes.
Guia del usuario de Deep Freeze Enterprise
|
188 Apéndice B Ejemplos de redes
Guia del usuario de Deep Freeze Enterprise
Solucionar un problema de conexión con la consola remota
| 189
Apéndice C Solucionar un problema de conexión con la
consola remota
No hay clientes en la consola
Estas son algunas de las razones comunes por las que los clientes no aparecen en la
consola.
1. La consola y los clientes no tienen la configuración de red correcta.
Si la consola está configurada para ejecutarse con un puerto y los clientes utilizan otro,
no podrán verse entre sí. Asimismo, si los equipos se configuran para LAN/WAN, la IP
debe ser igual que la IP del equipo donde se está ejecutando la consola.
La configuración LAN predeterminada funciona siempre y cuando todos los equipos que
ejecutan el equipo y la consola se encuentren en la misma subred. Sin embargo, si se está
ejecutando una VLAN o si hay varias subredes donde están los clientes, la instalación del
equipo debe configurarse para que se ejecute con la configuración de LAN/WAN.
2. Hay algo en la red que bloquea el puerto utilizado entre la consola y los clientes.
Compruebe que haya conexión haciendo ping. Los clientes no pueden enviar paquetes a
la consola/consola remota porque no parece haber una ruta hasta el host. Los intentos de
hacer ping en la IP de la consola/consola remota no parecen funcionar. Para resolver este
problema, asegúrese de que los dos equipos puedan conectarse entre sí.
Si un servidor, un enrutador o un conmutador de la red no permiten que el puerto se
conecte, los clientes no podrán visualizarse. El puerto predeterminado que se utiliza es
7725.
3. Las estaciones de trabajo fueron creadas con un código de personalización
distinto del de la consola.
La primera vez que se ejecuta el Administrador de configuración de Deep Freeze, se
pedirá que se introduzca un código de personalización. Este código es muy importante
porque cifra el software. Esto significa que todas las estaciones de trabajo creadas se
cifrarán con este código de personalización. Si la consola se creó utilizando otro
administrador que fue instalado con un código de personalización distinto, esta no podrá
ver las estaciones de trabajo creadas con el código original. Las estaciones de trabajo y la
consola deben crearse con un Administrador de configuración instalado con el mismo
código de personalización.
Guia del usuario de Deep Freeze Enterprise
|
190 Apéndice C Solucionar un problema de conexión con la consola remota
El puerto está en Error de uso al iniciar la consola
Al intentar iniciar la consola, aparece el mensaje de error No se puede iniciar la consola: el
puerto está en uso. Hay varias razones por las cuales puede aparecer este mensaje de
error:
1. Hay una instalación de estación de trabajo/semilla de estación de trabajo de
Deep Freeze instalada con el mismo puerto que la consola o en el mismo equipo.
Es posible que Deep Freeze haya sido instalado en modo invisible (el icono no aparece
en la bandeja del sistema). La semilla no muestra un icono. La mejor prueba es ejecutar
un archivo de instalación de estación de trabajo en el equipo. Si se muestra la opción de
desinstalación, el archivo de instalación de estación de trabajo o la semilla de estación de
trabajo están instalados y pueden desinstalarse. Si la opción de desinstalar no aparece, el
archivo de instalación de estación de trabajo o la semilla de estación de trabajo no están
instalados.
La solución más simple sería primero desconectar el servicio local y después conectarse a
una consola a la que puede accederse de forma remota.
2. Otro programa o servicio está utilizando el puerto en este equipo.
Esto puede incluir la ejecución de un rastreador de puertos en el equipo en cuestión para
ver los puertos que están abiertos. Existen varias herramientas disponibles en Internet
para ejecutar esta acción. La aplicación netstat.exe disponible en Windows también debe
mostrar si el puerto que está utilizando Deep Freeze ya está en uso.
3. El cable de red está desconectado.
Este mensaje puede aparecer si no hay ninguna conexión de red en el equipo.
Guia del usuario de Deep Freeze Enterprise
Creación de una consola Deep Freeze Enterprise personalizada
| 191
Apéndice D Creación de una consola Deep Freeze Enterprise
personalizada
La consola Deep Freeze Enterprise permite crear una nueva consola Enterprise con
capacidades limitadas. Una consola personalizada y limitada puede distribuirse en su
organización para permitir a ciertos usuarios realizar tareas deseadas sin que tengan
acceso a todas las capacidades de la consola Enterprise.
En este ejemplo, crearemos una consola limitada para distribuir a un profesor o instructor
de una sala de informática. En este caso, queremos que el profesor pueda reiniciar los
equipos, bloquear el teclado y el ratón según lo desee y enviar mensajes a los
estudiantes. Sin embargo, no queremos que el profesor pueda reiniciar los equipos en
modo Descongelado, desinstalar Deep Freeze ni realizar otras tareas exclusivas del
departamento de TI.
Para iniciar el Personalizador de la consola, vaya a Herramientas > Personalizador de la
consola.
Dejaremos Funciones de la consola > Activación seleccionado. Esto garantiza que si la
nueva consola se traslada a un equipo diferente, será preciso introducir la contraseña de
un solo uso en el equipo al que se ha trasladado la nueva consola. Si esta precaución de
seguridad no es una preocupación en su entorno, no seleccione esta opción.
Funciones de la consola> Contraseña de un solo uso no está seleccionada porque no
queremos que un profesor pueda reiniciar el equipo en modo Descongelado bajo
ninguna circunstancia. Si un profesor reinicia el equipo en modo Descongelado, los
estudiantes podrían instalar software innecesario en el equipo que será retenido incluso
después de reiniciarlo.
Dejaremos todas las opciones de Comandos de estación de trabajo seleccionadas porque
queremos que los profesores puedan enviar mensajes a estudiantes y que puedan apagar,
reiniciar y activar los equipos según lo requieran.
Guia del usuario de Deep Freeze Enterprise
|
192 Apéndice D Creación de una consola Deep Freeze Enterprise personalizada
Solo dejaremos tres opciones seleccionadas en Comandos de Deep Freeze: Desbloquear,
Bloquear y Reiniciar como Congelado. Esto permitirá a los profesores bloquear (y
desbloquear) el teclado y el ratón en los equipos de los estudiantes, así como reiniciar los
equipos en modo Congelado (por si alguna vez el personal de TI se deja un equipo en
modo Descongelado por accidente). Dejar todas las otras opciones deseleccionadas
garantizará que los profesores no puedan modificar el equipo de forma permanente.
Por último, desactivaremos todos los Comandos de instalación/desinstalación de estación
de trabajo y todos los Comandos del Programador porque no queremos que nuestro
profesor use ninguna de estas opciones.
Una vez se hayan seleccionado todas las opciones, haga clic en Guardar como para
guardar una nueva consola Enterprise. Se mostrará un cuadro de diálogo Guardar como
estándar:
Guarde la nueva consola Enterprise limitada y distribúyala a los usuarios requeridos.
Guia del usuario de Deep Freeze Enterprise
Archivos de acción de Deep Freeze: ejemplo de RDC
| 193
Apéndice E Archivos de acción de Deep Freeze: ejemplo de
RDC
Archivos de acción de Deep Freeze
Un archivo de acción de Deep Freeze es un archivo XML que permite a los
administradores definir funciones adicionales en la consola Deep Freeze Enterprise. Un
archivo de acción define un método para invocar un archivo por lotes externo y transmitir
algo de información (por ejemplo, la dirección IP de la máquina, nombres de equipos) a
una secuencia de comandos o archivo por lotes.
Los archivos de acción simplemente invocan programas o secuencias de comandos
externos. Por ello, puede usarse cualquier lenguaje de secuencia de comandos que pueda
invocarse desde la línea de comandos.
Ejemplo de archivo de acción
La estructura para el archivo de acción de Deep Freeze que usaremos se muestra más
abajo. El archivo DFEntConsoleCustomActions.xml está disponible en C:\Archivos de
programa\Faronics\Deep Freeze 7 Enterprise. El archivo puede editarse para agregar
acciones adicionales como la que se explica más abajo:
<?xml version="1.0" encoding="UTF-8"?>
<!--Archivo de acción personalizado predeterminado de Deep Freeze-->
<CUSTOMDEFINEDACTIONS>
<ACTION1>
<CAPTION>
<ENGLISH>Control with RDC</ENGLISH>
<GERMAN>Control with RDC German</GERMAN>
<JAPANESE>Control with RDC Japanese</JAPANESE>
<SPANISH>Control with RDC Spanish</SPANISH>
<FRENCH>Control with RDC French</FRENCH>
<CHINESE>Control with RDC Chinese</CHINESE>
</CAPTION>
<FILEMENU>Y</FILEMENU>
<POPUPMENU>Y</POPUPMENU>
<SILENT>Y</SILENT>
<SUBITEMS/>
<PARAMS/>
<SYNC/>
<LOG/>
Guia del usuario de Deep Freeze Enterprise
|
194 Apéndice E Archivos de acción de Deep Freeze: ejemplo de RDC
<EXECUTE>C:\Windows\system32\mstsc.exe /v:%%WKSNAME%% /f</EXECUTE>
<WORKDIR>C:\Windows\system32\</WORKDIR>
En el ejemplo que se muestra arriba, el archivo de acción personalizado contiene el
comando para ejecutar el Escritorio remoto en el equipo de la consola y conectar el
equipo remoto especificado en el parámetro %%WKSNAME%%.
El archivo DFEntConsoleCustomActions.xml contiene 3 muestras:
• Control con RDC
• Ejecución remota
• Enviar e instalar archivo MSI
Para obtener información acerca de cómo utilizar estas muestras, consulte la sección
Configuración de acciones personalizadas. Puede editar el archivo
DFEntConsoleCustomActions.xml según sus necesidades.
Estructura del archivo de acción de Deep Freeze
El siguiente esquema XML describe las acciones personalizadas definidas disponibles
para el usuario. Pueden guardarse varios archivos XML según la cantidad de comandos
requeridos. Cada archivo debe guardarse en la carpeta de la consola y el atributo "solo
lectura" no debe estar seleccionado.
Cualquier cambio realizado debe ir acompañado de un reinicio de la consola Deep
Freeze para que surta efecto.
Parámetro Uso
<?xml version=”1.0” encoding=”UTF-8”?>
<CUSTOMDEFINEDACTIONS>
El texto que aparece en el menú o submenú del
<CAPTION>
archivo
<ENGLISH>Caption</ENGLISH> Texto en diferentes idiomas
<GERMAN>Caption</GERMAN> Texto en diferentes idiomas
<JAPANESE>Caption</JAPANESE> Texto en diferentes idiomas
<SPANISH>Caption</SPANISH> Texto en diferentes idiomas
<FRENCH>Caption</FRENCH> Texto en diferentes idiomas
<CHINESE>Caption</CHINESE> Texto en diferentes idiomas
<FILEMENU>y</FILEMENU> Define si esta sección estará en el menú del archivo
Guia del usuario de Deep Freeze Enterprise
Archivos de acción de Deep Freeze: ejemplo de RDC
| 195
Parámetro Uso
Define si esta sección estará en el menú emergente
<POPUPMENU>y</POPUPMENU>
que aparece al hacer clic con el botón secundario
Define si se pedirá al usuario un mensaje de
<SILENT>y</SILENT>
confirmación
En subelementos, puede definirse el elemento que
<SUBITEMS>
depende de este elemento
Si se definen los subelementos, entonces se
</SUBITEMS>
ignorará la acción para estos elementos
Especifica si el comando se ejecutará de forma
<SYNC>y</SYNC>
sincronizada o asíncrona
Al elegir esta acción, se pedirá al usuario que
<PARAMS>
introduzca parámetros personalizados
<PASSWORD> Nombre en el parámetro
<VAR>%PARAM1%</VAR> Nombre de la variable que se utilizará en EXECUTE
<ENGLISH>USERNAME Param
Texto en diferentes idiomas
(ENGLISH)</ENGLISH>
<GERMAN>USERNAME Param
Texto en diferentes idiomas
(GERMAN)</GERMAN>
<JAPANESE>USERNAME Param
Texto en diferentes idiomas
(JAPANESE)</JAPANESE>
<SPANISH>USERNAME Param
Texto en diferentes idiomas
(SPANISH)</SPANISH>
<FRENCH>USERNAME Param
Texto en diferentes idiomas
(FRENCH)</FRENCH>
<CHINESE>USERNAME Param
Texto en diferentes idiomas
(CHINESE)</CHINESE>
</CAPTION>
</USERNAME>
</PARAMS>
<LOG> Define el comportamiento del archivo de registro
Define si se anexará el archivo de registro o si se
<APPEND>y</APPEND>
creará uno nuevo
<FILENAME>c:\a1com
Define el nombre del archivo
mand.log</FILENAME>
Guia del usuario de Deep Freeze Enterprise
|
196 Apéndice E Archivos de acción de Deep Freeze: ejemplo de RDC
Parámetro Uso
<EXECUTE>c:\windows\vpn.exe
Define el comando que se ejecutará Aquí pueden
%%IP%% %USERNAME% %PASSWORD% usarse parámetros y/o elementos de la consola
%%WKSNAME%%</EXECUTE>
<WORKDIR>c:\windows</WORKDIR> Define el directorio de trabajo
Parámetros de la consola
Los siguientes parámetros de la consola pueden pasarse a la aplicación o secuencia de
comandos ejecutada a través de la consola Enterprise:
Parámetro Uso
%%WKSNAME%% Nombre de la estación de trabajo
%%DOMAIN%% Dominio de la estación de trabajo
%%IP%% IP de la estación de trabajo
%%PORT%% Puerto de la estación de trabajo
%%STATUS%% Estado de la estación de trabajo
Configuración de fecha/hora de la estación de
%%CFGDATETIME%%
trabajo
%%MAC%% Dirección MAC de la estación de trabajo
%%DFVERSION%% Versión de Deep Freeze de la estación de trabajo
Nombre de la configuración de la estación de
%%CFGNAME%%
trabajo
%%LOGGEDONUSER%% Usuario conectado en la estación de trabajo
%%DFINSTALLATIONFILE%% Archivo de instalación de la estación de trabajo
%%LICENSESTATUS%% Estado de la licencia de la estación de trabajo
Fecha y hora de caducidad de la licencia de la
%%LICENSEEXPIRYDATETIME%%
estación de trabajo
%%AVSTATUS%% Estado de Anti-Virus en la estación de trabajo
Versión del sistema operativo de la estación de
%%OSVERSION%%
trabajo
Guia del usuario de Deep Freeze Enterprise
Anda mungkin juga menyukai
- Anexo Resolucion ListadoDokumen14 halamanAnexo Resolucion ListadoDenisPortilloBelum ada peringkat
- 4 Cronos TutorialDokumen47 halaman4 Cronos TutorialJalil BarriosBelum ada peringkat
- Catalogo Alfa 159Dokumen20 halamanCatalogo Alfa 159Guillermo Raúl Bornancini100% (1)
- Manual Eura MobilDokumen100 halamanManual Eura MobilDavid Pozo100% (1)
- Brico Instalacion y Activacion Engine Start-Stop. Realizado Por Paul2008 PDFDokumen23 halamanBrico Instalacion y Activacion Engine Start-Stop. Realizado Por Paul2008 PDFOscar CAPSSABelum ada peringkat
- Movavi Video SuiteDokumen7 halamanMovavi Video SuiteJulio PerezBelum ada peringkat
- VagCom Audi A4B8Dokumen55 halamanVagCom Audi A4B8Jose MancusoBelum ada peringkat
- 11 Frenos PDFDokumen249 halaman11 Frenos PDFSDanielTorresPachas100% (2)
- UD 05 Estructuras VehículoDokumen77 halamanUD 05 Estructuras VehículoAlvar SanchoBelum ada peringkat
- Exportar Fotos Desde Plumier XXIDokumen4 halamanExportar Fotos Desde Plumier XXIF_A_AndreoBelum ada peringkat
- BloomDokumen3 halamanBloomJALIL MALOFLBelum ada peringkat
- CayenneDokumen95 halamanCayenneFactoria BenitoBelum ada peringkat
- Manual Usuario Basico Beyond CompareDokumen12 halamanManual Usuario Basico Beyond CompareBruno Ezequiel PachecoBelum ada peringkat
- BRICO Apertura Automatic A Del MaleteroDokumen5 halamanBRICO Apertura Automatic A Del Maleteroelarach_Belum ada peringkat
- Unidad 3 - La Jornada y Su RetribuciónDokumen18 halamanUnidad 3 - La Jornada y Su RetribucióngdfdsfdsfsBelum ada peringkat
- Instalación de Tempomat en Octavia IDokumen43 halamanInstalación de Tempomat en Octavia IEduin Alexis Andujar Rosario100% (1)
- Juan Ramon Super Manual Definitivo Cambio CuadrosDokumen9 halamanJuan Ramon Super Manual Definitivo Cambio CuadrosSergi Martí LlagunaBelum ada peringkat
- Cajas de cambios manuales: relaciones de transmisiónDokumen3 halamanCajas de cambios manuales: relaciones de transmisiónJose AntonioBelum ada peringkat
- ElsaWin Instrucciones de Instalación ESDokumen25 halamanElsaWin Instrucciones de Instalación ESXaxy Merbuster100% (1)
- Proporcionalidad directa y regla de tresDokumen3 halamanProporcionalidad directa y regla de tresOscar CordovaBelum ada peringkat
- Embragues para vehículos de pasajeros y comerciales ligerosDokumen92 halamanEmbragues para vehículos de pasajeros y comerciales ligerosJØrdan R AlcocerBelum ada peringkat
- N.T. 6019 A TLX, Y Tl4 Caja de Velocidades Mecánica TL4Dokumen39 halamanN.T. 6019 A TLX, Y Tl4 Caja de Velocidades Mecánica TL4Bernardo Roman MaciasBelum ada peringkat
- Intervalos y Especificaciones de Los Cambios de Aceite de Motores FordDokumen9 halamanIntervalos y Especificaciones de Los Cambios de Aceite de Motores FordJordi QuartellBelum ada peringkat
- Manual 4130 v3Dokumen25 halamanManual 4130 v3Fernando ConsuegraBelum ada peringkat
- John Deere 2020Dokumen1 halamanJohn Deere 2020Daniel RamosBelum ada peringkat
- Robótica Educativa Utilizando Método Steam Con Arduino y Impresión 3DDokumen5 halamanRobótica Educativa Utilizando Método Steam Con Arduino y Impresión 3DLuis Carlos OrtizBelum ada peringkat
- Brico EmbragueDokumen12 halamanBrico EmbraguemarchelobBelum ada peringkat
- Manual TV Oki V16a PHDDokumen131 halamanManual TV Oki V16a PHDPaolo Robert100% (3)
- Mini Manual VagComDokumen3 halamanMini Manual VagComisrael machicado calleBelum ada peringkat
- SANDERO EbrochureDokumen10 halamanSANDERO EbrochureLIZANA RUIZBelum ada peringkat
- 313-Audi A3 04 - Tren de RodajeDokumen60 halaman313-Audi A3 04 - Tren de Rodajemaxaub82Belum ada peringkat
- Pitidos de ArranqueDokumen1 halamanPitidos de ArranquechivcheroBelum ada peringkat
- Resumen Tecnología TEMA 2Dokumen6 halamanResumen Tecnología TEMA 2carlitadinamitaBelum ada peringkat
- Manual Completo Software Doscar Taller PDFDokumen329 halamanManual Completo Software Doscar Taller PDFYeni Magnolia Ochoa Huayna100% (1)
- ELECTRONICA PANDA Curso ChileDokumen195 halamanELECTRONICA PANDA Curso ChileAlejandroO.VargasBelum ada peringkat
- DFE Manual SDokumen192 halamanDFE Manual Sjhonny sanchez madarnasBelum ada peringkat
- PDF 4librodelmaestrosantillanapdf DLDokumen196 halamanPDF 4librodelmaestrosantillanapdf DLBuarBelum ada peringkat
- Manual Dep FreezeDokumen116 halamanManual Dep Freezemanuel_psa2009Belum ada peringkat
- Curso LinuxDokumen78 halamanCurso LinuxAmpa Ausias MarchBelum ada peringkat
- Manual Del Usuario de My Cloud WDDokumen104 halamanManual Del Usuario de My Cloud WDEva MariaBelum ada peringkat
- DM5445 Guide - OT4.ES PDFDokumen247 halamanDM5445 Guide - OT4.ES PDFgenesis411275019Belum ada peringkat
- Dm4440 Guide - Ot4.esDokumen187 halamanDm4440 Guide - Ot4.esLuis Gon RamBelum ada peringkat
- Users Manual NetOp-V900 EsDokumen454 halamanUsers Manual NetOp-V900 EsaccessuserBelum ada peringkat
- 990-2682-Es Inrow RP-DX (O&m Manual)Dokumen62 halaman990-2682-Es Inrow RP-DX (O&m Manual)Hernan RodrigoBelum ada peringkat
- Allplan 2009 ManualDokumen237 halamanAllplan 2009 ManuallescasBelum ada peringkat
- My Passport: Unidad de Disco Duro PortátilDokumen78 halamanMy Passport: Unidad de Disco Duro PortátilAmandhapier Pierre Ramandha KonarBelum ada peringkat
- Iq-View 2 5 0 User Manual Int Es - 001rDokumen105 halamanIq-View 2 5 0 User Manual Int Es - 001rcamv_8476010% (1)
- Manual - Gestor de ContenidosDokumen64 halamanManual - Gestor de Contenidoseditosss7159Belum ada peringkat
- Administration-Guide Solidworks 2017Dokumen583 halamanAdministration-Guide Solidworks 2017antonioBelum ada peringkat
- LF X220g ManualDokumen82 halamanLF X220g ManualLuis SalinasBelum ada peringkat
- Cli For p2000Dokumen454 halamanCli For p2000heryezBelum ada peringkat
- Lock On Manual de UsuarioDokumen73 halamanLock On Manual de UsuariorastalivityBelum ada peringkat
- LG-K120F CMC Ug Eco 180326Dokumen95 halamanLG-K120F CMC Ug Eco 180326Alfredo MatosBelum ada peringkat
- PP 100ii Español - En.esDokumen144 halamanPP 100ii Español - En.esjuanferBelum ada peringkat
- Instructivo FARO - CAM2 Q PDFDokumen362 halamanInstructivo FARO - CAM2 Q PDFCesar ArellanoBelum ada peringkat
- Manual WD My PassportDokumen79 halamanManual WD My Passportsoledad1672Belum ada peringkat
- ATI2021Sabrent Userguide es-ESDokumen96 halamanATI2021Sabrent Userguide es-ESGerardo VelasquezBelum ada peringkat
- User Manual - CryoMed - General Purpose - Rev A - Spanish-1-45Dokumen45 halamanUser Manual - CryoMed - General Purpose - Rev A - Spanish-1-45Carlos Alfaro AlegríaBelum ada peringkat
- Manual AcronisDokumen91 halamanManual AcronisAlbertoBelum ada peringkat
- ATI2021Micron Userguide es-ESDokumen98 halamanATI2021Micron Userguide es-ESPhill Briano (GTI Estatal PRONAES)Belum ada peringkat
- Tablas y sus usos en la organización de datosDokumen1 halamanTablas y sus usos en la organización de datosLuis Alberto Palomino ChuraBelum ada peringkat
- Organigrama NDokumen2 halamanOrganigrama NLuis Alberto Palomino ChuraBelum ada peringkat
- Tarea 3Dokumen4 halamanTarea 3Luis Alberto Palomino ChuraBelum ada peringkat
- Tarea 1Dokumen1 halamanTarea 1Luis Alberto Palomino ChuraBelum ada peringkat
- GuiaEjercicios C Cprog UNCA 2012Dokumen45 halamanGuiaEjercicios C Cprog UNCA 2012mcnoriegaBelum ada peringkat
- Planilla de Remuneraciones y Boletas de Pago 1 1Dokumen3 halamanPlanilla de Remuneraciones y Boletas de Pago 1 1Angel CabreraBelum ada peringkat
- Guía Informática RespuestaDokumen7 halamanGuía Informática RespuestaEliseo Bustos100% (4)
- Ejercicio 4: guía paso a pasoDokumen1 halamanEjercicio 4: guía paso a pasoLuis Alberto Palomino ChuraBelum ada peringkat
- Cuidar la naturaleza, responsabilidad de todosDokumen7 halamanCuidar la naturaleza, responsabilidad de todosLuis Alberto Palomino ChuraBelum ada peringkat
- Tarea 1Dokumen1 halamanTarea 1Luis Alberto Palomino ChuraBelum ada peringkat
- Decreto Supremo #007-2016-MTC (Actualizado 01.04.2017)Dokumen112 halamanDecreto Supremo #007-2016-MTC (Actualizado 01.04.2017)ruthmery93100% (1)
- 2016 ZAC Kit de Robotica Educativa PDFDokumen37 halaman2016 ZAC Kit de Robotica Educativa PDFLuis Alberto Palomino ChuraBelum ada peringkat
- Cuidar la naturaleza, responsabilidad de todosDokumen7 halamanCuidar la naturaleza, responsabilidad de todosLuis Alberto Palomino ChuraBelum ada peringkat
- Formato Asistencia PDFDokumen1 halamanFormato Asistencia PDFLuis Alberto Palomino ChuraBelum ada peringkat
- Implementación de enlace PtP para videovigilancia en penal de máxima seguridadDokumen78 halamanImplementación de enlace PtP para videovigilancia en penal de máxima seguridadLuis Alberto Palomino ChuraBelum ada peringkat
- BluetoothDokumen16 halamanBluetoothLuis Alberto Palomino ChuraBelum ada peringkat
- Tema 1 1Dokumen9 halamanTema 1 1Luis Alberto Palomino ChuraBelum ada peringkat
- Manual Pedagogico 1 PDFDokumen124 halamanManual Pedagogico 1 PDFElias Champi HanccoBelum ada peringkat
- BluetoothDokumen16 halamanBluetoothLuis Alberto Palomino ChuraBelum ada peringkat
- Decreto Supremo #007-2016-MTC (Actualizado 01.04.2017)Dokumen112 halamanDecreto Supremo #007-2016-MTC (Actualizado 01.04.2017)ruthmery93100% (1)
- Decreto SupremoDokumen1 halamanDecreto SupremoLuis Alberto Palomino ChuraBelum ada peringkat
- 01248020190306091459Dokumen2 halaman01248020190306091459Luis Alberto Palomino ChuraBelum ada peringkat
- Ejemplo de Propuesta 1Dokumen72 halamanEjemplo de Propuesta 1Jaime MaldonadoBelum ada peringkat
- Manual de Word 2016Dokumen77 halamanManual de Word 2016RobertoEfraínMirandaBelum ada peringkat
- Gestión de La Producción y OperacionesDokumen244 halamanGestión de La Producción y Operacionescova560973% (11)
- Examen Ingenieria de MetodosDokumen26 halamanExamen Ingenieria de MetodosLuis Alberto Palomino Chura0% (1)
- Analisis de Sistemas de InformacionDokumen105 halamanAnalisis de Sistemas de InformacionFernando ReyesBelum ada peringkat
- Informe Final AuditoriaDokumen114 halamanInforme Final AuditoriaLuis Alberto Palomino ChuraBelum ada peringkat
- Universidad del Norte eventos y cursosDokumen62 halamanUniversidad del Norte eventos y cursosAcela Margarita Dávila67% (3)
- Ante Proyecto IntegradorDokumen10 halamanAnte Proyecto IntegradorDavid PalaciosBelum ada peringkat
- Actividad 3 - Diagrama de Flujo y Establecimiento de ObjetivosdocxDokumen5 halamanActividad 3 - Diagrama de Flujo y Establecimiento de ObjetivosdocxSimon Saavedra CasanuevaBelum ada peringkat
- Velocidad Del Sonido PDFDokumen10 halamanVelocidad Del Sonido PDFMiguel Alonso100% (3)
- Ni Zttx-Se-Ni-006-2022Dokumen5 halamanNi Zttx-Se-Ni-006-2022Luiss SelvasBelum ada peringkat
- Isometrico Hidraulico-ModeloDokumen1 halamanIsometrico Hidraulico-Modelofil zambranoBelum ada peringkat
- Carolay ChangDokumen2 halamanCarolay ChangJose SotomayorBelum ada peringkat
- Manual Cap3Dokumen5 halamanManual Cap3Isaac PizarroBelum ada peringkat
- Anonimato en El Carding PDFDokumen21 halamanAnonimato en El Carding PDFEsteban Camilo Ortiz ZambranoBelum ada peringkat
- CS Clas El Pino - Prueba de EstanqueidadDokumen5 halamanCS Clas El Pino - Prueba de EstanqueidadRonald Pingo AmayaBelum ada peringkat
- 6-1 y 2 Exploración Articular PATRÓN CAPSULAR - ListoDokumen2 halaman6-1 y 2 Exploración Articular PATRÓN CAPSULAR - ListoJuan Pablo NosedaBelum ada peringkat
- Articulo de Revision Metodos NumericosDokumen16 halamanArticulo de Revision Metodos NumericosWillian APAZA PEREZBelum ada peringkat
- Manual Bombas Sumergibles para Aguas Negras Serie FWSDokumen26 halamanManual Bombas Sumergibles para Aguas Negras Serie FWSMANUEL DE JESUS MONTES MIRANDABelum ada peringkat
- Informe Final 2 Circuitos Electronicos 1Dokumen31 halamanInforme Final 2 Circuitos Electronicos 1Darwin Dario Uscacchi ValenciaBelum ada peringkat
- Calentadores de JugoDokumen2 halamanCalentadores de JugojulioBelum ada peringkat
- Sistemas ConstructivosDokumen13 halamanSistemas ConstructivosJuan Manuel LópezBelum ada peringkat
- Tema 12 - Problemas Iterativos y RecursivosDokumen25 halamanTema 12 - Problemas Iterativos y RecursivosLuis Fernando SolisBelum ada peringkat
- 2Dokumen151 halaman2Aldony Pari ChaupisBelum ada peringkat
- Trabajo Diplomado (Crudos Pesados)Dokumen43 halamanTrabajo Diplomado (Crudos Pesados)Rcc AndreaBelum ada peringkat
- Teoria de SurgenciaDokumen29 halamanTeoria de SurgenciaceiraolaBelum ada peringkat
- Taller de Microcontroladores 3Dokumen16 halamanTaller de Microcontroladores 3Daniel AcostaBelum ada peringkat
- Gestión de la calidad en la planificación empresarialDokumen6 halamanGestión de la calidad en la planificación empresarialAlexis AburtoBelum ada peringkat
- Curva XY HysysDokumen8 halamanCurva XY HysysEdgar Jamanca AntonioBelum ada peringkat
- Patología (Estructuras)Dokumen20 halamanPatología (Estructuras)KerenMatuteBelum ada peringkat
- Practica2Pds 713 658Dokumen7 halamanPractica2Pds 713 658Jorge Luis Hilaño LPBelum ada peringkat
- Camión MineroDokumen15 halamanCamión MineroYassar EsmitBelum ada peringkat
- Preguntas Quimica Analitica General UNMDPDokumen3 halamanPreguntas Quimica Analitica General UNMDPCarolina RivarolaBelum ada peringkat
- Trabajo N°1 Aguas SubterraneasDokumen19 halamanTrabajo N°1 Aguas SubterraneasChirinos Sanchez Leonardo100% (1)
- Unidad 1 PDFDokumen20 halamanUnidad 1 PDFErika Avila LeivaBelum ada peringkat
- Grupo 9 (066e) - Equipo de FiltracionDokumen26 halamanGrupo 9 (066e) - Equipo de FiltracionJhony Garcia RomeroBelum ada peringkat