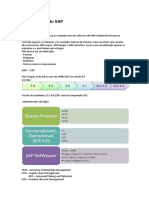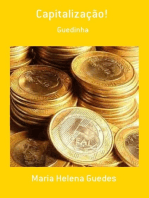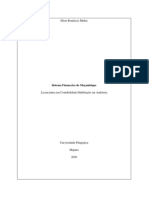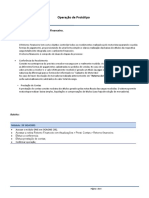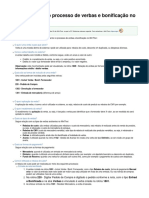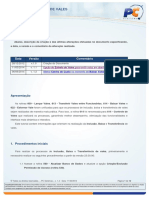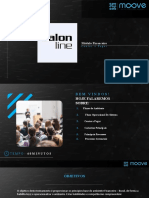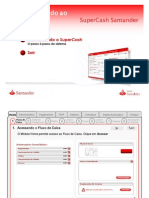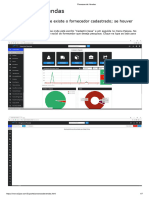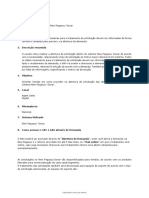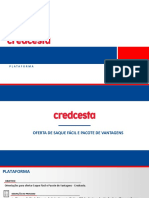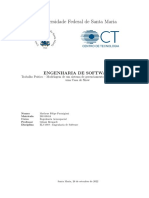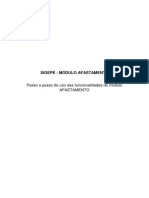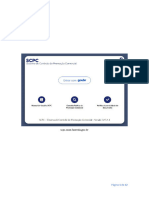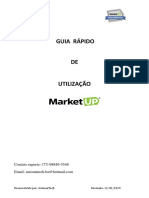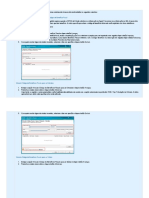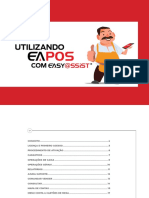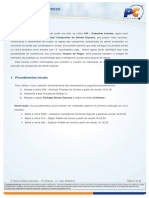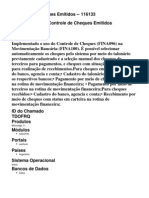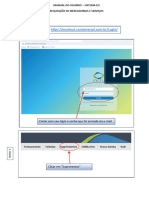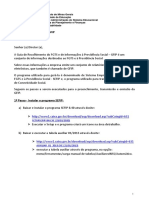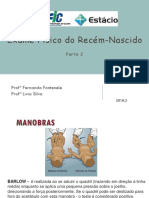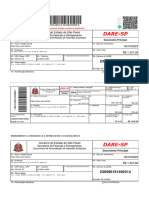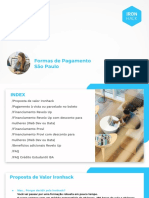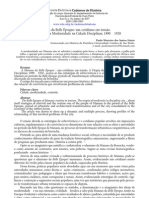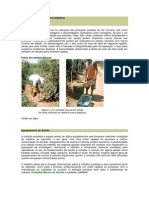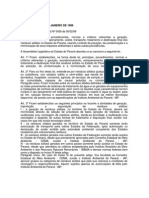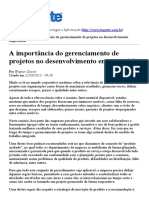Manual-Passo-A-Passo S2GPR PDF
Diunggah oleh
brunamontenegrooJudul Asli
Hak Cipta
Format Tersedia
Bagikan dokumen Ini
Apakah menurut Anda dokumen ini bermanfaat?
Apakah konten ini tidak pantas?
Laporkan Dokumen IniHak Cipta:
Format Tersedia
Manual-Passo-A-Passo S2GPR PDF
Diunggah oleh
brunamontenegrooHak Cipta:
Format Tersedia
RESUMO DAS PRINCIPAIS FUNÇÕES DO S2GPR / SIC
ACESSANDO O SISTEMA:
1º Passo: Acessar o endereço:
Produção: https://s2gpr.sefaz.ce.gov.br/
2º Passo: Selecione a opção Ciclo Orçamentário;
2º Passo: Digitar o CPF;
3º Passo: Digitar a Senha;
5º Passo: Clicar em Entrar.
ANULAÇÃO CRÉDITOS
1º Passo: Clicar em Gestão Orçamentária > Crédito Orçamentária > Manter Solicitação de Crédito
Orçamentário;
2º Passo: Clique no botão Incluir;
Obs.: O padrão do sistema é a tela de pesquisa, para incluir é necessário clicar em incluir.
3º Passo: Selecione a unidade gestora clicando na Lupa ou digitando o Código, em seguida tecle tab;
4º Passo: No campo Tipo de Movimento, selecione Anular Créditos.
5º Passo: Digite a justificativa;
6º Passo: Em Itens da Classificação digite o Código da Classificação ou clique na Lupa para pesquisar,
em seguida tecle tab;
7º Passo: Com a classificação da despesa já carregada, selecione-a, em seguida clique em Editar para
incluir o valor a ser anulado;
Pag. 1
Edição: Venicio.Paulo@seplag.ce.gov.br / Revisão: Joao.Paulo@seplag.ce.gov.br
8º Passo: O sistema abrirá uma tela onde deverá ser preenchido os campos 1 – Motivo, 2 – Valor a Anular
e 3 – Detalhamento, após o preenchimento clique em Confirmar;
9º Passo: Clique em Salvar;
Obs.: Após salvar, o sistema exibirá o número da solicitação;
10º Passo: Clique em Submeter.
Obs.: Ao clicar em Submeter, a solicitação será encaminhada automaticamente para análise da
SEPLAG, para Aprovado ou Reprovado.
SUPLEMENTAÇÃO CRÉDITOS
1º Passo: Clicar em Gestão Orçamentária > Crédito Orçamentária > Manter Solicitação de Crédito
Orçamentário;
2º Passo: Clique no botão Incluir;
Obs.: O padrão do sistema é a tela de pesquisa, para incluir é necessário clicar em Incluir.
3º Passo: Selecione a unidade gestora clicando na Lupa ou digitando o Código, em seguida tecle tab;
4º Passo: No campo tipo de movimento, selecione Suplementar Créditos.
5º Passo: Digite a justificativa;
6º Passo: Se houver uma Anulação de Créditos, digite o Número da Anulação ou pesquise clicando na
Lupa, em seguida tecle tab;
7º Passo: Em itens da classificação digite o Código da Classificação ou clique na lupa para pesquisar, em
seguida tecle tab;
8º Passo: Com a classificação da despesa já carregada, selecione-a, em seguida clique em Editar para
incluir o valor a ser anulado;
9º Passo: O sistema abrirá uma tela onde deverá ser preenchido os campos 1 – Motivo, 2 – Valor a Anular
e 3 – Detalhamento, após o preenchimento clique em Confirmar;
10º Passo: Clique em Salvar;
Obs.: Após salvar, o sistema exibirá o número da solicitação;
10º Passo: Clique em Submeter.
Pag. 2
Edição: Venicio.Paulo@seplag.ce.gov.br / Revisão: Joao.Paulo@seplag.ce.gov.br
Obs.: Ao clicar em Submeter, a solicitação será encaminhada automaticamente para análise da
SEPLAG, para Aprovado ou Reprovado.
DESCENTRALIZAR CRÉDITOS
1º Passo: Clicar em Gestão Orçamentária > Crédito Orçamentária > Manter Solicitação de Crédito
Orçamentário;
2º Passo: Clique no botão Incluir;
Obs.: O padrão do sistema é a tela de pesquisa, para incluir é necessário clicar em incluir.
3º Passo: Selecione a unidade gestora clicando na Lupa ou digitando o Código, em seguida tecle tab;
4º Passo: No campo Tipo de Movimento, selecione Descentralizar Créditos.
5º Passo: Digite a justificativa;
6º Passo: Digite o Unidade Gestora Autorizada ou clique na Lupa para pesquisar, em seguida tecle tab;
7º Passo: Em itens da classificação digite o Código da Classificação ou clique na lupa para pesquisar, em
seguida tecle tab;
8º Passo: Com a classificação da despesa já carregada, selecione-a, em seguida clique em Editar para
incluir o valor a ser usado no TDCO;
9º Passo: O sistema abrirá uma tela onde deverá ser preenchido os campos 1 – Motivo, 2 – Valor liberado
para utilizar o TDCO e 3 – Detalhamento, após o preenchimento clique em Confirmar;
10º Passo: Clique em Salvar;
Obs.: Após salvar, o sistema exibirá o número da solicitação;
11º Passo: Clique em Concluir.
ANULAR DESCENTRALIZAÇÃO
1º Passo: Clicar em Gestão Orçamentária > Crédito Orçamentária > Manter Solicitação de Crédito
Orçamentário;
2º Passo: Clique no botão Incluir;
Pag. 3
Edição: Venicio.Paulo@seplag.ce.gov.br / Revisão: Joao.Paulo@seplag.ce.gov.br
Obs.: O padrão do sistema é a tela de pesquisa, para incluir é necessário clicar em incluir.
3º Passo: Selecione a unidade gestora clicando na Lupa ou digitando o Código, em seguida tecle tab;
4º Passo: No campo Tipo de Movimento, selecione Anular Decentralização.
5º Passo: Digite a justificativa;
6º Passo: Digite o Unidade Gestora Autorizada ou clique na Lupa para pesquisar, em seguida tecle tab;
7º Passo: Em itens da classificação digite o Código da Classificação ou clique na lupa para pesquisar, em
seguida tecle tab;
8º Passo: Com a classificação da despesa já carregada, selecione-a, em seguida clique em Editar para
incluir o valor a ser descentralizado;
9º Passo: O sistema abrirá uma tela onde deverá ser preenchido os campos 1 – Motivo, 2 – Valor Anulado
do TDCO e 3 – Detalhamento, após o preenchimento clique em Confirmar;
10º Passo: Clique em Salvar;
Obs.: Após salvar, o sistema exibirá o número da solicitação;
11º Passo: Clique em Concluir.
TRANSFERÊNCIA DE CRÉDITO
1º Passo: Clicar em Gestão Orçamentária > Crédito Orçamentária > Manter Solicitação de Crédito
Orçamentário;
2º Passo: Clique no botão Incluir;
Obs.: O padrão do sistema é a tela de pesquisa, para incluir é necessário clicar em Incluir.
3º Passo: Selecione a unidade gestora clicando na Lupa ou digitando o Código, em seguida tecle tab;
4º Passo: No campo tipo de movimento, selecione Transferir Créditos .
5º Passo: Digite a Justificativa;
6º Passo: Em itens da classificação digite o Código do Item de Origem ou clique na lupa para pesquisar,
em seguida tecle tab;
7º Passo: Com a classificação da despesa já carregada, selecione-a, em seguida clique em Editar para
incluir o valor a ser concedido;
Pag. 4
Edição: Venicio.Paulo@seplag.ce.gov.br / Revisão: Joao.Paulo@seplag.ce.gov.br
8º Passo: O sistema abrirá uma tela onde deverá ser preenchido os campos 1 – Motivo, 2 – Valor a ser
Concedido e 3 – Detalhamento, após o preenchimento clique em Confirmar;
9º Passo: Após fazer o passo 7 digite o Código do Item de Destino ou clique na lupa para pesquisar, em
seguida tecle tab;
10º Passo: Com a classificação da despesa já carregada, selecione-a, em seguida clique em Editar para
incluir o valor a ser recebido;
11º Passo: O sistema abrirá uma tela onde deverá ser preenchido os campos 1 – Motivo, 2 – Valor a ser
Recebido e 3 – Detalhamento, após o preenchimento clique em Confirmar;
12º Passo: Clique em Salvar;
Obs.: Após salvar, o sistema exibirá o número da solicitação;
13º Passo: Clique em Concluir.
FINANCEIRO – SOLICITAR PROGRAMAÇÃO FINANCEIRA
1º Passo: Clicar em Gestão Financeira » Programação Financeira » Manter Solicitação de
Programação Financeira
2º Passo: Clique no botão Incluir;
Obs.: O padrão do sistema é a tela de pesquisa, para incluir é necessário clicar em Incluir.
3º Passo: Selecione a unidade gestora clicando na Lupa ou digitando o Código, em seguida tecle tab;
4º Passo: No campo Tipo Processo Despesa selecione uma das opções: Orçamentário ou Extra-
Orçamentário;
5º Passo: No campo Natureza selecione uma das opções: Ordinária, Suplementação ou Anulação;
Obs.: Ao selecionar uma das 3 (três) opções de Natureza, o sistema exibirá os campos
necessários para cada tipo selecionado, no exemplo será selecionado Ordinária.
6º Passo: Ao selecionar Ordinária, o sistema habilitará os campos: Efeito, Grupo de Despesa e valor
solicitado;
7º Passo: No campo Efeito selecione uma das opções: Desembolso ou Escritural;
8º Passo: No campo Grupo de Despesa selecione uma das opções: Funcionamento e Manutenção,
Finalístico, Prioritário ou Pessoal e Encargos;
Pag. 5
Edição: Venicio.Paulo@seplag.ce.gov.br / Revisão: Joao.Paulo@seplag.ce.gov.br
9º Passo: Preencha o campo Valor;
10º Passo: Em seguida preencha a justificativa;
11º Passo: Em Itens da Solicitação, clique em Incluir;
12º Passo: O sistema abrirá uma tela onde deverão ser preenchidos os campos: 1 - Grupo Financeiro, 2 -
Fonte de Recurso, 3 - Convênio(quando houver), 4 - Unidade Gestora Executora, 5 - Valor
Solicitado, 6 - Credor(quando houver) e 7 - Finalidade;
13º Passo: Clique em Salvar;
Obs.: Após salvar, o sistema exibirá o número da solicitação;
14º Passo: Clique em Submeter.
Obs.: Ao clicar em Submeter, a solicitação será encaminhada automaticamente para SEFAZ
analisar e autorizar.
FINANCEIRO – PROGRAMAÇÃO DA SOLICITAÇÃO FINANCEIRA
1º Passo: Clicar em Gestão Financeira » Programação Financeira » Programar Solicitação de
Programação Financeira;
2º Passo: O sistema abrirá uma tela de pesquisa, preencha os campos necessários para realizar a busca;
3º Passo: Ao preencher os campos necessários, clique em Selecionar Solicitação;
4º Passo: Ao clicar em Selecionar Solicitação , o sistema abrirá uma tela onde será possível localizar a
solicitação, preencha os campos necessários e clique em Pesquisar;
5º Passo: Ao localizar a solicitação selecione-a, em seguida clique em Selecionar;
6º Passo: O sistema abrirá outra tela onde deverá ser marcada novamente a solicitação, em seguida clique
em Programar.
7º Passo: Após clicar em Programar, o sistema abrirá uma popup onde deverá ser clicado em Efetuar
Programação.
Obs.: Ao clicar em Efetuar Programação, o sistema exibirá o número da Nota de
Programação Financeira.
EXECUÇÃO DE DESPESAS – MANTER PROPOSTA DE EMPENHO
1º Passo: Clicar em Execução da Despesa » Empenho da Despesa » Manter Proposta de Empenho;
Pag. 6
Edição: Venicio.Paulo@seplag.ce.gov.br / Revisão: Joao.Paulo@seplag.ce.gov.br
2º Passo: Clique no botão Incluir;
Obs.: O padrão do sistema é a tela de pesquisa, para incluir é necessário clicar em Incluir.
3º Passo: Selecione a unidade gestora clicando na Lupa ou digitando o Código, em seguida tecle tab;
4º Passo: No campo Natureza da Proposta selecione uma das opções: Ordinária, Anulação ou
Suplementação;
5º Passo: Selecione Ordenador de Despesa;
6º Passo: Digite o Valor da Proposta;
7º Passo: No campo Credor digite o Código do Credor ou pesquise na Lupa, em seguida tecle tab;
8º Passo: No campo Classificação de Despesa digite o código reduzido ou clique na Lupa para realizar a
pesquisa;
9º Passo: No campo Item de Despesa digite o código do item ou clique na Lupa para realizar a pesquisa,
ao concluir tecle tab;
10º Passo: No campo Nº da NPF digite o código da nota de programação financeira ou clique na Lupa
para realizar a pesquisa, ao concluir tecle tab;
11º Passo: No campo Efeito da Proposta selecione uma das opções: Desembolso ou Escritural;
12º Passo: Clique sobre a opção Itens da Proposta de Empenho para o sistema expandir o submenu, em
seguida clique em Incluir;
13º Passo: Ao realizar o passo anterior, o sistema abrirá uma popup para o preenchimento dos campos:
Especificação, Unidade, Quantidade e Valor Unitário;
14º Passo: Clique em Salvar;
Obs.: Em seguida o sistema abrirá um campo sequencial para outros itens serem salvos, porem
não existindo mais cadastro clique em Cancelar.
15º Passo: Ainda em Itens da Proposta de Empenho, digite no campo Especificação Geral para Itens da
Despesa uma especificação para o mesmo;
16º Passo: Clique sobre a opção Previsão de Desembolso para o sistema expandir o submenu, em seguida
clique em Incluir;
17º Passo: Informe a Data Desembolso e o Valor Desembolso;
Pag. 7
Edição: Venicio.Paulo@seplag.ce.gov.br / Revisão: Joao.Paulo@seplag.ce.gov.br
18º Passo: Clique em Salvar;
Obs.: Após salvar, o sistema exibirá o número da solicitação;
19º Passo: Clique em Concluir;
Obs.: Após salvar, o sistema exibirá o número da solicitação;
EXECUÇÃO DE DESPESAS – AUTORIZAR PROPOSTA DE EMPENHO
PERFIL: ORDENADOR DE DESPESAS
1º Passo: Clicar em Execução da Despesa » Empenho da Despesa » Autorizar Proposta de Empenho
2º Passo: Selecione uma das opções: Autorizado ou Concluído no campo Status da Proposta de
Empenho;
Obs.: Para liberar uma nova Proposta de Empenho, selecione as propostas concluídas.
3º Passo: Clique em Selecionar Propostas;
4º Passo: Ao clicar em Selecionar Propostas, o sistema abrirá uma tela de pesquisa, preencha conforme
as informações referentes aos empenhos do seu órgão e finalize a pesquisa clicando em
Pesquisar;
5º Passo: Ao localizar a proposta de empenho, clique para marcar a proposta, em seguida clique no botão
Selecionar;
6º Passo: Após realizar o passo anterior, o sistema abrirá um resumo da proposta de empenho onde será
possível Autorizar, Rejeitar ou Desautorizar;
7º Passo: Para autorizar selecione a proposta clicando no campo de seleção apropriado, em seguida clique
sobre o botão Autorizar;
Obs.: Em seguida o sistema exibirá a mensagem de confirmação.
EXECUÇÃO DE DESPESAS – FINALIZAR PROPOSTA DE EMPENHO
1º Passo: Clicar em Execução da Despesa » Empenho da Despesa » Finalizar Proposta de Empenho;
2º Passo: O sistema abrirá uma tela de pesquisa, preencha os campos necessários para localizar a proposta
de empenho em seguida clique em Pesquisar;
3º Passo: Ao localizar a proposta de empenho, selecione-a, em seguida clique sobre o botão Finalizar;
Pag. 8
Edição: Venicio.Paulo@seplag.ce.gov.br / Revisão: Joao.Paulo@seplag.ce.gov.br
Obs.: O sistema exibirá a mensagem de confirmação com o número da Nota de Empenho.
4º Passo: Para imprimir a nota, clique sobre o botão Imprimir.
Obs.: O sistema irá gerar um arquivo pdf, após a geração do arquivo será possível imprimir.
LIQUIDAÇÃO – MANTER DOCUMENTO DE DESPESA
1º Passo: Clicar em Execução da Despesa » Liquidação da Despesa » Manter Documento de Despesa;
2º Passo: Clique no botão Incluir;
Obs.: O padrão do sistema é a tela de pesquisa, para incluir é necessário clicar em Incluir.
3º Passo: Selecione a unidade gestora clicando na Lupa ou digitando o Código, em seguida tecle tab;
4º Passo: No campo Tipo de Documento selecione uma das opções: Nota Fiscal, Recibo, Fatura,
Boleto, Ofício ou Outros;
5º Passo: No campo Número do Documento informe o número do documento informado no passo anterior;
6º Passo: No campo Credor digite o Código do Credor ou clique na Lupa e efetue a pesquisa, em seguida tecle
tab;
7º Passo: No campo Data de Emissão informe a data de emissão do documento;
8º Passo: No campo Valor do Documento informe o valor do documento;
9º Passo: No campo Descrição do Documento informe a descrição do documento;
10º Passo: No espaço Vincular Documento é necessário vincular a Nota de Empenho ou Contrato ao documento,
para isso digite o número da Nota de Empenho ou do Contrato, como também consultar através da
Lupa de ambos os campos, em seguida clique em Tab;
11º Passo: Após realizar o passo 10, Clique em Incluir;
12º Passo: Para finalizar clique em Salvar;
LIQUIDAÇÃO – ATESTAR DOCUMENTO DE DESPESA
1º Passo: Clicar em Execução da Despesa » Liquidação da Despesa » Manter Documento de Despesa;
2º Passo: Localize o documento cadastrado anteriormente preenchendo os campos necessários e clique em
Pesquisar;
3º Passo: Ao localizar o documento, selecione-o com um clique;
Pag. 9
Edição: Venicio.Paulo@seplag.ce.gov.br / Revisão: Joao.Paulo@seplag.ce.gov.br
4º Passo: Em seguida clique no botão Atestar Documento da Despesa;
5º Passo: O sistema abrirá uma nova tela, onde deverá ser clicado no link Novo Atesto, localizado no
espaço Histórico de Atestados;
6º Passo: Ao clicar em Novo Atesto, o sistema abrirá uma popup para cadastrar o atesto, preencha o
campo Valor a Atestar, em seguida clique em Atestar Recebimento;
LIQUIDAÇÃO – MANTER PROPOSTA DE LIQUIDAÇÃO ORÇAMENTÁRIA
1º Passo: Clicar em Execução da Despesa » Liquidação da Despesa » Manter Proposta de Liquidação
Orçamentária;
2º Passo: Selecione a unidade gestora;
Obs.: Nos casos que o perfil de usuário só possui acesso a 1(uma) unidade gestora, o mesmo já
virá selecionado.
3º Passo: Informe o N° da Nota de Empenho, em seguida tecle tab;
4º Passo: Informe o Valor Total a Liquidar;
5º Passo: Selecione o Efeito da Liquidação: Desembolso ou Escritural;
6º Passo: No espaço Vinculação de Documentos de Despesa selecione o Documento cadastrado e
atestado anteriormente;
7º Passo: No espaço Previsão de Desembolso clique no link Sem Dados localizado na coluna Dados do
Pagamento;
8º Passo: Ao clicar no link Sem Dados, o sistema abrirá a tela para informar os dados do pagamento;
9º Passo: No espaço Banco de Pagamento, selecione uma das opções dos campos Banco de Pagamento e
Serviço Bancário;
10º Passo: No espaço Banco de Origem, selecione uma opção do campo Conta Bancária;
11º Passo: No espaço Dados de Destino, quando habilitado os campos Banco de Pagamento e Conta
Corrente, preencha-os;
12º Passo: Preencha o campo Valor Líquido;
Pag. 10
Edição: Venicio.Paulo@seplag.ce.gov.br / Revisão: Joao.Paulo@seplag.ce.gov.br
13º Passo: No espaço Parcelamento de Pagamento clique em Incluir Parcelamento, em seguida o
sistema abrirá uma popup onde deverão ser preenchidos os campos Data do Pagamento e
Valor Bruto;
14º Passo: Clique em Salvar;
Obs.: Em seguida o sistema abrirá um campo sequencial para outros itens serem salvos, porem
não existindo mais parcelamentos clique em Fechar.
15º Passo: Ao marcar o campo Informar Retenções, o sistema habilitará a opção de incluir as retenções;
16º Passo: Ao clicar em Incluir Retenções, o sistema abrirá uma popup onde deverão ser preenchidos os
campos: Tipo de Retenção, Valor e Credor, em seguida clique em Salvar;
17º Passo: Após a conclusão de parcelamento e retenção clique em voltar.
18º Passo: Em seguida clique em Liquidar Despesa;
Obs.: Ao clicar em Liquidar Despesa, o sistema exibirá o Nº da Nota de Liquidação.
PAGAMENTO DA DESPESA – REALIZAR PAGAMENTO
1º Passo: Clicar em Execução da Despesa » Pagamento da Despesa » Realizar Pagamento;
2º Passo: O sistema abrirá uma tela de pesquisa, preencha conforme seus critérios e clique em Exibir
Notas;
3º Passo: Ao clicar em Exibir Notas, o sistema exibirá os pagamentos autorizados, localizados no espaço
Pagamento(s) Autorizados(s) ;
4º Passo: Clique no sinal de + para o sistema expandir os detalhes do mesmo, em seguida selecione-o;
5º Passo: Ao selecione clique no botão Gerar.
CENTRAL DE ATENDIMENTO
E-mail: atendimento@seplag.ce.gov.br
Telefones: 3101-7801, 3101-7816, 3101-3847
(Fim do Documento)
Versão 1.0 (20/01/2012)
Pag. 11
Edição: Venicio.Paulo@seplag.ce.gov.br / Revisão: Joao.Paulo@seplag.ce.gov.br
Anda mungkin juga menyukai
- Histórico do SAP e conceitos básicosDokumen68 halamanHistórico do SAP e conceitos básicosJEAN SOARESBelum ada peringkat
- Tutorial RCP Digital - Procedimentos Portal de CréditoDokumen17 halamanTutorial RCP Digital - Procedimentos Portal de CréditoFabiana PaquielBelum ada peringkat
- 02 Modulo II Acupuntura EstéticaDokumen33 halaman02 Modulo II Acupuntura EstéticayjanaynaBelum ada peringkat
- Execução F110 Do Programa de Pagamento AutomáticoDokumen14 halamanExecução F110 Do Programa de Pagamento AutomáticoDiogo Oliveira Silva100% (5)
- Módulo 3 - Pregão Eletrônico - Operacional Parte 1Dokumen34 halamanMódulo 3 - Pregão Eletrônico - Operacional Parte 1JOSE ROBERTO DE ARAÚJOBelum ada peringkat
- Aula 5 - Rotina de Enfermagem Na UTI Neonatal PDFDokumen51 halamanAula 5 - Rotina de Enfermagem Na UTI Neonatal PDFbrunamontenegroo100% (2)
- 7 Ferramentas Recuperar VendasDokumen28 halaman7 Ferramentas Recuperar VendasMarcos SoaresBelum ada peringkat
- Hiperbilirrubinemia e fototerapia neonatalDokumen44 halamanHiperbilirrubinemia e fototerapia neonatalbrunamontenegrooBelum ada peringkat
- Determinantes Sociais da SaúdeMNODokumen30 halamanDeterminantes Sociais da SaúdeMNOMarcosBrunoSilvaBelum ada peringkat
- Sistema Financeiro NacionalDokumen22 halamanSistema Financeiro Nacionalelton100% (3)
- SMS087 - OMS - Retorno FinanceiroDokumen8 halamanSMS087 - OMS - Retorno FinanceiroPaulo EstraichBelum ada peringkat
- ValeCard Manual PortalDokumen41 halamanValeCard Manual PortalRodrigo DiasBelum ada peringkat
- Prevenção e controle da violência e do crimeDokumen22 halamanPrevenção e controle da violência e do crimeWalter CostaBelum ada peringkat
- Como Funciona o Processo de Verbas e Bonificação No WinthorDokumen3 halamanComo Funciona o Processo de Verbas e Bonificação No Winthorhenrique100% (1)
- Aula 1 PDFDokumen64 halamanAula 1 PDFbrunamontenegrooBelum ada peringkat
- Aula 1 PDFDokumen64 halamanAula 1 PDFbrunamontenegrooBelum ada peringkat
- Aula 1 PDFDokumen64 halamanAula 1 PDFbrunamontenegrooBelum ada peringkat
- Configurando pagamento antecipado no AutoSystemDokumen19 halamanConfigurando pagamento antecipado no AutoSystemGarage Car Service Oficina MecanicaBelum ada peringkat
- Manual do proponente comprovação financeiraDokumen17 halamanManual do proponente comprovação financeirathiago rykelveBelum ada peringkat
- Instruções para utilização da plataforma ÓramaDokumen15 halamanInstruções para utilização da plataforma ÓramaEdson LeoncioBelum ada peringkat
- Tutorial Controle de ValesDokumen12 halamanTutorial Controle de ValesobritofilhoBelum ada peringkat
- GUIA OFICINA FINANCEIRoDokumen7 halamanGUIA OFICINA FINANCEIRoLeticiacouto12Belum ada peringkat
- Módulo Financeiro Contas a PagarDokumen23 halamanMódulo Financeiro Contas a PagarPaulo RafaelBelum ada peringkat
- Avaliação ERP For Me - MovimentoDokumen3 halamanAvaliação ERP For Me - Movimentomouras eng.eletricaBelum ada peringkat
- Manual Da Comprovação Financeira e Da Comprovação FísicaDokumen37 halamanManual Da Comprovação Financeira e Da Comprovação Físicaantoniocarlos.artepurarteBelum ada peringkat
- Cred CestaDokumen46 halamanCred CestaSonalia CamposBelum ada peringkat
- SIGAC - ManualDokumen2 halamanSIGAC - ManualFelipe Bezerra PermínioBelum ada peringkat
- Manual Gerenciador PDFDokumen74 halamanManual Gerenciador PDFThatá FreitasBelum ada peringkat
- SICONV-Passo A Passo - Execucao Do ConvenioDokumen8 halamanSICONV-Passo A Passo - Execucao Do ConvenioMARIANAABASBelum ada peringkat
- Processo de VendasDokumen7 halamanProcesso de VendasLucas LimaBelum ada peringkat
- Administração Do Contas A ReceberDokumen112 halamanAdministração Do Contas A ReceberTiago de AbreuBelum ada peringkat
- Abertura de demanda no New Pegasus/SonarDokumen20 halamanAbertura de demanda no New Pegasus/Sonarmoriah consultor8Belum ada peringkat
- Saque Fácil e Pacote de VantagensDokumen33 halamanSaque Fácil e Pacote de VantagensDitá PromotoraBelum ada peringkat
- Passo A Passo Sigpc PnaeDokumen13 halamanPasso A Passo Sigpc PnaeFinanceiro ElidioBelum ada peringkat
- Diagnóstico - F360Dokumen7 halamanDiagnóstico - F360FabianoBelum ada peringkat
- Treinamento Sharepoint AntecipaçõesDokumen29 halamanTreinamento Sharepoint Antecipaçõesmatussalem filhoBelum ada peringkat
- Guia Do Corretor ExcelsiorDokumen17 halamanGuia Do Corretor ExcelsiorRoberta FidellisBelum ada peringkat
- Gerenciamento de Casa de ShowDokumen6 halamanGerenciamento de Casa de ShowMatheusBelum ada peringkat
- Manual Registo Pedido de Pagamento - V4Dokumen98 halamanManual Registo Pedido de Pagamento - V4Soares SousaBelum ada peringkat
- V2 Lamina Pronampe AjustesDokumen11 halamanV2 Lamina Pronampe AjustesWellington AlencarBelum ada peringkat
- UntitledDokumen38 halamanUntitledHermes CristinoBelum ada peringkat
- PDDE Prestação ContasDokumen33 halamanPDDE Prestação ContasEdson Manuel da SilvaBelum ada peringkat
- SIGEPE - Módulo Afastamento: Passo a passoDokumen31 halamanSIGEPE - Módulo Afastamento: Passo a passoCarla Gabriela Cavini BontempoBelum ada peringkat
- Configuração módulo Pag Tesouro JoomlaDokumen7 halamanConfiguração módulo Pag Tesouro JoomlaandersonBelum ada peringkat
- Guia completo para emissão de Ordens de ServiçoDokumen41 halamanGuia completo para emissão de Ordens de ServiçoEudes CarneiroBelum ada peringkat
- SCPC Manual 2.0Dokumen42 halamanSCPC Manual 2.0andreiafernandesbrBelum ada peringkat
- SCPC Manual 2.0Dokumen42 halamanSCPC Manual 2.0cintiafranciscato1Belum ada peringkat
- Guia do Sistema BPNET para Usuário GestorDokumen54 halamanGuia do Sistema BPNET para Usuário GestorGenilson E Neliane Silva100% (1)
- Manual Pibid SCBADokumen17 halamanManual Pibid SCBAGuilherme DornelesBelum ada peringkat
- Imobilizado - Rotina de Importação Fechamento MensalDokumen17 halamanImobilizado - Rotina de Importação Fechamento MensalRicardo Guimarães de SouzaBelum ada peringkat
- Guia rápido de utilização do sistema MarketupDokumen5 halamanGuia rápido de utilização do sistema MarketupJussara NascimentoBelum ada peringkat
- Manual de Acessos TransportadorasDokumen17 halamanManual de Acessos TransportadorasjfredericomendesBelum ada peringkat
- Contas A Pagar - Dealer WFDokumen2 halamanContas A Pagar - Dealer WFRodrigo FreitasBelum ada peringkat
- Cadastros NF-e 4.0Dokumen30 halamanCadastros NF-e 4.0Lucas AllanBelum ada peringkat
- Fin BT Ordem de Pago Modelo II Arg TdofutDokumen8 halamanFin BT Ordem de Pago Modelo II Arg TdofutMarcos LealBelum ada peringkat
- Integracao - EAPOS Com Easy@ssist-FinalDokumen18 halamanIntegracao - EAPOS Com Easy@ssist-FinalMarcus HonórioBelum ada peringkat
- Roteiro - Parcelamento Do Mei E Impressão Da ParcelaDokumen2 halamanRoteiro - Parcelamento Do Mei E Impressão Da ParcelaLuanna SousaBelum ada peringkat
- 3320-Tutorial Brinde ExpressDokumen12 halaman3320-Tutorial Brinde ExpressAlexandre VieiraBelum ada peringkat
- ManualPortalDoCliente2021 2Dokumen15 halamanManualPortalDoCliente2021 2Felipe Augusto RodriguesBelum ada peringkat
- Cadastrar e gerenciar CARDokumen27 halamanCadastrar e gerenciar CARKamila BarrosBelum ada peringkat
- Controle de ChequesDokumen36 halamanControle de ChequesAndré RochaBelum ada peringkat
- Manual de Utilização Do Sistema de Processo de Aquisição de Materiais e ServiçosDokumen8 halamanManual de Utilização Do Sistema de Processo de Aquisição de Materiais e ServiçosIsabella AntunesBelum ada peringkat
- 111 - Conecta - Faturamento 1.2Dokumen82 halaman111 - Conecta - Faturamento 1.2Carvalho Adriano100% (1)
- Comprovação de Métrica - Cliente Receita BrutaDokumen4 halamanComprovação de Métrica - Cliente Receita BrutaRodrigoBelum ada peringkat
- Governo MG orienta sobre GFIPDokumen27 halamanGoverno MG orienta sobre GFIPTiago moubranBelum ada peringkat
- Configurar gateway Pagar.meDokumen7 halamanConfigurar gateway Pagar.meNathalia InácioBelum ada peringkat
- NOTA FISCAL PAULISTA Manual Atualizado em 04 04 22Dokumen20 halamanNOTA FISCAL PAULISTA Manual Atualizado em 04 04 22Tancredo Benedito Alves JuniorBelum ada peringkat
- PBM: Programa de Benefício em MedicamentoDokumen42 halamanPBM: Programa de Benefício em MedicamentoPatricia OliveiraBelum ada peringkat
- Efeitos Da Acupuntura Na Redução Da Dor Lombar - Revisao SistematicaDokumen12 halamanEfeitos Da Acupuntura Na Redução Da Dor Lombar - Revisao SistematicabrunamontenegrooBelum ada peringkat
- Manual SIAP Web PDFDokumen102 halamanManual SIAP Web PDFbrunamontenegrooBelum ada peringkat
- Trabalho 1 RespondidoDokumen5 halamanTrabalho 1 RespondidobrunamontenegrooBelum ada peringkat
- Guia de Médicos PDFDokumen356 halamanGuia de Médicos PDFAllan MaiaBelum ada peringkat
- Manual SIAP Web PDFDokumen102 halamanManual SIAP Web PDFbrunamontenegrooBelum ada peringkat
- Aula 6 - Exame Físico Do Recém-Nascido PARTE 1Dokumen1 halamanAula 6 - Exame Físico Do Recém-Nascido PARTE 1brunamontenegrooBelum ada peringkat
- TF00001016Dokumen11 halamanTF00001016brunamontenegrooBelum ada peringkat
- Orientações Sobre Os Projetos Finalísticos (PF) de Manutenção PDFDokumen14 halamanOrientações Sobre Os Projetos Finalísticos (PF) de Manutenção PDFbrunamontenegrooBelum ada peringkat
- Acupuntura Auricular PDFDokumen119 halamanAcupuntura Auricular PDFmcarolfontesBelum ada peringkat
- TF00001154Dokumen10 halamanTF00001154brunamontenegrooBelum ada peringkat
- Exame Físico Completo do RNDokumen43 halamanExame Físico Completo do RNbrunamontenegrooBelum ada peringkat
- Aula 3 - História Da Criança No Mundo e No BrasilDokumen30 halamanAula 3 - História Da Criança No Mundo e No BrasilbrunamontenegrooBelum ada peringkat
- Aula 8 - HiperbilirrubinemiaDokumen36 halamanAula 8 - HiperbilirrubinemiabrunamontenegrooBelum ada peringkat
- Biblioteca 1465268 PDFDokumen23 halamanBiblioteca 1465268 PDFbrunamontenegrooBelum ada peringkat
- Exame Físico Completo do RNDokumen43 halamanExame Físico Completo do RNbrunamontenegrooBelum ada peringkat
- Hipertensao ArterialDokumen104 halamanHipertensao ArterialIgor JianBelum ada peringkat
- 05 Hipertensao ArterialDokumen33 halaman05 Hipertensao ArterialbrunamontenegrooBelum ada peringkat
- Aula 8 - HiperbilirrubinemiaDokumen36 halamanAula 8 - HiperbilirrubinemiabrunamontenegrooBelum ada peringkat
- Hipertensao ArterialDokumen104 halamanHipertensao ArterialIgor JianBelum ada peringkat
- Aula 4 - ASPIRAÇÃO EM RECÉM-NASCIDOSDokumen44 halamanAula 4 - ASPIRAÇÃO EM RECÉM-NASCIDOSbrunamontenegrooBelum ada peringkat
- Aula 3 - História Da Criança No Mundo e No BrasilDokumen30 halamanAula 3 - História Da Criança No Mundo e No BrasilbrunamontenegrooBelum ada peringkat
- Aula 8 - HIPERBILIRRUBINEMIA PDFDokumen44 halamanAula 8 - HIPERBILIRRUBINEMIA PDFbrunamontenegrooBelum ada peringkat
- Guia de Médicos PDFDokumen356 halamanGuia de Médicos PDFAllan MaiaBelum ada peringkat
- UE História e InstituiçõesDokumen5 halamanUE História e InstituiçõesCarla SantosBelum ada peringkat
- Captura de Tela 2023-10-05 À(s) 07.06.25Dokumen1 halamanCaptura de Tela 2023-10-05 À(s) 07.06.25Tiago BazzarellaBelum ada peringkat
- Ironhack São Paulo - Formas de Pagamento (2022)Dokumen28 halamanIronhack São Paulo - Formas de Pagamento (2022)TakamatsuBelum ada peringkat
- APQC PCF em PortuguesDokumen11 halamanAPQC PCF em PortuguesDiego Xavier0% (1)
- Indicadores normalizados de serviços urbanos e qualidade de vida (ISO 37120Dokumen36 halamanIndicadores normalizados de serviços urbanos e qualidade de vida (ISO 37120Leo CunhaBelum ada peringkat
- 2 PieDokumen9 halaman2 PieAlineBelum ada peringkat
- Estrutura Organizacional e seus ComponentesDokumen27 halamanEstrutura Organizacional e seus ComponentesMarcio AlvesBelum ada peringkat
- Resumo - Gastos PublicosDokumen5 halamanResumo - Gastos PublicosevandrosbBelum ada peringkat
- Concurso Público 2015 do Tribunal de Justiça de SC analisa prova objetiva para Analista AdministrativoDokumen16 halamanConcurso Público 2015 do Tribunal de Justiça de SC analisa prova objetiva para Analista AdministrativoCleberBelum ada peringkat
- NFS 1220Dokumen1 halamanNFS 1220izabelapredminasBelum ada peringkat
- Boleto Restaurante R$96Dokumen1 halamanBoleto Restaurante R$96Julio BastaBelum ada peringkat
- Apresentação ABS Group - Certificação de Conteúdo LocalDokumen26 halamanApresentação ABS Group - Certificação de Conteúdo LocalGuilherme MarinhoBelum ada peringkat
- CadernosDeHistoria 03 08 LivreDokumen21 halamanCadernosDeHistoria 03 08 LivreKellyJuneBelum ada peringkat
- Colheita manual x mecanizadaDokumen3 halamanColheita manual x mecanizadaRodrigoCaCaBelum ada peringkat
- Ascendum Edicao 18 PTDokumen28 halamanAscendum Edicao 18 PTJosé Carlos CarvalhoBelum ada peringkat
- Livro DeloitteDokumen36 halamanLivro DeloittePatricia SoaresBelum ada peringkat
- Ficha Cadastral - SR TelecomDokumen1 halamanFicha Cadastral - SR TelecomcileneBelum ada peringkat
- GPA finaliza aquisição de ações da Éxito por R$ 9,5 bilhõesDokumen2 halamanGPA finaliza aquisição de ações da Éxito por R$ 9,5 bilhõestiago_contatoyahooBelum ada peringkat
- Exercício Avaliativo - Módulo 3 - Revisão Da TentativaDokumen3 halamanExercício Avaliativo - Módulo 3 - Revisão Da TentativaDebora BarrosBelum ada peringkat
- Historia Detalhada de Capitão PoçoDokumen8 halamanHistoria Detalhada de Capitão PoçoJofrey GemaqueBelum ada peringkat
- PR Lei 12493 1999 Res SólidosDokumen5 halamanPR Lei 12493 1999 Res SólidosRodrigo Mendes FerreiraBelum ada peringkat
- IluminismoDokumen1 halamanIluminismofernandasjreisBelum ada peringkat
- Licença para uso de conteúdo protegidoDokumen4 halamanLicença para uso de conteúdo protegidodalvacorBelum ada peringkat
- Atividade 7º Ano C 2Dokumen3 halamanAtividade 7º Ano C 2Alessadra aleBelum ada peringkat
- Implementação da ISO 14001 em empresa alimentíciaDokumen16 halamanImplementação da ISO 14001 em empresa alimentíciaRosana RosaBelum ada peringkat
- Complementar PDFDokumen414 halamanComplementar PDFCristiano Garcia RosaBelum ada peringkat
- Implantação SGA NaturaDokumen47 halamanImplantação SGA NaturafyuriBelum ada peringkat