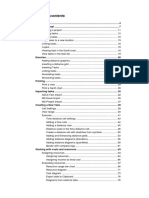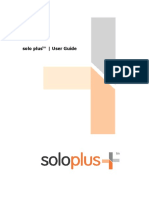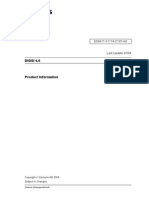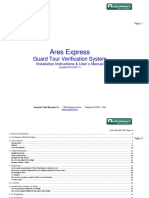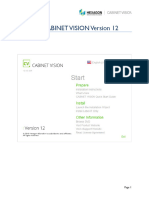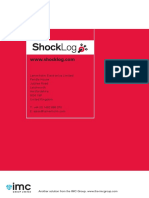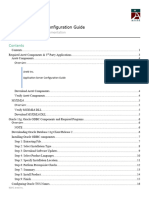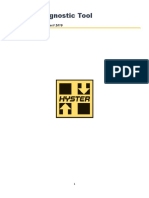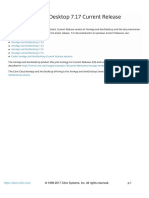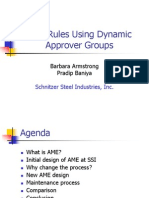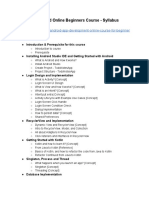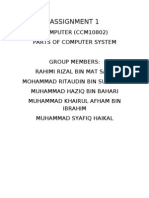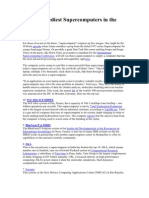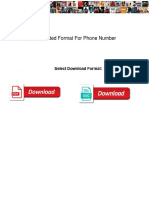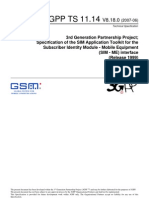ORCA Quick Installation Guide 2018
Diunggah oleh
yogaHak Cipta
Format Tersedia
Bagikan dokumen Ini
Apakah menurut Anda dokumen ini bermanfaat?
Apakah konten ini tidak pantas?
Laporkan Dokumen IniHak Cipta:
Format Tersedia
ORCA Quick Installation Guide 2018
Diunggah oleh
yogaHak Cipta:
Format Tersedia
ORCA
Quick Installation Guide
Version 2.0.0.x
July 2018
SevenCs GmbH, Hamburg, Germany
ORCA Quick Installation Guide Page 3
SevenCs GmbH
Atlantic Haus
Zirkusweg 1
D-20359 Hamburg, Germany
Phone +49 40 853 58 69 40
Fax +49 40 853 58 69 49
www.sevencs.com
Copyright:
All rights reserved. No part of this document may be reproduced, in any form or by any
means, disclosed or used by any person who has not received prior written authorization
from SevenCs GmbH.
Brand names:
Brand names, logos and trademarks used in this document remain the property of their
respective owners.
Referrals and links:
SevenCs does not assume any liability for any external content linked to our site / to this
document, including links provided in our website. SevenCs has no influence on the content
of such sites. The owners of such linked websites take sole responsibility for their content.
Disclaimer
SevenCs does not guarantee any actuality, correctness, completeness or quality of the
information provided. Claims of liability referring to material or ideal damages, due to the
use or non-use of the information or due to the use of wrong and incomplete information,
are strictly ruled out, as long as there is no verifiable wilful or reckless fault on the part of
SevenCs GmbH.
SevenCs GmbH July 2018
Page 4 ORCA Quick Installation Guide
Preface
This Quick Installation Guide describes installation and registration of ORCA. ORCA is
designed to combine both an easily operated and multifunctional ECS as well as an overall
coverage of services provided out of one hand.
ORCA works with different combinations of hardware. This can be either a touchscreen unit,
or non-touchscreen in combination with a hardware keyboard (incl. trackball).
The documentation corresponds to the respective software version. Nevertheless,
occasionally the software may differ from the functionality described due to technical
reasons.
SevenCs GmbH July 2018
ORCA Quick Installation Guide Page 5
Contents
Preface ...................................................................................................... 4
Contents ..................................................................................................... 5
1 Recommended System Configuration ............................................ 6
2 Installation of ORCA....................................................................... 7
3 Registration of ORCA ................................................................... 11
4 Configuration of ORCA ................................................................. 14
4.1 Network ...............................................................................................................15
4.2 Vessel ...................................................................................................................16
4.3 Sensors .................................................................................................................17
4.4 Surrounding Equipment.......................................................................................22
4.5 System ..................................................................................................................23
SevenCs GmbH July 2018
Page 6 ORCA Quick Installation Guide
1 Recommended System Configuration
Operating systems: Windows 7, 8, 10
Min. dual core processor
Hard drive SSD or SATA.SD card, min. 4 GB memory
Min. 1 GB free disk space for installation
Desktop setup: min. 1920 by 1080 pixel (HD)
Optional:
Mobile SIM slot
Multi-touch touchscreen
GPS chip installed
Additional SD slot
SevenCs GmbH July 2018
ORCA Quick Installation Guide Page 7
2 Installation of ORCA
Double-click on the setup to start the installation.
The Welcome window of the Setup Wizard opens.
Click on Next.
A window presenting the Licence Agreement opens.
Accept the agreement, and
Click on Next.
SevenCs GmbH July 2018
Page 8 ORCA Quick Installation Guide
A window suggesting the Destination Folder opens.
Click on Next to accept the folder.
Note:
It is strongly recommended to install ORCA in the suggested installation path.
The window Ready to install opens.
Click on Install to start the installation. The installation window opens.
SevenCs GmbH July 2018
ORCA Quick Installation Guide Page 9
Wait until the installation process is finished, and
the Completed window opens.
Click on Finish to exit the wizard.
SevenCs GmbH July 2018
Page 10 ORCA Quick Installation Guide
After finishing a bunch of icons appears on the desktop:
They symbolize (left to right)
Navigation Mode
File Manager
Replay Mode
Restore System Settings
System Configuration
Double-click on the Navigation Mode icon it to start ORCA.
SevenCs GmbH July 2018
ORCA Quick Installation Guide Page 11
3 Registration of ORCA
Double-click on the Navigation Mode icon on the desktop.
On first startup an error message is displayed.
A required license file is missing. Click on OK.
The window License Request opens.
Click on Request License.
Another window opens.
SevenCs GmbH July 2018
Page 12 ORCA Quick Installation Guide
Click on Request Licence.
This opens a window to create a license file.
The created file can be stored e.g. into a USB stick, a temporary file or onto the desktop.
Please send this file to
support@sevencs.com
Based on this request the support will then create a license file and send it to you.
After receipt of the license file, proceed as follows.
Click on the Navigation Mode icon on the desktop. Follow the steps as mentioned above
until the window License request opens.
Then, click on Install license.
Enter the license file you have received.
Click on OK.
SevenCs GmbH July 2018
ORCA Quick Installation Guide Page 13
The message License Installed is displayed, asking you to restart ORCA.
Click on OK.
ORCA is shut down.
Clicking on any of the ORCA icons on the desktop will start the respective application with
full functional range.
SevenCs GmbH July 2018
Page 14 ORCA Quick Installation Guide
4 Configuration of ORCA
After a successful installation and the first start of ORCA the system settings have to be
checked.
To adjust the system settings use the System Configuration. Tap on this icon on the desktop:
On the right-hand side of the GUI there is a task bar offering various setting menus.
SevenCs GmbH July 2018
ORCA Quick Installation Guide Page 15
4.1 Network
This task becomes important in case you operate ORCA not as a single station but with two
or more units. Here the workstations within the network are displayed together with IP
address and rank.
It is possible to change the IP address or the rank of the unit. To do this, tap on and
select an entry from the list. Then tap on Apply.
Note:
In case of a multiscreen system a main screen has to be defined within ORCA.
The unit with the highest rank operates as master station, while rank “0” defines the
planning station.
Example with 3 stations on board:
Master Station: Rank 2; IP address: 192.168.11.10
Backup Station: Rank 1; IP address: 192.168.11.11
Planning Station: Rank 0; IP address: 192.168.11.12
SevenCs GmbH July 2018
Page 16 ORCA Quick Installation Guide
4.2 Vessel
Here you can enter the data of the ship. In addition, the positions of the sensors are
displayed.
The Ship Size defines the ship outline.
Plus, the Conning Position can be defined.
X describes the distance in longitudinal direction referenced to Bow, Centre or Stern. You can
select by tapping on .
Y describes the distance in transverse direction referenced to Port, Centre or Starboard. You
can select by tapping on .
Z describes the height from keel.
To save the changes, tap on Apply .
Note:
For high precision of the navigational tools in ORCAit is of utmost importance to enter
the above values accurately. On board the ship drawings and a long retractable
measuring tape should be used.
SevenCs GmbH July 2018
ORCA Quick Installation Guide Page 17
4.3 Sensors
Here you can carry out the sensor configuration. The upper row displays the devices which
can be connected to your ORCA. In the Antenna/Sensor row you can adjust the location of
sensors and antenna positions. With a double tap you can enter the values for the positions
on the ship (same scheme as on Vessel page).
To verify the correctness of the input go to the Vessel page.
SevenCs GmbH July 2018
Page 18 ORCA Quick Installation Guide
Sensor Pairing/Sensor Page Overview
In the table you can assign the respective sensor to the corresponding com port.
The default settings are:
Com1 = GPS2 (baud rate 4800)
Com2 = RADAR/ARPA1 (baud rate 4800)
Com3 = GPS1 (baud rate 4800)
Com4 = GYRO (baud rate 4800)
Com5 = LOG (baud rate 4800)
Com6 = AIS (baud rate 38400)
The set of the sensors actually connected to ORCA may differ from the one pre-configured in
the delivered product. Use the tick box to change the assignment accordingly.
For example, if your gyro is connected to Com1 tap on the tick mark to unselect Gyro from
Com 4 and GPS2 from com1, and set the tick mark for GYRO on Com1.
SevenCs GmbH July 2018
ORCA Quick Installation Guide Page 19
Checking Incoming Sensor Data
To check if you receive the correct data from your sensor; tap on the Test button next
to the selected com port. This opens the Diagnostic dialogue with the received data. It is
recommended to check each com port and its incoming data even if the com port is
displayed in green.
SevenCs GmbH July 2018
Page 20 ORCA Quick Installation Guide
Com Port Settings
In some cases it may occur that the settings of sensors differ from the ones preconfigured. If
you want to change the settings of a com port, tap on the symbol of that com port.
Telegram Filter
In the Filter row you can select which supported telegrams you want to activate. Telegrams
with no checkbox are always enabled.
Activate a checkbox to make ORCA process the telegram.
SevenCs GmbH July 2018
ORCA Quick Installation Guide Page 21
For general information about this page tap on the Information button in the bottom left
corner.
SevenCs GmbH July 2018
Page 22 ORCA Quick Installation Guide
4.4 Surrounding Equipment
This displays a selection box in the upper left corner. In this box it can be determined
whether the Radar Overlay shall be displayed in Navigation Mode (see chapter Radar
Overlay in the ORCA User’s Guide).
Note:
To obtain meaningful data appropriate equipment must be fitted.
SevenCs GmbH July 2018
ORCA Quick Installation Guide Page 23
4.5 System
The System page is the last page of the System Configuration. Amongst others here you can
adjust the Screen Dimensions (width X height). The Screen Dimensions are preconfigured for
a few common hardware types.
Note:
If other hardware than Hatteland is used it is necessary to measure and manually enter
the Screen Dimensions plus selecting the Hardware Type to ensure a correct display The
values can be set back to standard values.
In case of using a multi-screen system, e.g. a desktop installation the screen where ORCA
shall be started has to be defined as main screen in the desktop settings.
With the button Create Backup you can save the complete system configuration currently in
use to the local hard drive. Always keep in mind that any previously stored configuration will
be overwritten with the current settings.
The created backup file will be used when Restore System Settings is called.
Note:
This function is password protected. The password is 5432.
SevenCs GmbH July 2018
Page 24 ORCA Quick Installation Guide
CATZOC Policy Import
Here it is possible to change the CATZOC policy in use. See the respective chapter in the
ORCA User’s Guide for more information. See also chapter Use CATZOC.
Power Supply Monitoring#
Here it can be set whether a warning shall be triggered in case the power supply should fail.
Note:
In some flag states this function is mandatory.
SevenCs GmbH July 2018
Anda mungkin juga menyukai
- Tilos 7 Getting Started To PDFDokumen92 halamanTilos 7 Getting Started To PDFJankoLukovicBelum ada peringkat
- TH SCOPE. Monitoring and Diagnostics of PROFINET, PROFIBUS, EtherNet - IP and Modbus TCP Networks. Installation Manual. Version - EN-201409-1.Dokumen22 halamanTH SCOPE. Monitoring and Diagnostics of PROFINET, PROFIBUS, EtherNet - IP and Modbus TCP Networks. Installation Manual. Version - EN-201409-1.Foaad HawarBelum ada peringkat
- CMAQDokumen28 halamanCMAQjohnn_envBelum ada peringkat
- Quick Start Guide: July 2006Dokumen56 halamanQuick Start Guide: July 2006Анхбаяр БатболдBelum ada peringkat
- Shiraz Signature GuideDokumen68 halamanShiraz Signature GuideFrank FuentesBelum ada peringkat
- Virtual Reference Design: Pathwave Ads Workspace For Transphorm Tdttp4000W066CDokumen35 halamanVirtual Reference Design: Pathwave Ads Workspace For Transphorm Tdttp4000W066CVăn CôngBelum ada peringkat
- 09 Manual ReluxSuiteDokumen66 halaman09 Manual ReluxSuiteSteven HungBelum ada peringkat
- ImportanteDokumen16 halamanImportanteWes FGBelum ada peringkat
- Syvecs Software Basic ManualDokumen33 halamanSyvecs Software Basic ManualRyan GriffithsBelum ada peringkat
- FLOWCODE 4 Getting Started GuideDokumen12 halamanFLOWCODE 4 Getting Started Guideapeksha_837100% (1)
- RMAN Install and UpgradeDokumen15 halamanRMAN Install and UpgradeSudtana Rattanadilok Na PhuketBelum ada peringkat
- Solo Plus - User GuideDokumen41 halamanSolo Plus - User GuideBane Radovic100% (1)
- Tesla Powertrain Diagnostics RAV4 - Service Software User ManualDokumen43 halamanTesla Powertrain Diagnostics RAV4 - Service Software User ManualqusayBelum ada peringkat
- MAXON Installation Guide Made SimpleDokumen50 halamanMAXON Installation Guide Made SimpleRussu VadimBelum ada peringkat
- 09 Manual ReluxSuiteDokumen81 halaman09 Manual ReluxSuitemtipladyBelum ada peringkat
- TC1708 enDokumen20 halamanTC1708 enPedro CarcomaBelum ada peringkat
- 1-8 Ton PC Service Tool: User GuideDokumen45 halaman1-8 Ton PC Service Tool: User GuideJuan Francisco Canto DiezBelum ada peringkat
- Safecom Go Oce Administrators Manual 60715Dokumen30 halamanSafecom Go Oce Administrators Manual 60715Alessandro IppolitoBelum ada peringkat
- SCS Installation Instruction for Geode and ES-3000 SeismographsDokumen6 halamanSCS Installation Instruction for Geode and ES-3000 SeismographslutfiBelum ada peringkat
- Knowledge Base: Applicom / Direct-Link PC Network InterfacesDokumen63 halamanKnowledge Base: Applicom / Direct-Link PC Network Interfacesalberto murguiaBelum ada peringkat
- 7XS54 DIGSI460 V1.0 enDokumen16 halaman7XS54 DIGSI460 V1.0 enavsrao123Belum ada peringkat
- License With Server DongleDokumen10 halamanLicense With Server DongleEmerson GrossBelum ada peringkat
- Arcon Pam MacDokumen10 halamanArcon Pam MacMarc BrouBelum ada peringkat
- Ares Express: Guard Tour Verification SystemDokumen33 halamanAres Express: Guard Tour Verification SystempesotacosBelum ada peringkat
- XEScan Installation GuideDokumen21 halamanXEScan Installation GuideChenna VijayBelum ada peringkat
- InstallHelp SolidDokumen20 halamanInstallHelp Solidaleksandar.omasystemsBelum ada peringkat
- The Glue - Installation and QuickstartDokumen13 halamanThe Glue - Installation and QuickstartMiquel KustnerBelum ada peringkat
- TR ONESOURCE Installation GuideDokumen29 halamanTR ONESOURCE Installation GuidetyuhzinhoBelum ada peringkat
- STAAD - Pro InstallGuide enDokumen32 halamanSTAAD - Pro InstallGuide enAntonio LoretoCortesBelum ada peringkat
- ReadmeV8 0 enDokumen7 halamanReadmeV8 0 enDonald Santana BautistaBelum ada peringkat
- OneOcean Installation Guide - Standalone-1Dokumen7 halamanOneOcean Installation Guide - Standalone-1Sergiy100% (1)
- Circuit Design Suite Installation GuideDokumen22 halamanCircuit Design Suite Installation GuideArbaoui MohamedBelum ada peringkat
- Getting Started ParalleDokumen25 halamanGetting Started ParalleoggydarweeshBelum ada peringkat
- INTEL Rapid StorageDokumen17 halamanINTEL Rapid StorageAnonymous WKf8JCmtBelum ada peringkat
- TIB BW 6.1.0 InstallationDokumen12 halamanTIB BW 6.1.0 Installationkrishna vengalasettyBelum ada peringkat
- Lamerholm Quick Start Manual - V6Dokumen36 halamanLamerholm Quick Start Manual - V6venkateshBelum ada peringkat
- Oracle&Enterprise V5.1 Install Steps: Technical SupportDokumen22 halamanOracle&Enterprise V5.1 Install Steps: Technical SupportCaptain'sCasperBelum ada peringkat
- 800-En Snap-On EPC Installation GuideDokumen17 halaman800-En Snap-On EPC Installation GuideGenes CristinelBelum ada peringkat
- Wizcon For Windows & Internet 9.0 Quick GuideDokumen100 halamanWizcon For Windows & Internet 9.0 Quick GuideWilliam Rodrigues0% (1)
- 2015 12 04 21 24 58 860 0 PDFDokumen68 halaman2015 12 04 21 24 58 860 0 PDFene sorinBelum ada peringkat
- Application Server Configuration GuideDokumen31 halamanApplication Server Configuration GuidetheverywestBelum ada peringkat
- YDA0004N1 How To Install CAMIO 8.0 Software - EngDokumen34 halamanYDA0004N1 How To Install CAMIO 8.0 Software - EngMememetBelum ada peringkat
- InstallHelp CabinetmakerDokumen8 halamanInstallHelp Cabinetmakeraleksandar.omasystemsBelum ada peringkat
- ROMeo Getting Started Guide and TutorialDokumen92 halamanROMeo Getting Started Guide and TutorialrujunliBelum ada peringkat
- EFMS 5v00 Quick Start Guide (EN)Dokumen41 halamanEFMS 5v00 Quick Start Guide (EN)able85Belum ada peringkat
- SimuliaInstallationGuide PDFDokumen51 halamanSimuliaInstallationGuide PDFEmilio PugliaBelum ada peringkat
- GSUDS User Guide EnglishDokumen44 halamanGSUDS User Guide EnglishRoberto Carrasco OlanoBelum ada peringkat
- Check Point App For Splunk: User GuideDokumen17 halamanCheck Point App For Splunk: User GuideWesly SibagariangBelum ada peringkat
- Virtual Reference Design From ROHMDokumen33 halamanVirtual Reference Design From ROHMToni TursićBelum ada peringkat
- HYSTER Service Diagnostic Tool v1.6 - Installation and Use Guide-ENDokumen39 halamanHYSTER Service Diagnostic Tool v1.6 - Installation and Use Guide-ENPra Zuar Silk Screen ConfecçãoBelum ada peringkat
- Huawei EC 1261 User ManualDokumen20 halamanHuawei EC 1261 User ManualRajesh KaplishBelum ada peringkat
- EEPROM Programmer: User ManualDokumen24 halamanEEPROM Programmer: User Manualatorresh090675Belum ada peringkat
- ORION 10.6 Installation GuideDokumen24 halamanORION 10.6 Installation GuideM Jacksmerv Samuel100% (1)
- SSC Installer User GuideDokumen17 halamanSSC Installer User GuideRachana AdhikariBelum ada peringkat
- Installation EnglishDokumen15 halamanInstallation Englishfiuto_rights_1404802Belum ada peringkat
- The SSD Optimization Guide for Windows 7 & Windows 8.1 Edition 2018Dari EverandThe SSD Optimization Guide for Windows 7 & Windows 8.1 Edition 2018Belum ada peringkat
- Problem Set 2Dokumen4 halamanProblem Set 2Thomas LimBelum ada peringkat
- Java Exp AllDokumen34 halamanJava Exp AllNishant SawantBelum ada peringkat
- Xenapp Xendesktop 7 17 PDFDokumen990 halamanXenapp Xendesktop 7 17 PDFBrad AndersonBelum ada peringkat
- 06 - HSDPA Call SetupDokumen66 halaman06 - HSDPA Call Setupneerajj.jainBelum ada peringkat
- Lab practical 7 - Monthly rainfall analysis and sales commission calculatorDokumen4 halamanLab practical 7 - Monthly rainfall analysis and sales commission calculatorYaniBelum ada peringkat
- SmartBus G4 IR Emitter (Data Sheet)Dokumen2 halamanSmartBus G4 IR Emitter (Data Sheet)Smart-G4Belum ada peringkat
- Artian Coding AccessDokumen4 halamanArtian Coding AccessAthira Putri NaurasariBelum ada peringkat
- Rete Pattern Matching AlgorithmDokumen46 halamanRete Pattern Matching Algorithmv4vixBelum ada peringkat
- HP Bladesystem BL P-Class Blade Servers: Appendix C He646S B.01Dokumen34 halamanHP Bladesystem BL P-Class Blade Servers: Appendix C He646S B.01suntony1Belum ada peringkat
- OrderEntry Users AEDokumen160 halamanOrderEntry Users AEDora BABelum ada peringkat
- Dynamic Approver Groups Simplify AME Rules at Steel CompanyDokumen20 halamanDynamic Approver Groups Simplify AME Rules at Steel CompanyPoorna Chandra GaralapatiBelum ada peringkat
- Operating System: V.Roopalakshmi 21ITE059Dokumen7 halamanOperating System: V.Roopalakshmi 21ITE059Roopa lakshmiBelum ada peringkat
- Lecture 1 Introduction NISDokumen44 halamanLecture 1 Introduction NISAreefBelum ada peringkat
- Machine Learning: Andrew NG's Course From Coursera: PresentationDokumen4 halamanMachine Learning: Andrew NG's Course From Coursera: PresentationDo Thu ThuyBelum ada peringkat
- MindOrks Android Online Beginners Course-SyllabusDokumen3 halamanMindOrks Android Online Beginners Course-SyllabusKabahizi JoelBelum ada peringkat
- Assignment 1: COMPUTER (CCM10802) Parts of Computer SystemDokumen7 halamanAssignment 1: COMPUTER (CCM10802) Parts of Computer Systemangelerryshaforever100% (1)
- Top 10 Speediest Supercomputers in The WorldDokumen2 halamanTop 10 Speediest Supercomputers in The WorldMohd SaifuddinBelum ada peringkat
- Excel Data Analysis TutorialDokumen40 halamanExcel Data Analysis TutorialChembian Annadurai86% (7)
- BMS Manual PDFDokumen294 halamanBMS Manual PDFArmandoAlvaBelum ada peringkat
- Guidsign MDT V8i IIIDokumen12 halamanGuidsign MDT V8i IIIFarhanBelum ada peringkat
- Digital Communication TechniquesDokumen7 halamanDigital Communication TechniquesRoshini FelixBelum ada peringkat
- Sebol Training Manual PDFDokumen277 halamanSebol Training Manual PDFPaulJohnPosadasGimena100% (3)
- Requested Format For Phone Number 1Dokumen17 halamanRequested Format For Phone Number 1Neng SumiyatiBelum ada peringkat
- A Study and Survey of OFDM Versus COFDMDokumen4 halamanA Study and Survey of OFDM Versus COFDMahmedBelum ada peringkat
- Airfiber AF-11FX UG PDFDokumen58 halamanAirfiber AF-11FX UG PDFKevin RiveraBelum ada peringkat
- 3gpp - SIM Application ToolkitDokumen157 halaman3gpp - SIM Application ToolkitGuru BalaguruBelum ada peringkat
- Notes 34Dokumen3 halamanNotes 34singam v reddyBelum ada peringkat
- SQLCODESDokumen9 halamanSQLCODESabjanuaryBelum ada peringkat
- Vsphere 5.5 Command Line Documentation Vsphere Command-Line Interface Documentation Vsphere Command-Line Interface ReferenceDokumen23 halamanVsphere 5.5 Command Line Documentation Vsphere Command-Line Interface Documentation Vsphere Command-Line Interface ReferenceJohn PrincipioBelum ada peringkat
- Pearson E.books-2017Dokumen16 halamanPearson E.books-2017Anonymous Lf5zuYsBelum ada peringkat