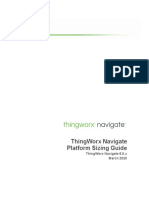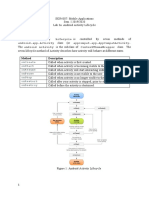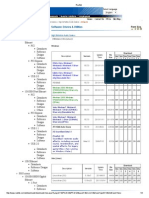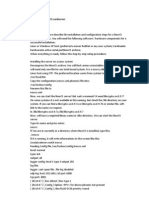Enuwi-N3 Quick Installation Guide: 802.11n USB Wireless Adapter
Diunggah oleh
viktor4194Deskripsi Asli:
Judul Asli
Hak Cipta
Format Tersedia
Bagikan dokumen Ini
Apakah menurut Anda dokumen ini bermanfaat?
Apakah konten ini tidak pantas?
Laporkan Dokumen IniHak Cipta:
Format Tersedia
Enuwi-N3 Quick Installation Guide: 802.11n USB Wireless Adapter
Diunggah oleh
viktor4194Hak Cipta:
Format Tersedia
ENUWI-N3
802.11n USB Wireless Adapter
Quick Installation Guide
The ENUWI-N3 high-speed wireless USB 2.0 client adapter is the most convenient way to let you
put a desktop or notebook computer almost anywhere without the hassle of running network
cables. No more drilling holes and exposed eyesore cables. Once you are connected, you can do
anything just like what a wired network can do to connect your PC or notebook to your LAN and
internet. The ENUWI-N3 USB client adapter operates seamlessly in 2.4GHz frequency spectrum
supporting the 802.11b, 802.11g, and 802.11n wireless standards. It’s the best way to add
wireless connection capability to your existing wired or wireless network or simply surf the web.
For advanced configuration, refer to the User’s Manual found in the CD-ROM provided.
ENUWI-N3 USB Adapter Description
The ENUWI-N3 USB adapter is a standard USB adapter that fits into any USB interface. The USB adapter
has two LED indicators and a built-in internal antenna.
ENUWI-N3 USB Wireless Adapter for Windows® 7, Vista and XP Installation Guide
During the installation of Windows Vista®, the process may ask for systems files from its original
Windows Vista® Setup Disc. Therefore, have your original Windows Vista® Setup CD handy
before starting.
Follow these steps below in order to install the USB adapter drivers:
NOTE: Do not pug-in your ENUWI-N3 USB adapter at this moment.
1. Insert the CD-ROM that was provided to you in this package. The setup should run
automatically. If the setup does not run automatically, you must manually select the
setup.exe file from the CD-ROM drive.
2. Once the setup begins you will see the Welcome screen pop up briefly then followed by the
Main Menu screen. Click on Windows Driver icon then follow the simple step by step screen
guides.
3. Click on the Finish button to complete the installation.
4. Carefully insert the USB adapter into the available USB port. Windows® will then detect and
install the new hardware.
5. The icon is now added to the system tray. Right click on it and then click on “Launch
Config Utilities”.
Note: Click on Use Zero Configuration Utility if you want to use Windows Zero Configuration
Utilities to control you wireless connections.
Quick Installation Guide: ENUWI-N3 802.11n USB Wireless Adapter
ENUWI-N3 USB Adapter Adding a Profile – Windows® 7, Vista and XP
The Profile tab is used to store the settings of multiple Access Points such as home, office, café,
etc. When adding a profile you are required to enter a profile name and SSID as well as configure
the power-saving mode, network type, RTS / fragmentation threshold and
encryption/authentication settings.
1. Profile: Enter a name for the profile; this does not need to be the same as the SSID.
2. SSID: Enter the SSID of the network or select one from the drop-down list.
3. Network Type: Select Infrastructure from the drop-down list.
4. TX Power: Select a transmit power from the drop-down list.
5. Click on the Apply button to save the changes.
ENUWI-N3 USB Adapter for MAC® OS X – Installation
Note: Do not insert the ENUWI-N3 USB Adapter yet as of this moment.
1. Insert the CD-ROM that was provided to you in this package. A Welcome screen will briefly
pop up followed by the Main Menu Screen. The setup screens should run automatically. If the
setup does not run automatically, then you must manually select the setup.dmg file from the
CD-ROM drive.
2. Click on the Continue button to configure the next step.
3. Select the Macintosh HD and then click on the Continue button.
4. Click on the Continue button to configure the next step.
5. The installation is complete. Click on the Restart button.
6. Carefully insert the USB adapter into the USB port. MAC® OS X will then detect and install
the new hardware.
7. The Encore ENUWI-N3 Client Utility is installed in the Applications folder.
ENUWI-N3 USB Adapter Adding a Profile – MAC® OS X
The Profile tab is used to store the settings of multiple Access Points such as home, office, café, etc. When
adding a profile you are required to enter a profile name and SSID as well as configure the power-saving
mode, network type, RTS / fragmentation threshold and encryption/authentication settings.
1. Profile: Enter a name for the profile; this does not need to be the same as the SSID.
2. SSID: Enter the SSID of the network or select one from the drop-down list. The SSID is a
unique name shared among all points in your wireless network. The SSID must be identical
for all points in the network, and is case-sensitive.
3. PSM: Select a power saving mode (PSM) option.
CAM (Continuously Awake Mode): Select this option if your notebook is always
connected to the power supply.
PSM (Power Saving Mode): Select this option if your notebook uses its battery power.
This option minimizes the battery usage while the network is idle.
4. Network Type: Select Infrastructure from the drop-down list.
5. TX Power: Select a transmit power from the drop-down list. If your notebook is connected to
external power then select 100% or auto, if not, select one of the lower values for power
saving.
6. RTS Threshold: Place a check in this box if you would like to enable RTS Threshold. Any
packet in the RTS/CTS handshake larger than the specified value (bytes) will be discarded.
7. Fragment Threshold: Place a check in this box if you would like to enable Fragment
Threshold. Any packet larger than the specified value (bytes) will be discarded.
8. Click on the Apply button to save the changes.
For advanced configuration, refer to the User’s Manual in the CD-ROM provided.
Quick Installation Guide: ENUWI-N3 802.11n USB Wireless Adapter
Anda mungkin juga menyukai
- Grit: The Power of Passion and PerseveranceDari EverandGrit: The Power of Passion and PerseverancePenilaian: 4 dari 5 bintang4/5 (588)
- The Yellow House: A Memoir (2019 National Book Award Winner)Dari EverandThe Yellow House: A Memoir (2019 National Book Award Winner)Penilaian: 4 dari 5 bintang4/5 (98)
- The Subtle Art of Not Giving a F*ck: A Counterintuitive Approach to Living a Good LifeDari EverandThe Subtle Art of Not Giving a F*ck: A Counterintuitive Approach to Living a Good LifePenilaian: 4 dari 5 bintang4/5 (5795)
- Never Split the Difference: Negotiating As If Your Life Depended On ItDari EverandNever Split the Difference: Negotiating As If Your Life Depended On ItPenilaian: 4.5 dari 5 bintang4.5/5 (838)
- Hidden Figures: The American Dream and the Untold Story of the Black Women Mathematicians Who Helped Win the Space RaceDari EverandHidden Figures: The American Dream and the Untold Story of the Black Women Mathematicians Who Helped Win the Space RacePenilaian: 4 dari 5 bintang4/5 (895)
- The Hard Thing About Hard Things: Building a Business When There Are No Easy AnswersDari EverandThe Hard Thing About Hard Things: Building a Business When There Are No Easy AnswersPenilaian: 4.5 dari 5 bintang4.5/5 (345)
- Shoe Dog: A Memoir by the Creator of NikeDari EverandShoe Dog: A Memoir by the Creator of NikePenilaian: 4.5 dari 5 bintang4.5/5 (537)
- The Little Book of Hygge: Danish Secrets to Happy LivingDari EverandThe Little Book of Hygge: Danish Secrets to Happy LivingPenilaian: 3.5 dari 5 bintang3.5/5 (400)
- Elon Musk: Tesla, SpaceX, and the Quest for a Fantastic FutureDari EverandElon Musk: Tesla, SpaceX, and the Quest for a Fantastic FuturePenilaian: 4.5 dari 5 bintang4.5/5 (474)
- A Heartbreaking Work Of Staggering Genius: A Memoir Based on a True StoryDari EverandA Heartbreaking Work Of Staggering Genius: A Memoir Based on a True StoryPenilaian: 3.5 dari 5 bintang3.5/5 (231)
- On Fire: The (Burning) Case for a Green New DealDari EverandOn Fire: The (Burning) Case for a Green New DealPenilaian: 4 dari 5 bintang4/5 (74)
- The Emperor of All Maladies: A Biography of CancerDari EverandThe Emperor of All Maladies: A Biography of CancerPenilaian: 4.5 dari 5 bintang4.5/5 (271)
- Devil in the Grove: Thurgood Marshall, the Groveland Boys, and the Dawn of a New AmericaDari EverandDevil in the Grove: Thurgood Marshall, the Groveland Boys, and the Dawn of a New AmericaPenilaian: 4.5 dari 5 bintang4.5/5 (266)
- The Unwinding: An Inner History of the New AmericaDari EverandThe Unwinding: An Inner History of the New AmericaPenilaian: 4 dari 5 bintang4/5 (45)
- Team of Rivals: The Political Genius of Abraham LincolnDari EverandTeam of Rivals: The Political Genius of Abraham LincolnPenilaian: 4.5 dari 5 bintang4.5/5 (234)
- The World Is Flat 3.0: A Brief History of the Twenty-first CenturyDari EverandThe World Is Flat 3.0: A Brief History of the Twenty-first CenturyPenilaian: 3.5 dari 5 bintang3.5/5 (2259)
- The Gifts of Imperfection: Let Go of Who You Think You're Supposed to Be and Embrace Who You AreDari EverandThe Gifts of Imperfection: Let Go of Who You Think You're Supposed to Be and Embrace Who You ArePenilaian: 4 dari 5 bintang4/5 (1091)
- Rise of ISIS: A Threat We Can't IgnoreDari EverandRise of ISIS: A Threat We Can't IgnorePenilaian: 3.5 dari 5 bintang3.5/5 (137)
- The Sympathizer: A Novel (Pulitzer Prize for Fiction)Dari EverandThe Sympathizer: A Novel (Pulitzer Prize for Fiction)Penilaian: 4.5 dari 5 bintang4.5/5 (121)
- Her Body and Other Parties: StoriesDari EverandHer Body and Other Parties: StoriesPenilaian: 4 dari 5 bintang4/5 (821)
- ASP Eureka Launch Support DocumentDokumen18 halamanASP Eureka Launch Support DocumentChenna VijayBelum ada peringkat
- How To Install Windows-10Dokumen7 halamanHow To Install Windows-10Amin KhanBelum ada peringkat
- Somachine Operating GuideDokumen246 halamanSomachine Operating GuideAl ZanoagaBelum ada peringkat
- Adobe Cs6 KeysDokumen1 halamanAdobe Cs6 KeysShani Shah67% (3)
- 06 Cdca2103 T2Dokumen9 halaman06 Cdca2103 T2Frizal RahimBelum ada peringkat
- ThingWorx Navigate 8 5 Sizing GuideDokumen19 halamanThingWorx Navigate 8 5 Sizing Guideair_jajaBelum ada peringkat
- Treesize: Test. Buy. EnjoyDokumen171 halamanTreesize: Test. Buy. EnjoyanastasakosnikBelum ada peringkat
- FS-1020MFP-1025MFP-1120MFP-1125MFP-1220MFP-1320MFP-1325MFP-Service manual-UKDokumen218 halamanFS-1020MFP-1025MFP-1120MFP-1125MFP-1220MFP-1320MFP-1325MFP-Service manual-UKpappa33Belum ada peringkat
- Ms Dos Commnad 1Dokumen3 halamanMs Dos Commnad 1ersuneet1984Belum ada peringkat
- The Web Developer - S Guide To WordPress - Learn How To Create WooCommerce Compatible, Customizable and Redistributable ThemesDokumen343 halamanThe Web Developer - S Guide To WordPress - Learn How To Create WooCommerce Compatible, Customizable and Redistributable ThemesFrancisco Cardoso Dias100% (1)
- Avsim CTD GuideDokumen16 halamanAvsim CTD GuideUlrid YamnarmBelum ada peringkat
- U-NEXT 1.1 User ManualDokumen66 halamanU-NEXT 1.1 User ManualFederico FunesBelum ada peringkat
- Splunk Administration PDFDokumen2 halamanSplunk Administration PDFAbdul RahimBelum ada peringkat
- Racers 2 USA PC ManualDokumen17 halamanRacers 2 USA PC ManualSomogyi BiankaBelum ada peringkat
- MS OfficeDokumen3 halamanMS Officemary_altheneBelum ada peringkat
- Parallel Corpus in Translation StudiesDokumen13 halamanParallel Corpus in Translation Studieseirini chatzikoumiBelum ada peringkat
- Lab - 3a - Activity Life CycleDokumen6 halamanLab - 3a - Activity Life CycleAisya ZuhudiBelum ada peringkat
- Mysql Workbench Tutorial: Ron MakDokumen8 halamanMysql Workbench Tutorial: Ron Makjunex tanBelum ada peringkat
- Beamex MC2-Is Manual ENGDokumen168 halamanBeamex MC2-Is Manual ENGNatthaphon NaosookBelum ada peringkat
- 70-410 R2 MLO Lab 01 WorksheetDokumen4 halaman70-410 R2 MLO Lab 01 WorksheetThe Muffin ManBelum ada peringkat
- Software: Drivers & Utilities: DownloadsDokumen3 halamanSoftware: Drivers & Utilities: DownloadsVijay KumarBelum ada peringkat
- 6CS4 24 MAD Lab Manual PDFDokumen176 halaman6CS4 24 MAD Lab Manual PDFsubburajs100% (1)
- Software Manual For Windows Z/EVES Version 2.3: TR-97-5505-04h Irwin Meisels Release Date: June 2004Dokumen14 halamanSoftware Manual For Windows Z/EVES Version 2.3: TR-97-5505-04h Irwin Meisels Release Date: June 2004Junior VictorBelum ada peringkat
- P N M T: PNMT (Java Version) Operation ManualDokumen147 halamanP N M T: PNMT (Java Version) Operation ManualCao CaoBelum ada peringkat
- Setting Up A NewCS CardserverDokumen5 halamanSetting Up A NewCS CardserverAmanda HardyBelum ada peringkat
- Vietnam Consumer Electronics Report - Q1 2019 PDFDokumen47 halamanVietnam Consumer Electronics Report - Q1 2019 PDFankiten240% (1)
- A6V11852721 - Desigo CC Compact BA - enDokumen4 halamanA6V11852721 - Desigo CC Compact BA - ensiraj sBelum ada peringkat
- ReadmeDokumen106 halamanReadmeAnonymous Ul3litqBelum ada peringkat
- IT Infrastructure Audit - QuestionnaireDokumen9 halamanIT Infrastructure Audit - Questionnairescokoye0% (1)
- Omron Health Management Software Users Manual en V1.5Dokumen30 halamanOmron Health Management Software Users Manual en V1.5miguelrdezBelum ada peringkat