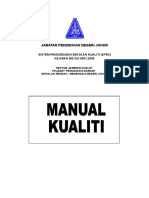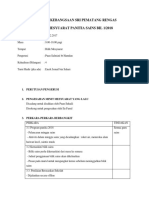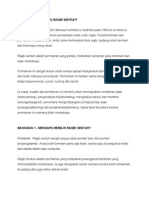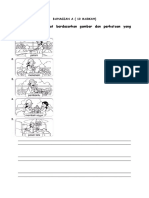Modul Google Classroom v1 PDF
Diunggah oleh
safuanJudul Asli
Hak Cipta
Format Tersedia
Bagikan dokumen Ini
Apakah menurut Anda dokumen ini bermanfaat?
Apakah konten ini tidak pantas?
Laporkan Dokumen IniHak Cipta:
Format Tersedia
Modul Google Classroom v1 PDF
Diunggah oleh
safuanHak Cipta:
Format Tersedia
MODUL
GOOGLE CLASSROOM
Bab 1 :
Pengenalan Google Classroom (GC)
Disediakan Oleh :
Mohd Faruze Bin Iberahim, Pegawai Teknologi Pendidikan,
Bahagian Teknologi Pendidikan Negeri Johor
Kemaskini Modul : 30.06.2019 | 12.35 am
Isi Kandungan
Bab 1 Bab 2
1. Pengenalan Google Classroom 1. Tetapan tugasan pada Classwork
2. Memulakan Google Classroom 2. Jenis tugasan pada Classwork
pada Browser (Komputer / Telefon 3. Mencipta Classwork : Assignment
Pintar) 4. Mencipta Classwork : Quiz
3. Memulakan Google Classroom assignment
(Android/IOS) 5. Mencipta Classwork : Question
4. Mencipta Kelas dalam Google 6. Mencipta Classwork : Material
Classroom 7. Mencipta Classwork : Reuse post
5. Sertai Kelas dalam Google 8. Menyemak Tugasan Pelajar
Classroom (Browser) 9. Menilai Tugasan Pelajar
© 2019| Cikgu Faruze, BTPN Johor 2
Isi Kandungan
Bab 3 Lain-lain
1. Menjawab Tugasan melalui 1. Perbezaan Akaun Gmail Percuma
Komputer (Browser) dengan Akaun G Suite.
2. UbahTugasan yang dihantar 2. Penulis
melalui Komputer (Browser)
© 2019| Cikgu Faruze, BTPN Johor 3
1. GC ialah Learning Management
Systems (LMS) berasaskan web
2.0 untuk PdPc yang
mengabungkan elemen, mencipta
dan memberi tugasan, kolaborasi
atas talian, memberi markah (gred
tugasan) tanpa menggunakan
kertas.
Pengenalan 2. GC juga boleh digunakan dengan
Google Drive untuk kolaborasi
Google Classroom tugasan, Gmail untuk komunikasi
dan Google Calender untuk
(GC) penjadualan.
© 2019| Cikgu Faruze, BTPN Johor 4
1. Memulakan Google
Classroom pada
Browser (Komputer /
Telefon Pintar
1. Buka browser (komputer atau
telefon pintar, taipkan URL
https://classroom.google.com
2. Klik >Go to Classroom, kemudian
masukkan id dan password gmail
© 2019 | Cikgu Faruze, BTPN Johor 5
1. Memulakan Google
Classroom pada
Browser (Komputer /
Telefon Pintar
3. Setelah berjaya tekan >
CONTINUE untuk penggunakan
kali pertama.
4. Pilih Role anda (I’M Teacher atau
I’M Student)
© 2019 | Cikgu Faruze, BTPN Johor 6
1. Memulakan Google
Classroom pada
Browser (Komputer /
Telefon Pintar 5. Jika berjaya, berikut adalah contoh
antaramuka GC yang belum lagi
dibuat tetapan kelas.
6. Anda juga boleh menukar akaun
gmail yang (jika melebihi satu
akaun gmail dalam satu)
© 2019 | Cikgu Faruze, BTPN Johor 7
2. Memulakan Google
Classroom (Android/IOS)
1. Cari dan install Google
Classroom melalui Play Store
atau Apple Store telefon pintar.
2. Buka aplikasi Google Classroom.
© 2019 | Cikgu Faruze, BTPN Johor 8
2. Memulakan Google
Classroom (Telefon Pintar)
3. Mulakan aplikasi Google
Classroom, tekan >GET
STARTED.
4. Pilih atau tambah akaun gmail
anda. Tekan >OK (Pastikan akaun
yang betul)
© 2019 | Cikgu Faruze, BTPN Johor 9
2. Memulakan Google
Classroom (Telefon Pintar)
5. Jika berjaya, contoh paparan
berikut akan terpamer.
6. Jika tidak berjaya sila ulang
langkah sebelumnya atau hubungi
admin GSuite sekolah anda.
© 2019 | Cikgu Faruze, BTPN Johor 10
3. Mencipta Kelas dalam
Google Classroom
1. Pada paparan utama GC, tekan
butang >+ dan pilih >Create Class
2. Masukkan Masukkan maklumat
berikut : Class nama (required),
Section, Subject dan Room.
3. Tekan butang >CREATE
© 2019 | Cikgu Faruze, BTPN Johor 11
3. Mencipta Kelas dalam
Google Classroom
4. Rajah sebelah contoh paparan
utama kelas yang berjaya dicipta.
5. Tiga paparan utama bagi setiap
kelas yang dicipta iaitu Stream,
Classwork dan People
© 2019 | Cikgu Faruze, BTPN Johor 12
4. Sertai Kelas dalam
Google Classroom
(Browser)
1. Pada paparan utama GC, tekan
butang >+ dan pilih >Join Class
2. Masukan contoh kod kelas berikut
: rfzbs6 (Kelas Johor Google
Classroom), kemudian tekan
butang >Join
© 2019 | Cikgu Faruze, BTPN Johor 13
5. Sertai kelas dalam
Google Classroom (Apps)
1. Pada paparan utama GC, tekan
butang >+ dan pilih >Join Class
2. Masukan contoh kod kelas berikut
: rfzbs6 (Kelas Johor Google
Classroom), kemudian tekan
butang >Join
© 2019 | Cikgu Faruze, BTPN Johor 14
MODUL
GOOGLE CLASSROOM
Bab 2 :
Mencipta, menyemak dan menilai
tugasan (Mod Guru)
Disediakan Oleh :
Mohd Faruze Bin Iberahim, Pegawai Teknologi Pendidikan,
Bahagian Teknologi Pendidikan Negeri Johor
Kemaskini Modul : 30.06.2019 | 12.35 am
1. Tetapan tugasan pada
Classwork
1. Pada paparan utama kelas anda,
pilih dan tekan> Classwork
2. Tekan butang > +Create
3. Pilih antara jenis tugasan :
© 2019 | Cikgu Faruze, BTPN Johor 16
1. Assignment : Menghantar
2. Jenis tugasan pada pebagai tugasan (google doc,
Classwork google sheet, dll)
2. Quiz assignment : Boleh
membina pelbagai jenis kuiz
(google form)
3. Question: Aplikasi soalan untuk
kolaborasi (Guru - Murid) dan
(Murid-Murid)
4. Material: Aplikasi perkongsian
bahan bantu mengajar
5. Reuse post: Ulang siar / guna
tugasan terdahulu
6. Topic : Untuk mengkateori jenis
Classwork
© 2019 | Cikgu Faruze, BTPN Johor 17
1. Pada paparan Classwork, tekan
3. Mencipta Classwork : butang > +Create
Assignment 2. Pilih Classwork : Assignment
3. Masukkan maklumat Title,
Instruction (optional), Points, Due
dan Topic.
4. Pilih lampiran tugasan dengan
menakan butang berikut :
5.
6. Pada tetapan lampiran, contoh
pilih >Make a copy for each
student dan tekan >Assign
© 2019 | Cikgu Faruze, BTPN Johor 18
4. Mencipta Classwork : 1. Pada paparan Classwork, tekan
Quiz assignment butang > +Create
2. Pilih Classwork : Quiz
assignment
3. Masukkan maklumat Title,
Instruction (optional), Points, Due
dan Topic.
4. Cipta/Pilih lampiran kuiz (Google
Form) anda
5. Tekan >Assign
© 2019 | Cikgu Faruze, BTPN Johor 19
1. Pada paparan Classwork, tekan
5. Mencipta Classwork : butang > +Create
Question 2. Pilih Classwork : Question
3. Masukkan maklumat Question,
Instruction (optional), Point, Due
dan Topic.
4. Pilih tetapan jenis soalan, sama
ada Short answer atau Multiple
choice.
5. Akhir sekali tekan butang >Ask
© 2019 | Cikgu Faruze, BTPN Johor 20
6. Mencipta Classwork :
1. Pada paparan Classwork, tekan
Material butang > +Create
2. Pilih Classwork : Material
3. Masukkan maklumat Title,
Instruction (optional) dan Topic.
4. Pilih lampiran Material dengan
menakan butang berikut :
5.
6. Tekan >Post
© 2019 | Cikgu Faruze, BTPN Johor 21
7. Mencipta Classwork :
Reuse post
1. Pada paparan Classwork, tekan
butang > +Create
2. Pilih Classwork : Reuse post
3. Pilih >kelas anda
4. Pilih > Jenis post anda sebelum ini
5. Tekan >REUSE
© 2019 | Cikgu Faruze, BTPN Johor 22
8. Menyemak Tugasan
Pelajar
1. Pada paparan utama kelas anda,
pilih dan tekan> Marks
2. Pilih mana-mana tajuk tugasan
yang diberikan
© 2019 | Cikgu Faruze, BTPN Johor 23
8. Menyemak Tugasan
Pelajar 3. Berikut paparan utama dashboard
tugasan anda.
4. Untuk saring pelajar yang sudah
menghantar tugasan, klik >Handed
in
5. Pilih nama pelajar untuk menanda
jawapan dan markah
© 2019 | Cikgu Faruze, BTPN Johor 24
9. Menilai Tugasan Pelajar 1. Berikut paparan utama jawapan
individu pelajar.
2. Masukan markah pelajar pada
ruangan Mark
3. Masukkan komen anda dan tekan
butang >Post
4. Untuk kembalikan jawapan dan
markah, tekan butang >Return
© 2019 | Cikgu Faruze, BTPN Johor 25
MODUL
GOOGLE CLASSROOM
Bab 3 :
Menjawab, mengubah suai
menghantar tugasan (Mod Murid)
Disediakan Oleh :
Mohd Faruze Bin Iberahim, Pegawai Teknologi Pendidikan,
Bahagian Teknologi Pendidikan Negeri Johor
Kemaskini Modul : 30.06.2019 | 12.35 am
1. Menjawab Tugasan
melalui Komputer
(Browser)
1. Buka browser (komputer atau
telefon pintar, taipkan URL
https://classroom.google.com
2. Klik >Go to Classroom, kemudian
masukkan id dan password gmail
© 2019 | Cikgu Faruze, BTPN Johor 27
1. Menjawab Tugasan
melalui Komputer (Browser)
3. Pada paparan utama kelas anda,
pilih dan tekan> Classwork
4. Pilih dan tekan tajuk tugasan anda
untuk pamerkan perincian tugasan
5. Tekan butang >View Assignment
© 2019 | Cikgu Faruze, BTPN Johor 28
1. Menjawab Tugasan
melalui Komputer (Browser) 6. Baca dan fahami arahan tugasan
yang diberikan.
7. Tulis Private comments (untuk
komunikasi) kepada guru jika tidak
jelas berkaitan tugasan.
8. Tekan fail Google Docs yang
dilampirkan oleh guru.
© 2019 | Cikgu Faruze, BTPN Johor 29
1. Menjawab Tugasan
melalui Komputer (Browser) 9. Taip jawapan terus pada Google
Docs.
10. Semak jawapan, seteleh berpuas
hati, tekan butang >TURN IN untu
hantar tugasan.
11. Untuk pengesahan penghantaran,
tekan sekali lagi butang >TURN IN
© 2019 | Cikgu Faruze, BTPN Johor 30
2. UbahTugasan yang
dihantar melalui Komputer
(Browser)
1. Pada paparan utama kelas anda,
pilih dan tekan> Classwork
2. Pilih dan tekan tajuk tugasan anda
untuk pamerkan perincian tugasan
3. Tekan butang >View Assignment
© 2019 | Cikgu Faruze, BTPN Johor 31
2. UbahTugasan yang 4. Pada paparan tugasan anda, pilih
dihantar melalui Komputer dan tekan> Unsubmit
(Browser) 5. Selepas keluar tetingkap
Unsubmit? Tekan butang
>UNSUBMIT sekali untuk
pengesahan.
6. Ubahsuai jawapan anda.
7. Setelah selesai tekan butang
>TURN IN untuk menghantar
semula jawapan baharu.
© 2019 | Cikgu Faruze, BTPN Johor 32
Perbezaan Akaun Gmail Percuma dengan Akaun G Suite
Percuma Berbayar
Storan Awan 15 GB Storan Awan 30 GB (Basic), Unlimited
(Business, Enterprise)
Tiada aplikasi Admin Console
Ada aplikasi Admin Console
Menggunakan ID @gmail.com. Contoh :
faruze.btpnjoh@gmail.com Mengunakan ID domain anda, contoh :
faruze@teknologi.edu.my
Tiada Pengurusan ‘User Group’
Ada Pengurusan ‘User Group’
Tiada Menu perkongsian untuk Organisasi
Ada Menu perkongsian untuk Organisasi
© 2019 | Cikgu Faruze, BTPN Johor 33
Penulis Modul
Mohd Faruze Bin Iberahim
Pegawai Teknologi Pendidikan
Bahagian Teknologi Pendidikan Negeri Johor
faruze@teknologi.edu.my
Anda mungkin juga menyukai
- Buku Rekod 2019Dokumen15 halamanBuku Rekod 2019safuanBelum ada peringkat
- Panduan Pelaporan OnlineDokumen27 halamanPanduan Pelaporan OnlinesafuanBelum ada peringkat
- Minit Mesyuarat Kokurikulum 2.2019Dokumen2 halamanMinit Mesyuarat Kokurikulum 2.2019safuanBelum ada peringkat
- RPH Minggu 2Dokumen4 halamanRPH Minggu 2safuanBelum ada peringkat
- TMK T5 2018Dokumen9 halamanTMK T5 2018safuanBelum ada peringkat
- Manual Kualiti SPSK Jan2018Dokumen34 halamanManual Kualiti SPSK Jan2018norhanitamohamad100% (1)
- TMK T5 2018Dokumen9 halamanTMK T5 2018safuanBelum ada peringkat
- Panduan Pelaporan OnlineDokumen27 halamanPanduan Pelaporan OnlinesafuanBelum ada peringkat
- Kertas Kerja Program Segak 2019Dokumen5 halamanKertas Kerja Program Segak 2019safuan0% (1)
- Pk05 Pengurusan Penilaian Dan PentaksiranDokumen7 halamanPk05 Pengurusan Penilaian Dan PentaksiranrajesuariBelum ada peringkat
- DSKP RBT KSSR Tahun 6Dokumen32 halamanDSKP RBT KSSR Tahun 6Kamal BimmerBelum ada peringkat
- Minit Mesyuarat 1.2018Dokumen2 halamanMinit Mesyuarat 1.2018safuanBelum ada peringkat
- Peraturan Ragbi SentuhDokumen11 halamanPeraturan Ragbi SentuhJack DanialzBelum ada peringkat
- TMK T5 2018Dokumen9 halamanTMK T5 2018safuanBelum ada peringkat
- TMK T5 2018Dokumen9 halamanTMK T5 2018safuanBelum ada peringkat
- Soalan BM Tahun 2Dokumen5 halamanSoalan BM Tahun 2safuanBelum ada peringkat
- Minit MesyuaratDokumen2 halamanMinit MesyuaratTepak SirehBelum ada peringkat
- DSKP Sains Tahun 2 - 2018Dokumen80 halamanDSKP Sains Tahun 2 - 2018safuan100% (5)
- Surat Panggilan Mesyuarat PanitiaDokumen2 halamanSurat Panggilan Mesyuarat PanitiaTepak SirehBelum ada peringkat
- Soalan BM Penulisan Tahun 3Dokumen7 halamanSoalan BM Penulisan Tahun 3safuan100% (1)
- Peraturan Am Dan Bidang Tugas JK Teknik KejohananDokumen20 halamanPeraturan Am Dan Bidang Tugas JK Teknik KejohananakilhazimBelum ada peringkat
- Borang Penskoran PDPC (Sekolah)Dokumen2 halamanBorang Penskoran PDPC (Sekolah)mohd esa80% (5)
- Borang Rumusan Segak Dan Bmi ADokumen1 halamanBorang Rumusan Segak Dan Bmi Arandaq53Belum ada peringkat
- Kertas Kerja Program MatematikDokumen7 halamanKertas Kerja Program MatematiksafuanBelum ada peringkat
- Segak 2016Dokumen46 halamanSegak 2016joel_hewBelum ada peringkat
- Standard Kecergasan Fizikal Kebangsaan Untuk MuridDokumen25 halamanStandard Kecergasan Fizikal Kebangsaan Untuk MuridKhairulsham Noh100% (35)