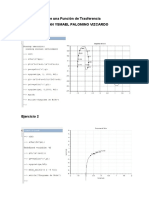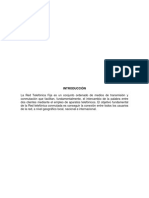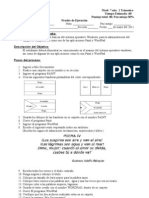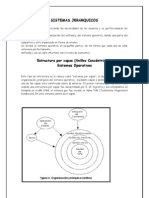Manual Autocad Nivel 2 Version 2016 18092016 - DRAFT PDF
Diunggah oleh
Brayan ysmaelJudul Asli
Hak Cipta
Format Tersedia
Bagikan dokumen Ini
Apakah menurut Anda dokumen ini bermanfaat?
Apakah konten ini tidak pantas?
Laporkan Dokumen IniHak Cipta:
Format Tersedia
Manual Autocad Nivel 2 Version 2016 18092016 - DRAFT PDF
Diunggah oleh
Brayan ysmaelHak Cipta:
Format Tersedia
Autocad Nivel II
AUTOCAD NIVEL 2
VERSIÓN 2016
Guía de autoaprendizaje
Inst. Julio Cesar Yupanqui V Pág. 1
Autocad Nivel II
INDICE
1. El Acotado
1.1 Cota: Partes de la cota
1.2 Comandos del acotado: Lineal, Align, Diameter
1.3 Variables del acotado:
1.4 Estilos del Acotado: Ddim
1.5 Las Directrices: Estilos
1.6 Práctica del acotado
2. La Impresión :
2.1 Espacios de dibujo: ModelSpace , PaperSpace (Layout)
2.2 Impresión desde el Model: Escalas, estilos de plumillas. Práctica
Impresión desde el model
2.3 Impresión desde el Paper: Escalas, estilos de plumillas. Práctica
impresión desde el Layout
3. Bloques y atributos:
3.1 Bloques : Block, Wblock
3.2 Insercion: Insert
3.3 Atributos: Ddattdef
3.4 Practica Insercion de Bloques y Atributos
4. Multilineas
4.1 Generación de multilineas: Mline
4.2 Creación de estilos de multilinea: Mline
4.3 Edición de multilines: Mledit
4.4 Practica generación de multilineas.
5. Scripts
5.1 Creación de scripts.
5.2 Inserción de puntos
6. Polilineas
6.1 Polilinea: pline,
6.2 Edicion de polilineas. Pedit
7. Xline.
7.1 Trazo de xline: xline
7.2 Practica : trazar la poligonal
8. XREF: Referencias Externas
8.1 Inserción de imágenes.
8.2 Inserción de PDFS: Escalando los PDFS.
9. Calculo de áreas:
9.1 AREA: Cálculo de áreas y perímetros.
Pág. 2 Inst. Julio Cesar Yupanqui V
Autocad Nivel II
SESION 1
ACOTADO
Cota
Es definida como un conjunto de objetos como: Líneas, Textos, y Símbolos.
Agrupados entre sí, todos ellos formando una sola entidad.
Línea de extensión Texto de Línea de extensión
1er. cota
2da
Símbolos de cota
Línea de cota.
Ejemplo:
Inst. Julio Cesar Yupanqui V Pág. 3
Autocad Nivel II
Comandos del acotado:
La generación de las cotas es conseguida en base al uso de comandos:
Ejemplo:
HOR Genera acotados
Horizontales solamente
VER Genera Acotados Verticales
Solamente
RAD Genera Acotados de radios
solamente.
A los cuales se les invoca desde:
Command:dim
DIM: (Editor de cotas- Ingresar el comando)
Aunque los comandos son una forma de generar las acotaciones, la manera
más rápida de obtenerlos es a través de la barra de Dimension:
Pág. 4 Inst. Julio Cesar Yupanqui V
Autocad Nivel II
COMANDOS DEL ACOTADO
Dim LINEAL
Genera cotas Horizontales y Verticales solamente.
Command: _dimlinear
Specifyfirstextension line origin or<selectobject>: P1 (Especificar la ubicación de la
primera línea de extensión)
Specifysecondextension line origin: P2(especificar la ubicación de la segunda
línea de extensión)
Specify dimension line location or
[Mtext/Text/Angle/Horizontal/Vertical/Rotated]:
Dimensiontext = 20
P3 (Especificar la ubicación de la línea de cota)
Inst. Julio Cesar Yupanqui V Pág. 5
Autocad Nivel II
Dim ALIGN
Genera acotados alineados a dos puntos.
Command: _align
Specifyfirstextension line originor<selectobject>: P1 (Especificar la ubicación de la
primera línea de extensión)
Specifysecondextension line origin: P2 (especificar la ubicación de la segunda
línea de extensión)
Specifydimension line locationor [Mtext/Text/Angle/Horizontal/Vertical/Rotated]:
Dimensiontext = xx : P3(Especificar la ubicación de la línea de cota)
Pág. 6 Inst. Julio Cesar Yupanqui V
Autocad Nivel II
DimRadius
Permite generar Acotado de radios de círculos o Arcos.
Command: _dimradius
Select arc or circle: P1 (Seleccionar arco o circulo)
Dimension text = 10
Specify dimension line location or [Mtext/Text/Angle]: P2 (especificar la
ubicación de la línea de cota)
DimDiameter
Acota Diámetros de círculos o arcos.
Command: _dimdiameter
Selectarcorcircle: P1 (Seleccionar Arco o circulo)
Dimensiontext = 20
Specifydimension line locationor [Mtext/Text/Angle]: P2 (especificar la
ubicación de la línea de cota).
Inst. Julio Cesar Yupanqui V Pág. 7
Autocad Nivel II
DimAngle
Genera Acotaciones de ángulos entre objetos.
Command: _dimangular
Selectarc, circle, line, or<specifyvertex>: P1 (Seleccionar primer Objeto)
Selectsecond line: P2 (Seleccionar el Segundo objeto)
Specify dimension arc line location or [Mtext/Text/Angle/Quadrant]:
Dimensiontext = 45 : P3 (Especificar la ubicación de la línea de cota)
DimBaseline
Genera Acotación utilizando a la primera línea de extensión como línea base
para las siguientes cotas.
Pasos.
1. Generar al menos una acotación.
Pág. 8 Inst. Julio Cesar Yupanqui V
Autocad Nivel II
2. Seleccionar en baseline y especificar los puntos.
Command: _dimbaseline
Select base dimension:
Specify a second extension line origin or [Undo/Select] <Select>:P2
Dimension text = 10
Specify a second extension line origin or [Undo/Select] <Select>:P2
Dimensiontext = 15
Pulsar Enter al terminar
Dim Continuos
Genera Acotados Continuados.
Pasos:
1. Debe existir al menos una acotación:
Inst. Julio Cesar Yupanqui V Pág. 9
Autocad Nivel II
2.
Command: _dimcontinue
Specify a second extension line origin or [Undo/Select] <Select>: P2
Dimension text = 10
Specify a second extension line origin or [Undo/Select] <Select>: P2
Dimension text = 10
Specify a second extension line origin or [Undo/Select] <Select>: P2
Dimension text = 10
Specify a second extension line origin or [Undo/Select] <Select>: P2
Select continued dimension:
LAS VARIABLES DEL ACOTADO
Las variables en el acotado permiten modificar la apariencia de la cota.
Variable Cambio que realiza Valor en estilo ISO-25
TXT Permite Modificar el 2.5
tamaño de los textos de
cota
ASZ Permite Modificar el 2.5
tamaño de los símbolos
de cota
DEC Permite modificar el 2
número de decimales
Command:dim
DIM: (Comando o variable).
La configuración de las variables, se deberá realizar sobre los estilos.
Pág. 10 Inst. Julio Cesar Yupanqui V
Autocad Nivel II
Estilos del acotado.
Los estilos permiten definir configuraciones diferentes de variables, los cuales
se deberán ir creando en función a la apariencia diferente de las cotas a
colocar.
Ejemplo:
Estilo sin decimales
Estilo con un dígito
decimal
Estilo con tolerancias
Comando para crear estilos:
DDIM
Relación de estilos: Para
acadiso.dwt solo existirá
ISO‐25
Inst. Julio Cesar Yupanqui V Pág. 11
Autocad Nivel II
Como parte del proceso de acotado se deberá crear un estilo por cada
configuración de cota diferente.
Creando un estilo nuevo:
Pasos:
1. Crear el nuevo estilo:
1. Seleccione ISO ‐25 2. New
4. Continúe
3. Defina el nombre del
estilo:
Pág. 12 Inst. Julio Cesar Yupanqui V
Autocad Nivel II
2.- Configurar las pestañas: LINES
1. Seleccione el color para la
línea de Cota
2. Seleccione el color para las
líneas de extensión
Permite definir la
separación de la línea de
extensión al objeto
Resultado:
Distancia, línea de extensión al
objeto.
Línea de cota color. Rojo
Línea de Extensión Color: Azul
Inst. Julio Cesar Yupanqui V Pág. 13
Autocad Nivel II
3.- Configurar las pestañas: Simbols and Arrows
1. Seleccione el
primer símbolo
El segundo cambiara Si fuera necesario
automáticamente seleccionar el símbolo
para la línea directriz.
2. Defina el tamaño de
los símbolos de cota.
Ejemplo 1
Resultado:
El Símbolo de cota
cambia.
Pág. 14 Inst. Julio Cesar Yupanqui V
Autocad Nivel II
4.- Configurar las pestañas: Text
1. Especificar el estilo del
texto
2. Especificar el tamaño del texto.
Ejemplo: 1.5
3. Especifique la justificación vertical
del texto. Por defecto se encuentra
en above (Encima)
5. Especifique la alineación
del texto.
4. Especificar la justificación horizontal
del texto. Por defecto este se centrara
Resultado:
Inst. Julio Cesar Yupanqui V Pág. 15
Autocad Nivel II
Los tamaños de símbolos y
textos han cambiado.
5.- Configurar las pestañas: Fit
Resultado:
1. Activar: Mantener
texto entre las
líneas de
2. Especificar el factor de escala que
multiplicara a todas las variables.
Ejemplo. Para un dibujo de arquitectura,
en el cual se trabaja en escala real utilizar:
0.06
Esta opción permite manipular
el texto a la posición deseada,
Autocad ya no colocara el texto
centrado.
El tamaño de los textos, símbolos y
otras variables se ajusta a la escala
ingresada en: use overallscale.
Pág. 16 Inst. Julio Cesar Yupanqui V
Autocad Nivel II
6.- Configurar las pestañas: Primary UNITS
1. Define el número
de dígitos
decimales.
2. Defina el símbolo decimal
3 .Zero Suppresions.
Suprimir Ceros.
Leading. Suprime
ceros a la izquierda
respecto del
separador decimal.
Ejem. 0.10
(Activa) .10 (Se
muestra)
Trailing . Suprime
ceros a la derecha
del punto decimal.
(Activo) 0.1 (Se
muestra)
Ambos Activos.
.1 (Se muestra)
Inst. Julio Cesar Yupanqui V Pág. 17
Autocad Nivel II
Resultado:
El símbolo decimal es un punto.
El número de decimales es 2.
7.- Configurar las pestañas: Tolerances
1. Defina el método:
Symmetrical
2. Defina la precisión: 0
Resultado:
Pág. 18 Inst. Julio Cesar Yupanqui V
Autocad Nivel II
Tolerancia activada sin decimales
LAS DIRECTRICES
Las directrices se utilizan para señalar en el dibujo alguna característica
especial de la construcción, como por ejemplo el tipo de material, número de
parte, etc.
mleader
Command: _mleader
Specify leader arrowhead location or [leader Landing first/Content
first/Options] <Options>: P1 Especificar la ubicación del símbolo
Specify leader landinglocation: P2Especificar el destino del extremo opuesto
Escribir el texto –
Pulsar en closetext editor para terminar.
Inst. Julio Cesar Yupanqui V Pág. 19
Autocad Nivel II
Pulsar aquí para
terminar
Pág. 20 Inst. Julio Cesar Yupanqui V
Autocad Nivel II
Los estilos de directriz
mleaderstyle(MLS)
Un estilo de directriz define la apariencia del mismo.
Creando un nuevo estilo:
Apariencia de la nueva directriz
Paso1
2. Especifique el nombre del estilo
Inst. Julio Cesar Yupanqui V Pág. 21
Autocad Nivel II
Paso 2.
2. Cambie a spline
1. Seleccione
3. Cambie a None
Pág. 22 Inst. Julio Cesar Yupanqui V
Autocad Nivel II
Paso 3.
1. Seleccione
2. Especificar el número de
vértices
Inst. Julio Cesar Yupanqui V Pág. 23
Autocad Nivel II
Paso 4.
1. Seleccione
2. Defina el tamaño del texto.
ok
Paso 5
1. Seleccione
2. Close
Pág. 24 Inst. Julio Cesar Yupanqui V
Autocad Nivel II
Paso 6.
Colocar la Directriz.
Más parámetros de configuración.
Distancia texto línea
Adicionando directrices
Inst. Julio Cesar Yupanqui V Pág. 25
Autocad Nivel II
Luego Add to leader
Pág. 26 Inst. Julio Cesar Yupanqui V
Autocad Nivel II
IMPRESIÓN EN AUTOCAD
Al terminar de dibujar usted se verá en la necesidad de realizar la impresión, en
tal sentido AUTOCAD tiene dos áreas para imprimir.
Áreas de Impresión:
1.- Model Space. ESPACIO MODELO.
Es el área dibujo por defecto, desde aquí se pueden imprimir todos los objetos
utilizando una misma escala. Es recomendado para realizar el grueso del
dibujo.
Ejemplo: Una sola escala para todo el dibujo.
Escala para todo el
dibujo.
Inst. Julio Cesar Yupanqui V Pág. 27
Autocad Nivel II
2.- Paper Space. ESPACIO DE PAPEL. - LAYOUT. (PRESENTACIÓN)
Es el área destinada a la impresión, desde aquí se pueden imprimir a los
objetos en diferentes escalas.
Seleccionar a la presentación:
Layout1, Layout2, etc.
Ejemplo: Los detalles son ampliaciones de áreas del dibujo central.
Escala para la ventana
Escala para la ventana.
Pág. 28 Inst. Julio Cesar Yupanqui V
Autocad Nivel II
Formatos de papel.
Inst. Julio Cesar Yupanqui V Pág. 29
Autocad Nivel II
IMPRESIÓN DESDE EL MODEL SPACE
Pasos
Command: plot
6 Defina el estilo
1 Seleccione la impresora de plumillas.
2 Seleccione
el tamaño
de papel
3 Seleccione el área
de impresión
7 Defina la orientación
del dibujo.
4 Ubicación
del dibujo
5. Definir la escala.
Desactive FIT TO
PAPER. Para
personalizar.
8. Vista preliminar
Pág. 30 Inst. Julio Cesar Yupanqui V
Autocad Nivel II
Pasos:
1. Seleccione la impresora:
Ejemplo: HP Laser Jet 6L
2. Especifique el tamaño del papel donde imprimirá.
3. Defina el área de impresión.
1.- Display: Selecciona como área de impresión a la vista actual.
2.- Extents: Selecciona como área de impresión, a toda el área donde existan
objetos.
3.- Limits: Selecciona como área de impresión al área definida por los límites.
4.- Windows: Selecciona coma área de impresión al área definida por una
venta.
4.- El modo de selección más utilizado windows!!
5.- Permite posicionar al dibujo respecto de la esquina inferior izquierda de la
hoja.
Activar CENTER THE PLOT.
Inst. Julio Cesar Yupanqui V Pág. 31
Autocad Nivel II
Nota: Si durante la configuración se muestran líneas Rojas:
Las Marcas Rojas indican que el
dibujo es escapa de la hoja.
Revisar la escala y la opción
Center the plot.
6.- Escalas de Impresión:
Es la relación que existe entre las unidades de dibujo (Unidades de Autocad) y
los milímetros / pulgadas sobre el papel impreso.
Unidades de Autocad (ucad). Son también llamadas unidades relativas o
unidades referenciales, las cuales en la realidad podrían ser equivalentes a un
metro, un milímetro, una pulgada, etc.
Cuando se quiere iniciar un dibujo nuevo, por ejemplo dibujar el salón de clase,
tomamos las dimensiones en metros ya que estas se utilizan para arquitectura.
O por ejemplo hacemos el trazo de 20 kilómetros de carretera , en pantalla
deberé hacer una línea de 20, a esto le llamaremos dibujo en unidades reales.
Ejemplo 1. Si 7 ucad de pantalla equivalen al imprimir a 140 mm, entonces
una ucad será equivalente a 20 mm. (Ver figura abajo)
Pág. 32 Inst. Julio Cesar Yupanqui V
Autocad Nivel II
Ejemplo 2.
Si 180 ucad son equivalentes al momento de imprimir a 180 mm entonces 1
ucad esquivalente a 1mm
Entonces:
Ejemplo (1).- 1 Ucad<> 20 mm Seria lo mismo 1 <>1000/50 1:50
Ejemplo (2).- 1 Ucad<> 1mm Seria lo mismo 1 <> 1000/1000
1:1000
Caso 1.-
¿Cuándo el equivalente no es un número exacto?.
Para la escala 1:75. ¿A cuánto es equivalente una unidad CAD??.
1<> 1000/75 Para la escala 1:75 el resultado no es exacto.
7.- Para situaciones como esta, se deberá colocar en el menú de ploteo la
escala de la siguiente forma:
Inst. Julio Cesar Yupanqui V Pág. 33
Autocad Nivel II
8.- Definir el grosor y color de las plumillas que se utilizaran para imprimir.
Autocad al imprimir utiliza los colores utilizados en las capas, pero se puede definir
nuevos colores y grosores durante la impresión.
9.- orientación del dibujo.
Portrait
Landscape.
10.- OK
Pág. 34 Inst. Julio Cesar Yupanqui V
Autocad Nivel II
Práctica:
Imprimir la pieza mecánica, con la siguiente configuración:
Colores
Papel A3
1:800 ----- 1000/800
Estilos de Plumillas.
La asignación de los grosores y colores de las plumillas se puede llevar a cabo
mediante la creación de un estilo de plumilla, el cual vincula a los colores de
pantalla, con el color de la plumilla y el grosor para la impresión.
Para configurar un estilo de plumillas con color y grosor:
Paso 1: Seleccionar NEW
Inst. Julio Cesar Yupanqui V Pág. 35
Autocad Nivel II
Paso 2: Seleccione start from scratch, para crear el nuevo estilo.
Paso 3: Siguiente y luego defina el nombre del nuevo estilo:
Ejemplo: Estilo Pieza Mecánica
Pág. 36 Inst. Julio Cesar Yupanqui V
Autocad Nivel II
Paso 4: Seleccionar PLOT STYLE EDITOR
Paso 5: Configure y luego SAVE AND CLOSE.
Ejemplo: Asigne al color 2 de pantalla al color negro durante la
impresión, además de grosor 0.4
Asigne al color 40 de pantalla al color negro durante la impresión,
además de grosor 0.4
Inst. Julio Cesar Yupanqui V Pág. 37
Autocad Nivel II
Paso 6: Finalizar
Pág. 38 Inst. Julio Cesar Yupanqui V
Autocad Nivel II
Para probar la configuración, deberá imprimir:
Resultado:
NOTA.
Para mejorar la resolución de los objetos en pantalla.
1.-
Command:Viewres
Acelerar el video : Y
Resolución: (100-20000):20000 (Pulsar enter)
2. –
Para que autocad redibuje. Regen (Re)
Command:Regen
Inst. Julio Cesar Yupanqui V Pág. 39
Autocad Nivel II
IMPRESIÓN DESDE EL PAPER SPACE. (Layout)
Es posible imprimir el mismo dibujo en diferentes escalas.
Ejemplo. Mostrar detalles.
Pasos:
1.- Seleccionar.
2.- Configurar el nombre y la hoja del Layout.
Pág. 40 Inst. Julio Cesar Yupanqui V
Autocad Nivel II
1. Seleccionar
2. Luego MODIFY
Inst. Julio Cesar Yupanqui V Pág. 41
Autocad Nivel II
Área de impresión contenida
entre las líneas segmentadas.
Área de Impresión es aquella contenida dentro de las líneas segmentadas,
ninguna parte del dibujo debe quedar fuera de este, si así ocurriera Autocad
cortará lo excedido de la hoja.
Nota: No todas las impresoras manejan el mismo margen, por consiguiente se
sugiero que la configuración sea revisada en el lugar de impresión.
Pág. 42 Inst. Julio Cesar Yupanqui V
Autocad Nivel II
Luego MODIFY
5. Seleccione , para
imprimir la cadena
1 Seleccione la
impresora
2 Especifique el tamaño
de papel. Ejemplo A4
4 Especificar la escala:
1 ucad<> 1mm
3 Seleccionar
Layout
6. Definir la orientación
del dibujo
7. ok
Resultado:
HOJA CONFIGURADA:
1. PULSAR
2. Close
Inst. Julio Cesar Yupanqui V Pág. 43
Autocad Nivel II
Nota: Si usted desea ver otros Layouts creados puede hacerlo desde la
opción:
Generación de Ventanas en el LAYOUT.
MVIEW (MV)
Genera ventanas rectangulares por defecto.
Command: mv
MVIEW
Specify corner of viewport or
[ON/OFF/Fit/Shadeplot/Lock/Object/Polygonal/Restore/LAyer/2/3/4]
<Fit>: (Especificar la primera esquina de la ventana:)
Specifyoppositecorner: @217,120(Especificar la segunda esquina de la
ventana:)
Pág. 44 Inst. Julio Cesar Yupanqui V
Autocad Nivel II
Mview para las
ventanas
rectangulares
Mview Opción Object:
Permite convertir a un objeto en mview: (Círculos , Rectángulos, Regiones).
Command: mv
Specify corner of viewport or
[ON/OFF/Fit/Shadeplot/Lock/Object/Polygonal/Restore/LAyer/2/3/4] <Fit>: o
(pulsar la letra o)
Select object to clip viewport: (Seleccionar la circunferencia)
Regenerating model.
Mview objeto para los
círculos.
Inst. Julio Cesar Yupanqui V Pág. 45
Autocad Nivel II
MVSETUP.
Permite rotar el contenido de la ventana MVIEW.
Mvsetup Opción Align
Command: mvsetup
Enter an option [Align/Create/Scale viewports/Options/Title block/Undo]: a
Enter an option [Angled/Horizontal/Vertical alignment/Rotate view/Undo]: R
Specify basepoint in the viewport with the view to be rotated:(Especificar el
punto base)
Specify angle from base point: 90 (Especificar el ángulo de rotación)
Enter an option [Angled/Horizontal/Vertical alignment/Rotate view/Undo]:
(Pulsar enter)
Enter an option [Align/Create/Scale viewports/Options/Title block/Undo]:
(Pulsar enter)
Pág. 46 Inst. Julio Cesar Yupanqui V
Autocad Nivel II
Después de rotar:
Mview Opción Lock
Se utiliza para prevenir la modificación de la escala en las ventanas. Esta
opción las bloquea.
Command: mv
MVIEW
Specify corner of viewport or
[ON/OFF/Fit/Shadeplot/Lock/Object/Polygonal/Restore/LAyer/2/3/4] <Fit>: l
Viewport View Locking [ON/OFF]: on
Selectobjects: (Seleccionar la ventana mview)
Select objects:(Pulsar enter al terminar)
Inst. Julio Cesar Yupanqui V Pág. 47
Autocad Nivel II
Definiendo las Escalas en las ventanas:
Ingresar en la ventana:
Command:zoom
Ingresar en la ventana:
Command:zoom 1000/xp
1000/xp Para Conseguir 1:
Para Conseguir 1:
Ingresar en la ventana:
Ingresar en la ventana:
Command:zoom
1000/1000xp Command:zoom
Para Conseguir 1:1000 1000/2000xp
Para Conseguir 1:2000
Pág. 48 Inst. Julio Cesar Yupanqui V
Autocad Nivel II
ADMINSTRACION DE LAS CAPAS EN LAS VENTANAS MVIEW.
Es posible congelar capas en las ventanas mview. El usuario debe notar que
la capa congelada solo se aplica a la ventana donde se encuentra.
FREZEE /THAW Permite congelar capas en ventanas del LAYOUT
(Presentación)
Inst. Julio Cesar Yupanqui V Pág. 49
Autocad Nivel II
VISUALIZACION DE LAS VENTANAS MVIEW
Es frecuente en el desarrollo del dibujo, ocultar los bordes de ventana, para lo
cual el usuario deberá crear una capa, colocara a las ventanas mview dentro
de la capa y luego congelara la capa.
Notara de la figura anterior que el borde de la ventana desapareció. Pero el
contenido de la ventana no se oculta.
Pág. 50 Inst. Julio Cesar Yupanqui V
Autocad Nivel II
BLOQUES Y ATRIBUTOS.
BLOQUES.
A este tipo de objetos se les conoce como Librerías, los cuales son un tipo de
objeto que puede insertarse múltiples veces en el dibujo.
Ventajas:
Los Objetos insertados quedan conectados al objeto matriz. Cualquier
modificación sobre el objeto matriz permitirá actualizar a todos los
objetos conectados. Actualización rápida de planos.
Ahorro de memoria.
Agregar Grafico
BLOCK (B)
Crea Bloques en memoria y solo disponibles para el dibujo actual.
3 Seleccionar objetos
que serán parte del
1 Defina el nombre bloque. Al terminar
pulsar enter
2 Pto Base
4 Seleccionar
6.
Pasos:
1.- Especificar el nombre del Bloque.
Inst. Julio Cesar Yupanqui V Pág. 51
Autocad Nivel II
2.- Especificar el punto Base.
Punto desde donde el objeto se insertara.
3.- Seleccionar los objetos.
Usando select object seleccionar a los objetos.
Retain. Los objetos seleccionados permanecen pantalla aun después de
convertirlos a bloque. AutoCAD sube una copia a la memoria de la pc.
ConvertToBlock . Convierte en ese instante a bloque a todos los objetos
seleccionados.
Delete. Borra a los objetos seleccionados de pantalla dejando una copia en
memoria.
4. Las unidades.
Especificar metros.
5. OK.
Pág. 52 Inst. Julio Cesar Yupanqui V
Autocad Nivel II
INSERTANDO BLOQUES
INSERT (i)
Pasos:
1 Especificar el
nombre del bloque
3. Especificar el factor de
escala. Es posible definir la
escala para cada eje. 4. Especificar el ángulo de inserción.
2. Especifique le
punto de inserción.
Es conveniente que
quede activo
Insert (I)
1. Especificar el nombre del bloque a insertar. Puerta1
2. INSERTION POINT. Permite especificar donde quedara el objeto a
insertar. Es conveniente dejar la opción Specify on screen activa.
3. Definir la escala.
Es Posible manejar las escalas independientes para X , Y o Z .
4. Especificar el ángulo del bloque en la inserción.
Práctica:
Realizar el laboratorio:
PDF - SALA DE USOS MULTPLES
PROTOTIPO: Autocad Nivel 2\pdf\prototipo\ARCHIVO DE
TRABAJO DEL ESPACIO DE PAPEL
Inst. Julio Cesar Yupanqui V Pág. 53
Autocad Nivel II
DDUNITS
Durante la inserción se debe indicar al AutoCAD las unidades de los bloques que se
insertaran.
Por ejemplo si los bloques están en pulgadas entonces Autocad deberá convertirlos a
milímetros.
Selecciones milímetros o la unidad
en la cual está hecho el dibujo.
Pág. 54 Inst. Julio Cesar Yupanqui V
Autocad Nivel II
LA REDEFINICION DE BLOQUES.
Redefinir un bloque: Volverlo a crear con su mismo nombre.
El resultado de la redefinición es la actualización de todos los bloques insertados.
Nota:
En caso el objeto a redefinir sea un bloque , se deberá explotar previamente
(explode).
WBLOCK (W)
Genera bloques como archivo de AUTOCAD.
Especifique la ruta y el nombre del
archivo.
Inst. Julio Cesar Yupanqui V Pág. 55
Autocad Nivel II
La conversión de los bloques como archivos de Autocad tiene como fin poder
insertarlos en diferentes dibujos.
La inserción de bloques como archivos se realiza con INSERT.
Edición de bloques (BEDIT)
Ejemplo.
Modificando el punto base.
Pág. 56 Inst. Julio Cesar Yupanqui V
Autocad Nivel II
Creando un bloque dinámico.
Ejemplo.
Editando el bloque Sofa1 – FLIP . Dando la vuelta a un bloque.
Pasos.
1.- Especifique parámetros .- La opción seleccionada servirá de eje
de simetría para el bloque insertado.
Command: _BParameter Flip
Specify base point of reflection line
or
[Name/Label/Description/Palette]:
Specify endpoint of reflection line:
Specify label location:
2.- Establezca la acción.
Inst. Julio Cesar Yupanqui V Pág. 57
Autocad Nivel II
Purga del dibujo – (PURGE)
Realiza una purga en el dibujo, de objetos que no se están utilizando.
La eliminación de estos objetos permite acelerar al dibujo ya que se liberan
más recursos en el computador.
Ejemplo:
Bloques, Capas, Estilos de texto, Estilos de acotado, etc.
1. En la relación solo se muestran objetos que
se pueden eliminar.
2. Purgar objetos.
Purge = objetos seleccionados
Purge ALL= Cuando quiera quitar
todo.
BLOQUES DINAMICOS
Pág. 58 Inst. Julio Cesar Yupanqui V
Autocad Nivel II
Inst. Julio Cesar Yupanqui V Pág. 59
Autocad Nivel II
LOS ATRIBUTOS
Son definidos como textos variables, los cuales asumirán un valor durante la
inserción.
Los Atributos necesariamente deberán ser incluidos dentro de un bloque.
DDATTDEF (ATT)
1. Ingresar la etiqueta:
Ejemplo: AT
2. Mensaje mostrados al usuario durante
la inserción:
Ejemplo: Ingrese el número de corte:
3. Valor por defecto. Valor mostrado
durante la inserción.
Ejemplo: 7
4. Middle Center.
Tamaño de letra
6. OK
Ubicar al texto:
Pág. 60 Inst. Julio Cesar Yupanqui V
Autocad Nivel II
Modo (Mode). Se indican los modos del atributo a crear. Son posibles cinco:
Invisible (Invisible). El atributo insertado junto con el bloque no es visible en
pantalla pero la información permanece interna y asociada con él.
Constante (Constant). El valor del atributo es constante e invariable para
todas las inserciones del bloque.
Verificar (Verify). Aquel que, tras indicar su valor en el momento de la
inserción del bloque, solicita de nuevo ese valor para su verificación.
Predefinido (Preset). Al insertar el bloque, toma como valor el definido en su
creación. Pero. A diferencia del Constante, este valor puede ser modificado
posteriormente en la inserción del bloque.
Normal. Es aquel atributo que no se corresponde con los anteriormente
indicados, ni con sus posibles combinaciones. Es simplemente el modo por
defecto en la definición del atributo: variable en si mismo, pero ni verificable, ni
invisible, ni predefinido y tampoco constante. Si no se activa ninguna de las
casillas, se tratará de un atributo normal. Es posible activar varias casillas,
siempre que resulte una combinación coherente: un atributo no puede ser
constante y verificable a la vez.
Atributo (Attríbute). Sirve para indicar los datos de los componentes del
atributo.
Identificador (Tag). Es el nombre del atributo, y lo identifica. No hay
discriminación de mayúsculas o minúsculas: lo convierte siempre a
mayúsculas.
Solicitud (Prompt). En el momento de la inserción de un bloque con atributos.
Se solicitará el valor concreto de cada uno, visualizando este mensaje. Puede
contener espacios en blanco. Sólo los atributos definidos como Constantes
carecen de mensaje, puesto que no tiene sentido solicitar un valor siempre
constante.
Valor (Value). Se trata del valor ofrecido por omisión, en el momento de
solicitar el valor concreto de cada atributo durante la inserción del bloque. Los
atributos Constantes y Predefinidos asumen este valor, sin solicitud. Lo mismo
que para el Mensaje o Solicitud, si se incluyen espacios en blanco al principio,
hay que empezar por un \. Es necesario que al menos la casilla de
Identificador tenga un valor definido. Si la casilla de Mensaje es nula, se tomará
el valor del identificador como mensaje de solicitud. La casilla Valor especifica
el valor por omisión. Puede faltar, pero si el modo del atributo es Constante o
Predefinido, el valor de esta casilla se toma como el del atributo en todas las
inserciones del bloque, y no habrá solicitud.
Punto de inserción (Insertion Point). En esta área se especifica el punto de
inserción del atributo, es decir, su posición dentro del bloque del que va a
formar parte. Se pueden escribir directamente sus coordenadas X,Y,Z, o
Inst. Julio Cesar Yupanqui V Pág. 61
Autocad Nivel II
señalar en pantalla mediante el botón Punto de designación. Por defecto, las
coordenadas iniciales son (0,0,0).
Opciones de texto (Text Options). Puesto que el atributo es un texto variable,
necesita también todos los datos propios de un texto: Justificación, Estilo,
Altura y Rotación. Los dos últimos pueden indicarse en pantalla, mediante los
botones correspondientes. El punto de inserción especificado en el área
anterior se toma como punto de justificación. Si la justificación es Ajustar o
Alinear, se solicitará dos puntos, tras salir del cuadro mediante Aceptar.
Alinear bajo atributo anterior (Align Below Previous Attribute Definition).
Activando esta casilla, se anulan las áreas de Punto de inserción y de
Opciones de texto, ubicándose el nuevo atributo automáticamente debajo del
anterior y con la misma justificación.
Configuración Final.
Luego OK y ubicar al atributo.
Pág. 62 Inst. Julio Cesar Yupanqui V
Autocad Nivel II
Luego de insertar el atributo se deberá convertir a bloque.
BLOCK.
A continuación Insertar el bloque. Y colocar los valores solicitados en la
inserción.
INSERT.
Ejemplo: Insertar el atributo y convertir a bloque:
Configuración del Atributo.
Inst. Julio Cesar Yupanqui V Pág. 63
Autocad Nivel II
Pág. 64 Inst. Julio Cesar Yupanqui V
Autocad Nivel II
ATTEDIT – MODIFICA LAS VARIABLES DE LOS ATRIBUTOS
Este comando permite modificar las variables de los atributos de un bloque ya
insertado mediante el uso de un cuadro de diálogo como se muestra. El usuario
puede modificar, accediendo a la casilla correspondiente, el valor (Value) en la
ficha Atributo (Attribute):
En las Opciones de texto (Text options): Estilo, justificación, altura, rotación,
factor de ancho, ángulo, etc.
Y en las Propiedades (Properties): Capa, tipo de línea, color, ancho de línea,
estilo de trazado (si el estilo es dependiente del color la Lista estilos de trazado
(Plot style) no estará disponible.
Command: attedit
Select block reference: (Luego seleccionar el bloque que contiene a los
atributos)
Ejemplo: Modifique donde corresponda. Luego ok.
Inst. Julio Cesar Yupanqui V Pág. 65
Autocad Nivel II
El centro de Diseño.
Herramienta que permite importar de otros dibujos: Bloques, Capas, estilos de
texto, etc.
Para invocarlo pulsar Ctr + 2
2. Seleccione el bloque y arrastre al
dibujo.
1. Seleccione el dibujo de
donde se extraerán bloques,
capas, estilos de texto, etc.
Pág. 66 Inst. Julio Cesar Yupanqui V
Autocad Nivel II
El sombreado en Autocad
BHATCH (BH)
La selección del area sombrear
Para definir el área a sombrear usted podría hacer uso de las siguientes opciones.
1.- Pick Points. Consiste en seleccionar un punto dentro del área a sombrear.
2.- Select . Consiste en seleccionar el objeto (o los) que determinan el área a
sombrear.
3.- Remove- Sonsiste en seleccionar los onjetos que no serán parte de lordes del
sombreado.
Definiendo el patrón de sombreado
Solid . – Rellena el area con un relleno solido. ( FILL).
Gadriente. – Sobra degradada.
Pattern . –
User Definied.- Permite generar una sombra cuyos objetos son
lìneas horizontales y verticales. ( tambien con angulos). La
distancia entre lìneas se configura directmente desde la opciòn
escala.
Inst. Julio Cesar Yupanqui V Pág. 67
Autocad Nivel II
3.- Las propiedades
A través de las propiedades se puede personalizar el sombreado generado.
Ejemplo.1
Colocar la sombra para el piso de la cocina cuya separación entre líneas 0.35
Configurar-
Pág. 68 Inst. Julio Cesar Yupanqui V
Autocad Nivel II
MULTILINEAS.
MLINE. (ML)
Permite generar trazos de múltiples líneas y sombras a la vez, llegando a
contener como máximo hasta 16 entidades línea, aparte de la posibilidad
de colocar una sombra sobre estas.
Objetos formados por múltiples líneas (máximo 16), rellenos (Sombreado).
Command: ml
MLINE
Current settings: Justification = Top, Scale = 20.00, Style = STANDARD
Specify start point or [Justification/Scale/STyle]: (Especificar el primer
punto)
Specifynextpoint: (Especificar el siguiente punto)
Specifynextpointor [Undo]: (Especificar el siguiente punto)
Inst. Julio Cesar Yupanqui V Pág. 69
Autocad Nivel II
MlineOpción Justification
Top/Zero/Bottom
Por defecto la justificación se encuentra en TOP.
Ejemplo: Cambiar la Justificación de la Multilinea.
Command: ml
Current settings: Justification = Top, Scale = 20.00, Style = STANDARD
Specify start point or [Justification/Scale/STyle]: j
Enter justification type [Top/Zero/Bottom] <top>:B(Especificar la Justificacion
)
Current settings: Justification = Top, Scale = 20.00, Style = STANDARD
Specify start point or [Justification/Scale/STyle]: (Especificar el primer punto)
Specifynextpoint: (Especificar el siguiente punto)
Specify next point or [Undo]:
Con la justificación TOP.
Pág. 70 Inst. Julio Cesar Yupanqui V
Autocad Nivel II
Mline Opción SCALE
Permite modificar la separación entre líneas.
La cual está definida por la multiplicación entre:
Ancho del Estilo de la multilinea (Mlstyle) x Factor de Escala (MLine) =
SEPARACION ENTRE LINEAS
La apariencia de la multilinea está definida por los estilos creados a través del
comando MLSTYLE-
Ejemplo:
Si usted necesitara obtener en pantalla una multilínea cuya separación es 0.15
, se tendrá que considerar el siguiente cálculo.
1 (Ancho del estilo standard) x 0.15 ( Escala Calculada por el usuario) =
0.15 (Pantalla)
El estilo creado por defecto es standard el cual define un ancho por defecto de
1, se requiere obtener en pantalla una separación entre líneas de 0.15.
Entonces el factor de escala seria 0.15.
Command: ml
MLINE
Current settings: Justification = Bottom, Scale = 20.00, Style = STANDARD
Specify start point or [Justification/Scale/STyle]: S
Entermlinescale<20.00>: 0.15 (Especificar la escala de la multilines)
Current settings: Justification = Bottom, Scale = 0.15, Style = STANDARD
Specify start point or [Justification/Scale/STyle]: (Especificar el puntoinicial)
Specifynextpoint: (Especificar el punto siguiente)
Specify next point or [Undo]:
Inst. Julio Cesar Yupanqui V Pág. 71
Autocad Nivel II
LA EDICION DE LAS MULTILINEAS.
MLEDIT.
La edición
Pág. 72 Inst. Julio Cesar Yupanqui V
Autocad Nivel II
ESTILOS DE LAS MULTILINEAS
MLSTYLE
Crea estilos de multilinea.
Ejemplo:
Estilo Standard
Estilo Ventana
Estilo sombreado
Pasos:
Paso1: MLSTYLE ------ Crear el estilo.
1 Nuevo para
crear un
estilo
2 Defina el nombre luego
continue.
3. Continue
Inst. Julio Cesar Yupanqui V Pág. 73
Autocad Nivel II
Paso2. Configurar el nuevo estilo.
5. Seleccionar las
líneas al inicio y final
4. Agregar segmentos al estilo.
6. Ok
Vista preliminar
7. Establecer
como actual
8. Ok
Pág. 74 Inst. Julio Cesar Yupanqui V
Autocad Nivel II
Paso 3. Luego trazar:
Inst. Julio Cesar Yupanqui V Pág. 75
Autocad Nivel II
SCRIPT (SCR)
Los scripts son archivos de texto que AUTOCAD lee y ejecuta línea por línea.
Estos puedn ser utilizados realizar secuencias de dibujo o edición repetitivas,
por ejemplo graficar muchos puntos en pantalla, realizar múltiples copias de
objetos, etc.
Ejemplo.
1. Desde el block de notas: (Ejecutar : NOTEPAD)
2. Guardar como:
Al colocar el nombre se debe
agregar la extensión. .SCR
3. Luego Cargar desde Autocad.
Pág. 76 Inst. Julio Cesar Yupanqui V
Autocad Nivel II
Command:script
Luego seleccionar
marco1.scr
Luego Open
Visualizar el objeto obtenido en la pantalla de autocad.
Resultado:
Práctica:
Inst. Julio Cesar Yupanqui V Pág. 77
Autocad Nivel II
1. Definir en el script marco1.scr las coordenadas para generar un marco a 10
unidades del borde.
POINT
Permite colocar puntos en pantalla.
Command: point
Current point modes: PDMODE=0 PDSIZE=0.0000
Specify a point: (especificar la ubicación del punto)
DDPTYPE
1. Especificar el tipo de
2. Defina el tamaño
3. OK
Permite cambiar el tipo de punto actual, así como el tamaño del mismo..
Práctica:
Pág. 78 Inst. Julio Cesar Yupanqui V
Autocad Nivel II
Utilizando el Script marco1.scr , Colocar un punto en cada vértice.
COLOR
Seleccione o especifique número el color
para los objeto a generarse.
Nota: Los colores están numerados, siendo
el rojo el número 1
Establece el color de los objetos a generarse.
Cuando se utiliza con (-color), trabaja en modo consola.
Command: -color
Enter default object color [Truecolor/COlorbook] <3 (green)>:1(Especificar el
número de color)
Práctica:
Inst. Julio Cesar Yupanqui V Pág. 79
Autocad Nivel II
Establecer un color por cada curva generada.
PLINE (PL)
Son objetos formados por líneas o arcos, los cuales conforman una sola
entidad.
Command: pl
PLINE
Specify start point: (Especificar el primer punto de la polilinea)
Current line-width is 0.0000
Specify next point or [Arc/Halfwidth/Length/Undo/Width]: (Especificar el siguiente
punto)
Specify next point or [Arc/Close/Halfwidth/Length/Undo/Width]: (Especificar el
siguiente punto)
Specify next point or [Arc/Close/Halfwidth/Length/Undo/Width]:(Pulsar enter al
terminar)
Polilínea Opción Width
Permite especificar el ancho de la polilínea.
Command: pl
PLINE
Specify start point: P1(Especificar el puntoinicial)
Current line-width is 0.0000
Specify next point or [Arc/Halfwidth/Length/Undo/Width]: w (Dar w paradefinir el
ancho)
Specify starting width <0.0000>: 5 (Especificar el ancho inicial)
Specify ending width <2.0000>: 2(Especificar el ancho FINAL)
Specify next point or [Arc/Halfwidth/Length/Undo/Width]: P2(Especificar el
siguientepunto)
Specify next point or [Arc/Close/Halfwidth/Length/Undo/Width]: P3(Especificar el
siguientepunto)
Specify next point or [Arc/Close/Halfwidth/Length/Undo/Width]: (Pulsar enter
paraterminar)
Pág. 80 Inst. Julio Cesar Yupanqui V
Autocad Nivel II
Práctica.
Trazar.
Pline Opción Arc Centro.
Command: pl
PLINE
Specify start point: P1(Especificar el punto inicial de la polilinea)
Current line-width is 0.0000
Specify next point or [Arc/Halfwidth/Length/Undo/Width]: arc(Digite arc)
Specify endpoint of arc or
[Angle/CEnter/Direction/Halfwidth/Line/Radius/Second pt/Undo/Width]:
ce(Especificar el punto centro)
Specify center point of arc: P2
Specify endpoint of arc or [Angle/Length]: a(Digite a)
Specify included angle: 180(Especifique el ángulo)
Specify endpoint of arc or
[Angle/CEnter/CLose/Direction/Halfwidth/Line/Radius/Second
pt/Undo/Width]:(Pulsar enter)
Inst. Julio Cesar Yupanqui V Pág. 81
Autocad Nivel II
Pág. 82 Inst. Julio Cesar Yupanqui V
Autocad Nivel II
Sesión 8
Explode (X)
Desagrupa objetos
plineas, bloques, sombras, regiones regresándolos a sus entidades
independientes.
Command: explode
Selectobjects: (Seleccionar el objeto)
Select objects: (Pulsar enter)
JOINT
Juntar.
Permite juntar entidades lineas o arcos, convirtiendolas en polilinea.
Command: JOIN
Select source object or multiple objects to join at once: (Seleccione objetos a
juntar)
Select objects to join: ( Pulse enter al terminar selección)
PEDIT (PE)
Permite editar de polilineas.
Pedit Opcion JOIN.
JUNTAR.
Permite unir a una polilineas objetos como arcos y líneas.
Command: pe
PEDIT Select polyline or [Multiple]:P1(Seleccionar objetos)
Object selected is not a polyline
Do you want to turn it into one? <Y>y(Pregunta:Los objetos seleccionados no
son polilinea desea convertirlos?)
Enter an option [Close/Join/Width/Edit vertex/Fit/Spline/Decurve/Ltype
gen/Undo]:j
Selectobjects: P2 (Seleccionar objetos a juntar)
Selectobjects: P3(Seleccionar objetos a juntar)
Selectobjects: P4(Seleccionar objetos a juntar)
Inst. Julio Cesar Yupanqui V Pág. 83
Autocad Nivel II
Selectobjects: P5(Seleccionar objetos a juntar)
Enter an option [Open/Join/Width/Edit vertex/Fit/Spline/Decurve/Ltype
gen/Undo]: (Pulsar Enter).
Enter an option [Open/Join/Width/Edit vertex/Fit/Spline/Decurve/Ltype
gen/Undo]: (Pulsar Enter).
Pedit Option FIT.
Permite suavizar curvas.(Polilinea).
Command: pe
PEDIT Select polyline or [Multiple]: (Seleccionar la Polilinea)
Enter an option [Open/Join/Width/Edit vertex/Fit/Spline/Decurve/Ltype
gen/Undo]: F
Enter an option [Open/Join/Width/Edit vertex/Fit/Spline/Decurve/Ltype
gen/Undo]: (Pulsar enter)
Pág. 84 Inst. Julio Cesar Yupanqui V
Autocad Nivel II
Inst. Julio Cesar Yupanqui V Pág. 85
Autocad Nivel II
Pedit Opción Decurve
Regresa a la poli línea a su forma original.
Command: pe
Select polyline or [Multiple]: (Seleccionar la polilinea)
Enter an option [Open/Join/Width/Edit vertex/Fit/Spline/Decurve/Ltype
gen/Undo]: d
Enter an option [Open/Join/Width/Edit vertex/Fit/Spline/Decurve/Ltype
gen/Undo]:(Pulsar enter)
Pedit Opción WIDTH
Permite especificar el ancho para la poli línea.
Command: pedit
Select polyline or [Multiple]: (Seleccionar la polilinea)
Enter an option [Close/Join/Width/Edit vertex/Fit/Spline/Decurve/Ltype
gen/Undo]: w (Seleccionar w)
Specify new width for all segments: 5 (Especificar el Nuevo ancho)
Enter an option [Close/Join/Width/Edit vertex/Fit/Spline/Decurve/Ltype
gen/Undo]: (Pulsar enter)
Bpoly
Genera una polilínea dentro de un área definida.
Pág. 86 Inst. Julio Cesar Yupanqui V
Autocad Nivel II
XLINE (XL)
Traza Líneas infinitas respecto de un punto.
Command: xl
Specify a point or [Hor/Ver/Ang/Bisect/Offset]: (Especificar el primer Punto)
Specify through point: ( Especificar el siguientepunto)
Specify through point: (Pulsar enter)
Xline Opción Hor
Permite generar xline horizontales solamente.
Command: xl
XLINE Specify a point or [Hor/Ver/Ang/Bisect/Offset]: H (Horizontal)
Specify through point: (Especificar un punto en pantalla)
Xline Opción Angulo
Command: xl
XLINE Specify a point or [Hor/Ver/Ang/Bisect/Offset]: a
Enter angle of xline (0) or [Reference]: 45 (Especificar el angulo)
Specify through point: (Especificar un punto)
Specify through point:(Pulsar Enter)
Inst. Julio Cesar Yupanqui V Pág. 87
Autocad Nivel II
Xline Opción Angulo Referencia.
Toma como referencia a una línea o xline trazado.
Command: xl
XLINE Specify a point or [Hor/Ver/Ang/Bisect/Offset]: a
Enter angle of xline (0) or [Reference]: r
Select a line object: P1(Seleccionar objeto de referencia)
Enterangle of xline<0>: 120 (Especificar el ángulo)
Specifythroughpoint: P2(Especificar la ubicación del XLINE)
Specifythroughpoint: (Pulsar enter para terminar)
P1 Referencia.
P2 Ubicación del xline
Dibujar:
Pág. 88 Inst. Julio Cesar Yupanqui V
Autocad Nivel II
SOLID
Genera un objeto relleno. (Hatch- Solid)
Command: solid
Specify first point: P1
Specify second point: P2
Specify third point: P3
Specify fourth point or <exit>:P4
Specify third point: (Pulsar enter)
DONUT
Permite generar arandelas.
Command: donut
Specify inside diameter of donut <0.5000>: 2 (Especificar el diámetro interior)
Specify outside diameter of donut <1.0000>:4 (Especificar el diámetro
exterior)
Specify center of donut or <exit>: (Especificar el centro)
Inst. Julio Cesar Yupanqui V Pág. 89
Autocad Nivel II
DIVIDE (DIV)
Permite dividir a un objeto en partes Iguales.
Autocad coloca puntos en cada división.
Command: divide
Select objectto divide: (Seleccionar el objeto)
Enterthenumber of segmentsor [Block]: 5 (Indicar el número de partes)
Nota: El tipo de punto debe cambiarse usando ddptype.
Divide Opción BLOCK
Permite alinear un bloque a una ruta especificada.
Command: divide
Select object to divide: P1(Seleccionar el objeto a Dividir)
Enter the number of segments or [Block]: b (BLOCK)
Enter name of block to insert: flecha(Especificar el nombre del bloque)
Align block with object? [Yes/No] <Y>: y (Alinear bloque al objeto)
Enterthenumber of segments: 10(Ingresar el número de segmentos)
Pág. 90 Inst. Julio Cesar Yupanqui V
Autocad Nivel II
MEASURE
Divide a un objeto en una longitud definida por el usuario.
Command: MEASURE
Select object to measure: (seleccione el objeto)
Specify length of segment or [Block]: 0.4 (Especifique la distancia)
LENGTHEN
Permite Modificar el tamaño de los objetos seleccionados.
Lengthen Opción Delta.
Permite realizar un incremento en el tamaño del objeto seleccionado.
Command: lengthen
Select an object or [DElta/Percent/Total/DYnamic]: DE
Enter delta length or [Angle] <0.0000>: 2(Especificar la longitud a
incrementar- Para disminuir el tamaño , colocar valor negativo)
Select an object to change or [Undo]: P1(Seleccionar el objeto en el lado a
incrementar)
Select an object to change or [Undo]:(Pulsar enter al terminar)
Inst. Julio Cesar Yupanqui V Pág. 91
Autocad Nivel II
Filter (Filtrar)
El comando filter permite seleccionar objetos de uno o más tipos, de entre otros
objetos.
Ejemplo. Seleccionar la entidad dimmension.
1. Seleccione el tipo
de entidad a filtrar
2. Agregar a la lista.
3. Seleccione Apply luego
4. Seleccionar todo el dibujo,
luego pulsar enter
Pág. 92 Inst. Julio Cesar Yupanqui V
Autocad Nivel II
REFERENCIAS EXTERNAS
XREF - INSERTANDO IMAGENES
Inserta imágenes en pantalla. (jpg, tiff, gif, tga, etc). La utilidad que se le da a
esta herramienta es la de poder calcar las imágenes insertadas.
1. Seleccione la imagen
2. Abrir
Scale: Permite definir la
escala de inserción.
Specify on screen: Permite especificar
gráficamente el punto de inserción.
Pulsar
Inst. Julio Cesar Yupanqui V Pág. 93
Autocad Nivel II
XREF - INSERTANDO ARCHIVOS PDF
Luego seleccionar el archivo pdf:
Inserte como si fuera un bloque:
Pág. 94 Inst. Julio Cesar Yupanqui V
Autocad Nivel II
Notara usted que al pdf insertado se le puede capturar sus puntos geométricos:
NOTA: Es frecuente que después de realizar la inserción la escala no
coincida con el valor de las cotas , para lo cual se deberá escala usando
el comando scale. (Ver capitulo scale – aw1)
Inst. Julio Cesar Yupanqui V Pág. 95
Autocad Nivel II
XREF – INSERTANDO ARCHIVOS DWG ( Archivos de Dibujo – Autocad).
Permite vincular, múltiples dibujos de Autocad, en dibujo principal.
Area.
Permite calcular áreas y perímetros de objetos.
Command: area
Specify first corner point or [Object/Add/Subtract]:P1(Especificar puntos del área)
Specify next corner point or press ENTER for total: P2 (Especificar puntos del area)
Specify next corner point or press ENTER for total: P3 (Especificar puntos del área)
Specify next corner point or press ENTER for total: P4 (Especificar puntos del área)
Specify next corner point or press ENTER for total: (Pulsar enter)
Area = 34.6275, Perimeter = 25.2000
Pág. 96 Inst. Julio Cesar Yupanqui V
Autocad Nivel II
Area opción objeto:
Command: area
Specify first corner point or [Object/Add/Subtract]:O (Pulsar la letra O)
Selecct Object: (Seleccionar polilinea de lima)
Specify next corner point or press ENTER for total: (Pulsar enter)
Area = , Perimeter =
Área Opción ADD
Área Opción SUBTRACT
Región (REG)
Convierte objetos simples o áreas en regiones.
Command: region
Select objects: (Selecciones objetos a convertir en región)
Select objects: (pulsar enter al terminar)
1 loop extracted.
1 Region created.
Operaciones booleanas entre regiones:
Subtract: (su)
Permite restar entidades sólidos y regiones.
Command: su
SUBTRACT Select solids and regions to subtract from ..
Select objects: P1(Seleccione el objeto de donde va a restar)
Select objects: (Pulsar enter)
Select objects: P2 (Seleccione el objeto a restar)
Select objects:
Inst. Julio Cesar Yupanqui V Pág. 97
Autocad Nivel II
Union: (uni)
Permite unir regiones y sólidos.
Command: uni
Select objects: (Seleccionar los objetos a juntar)
Select objects: (Pulsar enter al terminar)
Pág. 98 Inst. Julio Cesar Yupanqui V
Autocad Nivel II
Inst. Julio Cesar Yupanqui V Pág. 99
Autocad Nivel II
ARQUITECTURANIVELINICIAL‐RONCHAMP‐LECORBUSIER
Pág. 100 Inst. Julio Cesar Yupanqui V
Autocad Nivel II
DETALLE DE PUERTA
Inst. Julio Cesar Yupanqui V Pág. 101
Autocad Nivel II
ESPACIO DE PAPEL BRAZO DEBIELA
Pág. 102 Inst. Julio Cesar Yupanqui V
Autocad Nivel II
ESPACIODEPAPELCADENA
Inst. Julio Cesar Yupanqui V Pág. 103
Autocad Nivel II
ESPACIO DE PAPEL CARPINTERIA DE VENTANA
Pág. 104 Inst. Julio Cesar Yupanqui V
Autocad Nivel II
ESPACIO DE PAPEL OFICINA ARQUITECTURA
Inst. Julio Cesar Yupanqui V Pág. 105
Autocad Nivel II
Pág. 106 Inst. Julio Cesar Yupanqui V
Autocad Nivel II
ESPACIO DE PAPEL SALA DE USOS MULTIPLES
Inst. Julio Cesar Yupanqui V Pág. 107
Autocad Nivel II
EXAMEN FINAL MECANICA nuevo
Pág. 108 Inst. Julio Cesar Yupanqui V
Autocad Nivel II
Inst. Julio Cesar Yupanqui V Pág. 109
Autocad Nivel II
Pared de agua
Pág. 110 Inst. Julio Cesar Yupanqui V
Autocad Nivel II
POLIGONO‐Model
Inst. Julio Cesar Yupanqui V Pág. 111
Autocad Nivel II
PRACTICA FINAL DE BLOQUES‐
Pág. 112 Inst. Julio Cesar Yupanqui V
Autocad Nivel II
EL SOMBREADO
HATCH
Estilos de Sombreado.
Define la apariencia de la sombra.
1.‐
Inst. Julio Cesar Yupanqui V Pág. 113
Anda mungkin juga menyukai
- Diagrama Polar de Una Función de TrasferenciaDokumen4 halamanDiagrama Polar de Una Función de TrasferenciaBrayan ysmaelBelum ada peringkat
- Catalogo Aceros 400Dokumen6 halamanCatalogo Aceros 400Brayan ysmaelBelum ada peringkat
- DPA - GU083 Guía Del Estudiante Lima Sur Pregrado Marzo 2021 - FinalDokumen8 halamanDPA - GU083 Guía Del Estudiante Lima Sur Pregrado Marzo 2021 - FinalBrayan ysmaelBelum ada peringkat
- 100000I12N AnalisisDeCircuitosEnCorrienteContinuaDokumen5 halaman100000I12N AnalisisDeCircuitosEnCorrienteContinuaBrayan ysmaelBelum ada peringkat
- FundamentosDokumen298 halamanFundamentosBrayan ysmaelBelum ada peringkat
- Madera PlasticaDokumen1 halamanMadera PlasticaBrayan ysmaelBelum ada peringkat
- Elaboración de Madera Plástica Con Propiedades Ignífugas A Partir DelDokumen14 halamanElaboración de Madera Plástica Con Propiedades Ignífugas A Partir DelBrayan ysmael0% (2)
- FS-1020MFP FS-1220MFP EsDokumen3 halamanFS-1020MFP FS-1220MFP EsJr LcBelum ada peringkat
- La Historia Del RatónDokumen2 halamanLa Historia Del RatónFulanito FulaninBelum ada peringkat
- Interpolacion Lineal2 Luis VillalbaDokumen70 halamanInterpolacion Lineal2 Luis VillalbaREBECA100% (1)
- Examen de Taller de Tecnologías para Segundo GradoDokumen1 halamanExamen de Taller de Tecnologías para Segundo GradoPablo ChavezBelum ada peringkat
- Tipos de Cables y Configuracion de Una Red TelefonicaDokumen12 halamanTipos de Cables y Configuracion de Una Red TelefonicaNahaman Rodriguez RamirezBelum ada peringkat
- Microcontroladores 1Dokumen48 halamanMicrocontroladores 1Erick AlvarezBelum ada peringkat
- Catalogo 2001Dokumen12 halamanCatalogo 2001Eduardo JoseBelum ada peringkat
- 1.2 Manual de Instrucion de La Zranda - IzDokumen28 halaman1.2 Manual de Instrucion de La Zranda - IzJose Mamani AlmonteBelum ada peringkat
- PPTO ImplementaciónDokumen8 halamanPPTO ImplementaciónEdison Vergara OlivoBelum ada peringkat
- GX 300 Es DM Printc (2008.03)Dokumen2 halamanGX 300 Es DM Printc (2008.03)monitex_twBelum ada peringkat
- Periféricos de La ComputadoraDokumen10 halamanPeriféricos de La ComputadoraAgustin AltamiranoBelum ada peringkat
- EasyPort USB PDFDokumen87 halamanEasyPort USB PDFelias53100% (1)
- Drones y Plicaciones PDFDokumen92 halamanDrones y Plicaciones PDFMaziii EsquelBelum ada peringkat
- TIPOs de ChipsetsDokumen4 halamanTIPOs de ChipsetsDjroy Galvan100% (2)
- Excepciones en JavaDokumen18 halamanExcepciones en JavaRoshel Tous Jessie100% (1)
- EIPR Tema02Dokumen64 halamanEIPR Tema02Mario AliagaBelum ada peringkat
- Evidencia 4 - Unidad IDokumen3 halamanEvidencia 4 - Unidad Itolentino1000Belum ada peringkat
- Configuración de Mecanizado-Desbaste 3D PMill 2017Dokumen32 halamanConfiguración de Mecanizado-Desbaste 3D PMill 2017emerson alfaroBelum ada peringkat
- Análisis Vibraciones 28-11Dokumen23 halamanAnálisis Vibraciones 28-11Matias Ignacio Diaz RojasBelum ada peringkat
- P1 HardwareDokumen4 halamanP1 Hardwarejimenapuertas0% (1)
- Fallas Chassis Mc-022a LGDokumen4 halamanFallas Chassis Mc-022a LGJamesgros28Belum ada peringkat
- Electronica DigitalDokumen10 halamanElectronica DigitalCarlos CastroBelum ada peringkat
- TP de SistemasDokumen5 halamanTP de SistemasfacundoBelum ada peringkat
- Examen Windows CompDokumen2 halamanExamen Windows CompxtiancrBelum ada peringkat
- Registros. Registro de Corrimiento BásicoDokumen6 halamanRegistros. Registro de Corrimiento BásicoHugoDanteGarciaMuñozBelum ada peringkat
- Cajero PIC18F4550Dokumen19 halamanCajero PIC18F4550Paula Andrea Velandia Gomez100% (1)
- Sistemas JerarquicosDokumen4 halamanSistemas JerarquicosJefferson Lindao100% (1)
- Sistema Operativo Windows y Sus ElementosDokumen11 halamanSistema Operativo Windows y Sus ElementosJéssica AlvaradoBelum ada peringkat
- Macro SapDokumen4 halamanMacro SapWilly Anderson Gomez TaypeBelum ada peringkat
- Laboratorio 2.6.1 Orientación de Topología y Creación de Una RedDokumen7 halamanLaboratorio 2.6.1 Orientación de Topología y Creación de Una RedLalo ForemanBelum ada peringkat