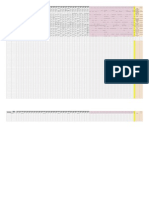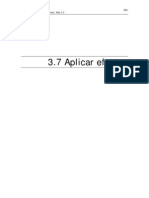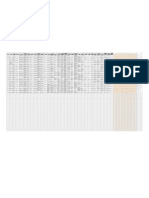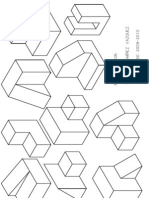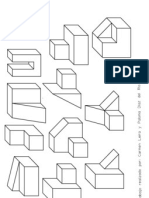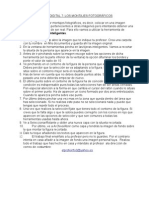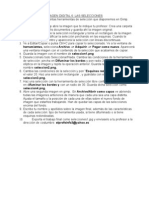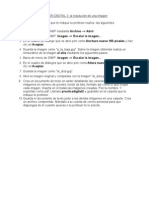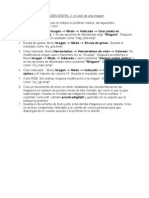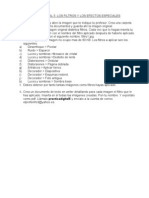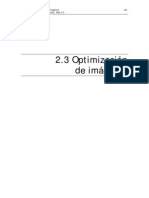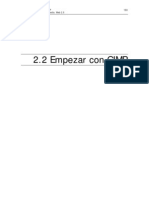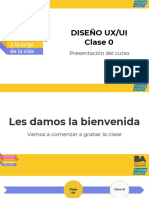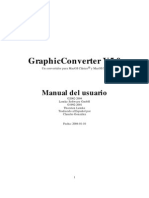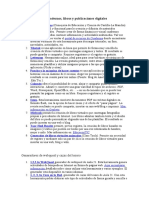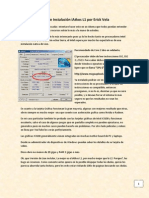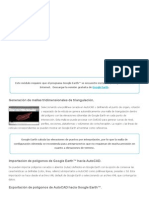Practica Imagen Digital1
Diunggah oleh
David MorenoJudul Asli
Hak Cipta
Format Tersedia
Bagikan dokumen Ini
Apakah menurut Anda dokumen ini bermanfaat?
Apakah konten ini tidak pantas?
Laporkan Dokumen IniHak Cipta:
Format Tersedia
Practica Imagen Digital1
Diunggah oleh
David MorenoHak Cipta:
Format Tersedia
IMAGEN DIGITAL 1 Los formatos de imagen
1. En el programa gimp abre la imagen instituto.jpg . Crea una carpeta con tu nombre
en Mis documentos y guarda ahí la imagen.
2. Ve a Archivo/Diálogos/Capas para abrir la ventana de las capas, si no la tienes
abierta. Crea un duplicado pulsando en dicha ventana en uno de los iconos
inferiores. Tendrás ahora una capa de fondo y otra duplicada. Pincha sobre esta
última para seleccionarla.
3. Ve a la ventana de herramientas y pincha en la selección rectangular y crea una
selección en la copia del fondo.
4. En la Ventana Imagen accedemos a Filtros-->Luces y sombras -->Mosaico de
cristal (haz clic derecho sobre la imagen y elige el menú Filtros) En la ventana que
te aparece pon los valores 20 y 20. Observa el efecto producido
5. Guardar en el formato nativo de GIMP XCF Hacemos clic en Archivo --> Guardar
como... y vamos a la carpeta que hemos creado en el disco duro. Guardamos la
imagen, determinando el tipo de archivos: XCF (GIMP). Hacemos clic en Aceptar.
6. Guardar en formato BMP Siguiendo el mismo proceso descrito en el punto anterior,
seleccionamos el formato de archivo BMP. En esta ocasión nos aparece una
ventana al hacer clic en Guardar.
7. Guardar en formato TIFF En esta ocasión nos permite guardar con algún tipo de
compresión. Vamos a elegir una compresión sin pérdidas que hará que el archivo
ocupe menos espacio en disco. Elegimos LZW y hacemos clic en Guardar
8. Guardar en formato JPG Este formato comprime las imágenes con pérdidas de
calidad. Para guardar en formato JPG el proceso es idéntico a los anteriores,
aunque ahora nos aparece dos ventanas sucesivas con varias opciones. La
primera ventana nos dice que el formato JPG no puede manejar transparencia,
hacemos clic en Exportar
9. Guardar en formato PNG Al guardar el archivo en formato PNG nos muestra la
misma ventana que en otras ocasiones debido a que nuestra imagen tiene dos
capas. Elegimos la opción que viene marcada y hacemos clic en Exportar
10. Guardar en formato GIF A la hora de guardar la imagen en formato GIF, nos
aparece una ventana que nos avisa de la conveniencia de exportar la imagen de
dos formas: como imagen indexada o convertirla a tonos de gris. En vez de dejar
que el programa ajuste la indexación, pulsamos Cancelar para realizar por
separado la indexación desde la Ventana imagen. En la Ventana Imagen vamos al
menú Imagen --> Modo --> Indexado, aceptamos con las condiciones que
aparecen en la ventana y dejamos que el programa cree la paleta de 256 colores
haciendo clic en el botón Convertir. Ahora podemos guardar la imagen en formato
GIF, tal y como hemos hecho anteriormente con los otros formatos. Aún nos
aparece una ventana que nos pregunta si queremos guardar la imagen como una
animación o que aplanemos la imagen. Dejamos la opción que aparece por defecto
(Aplanar imagen) y hacemos clic en Exportar.
11. Crea un documento de texto en writer detallando las características de las
imágenes en número de píxeles, fondo de bits, formato así como lo que ocupa
cada imagen. Inserta en él todas las imágenes creadas. Pon tu nombre. Y
expórtalo como pdf. Llámalo practicadigital1 y guárdalo en la carpeta que te
indique tu profesor.
12. Guarda el documento de texto junto a las demás imágenes en la carpeta original.
Crea un archivo comprimido. Mándalo a tu cuenta de correo personal para que
dispongas de él cuando quieras o tu profesor te lo solicite.
Anda mungkin juga menyukai
- Test de Plásticos de PreevaluaciónDokumen2 halamanTest de Plásticos de PreevaluaciónDavid MorenoBelum ada peringkat
- Efectos AudacityDokumen7 halamanEfectos AudacityDavid MorenoBelum ada peringkat
- Samsung NPS New PC Studio Manual ESNDokumen94 halamanSamsung NPS New PC Studio Manual ESNRodrigo Arturo Rozas MoserBelum ada peringkat
- Test MecanismosDokumen1 halamanTest MecanismosDavid MorenoBelum ada peringkat
- IsométricasDokumen1 halamanIsométricasDavid MorenoBelum ada peringkat
- CaballerasDokumen1 halamanCaballerasDavid MorenoBelum ada peringkat
- Practica Imagen Digital7Dokumen1 halamanPractica Imagen Digital7David MorenoBelum ada peringkat
- Practica Imagen Digital6Dokumen1 halamanPractica Imagen Digital6David MorenoBelum ada peringkat
- Practica Imagen Digital3Dokumen1 halamanPractica Imagen Digital3David MorenoBelum ada peringkat
- Practica Imagen Digital2Dokumen1 halamanPractica Imagen Digital2David MorenoBelum ada peringkat
- Practica Imagen Digital5Dokumen1 halamanPractica Imagen Digital5David MorenoBelum ada peringkat
- Imagen Digital 3Dokumen10 halamanImagen Digital 3David MorenoBelum ada peringkat
- Imagen Digital 2Dokumen8 halamanImagen Digital 2David MorenoBelum ada peringkat
- Conceptos Basicos Imagen DigitalDokumen8 halamanConceptos Basicos Imagen DigitalRuth MuñozBelum ada peringkat
- CliniView 10.2 User Manual ES v5Dokumen216 halamanCliniView 10.2 User Manual ES v5Julio César José100% (1)
- Tabla Mapa de Bits-Grafico Vectorial y Tipos de Graficos (Yahir)Dokumen3 halamanTabla Mapa de Bits-Grafico Vectorial y Tipos de Graficos (Yahir)Yahir Monterrubio IsidroBelum ada peringkat
- Fireworks 8Dokumen23 halamanFireworks 8Vladimir MartinezBelum ada peringkat
- Guia 1 GimpDokumen11 halamanGuia 1 GimpVioleta GarcíaBelum ada peringkat
- Diseño Ux/Ui Clase 0: Presentación Del CursoDokumen1.257 halamanDiseño Ux/Ui Clase 0: Presentación Del CursoLiliana GomezBelum ada peringkat
- Manual Del Usuario GraphicConverterDokumen172 halamanManual Del Usuario GraphicConverterKaren LopezBelum ada peringkat
- Curso Photoshop 5Dokumen121 halamanCurso Photoshop 5cvegag2001100% (1)
- 150 Herramirntas para Crear Materiales DidacticosDokumen15 halaman150 Herramirntas para Crear Materiales DidacticostombacapoBelum ada peringkat
- Como Convertir de PDF A JPG en UbuntuDokumen2 halamanComo Convertir de PDF A JPG en UbuntuLoriBelum ada peringkat
- Tema 1 - Introducción A La MultimediaDokumen13 halamanTema 1 - Introducción A La MultimediaPedro Meza RamírezBelum ada peringkat
- Digitalización de MonografíaDokumen2 halamanDigitalización de MonografíaSoledad ChinoBelum ada peringkat
- Tutorial GlobalMapper CastellanoDokumen42 halamanTutorial GlobalMapper Castellanorholandsiii83% (6)
- Tarea Formatos de Archivos - InformaticaDokumen4 halamanTarea Formatos de Archivos - InformaticaCarlos CalderónBelum ada peringkat
- Para El Creador (FAQ) - Kickstarter PDFDokumen73 halamanPara El Creador (FAQ) - Kickstarter PDFAnonymous XVqgoXJoZdBelum ada peringkat
- Manual BarPrinterDokumen20 halamanManual BarPrinterDiego PuertasBelum ada peringkat
- Manual de Adobe Photoshop PDFDokumen29 halamanManual de Adobe Photoshop PDFDey Yama CordobaBelum ada peringkat
- Curso de PhotoshopDokumen310 halamanCurso de PhotoshopPAPITOBelum ada peringkat
- Guia Iatkos L1 ErickVela Ver 1.3Dokumen15 halamanGuia Iatkos L1 ErickVela Ver 1.3Francisco Werben Man JensenBelum ada peringkat
- Diccionario Pictórico TisgDokumen79 halamanDiccionario Pictórico TisgMarco ArayaBelum ada peringkat
- 4to Sesion de AprendizajeDokumen33 halaman4to Sesion de AprendizajeRosslady PizarroBelum ada peringkat
- Anexo 1 Del Acuerdo A CG 75 2022Dokumen37 halamanAnexo 1 Del Acuerdo A CG 75 2022transparencia publicaBelum ada peringkat
- Importar Imagen en FireworksDokumen6 halamanImportar Imagen en FireworksDanielMéndezGarcíaBelum ada peringkat
- Formato Actividad Académica TransferenciaDokumen6 halamanFormato Actividad Académica TransferenciaPao PaoBelum ada peringkat
- Metodos de CifradosDokumen18 halamanMetodos de CifradosCarlosAlejandroPeñalozaMoralesBelum ada peringkat
- 1 Manual de Photoshop Cs6Dokumen16 halaman1 Manual de Photoshop Cs6robertBelum ada peringkat
- Email Marketing para Principiantes - MDirector PDFDokumen103 halamanEmail Marketing para Principiantes - MDirector PDFPriiBrievaBelum ada peringkat
- Personalizar La Ribbon de Un Archivo ExcelDokumen45 halamanPersonalizar La Ribbon de Un Archivo ExcelJorge Luis Cuenca CabreraBelum ada peringkat
- Importar Poligonos de Google Earth A AutoCadDokumen2 halamanImportar Poligonos de Google Earth A AutoCadSalvador SaldañaBelum ada peringkat
- 01-La Imagen Como MensajeDokumen9 halaman01-La Imagen Como MensajeSara LescanoBelum ada peringkat
- Conceptos de Gimp Actualizado Tic1Dokumen33 halamanConceptos de Gimp Actualizado Tic1Darwin HernándezBelum ada peringkat