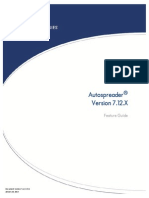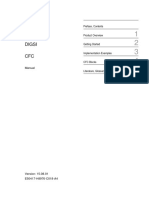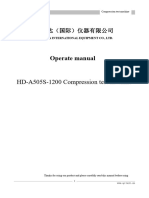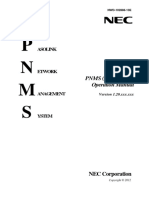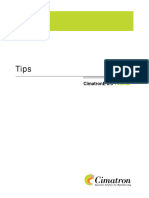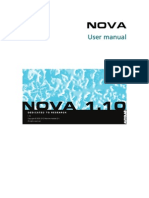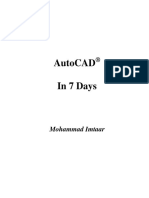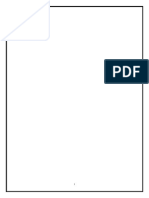Ovation NT Developer Studio NT - 0060 PDF
Diunggah oleh
EnonunoJudul Asli
Hak Cipta
Format Tersedia
Bagikan dokumen Ini
Apakah menurut Anda dokumen ini bermanfaat?
Apakah konten ini tidak pantas?
Laporkan Dokumen IniHak Cipta:
Format Tersedia
Ovation NT Developer Studio NT - 0060 PDF
Diunggah oleh
EnonunoHak Cipta:
Format Tersedia
Ovation NT Developer Studio
Section Title Page
Summary of Changes
Section 1. Introduction
1-1. Overview. . . . . . . . . . . . . . . . . . . . . . . . . . . . . . . . . . . . . . . . . . . . . . . . . . . . . . . . . . 1-1
1-2. Contents of this Document . . . . . . . . . . . . . . . . . . . . . . . . . . . . . . . . . . . . . . . . . . . . 1-2
1-3. Interface to Other Software Packages. . . . . . . . . . . . . . . . . . . . . . . . . . . . . . . . . . . . 1-3
1-3.1. Ovation NT System Database . . . . . . . . . . . . . . . . . . . . . . . . . . . . . . . . . . . 1-3
1-3.2. Ovation NT Control Builder . . . . . . . . . . . . . . . . . . . . . . . . . . . . . . . . . . . . 1-3
1-3.3. Ovation NT Graphics Builder . . . . . . . . . . . . . . . . . . . . . . . . . . . . . . . . . . . 1-4
1-4. Additional Reference Documents . . . . . . . . . . . . . . . . . . . . . . . . . . . . . . . . . . . . . . . 1-6
Section 2. Ovation Developer Studio Overview
2-1. Section Overview . . . . . . . . . . . . . . . . . . . . . . . . . . . . . . . . . . . . . . . . . . . . . . . . . . . 2-1
2-2. Developer Studio System Tree . . . . . . . . . . . . . . . . . . . . . . . . . . . . . . . . . . . . . . . . . 2-2
2-2.1. Systems Folder. . . . . . . . . . . . . . . . . . . . . . . . . . . . . . . . . . . . . . . . . . . . . . . 2-3
2-2.2. Networks Folder. . . . . . . . . . . . . . . . . . . . . . . . . . . . . . . . . . . . . . . . . . . . . . 2-4
2-2.3. Units Folder . . . . . . . . . . . . . . . . . . . . . . . . . . . . . . . . . . . . . . . . . . . . . . . . . 2-4
2-2.4. Drops Folder . . . . . . . . . . . . . . . . . . . . . . . . . . . . . . . . . . . . . . . . . . . . . . . . 2-5
2-2.5. Points Folder . . . . . . . . . . . . . . . . . . . . . . . . . . . . . . . . . . . . . . . . . . . . . . . . 2-6
2-2.6. Using the Studio. . . . . . . . . . . . . . . . . . . . . . . . . . . . . . . . . . . . . . . . . . . . . . 2-6
2-3. NT Developer Studio Components. . . . . . . . . . . . . . . . . . . . . . . . . . . . . . . . . . . . . . 2-7
2-3.1. Right-Click Menu . . . . . . . . . . . . . . . . . . . . . . . . . . . . . . . . . . . . . . . . . . . . 2-8
2-3.2. Menu Bar . . . . . . . . . . . . . . . . . . . . . . . . . . . . . . . . . . . . . . . . . . . . . . . . . . 2-11
2-3.3. Command Bars. . . . . . . . . . . . . . . . . . . . . . . . . . . . . . . . . . . . . . . . . . . . . . 2-15
2-4. Function Bars . . . . . . . . . . . . . . . . . . . . . . . . . . . . . . . . . . . . . . . . . . . . . . . . . . . . . 2-20
2-4.1. Hardware Bar . . . . . . . . . . . . . . . . . . . . . . . . . . . . . . . . . . . . . . . . . . . . . . . 2-20
2-4.2. Defaults Bar . . . . . . . . . . . . . . . . . . . . . . . . . . . . . . . . . . . . . . . . . . . . . . . . 2-21
2-4.3. TrashCan Bar . . . . . . . . . . . . . . . . . . . . . . . . . . . . . . . . . . . . . . . . . . . . . . . 2-22
2-5. Dialog Boxes. . . . . . . . . . . . . . . . . . . . . . . . . . . . . . . . . . . . . . . . . . . . . . . . . . . . . . 2-23
2-6. NT Developer Studio Features . . . . . . . . . . . . . . . . . . . . . . . . . . . . . . . . . . . . . . . . 2-24
2-6.1. Consistency Checking . . . . . . . . . . . . . . . . . . . . . . . . . . . . . . . . . . . . . . . . 2-24
2-6.2. Dynamic Status Feature . . . . . . . . . . . . . . . . . . . . . . . . . . . . . . . . . . . . . . . 2-25
2-6.3. Download Function . . . . . . . . . . . . . . . . . . . . . . . . . . . . . . . . . . . . . . . . . . 2-27
2-6.4. Downloading Configuration Changes to Multiple Drops . . . . . . . . . . . . . 2-30
2-6.5. Reboot Function. . . . . . . . . . . . . . . . . . . . . . . . . . . . . . . . . . . . . . . . . . . . . 2-32
2-6.6. Load Function . . . . . . . . . . . . . . . . . . . . . . . . . . . . . . . . . . . . . . . . . . . . . . 2-34
2-6.7. Clear Function . . . . . . . . . . . . . . . . . . . . . . . . . . . . . . . . . . . . . . . . . . . . . . 2-35
2-6.8. Reconcile Function . . . . . . . . . . . . . . . . . . . . . . . . . . . . . . . . . . . . . . . . . . 2-36
2-6.9. Search Function . . . . . . . . . . . . . . . . . . . . . . . . . . . . . . . . . . . . . . . . . . . . . 2-37
2-6.10. Where Used Function . . . . . . . . . . . . . . . . . . . . . . . . . . . . . . . . . . . . . . . . 2-44
12/01 1 NT-0060 (Rev 1)
Westinghouse Process Control, Inc. Proprietary Class 2C
Table of Contents, Cont’d
Section Title Page
Section 2. Ovation Developer Studio Overview (Cont’d)
2-6.11. Find Function . . . . . . . . . . . . . . . . . . . . . . . . . . . . . . . . . . . . . . . . . . . . . . . 2-48
2-6.12. Import Function . . . . . . . . . . . . . . . . . . . . . . . . . . . . . . . . . . . . . . . . . . . . . 2-51
2-6.13. Export Function . . . . . . . . . . . . . . . . . . . . . . . . . . . . . . . . . . . . . . . . . . . . . 2-53
Section 3. Building a System
3-1. Section Overview . . . . . . . . . . . . . . . . . . . . . . . . . . . . . . . . . . . . . . . . . . . . . . . . . . . 3-1
3-2. System Tree Overview . . . . . . . . . . . . . . . . . . . . . . . . . . . . . . . . . . . . . . . . . . . . . . . 3-2
3-2.1. Systems Folder. . . . . . . . . . . . . . . . . . . . . . . . . . . . . . . . . . . . . . . . . . . . . . . 3-3
3-2.2. Networks Folder. . . . . . . . . . . . . . . . . . . . . . . . . . . . . . . . . . . . . . . . . . . . . . 3-4
3-2.3. Units Folder . . . . . . . . . . . . . . . . . . . . . . . . . . . . . . . . . . . . . . . . . . . . . . . . . 3-4
3-2.4. Drops Folder . . . . . . . . . . . . . . . . . . . . . . . . . . . . . . . . . . . . . . . . . . . . . . . . 3-5
3-2.5. Points Folder . . . . . . . . . . . . . . . . . . . . . . . . . . . . . . . . . . . . . . . . . . . . . . . . 3-5
3-3. Defining Your System . . . . . . . . . . . . . . . . . . . . . . . . . . . . . . . . . . . . . . . . . . . . . . . 3-6
3-3.1. Database Types . . . . . . . . . . . . . . . . . . . . . . . . . . . . . . . . . . . . . . . . . . . . . . 3-6
3-4. Building a System Tree. . . . . . . . . . . . . . . . . . . . . . . . . . . . . . . . . . . . . . . . . . . . . . . 3-8
3-4.1. Procedures for Creating the Systems Folder . . . . . . . . . . . . . . . . . . . . . . . . 3-8
3-4.2. Creating the Networks Folder . . . . . . . . . . . . . . . . . . . . . . . . . . . . . . . . . . 3-10
3-4.3. Creating the Units Folder. . . . . . . . . . . . . . . . . . . . . . . . . . . . . . . . . . . . . . 3-12
3-4.4. Creating the Drops and Points Folders . . . . . . . . . . . . . . . . . . . . . . . . . . . 3-14
Section 4. Systems Folder
4-1. Section Overview . . . . . . . . . . . . . . . . . . . . . . . . . . . . . . . . . . . . . . . . . . . . . . . . . . . 4-1
4-2. Systems Folder Overview . . . . . . . . . . . . . . . . . . . . . . . . . . . . . . . . . . . . . . . . . . . . . 4-2
4-3. Inserting a System. . . . . . . . . . . . . . . . . . . . . . . . . . . . . . . . . . . . . . . . . . . . . . . . . . . 4-4
4-3.1. Modifying a System. . . . . . . . . . . . . . . . . . . . . . . . . . . . . . . . . . . . . . . . . . . 4-5
4-4. Licenses Folder . . . . . . . . . . . . . . . . . . . . . . . . . . . . . . . . . . . . . . . . . . . . . . . . . . . . . 4-6
4-4.1. Licenses Warning Boxes . . . . . . . . . . . . . . . . . . . . . . . . . . . . . . . . . . . . . . . 4-8
4-4.2. Accessing the Licenses Manager through the Developer Studio. . . . . . . . 4-10
4-4.3. License Manager Operations Area. . . . . . . . . . . . . . . . . . . . . . . . . . . . . . . 4-12
4-5. Security Folder . . . . . . . . . . . . . . . . . . . . . . . . . . . . . . . . . . . . . . . . . . . . . . . . . . . . 4-17
4-5.1. Point Access Labels . . . . . . . . . . . . . . . . . . . . . . . . . . . . . . . . . . . . . . . . . . 4-18
4-5.2. Users . . . . . . . . . . . . . . . . . . . . . . . . . . . . . . . . . . . . . . . . . . . . . . . . . . . . . 4-20
4-5.3. Roles . . . . . . . . . . . . . . . . . . . . . . . . . . . . . . . . . . . . . . . . . . . . . . . . . . . . . 4-23
4-5.4. Drops . . . . . . . . . . . . . . . . . . . . . . . . . . . . . . . . . . . . . . . . . . . . . . . . . . . . . 4-25
4-5.5. Default Drop . . . . . . . . . . . . . . . . . . . . . . . . . . . . . . . . . . . . . . . . . . . . . . . 4-29
4-5.6. Modifying Security Objects. . . . . . . . . . . . . . . . . . . . . . . . . . . . . . . . . . . . 4-32
4-6. The Ancillary Folder. . . . . . . . . . . . . . . . . . . . . . . . . . . . . . . . . . . . . . . . . . . . . . . . 4-33
4-6.1. Modifying Ancillary Objects . . . . . . . . . . . . . . . . . . . . . . . . . . . . . . . . . . . 4-35
NT-0060 (Rev 1) 2 12/01
Westinghouse Process Control, Inc. Proprietary Class 2C
Table of Contents, Cont’d
Section Title Page
Section 4. Systems Folder (Cont’d)
4-7. Configuration Folder. . . . . . . . . . . . . . . . . . . . . . . . . . . . . . . . . . . . . . . . . . . . . . . . 4-36
4-7.1. Point Processing. . . . . . . . . . . . . . . . . . . . . . . . . . . . . . . . . . . . . . . . . . . . . 4-37
4-7.2. The Image Builder . . . . . . . . . . . . . . . . . . . . . . . . . . . . . . . . . . . . . . . . . . . 4-40
4-8. Graphics Folder. . . . . . . . . . . . . . . . . . . . . . . . . . . . . . . . . . . . . . . . . . . . . . . . . . . . 4-48
4-9. Point Groups Folder . . . . . . . . . . . . . . . . . . . . . . . . . . . . . . . . . . . . . . . . . . . . . . . . 4-49
4-9.1. Accessing the Point Groups Folder . . . . . . . . . . . . . . . . . . . . . . . . . . . . . . 4-49
4-9.2. Adding a Trend Point Group . . . . . . . . . . . . . . . . . . . . . . . . . . . . . . . . . . . 4-50
4-9.3. Adding a Point to a Point Group . . . . . . . . . . . . . . . . . . . . . . . . . . . . . . . . 4-52
4-9.4. Modifying a Point Trend Group . . . . . . . . . . . . . . . . . . . . . . . . . . . . . . . . 4-56
4-9.5. Creating a New PDS Point Group . . . . . . . . . . . . . . . . . . . . . . . . . . . . . . . 4-58
4-9.6. Adding a Point to a PDS Point Group . . . . . . . . . . . . . . . . . . . . . . . . . . . . 4-60
4-9.7. Modifying a PDS Point Group. . . . . . . . . . . . . . . . . . . . . . . . . . . . . . . . . . 4-61
Section 5. Networks Folder
5-1. Section Overview . . . . . . . . . . . . . . . . . . . . . . . . . . . . . . . . . . . . . . . . . . . . . . . . . . . 5-1
5-2. Networks Folder Overview. . . . . . . . . . . . . . . . . . . . . . . . . . . . . . . . . . . . . . . . . . . . 5-2
5-3. Inserting a New Network . . . . . . . . . . . . . . . . . . . . . . . . . . . . . . . . . . . . . . . . . . . . . 5-3
5-3.1. Modifying a Network. . . . . . . . . . . . . . . . . . . . . . . . . . . . . . . . . . . . . . . . . . 5-5
5-4. Configuration Folder. . . . . . . . . . . . . . . . . . . . . . . . . . . . . . . . . . . . . . . . . . . . . . . . . 5-6
5-4.1. DDB Configuration Folder . . . . . . . . . . . . . . . . . . . . . . . . . . . . . . . . . . . . . 5-7
5-4.2. Network Time Protocol Folder . . . . . . . . . . . . . . . . . . . . . . . . . . . . . . . . . . 5-9
5-4.3. Point Processing Folder . . . . . . . . . . . . . . . . . . . . . . . . . . . . . . . . . . . . . . . 5-11
5-5. Graphics Folder. . . . . . . . . . . . . . . . . . . . . . . . . . . . . . . . . . . . . . . . . . . . . . . . . . . . 5-12
Section 6. Units Folder
6-1. Section Overview . . . . . . . . . . . . . . . . . . . . . . . . . . . . . . . . . . . . . . . . . . . . . . . . . . . 6-1
6-2. Units Folder Overview . . . . . . . . . . . . . . . . . . . . . . . . . . . . . . . . . . . . . . . . . . . . . . . 6-2
6-3. Inserting a Unit . . . . . . . . . . . . . . . . . . . . . . . . . . . . . . . . . . . . . . . . . . . . . . . . . . . . . 6-3
6-3.1. Modifying the Unit . . . . . . . . . . . . . . . . . . . . . . . . . . . . . . . . . . . . . . . . . . . 6-4
6-4. Configuration Folder. . . . . . . . . . . . . . . . . . . . . . . . . . . . . . . . . . . . . . . . . . . . . . . . . 6-5
6-4.1. Plant Mode Folder . . . . . . . . . . . . . . . . . . . . . . . . . . . . . . . . . . . . . . . . . . . . 6-6
6-5. Graphics Folder. . . . . . . . . . . . . . . . . . . . . . . . . . . . . . . . . . . . . . . . . . . . . . . . . . . . . 6-8
12/01 3 NT-0060 (Rev 1)
Westinghouse Process Control, Inc. Proprietary Class 2C
Table of Contents, Cont’d
Section Title Page
Section 7. Drops Folder
7-1. Section Overview . . . . . . . . . . . . . . . . . . . . . . . . . . . . . . . . . . . . . . . . . . . . . . . . . . . 7-1
7-2. Drops Folder Overview. . . . . . . . . . . . . . . . . . . . . . . . . . . . . . . . . . . . . . . . . . . . . . . 7-2
7-2.1. Drop Types. . . . . . . . . . . . . . . . . . . . . . . . . . . . . . . . . . . . . . . . . . . . . . . . . . 7-3
7-3. Inserting Drops . . . . . . . . . . . . . . . . . . . . . . . . . . . . . . . . . . . . . . . . . . . . . . . . . . . . . 7-4
7-3.1. Inserting a Controller Drop . . . . . . . . . . . . . . . . . . . . . . . . . . . . . . . . . . . . . 7-4
7-3.2. Inserting a Sim Controller . . . . . . . . . . . . . . . . . . . . . . . . . . . . . . . . . . . . . . 7-4
7-3.3. Inserting an NT Station Drop. . . . . . . . . . . . . . . . . . . . . . . . . . . . . . . . . . . . 7-5
7-3.4. Insert a SimNT Station Drop . . . . . . . . . . . . . . . . . . . . . . . . . . . . . . . . . . . . 7-8
7-3.5. Inserting a Base NT Station Drop . . . . . . . . . . . . . . . . . . . . . . . . . . . . . . . . 7-9
7-3.6. Inserting a Drop Point . . . . . . . . . . . . . . . . . . . . . . . . . . . . . . . . . . . . . . . . 7-13
7-3.7. Modifying a Drop . . . . . . . . . . . . . . . . . . . . . . . . . . . . . . . . . . . . . . . . . . . 7-17
7-4. Configuration Folder. . . . . . . . . . . . . . . . . . . . . . . . . . . . . . . . . . . . . . . . . . . . . . . . 7-18
7-5. SNMP Folder . . . . . . . . . . . . . . . . . . . . . . . . . . . . . . . . . . . . . . . . . . . . . . . . . . . . . 7-21
7-5.1. Using SNMP . . . . . . . . . . . . . . . . . . . . . . . . . . . . . . . . . . . . . . . . . . . . . . . 7-21
7-5.2. SNMP Parameter Settings . . . . . . . . . . . . . . . . . . . . . . . . . . . . . . . . . . . . . 7-24
7-5.3. Modifying SNMP . . . . . . . . . . . . . . . . . . . . . . . . . . . . . . . . . . . . . . . . . . . 7-29
7-6. Graphics Folder. . . . . . . . . . . . . . . . . . . . . . . . . . . . . . . . . . . . . . . . . . . . . . . . . . . . 7-30
7-7. I/O Devices Folder . . . . . . . . . . . . . . . . . . . . . . . . . . . . . . . . . . . . . . . . . . . . . . . . . 7-31
7-7.1. I/O Hardware Reference Information . . . . . . . . . . . . . . . . . . . . . . . . . . . . 7-31
7-7.2. Creating Local Ovation I/O Devices . . . . . . . . . . . . . . . . . . . . . . . . . . . . . 7-44
7-7.3. Creating Remote Ovation I/O Devices . . . . . . . . . . . . . . . . . . . . . . . . . . . 7-53
7-7.4. Creating Local Qline I/O Devices . . . . . . . . . . . . . . . . . . . . . . . . . . . . . . . 7-64
7-7.5. Creating Remote Qline I/O Devices . . . . . . . . . . . . . . . . . . . . . . . . . . . . . 7-71
7-7.6. Allen-Bradley PLC I/O Devices . . . . . . . . . . . . . . . . . . . . . . . . . . . . . . . . 7-80
7-7.7. Modbus Master I/O Devices . . . . . . . . . . . . . . . . . . . . . . . . . . . . . . . . . . . 7-82
7-7.8. Modbus Slave I/O Devices . . . . . . . . . . . . . . . . . . . . . . . . . . . . . . . . . . . . 7-84
7-7.9. RTP IOBC I/O Devices . . . . . . . . . . . . . . . . . . . . . . . . . . . . . . . . . . . . . . . 7-86
7-7.10. GE Mark V I/O Devices . . . . . . . . . . . . . . . . . . . . . . . . . . . . . . . . . . . . . . 7-88
7-7.11. GE Mark VI I/O Devices . . . . . . . . . . . . . . . . . . . . . . . . . . . . . . . . . . . . . . 7-90
7-7.12. Modifying an I/O Device . . . . . . . . . . . . . . . . . . . . . . . . . . . . . . . . . . . . . . 7-91
7-8. Control Tasks . . . . . . . . . . . . . . . . . . . . . . . . . . . . . . . . . . . . . . . . . . . . . . . . . . . . . 7-92
7-9. Holding Registers . . . . . . . . . . . . . . . . . . . . . . . . . . . . . . . . . . . . . . . . . . . . . . . . . . 7-93
7-9.1. Inserting a New Holding Register . . . . . . . . . . . . . . . . . . . . . . . . . . . . . . . 7-94
7-9.2. Opening an Existing Holding Register . . . . . . . . . . . . . . . . . . . . . . . . . . . 7-96
7-9.3. Changing a Single Holding Register Value . . . . . . . . . . . . . . . . . . . . . . . . 7-96
7-9.4. Changing Multiple Holding Register Values. . . . . . . . . . . . . . . . . . . . . . . 7-97
7-9.5. Holding Register Editor . . . . . . . . . . . . . . . . . . . . . . . . . . . . . . . . . . . . . . . 7-98
NT-0060 (Rev 1) 4 12/01
Westinghouse Process Control, Inc. Proprietary Class 2C
Table of Contents, Cont’d
Section Title Page
Section 8. Points Folder
8-1. Section Overview . . . . . . . . . . . . . . . . . . . . . . . . . . . . . . . . . . . . . . . . . . . . . . . . . . . 8-1
8-2. Point Types . . . . . . . . . . . . . . . . . . . . . . . . . . . . . . . . . . . . . . . . . . . . . . . . . . . . . . . . 8-3
8-3. I/O Point Hardware Mapping . . . . . . . . . . . . . . . . . . . . . . . . . . . . . . . . . . . . . . . . . . 8-4
8-4. Point Names . . . . . . . . . . . . . . . . . . . . . . . . . . . . . . . . . . . . . . . . . . . . . . . . . . . . . . . 8-4
8-5. Point Dialog Box . . . . . . . . . . . . . . . . . . . . . . . . . . . . . . . . . . . . . . . . . . . . . . . . . . . 8-7
8-6. Creating a Point. . . . . . . . . . . . . . . . . . . . . . . . . . . . . . . . . . . . . . . . . . . . . . . . . . . . 8-12
8-7. Configuring Complex Points . . . . . . . . . . . . . . . . . . . . . . . . . . . . . . . . . . . . . . . . . 8-20
8-7.1. Analog/Thermocouple Points . . . . . . . . . . . . . . . . . . . . . . . . . . . . . . . . . . 8-20
8-7.2. RTD Points . . . . . . . . . . . . . . . . . . . . . . . . . . . . . . . . . . . . . . . . . . . . . . . . 8-20
8-7.3. Analog Input Point. . . . . . . . . . . . . . . . . . . . . . . . . . . . . . . . . . . . . . . . . . . 8-21
8-7.4. Analog Output Point . . . . . . . . . . . . . . . . . . . . . . . . . . . . . . . . . . . . . . . . . 8-21
8-7.5. Digital Input Point . . . . . . . . . . . . . . . . . . . . . . . . . . . . . . . . . . . . . . . . . . . 8-22
8-7.6. Digital Output Point. . . . . . . . . . . . . . . . . . . . . . . . . . . . . . . . . . . . . . . . . . 8-22
8-7.7. Pulse Accumulator Point . . . . . . . . . . . . . . . . . . . . . . . . . . . . . . . . . . . . . . 8-22
8-8. Third Party Points . . . . . . . . . . . . . . . . . . . . . . . . . . . . . . . . . . . . . . . . . . . . . . . . . . 8-23
8-8.1. Creating Points for an Allen-Bradley Driver . . . . . . . . . . . . . . . . . . . . . . . 8-25
8-8.2. Creating Points for a Modbus Driver. . . . . . . . . . . . . . . . . . . . . . . . . . . . . 8-28
8-8.3. Creating Points for an RTP IOBC Driver . . . . . . . . . . . . . . . . . . . . . . . . . 8-30
8-8.4. Creating Points for a General Electric Mark V/VI Driver. . . . . . . . . . . . . 8-31
8-9. Modifying a Point . . . . . . . . . . . . . . . . . . . . . . . . . . . . . . . . . . . . . . . . . . . . . . . . . . 8-34
Section 9. Defaults Bar
9-1. Section Overview . . . . . . . . . . . . . . . . . . . . . . . . . . . . . . . . . . . . . . . . . . . . . . . . . . . 9-1
9-2. Defaults Bar Overview . . . . . . . . . . . . . . . . . . . . . . . . . . . . . . . . . . . . . . . . . . . . . . . 9-2
9-3. Setting Default Objects . . . . . . . . . . . . . . . . . . . . . . . . . . . . . . . . . . . . . . . . . . . . . . . 9-4
Section 10. TrashCan Bar
10-1. Section Overview . . . . . . . . . . . . . . . . . . . . . . . . . . . . . . . . . . . . . . . . . . . . . . . . . . 10-1
10-2. TrashCan Bar Overview . . . . . . . . . . . . . . . . . . . . . . . . . . . . . . . . . . . . . . . . . . . . . 10-2
10-3. Deleting Items. . . . . . . . . . . . . . . . . . . . . . . . . . . . . . . . . . . . . . . . . . . . . . . . . . . . . 10-4
10-4. Restoring Deleted Items from the TrashCan Bar . . . . . . . . . . . . . . . . . . . . . . . . . . 10-5
10-5. Purge . . . . . . . . . . . . . . . . . . . . . . . . . . . . . . . . . . . . . . . . . . . . . . . . . . . . . . . . . . . . 10-6
12/01 5 NT-0060 (Rev 1)
Westinghouse Process Control, Inc. Proprietary Class 2C
Table of Contents, Cont’d
Section Title Page
Appendix A. Ovation Modules
A-1. Section Overview . . . . . . . . . . . . . . . . . . . . . . . . . . . . . . . . . . . . . . . . . . . . . . . . . . A-1
A-2. Ovation Module Choices . . . . . . . . . . . . . . . . . . . . . . . . . . . . . . . . . . . . . . . . . . . . A-2
A-3. Defining and Configuring Ovation Modules . . . . . . . . . . . . . . . . . . . . . . . . . . . . . A-6
A-3.1. Analog Input Configuration. . . . . . . . . . . . . . . . . . . . . . . . . . . . . . . . . . . . A-6
A-3.2. Analog Output Configuration . . . . . . . . . . . . . . . . . . . . . . . . . . . . . . . . . . A-7
A-3.3. Compact Contact Input . . . . . . . . . . . . . . . . . . . . . . . . . . . . . . . . . . . . . . . A-8
A-3.4. Contact Input Configuration . . . . . . . . . . . . . . . . . . . . . . . . . . . . . . . . . . . A-9
A-3.5. Compact Digital Input . . . . . . . . . . . . . . . . . . . . . . . . . . . . . . . . . . . . . . . A-10
A-3.6. Digital Input Configuration . . . . . . . . . . . . . . . . . . . . . . . . . . . . . . . . . . . A-11
A-3.7. Digital Output Configuration. . . . . . . . . . . . . . . . . . . . . . . . . . . . . . . . . . A-12
A-3.8. HART Analog Input Configuration . . . . . . . . . . . . . . . . . . . . . . . . . . . . . A-13
A-3.9. HART Analog Output Configuration . . . . . . . . . . . . . . . . . . . . . . . . . . . A-14
A-3.10. Loop Interface Configuration . . . . . . . . . . . . . . . . . . . . . . . . . . . . . . . . . A-15
A-3.11. Pulse Accumulator Configuration . . . . . . . . . . . . . . . . . . . . . . . . . . . . . A-19
A-3.12. RTD Configuration . . . . . . . . . . . . . . . . . . . . . . . . . . . . . . . . . . . . . . . . . A-22
A-3.13. Relay Output Module G2R . . . . . . . . . . . . . . . . . . . . . . . . . . . . . . . . . . . A-24
A-3.14. Relay Output Module KUEP . . . . . . . . . . . . . . . . . . . . . . . . . . . . . . . . . . A-25
A-3.15. Sequence of Events Configuration . . . . . . . . . . . . . . . . . . . . . . . . . . . . . A-26
A-3.16. Compact Sequence of Events . . . . . . . . . . . . . . . . . . . . . . . . . . . . . . . . . A-28
A-3.17. Serial Link Controller . . . . . . . . . . . . . . . . . . . . . . . . . . . . . . . . . . . . . . . A-30
A-3.18. Servo Driver . . . . . . . . . . . . . . . . . . . . . . . . . . . . . . . . . . . . . . . . . . . . . . A-31
A-3.19. Speed Detector . . . . . . . . . . . . . . . . . . . . . . . . . . . . . . . . . . . . . . . . . . . . A-32
A-3.20. Valve Positioner. . . . . . . . . . . . . . . . . . . . . . . . . . . . . . . . . . . . . . . . . . . . A-34
Appendix B. Point Dialog Box Tabs
B-1. Section Overview . . . . . . . . . . . . . . . . . . . . . . . . . . . . . . . . . . . . . . . . . . . . . . . . . . . B-1
B-2. Descriptions of Point Dialog Box Tabs . . . . . . . . . . . . . . . . . . . . . . . . . . . . . . . . . . B-2
Glossary
Index
NT-0060 (Rev 1) 6 12/01
Westinghouse Process Control, Inc. Proprietary Class 2C
Summary of Changes
This revision of “Ovation NT Developer Studio” (NT-0060) includes the following
changes:
• Graphics have been updated to reflect the new on-screen look for Revision 2.1
of the NT Developer Studio.
• Function tabs in the Studio are now displayed as Function bars:
— Hardware Bar
— Defaults Bar
— TrashCan Bar
• The term “Rline” is now “Ovation.”
• Drop type Base NT Station has been added to the drop types.
• Holding Registers have been added to the Drops Object.
• HART modules have been added to the Ovation module choices.
• Pulse Accumulator module has been added to the Ovation module choices.
• eDB tab replaces the HSR tab in the Point dialog box.
• Right-click menu now only displays the function choices that are applicable for
the selected object.
• Right-click menu has new options that can be used to alter the appearance of
objects in the WorkPad window.
• Image Builder tool for changing System Tree icons has been added.
• I/O Connectors folder has been renamed the I/O Devices folder.
• Information about the third-party application GE Mark V/VI has been added.
12/01 Changes - 1 NT-0060 (Rev 1)
Westinghouse Process Control, Inc. Proprietary Class 2C
Section 1. Introduction
1-1. Overview
The Ovation Developer Studio provides an integrated package that allows you to
quickly and easily perform configuration and engineering functions for an NT
based Ovation System.
Ovation Developer Studio functions are categorized in a Tree or hierarchal
structure. Ovation configuration information is specified at appropriate levels of the
system hierarchy.
Figure 1-1 depicts the Developer Studio System Tree. Each folder contains all the
specific elements for that level. For example, the Drops folder will contain all the
drops for a specific unit and drops can be inserted and configured through the
Studio.
<HardwareRoot>
Licenses
Security
Systemss Folder Ancillary
Point Groups
Configuration
Graphics
Networks
Configuration
Graphics
Networks Folder Units
Configuration
Graphics
Units Folder Drops
Configuration
Graphics
Drops Folder I/O Devices
Control Components
Control Tasks
Holding Registers
Points
Analog
Deluxe Analog
Digital
Deluxe Digital
Points Folder Packed
Deluxe Packed
Packed Digital
Algorithm
Drop
Module
Node
Figure 1-1. Developer Studio System Tree
12/01 1-1 NT-0060 (Rev 1)
Westinghouse Process Control, Inc. Proprietary Class 2C
1-2. Contents of this Document
1-2. Contents of this Document
This document is categorized into the following sections:
• Section 1. Introduction describes the contents of this document and lists other
reference documentation.
• Section 2. Ovation Developer Studio Overview provides an overview of the
Ovation Developer Studio.
• Section 3. Building a System outlines the procedures necessary to build a
system.
• Section 4. Systems Folder provides information about the Systems folder.
• Section 5. Networks Folder provides information about the Networks folder.
• Section 6. Units Folder provides information about the Units folder.
• Section 7. Drops Folder provides information about the Drops folder.
• Section 8. Points Folder provides information about the Points folder.
• Section 9. Defaults Bar describes the contents and functionality of the Default
tab.
• Section 10. TrashCan Bar describes the contents and functionality of the
TrashCan tab.
• Appendix A. Ovation Modules provides details about Rline (Ovation)
configuration.
• Appendix B. Point Dialog Box Tabs provides details about point
configuration.
NT-0060 (Rev 1) 1-2 12/01
Westinghouse Process Control, Inc. Proprietary Class 2C
1-3. Interface to Other Software Packages
1-3. Interface to Other Software Packages
This manual describes the configuration and functionality of the Ovation Developer
Studio. The Studio interfaces and provides access to the following software
packages not detailed in this manual.
• Ovation NT System Database
• Ovation NT Control Builder
• Ovation NT Graphics Builder
1-3.1. Ovation NT System Database
In every Ovation NT system, there must be one NT Workstation (typically an
Engineer Station) that contains the Ovation System Database. This database
maintains the software and configuration data for all the workstations, and provides
the capability to integrate and organize massive amounts of raw data.
An Ovation System contains one master database and multiple distributed
databases. As data is added, deleted, or modified in the master database, changes
are broadcast over the network to the distributed databases located on every NT
workstation.
Most of the changes to the System Database are generated through the power tools
in the Ovation Developer Studio. Refer to “Ovation NT System Database User
Guide” (NT-0015) for details about the System Database.
1-3.2. Ovation NT Control Builder
The Ovation Control Builder is an AutoCAD™ based graphical editor that is used
to create the control logic run in the Ovation Controller.
The functional drawings produced and edited by the Control Builder represent
portions of Controller logic. Typically, there are many different control drawing
sheets linked together to form the complete control structure. The drawings display
information about the algorithms that are used in that logic. A portion of a sample
functional drawing is shown in Figure 1-2.
In addition to editing, the Control Builder provides integration support for the
Controller and performs the following high-level functions:
• Functions as a Graphic Editor by editing SAMA Control Drawings of the actual
control in a Controller.
12/01 1-3 NT-0060 (Rev 1)
Westinghouse Process Control, Inc. Proprietary Class 2C
1-3. Interface to Other Software Packages
• Modifies the Database by editing accounting and cross reference information.
• Monitors Control by producing animated drawings identical to Functional
Drawings which allow feedback and tuning.
• Reconciles Tuning by updating drawings with tuning parameter changes from
the Ovation System database.
Figure 1-2. Sample Control Builder Drawing
1-3.3. Ovation NT Graphics Builder
The Ovation Graphics Builder is used to develop the process diagrams that are
displayed on the Operator Station. These process diagrams are software programs
that display graphical images representing actual plant process control equipment.
The Graphics Builder uses conditional logic and mathematical calculations.
Two diagram files (source and object) are created and edited within the Graphics
Builder. The source (.src) format is a readable ASCII representation of the diagram
which adheres to the syntax of the graphics language. The object (.diag) format is
the corresponding “executable” or binary diagram file that is displayed at the
Ovation Operator Station by the Ovation Graphics software.
A Source Editor is provided to enhance modification of graphics using explicit
graphics language systems.
NT-0060 (Rev 1) 1-4 12/01
Westinghouse Process Control, Inc. Proprietary Class 2C
1-3. Interface to Other Software Packages
A Shape Library is also provided that can store up to 256 custom shapes. Files,
shapes, and symbols can be reused, thus saving development time and effort.
A sample graphic is shown in Figure 1-3. Refer to “Ovation NT Graphics Builder”
(NT-0090) for additional information.
Figure 1-3. Sample Graphics Builder Diagram
12/01 1-5 NT-0060 (Rev 1)
Westinghouse Process Control, Inc. Proprietary Class 2C
1-4. Additional Reference Documents
1-4. Additional Reference Documents
Table 1-1 lists additional reference documentation which may be helpful while
using this document.
Table 1-1. Reference Documents
Document Number Title Description
NT-0021 Configuring Your Ovation NT Describes the configuration tools of the
Operator Station Developer Studio as they pertain to the NT
operator stations.
NT-0055 Ovation NT Controller User Provides instructions for setting up drop
Guide Controllers on the NT System.
NT-0056 Ovation NT Simulator User Details the use of Simulator Controller
Guide Drops.
NT-0057 Ovation GE Mark V/VI (For Use Describes the use of GE Mark V/VI devices
with NT Systems) with an Ovation NT system.
NT-0070 Westinghouse eDB Historian Teaches how to load and use the
User Guide Westinghouse eDB Historian Software.
NT-0080 Ovation Control Builder User Describes in detail the Control Builder’s
Guider functions.
NT-0090 Ovation NT Graphics Builder Provides instruction for the Graphics
User Guide Builder application.
R3-1140 Ovation Record Types Reference Provides detailed information about point
Manual records.
R3-1150 Ovation I/O Reference Manual Provides information about Ovation I/O
modules.
M0-0053 Q-Line Installation Manual Describes the WDPF Remote Q-Line
I/O cards.
M0-0054 Remote Q-Line Installation Describes the WDPF Remote Q-Line
Manual I/O cards.
U3-1000 Planning and Installing Your Discusses the planning and installation of
Ovation System (FDDI) the Ovation System (FDDI).
U3-1005 Planning and Installing Your Discusses the planning and installation of
Ovation System (Fast Ethernet) the Ovation System (Fast Ethernet).
In addition to the documents listed above, this manual may refer to “applicable
vendor documentation,” which is defined on a project basis.
NT-0060 (Rev 1) 1-6 12/01
Westinghouse Process Control, Inc. Proprietary Class 2C
Section 2. Ovation Developer Studio
Overview
2-1. Section Overview
This section introduces the Ovation Developer Studio and explains its interface,
tools, and general functionality. The following topics are discussed:
• Section 2-2 provides an overview of the Developer Studio System Tree.
• Section 2-3 discusses components that make up the Developer Studio.
• Section 2-4 explains the function bars in the Studio and their purpose.
• Section 2-5 introduces the Developer Studio dialog boxes used in the
application.
• Section 2-6 details some of the features of the Developer Studio.
12/01 2-1 NT-0060 (Rev 1)
Westinghouse Process Control, Inc. Proprietary Class 2C
2-2. Developer Studio System Tree
2-2. Developer Studio System Tree
The Ovation Developer Studio provides a package of tools necessary to build and
maintain a process control system. Using the tools available, you can build an entire
system, import information from a previously created database into the Developer
Studio, and edit and update attributes such as network configurations and point
information. Within the Developer Studio, you can configure all the NT Operator
Station functions.
When the Hardware view is selected, Ovation Developer Studio functions are
categorized in a Tree or hierarchal structure as illustrated in Figure 2-1. Ovation
configuration information is specified at appropriate levels of the system hierarchy.
<HardwareRoot>
Licenses
Security
Systems Folder Ancillary
Point Groups
Configuration
Graphics
Networks
Configuration
Graphics
Networks Folder Units
Configuration
Graphics
Units Folder Drops
Configuration
Graphics
Drops Folder I/O Devices
Control Components
Control Tasks
Holding Registers
Points
Analog
Deluxe Analog
Digital
Deluxe Digital
Points Folder Packed
Deluxe Packed
Packed Digital
Algorithm
Drop
Module
Node
Figure 2-1. Developer Studio System Tree
NT-0060 (Rev 1) 2-2 12/01
Westinghouse Process Control, Inc. Proprietary Class 2C
2-2. Developer Studio System Tree
For editorial purposes in this manual, each level of the Studio hierarchy is referred
to as a folder (as in Figure 2-1). The levels are listed below:
• Systems folder — contains all the systems (details in Section 4).
• Networks folder — contains all the networks in a system (details in Section 5).
• Units folder — contains all the units in a network (details in Section 6).
• Drops folder — contains all the drops in a unit (details in Section 7).
• Points folder — contains all the points in a drop (details in Section 8).
2-2.1. Systems Folder
The Systems folder resides directly beneath the Hardware node and at the top of the
System Tree (Figure 2-1). The Systems folder encompasses all settings and
configurations for the entire system, and it is the parent of the Networks.
If there were multiple systems, each system would appear in the Systems folder and
would provide for the following configuration for each system:
• Licenses
• Security
• Ancillary
• Point Groups
• Configuration
• Graphics
Note
Currently, Ovation Studio is limited to one system.
12/01 2-3 NT-0060 (Rev 1)
Westinghouse Process Control, Inc. Proprietary Class 2C
2-2. Developer Studio System Tree
2-2.2. Networks Folder
The Networks folder is a child of the Systems folder and contains a subfolder for
each network in the system. The Networks folder contains all settings for the
network, and it is the parent of the Units folder.
If there were multiple networks, each network would appear in the Networks folder
and would provide for the following configuration for each network:
• Configuration
• Graphics
Note
Currently, Ovation Studio is limited to one network
per system.
2-2.3. Units Folder
The Units folder is a child of the Networks folder and contains a subfolder for each
unit in the network. The Units folder contains all settings for each unit, and it is the
parent of the Drops folder
If there are multiple units, each unit would appear in the Units folder and would
provide for the following configuration for each unit:
• Configuration
• Graphics
Note
Currently, Ovation Studio is limited to 16 units per
network.
NT-0060 (Rev 1) 2-4 12/01
Westinghouse Process Control, Inc. Proprietary Class 2C
2-2. Developer Studio System Tree
2-2.4. Drops Folder
The Drops folder is a child of a Units folder and contains a subfolder for each drop
in the unit. The Drops folder contains all settings for each drop, and it is the parent
of the Points folder.
Drop Types
The current Drop Types are:
• Controller
• Sim Controller
• NT Station
• Sim NT Station
• Base NT Station
Note
Currently, Ovation Studio is limited to 254 drops per
network.
If there are multiple drops, each drop would appear in the Drops folder and would
provide folders for each drop (based on the drop type):
Table 2-1. Drop Type Folders
I/O Control Control Holding
Drop Type Configuration Points Graphics Devices Components Tasks Registers
NT Station X X X
Sim NT Station X X X
Base NT Station X X
Controller X X X X X X
Sim Controller X X X X X X
12/01 2-5 NT-0060 (Rev 1)
Westinghouse Process Control, Inc. Proprietary Class 2C
2-2. Developer Studio System Tree
2-2.5. Points Folder
The Points folder is a child of a Drops folder and contains a subfolder for each point
in the drop, which opens to reveal Ovation point record information. Point records
store the information that defines the attributes of an Ovation point. These records
contain the user definable field of an Ovation point record and in many cases have
a direct bearing on how the point records function within the Ovation System.
2-2.6. Using the Studio
Using the Developer Studio, you are able to view and establish parameters and
settings at the System, Network, Unit, Drop, and Point level. Ovation configuration
settings made at the system level default down through the System Tree, but many
settings can be adjusted at each subsequent level. All configurations defined at the
lower levels override what has been defined at the higher levels.
For example, if the trend screen background color is set to black at the System level,
all trend screen background colors will default to black throughout the entire
system. If, however, a trend screen background color is changed to green at the unit
level, trend screens in that unit, including all of the drops in that unit, will utilize the
green background. By having defaults move down through the system,
configuration information can be specified easily and customized where necessary.
NT-0060 (Rev 1) 2-6 12/01
Westinghouse Process Control, Inc. Proprietary Class 2C
2-3. NT Developer Studio Components
2-3. NT Developer Studio Components
Refer to Figure 2-2 below. The Developer Studio’s interface is comprised of:
• Menu bar
• Command bars (Toolbars)
• Function (View) bars
• Overview window
• WorkPad window
• Workspace window
• Status bar
Figure 2-2. Developer Studio Interface
12/01 2-7 NT-0060 (Rev 1)
Westinghouse Process Control, Inc. Proprietary Class 2C
2-3. NT Developer Studio Components
The Menu bar and Command bars provide functionality such as Save, Open and
Create.
The four function bars -- Hardware, Defaults, Trash and InfoView -- provide views
of different aspects of the database. Operations in the Hardware bar and specific
functionality of the dialog boxes will be discussed in Section 4 through Section 8.
Click on a Function bar to access its System Tree in the Overview window. The
System Tree is expandable to expose additional folders and files. Files stored in
folders are called objects.
Objects are viewed as documents in the WorkPad window. Double clicking on an
object in the WorkPad window will open the database contents of that object.
Opening a file will generally spawn a function or document dialog box in the
Workspace. Enter and edit values of object attributes in the dialog box and save
these changes to the database.
The Status bar displays menu information, identification of the drop where the
database resides, the drop which is servicing the current database connection, and
whether certain keyboard functions such as Caps Lock, Num Lock and Insert are
operational.
2-3.1. Right-Click Menu
Though it is not displayed in the Developer Studio interface, the Right-click menu
(see Figure 2-3) is the main tool used to perform operations. The Right-click menu
is accessed by right clicking the mouse over an object.
Many operations of the Developer Studio can be performed using the Right-click
menu. Only those functions that are available for the object selected will appear in
the menu. Figure 2-3 shows the right-click menu with all options available and
Table 2-2 describes the functionality.
Specific functions accessed through the right-click menu are discussed in Section 2-6.
NT-0060 (Rev 1) 2-8 12/01
Westinghouse Process Control, Inc. Proprietary Class 2C
2-3. NT Developer Studio Components
Figure 2-3. Right-click Menu
Table 2-2. Right-click Menu Items
Menu Item Description
Insert New Inserts a new item in the hierarchy
Open Opens the selected item for editing
Delete Deletes/moves the selected item(s) to the TrashCan folder
Purge Permanently deletes the selected item(s) from the TrashCan folder
Undelete Restores the previously deleted item from the TrashCan to its previous location in the
hardware hierarchy
Search Searches the database for objects that match specified criteria
Where Used Searches the database to find where an object is used by another object in the system
12/01 2-9 NT-0060 (Rev 1)
Westinghouse Process Control, Inc. Proprietary Class 2C
2-3. NT Developer Studio Components
Table 2-2. Right-click Menu Items (Cont’d)
Menu Item Description
Find Quick name search for items in the database
Compile Compiles the selected diagram/macro or folder of diagram/macros
Control Opens NT Control Builder options dialog box. Refer to “Ovation NT Control Builder”
Options (NT-0060) for option descriptions.
Load Loads database and control contents to the specified Ovation target drop
Download Downloads configuration and diagram files to one or more specified Ovation target
drops
Reconcile Reconciles the database against a specified Ovation target drop
Clear Clears application data (originated and received points lists and control information)
from the specified Ovation target drop
Reboot Reboots the selected Ovation drop
Import Imports objects into the database (context sensitive on the types of objects imported)
Export Exports the selected item from the database
Refresh Refreshes the hierarchy
Icons Changes the appearance of the folders and objects listed in the WorkPad window
Single column Lists the folders and objects in the WorkPad window in one vertical
column
Multi-column/ Lists the folders and objects in the WorkPad window several
Vert. vertical columns
Multi-column/ Lists the folders and objects in the WorkPad window in several
Horiz. horizontal columns
Allow Docking Places current window in one fixed position
Hide Closes current window
NT-0060 (Rev 1) 2-10 12/01
Westinghouse Process Control, Inc. Proprietary Class 2C
2-3. NT Developer Studio Components
2-3.2. Menu Bar
The Menu Bar contains five cascade buttons (described in Table 2-3). Each button
displays a pull-down menu.
Table 2-3. Developer Studio Menu Bar
Menu Description
File New Session - opens a new database session
Close Session - ends the current database session
Save As - saves the currently selected dialog box to a file
Print Setup - changes the printer and print options
Print - prints the selected tab in the active document
Print All - prints all the tabs in the active document
Print Preview - displays the active document as it will appear printed
Exit - exits the Developer Studio application
Edit Undo - undoes the last action
Cut - cuts the selection to the clipboard
Copy - copies the selection to the clipboard
Paste - pastes the clipboard contents
Select All - selects everything in an active document
12/01 2-11 NT-0060 (Rev 1)
Westinghouse Process Control, Inc. Proprietary Class 2C
2-3. NT Developer Studio Components
Table 2-3. Developer Studio Menu Bar (Cont’d)
Menu Description
Operation Insert New - inserts a new item in the hierarchy
Open - opens the selected item for editing
Delete - deletes/moves the selected item(s) to the TrashCan folder
Purge - permanently deletes the selected item(s) from the TrashCan folder
Undelete - restores the previously deleted items from the TrashCan to its previous
location in the hardware hierarchy
Search - searches the database for objects that match specified criteria
Where Used - searches the database to find where an object is used by another object
in the system
Find - quick name search for items in the database
Compile - compiles the selected diagram/macro or folder of diagram/macros
Control Options -opens NT Controller options dialog box
Load - loads database and control contents to the specified Ovation target drop
Download- downloads configuration, diagram files, audio files, bitmap files, and
Controller software to one or more specified Ovation target drops
Reconcile - reconciles the database against a specified Ovation target drop
Clear- clears application data (originated and received points lists and control
information) from the specified Ovation target drop
Reboot - reboots the selected Ovation drop
Import - imports objects into the database (context sensitive on the types of objects
imported)
Export - exports the selected item from the database
Refresh - refreshes the hierarchy
NT-0060 (Rev 1) 2-12 12/01
Westinghouse Process Control, Inc. Proprietary Class 2C
2-3. NT Developer Studio Components
Table 2-3. Developer Studio Menu Bar (Cont’d)
Menu Description
Browse Expand Child - shows all child items of a selected item
Collapse Child - closes all child folders of a selected item
Expand All - shows all items up to the leaf nodes
Collapse All - closes all folders and shows only the root node
View Workbook Mode - provides tabs for each functional dialog box opened in the
Workspace window
Customize Toolbar - opens the Customize Toolbar dialog box
Overview Window - displays or hides the Overview window
WorkPad Window - displays or hides the Workpad window
Status Bar - displays or hides the Status bar
Lookup List As - displays objects in the Workpad window in single columns, multiple
columns, or as icons.
Properties - not available
12/01 2-13 NT-0060 (Rev 1)
Westinghouse Process Control, Inc. Proprietary Class 2C
2-3. NT Developer Studio Components
Table 2-3. Developer Studio Menu Bar (Cont’d)
Menu Description
Window Close - closes the active window in the Workspace.
(only available
when window is Close all - closes all windows open in the Workspace.
in workspace)
Next - if several windows are open in the Workspace, Next activates the next window
in the sequence.
Previous - if several windows are open in the Workspace, Previous activates the
previous window in the sequence.
Cascade - stacks all windows in the Workspace diagonally, with the active window
always in front.
Tile Horizontally - stacks all windows horizontally in the Workspace. Double click a
window's Title bar to activate it.
Tile Vertically - stacks all windows vertically in the Workspace. Double click a
window's Title bar to activate it.
Help Contents and Index - displays the online Help for Ovation Developer Studio.
About Ovation DevStudio - displays program information, version number and
copyright
NT-0060 (Rev 1) 2-14 12/01
Westinghouse Process Control, Inc. Proprietary Class 2C
2-3. NT Developer Studio Components
2-3.3. Command Bars
The Command bars in the Developer Studio provide tools to perform several tasks.
There are four command bars: Standard, Operation, Browse, and Windows.
Each of the Command bars and the button functions are described below.
Standard Command Bar
1 2 3 4 5 6 7 8 9 10
Figure 2-4. Standard Command Bar
Table 2-4. Standard Command Bar Buttons
Button Description
1 New Session - opens a new database session
2 Print Setup - changes the printer and print options
3 Print - prints the active document
4 Undo - undoes the last action
5 Cut - cuts the selection to the clipboard
6 Copy - copies the selection to the clipboard
7 Paste - pastes the clipboard contents
8 Help - displays the online help
9 Help Topics - lists help topics
10 About - displays program information, version number and copyright
12/01 2-15 NT-0060 (Rev 1)
Westinghouse Process Control, Inc. Proprietary Class 2C
2-3. NT Developer Studio Components
Operation Command Bar
1 2 3 4 5 6 7 8 9 10 11 12 13 14 15 16 17
Figure 2-5. Operation Command Bar
Table 2-5. Operation Command Bar Buttons
Button Description
1 Insert Item - inserts a new item in the hierarchy
2 Open Item - opens the selected item for editing
3 Delete Item - deletes the selected item and moves it to the trash folder
4 Purge - deletes the selected item from the trash can
5 UnDelete - restores the deleted item from the trash can to its previous location in the
hardware hierarchy
6 Search - searches the database for objects that match specified criteria
7 Where Used - searches the database to find where an item is used
8 Find - quick name search for items in the database
9 Compile Graphic - compiles the selected diagram/macro or folder of diagram/macros
10 Control Options - Opens NT Control Builder options dialog box. Refer to “Ovation
NT Control Builder” (NT-0060) for option descriptions.
11 Load - loads the database contents to the specified target
12 Download Config - downloads configuration, diagram files, audio files, bitmap files,
and Controller software to one or more specified Ovation target drops
13 Reconcile - reconciles the database against a specified target
14 Clear - clears application data from the specified target
15 Reboot - reboots the selected drop
NT-0060 (Rev 1) 2-16 12/01
Westinghouse Process Control, Inc. Proprietary Class 2C
2-3. NT Developer Studio Components
Table 2-5. Operation Command Bar Buttons (Cont’d)
Button Description
16 Import - imports certain objects into the database
17 Export - exports the selected item from the database
Browse Command Bar
1 2 3 4 5
Figure 2-6. Browse Command Bar
Table 2-6. Browse Command Bar Buttons
Button Description
1 Expand Child - shows all child items of a selected item
2 Collapse Child - closes all child folders of a selected item
3 Expand All Items - shows all items up to the leaf nodes
4 Collapse All - closes all folders and shows only the root node
5 Refresh - refreshes the hierarchy
12/01 2-17 NT-0060 (Rev 1)
Westinghouse Process Control, Inc. Proprietary Class 2C
2-3. NT Developer Studio Components
Window Command Bar
1 2 3 4 5 6 7
Figure 2-7. Window Command Bar
Table 2-7. Window Command Bar Buttons
Button Description
1 Close Window - closes the window
2 Close All Windows - closes all the open windows
3 Next Window - activates the next unlocked window
4 Previous Window - activates the previous unlocked window
5 Cascade - arranges the windows as overlapping tiles
6 Tile Horizontally - arranges the windows as horizontal, non-overlapping tiles
7 Tile Vertically - arranges the windows as vertical, non-overlapping tiles
NT-0060 (Rev 1) 2-18 12/01
Westinghouse Process Control, Inc. Proprietary Class 2C
2-3. NT Developer Studio Components
Customizing the Command Bar
Command bars can be added or removed from the Developer Studio so you can
customize your screen. To add and remove Command bars, follow the procedures
below.
1. Select View from the Menu bar and choose Customize Toolbar. The
Customize Toolbar dialog box appears (see Figure 2-8).
Figure 2-8. The Customize Toolbar Dialog Box
2. Select the Command bars that you want to appear in the Developer Studio
toolbar, and deselect the Command bars you want to remove.
3. Press the OK button. The Command bars that you selected appear in the Studio,
while the others have been removed.
12/01 2-19 NT-0060 (Rev 1)
Westinghouse Process Control, Inc. Proprietary Class 2C
2-4. Function Bars
2-4. Function Bars
2-4.1. Hardware Bar
The Hardware bar (Figure 2-9) provides a hierarchical file structure view of the
database. This view is referred to as the System Tree. The highest level in the
System Tree is the system, followed by the network, unit, drop and point. Within
the Hardware bar, you can create new systems, import existing systems from a
database, export files, and configure and edit existing attributes of a system.
Figure 2-9. Developer Studio Hardware Bar
The term “drilling down” refers to opening a folder to reveal more folders, and then
opening one of those folders. By drilling down into the file structure of the
Hardware bar, you are able to configure every aspect of the system down to the
point level.
Refer to Section 2-2 for additional information about the System Tree that is
illustrated in the Hareware view.
NT-0060 (Rev 1) 2-20 12/01
Westinghouse Process Control, Inc. Proprietary Class 2C
2-4. Function Bars
2-4.2. Defaults Bar
The Defaults bar (Figure 2-10) reveals a file structure in which you set defaults for
point types and I/O Devices. By setting point defaults, each point created will
possess the attributes or values established as a default for that point type. This
saves time when creating multiple points with similar characteristics. By using the
tools in the Defaults bar, you are able to pass on point characteristics instead of
entering the same information again and again for each point.
The Defaults bar will be explored more thoroughly in Section 9.
Figure 2-10. Defaults Bar
12/01 2-21 NT-0060 (Rev 1)
Westinghouse Process Control, Inc. Proprietary Class 2C
2-4. Function Bars
2-4.3. TrashCan Bar
The TrashCan bar (Figure 2-11) in the Developer Studio behaves much like the
Windows NT Recycle Bin. All files and folders deleted from the Hardware or
Defaults folders are moved to the TrashCan folder where they are stored. You can
open the deleted folders, undelete them and return them to their original folder, or
purge the files from the system entirely.
The functionality of the Developer Studio TrashCan will be discussed in
Section 10.
Figure 2-11. Trash Can Bar
NT-0060 (Rev 1) 2-22 12/01
Westinghouse Process Control, Inc. Proprietary Class 2C
2-5. Dialog Boxes
2-5. Dialog Boxes
Dialog boxes are functional windows in which operations are performed. Dialog
boxes can contain fields, tabs, buttons, and check boxes.
Figure 2-12 is an example of a dialog box. The title bar is at the top of the dialog
box. The window is the workspace in the dialog box and contains the fields of the
dialog box, which can either contain information or require data entry. Selecting
different tabs opens new windows within the dialog box. The buttons provide the
functionality of the dialog box, and they are described in Table 2-8.
Title bar
Buttons
Fields
Window
Tabs
Figure 2-12. Dialog Box
Table 2-8. Dialog Box Command Buttons
Button Description
Ok Saves changes to the database and closes the dialog box
Apply Saves changes to the database but the dialog box remains open
Cancel Cancels any changes made and closes the dialog box
Refresh Updates the dialog box to match current system settings or readings
Locate Not applicable
12/01 2-23 NT-0060 (Rev 1)
Westinghouse Process Control, Inc. Proprietary Class 2C
2-6. NT Developer Studio Features
2-6. NT Developer Studio Features
2-6.1. Consistency Checking
The Developer Studio checks user input and provides feedback if it detects
inconsistent data. The Consistency checking in the Developer Studio is performed
at three levels:
• Per field basis ensures valid data type and range as the input is entered. For
example, fields are limited in the number of characters or the types of characters
entered.
• Per object basis ensures that various fields make sense in combination with each
other. The checking of objects is performed as objects are added to the database.
If inconsistencies are discovered, the Developer Studio displays an Alert
window indicating the problem, as shown in Figure 2-13.
Figure 2-13. Ovation Developer Studio Alert Window
• Inter-object or system basis checks ensure that the information in the newly
modified object is consistent with the other objects in the system. An example
of this is the check for duplicate point names within the same unit.
NT-0060 (Rev 1) 2-24 12/01
Westinghouse Process Control, Inc. Proprietary Class 2C
2-6. NT Developer Studio Features
2-6.2. Dynamic Status Feature
Dynamic status refers to a graphical indication (flag) that appears in front of a
database object in the System Tree whenever that object requires user attention and/
or action (as shown in Figure 2-14). Currently, the following database changes that
are monitored are:
• Ovation points
• Holding registers
• Control sheets
Procedure
Perform the following to use the Dynamic Status feature:
1. Access the NT Developer Studio.
2. Expand the System Tree to the desired level.
3. Locate the objects that need attention as indicated by the Dynamic Status
markers.
Dynamic Displays
Status Ovation
Indicator Diagnostics
Window
Figure 2-14. Dynamic Status Indicators
12/01 2-25 NT-0060 (Rev 1)
Westinghouse Process Control, Inc. Proprietary Class 2C
2-6. NT Developer Studio Features
4. Left-click the down arrow that appears after the object name.
The Ovation Diagnostics window that is applicable for that object will appear.
Figure 2-15. Ovation Diagnostics Window
5. Diagnostic information about the object is provided and recommended actions
are suggested. Perform the appropriate actions and the Dynamic Status
indicator will disappear.
NT-0060 (Rev 1) 2-26 12/01
Westinghouse Process Control, Inc. Proprietary Class 2C
2-6. NT Developer Studio Features
2-6.3. Download Function
When configuration is changed for configuration files, diagrams, audio files, bitmap
files, and Controller software, these changes must be downloaded to the applicable
drop(s).
Use the following procedure to download the changes to the drop of your choice:
1. Access the NT Developer Studio.
2. Expand the system tree to the Drop level.
3. Right-click on the folder of the drop where you wish to view the changes and
select Download from the pop-up menu (see Figure 2-16). The Right-click
menu will only display items that are applicable for that drop.
Figure 2-16. Right-click Menu (Download)
4. If this is a redundant drop, the Drop Selection window will appear (see Figure
2-17). Select the drop to download and continue with Step 5.
Figure 2-17. Select a Drop to Download Dialog Box
12/01 2-27 NT-0060 (Rev 1)
Westinghouse Process Control, Inc. Proprietary Class 2C
2-6. NT Developer Studio Features
5. The Download Preview window appears (see Figure 2-18). The Download
Preview window lists any files that may have been altered during configuration.
You can select which of these files that you would like to include in the
download process by placing a check in the box next to the file.
Figure 2-18. Download Preview Window
6. If the information in the Download Preview window is acceptable, select the
Download check box if it is deselected, and select the Ok button. This will
download the changes. When both Download and Reboot are selected, the drop
will download the changes and the machine will restart.
Note
Reboot the Drop in order for the configuration
changes to take effect. Refer to Section 2-6.5 for
details about rebooting a drop.
7. Downloading is now complete.
Table 2-9 explains the options available in the Download Preview window.
NT-0060 (Rev 1) 2-28 12/01
Westinghouse Process Control, Inc. Proprietary Class 2C
2-6. NT Developer Studio Features
Table 2-9. Download Preview Window
Item Description
Select All Selects all of the files previewed in this window.
Clear All Deselects all of the files previewed in this window.
Download When checked, this action downloads all of the selected
previewed files after pressing the Ok button.
Reboot When checked, this action shuts down the workstation and
then restarts the drop after the OK button is selected.
Abort Aborts the download process and returns to the Ovation NT
Developer Studio without executing any commands.
Ok Executes the settings and closes the window.
Skip to Next Drop This button advances to the next drop for file preview. (The
current drop is not downloaded.)
12/01 2-29 NT-0060 (Rev 1)
Westinghouse Process Control, Inc. Proprietary Class 2C
2-6. NT Developer Studio Features
2-6.4. Downloading Configuration Changes to Multiple Drops
This procedure allows the user to download configuration changes to multiple
drops. Multiple drops can be downloaded at the System, Network or Unit level in
the Studio System Tree.
A download at the System level will allow the user to select any of the drops under
the system to be downloaded. A download at the Network level will allow the user
to select all of the drops under the network to be downloaded. A download at the
Unit level allows the user to select all of the drops under the unit to be downloaded.
Procedure
You can download configuration changes to multiple drops using the following
procedure:
1. Access NT Developer Studio:
Systems folder (or Network or Unit)
System Name folder (or Network or Unit name)
2. Right-click on the System Name folder (or appropriate level such as Network
or Unit)
3. Select Download from the right-click pop-up menu (see Figure 2-16). A Drop
Preview window appears (see Figure 2-19).
Note
The Drop Preview window contains a list of drops
that fall under the selected level in the hierarchy. For
example, if you choose to download from the System
level, all drops in the System will appear in the Drop
Preview window. If you choose to download from the
Unit Level, all drops under that Unit will appear in
the Drop Preview window.
4. Select the Drops you would like to Download by placing a check in the box next
to the Drop number. You may select all drops by choosing Select All or you may
deselect all drops by choosing Clear All.
5. Select Ok to download these Drops. You may abort the download by choosing
Abort in the Drop Preview window (see Figure 2-19).
NT-0060 (Rev 1) 2-30 12/01
Westinghouse Process Control, Inc. Proprietary Class 2C
2-6. NT Developer Studio Features
6. Proceed with downloading by following Steps 5 and 6 in Section 2-6.3.
Figure 2-19. Drop Preview Window
Note
Process Diagrams downloads can also be
done by right-clicking on the Diagram folder
at any level in the Studio System Tree and
selecting Download. This will download the
changed process diagrams to multiple drops.
Changed process diagrams must be
downloaded in order to be viewed in the
Process Diagrams System (see “Ovation NT
Operator Station User Guide” (NT-0020)) for
more information.
12/01 2-31 NT-0060 (Rev 1)
Westinghouse Process Control, Inc. Proprietary Class 2C
2-6. NT Developer Studio Features
2-6.5. Reboot Function
In most cases, the Reboot command should be executed immediately following the
completion of the Download command. This may not always be completely
necessary, but it is a safe and recommended practice.
1. Access the NT Developer Studio.
2. Expand the system tree to the Drop level.
3. Right-click on the folder of the drop you want to reboot and select Reboot from
the right-click pop-up menu (see Figure 2-20). The Right-click menu will only
display items that are applicable for that drop.
Figure 2-20. Right-click Menu (Reboot Function)
Note
You can also reboot the drop by checking Reboot in
the Download Preview window as described in
Section 2-6.3.
NT-0060 (Rev 1) 2-32 12/01
Westinghouse Process Control, Inc. Proprietary Class 2C
2-6. NT Developer Studio Features
4. For redundant Drop configurations, the “Select a drop to reboot” dialog box
appears (see Figure 2-21).
Figure 2-21. Select a Drop to Reboot Dialog Box
5. Select the drop to reboot and Click Ok.
6. A confirmation dialog box appears (see Figure 2-22).
Click Yes to close the window and execute the reboot process.
Figure 2-22. Reboot Drop Confirmation Box
12/01 2-33 NT-0060 (Rev 1)
Westinghouse Process Control, Inc. Proprietary Class 2C
2-6. NT Developer Studio Features
2-6.6. Load Function
The load function is used to load Ovation point and control data to an Ovation drop.
The load function is performed at the Drop level. Upon completion of the load and
reboot process, all changes will take effect. The target drop will have all the
information data necessary to perform its application.
Procedure
Use the following procedure to load the application information to the drop:
1. Access the NT Developer Studio.
2. Expand the system tree to the Drop level.
3. Right click on the appropriate Drops folder, and select Load to perform the
load.
If the drop is redundant, the Select Target dialog box appears. Select the
appropriate target drop, then select Ok.
• For specific information regarding loading application information to a
Controller drop, refer to “Ovation NT Controller User Guide” (NT-0055).
NT-0060 (Rev 1) 2-34 12/01
Westinghouse Process Control, Inc. Proprietary Class 2C
2-6. NT Developer Studio Features
2-6.7. Clear Function
The clear function is used to remove all of the application information data, such as
Ovation point and control data, from an Ovation drop. The clear function is
performed at the Drop level. Upon completion of the clear process, the drop will
automatically reboot.
Procedure
Use the following procedure to clear the application information from the drop:
1. Access the NT Developer Studio.
2. Expand the System Tree to the Drop level.
3. Right click on the appropriate Drops folder and select Clear.
If the drop is redundant, the Select Target dialog box appears. Select the
appropriate target drop, then select Ok.
After the action is complete, the system will automatically reboot and the
application information will be cleared from the drop.
• For specific information regarding loading application information to a
Controller drop, refer to “Ovation NT Controller User Guide” (NT-0055).
12/01 2-35 NT-0060 (Rev 1)
Westinghouse Process Control, Inc. Proprietary Class 2C
2-6. NT Developer Studio Features
2-6.8. Reconcile Function
The Reconcile function enables you to compare the database contents of Ovation
points with drop contents in order to capture changes made in the on-line system.
Examples of items that can be reconciled include tuned algorithms and modified
alarm limits.
Procedure
Use the following procedure to reconcile the originated points and Controller drop
changes to the drop of your choice:
1. Access the NT Developer Studio.
2. Expand the System Tree to the Drop level.
3. Right click on the appropriate Drops folder and select Reconcile.
If the drop is redundant, the Select Target dialog box appears. Select the
appropriate target drop, then select Ok.
Communications are established at the target drop and the Reconcile dialog box
appears (see Figure 2-23).
Figure 2-23. Reconcile Dialog Box
4. Check for files listed in the Items Not Compared field. Items that can not be
reconciled and the reasons are listed in this field.
5. Check for items that have differences and that can be reconciled listed in the
Difference(s) Found field.
NT-0060 (Rev 1) 2-36 12/01
Westinghouse Process Control, Inc. Proprietary Class 2C
2-6. NT Developer Studio Features
6. Highlight the points or the specific field of points by expanding the points
folders that need to be uploaded from the target to the database.
7. Select Ok to copy the target’s point/field values to the database (reconcile) and
close the dialog box, or select Apply to reconcile the items, requery the
database, and refresh the dialog box.
2-6.9. Search Function
The Search function allows you to search for objects under the currently selected
folder using optional user-specified criteria to limit the results of the search.
Additionally, the search function provides a tool to:
• edit individual objects
• perform global changes
• query the database and sort objects according to a user-specified criteria
• view all attributes of the object(s)
All objects in the system can be searched. Searches are performed downward in the
tree structure. A search at the unit level will query the database for information only
about that unit and drops and points associated with that unit. The search will not
query other units or networks in the system. If the search is performed at the system
level, all networks and units in the system will be queried.
Procedure
Use the following procedure to search for objects in the database:
1. Right click on a folder at the level you want to begin the search. Because the
search was initiated at the Ovation system folder in Figure 2-24, all applicable
objects that fall below the Ovation system folder in the tree structure are available
for query. The Search Options Wizard appears as shown in Figure 2-25.
12/01 2-37 NT-0060 (Rev 1)
Westinghouse Process Control, Inc. Proprietary Class 2C
2-6. NT Developer Studio Features
Figure 2-24. Right-click Menu (Search Function)
Figure 2-25. Search Options Wizard Step 1/2
NT-0060 (Rev 1) 2-38 12/01
Westinghouse Process Control, Inc. Proprietary Class 2C
2-6. NT Developer Studio Features
2. Choose the type of object to search for from the menu and select Next. The
Search Options Wizard Step 2 appears as shown in Figure 2-26.
Figure 2-26. Search Options Wizard Step 2
3. Select the type of search to perform:
• Find all items searches the database for all instances of the object and lists
them in the Search: Item: dialog box (see Figure 2-28).
• Find specific items using search clauses allows you to set up search
criteria such as limits and restrictions using the Search dialog box, as shown
in Figure 2-27. Table 2-10 explains the fields of the Search dialog box.
Search
Window
Search
Criteria
Window
Figure 2-27. Search Dialog Box
12/01 2-39 NT-0060 (Rev 1)
Westinghouse Process Control, Inc. Proprietary Class 2C
2-6. NT Developer Studio Features
Table 2-10. Search Dialog Box
Item Description
Search Window Displays the search criteria selected.
Search Criteria Window Area where a limiting clause is created.
Attribute Pull-down menu that contains attributes of the object to be searched.
Condition Pull-down menu that contains conditional text used to create a
limiting clause.
Value Enter the name, location, etc. used to search for the object.
Add After specifying a limiting clause in the Search Criteria window, use
this button to add it to the Search window and set it as the criteria with
which to search.
Delete Removes the selected limiting clause from the Search window.
4. Utilize wildcards to help broaden or narrow your search:
• Use the percent symbol (%) to match the text you entered plus additional
characters included in the object.
• Use the underscore (_) to match exactly one character.
• To match the % or _ literally, precede the character with \ (back slash) For
example, to find the title Drop%, type Drop\% in the Find What field.
5. Select the attribute from the pull-down menu.
6. Select the condition from the pull-down menu.
7. Type a value in the Value field.
8. Select Add to add the limiting clause to the Search window.
9. Add additional clauses to limit or restrict the search, if necessary.
Note
Each of the limiting clauses are implicitly separated
by AND operators. In other words, the list of objects
retrieved will be those where <clause1> AND
<clause2> AND...<clauseX> are true.
NT-0060 (Rev 1) 2-40 12/01
Westinghouse Process Control, Inc. Proprietary Class 2C
2-6. NT Developer Studio Features
10. Select Ok to perform the search. The Search: Object dialog box appears
(see Figure 2-28.)
Items
Found
Figure 2-28. Search: Object: Dialog Box
Table 2-11. Search Dialog Box
Item Description
item(s) found Indicates how many items were found in the search.
Object column Lists, by name, the objects found in the search.
Search Again Opens the Search dialog box enabling the user to modify the search
criteria.
Add Column(s) Adds columns that detail attributes of the objects listed in the Object
Column.
Refresh Column(s) Refreshes the data in the columns.
11. To expand or limit the search, select the Search Again button and the Search
dialog box appears as in Figure 2-27. Review Step 5 through Step 10 of this
section to perform the Search Again option.
12/01 2-41 NT-0060 (Rev 1)
Westinghouse Process Control, Inc. Proprietary Class 2C
2-6. NT Developer Studio Features
12. Select Add Column(s) and the Add Columns dialog box appears, as shown in
Figure 2-29.
Figure 2-29. Add Column(s) Dialog Box
13. Highlight the columns to add to the Search: Object dialog box and select Ok.
The columns are added to the Search:Object dialog box, as shown in
Figure 2-30.
Figure 2-30. Search: Object: Dialog Box with Additional Columns
NT-0060 (Rev 1) 2-42 12/01
Westinghouse Process Control, Inc. Proprietary Class 2C
2-6. NT Developer Studio Features
Additional functions that can be performed in the Search: Object: dialog box
include:
• Double click on the object name in the Object column to open the record.
• Make global changes to columns by entering the new information to one cell,
and using the right-click to copy the new information and paste it to the entire
column.
• Select the Ok button to add any changes made in the Search: Object: dialog box
to the database.
• Click on a column heading to sort the list alphabetically, based on the selected
column.
• Rearrange columns by dragging and dropping the column heading.
• Right-click on a column header to display a menu that can be used to delete a
column.
• As for all dialog boxes in the Studio, the search results can be printed or saved
to a file via the File menu.
Dynamic Attributes
The Search dialog box (Figure 2-27) typically displays an object’s attributes in a
pull-down list. Some objects (such as I/O modules) have dynamic attributes that are
displayed in a text field instead of a pull-down list.
Attributes for an I/O module will be displayed in the text field. The virtual location
and the module name (type) will be displayed in the following format (refer to
Section 7 for additional infomation about I/O):
<Device #>.<Node>.<Branch>.<Slot> <Module Name>
For example, 1.1.1.3 Digital Output 5-60 VDC
If you want to change the module’s virtual location, you can do this in the text field.
Change only the location numbers and leave the module name blank. After you
apply the changes, the database will accept the new location, and when you call the
dialog box again, the module name will appear.
Caution
To avoid system disruption, ensure that the
appropriate module type exists at the newly
defined virtual I/O location.
12/01 2-43 NT-0060 (Rev 1)
Westinghouse Process Control, Inc. Proprietary Class 2C
2-6. NT Developer Studio Features
2-6.10. Where Used Function
Where Used searches the database and finds all the references to the specified
object. If an object is used in the database, the Where Used feature provides a
detailed report of who uses it, where it is used, and how it is used.
Procedure
Use the following procedures to find out where objects are used in the Ovation
system.
1. Access the System Tree and right click upon the item that you want to determine
where it is used and select Where Used (see Figure 2-31). The Where Used
Wizard appears, as shown in Figure 2-32.
Figure 2-31. Right-click Menu (Where Used Function)
NT-0060 (Rev 1) 2-44 12/01
Westinghouse Process Control, Inc. Proprietary Class 2C
2-6. NT Developer Studio Features
Figure 2-32. Where Used Wizard
2. Select one of the following:
• Select Find all references to the selected object to locate each reference to
the item including its current folder.
• Select Find all references to selected object and its children, outside
of the selected items folder to show the item and the referenced children
of the selected item -- but only those referenced outside of the item itself.
For example, you can find all references to a drop’s points which are made
outside the drop.
12/01 2-45 NT-0060 (Rev 1)
Westinghouse Process Control, Inc. Proprietary Class 2C
2-6. NT Developer Studio Features
3. If the first option (Find all references to <XXXX>) was selected, the following
dialog box will appear. Refer to Table 2-12 for column descriptions.
Figure 2-33. Where Used Dialog Box (selected object)
4. If the second option (Find all references to <selected object> and its children,
outside of <selected object>) was selected, the following dialog box will appear.
Refer to Table 2-12 for column descriptions.
Figure 2-34. Where Used Dialog Box (selected object and its children)
NT-0060 (Rev 1) 2-46 12/01
Westinghouse Process Control, Inc. Proprietary Class 2C
2-6. NT Developer Studio Features
Table 2-12. Where Used Dialog Box
Column Description
Object Object in System Tree that references the selected item. Click the this button to open
the item’s configuration dialog box.
Type Describes the referencing object.
How Used Describes how the referencing object uses the selected item.
Path Describes where the referencing object is located in the sysem.
Who Selected item or its child that is being referenced. Click the this button to open the
item’s configuration dialog box.
Who Type Describes the referenced Who item.
12/01 2-47 NT-0060 (Rev 1)
Westinghouse Process Control, Inc. Proprietary Class 2C
2-6. NT Developer Studio Features
2-6.11. Find Function
The Find function provides a tool to search for objects by name, using wildcards to
broaden the search.
Procedure
Use this procedure to find objects in the Ovation system.
1. Right click a folder at the level you want to begin searching for the object.
Because the search was initiated in the Networks folder at the System level in
Figure 2-35, all objects that fall below the Ovation system folder in the file
structure are available for query. The Find: All Objects dialog box appears as
shown in Figure 2-37.
Figure 2-35. Right-click Menu (Find Function)
NT-0060 (Rev 1) 2-48 12/01
Westinghouse Process Control, Inc. Proprietary Class 2C
2-6. NT Developer Studio Features
Figure 2-36. Find Dialog Box (empty)
2. In the Find What field, enter the name of the object, or part of the name of the
object you are looking for. Utilize wildcards to help broaden or narrow your
search:
• Use the % (percent symbol) to match the text you entered plus additional
characters included in the object.
• Use the _ (underscore) to match exactly one character.
• To match the % or _ literally, precede the character with \ (back slash) For
example, to find the title Drop%, type Drop\% in the Find What field.
3. Select Find in Hardware to locate the object wherever it occurs in the entire
database or select Find in <current folder> to locate occurrences of the object
beneath the folder where you began the search.
12/01 2-49 NT-0060 (Rev 1)
Westinghouse Process Control, Inc. Proprietary Class 2C
2-6. NT Developer Studio Features
4. Select Find Now and the fields are populated with objects found, as shown in
Figure 2-37.
Figure 2-37. Find Dialog Box (full)
Note
The objects themselves can be opened by checking
the box adjacent to the object name and selecting the
Open button.
When the Find Results dialog box is open, no other
windows or dialog boxes can be accessed.
NT-0060 (Rev 1) 2-50 12/01
Westinghouse Process Control, Inc. Proprietary Class 2C
2-6. NT Developer Studio Features
2-6.12. Import Function
The Developer Studio Import function allows you to import Graphic Sheets,
Control Sheets, Audio files, and Bitmap files for alarms. Import is context sensitive
so the type of import performed is based on the folder where the import is initiated.
Procedure
For example, use the following procedure to import graphics into the database.
1. Right-click upon the folder into which the files will be imported and select Import,
as shown in Figure 2-38. The Import dialog box appears (see Figure 2-39).
Figure 2-38. Right-click Menu (Import Function)
12/01 2-51 NT-0060 (Rev 1)
Westinghouse Process Control, Inc. Proprietary Class 2C
2-6. NT Developer Studio Features
Figure 2-39. The Import Dialog Box
2. Fill in the necessary fields and select Import:
• For specific information regarding importing Audio files and Bitmaps for
alarms, refer to “Configuring Your Ovation NT Operator Station” (NT-
0021).
• For specific information regarding importing Control Sheets, refer to
“Ovation NT Control Builder User Guide” (NT-0080).
• For specific information regarding importing Graphics Sheets, refer to
“Ovation NT Graphics Builder” (NT-0090).
NT-0060 (Rev 1) 2-52 12/01
Westinghouse Process Control, Inc. Proprietary Class 2C
2-6. NT Developer Studio Features
2-6.13. Export Function
The Developer Studio Export function allows you to export Control Sheets to a
user-defined location for use at a later time. This function is used for exporting
selected sheets at the Control Sheet level.
Note
In order to export sheets at the Drop level, use the
Control Options item from the Right-click menu.
Procedure
Use the following procedure to export Control Sheets:
1. Access the Ovation Developer Studio and select the desired sheets.
2. Select the Export item from the Right-click menu. The Ovation Export Control
window appears.
Figure 2-40. Export Control Window
3. Perform the necessary configuration and exporting as described in “Ovation NT
Control Builder User Guide” (NT-0080).
12/01 2-53 NT-0060 (Rev 1)
Westinghouse Process Control, Inc. Proprietary Class 2C
Section 3. Building a System
3-1. Section Overview
This section describes how to establish a file structure for an entire system in the
Ovation Developer Studio. The following topics are discussed:
• Section 3-2 provides an overview of the System Tree.
• Section 3-3 provides guidelines for defining your system.
• Section 3-4 provides instruction about how to build a System tree.
12/01 3-1 NT-0060 (Rev 1)
Westinghouse Process Control, Inc. Proprietary Class 2C
3-2. System Tree Overview
3-2. System Tree Overview
The Ovation NT system is built in the Hardware view of the Studio interface and
includes folders for the different levels of the System Tree (see Figure 3-1). Each
folder will contain the appropriate subfolders. For editorial purposes in this manual,
each level of the Studio is referred to as a folder. The levels are listed below:
• Systems folder — contains all the systems (details in Section 4).
• Networks folder — contains all the networks in a system (details in Section 5).
• Units folder — contains all the units in a network (details in Section 6).
• Drops folder — contains all the drops in a unit (details in Section 7).
• Points folder — contains all the points in a drop (details in Section 8).
<HardwareRoot>
Licenses
Security
Systems Folder Ancillary
Point Groups
Configuration
Graphics
Networks
Configuration
Graphics
Networks Folder Units
Configuration
Graphics
Units Folder Drops
Configuration
Graphics
Drops Folder I/O Devices
Control Components
Control Tasks
Holding Registers
Points
Analog
Deluxe Analog
Digital
Deluxe Digital
Points Folder Packed
Deluxe Packed
Packed Digital
Algorithm
Drop
Module
Node
Figure 3-1. The System Tree
NT-0060 (Rev 1) 3-2 12/01
Westinghouse Process Control, Inc. Proprietary Class 2C
3-2. System Tree Overview
3-2.1. Systems Folder
The Systems folder resides directly beneath the Hardware node and at the top of the
System Tree. The Systems folder encompasses all settings and configurations for
the entire system, and it is the parent of the Networks.
If there were multiple systems, each system would appear in the Systems folder and
would provide for the following configuration for each system:
• Licenses
• Security
• Ancillary
• Point Groups
• Configuration
• Graphics
Note
Currently, Ovation Studio is limited to one system.
12/01 3-3 NT-0060 (Rev 1)
Westinghouse Process Control, Inc. Proprietary Class 2C
3-2. System Tree Overview
3-2.2. Networks Folder
The Networks folder is a child of the Systems folder and contains a subfolder for
each network in the system. The Networks folder contains all settings for the
network, and it is the parent of the Units folder.
If there were multiple networks, each network would appear in the Networks folder
and would provide for the following configuration for each network:
• Configuration
• Graphics
Note
Currently, Ovation Studio is limited to one network
per system.
3-2.3. Units Folder
The Units folder is a child of the Networks folder and contains a subfolder for each
unit in the network. The Units folder contains all settings for each unit, and it is the
parent of the Drops folder
If there are multiple units, each unit would appear in the Units folder and would
provide for the following configuration for each unit:
• Configuration
• Graphics
Note
Currently, Ovation Studio is limited to 16 units per
network.
NT-0060 (Rev 1) 3-4 12/01
Westinghouse Process Control, Inc. Proprietary Class 2C
3-2. System Tree Overview
3-2.4. Drops Folder
The Drops folder is a child of a Units folder and contains a subfolder for each drop
in the unit. The Drops folder contains all settings for each drop, and it is the parent
of the Points folder.
Drop Types
The current Drop Types are:
• Controller
• Sim Controller
• NT Station
• Sim NT Station
• Base NT Station
Note
Currently, Ovation Studio is limited to 254 drops per
network.
3-2.5. Points Folder
The Points folder is a child of a Drops folder and contains a subfolder for each point
in the drop, which opens to reveal Ovation point record information. Point records
store the information that defines the attributes of an Ovation point. These records
contain the user definable field of an Ovation point record and in many cases have
a direct bearing on how the point records function within the Ovation System.
12/01 3-5 NT-0060 (Rev 1)
Westinghouse Process Control, Inc. Proprietary Class 2C
3-3. Defining Your System
3-3. Defining Your System
There are two basic methods used to define a new system:
• Create an entire system using the Ovation Developer Studio. Although this
method is time consuming and involves much user input, it is helpful in
understanding the operation of the Developer Studio. Section 3-4 provides an
example of how to create an entire system.
• Import data from an existing Oracle database source. This data could be in the
following forms:
— Database Initial Definition Tool (DBID) text file.
— Ovation 1.x PowerTools Export File (used with a Solaris system).
— Ovation 2.x Developer Studio Export File (used with an NT system).
These files can be imported into the NT system through the use of the import tools.
As this data is imported, the information contained in these databases is populated
into appropriate folders throughout the Ovation Developer Studio.
Use caution when importing this data and be aware of what information you are
introducing into your system. Different database import files might provide only
part of the information required for system configuration. You would need to use
the Ovation Developer Studio to provide the missing data.
For example, each drop must have a Drop Status (DU) point record type defined. If
your imported database does not contain a DU point, then you must define one.
3-3.1. Database Types
There are two types of databases in Ovation:
• Master Database (Oracle) — Contains the majority of Ovation System Data. It
is used for creating, modifying, and verifying control strategies and process
points. At runtime, it supports queries of the process database, captures changes
made to control and point attributes, and propagates those changes to the
distributed databases. Some Ovation applications still require files which are
external to the Oracle database. Applications such as Ovation Graphics Builder
and Ovation Control Builder are necessary to fully configure an Ovation process
control system.
NT-0060 (Rev 1) 3-6 12/01
Westinghouse Process Control, Inc. Proprietary Class 2C
3-3. Defining Your System
• Local or distributed database — Ovation uses a third party relational database
from Raema (Centura Corp.) to store this information. The database is file-
based and local to each machine so each Ovation NT workstation has its own
database. The distributed database contains a subset of information from the
Master Database and is stored locally on each NT workstation for use by the
Ovation NT workstation software. A Distributed Database is present on each
NT workstation in the system and is continually updated as point information
changes.
Note
Refer to “Ovation NT System Database” (NT-0015)
for additional information about the Ovation NT
databases.
12/01 3-7 NT-0060 (Rev 1)
Westinghouse Process Control, Inc. Proprietary Class 2C
3-4. Building a System Tree
3-4. Building a System Tree
After loading the Ovation Developer Studio, your System Tree needs to be built.
Recall that the System Tree resides in the Hardware bar, and it always has the same
file hierarchy. Building the necessary file structure is easily accomplished using the
Right-click button. Use the following procedures when establishing a new System
Tree.
3-4.1. Procedures for Creating the Systems Folder
1. Select the Hardware bar and the Hardware Root object will appear with the
System subfolder in the Overview window.
2. Right click the System object and select Insert New. The Insert New System
Wizard appears as shown in Figure 3-2.
Figure 3-2. Insert New System Wizard
3. Type a System Name (up to eight characters) in the Value Column. This
example uses the name Ovation. Do NOT use the following invalid characters
in a System name: period (.), dollar sign ($), percent sign (%), pound sign (#),
at sign (@), and a space.
4. Select a System Value by clicking the appropriate radio button.
NT-0060 (Rev 1) 3-8 12/01
Westinghouse Process Control, Inc. Proprietary Class 2C
3-4. Building a System Tree
5. Select Finish and the New System dialog box appears (see Figure 3-3).
Figure 3-3. New System Dialog Box
6. Check that the settings are correct in the New System dialog box.
7. Select Ok or Apply to save these settings to the database.
8. Ensure that the new system subfolder is created in the System object and that it
contains all the necessary folders - Licenses, Security, Ancillary, Configuration,
Graphics, Networks, and Point Groups (see Figure 3-4). Detailed information
about Systems is provided in Section 4
Figure 3-4. Systems Folder
12/01 3-9 NT-0060 (Rev 1)
Westinghouse Process Control, Inc. Proprietary Class 2C
3-4. Building a System Tree
3-4.2. Creating the Networks Folder
1. Within the System object, right-click the Network subfolder and choose Insert
New. The Insert New Network Wizard appears (see Figure 3-5).
Figure 3-5. Insert New Network Wizard
2. Type a Network Name (up to eight characters) in the Value Column. This
example uses the name Net0. Do NOT use the following invalid characters in a
Network name: period (.), dollar sign ($), percent sign (%), pound sign (#),
at sign (@), and a space.
3. Select a Network Value by clicking the appropriate radio button.
4. Select Finish and the New Networks dialog box appears (see Figure 3-6).
Figure 3-6. New Networks Dialog Box
NT-0060 (Rev 1) 3-10 12/01
Westinghouse Process Control, Inc. Proprietary Class 2C
3-4. Building a System Tree
5. Check that the settings are correct in the New Networks dialog box.
6. Select Ok or Apply to save these settings to the database.
7. Ensure that the subfolder with the new Network name is created in the Network
object, and that it contains all the necessary folders - Configuration, Graphics,
and Unit (see Figure 3-7). Detailed information about Networks is provided in
Section 5.
Figure 3-7. Networks Folder
12/01 3-11 NT-0060 (Rev 1)
Westinghouse Process Control, Inc. Proprietary Class 2C
3-4. Building a System Tree
3-4.3. Creating the Units Folder
1. Within the Network object, right-click the Units subfolder and choose Insert
New. The Insert New Unit Wizard appears (see Figure 3-8).
Figure 3-8. Insert New Unit Wizard
2. Type a Unit Name (up to six characters) in the Value Column. This example
uses the name Unit1. Do NOT use the following invalid characters in a System
name: period (.), dollar sign ($), percent sign (%), pound sign (#), at sign (@),
and a space.
3. Select a Unit Value by clicking the appropriate radio button.
4. Select Finish and the New Unit dialog box appears (see Figure 3-9).
Figure 3-9. New Unit Dialog Box
NT-0060 (Rev 1) 3-12 12/01
Westinghouse Process Control, Inc. Proprietary Class 2C
3-4. Building a System Tree
5. Check that the settings are correct in the New Unit dialog box.
6. Select Ok or Apply to save these settings to the database.
7. Ensure that the subfolder with the new Unit name is created in the Network
object, and that it contains all the necessary folders - Configuration, Graphics
and Drops (see Figure 3-10). Detailed information about Units is provided in
Section 6.
Figure 3-10. Units Folder
12/01 3-13 NT-0060 (Rev 1)
Westinghouse Process Control, Inc. Proprietary Class 2C
3-4. Building a System Tree
3-4.4. Creating the Drops and Points Folders
1. Within the Unit object, right-click the Drops subfolder and choose Insert New
from the pop-up menu. The Insert New Drops Wizard appears (see
Figure 3-11).
Figure 3-11. Insert New Drops Wizard
2. Type a Drop ID in the Value Column. This example uses the ID Drop1.
3. Select a Partner ID if the drop will have a partner drop. Drop51 is the Partner
Drop to Drop1 in this example.
4. Select a drop type from the pull-down menu.
5. Select Finish and the New Drops dialog box appears (see Figure 3-12).
Figure 3-12. New Drops Dialog Box
NT-0060 (Rev 1) 3-14 12/01
Westinghouse Process Control, Inc. Proprietary Class 2C
3-4. Building a System Tree
6. Enter the IP Address and Ethers Address for Controllers for both the Primary
and Partner drops.
7. Check that the settings are correct in the New Drop dialog box.
8. Select Ok or Apply to save these settings to the database.
Ensure that the subfolder with the new Drop name is created in the Unit object,
and that it contains all the appropriate folders for the drop type
(see Figure 3-13).
Figure 3-13. Drops Folder
9. The folders created under a drop are specific to the type of drop created:
Table 3-1. Drop Type Folders
I/O Control Control Holding
Drop Type Configuration Points Graphics Devices Components Tasks Registers
NT Station X X X
Sim NT Station X X X
Base NT Station X X
Controller X X X X X X
Sim Controller X X X X X X
12/01 3-15 NT-0060 (Rev 1)
Westinghouse Process Control, Inc. Proprietary Class 2C
3-4. Building a System Tree
Detailed information about Drops is provided in Section 7.
10. Within the Drops object, open the Points subfolder. Notice that the file structure
for the points object already exists (see Figure 3-14). For information on
creating points, refer to Section 8.
Figure 3-14. The Points Folder
After inserting the Drops object, the basic structure of the System Tree is complete.
The dialog boxes and tools necessary to build a complete system are in place.
Section 4 through Section 8 will discuss the tools and functional dialog boxes
contained in each folder.
NT-0060 (Rev 1) 3-16 12/01
Westinghouse Process Control, Inc. Proprietary Class 2C
Section 4. Systems Folder
Licenses
Security
Systems Folder Ancillary
Configuration
Graphics
Point Groups
Networks
4-1. Section Overview
This section provides information about the System object and its subfolders,
excluding the Network object, which is discussed in Section 5. For editorial
purposes in this manual, each level of the Studio hierarchy is referred to as a folder.
The following topics are discussed:
• Section 4-4 discusses licenses relating to the Ovation software as found in the
Licenses folder.
• Section 4-5 covers establishing security for the system using the Security folder.
• Section 4-6 provides information about the Ancillary folder.
• Section 4-7 discusses the tools and functional dialog boxes in the Configuration
folder.
• Section 4-8 introduces the Graphics folder and how to find out more information
about it.
• Section 4-9 covers Point Groups.
12/01 4-1 NT-0060 (Rev 1)
Westinghouse Process Control, Inc. Proprietary Class 2C
4-2. Systems Folder Overview
4-2. Systems Folder Overview
The Systems folder resides directly beneath the Hardware node and at the top of the
System Tree (Figure 4-1). The Systems folder encompasses all settings and
configurations for the entire system, and it is the parent of the Networks. If there
were multiple systems, each system would appear in the Systems folder and would
provide for the following configuration for each system:
• Licenses
• Security
• Ancillary
• Point Groups
• Configuration
• Graphics
Note
Currently, Ovation Studio is limited to one system.
NT-0060 (Rev 1) 4-2 12/01
Westinghouse Process Control, Inc. Proprietary Class 2C
4-2. Systems Folder Overview
Each of these folders will be discussed in more detail throughout this section.
<HardwareRoot>
Licenses
Security
Systems Folder Ancillary
Point Groups
Configuration
Graphics
Networks
Configuration
Graphics
Networks Folder Units
Configuration
Graphics
Units Folder Drops
Configuration
Graphics
Drops Folder I/O Devices
Control Components
Control Tasks
Holding Registers
Points
Analog
Deluxe Analog
Digital
Deluxe Digital
Points Folder Packed
Deluxe Packed
Packed Digital
Algorithm
Drop
Module
Node
Figure 4-1. The Hardware Tab
All parameters and configurations set on the system level default throughout the
system. Working at the system level makes it easy to generically configure
parameters and graphics throughout the Developer Studio. All configurations made
at the system level are available to every drop and every point setting throughout the
environment. Not all Ovation configuration information can be specified at the
system level. There is some configuration information which must be specified for
each drop.
12/01 4-3 NT-0060 (Rev 1)
Westinghouse Process Control, Inc. Proprietary Class 2C
4-3. Inserting a System
4-3. Inserting a System
1. Open the Hardware Root object and right click on the System object. The
Insert New System dialog box appears as shown in Figure 4-2.
Figure 4-2. The Insert New System Wizard
2. Type a System Name (up to eight characters) in the Value Column. Do NOT use
the following invalid characters in a System name: period (.), dollar sign ($),
percent sign (%), pound sign (#), at sign (@), and a space.
3. Select a System Value by clicking the appropriate radio button. At this time,
only one system can exist, but it can be assigned any value.
4. Select Finish and the New System dialog box appears (see Figure 4-3).
Figure 4-3. The New System Dialog Box
NT-0060 (Rev 1) 4-4 12/01
Westinghouse Process Control, Inc. Proprietary Class 2C
4-3. Inserting a System
5. Check that the settings are correct in the New System dialog box.
6. Select Ok or Apply to save these settings to the database.
7. Ensure that the new system object is created and that it contains all the necessary
folders - Licenses, Security, Ancillary, Configuration, Graphics, Network, and
Point Groups.
4-3.1. Modifying a System
After a System has been created, you may need to update it. To update a System,
use the following procedures.
1. In the System Tree, open the System object to display the folder with the
System name.
2. Right click on the system object to be updated and select Open. The System
dialog box appears.
3. Make necessary changes and select Ok or Apply.
12/01 4-5 NT-0060 (Rev 1)
Westinghouse Process Control, Inc. Proprietary Class 2C
4-4. Licenses Folder
4-4. Licenses Folder
The Ovation Developer Studio can be customized to meet the needs of large or
small systems. This scalability provides for the growth of a system over time and is
enabled with the use of licenses. Small systems operate with fewer licenses than
large systems.
The License folder is only located at the System level. When the License folder is
opened, the Ovation License Manager is started. The Ovation Database Server is
also defined as a System License Server.
Licenses are stored on the License Server and manage the access to the Ovation
Developer Studio. As users log into the Studio, licenses are retrieved from the
License server. When a license is accessed by one user, that license becomes locked
so no other user can access it. Licenses remain locked as long as they are in use. If
all licenses are in use, users must wait until a license becomes available.
There are two basic types of licenses in Ovation NT:
• Fixed, or hard, licences
• Floating licenses
Fixed licenses provide limitations on the size of an Ovation System, such as the
number of certain types of drops in the system. The Developer Studio will prevent
you from adding or configuring any Ovation drops when the licensed limit has been
reached.
Note
The Base NT Station drop uses the NTStation drop
licenses.
Floating licenses limit the number of each type of Ovation engineering applications
that can be executed concurrently on the Ovation system. The Ovation engineering
applications that are bound by floating licenses are:
• Ovation NT Developer Studio
• Ovation Control Builder
• Ovation Graphics Builder
NT-0060 (Rev 1) 4-6 12/01
Westinghouse Process Control, Inc. Proprietary Class 2C
4-4. Licenses Folder
The License Manager displays the details of the Ovation NT license. For example,
it reports the quantity of each Ovation drop type that can be configured and utilized.
For floating licenses, the License manager reports the total number of users who
may simultaneously execute an Ovation engineering application, as well as where
and by whom the applications are being executed, such as
User:Adminisrator@host:drop 200.
A ten-day trial license automatically takes effect at initial installation of Ovation NT
on the Ovation database server. The trial license permits the configuration/
specification of the maximum number of Ovation drop types, limited only by the
overall number of drops in the system. Also the trial license provides one floating
license for each of the engineering applications. The ten-day trial permits the
system to be used until the proper license codes and license keys are acquired from
Westinghouse Process Control, Inc.
The license codes, called code keys, are obtained from Westinghouse Process
Controls, Inc. and entered into the system using the License Manager. The License
Manager can be accessed through the System object, as well as through the warning
boxes indicating that you have been locked out (see Section 4-4.1).
Note
If the NT operating system is reloaded on the
database server, the license key will no longer be
valid. You will be required to get a new license key
code from Westinghouse Process Controls, Inc.
12/01 4-7 NT-0060 (Rev 1)
Westinghouse Process Control, Inc. Proprietary Class 2C
4-4. Licenses Folder
4-4.1. Licenses Warning Boxes
Warning boxes appear if you attempt to access the Studio or Studio features when
there are no available licenses. The warning boxes inform you that no licenses are
currently available to perform the operation.
There are two warning boxes that may appear: the Ovation Developer Studio Alert
warning box and the Licenses Error message.
Ovation Developer Studio Alert Warning Box
The Ovation Developer Studio Alert dialog box, as shown in Figure 4-4, appears
when there are no Developer Studio licenses available. When this dialog box
appears you must wait for a license to become available. Select the Details button
to view license-specific information.
If the Ovation Developer Studio Alert dialog box appears regularly, contact your
network administrator. It may be necessary to purchase more licenses.
Figure 4-4. Ovation Developer Studio Alert
NT-0060 (Rev 1) 4-8 12/01
Westinghouse Process Control, Inc. Proprietary Class 2C
4-4. Licenses Folder
License Error Message
The License error message appears only if you have gained access to the Developer
Studio. The License Error message, as shown in Figure 4-5, appears when you
attempt to open a feature that has no licenses available.
Figure 4-5. License Error Message
• Select the Details button to gain license-specific information.
• Select the License Manager button to access the License Manager, as shown in
Figure 4-6.
12/01 4-9 NT-0060 (Rev 1)
Westinghouse Process Control, Inc. Proprietary Class 2C
4-4. Licenses Folder
4-4.2. Accessing the Licenses Manager through the Developer Studio
The Licenses folder is the first subfolder in the Systems folder. To access the
Licenses manager, perform the following procedures:
1. Open the Systems folder to display its subfolders in the Overview window.
2. Select the Licenses folder.
3. Select Licensing from the WorkPad window. The License Manager will appear
as displayed in Figure 4-6.
License Manager
The License Manager provides the tools necessary to view license details, add new
licenses, and establish commuter licenses for laptops. There are two types of
licenses - the trial license and the normal license. The trial license is a ten-day
license that, when expired, locks the software until the normal license is purchased
and the key code entered.
Server Feature
List Details
Window Window
Client
Details
Window
Operations
Tabs
Figure 4-6. License Manager
NT-0060 (Rev 1) 4-10 12/01
Westinghouse Process Control, Inc. Proprietary Class 2C
4-4. Licenses Folder
The License Manager is comprised of four components (Refer to Figure 4-6.):
• Server List window — Displays where the software and licenses reside. It also
lists the features Ovation Power Tool (OVPT), Ovation Control Builder (OCB),
and Graphic Builder NT (GBNT) and their subfolders.
• Feature Details window — Provides information about the feature selected in
the Server List window. Information such as type of license, the number of
licenses purchased, and number of licences used is contained in the Feature
Details window.
• Client Details window — Provides details about the client, including user
name, host name, start and end time.
• Operations area — Contains four tabs:
— Query Options
— Environment
— License Key
— Commuter.
Each of these tabs will be discussed in Section 4-4.3.
12/01 4-11 NT-0060 (Rev 1)
Westinghouse Process Control, Inc. Proprietary Class 2C
4-4. Licenses Folder
4-4.3. License Manager Operations Area
Query Options Tab
Unless there are multiple License Servers in the system, the Query Options tab will
not be utilized. The operations of the Query Options tab are explained in Table 4-1.
Figure 4-7. Query Options Tab in License Manager
Table 4-1. Licenses Manager, Query Options Tab
Function Description
All in Subnet Queries any license server drops.
(Server Options)
LSHOST list Provides the drop name of license server. All software shipped from WPC uses
(Server Options) this field.
Single Server Queries a specific drop.
(Server Options)
NT-0060 (Rev 1) 4-12 12/01
Westinghouse Process Control, Inc. Proprietary Class 2C
4-4. Licenses Folder
Table 4-1. Licenses Manager, Query Options Tab (Cont’d)
Function Description
All Features Searches for all features on a specific drop.
(Feature Options)
Single Feature Provides a specific feature the queried drop is licensed to perform.
(Feature Options)
Environment Tab
The Environment tab (see Figure 4-8) provides information about the drops and
licenses. This information is usually requested by WPC customer service
representatives and is not necessary for daily operations.
Figure 4-8. Environment Tab in License Manager
12/01 4-13 NT-0060 (Rev 1)
Westinghouse Process Control, Inc. Proprietary Class 2C
4-4. Licenses Folder
License Key Tab
The License Key tab is only available when accessed from a licensed server. This
tab provides information necessary to retrieve license codes from WPC and the field
to enter the license key code to activate applications.
Refer to Figure 4-9. Notice in the License Key tab that the Server drop number and
the Locking Criteria are provided. The Locking Code, which is highlighted in
yellow on the screen, must be given to WPC in order to receive the valid license key
code. The Key Code unlocks purchased services on the Ovation Developer Studio.
Procedures for Acquiring and Entering Licenses
1. Select the License Key tab from the Options area of the License Manager. The
License Key tab appears as shown in Figure 4-9.
Figure 4-9. Licenses Key Tab in the License Manager
2. Provide the Locking Code to your WPC representative so WPC can supply the
proper Key Code.
3. Enter the Key Code from WPC in the Key Code field and select Add, and the
License will be activated.
NT-0060 (Rev 1) 4-14 12/01
Westinghouse Process Control, Inc. Proprietary Class 2C
4-4. Licenses Folder
Commuter Tab
The Commuter tab allows you to sign out a license from the server to a laptop
computer for a period of up to 30 days. By signing out a license to a laptop, the
laptop is able to operate Ovation Developer software.
The signed-out license becomes locked on the server. No one can use that license
until it is either signed back in or 30 days passes.
At the end of the 30 days, the commuter license on the laptop times out and locks
the Ovation application on the laptop. On the server, the license lock is released,
freeing up that license for other users.
Figure 4-10. Commuter Tab in the Licenses Manager
Procedures for Licensing Laptops
Use the following procedures to check out a license for a laptop computer.
1. Connect the laptop to the network.
2. Access the License server.
3. If the License Manager is not loaded on the laptop, load it.
4. Open the License Manager.
5. Select the Commuter Tab.
12/01 4-15 NT-0060 (Rev 1)
Westinghouse Process Control, Inc. Proprietary Class 2C
4-4. Licenses Folder
6. Select the feature to sign out.
7. Enter the number of days until the license expires if less than 30. Thirty days is
the maximum time a license can be signed-out.
8. Select the Check Out button
Use the following procedure to check in a License.
1. Connect the laptop to the network
2. Access the License Manager.
3. Select the Commuter tab.
4. Choose the Check In button.
NT-0060 (Rev 1) 4-16 12/01
Westinghouse Process Control, Inc. Proprietary Class 2C
4-5. Security Folder
4-5. Security Folder
The Security folder provides the interface to the security object database. The
information specified in these security objects is used by the Ovation operator to
protect against the unauthorized access of restricted system functions and point
data. Access is based on specific user ID, the role to which a user may belong, and
system drops. The Security folder is necessary for the creation, modification, and
deletion of security objects. The configuration information used by the Security
System is in the form of drop, role, and user objects.
Whenever security objects are added, modified, or deleted, they are automatically
propagated to the distributed databases on each operator station. The net result is
that modifications to security objects are automatically propagated to the system
workstations. New security information on each workstation takes effect upon the
next workstation login/logout operation.
The ability to access secure Ovation functions and data is dictated by the security
session to which the software belongs. A session is defined by the currently logged-
in user, the roles to which that user belongs, the particular drop on which the
software is operating, and the applicable display (that is, the drop console or a
specified remote drop).
For example, MMI applications displayed on the drop console(s) have access to
Ovation system functions and data as dictated by the currently logged-in user and
the particular drop. An Ovation user who remotely logs into the drop (as well as
remotely displayed MMI applications) will have a separate security session with a
potentially different level of access to Ovation system functions and data.
12/01 4-17 NT-0060 (Rev 1)
Westinghouse Process Control, Inc. Proprietary Class 2C
4-5. Security Folder
The Security folder provides the following dialog boxes to configure the security for
the Ovation system:
• Point Access Labels
• Users dialog box
• Roles dialog box
• Drops dialog box
• Default Drops dialog box
1. Open the Systems object to display its subfolders in the Overview window.
2. Select the Security folder.
3. Notice the subfolders: Point Access, Users, Roles, Drops and Default Drop
4-5.1. Point Access Labels
Point Access groups may be viewed, defined, modified, and deleted from the Point
Access folder.
Figure 4-11 below is an example of the Point Access dialog box. Table 4-2 describes
the fields of the dialog box.
Figure 4-11. Point Access Label Dialog Box
NT-0060 (Rev 1) 4-18 12/01
Westinghouse Process Control, Inc. Proprietary Class 2C
4-5. Security Folder
Table 4-2. Point Access Field Descriptions
Tab Field Description
Security Security Group From 1 to 32 point security groups may be
entered/defined by typing a title into the value
column
Value Typing a title in the value column and selecting
the Apply button activates the group.
The Security Group labels that have values are
the defined security groups that will be
displayed as Security Groups on the Point
Access tab for Users (Figure 4-13), Roles
(Figure 4-16), Drops (Figure 4-19), Default
Drops (Figure 4-24), and the Security tab for
Point Objects.
Security Groups will also be displayed on
Remote Point Access tabs that are available for
Drops (Figure 4-20)and Default Drops
(Figure 4-24).
12/01 4-19 NT-0060 (Rev 1)
Westinghouse Process Control, Inc. Proprietary Class 2C
4-5. Security Folder
4-5.2. Users
In the Users folder, user security objects may be viewed, added, modified, and
deleted from the Users dialog box.
Refer to Figure 4-12 for an example of the Users dialog box. Notice that there are
three tabs across the bottom — Config, Point Access, and System Functions.
Figure 4-12 displays the Config tab. Use the Config tab to set securities relating to
the user and roles. Refer to Table 4-3 for explanations of the fields.
Figure 4-12. Configuration Tab in the Users Dialog Box
NT-0060 (Rev 1) 4-20 12/01
Westinghouse Process Control, Inc. Proprietary Class 2C
4-5. Security Folder
Figure 4-13 shows the Point Access tab. Use the Point Access tab to set Security
Groups. Refer to Table 4-3 for explanations of the fields.
Figure 4-13. Point Access Tab in the Users Dialog Box
The System Functions tab is shown in Figure 4-14. Use the System Functions tab
to set specific system function securities. Refer to Table 4-3 for explanations of the
fields.
Figure 4-14. System Functions Tab in the Users Dialog Box
12/01 4-21 NT-0060 (Rev 1)
Westinghouse Process Control, Inc. Proprietary Class 2C
4-5. Security Folder
Table 4-3. Users Dialog Box Field Descriptions
Tab Field Description
Config User: Description Select the user name.
Role Select the role for the user. Grants user
membership to roles and all the privileges
defined by that role. The list of roles is built
from defined role objects.
Point Access Security Group List of defined point security groups. Groups
displayed are the Security Groups that were
given a value in the Security tab in the Point
Access Labels dialog box (Figure 4-11).
Selecting items in this list specifies secure
point group access for the user.
System Functions System Functions The list of defined secure system functions.
Selecting items in this list grants user access to
system functions.
NT-0060 (Rev 1) 4-22 12/01
Westinghouse Process Control, Inc. Proprietary Class 2C
4-5. Security Folder
4-5.3. Roles
Role security objects are created in the Roles dialog box. Role security objects may
be viewed, added, modified, and deleted from the Roles dialog box.
Refer to Figure 4-15 for an example of the Roles dialog box. Notice that it has three
tabs across the bottom — Config, Point Access, and System Functions.
Figure 4-15 shows the Config tab. Use the Config tab to create the role. Refer to
Table 4-4 for explanations of the fields.
Figure 4-15. Config Tag in the Roles Dialog Box
Figure 4-16 shows the Point Access tab. Use the Point Access to specify secure
point group access for the role. Refer to Table 4-4 for an explanation of the fields.
Figure 4-16. Point Access Tab in the Roles Dialog Box
12/01 4-23 NT-0060 (Rev 1)
Westinghouse Process Control, Inc. Proprietary Class 2C
4-5. Security Folder
Figure 4-17 shows the System Functions tab. Use the System Functions tab to grant
role access to system functions. Refer to Table 4-4 for an explanation of the fields.
Figure 4-17. System Function Tab in the Roles Dialog Box
Table 4-4. Roles Dialog Box Field Descriptions
Tab Field Description
Config Role Displays role name.
Point Access Security Group List of defined point security groups.
Groups displayed are the Security
Groups that were given a value in the
Security tab in the Point Access Labels
dialog box (Figure 4-11).
Selecting items in this list specifies
secure point group access for the role.
System Functions System Functions The list of defined secure system
functions. Selecting items in this list
grants user access to system functions.
NT-0060 (Rev 1) 4-24 12/01
Westinghouse Process Control, Inc. Proprietary Class 2C
4-5. Security Folder
4-5.4. Drops
You create drop security objects in the Drops object. The creation of drop security
objects should be performed only to restrict a specific operator station from
accessing a specified set of Ovation system functions or Ovation points.
For example, if Operator Station Drop 222 is in a remote location, it may be
desirable to prevent a user from being able to tune the plant from that drop. To
prevent an operator from performing that action from Drop 222, you would create
a Drop 222 security object.
Note
Regardless of the permissions of a logged in user, if
the drop restricts access to an Ovation System
function or Ovation point, the user will be restricted.
If an Ovation operator station does not have a
corresponding drops security object, the permission
defined in the default Drop object will be utilized.
To define security for groups of drops, use the Default Drops object, explained in
Section 4-5.5.
Refer to Figure 4-18 for an example of the Drops dialog box. The Drops dialog box
has 5 tabs across the bottom — Config, Point Access, Remote Point Access, System
Functions, and Remote System Functions.
Figure 4-18 shows the Config tab. Use the Config tab to select the default user of
the drop. Refer to Table 4-5 for explanations of the fields.
Figure 4-18. Config Tab in the Drops Dialog Box
12/01 4-25 NT-0060 (Rev 1)
Westinghouse Process Control, Inc. Proprietary Class 2C
4-5. Security Folder
Figure 4-19 shows the Point Access tab, which is a list of local point security
groups. Refer to Table 4-5 for explanations of the fields.
Figure 4-19. Point Access Tab in the Drops Dialog Box
Figure 4-20 shows the Remote Point Access tab, which is a list of remote point
security groups. Refer to Table 4-5 for explanations of the fields.
Figure 4-20. Remote Point Access Tab in the Drops Dialog Box
NT-0060 (Rev 1) 4-26 12/01
Westinghouse Process Control, Inc. Proprietary Class 2C
4-5. Security Folder
Figure 4-21 shows the System Functions tab, which is a list of defined, security
Ovation functions. Refer to Table 4-5 for explanations of the fields.
Figure 4-21. System Function Tab in the Drops Dialog Box
Figure 4-22 shows the Remote System Functions tab, which is also a list of defined,
security Ovation system functions. Refer to Table 4-5 for explanations of the fields.
Figure 4-22. Remote System Function Tab in the Drops Dialog Box
12/01 4-27 NT-0060 (Rev 1)
Westinghouse Process Control, Inc. Proprietary Class 2C
4-5. Security Folder
Table 4-5. Drop Field Descriptions
Tab Field Description
Config Default User The optional drop default user (the
username whose security information is to
be used for the no login state of the drop, or
the user name to be used if the user name is
not found in the defined set of user security
objects). List contains all defined users.
Point Access Security Group List of currently defined point security
groups. Groups displayed are the Security
Groups that were given a value in the
Security tab in the Point Access Labels
dialog box (Figure 4-11). Selected items in
this list will be the only point security
groups available to local logins or software
displayed on the local console.
Remote Point Access Remote Security Group List of currently defined point security
groups. Groups displayed are the Security
Groups that were given a value in the
Security tab in the Point Access Labels
dialog box (Figure 4-11). Selected items in
this list will be the only point security
groups available to remote logins or
software displayed remotely.
System Functions System Functions The list of defined security Ovation system
functions. Selected items in this list will be
the only Ovation system functions available
to local logins or software displayed on the
local console.
Remote System Remote System Functions The list of defined security Ovation system
Functions functions. Selected items in this list will be
the only Ovation system functions available
to remote logins or software displayed
remotely.
NT-0060 (Rev 1) 4-28 12/01
Westinghouse Process Control, Inc. Proprietary Class 2C
4-5. Security Folder
4-5.5. Default Drop
You create default drop security objects in the Default Drops folder. With Default
Drops you can define security objects for all operator stations which do not have an
explicitly defined drop security object. Default Drops security objects may be
viewed, added (limit of one), and modified from the Default Drops dialog box.
Default drops security objects can not be deleted.
Refer to Figure 4-23 for an example of the Default Drops dialog box. The Default
Drops dialog box has five tabs across the bottom - Config, Point Access, Remote
Point Access, System Functions, and Remote System Functions.
Figure 4-23 shows the Config tab. Use the Config tab to enter the default user name.
Refer to Table 4-6 for explanations of the fields.
Figure 4-23. Configure Tab in the Drops Dialog Box
Figure 4-24 shows the Point Access tab, which is a list of point security groups.
Refer to Table 4-6 for explanations of the fields.
Figure 4-24. Point Access Tab in the Default Drop Dialog Box
12/01 4-29 NT-0060 (Rev 1)
Westinghouse Process Control, Inc. Proprietary Class 2C
4-5. Security Folder
Figure 4-25 shows the Remote Point Access tab, which is a list of remote point
security groups. Refer to Table 4-6 for explanations of the fields.
Figure 4-25. Remote Point Access Tab in the Default Drop Dialog Box
Figure 4-26 shows the System Functions tab, which is a list of defined, secure
Ovation functions. Refer to Table 4-6 for explanations of the fields.
Figure 4-26. System Function Tab in the Default Drop Dialog Box
NT-0060 (Rev 1) 4-30 12/01
Westinghouse Process Control, Inc. Proprietary Class 2C
4-5. Security Folder
Figure 4-27 shows the Remote System Functions tab, which is also a list of defined,
secure Ovation system functions. Refer to Table 4-6 for explanations of the fields.
Figure 4-27. Remote System Function Tab in the Default Drop Dialog Box
Table 4-6. Default Drops Dialog Box Field Descriptions
Tab Field Description
Config Default User The optional drop default user (the
username whose security information is to
be used for the no login state of the drop, or
the user name to be used if the user name is
not found in the defined set of user security
objects). List contains all defined users.
Point Access Security Group List of currently defined point security
groups. Groups displayed are the Security
Groups that were given a value in the
Security tab in the Point Access Labels
dialog box (Figure 4-11). Selected items in
this list will be the only point security
groups available to local logins or software
displayed on the local console.
12/01 4-31 NT-0060 (Rev 1)
Westinghouse Process Control, Inc. Proprietary Class 2C
4-5. Security Folder
Table 4-6. Default Drops Dialog Box Field Descriptions (Cont’d)
Tab Field Description
Remote Point Access Remote Security Group List of currently defined point security
groups. Groups displayed are the Security
Groups that were given a value in the
Security tab in the Point Access Labels
dialog box (Figure 4-11). Selected items in
this list will be the only point security
groups available to remote logins or
software displayed remotely.
System Functions System Functions The list of defined secure Ovation system
functions. Selected items in this list will be
the only Ovation system functions available
to local logins or software displayed on the
local console.
Remote System Remote System Functions The list of defined secure Ovation system
Functions functions. Selected items in this list will be
the only Ovation system functions available
to remote logins or software displayed
remotely.
4-5.6. Modifying Security Objects
After a security object has been created, you may need to update it.
Procedures
To update a security object, use the following procedures.
1. In the System object, open the Security subfolder to display the list of Security
folders.
2. Open the specific security folder that needs to be updated and the security
objects appear in the Workpad window.
3. Right click on the security object to be updated and select Open. The security
dialog box appears.
4. Make necessary changes and select Ok or Apply.
NT-0060 (Rev 1) 4-32 12/01
Westinghouse Process Control, Inc. Proprietary Class 2C
4-6. The Ancillary Folder
4-6. The Ancillary Folder
The Ancillary folder contains the configuration tool needed to define the labels
associated with the ancillary fields of Ovation point records. The text-based
ancillary information is not required, but it is provided to add project specific
information to Ovation point records (see Figure 4-28).
Ancillary
Label
Information
Figure 4-28. Ancillary Tab in the Points Dialog Box
There are 11 Ovation point record types. Figure 4-28 shows an Analog Point type
and its ancillary label information. Different Ancillary labels can be created for
each point type.
For example, in this system, every Analog point supports the ability to specify
information regarding the drop cabinet name, department where the drop resides
and additional hardware attached to the drop, as in Figure 4-28 above. This
information, in text form, has no bearing on the operation of the point, but it may
be necessary or helpful for administrative purposes.
Notice there are three rows of label fields. For each point type, you can include up
to 100 label fields.
To create labels for each point in the system, use the Ancillary Folder in the System
object. The following example will illustrate how to create Ancillary Labels for an
Analog Point type. The procedures are the same for each point type, as long as the
appropriate Point Label file is selected.
12/01 4-33 NT-0060 (Rev 1)
Westinghouse Process Control, Inc. Proprietary Class 2C
4-6. The Ancillary Folder
Example
1. In the System object, open the Ancillary folder.
2. Select a Point Labels object from the WorkPad window. The Analog Points
label will be used for this example. The Analog Points Labels dialog box
appears as shown in Figure 4-29.
Figure 4-29. Analog Points Label Dialog Box
3. Type in the title to be used as the Ancillary data label for the object. For
example, Drop Cabinet Name: in the Value Column in row Field 1 Label.
4. Type Department Location: in the Value Column in row Field 2 Label.
5. Type Additional Hardware: in the Value Column in row Field 3 Label. The
dialog box should appear as it does in Figure 4-30.
Figure 4-30. Analog Points Label Dialog Box
NT-0060 (Rev 1) 4-34 12/01
Westinghouse Process Control, Inc. Proprietary Class 2C
4-6. The Ancillary Folder
6. Select Apply or OK. For each Analog Point created, the labels will be included in
the Analog Point dialog box, Ancillary tab, as illustrated below in Figure 4-31.
Only fields with information entered will appear in the points dialog box.
Figure 4-31. Ancillary Tab in the Analog Points Dialog Box
4-6.1. Modifying Ancillary Objects
After an Ancillary object has been created, you may need to update it.
Procedure
To update an Ancillary object, use the following procedure.
1. In the System object, open the Ancillary subfolder to display the list of
Ancillary objects in the Workpad window.
2. Right click on the Ancillary object to be updated and select Open. The
Ancillary dialog box appears.
3. Make necessary changes and select Ok or Apply.
12/01 4-35 NT-0060 (Rev 1)
Westinghouse Process Control, Inc. Proprietary Class 2C
4-7. Configuration Folder
4-7. Configuration Folder
The Configuration folder exists in the System object, the Network object, the Unit
object, and the Drop object. At each level, the Configuration folder’s subfolders
vary. The Configuration folder at the System level contains the tools necessary to
configure the following components on the system level:
• Alarm (refer to “Configuring Your Ovation NT Operator Station” (NT-0021))
• Historian (refer to “Configuring Your Ovation NT Operator” (NT-0021))
• Image Builder (described in Section 4-7.2)
• MMI (refer to “Configuring Your Ovation NT Operator Station” (NT-0021))
• OPC (refer to “Configuring Your Ovation NT Operator Station” (NT-0021))
• Ovation Keyboard (refer to “Configuring Your Ovation NT Operator Station”
(NT-0021))
• Point Processing (described in Section 4-7.1)
• Process Diagrams (refer to “Configuring Your Ovation NT Operator Station”
(NT-0021))
• Quality (refer to “Configuring Your Ovation NT Operator Station” (NT-0021))
• Review (refer to “Configuring Your Ovation NT Operator Station” (NT-0021))
• Sim Controller (refer to “Ovation NT Simulator User Guide” (NT-0056))
• Sim Station (refer to “Ovation NT Simulator User Guide” (NT-0056))
• Simulation Model (refer to “Ovation NT Simulator User Guide” (NT-0056))
• SCADA Drivers (refer to “Configuring Your Ovation NT Operator Station”
(NT-0021))
• Trend (refer to “Configuring Your Ovation NT Operator Station” (NT-0021))
Configurations made at the System level default down through the network, unit and
drops. Any configurations changed at a lower level will also default down through
its subfolders. The configuration defined at the lowest level takes precedence.
For example, if an alarm configuration change is made at the unit level, it will affect
all alarms in that unit and in all the drops contained in the unit, providing drops in
that unit do not have a drop specific alarm object. However, the change does not
affect other units in the network or system.
NT-0060 (Rev 1) 4-36 12/01
Westinghouse Process Control, Inc. Proprietary Class 2C
4-7. Configuration Folder
4-7.1. Point Processing
The purpose of point processing is to process commands and perform alarming/
limit checking for points. Point Processing can be configured at the System,
Network, Unit or Drop level in the System Tree. The lowest level of configuration
overrides the higher level of configuration. For more information about Point
Processing, or Originated Point Processor (OPP), refer to “Ovation Record Types
Reference Manual” (R3-1140).
The Point Processing configuration folder resides in the Developer Studio System
Tree (see Figure 4-32).
Figure 4-32. Point Processing Folder in System Tree
12/01 4-37 NT-0060 (Rev 1)
Westinghouse Process Control, Inc. Proprietary Class 2C
4-7. Configuration Folder
The Point Processing dialog box defines the configuration used during Point
Processing such as user definable frequency, and manually entered quality. Access
this folder when the you would like to process points at a quality and rate other than
the default settings.
Procedure
1. In the System object open the Configuration folder.
2. Open the Point Processing folder (see Figure 4-32) and the Point Processing
dialog box appears (see Figure 4-33). Table 4-7 explains the topics available in
the Point Processing dialog box.
Figure 4-33. Point Processing Dialog Box
NT-0060 (Rev 1) 4-38 12/01
Westinghouse Process Control, Inc. Proprietary Class 2C
4-7. Configuration Folder
Table 4-7. Point Processing Dialog Box Options
Item Description Setting Option
Manually Entered Quality Specifies the quality that will Good
be assigned to a manually Fair (Default)
entered point. Poor
Bad
User Defined Frequency Enables or Disables the user Disabled (Default)
defined OPP (Originated Point Enabled
Processing) task.
User Defined Frequency (msec.) Specifies the frequency of the 2000 (Default)
enabled user defined OPP task
in milliseconds.
3. Enter the desired changes and select Apply or Ok to accept the changes.
4. The changes must be downloaded and the drop must be rebooted before the new
settings will take effect.
12/01 4-39 NT-0060 (Rev 1)
Westinghouse Process Control, Inc. Proprietary Class 2C
4-7. Configuration Folder
4-7.2. The Image Builder
The Image Builder is a dictionary that contains a list of all icon files used in the
Ovation System Tree. These icons replace the folders that represent Ovation
database hierarchy classes in the System tree. For example, the globe icon is the
default setting for the System and replaces the folder icon in the System Tree.
Using the Image Builder, you can apply the default icon settings to your System
Tree and replace many of the folder icons with images more relevant to the
particular class (for example, Analog Points). The Image Builder is only located at
the System level.
In addition to the default icon settings, you can use the Image Builder to import a
variety of other icons to associate with classes in the System Tree. You can import
any image saved as an.icon file into the image dictionary and use it as a class icon.
A. Inserting a New Image Builder Dictionary
1. Access the System icon and open the Configuration folder. Select the
ImageBuilder folder.
2. Check the Workpad window to ensure that there is no Image Builder Dictionary
file already created (OvPTClsImage.ild). If the file already exists, simply open
the dictionary (Section B).
3. If there is NO Image Builder Dictionary file present in the Workpad window,
right click the Image folder and select Insert New from the right-click menu.
The Insert Image Dictionary Wizard appears (Figure 4-34).
Figure 4-34. Insert Image Dictionary Wizard
NT-0060 (Rev 1) 4-40 12/01
Westinghouse Process Control, Inc. Proprietary Class 2C
4-7. Configuration Folder
4. Select the Finish button, and the Ovation Image Builder Wizard appears.
Figure 4-35. Ovation Image Builder Wizard
5. Select the Next button and the Image Builder Dictionary dialog box appears as
shown in Figure 4-36. Now the Image Dictionary icon appears in the WorkPad
window.
12/01 4-41 NT-0060 (Rev 1)
Westinghouse Process Control, Inc. Proprietary Class 2C
4-7. Configuration Folder
The dictionary contains icon files associated with database classes by default.
These default settings can be edited, and additional icons can be added to the
dictionary. Section C through Section G provides information on editing the
dictionary.
Figure 4-36. Image Builder Dictionary Dialog Box
NT-0060 (Rev 1) 4-42 12/01
Westinghouse Process Control, Inc. Proprietary Class 2C
4-7. Configuration Folder
B. Opening an Existing Image Builder Dictionary
1. Access the System icon and open the Configuration folder. Select the
ImageBuilder folder.
2. Check the Workpad window to ensure that there is an Image Builder Dictionary
already created (OvPTClsImage.ild). If there is no file, insert one (Section A).
3. Double click the Image Dictionary icon in the WorkPad window and the
Ovation Image Builder Wizard opens.
4. Select Next and the Image Dictionary dialog box appears as shown below. The
following procedures describe how to edit the Dictionary.
12/01 4-43 NT-0060 (Rev 1)
Westinghouse Process Control, Inc. Proprietary Class 2C
4-7. Configuration Folder
C. Removing an Icon/Class Association
1. Access the Image Dictionary dialog box (Figure 4-36).
2. Go to the Class List and select the name of the class that you want to
disassociate.
3. Open the Image drop-down menu and select None, and the icon association is
removed.
4. When all the desired Image Dictionary edits have been completed, select the
Next button.
5. Select to either Save or Discard the changes by choosing the appropriate radio
button.
6. Perform a Download, shut down the Studio, and then restart the Studio to apply
the changes.
D. Adding an Icon/Class Association
1. Access the Image Dictionary dialog box (Figure 4-36).
2. Go to the Class List and select the name of the class that you want to associate.
3. Open the Image drop-down menu and select the appropriate icon, and the icon
association is made.
4. When all the desired Image Dictionary edits have been completed, select the
Next button.
5. Select to either Save or Discard the changes by choosing the appropriate radio
button.
6. Perform a Download, shut down the Studio, and then restart the Studio to apply
the changes.
NT-0060 (Rev 1) 4-44 12/01
Westinghouse Process Control, Inc. Proprietary Class 2C
4-7. Configuration Folder
E. Adding an Icon to the Dictionary
1. Access the Image Dictionary dialog box (Figure 4-36).
2. Select the New button and the “Select a new Icon file to Add” dialog box
appears.
Figure 4-37. Select a New Icon Dialog Box
3. Select an Icon file (.ico) and choose Open. The new icon is added to the
dictionary.
4. Make an Icon/Class association.
5. When all Image Dictionary edits have been completed, select the Next button.
6. Select to either Save or Discard the changes by choosing the appropriate radio
button.
7. Perform a Download, shut down the Studio, and then restart the Studio to apply
the changes.
12/01 4-45 NT-0060 (Rev 1)
Westinghouse Process Control, Inc. Proprietary Class 2C
4-7. Configuration Folder
F. Deleting an Icon from the Dictionary
1. Access the Image Dictionary dialog box (Figure 4-36).
2. Select the Image in the Image List.
3. Remove all Icon/Class Associations for the selected icon using the procedures
above.
4. Select the Delete button and the icon is deleted from the dictionary.
Note
All Icon/class Associations must be removed before
an icon can be deleted from the dictionary. If
associations have not been removed, the following
error message will appear:
Figure 4-38. Error Message
5. When all Image Dictionary edits have been completed, select the Next button.
6. Select to either Save or Discard the changes by choosing the appropriate radio
button.
7. Perform a Download, shut down the Studio, and then restart the Studio to apply
the changes.
NT-0060 (Rev 1) 4-46 12/01
Westinghouse Process Control, Inc. Proprietary Class 2C
4-7. Configuration Folder
G. Changing an Icon in the Dictionary and all of its Associations
1. Access the Image Dictionary dialog box (Figure 4-36).
2. Select the Image to be changed in the Image List.
3. Notice that the “Used by” window contains a list of class associations that will
be affected by the change.
4. Select the Change button and the Select a New Icon File to Replace dialog box
appears.
Figure 4-39. Select a New Icon File to Replace Dialog Box
5. Select an Icon file (.ico) and choose Open.
6. The new icon is added to the dictionary and replaces the previous Icon in all its
associations.
7. When all Image Dictionary edits have been completed, select the Next button.
8. Select to either Save or Discard the changes by choosing the appropriate radio
button.
9. Perform a Download, shut down the Studio, and then restart the Studio to apply
the changes.
12/01 4-47 NT-0060 (Rev 1)
Westinghouse Process Control, Inc. Proprietary Class 2C
4-8. Graphics Folder
4-8. Graphics Folder
The Graphics folder provides access to the NT Graphics Builder application
(GBNT). GBNT resides on the Ovation NT Developer Studio and is used to develop
the Process diagrams that are displayed on the Ovation NT Operator Station. These
process diagrams are software programs which display graphical images
representing plant process control equipment.
Two diagram files (source and object) are created and edited within GBNT. The
source (.src) format is a readable ASCII representation of the diagram which
adheres to the syntax of the graphics language. The object (.diag) format is the
corresponding executable diagram file that is displayed at the Ovation NT Operator
Station.
All graphics set on the system level default throughout the system. Working at the
system level makes it easy to generically configure graphics throughout the
Developer Studio. All graphics established at the system level are available to every
drop and every point setting throughout the environment.
Refer to the manual “Ovation NT Graphics Builder” (NT-0090).
NT-0060 (Rev 1) 4-48 12/01
Westinghouse Process Control, Inc. Proprietary Class 2C
4-9. Point Groups Folder
4-9. Point Groups Folder
Point Groups are various points grouped together for monitoring and trending
purposes. Point Groups can be added through the Developer Studio or through an
Ovation 1.x import file from an existing Ovation 1.x system.
The Point Group folder is located under the System object in the System Tree. By
creating point groups at the System level, it will be distributed to all the system
drops.
There are two types of Point Groups: Trend Point Groups and PDS Point Groups.
Trend Point Groups associate a commonly used set of points and track them over
time. PDS Point Groups create generic graphics that do not hard code points, but
rather reference points via the point group.
For information about adding points to the system, see Section 8.
4-9.1. Accessing the Point Groups Folder
1. Open the System object and locate the Point Groups folder.
2. Open the Point Groups folder to reveal two subfolders: Trend Point Groups and
PDS Point Groups.
12/01 4-49 NT-0060 (Rev 1)
Westinghouse Process Control, Inc. Proprietary Class 2C
4-9. Point Groups Folder
4-9.2. Adding a Trend Point Group
1. In the System object, open the Point Group folder.
2. Right click the Trend Point Groups folder and select Insert New. The Insert
New Trend Point Group Wizard appears, as shown in Figure 4-40.
Figure 4-40. Insert New Trend Point Groups Wizard
3. Enter the trend group name in the Group Name field, using up to 30 characters.
4. Enter a group number (to define the group) in the Group Number field. The
Group Number is used to identify group information. A maximum of 5,000
groups can be defined.
If a group number is outside the range of 1 to 5,000, a warning box appears and
the group is not added.
If the group number currently exists, a warning box will appear when you try to
add the point to the database.
NT-0060 (Rev 1) 4-50 12/01
Westinghouse Process Control, Inc. Proprietary Class 2C
4-9. Point Groups Folder
5. Select Finish and the New Trend Point Groups dialog box appears, as shown in
Figure 4-41.
Figure 4-41. The New Trend Point Group Dialog Box
6. Enter the title of the trend group in the Group Title field, using up to 30
characters. The title is only a description of the point group and is not required.
7. Pull down the Grid menu to enable or disable grid lines on the trend graph.
8. Pull down the Live Trend Duration menu and select the unit of measurement.
The interval unit is specified as minutes, hours, or days. All points in a single
window use the same collection interval.
9. Complete the remaining fields of the New Trend Point Groups dialog box. The
following fields apply only to historical trends. Refer to “Westinghouse eDB
Historian User Guide” (NT-0070) for information about the following fields:
• Historical Type
• Range
• Historical Period
• Historical Interval (value)
• Historical Interval (unit)
• Historical Start Time Offset (value)
• Historical Start Time Offset (units)
• Historical Start Time
12/01 4-51 NT-0060 (Rev 1)
Westinghouse Process Control, Inc. Proprietary Class 2C
4-9. Point Groups Folder
10. Select OK or Apply to add the Point Group. A subfolder will appear under the
Trend Point Group folder in the System Tree.
4-9.3. Adding a Point to a Point Group
Points included in the Point Group are called members. Adding members to the
Point Group is done on-line, therefore, the changes take effect immediately and are
automatically distributed to the Operator Stations for inclusions in their distributed
databases.
1. In the System object, open the Point Groups folder and select the Trend Point
Groups folder. Folders for all existing trend point groups appear under the
Trend Point Groups folder.
2. Open the point group folder in which you want to add a member, and the Trend
Group Members subfolder appears. Right click the Trend Point Groups and
select Insert New. The Insert New Trend Group Members Wizard appears, as
shown in Figure 4-42.
Figure 4-42. Insert New Trend Group Members Wizard
3. Enter the name of the point that will be added to the Trend Group in the Point
Name entry field.
NT-0060 (Rev 1) 4-52 12/01
Westinghouse Process Control, Inc. Proprietary Class 2C
4-9. Point Groups Folder
4. Use the spin button control (or type it in) to select a Rank. Rank is a number
that corresponds to the point and the value can be 0 to 7, with zero being the
highest rank and seven being the lowest rank. Higher ranked members appear at
the top of the trend graphic. The lower rank members are placed toward the
bottom of the trend graphic.
5. Select Finish and the New Trend Group Members dialog box appears, as shown
in Figure 4-43. Information added to the Insert New Trend Group Members
Wizard now appears in the Configure tab.
Figure 4-43. New Trend Group Member Dialog Box
6. For a packed point, enter the bit number in the Bit Number field. Leave the field
empty if the point is not a packed point.
7. Select User Entered or Default from the Scale Limits pull-down menu.
This option enables the user to view a trend line in lesser or greater detail. Each
trend point has its own set of temporary high and low scales.
The Default selection indicates that the points defined by default as “minimum”
and “maximum” display scales will be utilized when displayed in the trend
window, as described in “Ovation Record Types Reference Manual” (R3-1140).
The User Entered selection indicates that the trend window will utilize the
minimum and maximum display scale values defined in Step 8.
12/01 4-53 NT-0060 (Rev 1)
Westinghouse Process Control, Inc. Proprietary Class 2C
4-9. Point Groups Folder
8. If desired, enter the user-defined scale values in the Scale High and Scale Low
entry fields.
• Scale High represents the top boundary of the trend. The high scale must be
represented as a positive or negative integer, floating point, or in scientific
or technical notation. (For example, scientific (1.0e2, -1.0E+2, 1.0E-2)
technical (100e0, 10e3, 10E6).)
• Scale Low represents the bottom boundary of the trend. The low scale must
be represented as a positive or negative integer, floating point, or in scientific
or technical notation. (For example, scientific (1.0e2, -1.0E+2, 1.0E-2)
technical (100e0, 10e3, 10E6).)
Note
If Default scales are used, the scales defined in the
trend_defaults_file are used. If the point is not defined in
the trend_defaults_file, the trend will use TV (maximum
scale value) and BV (minimum scale value) for analog
points (as described in “Ovation Record Types Reference
Manual” (R3-1140).
The trend will use the values defined by Digital Default
High Scale and Digital Default Low Scale for digital
points.
Digital points differ from analog points in that digital
points always have a value of 0 (off) or 1 (on). The high and
low scale values specified for digital points indicate the
position of the trend line on the window and the height of
the trend.
9. Pull down the Transient menu. Selecting Yes causes the second digital average
value (0 or 1) of any 3 consecutive values in the trend data that are the same to
be changed to the opposite state if the second digital average value was not in
the same state for its entire processing period.
The transient option does not show true data, and is meant to bring out digital
state changes that would otherwise remain hidden on trends of digital points for
processing periods greater than 1 second.
A trend around the time of the digital activity should be performed, with the
processing period decreased and the transient option disabled to show the true
digital states. (This option is applicable only when the processing type is
Average Value.)
NT-0060 (Rev 1) 4-54 12/01
Westinghouse Process Control, Inc. Proprietary Class 2C
4-9. Point Groups Folder
10. Pull down the Summary menu. Select Yes to include a summary section or No
to exclude a summary section. The summary consists of data for each point,
such as averages, maximums, and minimums.
11. Pull down the Processing Type menu, and select an applicable type. The types
are as follows:
• Actual Value displays the actual value of the specified process point at the
end of each individual processing period.
• Average displays the average value of the specified process point over each
individual processing period.
• Integration displays the integral of the specified process point with respect
to seconds, multiplied by the specified integration constant, over each
individual processing period.
• Minimum Value displays the minimum value of the specified process point
over each individual processing period.
• Maximum Value displays the maximum value of the specified process
point over each individual processing period.
• Time Set Mins displays the number of minutes which the specified digital
process point, or selected bit of a packed process point, spent in the Set state
over each individual processing period.
• Time Reset Mins displays the number of minutes which the specified
digital process point, or selected bit of a packed process point, spent in the
Reset state over each individual processing period.
• Time Set Hours displays the number of hours which the specified digital
process point, or selected bit of a packed process point, spent in the Set state
over each individual processing period.
• Time Reset Hours displays the number of hours which the specified digital
process point, or selected bit of a packed process point, spent in the Reset
state over each individual processing period.
• Toggle displays the number of state changes for the specified digital process
point, or selected bit of a packed process point, which occurred over each
individual processing period.
• Toggle Set displays the number of state changes to the Set state for the
specified digital process point, or selected bit of a packed process point,
which occurred over each individual processing period.
12/01 4-55 NT-0060 (Rev 1)
Westinghouse Process Control, Inc. Proprietary Class 2C
4-9. Point Groups Folder
• Toggle Reset displays the number of state changes to the Reset state for the
specified digital process point, or selected bit of a packed process point,
which occurred over each individual processing period.
• Unpacked Bit Value displays the actual value of a selected bit of the
specified process point at the end of each individual processing period.
12. Enter the integration constant in the Integration Value field. This field is only
applicable when the processing type is Integration.
13. Select OK or Apply to add the modified or created Point Group to the Group List.
4-9.4. Modifying a Point Trend Group
Point Trend Groups can be modified at the group level and the member level.
Procedures for Modifying the Point Trend Group at the Group Level
1. In the System object, open the Point Group folder and select the Trend Point
Groups folder. Folders for all existing trend point groups appear under the
Trend Point Groups folder.
2. Right click the trend points group folder that you wish to modify and select
Open. The Trend Point Group dialog box appears as shown in Figure 4-44.
Figure 4-44. The Trend Point Group Dialog Box
3. Make necessary changes and select Ok.
NT-0060 (Rev 1) 4-56 12/01
Westinghouse Process Control, Inc. Proprietary Class 2C
4-9. Point Groups Folder
Procedures for Modifying the Point Trend Group at the Member Level
1. In the System object, open the Point Group folder and select the Trend Point
Groups folder. Folders for all existing trend point groups appear under the
Trend Point Groups folder.
2. Open the trend point group folder that contains the group member that you wish
to modify and the Trend Group Members folder appears.
3. Double click the Trend Group Members folder and the members of the group
appear in the WorkPad window.
4. Open the trend point group member that you wish to modify and the Trend Point
Group Member dialog box appears as shown in Figure 4-45.
Figure 4-45. Trend Point Group Member Dialog Box
5. Make necessary changes and select Ok to add the modified member to the
database.
12/01 4-57 NT-0060 (Rev 1)
Westinghouse Process Control, Inc. Proprietary Class 2C
4-9. Point Groups Folder
4-9.5. Creating a New PDS Point Group
Use the following procedure to add a PDS Point Group.
1. In the System object, open the Point Groups folder.
2. Right click the PDS Point Groups folder and select Insert New. The Insert
New PDS Point Groups Wizard appears, as shown in Figure 4-46.
Figure 4-46. Insert New PDS Point Groups Wizard
3. Enter the PDS group name in the Group Name field, using up to 30 characters.
4. Enter a group number (to define the group) in the Group Number field. The
Group Number is used to identify group information. A maximum of 5,000
groups can be defined.
If a group number is outside the range of 1 to 5,000, a warning box appears and
the group is not added.
If the group number currently exists, a warning box will appear when you try to
add the point to the database.
NT-0060 (Rev 1) 4-58 12/01
Westinghouse Process Control, Inc. Proprietary Class 2C
4-9. Point Groups Folder
5. Select Finish and the New PDS Point Groups dialog box appears, as shown in
Figure 4-47.
Figure 4-47. The New PDS Point Group Dialog Box
6. The Group Number defaults from information entered in the New PDS Point
Groups Wizard. Enter the title of the PDS group in the Group Title field, using
up to 30 characters.
7. Enter optional text in the String fields that describes the point group.
8. The Text Group Number field allows the user to attach additional text strings to
the Point Group when displaying a diagram. The valid range is 1 to 5000. Each
Text Group may contain up to 100 text strings.
9. The Diag Number field displays the number of the diagram to be loaded when
this point group is loaded. If this field is left blank or set equal to zero, then the
requested group is displayed with the current diagram. If this field is non-zero,
then the diagram of that number will be displayed with the requested group.
10. The Group Paging fields (Up Group, Down Group, Right Group, Left Group)
allow the user to enter the group numbers associated with this group to be used
for paging. Enter the group numbers in the associated Group fields.
A paging group number must be an integer from 0 to 6,000. If the value is
outside this range, the default value of zero is used, indicating no paging in that
direction.
11. Select Ok to activate the new point group. A sub folder with the new PDS group
name is added to the PDS Point Groups folder.
12/01 4-59 NT-0060 (Rev 1)
Westinghouse Process Control, Inc. Proprietary Class 2C
4-9. Point Groups Folder
4-9.6. Adding a Point to a PDS Point Group
The new point group is added (or edited) on-line, therefore, the changes take effect
immediately and are automatically distributed to the Operator Stations for
inclusions in their distributed databases.
1. In the System object, open the Point Group folder and select the PDS Point
Groups folder. Folders for all existing PDS point groups appear under the PDS
Point Groups folder.
2. Open the point group folder in which you want to add a member and the PDS
Point Groups subfolder appears.
3. Right click the PDS Point Groups folder and select Insert New. The Insert
New PDS Group Members Wizard appears, as shown in Figure 4-48.
Figure 4-48. Insert New PDS Group Members Wizard
4. Enter the point name in the Point Name entry field.
5. Use the spin button (or type it in) to select a Rank. Rank is a reference number
that corresponds to the point, and the value can be 0 to 249. Rank is the
reference that the graphic will use to retrieve the information to display.
NT-0060 (Rev 1) 4-60 12/01
Westinghouse Process Control, Inc. Proprietary Class 2C
4-9. Point Groups Folder
6. Select Finish and the New PDS Group Members dialog box appears, as shown
in Figure 4-49. Information provided in the Insert New PDS Group Members
Wizard is displayed in the dialog box.
Figure 4-49. New PDS Group Member Dialog Box
7. Select Ok to activate the PDS point group member. The new PDS point folder
appears in the System Tree.
4-9.7. Modifying a PDS Point Group
PDS Point Groups can be modified at the group level and the member level.
Modifying the PDS Point Group at the Group Level
1. In the System object, open the Point Group folder and select the PDS Point
Groups folder. Folders for all existing PDS point groups appear under the PDS
Point Groups folder.
12/01 4-61 NT-0060 (Rev 1)
Westinghouse Process Control, Inc. Proprietary Class 2C
4-9. Point Groups Folder
2. Right click the PDS points group folder that you wish to modify and select
Open. The PDS Point Group dialog box appears as shown in Figure 4-50.
Figure 4-50. The PDS Point Group Dialog Box
3. Make necessary changes and select Ok.
Modifying the Point PDS Group at the Member Level
1. In the System object, open the Point Group folder and select the PDS Point
Groups folder. Folders for all existing PDS point groups appear under the PDS
Point Groups folder.
2. Open the point group folder that you wish to modify and the PDS Point Groups
subfolder appears.
3. Double click the PDS Group Members folder and the members of the group
appear in the WorkPad window.
4. Open the PDS point group member that you wish to modify and the PDS Point
Group Member dialog box appears.
5. Make necessary changes and select Ok to add the modified member to the
database.
NT-0060 (Rev 1) 4-62 12/01
Westinghouse Process Control, Inc. Proprietary Class 2C
Section 5. Networks Folder
Configuration
Graphics
Networks Folder Units
5-1. Section Overview
This section provides information about the Networks folder and its subfolders,
excluding the Units folder, which is discussed in Section 6. For editorial purposes
in this manual, each level of the Studio hierarchy is referred to as a folder.
The following topics are discussed:
• Section 5-3 instructs you how to create a new network.
• Section 5-4 discusses the tools and functional dialog boxes in the Configuration
folder.
• Section 5-5 introduces the Graphics folder and how to find out more information
about it.
12/01 5-1 NT-0060 (Rev 1)
Westinghouse Process Control, Inc. Proprietary Class 2C
5-2. Networks Folder Overview
5-2. Networks Folder Overview
The Networks folder resides in the Hardware bar and is a subfolder of the Systems
folder. The Networks folder is the parent folder to all files, objects and folders that
pertain to the Network. Refer to Figure 5-1.
<HardwareRoot>
Licenses
Security
Systems Folder Ancillary
Point Groups
Configuration
Graphics
Networks
Configuration
Graphics
Networks Folder Units
Configuration
Graphics
Units Folder Drops
Configuration
Graphics
Drops Folder I/O Devices
Control Components
Control Tasks
Holding Registers
Points
Analog
Deluxe Analog
Digital
Deluxe Digital
Points Folder Packed
Deluxe Packed
Packed Digital
Algorithm
Drop
Module
Node
Figure 5-1. The System Tree
If there were multiple networks, each network would appear in the Networks folder
and would provide for the following configuration for each network:
• Configuration
• Graphics
Note
Currently, Ovation Studio is limited to one network
per system.
NT-0060 (Rev 1) 5-2 12/01
Westinghouse Process Control, Inc. Proprietary Class 2C
5-3. Inserting a New Network
5-3. Inserting a New Network
Use the following procedures to create a network:
1. Access the System object. Within the System, right click the Networks
subfolder and choose Insert New as shown in Figure 5-2. The Insert New
Network Wizard appears (see Figure 5-3).
Figure 5-2. Insert New Network
Figure 5-3. The Insert New Network Wizard
12/01 5-3 NT-0060 (Rev 1)
Westinghouse Process Control, Inc. Proprietary Class 2C
5-3. Inserting a New Network
2. Type a Network Name in the Value Column. The Network Name cannot exceed
eight characters, and will be forced uppercase. Do NOT use the following
invalid characters in a Network name: period (.), dollar sign ($), percent sign
(%), pound sign (#), at sign (@), and a space.
3. Select 0 as the Network Value by clicking the 0 radio button. The Network
Value is the number associated with the network. At this time, only one network
can be added and its assigned value must be 0.
4. Select Finish and the New Network dialog box appears as shown in
Figure 5-4. Table 5-1 explains the fields.
Figure 5-4. The New Network Dialog Box
NT-0060 (Rev 1) 5-4 12/01
Westinghouse Process Control, Inc. Proprietary Class 2C
5-3. Inserting a New Network
Table 5-1. Network Dialog Box Descriptions
Field Description
Network Name Eight character limit. Forced uppercase. Invalid characters are
period (.), dollar sign ($), percent sign (%), pound sign (#), at
sign (@), and a space
Network Value Column Must be set to 0.
DB Xmit Multicast Address Used internally by Ovation applications - for informational
purposes only.
Alarm Multicast Address Used internally by Ovation applications - for informational
purposes only.
Simulator Multicast Address Used internally by Ovation applications - for informational
purposes only.
5. Check that the settings are correct in the New Network dialog box.
6. Select Ok or Apply to save these settings to the database.
7. Ensure that the subfolder with the new network name is created in the Networks
folder, and that it contains all the necessary folders - Configuration, Graphics,
and Unit.
5-3.1. Modifying a Network
In may be necessary to make changes to an existing network. Use the following
procedures to modify a network.
Procedure
1. Right click on the Networks folder to be modified and select Open. The
Network dialog box appears.
2. Make necessary changes and select Ok or Apply to add to the database.
12/01 5-5 NT-0060 (Rev 1)
Westinghouse Process Control, Inc. Proprietary Class 2C
5-4. Configuration Folder
5-4. Configuration Folder
The Configuration folder exists in the Systems folder, Networks folder, Units folder,
and Drops folder. At each level, the Configuration folder’s subfolders vary. The
Configuration folder at the Network level contains the tools necessary to configure
the following components:
• Alarms (refer to “Configuring Your Ovation NT Operator Station” (NT-0021))
• Controller Networking (refer to “Ovation NT Controller User Guide”
(NT-0055))
• DDB Configuration (described in this section)
• Event Log Configuration (refer to “Westinghouse eDB Historian User Guide”
(NT-0070))
• MMI (refer to “Configuring Your Ovation NT Operator Station” (NT-0021))
• Network Time Protocol (described in this section)
• Ovation Keyboard (refer to “Configuring Your Ovation NT Operator Station”
(NT-0021))
• Point Processing (described in Section 4)
• Process Diagrams (refer to “Configuring Your Ovation NT Operator Station”
(NT-0021))
• Quality (refer to “Configuring Your Ovation NT Operator Station” (NT-0021))
• Review (refer to “Configuring Your Ovation NT Operator Station” (NT-0021))
• Sim Controller (refer to “Ovation NT Simulator User Guide” (NT-0056))
• Sim Station (refer to “Ovation NT Simulator User Guide” (NT-0056))
• Simulation Model (refer to “Ovation NT Simulator User Guide” (NT-0056))
• Trend (refer to “Configuring Your Ovation NT Operator Station” (NT-0021))
Configurations made at the Network level default down through the unit and drops.
For example, if an alarm configuration change is made at the unit level, it will affect
all alarms in that unit and in all the drops contained in the unit. However, the change
does not affect other units in the network or system, and the configuration can be
overridden by setting the alarm configurations at the drop level.
NT-0060 (Rev 1) 5-6 12/01
Westinghouse Process Control, Inc. Proprietary Class 2C
5-4. Configuration Folder
5-4.1. DDB Configuration Folder
The dynamic data portion of a point record is broadcast periodically on the highway
by the originating drop. Both the originating and receiving drops store dynamic data
in volatile memory. Dynamic data is broadcast on the highway in Dynamic Data
Blocks or DDBs. DDB size is configured through the DDB Configuration folder.
The DDB configuration object is established when the Network is created. Only one
DDB configuration exists per network.
The number of DDBs can be increased at any time, but the maximum DDB size
should not be changed unless the system is going to be rebuilt. If the maximum
DDB size needs to be decreased (for example, due to a change in the network
implementation), a full import load of the system is required.
Note
Only configure DDB information through the
Developer Studio. Changing values through the NT
Control Panel may make the system unusable.
Procedure
Use the following procedure to modify a DDB Configuration. DDB is automatically
created when a Network is inserted.
1. In the Networks folder, expand the Configuration folder.
2. Open the DDB Configuration folder.
3. Right click on the DDB object in the WorkPad window and select Open. The
DDB Configuration dialog box appears, as shown in Figure 5-5. Table 5-2
describes the fields of the DDB Configuration dialog box.
12/01 5-7 NT-0060 (Rev 1)
Westinghouse Process Control, Inc. Proprietary Class 2C
5-4. Configuration Folder
Figure 5-5. New DDB Configuration Dialog Box
Table 5-2. DDB Configuration Dialog Box Descriptions
Field Description
Maximum DDB Size 4044 bytes for FDDI/CDDI.
1400 bytes for Ethernet.
Must be defined before points are added to the database.
Maximum Number of DDBs Maximum number of DDBs that can be defined for the
system. Valid range is 100 to 2048. Cannot be reduced
after points have been added to the database.
Number of Small DDBs Quantity of DDBs assigned to drop records. For informa-
tional purposes only.
Small DDB Size Size of the small DDBs assigned to drop records. For
informational purposes only.
Fast Period Periodicity of a fast point, measured in milliseconds. For
informational purposes only.
DDB Ratio Ratio of slow to fast DDBs. For informational purposes
only.
Age Fast Age at which a fast point is considered to be timed out,
measured in tenths of seconds. For informational purposes
only.
NT-0060 (Rev 1) 5-8 12/01
Westinghouse Process Control, Inc. Proprietary Class 2C
5-4. Configuration Folder
Table 5-2. DDB Configuration Dialog Box Descriptions (Cont’d)
Field Description
Age Slow Age at which a slow point is considered to be timed out,
measured in tenths of seconds. For informational purposes
only.
DDB Multicast address Internal Ovation network control. For informational pur-
poses only.
4. Select the Maximum DDB Size using the spin button control.
5. Select the Maximum Number of DDBs using the pull-down menu.
6. Select Ok or Apply to add the DDB configuration to the database.
Note
The changes will not take affect until they are
downloaded and the drop is rebooted using the
procedures in Section 2. All the drops in the system
should be downloaded and rebooted to ensure the
DDB change is valid throughout the system.
5-4.2. Network Time Protocol Folder
Network Time Protocol (NTP) identifies the drop or external server that is providing
the time base for the system.
Procedure
Use the following procedures to configure the NTP. NTP is automatically created
when a Network is inserted.
1. In the Networks folder, expand the Configuration folder.
2. Open the Network Time Protocol folder.
3. Right click the NTP object in the WorkPad window and select Open. The NTP
Configuration dialog box appears, as shown in Figure 5-6. Table 5-3 describes
the fields of the NTP Configuration dialog box.
12/01 5-9 NT-0060 (Rev 1)
Westinghouse Process Control, Inc. Proprietary Class 2C
5-4. Configuration Folder
Figure 5-6. New NTP Configuration Dialog Box
Table 5-3. NTP Configuration Dialog Box Descriptions
Field Description
Time Server 1 Time server with which the rest of the drops in the system are syn-
NTP (Time) Server chronized.
Time Server 2 Back up time server to be used if Time Server 1 cannot be accessed.
NTP (Time) Server
External Time Server IP address for an external time server. This field only appears if
External Time Server is selected from the Time Server 1 or Time
Server 2 pull-down menu.
4. Select the drop to be used as Time Server 1 from the pull-down menu. If
External Time Server is selected, enter the IP address.
5. Select the drop to be used as Time Server 2 from the pull-down menu. If
External Time Server is selected, enter the IP address.
6. Select Ok to activate the NTP.
Note
The changes will not take affect until they are
downloaded and the drop is rebooted using the
procedures in Section 2. All the drops in the system
should be downloaded and rebooted to ensure the
NTP change is valid throughout the system.
NT-0060 (Rev 1) 5-10 12/01
Westinghouse Process Control, Inc. Proprietary Class 2C
5-4. Configuration Folder
5-4.3. Point Processing Folder
The purpose of Ovation Point Processing is to process commands and perform
alarming/limit checking for points. Point Processing can be configured at the
System, Network, Unit or Drop level in the System Tree. The lowest level of
configuration overrides the higher level of configuration.
For information regarding the Point Processing dialog box, refer to Section 4.
For detailed information about Point Processing, refer to “Ovation Record Types
Reference Manual” (R3-1140).
12/01 5-11 NT-0060 (Rev 1)
Westinghouse Process Control, Inc. Proprietary Class 2C
5-5. Graphics Folder
5-5. Graphics Folder
The Graphics folder provides access to the NT Graphics Builder application
(GBNT). GBNT resides on the Ovation NT Developer Studio and is used to develop
the Process diagrams that are displayed on the Ovation NT Operator Station. These
process diagrams are software programs which display graphical images
representing plant process control equipment.
Two diagram files (source and object) are created and edited within GBNT. The
source (.src) format is a readable ASCII representation of the diagram which
adheres to the syntax of the graphics language. The object (.diag) format is the
corresponding executable diagram file that is displayed at the Ovation NT Operator
Station.
All graphics set on the network level default throughout the network. Working at the
network level makes it easy to generically configure graphics. All graphics
established at the network level are available to every drop and every point setting
throughout the network, unless they are overridden at the unit or operator station
drop level.
Refer to the manual “Ovation NT Graphics Builder” (NT-0090) for information
about the Graphics Builder.
NT-0060 (Rev 1) 5-12 12/01
Westinghouse Process Control, Inc. Proprietary Class 2C
Section 6. Units Folder
Configuration
Graphics
Units Folder Drops
6-1. Section Overview
This section provides information about the Units folder and its subfolders,
excluding the Drops folder, which is discussed in Section 7. For editorial purposes
in this manual, each level of the Studio hierarchy is referred to as a folder.
The following topics are discussed:
• Section 6-3 instructs you how to create a new unit.
• Section 6-4 discusses the tools and functional dialog boxes in the Configuration
folder.
• Section 6-5 introduces the Graphics folder and how to find out more information
about it.
12/01 6-1 NT-0060 (Rev 1)
Westinghouse Process Control, Inc. Proprietary Class 2C
6-2. Units Folder Overview
6-2. Units Folder Overview
The Units folder resides in the Hardware tab and is a subfolder of the Networks
folder. The Units folder is the parent folder to all files, objects, and folders that
pertain to that particular unit. Refer to Figure 6-1.
If there are multiple units, each unit would appear in the Units folder and would
provide for the following configuration for each unit:
• Configuration
• Graphics
Note
Currently, Ovation Studio is limited to 16 units per
network.
<HardwareRoot>
Licenses
Security
Systems Folder Ancillary
Point Groups
Configuration
Graphics
Networks
Configuration
Graphics
Networks Folder Units
Configuration
Graphics
Units Folder Drops
Configuration
Graphics
Drops Folder I/O Devices
Control Components
Control Tasks
Holding Registers
Points
Analog
Deluxe Analog
Digital
Deluxe Digital
Points Folder Packed
Deluxe Packed
Packed Digital
Algorithm
Drop
Module
Node
Figure 6-1. Units Folder in the System Tree
NT-0060 (Rev 1) 6-2 12/01
Westinghouse Process Control, Inc. Proprietary Class 2C
6-3. Inserting a Unit
6-3. Inserting a Unit
1. Within the Networks folder, right click the Units subfolder and choose Insert
New from the pop-up menu. The Insert New Unit Wizard appears
(see Figure 6-2).
Figure 6-2. The Insert New Unit Wizard
2. Type a Unit Name in the Value Column. The Unit Name cannot exceed six
characters, will be forced uppercase, and must be unique within the network. Do
NOT use the following invalid characters in a Unit name: period (.), dollar sign
($), percent sign (%), pound sign (#), at sign (@), and a space.
3. Select a Unit Value by clicking the appropriate radio button. The Unit Value is
the unit’s ID number and will be 0-15. The Unit must have a unique value within
the network.
12/01 6-3 NT-0060 (Rev 1)
Westinghouse Process Control, Inc. Proprietary Class 2C
6-3. Inserting a Unit
4. Select Finish and the New Unit dialog box appears (see Figure 6-3).
Figure 6-3. The New Unit dialog box
5. Check that the settings are correct in the New Unit dialog box.
6. Select Ok or Apply to save these settings to the database.
6-3.1. Modifying the Unit
In may be necessary to make changes to the unit. Use the following procedures to
modify the Unit.
Procedure
1. In the Units folder, right click on the Unit to be modified and select Open. The
Unit dialog box appears.
2. Make necessary changes and select Ok or Apply to add the changes to the
database.
NT-0060 (Rev 1) 6-4 12/01
Westinghouse Process Control, Inc. Proprietary Class 2C
6-4. Configuration Folder
6-4. Configuration Folder
The Configuration folder exists in the Systems folder, Networks folder, Units folder,
and Drops folder. At each level the Configuration folder’s subfolders vary. The
Configuration folder at the Unit level contains the tools necessary to configure the
following components:
• Alarms (refer to “Configuring Your Ovation NT Operator Station” (NT-0021))
• Controller Networking (refer to “Ovation NT Controller User Guide”
(NT-0055))
• Event Log Configuration (refer to “Westinghouse eDB Historian User Guide”
(NT-0070))
• MMI (refer to “Configuring Your Ovation NT Operator Station” (NT-0021))
• Ovation Keyboard (refer to “Configuring Your Ovation NT Operator Station”
(NT-0021))
• Point Processing (described in Section 4)
• Process Diagrams (refer to “Configuring Your Ovation NT Operator Station”
(NT-0021))
• Plant Mode (discussed in this section)
• Quality (refer to “Configuring Your Ovation NT Operator Station” (NT-0021))
• Review (refer to “Configuring Your Ovation NT Operator Station” (NT-0021))
• Sim Controller (refer to “Ovation NT Simulator User Guide” (NT-0056))
• Sim Station (refer to “Ovation NT Simulator User Guide” (NT-0056))
• Simulation Model (refer to “Ovation NT Simulator User Guide” (NT-0056))
• Trend (refer to “Configuring Your Ovation NT Operator Station” (NT-0021))
Configurations made at the Unit level default through that unit and its associated
drops.
For example, if an alarm configuration change is made at the unit level, it will affect
all alarms in that unit and in all the drops contained in the unit. However, the change
does not affect other units in the network or system, and the configuration can be
overridden by setting the alarm configurations at the drop level.
12/01 6-5 NT-0060 (Rev 1)
Westinghouse Process Control, Inc. Proprietary Class 2C
6-4. Configuration Folder
6-4.1. Plant Mode Folder
The Plant Mode is used to define the current state of the plant, with up to six
configurable states. For example, mode 1 may indicate plant start up, mode 2 could
indicate plant shutdown, and mode 3 may indicate full load.
Plant Mode is the identification of the analog point in the unit that is to be used by
Ovation Point Originators to determine which deluxe plant mode attributes are in
affect.
The deluxe analog point is created in the points folder, which is discussed in
Section 8. Instructing the unit which point is the plant mode point is done through
the Plant Mode subfolder in the Units folder.
Adding Plant Mode to a Unit
Use the following procedure to insert Plant Mode for a unit.
1. In the Networks folder, open the Units folder which you want to update.
2. Open the Configuration folder.
3. Right click on the Plant Mode folder and select Insert New. The New Plant
Mode dialog box appears, as shown in Figure 6-4.
Figure 6-4. Plant Mode Dialog Box.
4. Type the name of the analog point to be used as the plant mode in the Value field.
5. Make necessary changes and select Ok or Apply to add the changes to the
database.
NT-0060 (Rev 1) 6-6 12/01
Westinghouse Process Control, Inc. Proprietary Class 2C
6-4. Configuration Folder
Modifying Plant Mode
In may be necessary to make changes to Plant Mode. Use the following procedures
to modify Plant Mode.
Procedure
1. In the Units folder, open the Configuration folder.
2. Open the Plant Mode folder and right click on the Plant Mode object in the
Workpad window and select Open. The Plant Mode dialog box appears.
3. Make necessary changes and select Ok or Apply to add the changes to the
database.
12/01 6-7 NT-0060 (Rev 1)
Westinghouse Process Control, Inc. Proprietary Class 2C
6-5. Graphics Folder
6-5. Graphics Folder
The Graphics folder provides access to the NT Graphics Builder application
(GBNT). GBNT resides on the Ovation NT Developer Studio and is used to develop
the Process diagrams that are displayed on the Ovation NT Operator Station. These
process diagrams are software programs which display graphical images
representing plant process control equipment.
Two diagram files (source and object) are created and edited within GBNT. The
source (.src) format is a readable ASCII representation of the diagram which
adheres to the syntax of the graphics language. The object (.diag) format is the
corresponding executable diagram file that is displayed at the Ovation NT Operator
Station.
All graphics set on the unit level default throughout the unit and are available to
every drop and every point setting throughout the unit, unless they are overridden at
the unit or operator station drop level.
Refer to the manual “Ovation NT Graphics Builder” (NT-0090) for information
about the Graphics folder.
NT-0060 (Rev 1) 6-8 12/01
Westinghouse Process Control, Inc. Proprietary Class 2C
Section 7. Drops Folder
Configuration
Graphics
Drops Folder I/O Devices
Control Components
Control Tasks
Holding Registers
Points
7-1. Section Overview
Drops are established and configured using the subfolders within the Drops folders.
This section provides information about the Drops folder and its subfolders,
excluding the Points folder, which is discussed in Section 8. For editorial purposes
in this manual, each level of the Studio hierarchy is referred to as a folder.
The following topics are discussed:
• Drops folder (Section 7-2)
• Inserting Drops (Section 7-3)
• Configuration Folder (Section 7-4)
— SNMP Folder (Section 7-5)
• Graphics Folder (Section 7-6)
• I/O Devices Folder (Section 7-7)
• Control Tasks Folder (Section 7-8)
• Holding Registers Folder (Section 7-9)
12/01 7-1 NT-0060 (Rev 1)
Westinghouse Process Control, Inc. Proprietary Class 2C
7-2. Drops Folder Overview
7-2. Drops Folder Overview
The Drops folder is a child of a Units folder and contains a subfolder for each drop
in the unit. The Drops folder contains all settings for each drop, and it is the parent
of the Points folder (see Figure 7-1).
<HardwareRoot>
Licenses
Security
Systems Folder Ancillary
Point Groups
Configuration
Graphics
Networks
Configuration
Graphics
Networks Folder Units
Configuration
Graphics
Units Folder Drops
Configuration
Graphics
Drops Folder
* I/O Devices
Control Components
Control Tasks
Holding Registers
Points
Analog
Deluxe Analog
Digital
Deluxe Digital
Points Folder Packed
Deluxe Packed
Packed Digital
Algorithm
Drop
Module
Node
*The subfolders that appear in the Drops folder are dependent upon the type of
drop being configured. Refer to Section 7-2.1 for available Ovation drop types.
Figure 7-1. Drops Folder in the System Tree
NT-0060 (Rev 1) 7-2 12/01
Westinghouse Process Control, Inc. Proprietary Class 2C
7-2. Drops Folder Overview
7-2.1. Drop Types
The current Drop Types are:
• Controller
• Sim Controller
• NT Station
• Sim NT Station
• Base NT Station
Note
Currently, Ovation Studio is limited to 254 drops per
network.
If there are multiple drops, each drop would appear in the Drops folder and would
provide folders for each drop (based on the drop type):
Table 7-1. Drop Type Folders
I/O Control Control Holding
Drop Type Configuration Points Graphics Devices Components Tasks Registers
NT Station X X X
Sim NT Station X X X
Base NT Station X X
Controller X X X X X X
Sim Controller X X X X X X
12/01 7-3 NT-0060 (Rev 1)
Westinghouse Process Control, Inc. Proprietary Class 2C
7-3. Inserting Drops
7-3. Inserting Drops
The Ovation NT software release contains five drop types:
• Controllers
• Sim Controllers
• NT Stations
• Sim NT Stations
• Base NT Stations
Drops can be added to or deleted from the Developer Studio.
Note
You will only be able to add as many drops as defined
by the license key. Before entering drops, verify that
the number of drops for each drop category has not
been reached. The Base NT Station drop uses the
NTStation drop licenses. See Section 4-4 for more
information about licensing.
7-3.1. Inserting a Controller Drop
See “Ovation NT Controller User Guide” (NT-0055) for instructions on inserting,
editing, creating a Drop Point, and setting parameters for Controller Drops.
7-3.2. Inserting a Sim Controller
See “Ovation NT Simulator User Guide” (NT-0056) for instructions on inserting,
editing, creating a Drop Point, and setting parameters for Sim Controller Drops.
NT-0060 (Rev 1) 7-4 12/01
Westinghouse Process Control, Inc. Proprietary Class 2C
7-3. Inserting Drops
7-3.3. Inserting an NT Station Drop
1. Right click on the Drops folder in the System Tree and select Insert New (see
Figure 7-2). The Insert New Drop Wizard appears as shown in Figure 7-3. Refer
to Table 7-2 for information about the fields.
Figure 7-2. Insert New Drop
12/01 7-5 NT-0060 (Rev 1)
Westinghouse Process Control, Inc. Proprietary Class 2C
7-3. Inserting Drops
Figure 7-3. Insert New Drop Wizard
2. Type the Drop ID in the Drop ID value field.
3. Type the Partner ID in the Partner ID value field.
4. Select NT Station from the Drop-type pull-down menu.
Table 7-2. Insert New Drop Wizard Field Descriptions
Field Description
Drop ID This is the drop number of the new drop. Valid entries are 1-254.
Partner ID This field identifies the drop ID of the partner drop.
Drop Type This pull-down menu contains drop type choices: Controller, Sim Controller,
NT Station, SimNT Station, Base NT Station.
NT-0060 (Rev 1) 7-6 12/01
Westinghouse Process Control, Inc. Proprietary Class 2C
7-3. Inserting Drops
5. After the required information is provided, click Finish. The New Drops dialog
box appears as shown in Figure 7-4. Refer to Table 7-3 for information about
the fields.
Figure 7-4. New NT Station Drop Dialog Box
6. Enter the IP address in the Ovation Network IP Address field for the Primary
Drop.
7. Enter the IP address for the Partner Drop if applicable.
8. Click the Apply button to save these settings without closing the window, or
click the Ok button to save the settings and close the window.
9. Refer to Section 7-3.6 for directions on creating a Drop Point for the new NT
Station.
12/01 7-7 NT-0060 (Rev 1)
Westinghouse Process Control, Inc. Proprietary Class 2C
7-3. Inserting Drops
Table 7-3. New NT Station Drop Dialog Box Fields
Field Description
Drop Type Pull-down menu with drop type selection.
Maximum Point Not applicable for NT Station drops.
Limit
Drop ID Drop number of the new drop. Valid entries are 1-254.
Ovation Network IP The Internet Protocol (IP) address for a drop is typically assigned by the system
Address administrator. The IP address consists of four groups of decimal numbers and the
format is:
xxx.xxx.xxx.xxx
If the network is isolated from other networks (such
as, the Internet), the IP address can be any valid
range.
Ovation Network Not applicable for NT Station drops.
Ethers Address
Partner ID If the station drop has a partner drop, it is identified in this field.
Partner Ovation The Internet Protocol (IP) address for the Partner drop. This field is unavailable
Network IP Address if there is no Partner Drop.
Partner Ovation Not applicable for NT Station drops.
Network Ethers
Address
7-3.4. Insert a SimNT Station Drop
See “Ovation NT Simulator User Guide” (NT-0056) for instructions on inserting,
editing, creating a Drop Point, and setting parameters for SimNT Stations.
NT-0060 (Rev 1) 7-8 12/01
Westinghouse Process Control, Inc. Proprietary Class 2C
7-3. Inserting Drops
7-3.5. Inserting a Base NT Station Drop
1. Right click on the Drops folder in the System Tree and select Insert New (see
Figure 7-5). The Insert New Drop Wizard appears as shown in Figure 7-6. Refer
to Table 7-4 for information about the fields.
Figure 7-5. Insert New Drop
12/01 7-9 NT-0060 (Rev 1)
Westinghouse Process Control, Inc. Proprietary Class 2C
7-3. Inserting Drops
Figure 7-6. Insert New Drop Wizard
2. Type the Drop ID in the Drop ID value field.
3. Type the Partner ID in the Partner ID value field.
4. Select Base NT Station from the Drop-type pull-down menu.
Table 7-4. Insert New Drop Wizard Field Descriptions
Field Description
Drop ID This is the drop number of the new drop. Valid entries are 1-254.
Partner ID This field identifies the drop ID of the partner drop.
Drop Type This pull-down menu contains drop type choices: Controller, Sim Controller,
SimNT Station, NT Station, Base NT Station.
NT-0060 (Rev 1) 7-10 12/01
Westinghouse Process Control, Inc. Proprietary Class 2C
7-3. Inserting Drops
5. After the required information is provided, click Finish. The New Drops dialog
box appears as shown in Figure 7-7. Refer to Table 7-5 for information about
the fields.
Figure 7-7. New Base NT Station Drop Dialog Box
6. Enter the IP address in the Ovation Network IP Address field for the Primary
Drop.
7. Enter the IP address for the Partner Drop if applicable.
8. Click the Apply button to save these settings without closing the window, or
click the Ok button to save the settings and close the window.
9. Refer to Section 7-3.6 for directions on creating a Drop Point for the new NT
Station.
12/01 7-11 NT-0060 (Rev 1)
Westinghouse Process Control, Inc. Proprietary Class 2C
7-3. Inserting Drops
Table 7-5. New Base NT Station Drops Dialog Box Fields
Field Description
Drop Type Pull-down menu with drop type selection.
Maximum Point Not applicable for Base NT Station drops.
Limit
Drop Id Drop number of the new drop. Valid entries are 1-254.
Ovation Network IP The Internet Protocol (IP) address for a drop is typically assigned by the system
Address administrator. The IP address consists of four groups of decimal numbers and the
format is:
xxx.xxx.xxx.xxx
If the network is isolated from other networks (such
as, the Internet), the IP address can be any valid
range.
Ovation Network Not applicable for Base NT Station drops.
Ethers Address
Partner ID If the station drop has a partner drop, it is identified in this field.
Partner Ovation The Internet Protocol (IP) address for the Partner drop. This field is unavailable
Network IP Address if there is no Partner Drop.
Partner Ovation Not applicable for Base NT Station drops.
Network Ethers
Address
NT-0060 (Rev 1) 7-12 12/01
Westinghouse Process Control, Inc. Proprietary Class 2C
7-3. Inserting Drops
7-3.6. Inserting a Drop Point
After a drop has been created, a Drop Point must be created for the drop in order for
the system to recognize the new drop.This Drop Point provides the drop’s required
DU record (described in “Ovation Record Types” (R3-1140)).
Use the following procedure to create a Drop Point:
1. Access the Points folder for the new drop.
2. Right click on the Drop Point folder and select Insert New from the resulting
pop-up menu.
Figure 7-8. Drop Point Folder
3. The Insert New Drop Point Wizard appears (see Figure 7-9).
Provide the following information:
A. Define a name for the Drop Point in the Point Name Value field (the name
must be the word Drop immediately followed by its number).
B. Select the appropriate Drop Number to correspond with the Point Name
entry.
12/01 7-13 NT-0060 (Rev 1)
Westinghouse Process Control, Inc. Proprietary Class 2C
7-3. Inserting Drops
4. After the required information is provided, click Finish.
Figure 7-9. Insert New Drop Point Wizard
NT-0060 (Rev 1) 7-14 12/01
Westinghouse Process Control, Inc. Proprietary Class 2C
7-3. Inserting Drops
5. The configuration tabs within the New Drop Point dialog box appear (see
Figure 7-10).
Tab through the New Drop Point dialog box and complete any desired changes
to the default field values (see Table 7-6 for tabs, fields and descriptions).
6. Click the Apply button to save these settings without closing the window, or
click the Ok button to save the settings and close the window.
7. Repeat the Insert New Drop Point procedure (Steps 1 through 6) if there is a
Partner Drop.
Figure 7-10. New Drop Point Dialog Box
8. Load the drop by using the Right-click menu.
12/01 7-15 NT-0060 (Rev 1)
Westinghouse Process Control, Inc. Proprietary Class 2C
7-3. Inserting Drops
Table 7-6. New Drop Point Dialog Box
Tab Field Description
Point Point Alias Sixteen character alias for the point name.
Description This maps directly to the ED field of the point
record and can be up to 30 characters.
Characteristics This maps directly to the KR field of the point
record, with the first character mapping
directly to the AY field (destination) of the
point record.
Up to 8 alphanumeric characters can be used
and the first character must be a letter (A - Z).
Drop Number This is the drop number of the originating
drop of the point. Valid entries are 1-254.
Partner Drop This field identifies the drop number of the
partner drop.
Security Security Group Represents the defined security groups for
each point in the system.
Note
At least one Security Group must be
selected to allow Point modification.
Ancillary Additional user defined information about the
points.
eDB Collection Enabled A check box that specifies if a point will be
collected by HSR.
Scan Frequency Frequency (in seconds) at which a specific
point will be scanned by the HSR on the
Highway to determine if it meets collection
criteria.
Alarm Alarm Priority Sets the alarm priority field.
Display Summary Diagram This field defines the applicable summary
diagram which is sent to the process diagram
system.
Signal Diagram This field defines the signal diagram number.
NT-0060 (Rev 1) 7-16 12/01
Westinghouse Process Control, Inc. Proprietary Class 2C
7-3. Inserting Drops
7-3.7. Modifying a Drop
After a drop and its Drop Point have been created and loaded into the database, it
may be necessary to make changes to the drop. To modify a drop, use the following
procedure.
Procedure
1. Drill down to the drop folder you are going to modify.
2. Right click the Drop folder and select Open. The Drop dialog box appears.
3. Make necessary changes and select Ok or Apply.
4. Load the drop by using the Right-click menu.
12/01 7-17 NT-0060 (Rev 1)
Westinghouse Process Control, Inc. Proprietary Class 2C
7-4. Configuration Folder
7-4. Configuration Folder
The Configuration folder contains the tools necessary to configure components on
the Drop level. Each drop type provides configuration folders that are applicable for
that specific drop type:
• Alarms (refer to “Configuring Your Ovation NT Operator Station” (NT-0021))
— Valid for NT Stations
— Valid for Sim NT Stations
• MMI (refer to “Configuring Your Ovation NT Operator Station” (NT-0021))
— Valid for NT Stations
— Valid for Sim NT Stations
• Ovation Keyboard (refer to “Configuring Your Ovation NT Operator Station”
(NT-0021))
— Valid for NT Stations
— Valid for Sim NT Stations
• Point Processing (described in Section 4)
— Valid for NT Stations
— Valid for Sim NT Stations
— Valid for Controllers
— Valid for Sim Controllers
— Valid for Base NT Stations
• Process Diagrams (refer to “Configuring Your Ovation NT Operator Station”
(NT-0021))
— Valid for NT Stations
— Valid for Sim NT Stations
• Quality (refer to “Configuring Your Ovation NT Operator Station” (NT-0021))
— Valid for NT Stations
— Valid for Sim NT Stations
NT-0060 (Rev 1) 7-18 12/01
Westinghouse Process Control, Inc. Proprietary Class 2C
7-4. Configuration Folder
• Review (refer to “Configuring Your Ovation NT Operator Station” (NT-0021))
— Valid for NT Stations
— Valid for Sim NT Stations
• Scada (refer to “Configuring Your Ovation NT Operator Station” (NT-0021))
— Valid for NT Stations
— Valid for Sim NT Stations
— Valid for Base NT Stations
• SNMP (described in this section)
— Valid for NT Stations
— Valid for Sim NT Stations
— Valid for Base NT Stations
• Trend (refer to “Configuring Your Ovation NT Operator Station” (NT-0021))
— Valid for NT Stations
— Valid for Sim NT Stations
• Sim Station (refer to “Ovation NT Simulator User Guide” (NT-0056))
— Valid for Sim NT Stations
• Simulation Model (refer to “Ovation NT Simulator User Guide” (NT-0056))
— Valid for Sim NT Stations
• Controller (refer to “Ovation Controller User Guide” (NT-0055))
— Valid for Controllers
— Valid for Sim Controllers
• Controller Networking (refer to “Ovation Controller User Guide” (NT-0055))
— Valid for Controllers
— Valid for Sim Controllers
12/01 7-19 NT-0060 (Rev 1)
Westinghouse Process Control, Inc. Proprietary Class 2C
7-4. Configuration Folder
• Sim Controller (refer to “Ovation NT Simulator User Guide” (NT-0056))
— Valid for Sim Controllers
By setting configurations in a drop’s Configuration subfolder, you can change the
settings for a specific drop without affecting other drops on the system.
For example, if an alarm configuration change is made at the Unit level, it will affect
all the drops contained in the unit, unless a drop has a drop specific alarm
configuration object. However, if the change is made at the Drop level, it only
affects the drop in which the change was made.
NT-0060 (Rev 1) 7-20 12/01
Westinghouse Process Control, Inc. Proprietary Class 2C
7-5. SNMP Folder
7-5. SNMP Folder
Simple Network Management Protocol (SNMP) is a program designed to monitor
and report the activity in various devices on the network. The choice of devices to
poll, and the variables in each device to poll is configurable. SNMP2Ovation uses
SNMP variables, known as Management Information Blocks (MIBs), in Ovation
Points.
7-5.1. Using SNMP
To set SNMP, use the following procedures:
1. Open the station drop to be configured for SNMP.
2. Open the Configuration folder and right click on the SNMP folder, as shown in
Figure 7-11. The Insert SNMP Wizard appears (see Figure 7-12).
Figure 7-11. Right-click Menu
12/01 7-21 NT-0060 (Rev 1)
Westinghouse Process Control, Inc. Proprietary Class 2C
7-5. SNMP Folder
Figure 7-12. Insert New SNMP Wizard
3. There are no settings to be made, select Finish. When an SNMP object is
created, a blank SNMP Notepad file is opened (see Figure 7-13).
Figure 7-13. SNMP File
NT-0060 (Rev 1) 7-22 12/01
Westinghouse Process Control, Inc. Proprietary Class 2C
7-5. SNMP Folder
4. All SNMP settings are typed into the file. Enter all the settings needed to
complete the SNMP configuration. Refer to Section 7-5.2 for details about
SNMP settings. See Figure 7-14 for an example of an SNMP file.
Figure 7-14. SNMP Configuration File
5. Save the changes by choosing File from the Menu bar and selecting Save.
Note
Do not perform a Save As function. The SNMP file
could be permanently lost.
6. After saving the SNMP configuration, perform a Download and Reboot as
described in Section 2.
12/01 7-23 NT-0060 (Rev 1)
Westinghouse Process Control, Inc. Proprietary Class 2C
7-5. SNMP Folder
7-5.2. SNMP Parameter Settings
DeviceX.Name:
Notes
X refers to the device number. SNMP2Ovation reads
the device only in numerical order and stops reading
at the last number.
For example, if devices have been numbered
1, 2, 3, 5, SNMP2Ovation reads 1, 2, 3 and then
stops, ignoring all numbers after the missed number.
Parameter Description
Device Name or IP address
Example
Device1.Name: 192.9.200.101
DeviceX.TimeOutPointName:
Parameter Description
Point Name used to indicate device time out. The point must be a digital or
packed digital point.
Example
Device1.TimeOutPointName: LP158s001
DeviceX.TimeOutBitNumber:
Parameter Description
Bit Number to use in the case of a packed digital point.
Example
Device1.TimeOutBitNumber: 0
NT-0060 (Rev 1) 7-24 12/01
Westinghouse Process Control, Inc. Proprietary Class 2C
7-5. SNMP Folder
DeviceX.CommunityName:
Parameter Description
Community name or password. By default, the program uses “public” as the
community name.
Example
Device1.CommunityName: Public
DeviceX.VariableY.Name:
Notes
Y refers to the variable number. SNMP2Ovation
reads the variable only in numerical order and stops
reading at the last number.
For example, if variables have been numbered
1, 2, 3, 5, SNMP2Ovation reads 1, 2, 3 and then
stops, ignoring all numbers after the missed number.
Parameter Description
Variable to be polled on device.
Example
Device1.Variable1.Name:
transmission.fddi.fddimib.fddimibMACCounters.fddimibMACCo
DeviceX.VariableY.Frequency:
Parameter Description
How often, measured in seconds, to retrieve this variable from the device.
Example
DeviceX.Variable1.Frequency: 10
12/01 7-25 NT-0060 (Rev 1)
Westinghouse Process Control, Inc. Proprietary Class 2C
7-5. SNMP Folder
DeviceX.VariableY.Test:
Parameter Description
Test to perform on variable. Possible tests are:
— ValueNEConfiguredValue If the value of the variable is not equal to the
configured value, then the result of the test is true.
— ValueEQConfiguredValue If the value of the variable is equal to the
configured value, then the result of the test is true.
— ValueGTLimit If the value of the variable is greater than the configured
limit, then the result of the test is true.
— DeltaGTLimit If the difference in the variables’ values at the nth and
(n-1)th samples is greater than the configured limit, then the result of the test
is true.
— DeltaLTLimit If the difference in the variables’ values at the nth and
(n-1)th samples is less than the configured limit, then the result of the test is
true.
— PostActualValue Do not test this variable in any way. Post the value of
the variable in an Analog or Digital point.
Example
Device2.Variable4.Test: ValueNEConfiguredValue
Device3.Variable5.Test: DeltaGTLimit
DeviceX.VariableY.ConfiguredValue:
Parameter Description
A value to test against a variable. This parameter is used if the test parameter is
ValueNEConfiguredValue, ValueEQConfiguredValue,or ValueGTLimit.
Example
Device2.Variable4.ConfiguredValue:4
NT-0060 (Rev 1) 7-26 12/01
Westinghouse Process Control, Inc. Proprietary Class 2C
7-5. SNMP Folder
DeviceX.VariableY.UpperLimit:
Parameter Description
A value to test against a variable. This parameter is used if the test parameter is
DeltaLTLimit.
Example
Device2.Variable4.UpperLimit:
DeviceX.VariableY.LowerLimit:
Parameter Description
A value to test against a variable. This parameter is used if the test parameter is
DeltaLTLimit.
Example
Device2.Variable4.LowerLimit:
DeviceX.VariableY.BitMaskEnabled:
Parameter Description
Values are “True” or “False”, and not case sensitive. This parameter indicates
whether the variable should be masked before testing against a configured value
or limit.
Examples
Device1.Variable3.BitMaskEnabled: true
Device1.Variable4.BitMaskEnabled: False
12/01 7-27 NT-0060 (Rev 1)
Westinghouse Process Control, Inc. Proprietary Class 2C
7-5. SNMP Folder
DeviceX.VariableY.BitMask:
Parameter Description
Value to “AND” variable with before testing it against a configured value or
limit. The value can be expressed as either a decimal or a hex number. When
expressed as a hex number it must be prefaced with “Ox”.
This parameter is used only if:
— the bit mask is enabled for this variable and
— the test applied is one of the following:
— ValueNEConfiguredValue
— ValueEQConfiguredValue
— ValueGTLimit
— the variable is an integer
Examples
Device1.Variable3.BitMask: 384
Device1.Variable4.BitMask: 0x180
Note
The above two examples are equivalent.
DeviceX.VariableY.PointName:
Parameter Description
Point to update with result of the test. The point can be an analog, digital or
packed digital. If the point is a packed digital, it is necessary to specify a bit
number as well.
Example
Device1.Variable3.PointName: LP158s001
NT-0060 (Rev 1) 7-28 12/01
Westinghouse Process Control, Inc. Proprietary Class 2C
7-5. SNMP Folder
DeviceX.VariableY.BitNumber:
Parameter Description
Bit number is to be used if the point configured in
DeviceX.VariableY.PointName is a packed digital point.
Example
Device1.Variable5.BitNumber: 7
7-5.3. Modifying SNMP
If SNMP Configuration is already established and needs updated, use the following
procedure.
Procedure
1. Open the drop folder you are going to modify and select the Configuration
folder.
2. Right click the SNMP folder and the SNMP object appears in the Workpad
window.
3. Open the SNMP object in the Workpad window and the SNMP Notepad
appears.
4. Make necessary changes.
5. Choose File from the menu bar and select Save.
6. After saving the SNMP configuration, perform a Download and Reboot as
described in Section 2.
12/01 7-29 NT-0060 (Rev 1)
Westinghouse Process Control, Inc. Proprietary Class 2C
7-6. Graphics Folder
7-6. Graphics Folder
All graphics defined at the System, Network, and Unit level default throughout the
system. Adding or editing graphics at the drop level changes them for only that
drop. Any changes made to a drop have no affect on other drops or units. All
graphics established at the drop level override graphics defined at a higher level.
The Graphics folder provides access to the NT Graphics Builder application
(GBNT). GBNT resides in the Ovation NT Developer Studio and is used to develop
the Process diagrams that are displayed on the Ovation NT Operator Station. These
process diagrams are software programs which display graphical images
representing plant process control equipment.
Two diagram files (source and object) are created and edited within GBNT. The
source (.src) format is a readable ASCII representation of the diagram which
adheres to the syntax of the graphics language. The object (.diag) format is the
corresponding executable diagram file that is displayed at the Ovation NT Operator
Station.
Refer to the manual “Ovation NT Graphics Builder” (NT-0090) for information
about the Graphics folder.
NT-0060 (Rev 1) 7-30 12/01
Westinghouse Process Control, Inc. Proprietary Class 2C
7-7. I/O Devices Folder
7-7. I/O Devices Folder
The I/O (Input/Output) Devices folder contains tools used to define the I/O modules
for the Ovation system. The I/O Device folders contain Setup Wizards and dialog
boxes that provide visual representation of the I/O Devices for an Ovation NT
system.
7-7.1. I/O Hardware Reference Information
The following hardware reference information may be useful when defining I/O
modules in the Ovation Developer Studio. The information is for reference
purposes only.
Planning the I/O for Your System
Before the I/O Devices folder can be used to define the I/O hardware, a plan should
be designed that lists the I/O needed for your Ovation system. The elements that
will be included are defined in Table 7-7.
After the plan has been designed, this information is entered into the I/O Devices
folder to define the I/O for your Ovation system. I/O Devices are defined
individually for each drop.
During configuration, the following elements are assigned point names by the
system to identify the elements to the Ovation database:
• Each PCI card in the controller is assigned a Node (RN) Record Type point
name. The RN record type is used because it contains bits that are used to
monitor the controller power supply.
• Each remote node is assigned a Node (RN) Record Type point name. The RN
record type is used because it contains bits that are used to monitor the node
power supply.
• Each I/O module is given a Module (RM) Record Type point name. Points can
then be assigned to each module by using the Hardware Tab in the Points folder.
12/01 7-31 NT-0060 (Rev 1)
Westinghouse Process Control, Inc. Proprietary Class 2C
7-7. I/O Devices Folder
Table 7-7. I/O Elements
Element Description
Network Top element used for I/O connections. The system network(s) are
established in the Developer Studio.
Unit Subset of network. The unit(s) are established in the Developer Studio.
Drop Number of the controller drop that is to be configured. (Two drop numbers
will be listed for redundant controllers.)
The drop(s) are established in the Developer Studio.
I/O Device I/O Interface Card (IOIC) or I/O Driver used to transfer data between a
Controller and I/O modules or a third party communications interface.
These I/O devices are located in a Controller drop with a maximum of five
total I/O Drivers per drop, only two of which can be used for physical I/O
(for example, Q-Line or Ovation I/O).
For local Q-Line I/O, the applicable hardware is a PCQL PCI card which
can support up to four crates of Q-Line I/O cards.
For remote Q-Line I/O, the applicable hardware is a PCRR PCI card which
can support up to eight remote Q-Line nodes.
For local Ovation I/O, the applicable hardware is a PCRL PCI card which
can support up to eight branches of Ovation I/O cards.
For remote Ovation I/O, the applicable hardware is a PCRR PCI card
which can support up to eight remote Ovation nodes.
For third party I/O devices, select the applicable I/O Device Type from
the I/O Device Type dialog box. There are no elements under the device
and it cannot be configured or serviced via the I/O Device folder.
Crate Location in I/O cabinet where Q-Line I/O modules are placed. A maximum
of four crates can be defined for each PCQL (local Q-Line I/O Device) and
for each Remote Q-Line I/O Node. Click on the Crate element to display
all the slots (12) available for that crate.
Branch Location in I/O cabinets where Ovation I/O modules are placed.
A maximum of Eight branches can be defined for each PCRL card (local
Ovation I/O Device) and for each Remote Ovation I/O Node.
Click on the Branch element to display all the slots (8) available for that
branch.
NT-0060 (Rev 1) 7-32 12/01
Westinghouse Process Control, Inc. Proprietary Class 2C
7-7. I/O Devices Folder
Table 7-7. I/O Elements (Cont’d)
Element Description
Node A segregated portion of a Controller’s I/O hardware which is supported by
the PCRR PCI card. A maximum of eight nodes can be defined for each
PCRR card.
Each Ovation I/O node can contain up to eight branches of Ovation I/O
hardware.
Each Q-Line I/O node can contain up to four crates of Q-Line I/O
hardware.
Slot Position in branch (Ovation I/O) or crate (Q-Line) where module is located.
A maximum of 48 slots can be defined for each local Q-Line I/O device
(four crates of 12 Q-Line I/O cards).
A maximum of 64 slots can be defined for each local Ovation I/O device
(eight branches of eight Ovation I/O cards).
A maximum of 512 slots can be defined for each remote Ovation I/O device
(eight nodes of eight branches of eight Ovation I/O cards).
A maximum of 384 slots can be defined for each remote Q-Line I/O Device
(eight nodes of four crates of 12 Q-Line I/O cards).
12/01 7-33 NT-0060 (Rev 1)
Westinghouse Process Control, Inc. Proprietary Class 2C
7-7. I/O Devices Folder
Ovation I/O Base Types
Ovation I/O bases house the Ovation I/O modules and provide a mechanism for the
user to land field wiring and connect field signals to the Ovation I/O. Series of bases
can be connected together to form a “branch” of Ovation I/O.
The Ovation system supports two different types of bases:
• Standard I/O base
• Relay Output base
The different bases can be mixed within a given I/O branch and cabinet. There are
restrictions as to how these bases can be mixed. Refer to “Planning and Installing
Your Ovation System (For Use with FDDI)” (U3-1000) or “Planning and Installing
Your Ovation System (For Use with Fast Ethernet)” (U3-1005).
Standard I/O Base
The Standard I/O base houses up to two standard I/O modules (see Figure 7-15).
Ovation I/O modules supported in the standard I/O bases include analog input,
analog output, contact input, digital input, digital output, loop interface, pulse
accumulator, RTD interface, sequence of events, serial link controller, servo driver,
speed detector, and valve positioner.
Each Standard I/O module is assigned a logical address. Since each Standard I/O
base can house two Ovation I/O modules, a Standard I/O base occupies two logical
module addresses.
NT-0060 (Rev 1) 7-34 12/01
Westinghouse Process Control, Inc. Proprietary Class 2C
7-7. I/O Devices Folder
Relay Output Base
The Relay Output base houses one module (see Figure 7-15) and requires one
I/O address. The Relay Output base is longer than the Standard I/O base unit
because of the additional space required to house the relays. Although the Relay
Output base only contains one module, it is 1.5 times longer than the Standard I/O
module base.
Standard I/O Relay Output
Base Base
Relay
Output
1 Module
Two
modules One
2 module 1
Terminal Personality Electronics
Blocks Module Module
Terminal Relays
Blocks
Figure 7-15. Standard I/O and Relay Output Bases
Guidelines for Positioning Modules
The following guidelines should be observed when selecting module positions, as
shown in Figure 7-16.
• Modules are placed from top to bottom on the left side of a cabinet and from
bottom to top on the right side of a cabinet.
• If Relay Output modules are mixed with Standard I/O modules on the same
branch, the Standard I/O module base must ALWAYS start in an odd-numbered
module position on the branch (positions 1/2, 3/4, 5/6, or 7/8).
Relay Output modules can be placed in odd or even numbered positions. For
example, modules can begin in 1, 2, 3, 4, 5, 6, 7, or 8 slots.
12/01 7-35 NT-0060 (Rev 1)
Westinghouse Process Control, Inc. Proprietary Class 2C
7-7. I/O Devices Folder
• Physical cabinet size and branch power requirements may limit the number of
modules that can be configured in a branch.
ROP
Power Distribution
1 8
Module
Power Supply
Power Supply
Remote
Controller
Controller
Controller
Controller
2 7 Node
Controller
3 6
4 5
ROP Trans Panel
1 4 TND
5 4
1 4 1 8 1 8
2 3 6 3
2 3 2 7 2 7
3 6 6
3 2 7 2
3 2 4 5 3 5
5 4 4
6 3 3
8
4 1 2 1
4 1 7 4 2
8 1 1
T T T T
T T T T T T
Controller Marshalling Extended Remote Node
Figure 7-16. Examples of I/O Cabinets with Standard I/O and Relay Modules
Addressing the Ovation I/O Modules
The System assigns an address to each Ovation module defined by the Studio. This
address is based on the logical location of the module with respect to the Ovation
Controller and is used by the Studio to configure the hardware information for a
point.
A standard I/O base consists of two logical modules; and a Relay Output base has
one logical module.
NT-0060 (Rev 1) 7-36 12/01
Westinghouse Process Control, Inc. Proprietary Class 2C
7-7. I/O Devices Folder
Addressing Format
The logical I/O address is composed of three numbers (four when remote I/O is
used) separated by decimals and in the following format:
• D.N.B.S where:
D =Device number assigned to the PCI card (1-5)
N = Node (only used in Remote I/O; 1 through 8)
B = Branch (1 through 8)
S = Slot where module is located (1 through 8 for Ovation I/O)
(1 through 12 for Q-Line I/O)
• Standard I/O Base Assemblies
The I/O addressing for the Ovation database is determined from the positions of the
bases installed in the cabinets. Installation of standard I/O bases requires at least
two I/O module addresses on a branch. Their I/O module position must always start
on odd positions.
I/O modules should be in the left-most branch of each side of a cabinet from the
TOP down to the BOTTOM. I/O modules in the right-most branch of each side of
a cabinet are addressed from the BOTTOM up to the TOP.
Westinghouse recommends that all bases (typically four) be installed in the right
side of a cabinet, even if they are not all filled with I/O modules. This will prevent
disruption of the database if additional I/O modules are installed in the future.
• Relay Output Base Assemblies
Relay Output bases can be located before or after standard I/O bases. Installation of
relay output bases requires one I/O module address on a branch and can begin on
an odd or even position.
Note
Physical cabinet space may limit the maximum
number of bases in a given cabinet style.
12/01 7-37 NT-0060 (Rev 1)
Westinghouse Process Control, Inc. Proprietary Class 2C
7-7. I/O Devices Folder
When a relay output base is used before a standard I/O base, an even number of
relay output bases must be used so the I/O base will start at an odd position. If a
standard I/O base follows an odd number of relay output bases, the configuration is
incorrect and will not work (see Figure 7-17 for examples).
Correct Correct Incorrect
standard I/O standard I/O and standard I/O and relay
installation relay output module output module installation
ROP installation for the left branch
Transition
Panel
1 8 1 8 8
2 7 2 7 1 7
3 6 6 6
4 5 3 5 2 5
5 4 4 3 4
6 3 3 4 3
7 2 4 2 5 2
8 1 1 6 1
Figure 7-17. I/O and Relay Output Module Configuration Examples
NT-0060 (Rev 1) 7-38 12/01
Westinghouse Process Control, Inc. Proprietary Class 2C
7-7. I/O Devices Folder
Examples of Module Addresses
PCI Card 1 is directly connected to Branches 1 and 2, and controls Branches 3
through 8 via a connector on the right side of the Controller enclosure.
PCI Card 2 controls Branches 1 through 8 via a connector on the left side of the
Controller enclosure.
PCI Card 1
PCI Card 2
Power Distribution
Power Supply
Power Supply
Module
Controller
To PCI
Controller
Card 1
To PCI Card 2 Branches
Branches 3 through
1 through 8 8
ROP
Transition
Panel
1 8 1 8
Module
A 2 7 2 7
To remaining
3 6 3 6 PCI 1 Branches
5 through 8
4 5 4 5
Module
B
5 4 5 4
Module
C
6 3 6 3
7 2 7 2
Two
8 1 8 1 modules
Terminator
per base
Branch 1 Branch 2 Branch 3 Branch 4
Front Back
Figure 7-18. I/O Address Examples (Ovation Controller Cabinet)
• Module A address = 1.1.2
• Module B address = 1.2.4
• Module C address = 1.3.6
12/01 7-39 NT-0060 (Rev 1)
Westinghouse Process Control, Inc. Proprietary Class 2C
7-7. I/O Devices Folder
Note
ROP and TND transition panels are used when
configuring cabinets in Figure 7-19 through
Figure 7-21 (front of cabinet). Branch 7 in Figure 7-21
(back of cabinet) is composed solely of relay panels
using RRP and RRB transition panels. See “Ovation
I/O Reference Manual” (R3-1150) for more
information on transition panels.
Power Distribution
Power Supply
Power Supply
Module
Cable from
PCI 1
Branch 4
ROP
Transition
Panel
Module
1 8 1 8 F
2 7 2 7
3 6 3 6
4 5 4 5
5 4 5 4
Module
D 6 3 6 3
7 2 7 2
Module Two
E modules
8 1 8 1
per base
Terminator
Branch 5 Branch 6 Branch 7 Branch 8
Figure 7-19. I/O Address Examples (Extended I/O Cabinet)
• Module D address = 1.5.6
• Module E address = 1.6.1
• Module F address = 1.8.8
NT-0060 (Rev 1) 7-40 12/01
Westinghouse Process Control, Inc. Proprietary Class 2C
7-7. I/O Devices Folder
Power Distribution
Power Supply
Power Supply
Node
Module
Selector
Switch
Remote
ROP
Node Transition
Controller Panel
TND 8
1 8 Transition 1 To remaining
Panel Branches 5
2
7 through 8
2 7
Module
G 3
6
3 6
5
4 5 4
Module
H 4
5 4 5
3
6 3 6
2
7 2 7
Two
1
8 1 8 modules
Terminator
per base
Branch 1 Branch 2 Branch 3 Branch 4
Front Back
Figure 7-20. I/O Address Examples (Remote Node Cabinet)
The Node address (1 through 8) for Ovation remote I/O is determined by where the
Node is connected to the MAU Attachment Unit (located in the Controller cabinet).
The Node Selector Switch in the Remote Node Cabinet is then set to match the
connection position. Refer to the Ovation Remote I/O section in the “Ovation I/O
Reference Manual” (R3-1150) for details about addresses for remote nodes.
Assume the PCRR card is in position 1, and the Node is in MAU position 1 for the
following examples:
• Module G address = 1.1.1.3
• Module H address = 1.1.3.5
12/01 7-41 NT-0060 (Rev 1)
Westinghouse Process Control, Inc. Proprietary Class 2C
7-7. I/O Devices Folder
Top
Transition
Panel (RRP)
1 8
Cable from
PCI 1 ROP
Branch 4 Transition
Panel
To remaining
PCI 1 Branch 8
1 8
2 7
2 7
6
Module Module
I K
3 5
3 6
3
Module
J
4 2 4
5
1 Bottom
Transition
Panel (RRB)
Branch 5 Branch 6 Branch 7
Front Back
Figure 7-21. I/O Address Examples (Relay Output Modules)
Assume the PCRL card is in position 1, and the cable is connected from Branch 4
of PCI Card 1 card:
• Module I address = 1.5.3
• Module J address = 1.6.2
• Module K address = 1.7.6
NT-0060 (Rev 1) 7-42 12/01
Westinghouse Process Control, Inc. Proprietary Class 2C
7-7. I/O Devices Folder
Note
The back of this extended cabinet contains only one
branch of relay output modules due to physical
limitations.
The relay output modules can also be used with the RRP and RRB transition panels
(instead of the ROP or TND panel). Using the RRP and RRB transition panel allows
one “branch” of up to eight relay bases to be housed in a single side of an Ovation
ventilated extended cabinet in two columns of four bases (Figure 7-21).
Addressing the Q-Line I/O Modules
The address for a Q-Line card is determined by the jumper settings on the actual Q-
Line card. A visual inspection of the card should be used to determine the jumper
settings.
Refer to “Q-Line Installation Manual” (M0-0053) for additional address
information about the Q-Line modules.
12/01 7-43 NT-0060 (Rev 1)
Westinghouse Process Control, Inc. Proprietary Class 2C
7-7. I/O Devices Folder
7-7.2. Creating Local Ovation I/O Devices
Procedure
1. Open the Drops folder in which you will be creating the new I/O Device.
2. Right click on the I/O Devices folder and select Insert New (refer to
Figure 7-22). The New I/O Device Wizard appears, as shown in
Figure 7-23.
Figure 7-22. Insert New I/O Device (Local Ovation)
NT-0060 (Rev 1) 7-44 12/01
Westinghouse Process Control, Inc. Proprietary Class 2C
7-7. I/O Devices Folder
3. Select the I/O Device Number from the pull-down menu (see Figure 7-23). Each
Controller Drop can have five (1 -5) associated devices, and each device must
have a unique number.
Figure 7-23. Insert New I/O Device Wizard - Device Number
Note
For proper operation of an Ovation Controller, assign
I/O devices sequentially, starting with I/O Device
Number 1.
4. Select Local Ovation from the pull-down menu (see Figure 7-24).
Figure 7-24. New I/O Device Wizard - Local Ovation Device Type
12/01 7-45 NT-0060 (Rev 1)
Westinghouse Process Control, Inc. Proprietary Class 2C
7-7. I/O Devices Folder
5. Select the Finish button in the New I/O Device Wizard and the New I/O Device
dialog box appears, as in Figure 7-25. The dialog box contains the type and
number assigned to the PCRL card.
Figure 7-25. New I/O Device Dialog Box - Local Ovation Device Type
6. Configure the device by selecting which of the power supplies are to be
monitored by the associated Node record and then choosing the Apply button.
Notice that the new Local Ovation I/O Device folder now appears in the System
Tree, as shown in Figure 7-26.
The title of the I/O Device folder contains the device number and type.
NT-0060 (Rev 1) 7-46 12/01
Westinghouse Process Control, Inc. Proprietary Class 2C
7-7. I/O Devices Folder
Figure 7-26. System Tree with New I/O Folder (Local Ovation)
7. Open the new Device folder to reveal the Branch folder. The Branch folder is
established by default because Local Ovation was selected in the New I/O
Device Wizard.
12/01 7-47 NT-0060 (Rev 1)
Westinghouse Process Control, Inc. Proprietary Class 2C
7-7. I/O Devices Folder
8. Right click on the Branch folder and select Insert New. The Insert New Branch
Wizard appears as depicted in Figure 7-27.
Figure 7-27. Insert New Branch Wizard
9. Select the Branch Number in the Value Column. Up to eight branches can be
defined for each PCRL card. Uneven branch numbers represent the slots on the
left side of cabinet. Even branch numbers represent the slots on the right side of
the cabinet.
10. Choose the Finish button. The New Branch dialog box appears (see Figure 7-28).
Figure 7-28. New Branch Dialog Box
NT-0060 (Rev 1) 7-48 12/01
Westinghouse Process Control, Inc. Proprietary Class 2C
7-7. I/O Devices Folder
11. Ensure that the branch number is correct and select Apply to create a new
Branch folder in the System Tree. The Branch folder contains Slot subfolders
as shown in Figure 7-29.
Note
For each branch folder, there is one set of Slot folders
numbered 1 to 8. Uneven branch numbers represent
the slots on the left side of cabinet. Even branch
numbers represent the slots on the right side of the
cabinet.
Figure 7-29. System Tree with Slot Folders
12/01 7-49 NT-0060 (Rev 1)
Westinghouse Process Control, Inc. Proprietary Class 2C
7-7. I/O Devices Folder
12. Right click on the first Slot folder and select Insert New. The Insert New
Ovation Wizard appears (see Figure 7-30).
Figure 7-30. Insert New Ovation Module Wizard
13. Select the Module type from the pull-down menu then choose the Finish button.
The New Ovation Module dialog box appears, as shown in Figure 7-31.
See Appendix A for a listing of all Ovation module choices.
The New Ovation Module dialog box appears with four tabs: Config, Module,
Digital Channels, and Analog Channels, as seen in Figure 7-31.
Options and fields that appear in the New Ovation Module dialog box are
dependent upon on which module type has been selected in the Wizard.
Note
For additional information regarding Ovation
Modules, refer to “Ovation I/O Reference Manual”
(R3-1150).
NT-0060 (Rev 1) 7-50 12/01
Westinghouse Process Control, Inc. Proprietary Class 2C
7-7. I/O Devices Folder
Figure 7-31. New Ovation Module Dialog Box - Configure Tab
14. Select the Config tab in the New Ovation Module dialog box.
15. Enter a Module Point Name in the Module Record Point Name field. The
Module point must be created before it can be used in an I/O slot. See
Section 8 for information about creating points.
16. Ensure that the correct module type appears in the Module Type field.
17. Select the Module tab and make appropriate entries according to the Module
type. See Appendix A for details concerning the dialog boxes and
configurations.
12/01 7-51 NT-0060 (Rev 1)
Westinghouse Process Control, Inc. Proprietary Class 2C
7-7. I/O Devices Folder
18. Depending on the module type, check either the Digital tab or Analog tab for
the point names that are assigned to each channel.
Note
For a point name to appear in the Value column of
either the Digital or Analog tab, it must be defined as
an I/O point for this module. To define an I/O point,
go to the appropriate point type folder in the Points
folder, select the hardware tab, and configure the
point channel. Refer to Section 8 for information
regarding point configuration.
Figure 7-32. New Ovation Module Dialog Box - Digital Tab
19. Select Apply or Ok to enter the changes into the database.
Note
For each I/O device/connector created under the I/O
Device folder, a corresponding device must exist
under the Controller’s Configuration/Controller/
Devices folder. Refer to “Ovation Controller User
Guide (For Use with NT Systems)” (NT-0055) for
additional information.
NT-0060 (Rev 1) 7-52 12/01
Westinghouse Process Control, Inc. Proprietary Class 2C
7-7. I/O Devices Folder
7-7.3. Creating Remote Ovation I/O Devices
Procedure
1. Open the Drops folder in which you will be creating the new I/O Device.
2. Right click on the I/O Devices folder and select Insert New, as shown in
Figure 7-33. The New I/O Device Wizard appears (see Figure 7-34).
Figure 7-33. Insert New I/O Device (Remote Ovation)
12/01 7-53 NT-0060 (Rev 1)
Westinghouse Process Control, Inc. Proprietary Class 2C
7-7. I/O Devices Folder
Figure 7-34. New I/O Device Wizard - Remote Ovation Device Type
3. Select the I/O Device Number. Each Controller Drop can have only five
associated devices, and each device must have a unique number (1 - 5).
Note
For proper operation of an Ovation Controller, assign I/O
devices sequentially, starting with I/O Device Number 1.
4. Select Remote Ovation from the pull-down menu. You can define up to eight
nodes for each Remote Ovation. Each node contains eight branches, and each
branch contains eight slots.
NT-0060 (Rev 1) 7-54 12/01
Westinghouse Process Control, Inc. Proprietary Class 2C
7-7. I/O Devices Folder
5. Select the Finish button in the New I/O Device Wizard and the New I/O Device
dialog box appears, as in Figure 7-35. The dialog box contains the name and
number assigned to the PCI card.
Figure 7-35. New I/O Device Dialog Box - Remote Ovation Device Type
12/01 7-55 NT-0060 (Rev 1)
Westinghouse Process Control, Inc. Proprietary Class 2C
7-7. I/O Devices Folder
6. Configure the device by selecting which of the power supplies are to be
monitored by the associated Node record and then choosing the Apply button.
Notice the new I/O Device folder appears in the System Tree, as is depicted in
Figure 7-36.
The title of the I/O Device folder contains the device number and type.
Figure 7-36. System Tree with New I/O Folder (Remote Ovation)
7. Open the I/O Device folder to reveal the Node folder which is established by
default when Remote Ovation is selected in the New I/O Device Wizard.
NT-0060 (Rev 1) 7-56 12/01
Westinghouse Process Control, Inc. Proprietary Class 2C
7-7. I/O Devices Folder
8. Right click on the Node folder and select Insert New. The Insert New Remote
Ovation Node Wizard appears as depicted in Figure 7-37.
Figure 7-37. Insert New Node Wizard
9. Select the Node Number and then choose the Finish button. The New Node
dialog box appears (see Figure 7-38).
Figure 7-38. New Node Dialog Box
12/01 7-57 NT-0060 (Rev 1)
Westinghouse Process Control, Inc. Proprietary Class 2C
7-7. I/O Devices Folder
10. Select the appropriate Power Supply and Secondary Power Supply and
choose the Apply or Ok button. The Node and Branch subfolders appear in the
System Tree under the I/O Device Ovation folder, as shown in Figure 7-39.
Figure 7-39. SystemTree with Node and Branch Subfolders (Remote Ovation)
NT-0060 (Rev 1) 7-58 12/01
Westinghouse Process Control, Inc. Proprietary Class 2C
7-7. I/O Devices Folder
11. Right click the Branch folder and choose Insert New. The Insert New Branch
Wizard appears (see Figure 7-40).
Figure 7-40. Insert New Ovation Branch Wizard
12. Choose the Branch number in the value column and select Finish. The New
Branch dialog box appears as shown in Figure 7-41. Uneven branch numbers
represent the slots on the left side of cabinet. Even branch numbers represent the
slots on the right side of the cabinet.
Figure 7-41. New Ovation Branch Dialog Box
12/01 7-59 NT-0060 (Rev 1)
Westinghouse Process Control, Inc. Proprietary Class 2C
7-7. I/O Devices Folder
13. Ensure that the Branch number is correct and select Ok. A Branch folder with
Slot subfolders numbered 1-8 is added under the Branch folder, as shown in
Figure 7-42.
Figure 7-42. System Tree with Slot Folders (Remote Ovation)
14. Open a Slot folder to reveal an Ovation Module folder.
NT-0060 (Rev 1) 7-60 12/01
Westinghouse Process Control, Inc. Proprietary Class 2C
7-7. I/O Devices Folder
15. Right click on the slot to be configured and select Insert New to add a new Ovation
module. The Insert New Ovation Module Wizard appears (see Figure 7-43).
Figure 7-43. New Remote Ovation Module Wizard
16. Select the module type from the pull-down menu and choose Finish.
See Appendix A for a listing of all Ovation module choices.
The New Ovation Module dialog box appears with four tabs: Config, Module,
Digital Channels, and Analog Channels, as seen in Figure 7-44.
Options and fields that appear in the New Ovation Module dialog box are
dependent upon on which module type has been selected in the Wizard.
Note
For additional information regarding Ovation
Modules, refer to “Ovation I/O Reference Manual”
(R3-1150).
12/01 7-61 NT-0060 (Rev 1)
Westinghouse Process Control, Inc. Proprietary Class 2C
7-7. I/O Devices Folder
Figure 7-44. New Remote Ovation Module Dialog Box - Configure Tab
17. Enter a Module Point Name in the Module Record Point Name field. The
Module point must be created before it can be used in an I/O slot. See
Section 8 for information about creating points.
18. Ensure that the appropriate module type appears in the Config tab.
19. Select the Module tab and make appropriate entries according to the Module
type. See Appendix A for details concerning the dialog boxes and
configurations.
Figure 7-45. New Remote Ovation Module - ModuleTab
NT-0060 (Rev 1) 7-62 12/01
Westinghouse Process Control, Inc. Proprietary Class 2C
7-7. I/O Devices Folder
20. Depending on the module type, check either the Digital tab or Analog tab for
the point names that are assigned to each channel. The points must be pre-
defined with the I/O module in the Hardware tab.
Note
For a point name to appear in the Value column of
either the Digital or Analog tab, it must be defined as
an I/O point for this module. To define an I/O point,
go to the appropriate point type folder in the Points
folder, select the hardware tab, and configure the
point channel. Refer to Section 8 for information
regarding point configuration.
Figure 7-46. New Remote Ovation Module - Digital Channel Tab
21. Select Ok or Apply to add to the database.
Note
For each I/O device/connector created under the I/O
Device folder, a corresponding device must exist
under the Controller’s Configuration/Controller/
Devices folder. Refer to “Ovation Controller User
Guide (For Use with NT Systems)” (NT-0055) for
additional information.
12/01 7-63 NT-0060 (Rev 1)
Westinghouse Process Control, Inc. Proprietary Class 2C
7-7. I/O Devices Folder
7-7.4. Creating Local Qline I/O Devices
Procedure
1. Open the Drops folder in which you will be creating the new I/O Device.
2. Right click on the I/O Device folder and select Insert New, as shown in
Figure 7-47. The New I/O Device Wizard appears (see Figure 7-48).
Figure 7-47. Insert New I/O Device (Local Qline)
NT-0060 (Rev 1) 7-64 12/01
Westinghouse Process Control, Inc. Proprietary Class 2C
7-7. I/O Devices Folder
Figure 7-48. New I/O Device Wizard - Local Qline Device Type
3. Select the I/O Device Number. Each Controller Drop can have only five
associated devices, and each device must have a unique number (1 - 5).
Note
For proper operation of an Ovation Controller, assign I/O
devices sequentially, starting with I/O Device Number 1.
4. Select Local Qline I/O Device type from the pull-down menu (see Figure 7-48).
You can define up to four crates for each PCQL card. Each crate will
automatically contain 12 slots for Q-Line modules. Select the Finish button in
the New I/O Device Wizard and the New I/O Device dialog box appears, as in
Figure 7-49. The dialog box contains the type and number assigned to the PCI.
Figure 7-49. New I/O Device Dialog Box - Device Type
12/01 7-65 NT-0060 (Rev 1)
Westinghouse Process Control, Inc. Proprietary Class 2C
7-7. I/O Devices Folder
5. Select the appropriate Primary, Secondary, and Auxiliary Power Supplies and
choose the Ok or Apply button.
Notice that the new Local Qline I/O Device folder appears in the System Tree,
as is depicted in Figure 7-50.
The title of the I/O Device folder contains the device number and type.
Figure 7-50. System Tree with New I/O Folder (Local Qline)
6. Open the Local Qline I/O Device folder to reveal the Crate folder. The Crate
folder is established by default when Local Qline is selected in the New I/O
Device Wizard.
NT-0060 (Rev 1) 7-66 12/01
Westinghouse Process Control, Inc. Proprietary Class 2C
7-7. I/O Devices Folder
7. Right click on the Crate folder and select Insert New. The Insert New Crate
Wizard appears as depicted in Figure 7-51.
Figure 7-51. Insert New Crate Wizard
8. Select the Crate Number and then choose the Finish button. The New Crate
dialog box appears (see Figure 7-52).
Figure 7-52. New Crate Dialog Box
12/01 7-67 NT-0060 (Rev 1)
Westinghouse Process Control, Inc. Proprietary Class 2C
7-7. I/O Devices Folder
9. Ensure that the Crate number is correct in the New Crate dialog box and select
Apply to create a new Crate folder in the System Tree. The Crate folder
contains 12 Slot subfolders as shown in Figure 7-53.
Figure 7-53. System Tree with Slot Folders (Local Qline)
10. Open the Slot folder to reveal a Qline Module folder.
11. Right click on the Qline Module folder and select Insert New. The Insert New
Local Qline Wizard appears, as depicted in Figure 7-54.
Figure 7-54. Insert New QLine Module Wizard
NT-0060 (Rev 1) 7-68 12/01
Westinghouse Process Control, Inc. Proprietary Class 2C
7-7. I/O Devices Folder
12. Select the Card Type from the pull-down menu.
Note
For additional information regarding QLine
Modules, refer to “Q-Line Installation Manual” (M0-
0053) and “Remote Q-Line Installation Manual”
(M0-0054).
13. Enter the Card Address. Refer to the “Q-Line Installation Manual” (M0-0053)
for information regarding Q-line address information.
14. Select the Finish button. The New Qline Module dialog box appears, as shown
in Figure 7-55.
Figure 7-55. New QLine Module Dialog Box - Configure Tab
15. Select the Config tab.
16. Ensure that the Card Type and Card Address value is correct.
17. Depending on the module type, check either the Digital tab or Analog tab for
the point names that are assigned to each channel. The points must be pre-
defined with the I/O module in the Hardware tab.
12/01 7-69 NT-0060 (Rev 1)
Westinghouse Process Control, Inc. Proprietary Class 2C
7-7. I/O Devices Folder
Note
For a point name to appear in the Value column of
either the Digital or Analog tab, it must be defined as
an I/O point for this module. To define an I/O point,
go to the appropriate point type folder in the Points
folder, select the hardware tab, and configure the
point channel. Refer to Section 8 for information
regarding point configuration.
Figure 7-56. New QLine Module Dialog Box - Digital Tab
18. Select Ok or Apply to add the settings to the database.
Note
For each I/O device/connector created under the I/O
Device folder, a corresponding device must exist
under the Controller’s Configuration/Controller/
Devices folder. Refer to “Ovation Controller User
Guide (For Use with NT Systems)” (NT-0055) for
additional information.
NT-0060 (Rev 1) 7-70 12/01
Westinghouse Process Control, Inc. Proprietary Class 2C
7-7. I/O Devices Folder
7-7.5. Creating Remote Qline I/O Devices
Procedures
1. Open the Drops folder in which you will be creating the new I/O Device.
2. Right click on the I/O Devices folder and select Insert New, as shown in
Figure 7-57. The New I/O Device Wizard appears (see Figure 7-58).
Figure 7-57. Insert New I/O Device (Remote Qline)
12/01 7-71 NT-0060 (Rev 1)
Westinghouse Process Control, Inc. Proprietary Class 2C
7-7. I/O Devices Folder
Figure 7-58. New I/O Device Wizard - Device Type
3. Select the I/O Device Number. Each controller drop can have only five
associated devices, and each device must have a unique number (1-5).
Note
For proper operation of an Ovation Controller, assign I/O
devices sequentially, starting with I/O Device Number 1.
4. Select the I/O Device type Remote Qline from the pull-down menu
5. Select the Finish button in the New I/O DeviceI/O Device Wizard. The New
I/O Device dialog box appears, as in Figure 7-59, and contains the type and
number assigned to the PCI card.
Figure 7-59. New I/O Device Dialog Box - Device Type
NT-0060 (Rev 1) 7-72 12/01
Westinghouse Process Control, Inc. Proprietary Class 2C
7-7. I/O Devices Folder
6. Configure the card by selecting the appropriate settings and then choose the
Apply button.
Notice the new I/O Device folder appears in the System Tree, as is depicted in
Figure 7-60.
The title of the I/O Device folder contains the device number and type.
Figure 7-60. System Tree with New I/O Folder (Remote Qline)
7. Open the I/O Device folder to reveal the Node folder. The Node folder is
established by default because Remote Qline was selected in the New I/O
Connection Wizard.
8. Right click on the Node folder and select Insert New.
12/01 7-73 NT-0060 (Rev 1)
Westinghouse Process Control, Inc. Proprietary Class 2C
7-7. I/O Devices Folder
9. The Insert New Remote Qline Node Wizard appears as depicted in
Figure 7-61.
Figure 7-61. Insert New Node Wizard
10. Select the appropriate Node Number and then choose the Finish button. The
New Node dialog box appears (see Figure 7-62).
Figure 7-62. New Node Dialog Box
NT-0060 (Rev 1) 7-74 12/01
Westinghouse Process Control, Inc. Proprietary Class 2C
7-7. I/O Devices Folder
11. Select the appropriate DIOB Primary Power Supply and the DIOB Secondary
Power Supply and choose the Apply or Ok button.
The Node subfolder appears in the System Tree under the I/O Device Qline
folder, as shown in Figure 7-63.
Figure 7-63. System Tree with New Node Folder (Remote Qline)
12. Open the Node folder to reveal the Crate folder.
12/01 7-75 NT-0060 (Rev 1)
Westinghouse Process Control, Inc. Proprietary Class 2C
7-7. I/O Devices Folder
13. Right click the Crate folder and choose Insert New. The Insert New Crate
Wizard appears, as shown in Figure 7-64.
Figure 7-64. Insert New Remote QLine Crate Wizard
14. Select the Crate number in the value column and select Finish. The New Crate
dialog box appears as shown in Figure 7-65.
Figure 7-65. New Remote QLine Crate Dialog Box - Configure Tab
NT-0060 (Rev 1) 7-76 12/01
Westinghouse Process Control, Inc. Proprietary Class 2C
7-7. I/O Devices Folder
15. Ensure that the Crate number value is correct and select Ok. A Crate folder with
12 Slot subfolders is added under the Node folder, as shown in Figure 7-66.
Figure 7-66. System Tree with Slot Folders (Remote Qline)
16. Open a Slot folder to reveal a Qline Module folder.
Note
For additional information regarding QLine
Modules, refer to “Q-Line Installation Manual”
(M0-0053) and “Remote Q-Line Installation
Manual” (M0-0054).
12/01 7-77 NT-0060 (Rev 1)
Westinghouse Process Control, Inc. Proprietary Class 2C
7-7. I/O Devices Folder
17. Right click on the desired folder and select Insert New to add a new Qline
module. The Insert New Qline Module Wizard appears (see Figure 7-67).
Figure 7-67. New Remote Qline Module Wizard
18. Enter the card address in the Card Address Value column. Refer to the “Q-Line
Installation Manual” (M0-0053) for information regarding Q-line address
information.
19. Select the Card type from the pull-down menu and choose Finish. The New
Qline Module dialog box appears, as seen in Figure 7-68.
Figure 7-68. New Remote Qline Module Dialog Box - Configure Tab
NT-0060 (Rev 1) 7-78 12/01
Westinghouse Process Control, Inc. Proprietary Class 2C
7-7. I/O Devices Folder
20. Select the Config tab.
21. Ensure that the appropriate address and card type appears in the Config tab.
22. Depending on the module type, check either the Digital tab or Analog tab for
the point names that are assigned to each channel. The points must be pre-
defined with the I/O module in the Hardware tab.
Note
For a point name to appear in the Value column of
either the Digital or Analog tab, it must be defined as
an I/O point for this module. To define an I/O point,
go to the appropriate point type folder in the Points
folder, select the hardware tab, and configure the
point channel. Refer to Section 8 for information
regarding point configuration.
Figure 7-69. New Remote Qline Module - Digital Channel Tab
23. Select Ok or Apply to add to the database.
Note
For each I/O device/connector created under the I/O
Device folder, a corresponding device must exist under the
Controller’s Configuration/Controller/Devices folder.
Refer to “Ovation Controller User Guide (For Use with NT
Systems)” (NT-0055) for additional information.
12/01 7-79 NT-0060 (Rev 1)
Westinghouse Process Control, Inc. Proprietary Class 2C
7-7. I/O Devices Folder
7-7.6. Allen-Bradley PLC I/O Devices
1. Open the Drops folder in which you will be creating the new I/O Device.
2. Right click on the I/O Devices folder and select Insert New. The New I/O
Device Wizard appears.
Figure 7-70. New I/O Device Wizard
3. Using the pull-down menu, select the I/O Device Number. Each controller drop
can have only five associated devices, and each device must have a unique
number (1-5).
Note
For proper operation of an Ovation Controller, assign I/O
devices sequentially, starting with I/O Device Number 1.
4. Select the I/O Device type Allen-Bradley PLC from the pull-down menu.
NT-0060 (Rev 1) 7-80 12/01
Westinghouse Process Control, Inc. Proprietary Class 2C
7-7. I/O Devices Folder
5. Select the Finish button in the New I/O Device Wizard. The New I/O Device
dialog box appears and contains the type and number assigned to the PCI card.
Figure 7-71. New I/O Device Dialog Box
6. Select the Apply button and the new subfolder appears in the I/O Folder.
Note
For each I/O device/connector created under the I/O
Device folder, a corresponding device must exist
under the Controller’s Configuration/Controller/
Devices folder. Refer to “Ovation Controller User
Guide (For Use with NT Systems)” (NT-0055) for
additional information.
12/01 7-81 NT-0060 (Rev 1)
Westinghouse Process Control, Inc. Proprietary Class 2C
7-7. I/O Devices Folder
7-7.7. Modbus Master I/O Devices
1. Open the Drops folder in which you will be creating the new I/O Device.
2. Right click on the I/O Devices folder and select Insert New. The New I/O
Device Wizard appears.
Figure 7-72. New I/O Device Wizard
3. Using the pull-down menu, select the I/O Device Number. Each controller drop
can have only five associated devices, and each device must have a unique
number (1-5).
Note
For proper operation of an Ovation Controller, assign I/O
devices sequentially, starting with I/O Device Number 1.
4. Select the I/O Device type Modbus Master from the pull-down menu.
NT-0060 (Rev 1) 7-82 12/01
Westinghouse Process Control, Inc. Proprietary Class 2C
7-7. I/O Devices Folder
5. Select the Finish button in the New I/O Device Wizard. The New I/O Device
dialog box appears and contains the type and number assigned to the PCI card.
Figure 7-73. New I/O Device Dialog Box
Notes
Select the Apply button and the new subfolder
appears in the I/O Folder.
For each I/O device/connector created under the I/O
Device folder, a corresponding device must exist
under the Controller’s Configuration/Controller/
Devices folder. Refer to “Ovation Controller User
Guide (For Use with NT Systems)” (NT-0055) for
additional information.
12/01 7-83 NT-0060 (Rev 1)
Westinghouse Process Control, Inc. Proprietary Class 2C
7-7. I/O Devices Folder
7-7.8. Modbus Slave I/O Devices
1. Open the Drops folder in which you will be creating the new I/O Device.
2. Right click on the I/O Devices folder and select Insert New. The New I/O
Device Wizard appears.
Figure 7-74. New I/O Device Wizard
3. Using the pull-down menu, select the I/O Device Number. Each Controller drop
can have only five associated devices, and each device must have a unique
number (1-5).
Note
For proper operation of an Ovation Controller, assign I/O
devices sequentially, starting with I/O Device Number 1.
4. Select the I/O Device type Modbus Slave from the pull-down menu.
NT-0060 (Rev 1) 7-84 12/01
Westinghouse Process Control, Inc. Proprietary Class 2C
7-7. I/O Devices Folder
5. Select the Finish button in the New I/O Device Wizard. The New I/O Device
dialog box appears and contains the type and number assigned to the PCI card.
Figure 7-75. New I/O Device Dialog Box
6. Select the Apply button and the new subfolder appears in the I/O Folder.
Note
For each I/O device/connector created under the I/O
Device folder, a corresponding device must exist
under the Controller’s Configuration/Controller/
Devices folder. Refer to “Ovation Controller User
Guide (For Use with NT Systems)” (NT-0055) for
additional information.
12/01 7-85 NT-0060 (Rev 1)
Westinghouse Process Control, Inc. Proprietary Class 2C
7-7. I/O Devices Folder
7-7.9. RTP IOBC I/O Devices
1. Open the Drops folder in which you will be creating the new I/O Device.
2. Right click on the I/O Devices folder and select Insert New. The New I/O
Device Wizard appears.
Figure 7-76. New I/O Device Wizard
3. Using the pull-down menu, select the I/O Device Number. Each controller drop
can have only five associated devices, and each device must have a unique
number (1-5).
Note
For proper operation of an Ovation Controller, assign
I/O devices sequentially, starting with I/O Device
Number 1.
4. Select the I/O Device type RTB IOBC6700 from the pull-down menu.
NT-0060 (Rev 1) 7-86 12/01
Westinghouse Process Control, Inc. Proprietary Class 2C
7-7. I/O Devices Folder
5. Select the Finish button in the New I/O Device Wizard. The New I/O Device
dialog box appears and contains the type and number assigned to the PCI card.
Figure 7-77. New I/O Device Dialog Box
6. Select the Apply button and the new subfolder appears in the I/O Folder.
Note
For each I/O device/connector created under the I/O
Device folder, a corresponding device must exist
under the Controller’s Configuration/Controller/
Devices folder. Refer to “Ovation Controller User
Guide (For Use with NT Systems)” (NT-0055) for
additional information.
12/01 7-87 NT-0060 (Rev 1)
Westinghouse Process Control, Inc. Proprietary Class 2C
7-7. I/O Devices Folder
7-7.10. GE Mark V I/O Devices
1. Open the Drops folder in which you will be creating the new I/O Device.
2. Right click on the I/O Devices folder and select Insert New. The New I/O
Device appears.
Figure 7-78. New I/O Device Wizard
3. Using the pull-down menu, select the I/O Device Number. Each controller drop
can have only five associated devices, and each device must have a unique
number (1-5).
Note
For proper operation of an Ovation Controller, assign
I/O devices sequentially, starting with I/O Device
Number 1.
4. Select the I/O Device type GE Mark V from the pull-down menu.
NT-0060 (Rev 1) 7-88 12/01
Westinghouse Process Control, Inc. Proprietary Class 2C
7-7. I/O Devices Folder
5. Select the Finish button in the New I/O Device Wizard. The New I/O Device
dialog box appears and contains the type and number assigned to the PCI card.
Figure 7-79. New I/O Device Dialog Box
6. Select the Apply button and the new subfolder appears in the I/O Folder.
Note
For each I/O device/connector created under the I/O
Device folder, a corresponding device must exist
under the Controller’s Configuration/Controller/
Devices folder. Refer to “Ovation Controller User
Guide (For Use with NT Systems)” (NT-0055) for
additional information.
12/01 7-89 NT-0060 (Rev 1)
Westinghouse Process Control, Inc. Proprietary Class 2C
7-7. I/O Devices Folder
7-7.11. GE Mark VI I/O Devices
1. Open the Drops folder in which you will be creating the new I/O Device.
2. Right click on the I/O Devices folder and select Insert New. The New I/O
Device Wizard appears.
Figure 7-80. New I/O Device Wizard
3. Using the pull-down menu, select the I/O Device Number. Each controller drop
can have only five associated devices, and each device must have a unique
number (1-5).
Note
For proper operation of an Ovation Controller, assign
I/O devices sequentially, starting with I/O Device
Number 1.
4. Select the I/O Device type GE Mark VI from the pull-down menu.
NT-0060 (Rev 1) 7-90 12/01
Westinghouse Process Control, Inc. Proprietary Class 2C
7-7. I/O Devices Folder
5. Select the Finish button in the New I/O Device Wizard. The New I/O Device
dialog box appears and contains the type and number assigned to the PCI card.
Figure 7-81. New I/O Device Dialog Box
6. Select the Apply button and the new subfolder appears in the I/O Folder.
Note
For each I/O device/connector created under the I/O
Device folder, a corresponding device must exist
under the Controller’s Configuration/Controller/
Devices folder. Refer to “Ovation Controller User
Guide (For Use with NT Systems)” (NT-0055) for
additional information.
7-7.12. Modifying an I/O Device
After an I/O device has been created and loaded to the database, it may be necessary
to make changes. To modify the I/O, use the following procedures.
Procedures
1. Drill down to the I/O folder or subfolder you are going to modify.
2. Right click the appropriate folder and select Open. A dialog box appears.
3. Make necessary changes and select Ok or Apply.
12/01 7-91 NT-0060 (Rev 1)
Westinghouse Process Control, Inc. Proprietary Class 2C
7-8. Control Tasks
7-8. Control Tasks
The Ovation Control Builder (OCB) is an AutoCADTM based graphical editor that
acts as an AutoCAD plug-in and is used to create the control logic that is run in the
Ovation Controller.
The functional drawings produced and edited by the Control Builder represent
portions of Controller logic. Typically, there are many different control drawing
sheets linked together to form the complete control structure.
The OCB drawings are stored in the Control Sheets sub folders located under the
Control Tasks folder.
The drawings display information about the algorithms that are used to build the
control logic. Refer to “Ovation NT Control Builder” (NT-0080) for detailed
information regarding the NT Control Builder and its functionality.
NT-0060 (Rev 1) 7-92 12/01
Westinghouse Process Control, Inc. Proprietary Class 2C
7-9. Holding Registers
7-9. Holding Registers
Generally, an algorithm stores a value in a point, but Holding Registers give the
option of storing values outside of a point. Holding Registers are typically used for
storing values in Special Function and ladder applications. Each holding register
uses one word (16 bits) of memory. A maximum of 10,000 Holding Registers are
available. Valid entries are zero through 9999. On a ladder, an algorithm can read
or write a value to a holding register.
A holding register is an integer value; it cannot be a real number because it is only
a 16 bit value. However, by pairing two adjacent 16-bit holding registers, the
Ovation Controller can utilize the “pair” as if it were a 32-bit floating point number.
A register can be associated with more than one special function. A given special
function can store numerical data in one register, which also is used to supply the
same numerical data to another special function.
For example, consider an output register whose value operates a seven-segment,
four-digit BCD display. This register also can provide numerical input data to
another special function.
You access and insert the Holding Registers application from any Controller Drops
folder in the Developer Studio.
12/01 7-93 NT-0060 (Rev 1)
Westinghouse Process Control, Inc. Proprietary Class 2C
7-9. Holding Registers
7-9.1. Inserting a New Holding Register
1. In the System tree, drill down to the Controller Drop where you want to insert
a Holding Register, and access the Holding Register folder.
2. Open the Holding Register folder to reveal the Holding Register subfolder.
3. Check the WorkPad window to ensure that there is no Holding Register already
created. If a Register already exists, you can open it for editing (described in
Section 7-9.2 through Section 7-9.4).
4. If no Holding Register exists for the desired value, right-click the Holding
Register folder and choose Insert New. The Insert New Holding Register
Wizard appears.
Figure 7-82. Insert New Holding Register Wizard
5. Select a Value between zero and 9,999 for the holding register by entering the
value or using the spin button control.
Note
The value selected becomes the value of the new
holding register created.
NT-0060 (Rev 1) 7-94 12/01
Westinghouse Process Control, Inc. Proprietary Class 2C
7-9. Holding Registers
6. Select the Finish button and the Holding Register Editor dialog box (Figure 7-83)
appears already open to the selected Register value, and the Register icon appears
in the WorkPad window. Refer to Section 7-9.5 for a description of the Holding
Register Editor
Figure 7-83. Holding Register Editor Dialog Box
Note
Once the Editor dialog box is open, you can also
insert a new Holding Register by entering a value in
the Data Entry field of an unused Register, and
clicking the Apply button.
A new Holding Register will be created but will NOT
appear in the WorkPad window until the Holding
Register folder is closed and reopened (Data Entry
field is only available if a “Permit Changes” box in
the Preferences dialog box is checked (described in
Table 7-10)).
Make sure you have only one Holding Register
Editor open at a time in order to avoid confusion
while creating new Registers.
12/01 7-95 NT-0060 (Rev 1)
Westinghouse Process Control, Inc. Proprietary Class 2C
7-9. Holding Registers
7-9.2. Opening an Existing Holding Register
1. In the System tree, drill down to the Controller drop (which contains the register
to be edited) and open it to reveal the Holding Register folder.
2. Open the Holding Register folder to reveal the Holding Register subfolder.
3. Double click the Holding Register subfolder to display a list of Holding
Registers in the WorkPad Window.
4. Right-click the appropriate file and select Open. The Holding Register Editor
appears. Refer to Section 7-9.5 for a description of the Holding Register Editor.
Note
The Holding Register Entry selected in the WorkPad
window determines the first register displayed in the
Holding Register Editor's Register column. All
registers from zero to 9,999 are available in the
editor.
7-9.3. Changing a Single Holding Register Value
1. Access the desired existing Holding Register (as described in Section 7-9.2).
2. Select the register number to be changed and click in its Data Entry field.
Note
The Data Entry field is only available if a “Permit
Changes” box in the Preferences dialog box is
checked (described in Table 7-10).
3. Type in the new value and select the Apply button. The value is added to the
writable fields.
NT-0060 (Rev 1) 7-96 12/01
Westinghouse Process Control, Inc. Proprietary Class 2C
7-9. Holding Registers
7-9.4. Changing Multiple Holding Register Values
1. Access the desired existing Holding Register (as described in Section 7-9.2).
2. Select the register number to be changed and click in its Data Entry field.
Note
The Data Entry field is only available if a “Permit
Changes” box in the Preferences dialog box is
checked (described in Table 7-10).
3. Type in the new value.
4. Enter a new value for each register being changed in the current set.
5. Select the Apply Page button to apply all the new values.
Note
Values must be applied for each current register set
before moving to another set. If you add a value to the
Data Entry field and move to another set of Register
numbers, the following message appears:
Figure 7-84. Holding Register Message
Select Yes to apply the changes and move to the next
set of registers. Select No to discard the changes and
move to the next set of registers.
12/01 7-97 NT-0060 (Rev 1)
Westinghouse Process Control, Inc. Proprietary Class 2C
7-9. Holding Registers
7-9.5. Holding Register Editor
This section describes the Holding Register Editor dialog box.
Figure 7-85. Holding Register Editor Dialog Box
Menu Bar (File, Edit, View, Help)
The Menu bar provides access to the same functionality as the Toolbar buttons
(Table 7-8) with the exception of an Undo function that can be accessed through the
pull-down Edit menu.
Undo reverses the last data entry in the Data Entry column, but will NOT undo any
value that has been applied.
NT-0060 (Rev 1) 7-98 12/01
Westinghouse Process Control, Inc. Proprietary Class 2C
7-9. Holding Registers
Toolbar
Table 7-8. Holding Register Editor Toolbar Buttons
Button Function
Cut - Cuts the selected value from a data entry cell.
Copy - Copies the selected value from a data entry cell.
Paste - Pastes the contents of the clipboard into the selected data entry cell.
Display Decimal - Displays all values in the Holding Register Editor as decimals.
Display Hexadecimal - Displays all values in the Holding Register Editor as
hexadecimals.
Display Real Value - Displays all values in the Holding Register Editor as real
numbers. Only the even numbered register will contain a value. The real value
displayed is the data in the even numbered register appended to the next odd
numbered register.
Preferences - Opens the Preferences dialog box, which allows you to change the
number of rows displayed in the editor, text color, and write access.
Print - Opens the Print dialog box.
About - Provides the Holding Register Editor application version number.
12/01 7-99 NT-0060 (Rev 1)
Westinghouse Process Control, Inc. Proprietary Class 2C
7-9. Holding Registers
Function Buttons
Table 7-9. Function Buttons
Button Function
Moves to the next set of Holding Registers.
Moves to the previous set of Holding Registers.
Applies all newly entered data in the Data Entry column to the writable value
columns. Only data in the current set is applied.
Clears all newly entered data from the Data Entry column. Only data in the
current set is removed.
Copies Database values to the current set of Holding Registers.
Copies the current set of Holding Registers to the database.
NT-0060 (Rev 1) 7-100 12/01
Westinghouse Process Control, Inc. Proprietary Class 2C
7-9. Holding Registers
Preferences
Use the Preferences dialog box to change settings for the Holding Register Editor
dialog box. Refer to Table 7-10 for descriptions of the Preferences settings.
Access the Preference dialog box by selecting File in the Menu bar and choose
Preferences, or by selecting the Preferences button.
Figure 7-86. Preferences Dialog Box
Table 7-10. Preference Settings
Field Description
Number of Rows Defines the number of visible rows in the Holding Register
Editor dialog box.
Entry Column Text Color Defines the color of the text in the Data Entry column.
Initially Permit Changes to Database When checked, you can write to the database, and the Apply and
Data Entry columns will appear in the Holding Register Editor
dialog box.
Initially Permit Changes to Controller(s) When checked, you can write to the Controller(s), and the Apply
and Data Entry columns will appear in the Holding Register
Editor dialog box.
OK Applies changes to the Holding Register Editor dialog box.
Cancel Cancels changes make in the current session.
12/01 7-101 NT-0060 (Rev 1)
Westinghouse Process Control, Inc. Proprietary Class 2C
Section 8. Points Folder
8-1. Section Overview
The Points folder is the standard interface to the points in the database. The Points
folder is a subfolder in the Drops folder, and all information stored in the Points
folder is related to the associated drop. For editorial purposes in this manual, each
level of the Studio hierarchy is referred to as a folder.
Each item of data used within the Ovation system is referred to as a point. Points
include field inputs and outputs, calculated values, and internal system information.
Each point is identified by a name and a unique System ID number.
<HardwareRoot>
Licenses
Security
Systems Folder Ancillary
Point Groups
Configuration
Graphics
Networks
Configuration
Graphics
Networks Folder Units
Configuration
Graphics
Units Folder Drops
Configuration
Graphics
Drops Folder I/O Devices
Control Components
Control Tasks
Holding Registers
Points
Analog
Deluxe Analog
Digital
Deluxe Digital
Points Folder Packed
Deluxe Packed
Packed Digital
Algorithm
Drop
Module
Node
Figure 8-1. The System Tree - Points Folder
12/01 8-1 NT-0060 (Rev 1)
Westinghouse Process Control, Inc. Proprietary Class 2C
8-1. Section Overview
The following topics are discussed in this section:
• Section 8-2 lists the different Ovation point types.
• Section 8-3 discusses mapping for I/O points.
• Section 8-4 provides rules for naming points.
• Section 8-5 discusses point dialog boxes.
• Section 8-6 describes how to create a point.
• Section 8-7 describes the configuration for complex points.
• Section 8-8 describes the configuration for third-party points.
• Section 8-9 describes how to modify an existing point.
NT-0060 (Rev 1) 8-2 12/01
Westinghouse Process Control, Inc. Proprietary Class 2C
8-2. Point Types
8-2. Point Types
There are currently 11 point types in Ovation:
• Analog Points
• Deluxe Analog Points
• Digital Points
• Deluxe Digital Points
• Packed Points
• Deluxe Packed Points
• Packed Digital Points
• Algorithm Points
• Drop Points
• Module Points
• Node Points
Each point type has a subfolder in the Points folder (see Figure 8-2).
Figure 8-2. Point Type Folders
12/01 8-3 NT-0060 (Rev 1)
Westinghouse Process Control, Inc. Proprietary Class 2C
8-3. I/O Point Hardware Mapping
8-3. I/O Point Hardware Mapping
The Points folder allows a user to identify the I/O parameters, hardware and
configuration of each point. This includes:
• I/O Type (Qline, Ovation, and third party)
• I/O Location and Card Type, or identification of third-party driver
• I/O Channel
The Points folder calculates hardware addresses. It also ensures that the card type
is valid for the point. The following information is also provided:
• Sensor Type
• Conversion Coefficients
8-4. Point Names
The following rules must be followed to ensure valid point names:
1. All points in the Ovation system are fully specified by three parameters, a
sixteen character maximum point name, a six character maximum sub-network
(unit), and an eight character maximum network name. The fully qualified name
will be of the format “name. unit@network”. The (.) and @ are therefore
reserved characters for point names.
However, when inserting a point into the Ovation Studio, fully qualified names
should not be entered. Only the point name parameter is used.
2. A point name cannot be a reserved word, or contain reserved characters.
• For a listing of reserved graphic words, refer to “Ovation NT Graphics
Language Reference Manual” (NT-0091).
• For a listing of reserved point name characters, refer to Table 8-1.
3. Characters may be any combination of alphabetic, numeric (0 - 9), or special
punctuation characters (see Table 8-2).
4. Do not begin User Defined Points’ or Control Builder Default Points’ names
with OCB.
NT-0060 (Rev 1) 8-4 12/01
Westinghouse Process Control, Inc. Proprietary Class 2C
8-4. Point Names
5. Some special characters that may be used are listed in Table 8-2 under Valid
Point Name Characters.
6. Point names are not case sensitive. Lower case characters will be converted to
upper case.
For example, point name A0113 is considered the same as a0113.
7. Do not include a space in a point name.
Table 8-1. Reserved Point Name Characters
ASCII ASCII ASCII
Character (in HEX) Character (in HEX) Character (in HEX)
$ 24 * 2A ~ 7E
% 25 , 2C ‘ 60
& 26 @ 40 ’ 27
. 2E \ 5C “ 22
12/01 8-5 NT-0060 (Rev 1)
Westinghouse Process Control, Inc. Proprietary Class 2C
8-4. Point Names
Table 8-2. Valid Point Name Characters
ASCII ASCII ASCII
Character (in HEX) Character (in HEX) Character (in HEX)
! 21 ? 3F V 56
# 23 A 41 W 57
( 28 B 42 X 58
) 29 C 43 Y 59
+ 2B D 44 Z 5A
- 2D E 45 [ 5B
/ 2F F 46 ] 5D
0 30 G 47 ^ 5E
1 31 H 48 _ 5F
2 32 I 49 { 7B
3 33 J 4A | 7C
4 34 K 4B } 7D
5 35 L 4C
6 36 M 4D
7 37 N 4E
8 38 O 4F
9 39 P P
: 3A Q 51
; 3B R 52
< 3C S 53
= 3D T 54
> 3E U 55
NT-0060 (Rev 1) 8-6 12/01
Westinghouse Process Control, Inc. Proprietary Class 2C
8-5. Point Dialog Box
8-5. Point Dialog Box
Each point type has specific properties and configurations that differentiate it from
other point types. Point information is displayed in the Point dialog box. Notice the
tabs across the bottom of the Points dialog box in Figure 8-3. The Point dialog box
has tabs representing various categories of attributes related to the point. Table 8-3
identifies all tabs and provides a brief description of each.
Tabs
Figure 8-3. Points Dialog Box
Table 8-3. Points Folder Tab Descriptions
Tabs Description
Alarm Sets the various alarm priority fields.
Ancillary Additional user defined information about the point.
Byte Params Represents the byte parameters of the algorithm. Labels
are dependent on the algorithm name chosen on the config
tab.
Config Used to establish the various configurations of the points.
Display Represents the type of display (standard, exponential, or
technical), scale limits, Engineering Units, Set and Reset
descriptions, Summary and Signal diagrams.
Hardware Defines the I/O hardware configuration of each controller
in the system.
eDB Defines if and how the process points are to be collected
by the various eDB Station “history subsystems”.
12/01 8-7 NT-0060 (Rev 1)
Westinghouse Process Control, Inc. Proprietary Class 2C
8-5. Point Dialog Box
Table 8-3. Points Folder Tab Descriptions (Cont’d)
Tabs Description
Initial Used to establish the initial values of the various points.
Instrumentation Used to establish hardware information, including sensor
limits.
Int Params Represents the integer parameters of the algorithm. Labels
are dependent on the algorithm name chosen on the config
tab.
Limits Specifies the limits of point records.
Plant Mode Collection of parameters that can be set differently for
each of the six modes.
Point Information about the point.
Real Params Represents the real (floating point) parameters of the algo-
rithm. Labels are dependent on the algorithm name chosen
on the config tab.
Security Represents the defined security groups for each point in
the system.
NT-0060 (Rev 1) 8-8 12/01
Westinghouse Process Control, Inc. Proprietary Class 2C
8-5. Point Dialog Box
The tabs that appear in a dialog box are determined by the point type. The following
table indicates the tabs that appear with a specific point type. For information about
the fields on each tab, refer to “Ovation Record Types Reference Manual”
(R3-1140) and Appendix B.
Table 8-4. Folder Tab Descriptions
Point Type Available Tabs
Analog Point
Config
Security
Ancillary
eDB
Hardware
Initial
Alarm
Instrumentation
Limits
Display
Deluxe Analog Point
Security
Ancillary
eDB
Hardware
Initial
Alarm
Instrumentation
Limits
Display
Plant Mode
Digital Point
Config
Security
Ancillary
eDB
Initial
Alarm
Hardware
Display
12/01 8-9 NT-0060 (Rev 1)
Westinghouse Process Control, Inc. Proprietary Class 2C
8-5. Point Dialog Box
Table 8-4. Folder Tab Descriptions (Cont’d)
Point Type Available Tabs
Deluxe Digital Point
Config
Security
Ancillary
eDB
Initial
Alarm
Display
Hardware
Plant Mode
Packed Point
Config
Security
Ancillary
eDB
Initial
Alarm
Hardware
Display
Deluxe Packed Point
Config
Security
Ancillary
eDB
Initial
Alarm
Display
Hardware
Plant Mode
Packed Digital Point
Security
Ancillary
Initial
Display
Algorithm Point
Config
Security
Ancillary
Byte Params
Int Params
Real Params
NT-0060 (Rev 1) 8-10 12/01
Westinghouse Process Control, Inc. Proprietary Class 2C
8-5. Point Dialog Box
Table 8-4. Folder Tab Descriptions (Cont’d)
Point Type Available Tabs
Drop Point
Security
Ancillary
eDB
Alarm
Display
Module Point
Config
Security
eDB
Alarm
Hardware
Display
Node Point
Config
Security
eDB
Alarm
Hardware
Display
12/01 8-11 NT-0060 (Rev 1)
Westinghouse Process Control, Inc. Proprietary Class 2C
8-6. Creating a Point
8-6. Creating a Point
This section shows you how to add a point to the system.
The procedure in this section is an example of creating a point, and does not detail
specific field input. Since there are 11 types of points and each type requires
different input, the specific field information that is available for each tab is
provided in Appendix B.
Procedure
This procedure is an example that demonstrates how to create a point. It specifically
demonstrates how to create a Digital point, but the procedure is applicable for all
point types.
1. In the System Tree, drill down to the appropriate Drops folder and open the
Points folder.
2. Right click the Digital Points folder and select Insert New (see Figure 8-4).
The Insert New Digital Points Wizard appears as shown in Figure 8-5.
NT-0060 (Rev 1) 8-12 12/01
Westinghouse Process Control, Inc. Proprietary Class 2C
8-6. Creating a Point
Figure 8-4. Insert New Digital Point
12/01 8-13 NT-0060 (Rev 1)
Westinghouse Process Control, Inc. Proprietary Class 2C
8-6. Creating a Point
Figure 8-5. The Insert New Point Wizard
3. Enter the Point Name in the Point Name Value field. See Section 8-4 for
information regarding naming points.
4. Select the frequency from the pull-down menu.
• S - Slow (1 second)
• F - Fast (0.1 second)
• A - Aperiodic (as needed)
5. Select Finish and the New Digital Points dialog box appears (see Figure 8-6.)
NT-0060 (Rev 1) 8-14 12/01
Westinghouse Process Control, Inc. Proprietary Class 2C
8-6. Creating a Point
6. Select the Point tab and enter the appropriate values. Refer to Appendix B for
the applicable fields.
Figure 8-6. The Point Tab
7. Select the Config tab and enter the appropriate values. Refer to Appendix B for
the applicable fields.
Figure 8-7. The Config Tab
12/01 8-15 NT-0060 (Rev 1)
Westinghouse Process Control, Inc. Proprietary Class 2C
8-6. Creating a Point
8. Select the Security tab and select the appropriate security groups. Refer to
Appendix B.
Figure 8-8. The Security Tab
9. Select the Ancillary tab. Only fields that have been established in the Ancillary
subfolder of the Systems folder will appear. For more information regarding the
Ancillary fields refer to Appendix B and Section 4.
Figure 8-9. The Ancillary Tab
NT-0060 (Rev 1) 8-16 12/01
Westinghouse Process Control, Inc. Proprietary Class 2C
8-6. Creating a Point
10. Select the eDB tab and refer to Appendix B for the applicable fields.
Figure 8-10. The eDB Tab
11. Select the Initial tab and enter appropriate values. Refer to Appendix B for
applicable fields.
Figure 8-11. The Initial Tab
12/01 8-17 NT-0060 (Rev 1)
Westinghouse Process Control, Inc. Proprietary Class 2C
8-6. Creating a Point
12. Select the Alarm tab and enter the appropriate values. Refer to Appendix B for
the applicable fields.
Figure 8-12. The Alarm Tab
13. Select the Hardware tab and enter the appropriate values. Refer to Appendix B
for the applicable fields.
Figure 8-13. The Hardware Tab
NT-0060 (Rev 1) 8-18 12/01
Westinghouse Process Control, Inc. Proprietary Class 2C
8-6. Creating a Point
14. Select the Display tab and enter the appropriate values. Refer to Appendix B for
the applicable fields.
Figure 8-14. The Display Tab
15. Select the Apply or Ok button to add the point to the database. If all required
fields have been completed, the point is added to the database. If a required field
was not completed, a warning box appears prompting you to complete the
necessary information.
Note
The point will not be available on the Ovation
highway until it is loaded using the procedures
discussed in Section 2.
12/01 8-19 NT-0060 (Rev 1)
Westinghouse Process Control, Inc. Proprietary Class 2C
8-7. Configuring Complex Points
8-7. Configuring Complex Points
All points are created using the procedures previously outlined in this Section 8-6,
but the points discussed in this section are complex and require special attention.
When creating the following points, ensure that the fields indicated in this section
are configured. All other fields can accept the defaults or be edited as needed.
8-7.1. Analog/Thermocouple Points
In the Hardware tab:
• I/O Module must be set as a temperature sensor.
In the Instrumentation tab:
• Field Transmitter Type must be TB, TE, TJ, TK, TR, TS, TT or B, E, J, K,
R, S, T and match the configuration module for that channel.
• Field Transmitter Temperature Units Type must be set to either F or C.
• All Conversion fields, CJ Compensation Name, and CJC conversion
coefficient must be defined.
• Conversion type 2 (5th polynomial) must be set.
• Conversion coefficient will be assigned.
• Match Operating Range for channel. The Operating Range should be the
temperature values and Field Transmitter values are the mv values.
• A ninth channel is provided. This ninth point is needed for the CJ
Compensation field when defining the eight other thermocouple points.
8-7.2. RTD Points
In the Hardware tab:
• I/O Type must be defined.
• I/O Module must be defined as an RTD.
• I/O Channel must be defined.
• I/O Task Index must be defined.
NT-0060 (Rev 1) 8-20 12/01
Westinghouse Process Control, Inc. Proprietary Class 2C
8-7. Configuring Complex Points
In the Instrumentation tab:
• Field Transmitter Type must be RN, RC, or RP and match the configuration
module for that channel.
• Field Transmitter Temperature Units Type must be set to either F or C.
• Conversion type 2 (5th polynomial) must be set.
• Conversion coefficient (must be correct for RTD).
• Match Operating Range for channel. The Operating Range should be the
temperature values and Field Transmitter values are the ohm values.
8-7.3. Analog Input Point
In the Hardware tab:
• I/O Type must be defined.
• I/O Module must be defined as an Analog Input.
• I/O Channel must be defined.
• I/O Task Index must be defined.
In the Instrumentation tab:
• Conversion Type must be defined.
• Conversion Coefficient 1-6 must be defined.
8-7.4. Analog Output Point
In the Hardware tab:
• I/O Type must be defined.
• I/O Module must be defined as an Analog Output.
• I/O Channel must be defined.
• I/O Task Index must be defined.
12/01 8-21 NT-0060 (Rev 1)
Westinghouse Process Control, Inc. Proprietary Class 2C
8-7. Configuring Complex Points
In the Instrumentation tab:
• Bottom Output Scale must be defined.
• Top Output Scale must be defined.
8-7.5. Digital Input Point
In the Hardware tab:
• I/O Type must be defined.
• I/O Module must be defined as Digital Input.
• I/O Channel must be defined.
• I/O Task Index must be defined and should be identical for all points assigned
to the same module.
8-7.6. Digital Output Point
In the Hardware tab:
• I/O Type must be defined.
• I/O Module must be defined.
• I/O Channel must be defined.
• I/O Task Index must be defined and must be identical for all points assigned
to the same module.
8-7.7. Pulse Accumulator Point
In the Hardware tab:
• I/O Type must be defined.
• I/O Module must be defined as Digital Input.
• I/O Channel must be defined.
• I/O Task Index must be defined.
NT-0060 (Rev 1) 8-22 12/01
Westinghouse Process Control, Inc. Proprietary Class 2C
8-8. Third Party Points
8-8. Third Party Points
A third party point is a point that originates from an Ovation Controller and is
updated by a third party driver.
Note
There must be a corresponding configuration device
defined for all third party I/O drivers. It is defined
under the Drops/Configuration/Controller/Devices
folder. Refer to “Ovation Controller User Guide (For
Use with NT Systems)” (NT-0055) for additional
information.
The current third party I/O drivers are:
• Allen-Bradley
• Modbus
• RTP I/O
• GE Mark V/VI (refer to “Ovation GE Mark V/VI” (NT-0057)
The purpose of the drivers is to allow the Controller to access register data from an
external device and map the data to process points.
Point configuration for third party points is the same as for other types of points.
Certain fields, though, require specific configuration information in the Hardware
tab of the points folder, as described in Table 8-5.
12/01 8-23 NT-0060 (Rev 1)
Westinghouse Process Control, Inc. Proprietary Class 2C
8-8. Third Party Points
Table 8-5. Third Party Points Hardware Tab Field Entries
Field Description
IO type This is set to “T” to indicate a third party point. This causes the “IO access
path” to be enabled.
IO module The third party driver is assigned a device number in the Controller Driver
Parameters dialog box (described in “Ovation NT Controller User Guide”
(NT-0055). This field is used to match the point with the device number.
It is recommended that devices 1 and 2 be reserved for Qline and Ovation
I/O since these devices correspond to actual PCI slot numbers.
Since there is typically no hardware associated with a third party driver, it
is recommended that third party drivers be assigned to devices 3, 4, or 5.
Otherwise, if a third party driver were assigned to device 1 or 2, then PCI
slot 1 or 2 could not be used.
IO channel This is disabled for third party points
IO task index Points are grouped by the Control task index so that they can be updated
(Control Task) (scanned) at different rates. The Control task rate is set in the Controller
Configuration Parameters dialog box (described in “Ovation NT
Controller User Guide” (NT-0055).
Control Task 1 = 100 msec
Control Task 2 = 1000 msec (1 second)
Control Tasks 3, 4, and 5 are user configurable and the scan rate should be
appropriate for the application and system needs.
It is recommended that third party points be given their own task area. The
scan rate should be no faster than one second because of the
communication overhead.
No more than 2000 points can be assigned to a task area.
IO access path A text string which describes the register address must be entered into this
field (for GE points, it is displayed automatically based on entry field
values).
Packed points (LP) have 16 IO Access paths, one for each bit. The bit
number should be zero (0) in all 16 IO Access paths. All 16 paths should
be identical. The Controller treats each bit as a separate point if the access
paths are different.
Termination fields Not applicable for third party points.
NT-0060 (Rev 1) 8-24 12/01
Westinghouse Process Control, Inc. Proprietary Class 2C
8-8. Third Party Points
8-8.1. Creating Points for an Allen-Bradley Driver
The Allen-Bradley driver interfaces to an A-B PLC5 or SLC500 programmable
controller over a TCP/IP ethernet link.
The following is an example of the format that is used in the Hardware tab IO
access path field for an Allen-Bradley third party point:
AB PLC5 2 IN FFYYY:NNN/BBB
where
AB PLC5 = Identifies the third party driver type.
2 = Hostname index.
The driver will communicate with hostname “plc5-2” which is
configured in the Allen-Bradley Driver Configuration dialog box
(described in “Ovation Controller User Guide” (NT-0055).
IN or OUT = Indicates whether the PLC value is read into the process point or if
the process point value is written out to the PLC.
FF = Allen-Bradley file type. Choices are:
O, I, N, F, T, C, R, BT, S, A, SC, PD
YYY = File Number: (0 - 1023)
NNN = Register Number (0 -1023)
Note
Register numbers that begin with a zero (0) are interpreted as
octal numbers. Address N7:020 is equivalent to N7:16.
BBB = Bit Number (0 - 15)
Note
The Allen-Bradley protocol allows for two styles of
addressing when accessing the binary “B” files:
The first style of bit addressing is B3:12/0.
The second style of bit addressing is B:3/192 (same
as B3:12/0) This driver uses the first style of
addressing.
12/01 8-25 NT-0060 (Rev 1)
Westinghouse Process Control, Inc. Proprietary Class 2C
8-8. Third Party Points
Additional examples:
• Read a floating point value F8:20 from a SLC500 with hostname plc5-3.
AB PLC5 3 IN F8:20
• Write the point value to 16 bit register N7:10 at plc5-1.
AB PLC5 1 OUT N7:20
• Read digital input register I:014 bit 12 from plc5-2 into a digital point.
AB PLC5 2 IN I:014/12
Analog Input Cards
The Ovation controller Allen-Bradley PLC5 driver maps process points to PLC5
registers via an ethernet link. Normally, if the PLC register value was successfully
read or written, then the point quality is set to GOOD.
An additional feature allows the process point quality to reflect the status of the
Allen-Bradley input card, where the register value originated. This means that if a
rack of analog input cards loses power, then the process points for those inputs go
to BAD quality.
To read an analog input card, a PLC5 must contain a Block Transfer Read in its
ladder program. This will read the card values and status and write them to a
specified set of N registers.
For example, if an eight channel analog input card is moved to N7:10, then the
structure is:
N7:10 card diagnostic should be all zeros
N7:11 underrange bit 0 is for channel 1
N7:12 overrange bit 0 is for channel 1
N7:13 data polarity
N7:14 channel 1 value 12 bit unsigned integer value
N7:15 channel 2 value
N7:16 channel 3 value
N7:17 channel 4 value
N7:18 channel 5 value
N7:19 channel 6 value
N7:20 channel 7 value
N7:21 channel 8 value
NT-0060 (Rev 1) 8-26 12/01
Westinghouse Process Control, Inc. Proprietary Class 2C
8-8. Third Party Points
To read the value of the channel 4 into a analog process point, the IO_ACCESS
string would be "AB PLC5 1 N7:17/4". A bit number specified for an analog point
is interpreted as a channel number. The controller treats this as a QLINE analog
input. The polarity register (N7:13) is used to determine the sign of the value. The
quality is set to BAD if the card diagnostic (N7:10) is non-zero, or if the underrange
or overrange bit is set.
Note that the driver expects the card diagnostic register values to be returned in the
same message as the channel value. For this reason, it may be necessary to read the
card diagnostic (N7:10) register into a dummy point to cause the driver to access the
entire array.
Digital Input Cards
Discrete input values from digital input cards appear in the input (I) file. The I/O
rack address is determined from the register address. For example, I:014/12 is the
input from rack 01 group 4 bit 12. The status of racks is found in the status file S:7.
The status of rack 2 is in S:7 bit 2.
The Allen-Bradley PLC5 driver monitors the addresses it is asked to read. If it reads
register S:7, then it saves the value. The driver sets the quality of a digital process
point mapped to an input (I) bit based on the value from the S:7 register, if available.
Note that it is necessary to read S:7 into a dummy point to allow its use for point
quality.
12/01 8-27 NT-0060 (Rev 1)
Westinghouse Process Control, Inc. Proprietary Class 2C
8-8. Third Party Points
8-8.2. Creating Points for a Modbus Driver
The Modbus driver will interface to a Modbus slave device over a TCP/IP ethernet
link or a serial RS232 link.
The following is an example of the format that is used in the Hardware tab IO
access path field for a Modbus third party point:
MODBUS 3 IN NNNNN SHORT PLC_4
where
MODBUS = Identifies a Modbus driver point.
3 = Modbus slave address.
IN or OUT = Indicates whether the Modbus slave value is read into a process point
or written from a point.
NNNNN = Modbus coil or register number:
Number Address
1 - 9999 Discrete Coils 0 - 9998
10001 - 19999 Input Coils 0 - 9998
30001 - 39999 Input Registers 0 - 9998
40001 - 49999 Holding Registers 0 - 9998
SHORT = Keyword that determines how a register value is interpreted (optional
and not order dependent). Choices are:
SHORT, USHORT, LONG, ULONG, and FLOAT
Default = USHORT
Keywords SB and SW allow register byte order to be changed.
Floating point values are stored in two contiguous 16 bit registers.
PLC_4 = Identifies the slave hostname for TCP/IP communication (optional
and not order dependent).
The hostnames are configured in the Modbus Driver Configuration
dialog box (described in “Ovation Controller User Guide”
(NT-0055).
NT-0060 (Rev 1) 8-28 12/01
Westinghouse Process Control, Inc. Proprietary Class 2C
8-8. Third Party Points
Additional Examples:
• Set discrete coil number 10 (address 9) at plc_3. Slave addresses are usually
ignored by TCP/IP devices.
MODBUS 2 OUT 10 PLC_3
• Read input register 30008 (address 7) at plc_1 as a signed short.
MODBUS 4 IN 30008 PLC_1 SHORT
• Read holding registers 40001 and 40002 as a float from plc_1.
MODBUS 1 IN 40001 FLOAT PLC_1
12/01 8-29 NT-0060 (Rev 1)
Westinghouse Process Control, Inc. Proprietary Class 2C
8-8. Third Party Points
8-8.3. Creating Points for an RTP IOBC Driver
The IOBC driver will interface to an RTP IOBC 6700 over a TCP/IP ethernet link.
The messages that the driver sends to the IOBC contain a command word. The
information entered in the IO access path field is used to encode this command
word and the command word for each type of RTP IO is different. Therefore, RTP
IO card documentation is required in order to configure this field.
The following is an example of the format that is used in the Hardware tab IO
access path field for an IOBC third party point:
IOBC 1 AOUT 3 4 6 0 2 AUTOCAL
where
IOBC = Identifies an RTP IOBC driver point.
1 = Identifies the hostname index (iobc_1).
The hostname is configured in the RTP IOBC Driver Configuration
dialog box (described in “Ovation Controller User Guide”
(NT-0055).
AOUT = RTP IO card type keyword. Choices are:
AIN (analog in)
AINU (unsigned analog in)
AOUT (analog out)
AOUTU (unsigned analog out)
DIN (digital in)
DOUT (digital out)
3 = Device address of RTP card cage.
4 = Slot number for digital cards, AD converter address.
6 = Bit number of digital card or gate slot address of analog card.
0 = Analog channel number.
2 = Gain code.
AUTOCAL = Optional keywords for the IOBC command word
(keywords are defined in RTP documentation):
AUTOCAL - autocalibration
SIGDIF
ODD
OPEN
NT-0060 (Rev 1) 8-30 12/01
Westinghouse Process Control, Inc. Proprietary Class 2C
8-8. Third Party Points
8-8.4. Creating Points for a General Electric Mark V/VI Driver
The General Electric driver interfaces to a GE Mark V/VI programmable controller
over a TCP/IP ethernet link.
A third party GE point is created and configured through a point dialog box just as
the Ovation points are (as described in Section 8-5).
The Hardware tab (Figure 8-15) must be filled in to define the point as a GE Mark
V/VI I/O Point. Make sure to choose “Third Party” in the IO type section, and the
appropriate GE Mark V or VI in the IO module section.
Figure 8-15. GE Point Dialog Box (Hardware Tab)
The following is an example of the format that appears in the Hardware tab IO
access path field for a General Electric third party point. This field cannot be edited,
but displays the information that has been entered into the other Hardware tab fields.
L41BKRC_CPB PUSHBUTTON GA 1 S
12/01 8-31 NT-0060 (Rev 1)
Westinghouse Process Control, Inc. Proprietary Class 2C
8-8. Third Party Points
The following table defines the other fields in the Hardware tab:
Table 8-6. Hardware Tab Fields
Field Description
GE Point Name Name of the GE point from where the data is being retrieved, for
example, L41BKRC_CPB
GE Controller Name Name of GE Controller, for example, GA
GE Type See Table 8-7 for valid types.
GE Node Index 1
GE Datatype GE Mark V Analog
Signed or Unsigned
GE Mark VI Analog
Short Integer = Signed 8 bit integer
Unsigned Short Integer = Unsigned 8 bit integer
Integer = Signed 16 bit integer
Unsigned Integer = Unsigned 16 bit integer
Double Word = Signed 32 bit integer
Unsigned Double Word = Unsigned 32 bit integer
GE Mark V/VI Digital
No Datatype column, Datatype is automatically set to Boolean
GE Point Index Read only field for internal use only
NT-0060 (Rev 1) 8-32 12/01
Westinghouse Process Control, Inc. Proprietary Class 2C
8-8. Third Party Points
Table 8-7. Valid GE Types
Point Type Record Type Notes:
ALARM Digital Point (LD, DD) Records Default point is not SOE. To define the point
as an SOE point, select the SOE box under the
Config tab in the point dialog box.
EVENT Digital Point (LD, DD) Records Default point is not SOE. To define the point
as an SOE point, select the SOE box under the
Config tab in the point dialog box.
SWEVENT Digital Point (LD, DD) Records Mark V only.
PUSHBUTTON Digital Point (LD, DD) Records For both Mark V and Mark VI, the digital val-
ues must be true for at least two seconds to
ensure being sent to GE.
SETPOINT Analog Point (LA, DA) Records For scaling of setpoints, use Top Output Scale
and Bottom Output Scale for INT and UINT.
For other data types, (USINT, SINT, UDINT,
DINT, REAL), scaling if always one to one.
PERIODIC Analog (LA, DA) and Digital (LD, For Gain and Bias on the Analog points, use
DD) Records. the Conversion Coefficients (under the Instru-
mentation tab) to assign the information to the
point.
For Analog points, the incoming value can be
interpreted as either signed two’s complement
values or unsigned values. If the sign is not
signified, then the default is signed
12/01 8-33 NT-0060 (Rev 1)
Westinghouse Process Control, Inc. Proprietary Class 2C
8-9. Modifying a Point
8-9. Modifying a Point
Use the following procedure to modify a point already loaded into the database.
1. Right click on the point to be changed and select Open. The Point dialog box
appears.
2. Make the necessary changes.
3. Select Ok or Apply to add the point changes to the database.
4. Load the drop by using the Right-click menu.
NT-0060 (Rev 1) 8-34 12/01
Westinghouse Process Control, Inc. Proprietary Class 2C
Section 9. Defaults Bar
9-1. Section Overview
The following section explains what the Defaults Bar is and discusses how to create
default object settings. The following topics are discussed:
• Section 9-2 provides an overview of the Defaults Bar.
• Section 9-3 discusses creating default settings.
12/01 9-1 NT-0060 (Rev 1)
Westinghouse Process Control, Inc. Proprietary Class 2C
9-2. Defaults Bar Overview
9-2. Defaults Bar Overview
The Defaults Bar (Figure 9-1) provides a tool to create default settings for certain
object types. By setting defaults, each object created in the Hardware Bar will
initially possess the attributes or values established as a default for that object type.
Figure 9-1. The Defaults Bar
Not all attributes can be set as defaults. Information that is drop or unit specific can
not be set as a default.
Additionally, all information set as a default can be overwritten when an object is
created.
The 13 default objects are:
• Default Analog Point
• Default Deluxe Analog Point
• Default Digital Point
NT-0060 (Rev 1) 9-2 12/01
Westinghouse Process Control, Inc. Proprietary Class 2C
9-2. Defaults Bar Overview
• Default Deluxe Digital Point
• Default Packed Point
• Default Deluxe Packed Point
• Default Packed Digital Point
• Default Algorithm Point
• Default Drop Point
• Default Module Point
• Default Node Point
• Default Remote I/O Node (under Remote Ovation I/O) Used by Node objects.
• Default Remote Qline I/O Node (under Remote Qline I/O) Used by Node
objects.
Establishing defaults for objects such as points can save considerable time when
creating points. By eliminating the need to enter repetitive information for each
point of that type, you can focus on the unique settings of the specific point. Some
examples of point fields that can be set as defaults are:
• Description
• Characteristics
• Min/Max scale
• Number of Digits displayed
• Security Groups
• Any additional configurable characteristics common to points of a certain type
12/01 9-3 NT-0060 (Rev 1)
Westinghouse Process Control, Inc. Proprietary Class 2C
9-3. Setting Default Objects
9-3. Setting Default Objects
This section uses defaults for an analog point as an example. Refer to Section 8 for
point-specific instruction about dialog box, tab and field information.
Procedure
Use the following procedures to establish point defaults.
1. Select the Default Bar in the Ovation Developer Studio.
2. Open the Default Root folder to reveal the default object placeholders.
3. Select the Default Analog Point folder.
Figure 9-2. The Default Bar
NT-0060 (Rev 1) 9-4 12/01
Westinghouse Process Control, Inc. Proprietary Class 2C
9-3. Setting Default Objects
4. Open the default object from the WorkPad window. The Default Analog Point
dialog box appears as shown in the example in Figure 9-3.
Figure 9-3. Default Analog Point Dialog Box
5. Enter necessary point information into the appropriate tabs and fields. All
information entered for this point type will then appear in every dialog box of a
new point for this point type throughout the system.
Note
Refer to Section 8 for point-specific tab and field
information instruction.
6. Select Ok or Apply to add the information to the database.
12/01 9-5 NT-0060 (Rev 1)
Westinghouse Process Control, Inc. Proprietary Class 2C
Section 10. TrashCan Bar
10-1. Section Overview
This section introduces the TrashCan Bar and discusses its functionality. The
following topics are discussed:
• Section 10-2 describes the TrashCan bar.
• Section 10-3 provides procedures for deleting objects.
• Section 10-4 discusses restoring deleted objects to the system.
• Section 10-5 describes how to purge objects from the TrashCan bar.
12/01 10-1 NT-0060 (Rev 1)
Westinghouse Process Control, Inc. Proprietary Class 2C
10-2. TrashCan Bar Overview
10-2. TrashCan Bar Overview
The TrashCan Bar (Figure 10-1) in the Developer Studio is a holding bin for certain
objects deleted from the Hardware Bar. You can open the deleted folders, undelete
them and return them to their original folder. You can also purge the objects from
the system entirely.
Figure 10-1. The TrashCan Bar
Notice that the file hierarchy in the TrashCan Bar contains placeholders for
Systems, Users, Networks, Units, Drops, and Points.
Not all objects deleted from the Hardware Bar will be stored in the TrashCan folder.
Only objects in the Hardware Bar with corresponding placeholders in the TrashCan
Bar can be moved to the TrashCan.
For example, if you delete a unit from the Hardware Bar, its folder and all of its
contents will moved from the Hardware Bar to the TrashCan Bar and placed in the
Units placeholder. However, if you delete only a Configuration object from the
Hardware Bar, that record will not be moved to the TrashCan Bar.
NT-0060 (Rev 1) 10-2 12/01
Westinghouse Process Control, Inc. Proprietary Class 2C
10-2. TrashCan Bar Overview
Deletions from the Hardware Bar
• A Systems folder can be moved from the Hardware Bar and placed in the
TrashCan Bar. When you remove the Systems folder, all of its subfolders are
moved with it.
• A Networks folder can be moved from the Hardware Bar to the TrashCan Bar.
When you remove the Networks folder, all of its subfolders are moved with it.
• A Units folder can be moved from the Hardware Bar to the TrashCan Bar. When
you remove the Units folder, all of its subfolders are moved with it.
• A Drops folder can be moved from the Hardware Bar to the TrashCan Bar.
When you remove the Drops folder, all of its subfolders are moved with it.
• You can also move individual point objects to the Trashcan Bar.
All points deleted from the Hardware Bar are listed under the Points placeholder
in the TrashCan, regardless of the drop folder from which the points were
removed. If a point is undeleted and returned to the Hardware Bar, it will be
returned to its original drop.
12/01 10-3 NT-0060 (Rev 1)
Westinghouse Process Control, Inc. Proprietary Class 2C
10-3. Deleting Items
10-3. Deleting Items
Deleting an object from the Developer Studio’s Hardware Bar removes it from the
System Tree. As discussed in Section 10-2, certain objects can be restored from the
TrashCan Bar to their original location.
Procedure
To delete an object from the Hardware Bar, use the following procedures.
1. In the Hardware Bar, right click the object to be deleted and select Delete. The
“Are You Sure?” dialog box appears (see Figure 10-2.)
Figure 10-2. Are You Sure? Delete Dialog Box
2. Select Yes to delete the object, or select No to cancel the operation.
Note
After deleting a point, you must load before the
deletion is recognized by the system. Use the
procedures outlined in Section 2 to perform the load.
NT-0060 (Rev 1) 10-4 12/01
Westinghouse Process Control, Inc. Proprietary Class 2C
10-4. Restoring Deleted Items from the TrashCan Bar
10-4. Restoring Deleted Items from the TrashCan Bar
Individual objects or objects with descendants that have been deleted from the
Hardware Bar and moved to the TrashCan Bar can be restored to their original
location in the Hardware Bar.
Procedure
Use the following procedure to restore a deleted item to the Hardware Bar.
1. Select the TrashCan Bar in the Developer Studio as shown in Figure 10-3.
Figure 10-3. The TrashCan Root Folder
2. Right click the object to be restored to the Hardware Bar and select Undelete.
The “Are You Sure?” dialog box appears (see Figure 10-4).
Figure 10-4. Are You Sure? Restore Dialog Box
3. Select Yes to move the deleted item(s) back to the original location in the
Hardware Bar, or select No to cancel the action.
12/01 10-5 NT-0060 (Rev 1)
Westinghouse Process Control, Inc. Proprietary Class 2C
10-5. Purge
Note
After restoring a point, load the drop where the point
has been replaced. Use the procedures outlined in
Section 2 to perform the load.
10-5. Purge
Purging permanently removes an object from the TrashCan Bar. Once an object has
been purged from the TrashCan Bar, it is removed from the system.
Procedures
To purge objects from the TrashCan Bar, use the following procedure.
1. In the TrashCan Bar, right click the object to be deleted and select Purge, as
shown in Figure 10-5. The “Are You Sure?” dialog box appears (see Figure 10-6).
Figure 10-5. Purge an Object
NT-0060 (Rev 1) 10-6 12/01
Westinghouse Process Control, Inc. Proprietary Class 2C
10-5. Purge
Figure 10-6. Are You Sure? Purge Dialog Box
2. Select Yes to permanently delete the object from the system, or select No to
cancel the operation.
12/01 10-7 NT-0060 (Rev 1)
Westinghouse Process Control, Inc. Proprietary Class 2C
Appendix A. Ovation Modules
A-1. Section Overview
This appendix lists and describes the Ovation module configuration dialog boxes.
The following topics are included:
• Ovation Module Choices (Section A-2).
• Defining and Configuring Ovation Modules (Section A-3).
12/01 A-1 NT-0060 (Rev 1)
Westinghouse Process Control, Inc. Proprietary Class 2C
A-2. Ovation Module Choices
A-2. Ovation Module Choices
Table A-1 lists the Ovation modules that can be added to an Ovation system through
the Studio. See Section 7 for instructions on adding a module to the system.
If desired, refer to “Ovation I/O Reference Manual” (R3-1150) for additional
information about Ovation modules and their configuration.
Table A-1. Ovation Module Choices
Personality
Electronic Module or
Module Type Channels Module Cavity Insert 2
Analog Input (± 100mV) (13 bit) 8 1C31113G03 1C31116G01
Analog Input (± 100 mV w/temp. sensor) (13 bit) 81 1C31113G03 1C31116G04
Analog Input (± 20mV) (13 bit) 8 1C31113G01 1C31116G01
Analog Input (± 20mV w/temp. sensor) (13 bit) 81 1C31113G01 1C31116G04
Analog Input (± 50mV) (13 bit) 8 1C31113G02 1C31116G01
Analog Input (± 50mV w/temp. sensor) (13 bit) 81 1C31113G02 1C31116G04
Analog Input (± 1 V) (13 bit) 8 1C31113G04 1C31116G01
Analog Input (± 10 V) (13 bit) 8 1C31113G06 1C31116G01
Analog Input (± 5 V) (13 bit) 8 1C31113G05 1C31116G01
Analog Input (0 - 20 mA local powered) (13 bit) 8 1C31113G05 1C31116G03
Analog Input (0 - 20 mA remote powered) (13 bit) 8 1C31113G05 1C31116G02
Analog Input (4 - 20 mA local powered) (13 bit) 8 1C31113G05 1C31116G03
Analog Input (4 - 20 mA remote powered) (13 bit) 8 1C31113G05 1C31116G02
Analog Input (4 - 20 mA) (14 bit) 8 1C31224G01 1C31227G01
Analog Input (± 1 V) (14 bit) 8 1C31224G02 1C31227G02
Analog Input (4 - 20 mA) (14 bit High Speed) 8 5X00070G01 1C31227G01
Analog Input (± 1 V) (14 bit High Speed) 8 5X00070G02 1C31227G02
Analog Input (± 10 V) (14 bit High Speed) 8 5X00070G03 1C31227G02
Analog Output (0 to +10 V) 4 1C31129G02 1C31132G01
Analog Output (0 to +5 V) 4 1C31129G01 1C31132G01
Analog Output (0 to 20 mA w/diagnostics) 4 1C31129G03 1C31132G01
NT-0060 (Rev 1) A-2 12/01
Westinghouse Process Control, Inc. Proprietary Class 2C
A-2. Ovation Module Choices
Table A-1. Ovation Module Choices (Cont’d)
Personality
Electronic Module or
Module Type Channels Module Cavity Insert 2
Analog Output (0 to 20 mA w/o diagnostics) 4 1C31129G04 1C31132G01
Analog Output (4 to 20 mA w/diagnostics) 4 1C31129G03 1C31132G01
Analog Output (4 to 20 mA w/o diagnostics) 4 1C31129G04 1C31132G01
Compact Contact Input w/Onboard 48 V aux 16 1C31234G01 Cavity Insert 2
Contact Input w/Onboard 48 V auxiliary 16 1C31142G01 1C31110G03
Digital Input (125 VAC/DC differential) 16 1C31107G02 1C31110G02
Digital Input (125 VAC/DC single ended) 16 1C31107G02 1C31110G01
Digital Input (24 VAC/DC or 48 VDC differential) 16 1C31107G01 1C31110G02
Digital Input (24 VAC/DC or 48 VDC single ended) 16 1C31107G01 1C31110G01
Compact Digital Input (125 VAC/DC differential) 16 1C31232G03 5X00034G01 or
Cavity Insert) 2
Compact Digital Input (24 VAC/DC or 48 VDC 16 1C31232G02 5X00034G01 or
differential) Cavity Insert) 2
Compact Digital Input (24 VAC/DC or 48 VDC 16 1C31232G01 Cavity Insert 2
single ended)
Digital Output (0 - 60 VDC) 16 1C31122G01 1C31125G01
Digital Output (0 - 60 VDC w/relay pnl comm) 16 1C31122G01 1C31125G02
Digital Output (0 - 60 VDC w/relay pnl comm ext 16 1C31122G01 1C31125G03
fuses)
HART Analog Input (4 - 20 mA) 8 5X00058G01 5X00059G01
HART Analog Output (4 - 20 mA) 8 5X00062G01 5X00063G01
Loop Interface (AI: 0 - 10V AO: 0 - 10V) 6 1C31174G01 1C31177G01
Loop Interface (AI: 0 - 5V AO: 0 - 10V) 6 1C31174G02 1C31177G01
Loop Interface (AI: 4 - 20mA 6 1C31174G03 1C31177G03
AO: 4 - 20mA remote powered)
Loop Interface (AI: 4 - 20mA 6 1C31174G03 1C31177G02
AO: 4 - 20mA local powered)
Loop Interface (AI: 4 - 20mA remote powered) 4 1C31174G04 1C31177G03
Loop Interface (AI: 4 - 20mA local powered) 4 1C31174G04 1C31177G02
12/01 A-3 NT-0060 (Rev 1)
Westinghouse Process Control, Inc. Proprietary Class 2C
A-2. Ovation Module Choices
Table A-1. Ovation Module Choices (Cont’d)
Personality
Electronic Module or
Module Type Channels Module Cavity Insert 2
Pulse Accumulator (24/48V 5/12V med speed ext PS) 2 1C31147G01 1C31150G03
Pulse Accumulator (24/48V 5/12V med speed neg 2 1C31147G01 1C31150G01
com)
Pulse Accumulator (24/48V 5/12V med speed pos 2 1C31147G01 1C31150G02
com)
Pulse Accumulator (5V high speed ext PS) 2 1C31147G02 1C31150G03
Pulse Accumulator (5V high speed neg com) 2 1C31147G02 1C31150G01
Pulse Accumulator (5V high speed pos com) 2 1C31147G02 1C31150G02
Relay Output Module G2R 16 1C31219G01 1C31223G01
(Base Unit)
Relay Output Module KUEP 12 1C31219G01 1C31222G01
(Base Unit)
RTD Interface 4 1C31161G01 1C31164G01
RTD Interface (CE Mark certified) 4 1C31161G02 1C31164G02
Seq. of Events (125VDC differential) 16 1C31157G02 1C31110G02
Seq. of Events (125VDC single ended) 16 1C31157G02 1C31110G01
Seq. of Events (24VDC or 48VDC differential) 16 1C31157G01 1C31110G02
Seq. of Events (24VDC or 48VDC single ended) 16 1C31157G01 1C31110G01
Seq. of Events contact input w/48V auxiliary 16 1C31157G03 1C31110G03
Compact Seq. of Events (125VDC differential) 16 1C31233G03 5X00034G01 or
Cavity Insert 2
Compact Seq. of Events (24VDC or 48VDC 16 1C31233G02 5X00034G01 or
differential) Cavity Insert 2
Compact Seq. of Events (24VDC or 48VDC single 16 1C31233G01 Cavity Insert 2
ended)
Compact Seq. of Events contact input 16 1C31233G04 Cavity Insert 2
w/48V auxiliary
Serial Link Controller RS232 1 1C31166G01 1C31169G01
Serial Link Controller RS485 4 wire 1 1C31166G01 1C31169G02
NT-0060 (Rev 1) A-4 12/01
Westinghouse Process Control, Inc. Proprietary Class 2C
A-2. Ovation Module Choices
Table A-1. Ovation Module Choices (Cont’d)
Personality
Electronic Module or
Module Type Channels Module Cavity Insert 2
Servo Driver with Readback 6 1C31199G02 1C31201G02
(1 KHz LVT Output)
Servo Driver with Readback 6 1C31199G03 1C31201G02
(3 KHz LVT Output)
Servo Driver with Readback 6 1C31199G01 1C31201G01
(DC LVDT Output)
Speed Detector Interface 8 1C31189G01 1C31192G01
Valve Positioner 8 1C31194G01 or 1C31197G01
(17 Volt LVDT: 24.8 mA) 1C31194G02
Valve Positioner 8 1C31194G01 or 1C31197G02
(23.75 Volt LVDT: 16.8 mA) 1C31194G02
Valve Positioner 8 1C31194G01 or 1C31197G03
(23.75Volt LVDT: 8.3 mA) 1C31194G02
Valve Positioner 8 1C31194G01 or 1C31197G04
(23.75Volt LVDT: 36 mA) 1C31194G02
Note
The I/O Builder does not currently list this module
type (36 mA), but you can define it by selecting any
of the listed Valve Position Controller module types.
1 A ninth channel is provided when using the Analog Input module with temperature sensor. This ninth point
is needed for the CJ Compensation field of the Point Builder Instrumentation Tab when defining the eight
other thermocouple points for the AI module (refer to Section 8 for additional information).
2
This is an insert (1C31238H01) that fits into the Personality module position and provides a wiring
schematic label for the module. Typically, there is no actual Personality module required for this module type.
12/01 A-5 NT-0060 (Rev 1)
Westinghouse Process Control, Inc. Proprietary Class 2C
A-3. Defining and Configuring Ovation Modules
A-3. Defining and Configuring Ovation Modules
Section A-3.1 through Section A-3.20 provides examples of the Ovation module
configuration dialog boxes and tables that describe the fields in the dialog boxes.
A-3.1. Analog Input Configuration
Figure A-1. Analog Input Dialog Box
Table A-2. Analog Input Dialog Box Fields
Field Description
A/C Line Frequency Defines the type of AC used in the system (50 Hz or 60Hz).
Input sampling rate is 80ms at 50Hz, and 83.3ms at 60Hz.
Default is 60Hz.
NT-0060 (Rev 1) A-6 12/01
Westinghouse Process Control, Inc. Proprietary Class 2C
A-3. Defining and Configuring Ovation Modules
A-3.2. Analog Output Configuration
Figure A-2. Analog Output Dialog Box
Table A-3. Analog Output Dialog Box Fields
Field Description
Timeout Action Reset = After the timeout period, output goes to 0.
Latch = After the timeout period, the last output will be held.
Timeout Selection Pull-down menu used to define the timeout period:
16 seconds
4 seconds
2 seconds
1 seconds
500 milliseconds
250 milliseconds
125 milliseconds
62.6 milliseconds
12/01 A-7 NT-0060 (Rev 1)
Westinghouse Process Control, Inc. Proprietary Class 2C
A-3. Defining and Configuring Ovation Modules
A-3.3. Compact Contact Input
Figure A-3. Compact Contact Input Dialog Box
Table A-4. Compact Contact Input Dialog Box Fields
Field Description
Disable Points on Ground When set, the module will report an error when an input line or return
Fault line is shorted to earth ground, and will light the “E” LED.
NT-0060 (Rev 1) A-8 12/01
Westinghouse Process Control, Inc. Proprietary Class 2C
A-3. Defining and Configuring Ovation Modules
A-3.4. Contact Input Configuration
Figure A-4. Contact Input Dialog Box
Table A-5. Contact Input Dialog Box Fields
Field Description
Disable Points on Ground When set, the module will report an error when an input line or return
Fault line is shorted to earth ground, and will light the “E” LED.
12/01 A-9 NT-0060 (Rev 1)
Westinghouse Process Control, Inc. Proprietary Class 2C
A-3. Defining and Configuring Ovation Modules
A-3.5. Compact Digital Input
Figure A-5. Compact Digital Input Dialog Box
Table A-6. Compact Digital Input Dialog Box Fields
Field Description
No Fields No fields necessary in the Compact Digital Input Module tab.
NT-0060 (Rev 1) A-10 12/01
Westinghouse Process Control, Inc. Proprietary Class 2C
A-3. Defining and Configuring Ovation Modules
A-3.6. Digital Input Configuration
Figure A-6. Digital Input Dialog Box
Table A-7. Digital Input Dialog Box Fields
Field Description
Blown Fuse Detection When set, if an auxiliary power supply fuse is blown, the module will
report an error and will light the “E” LED.
12/01 A-11 NT-0060 (Rev 1)
Westinghouse Process Control, Inc. Proprietary Class 2C
A-3. Defining and Configuring Ovation Modules
A-3.7. Digital Output Configuration
Figure A-7. Digital Output Dialog Box
Table A-8. Digital Output Dialog Box Fields
Field Description
Timeout Action Reset = After the timeout period, output is cleared (output transistor is
shut off).
Latch = After the timeout period, the last output will be held.
Timeout Selection Pull-down menu used to define the timeout period:
16 seconds
4 seconds
2 seconds
1 seconds
500 milliseconds
250 milliseconds
125 milliseconds
62.6 milliseconds
Blown Fuse Detection When set, if a fuse is blown, the module will report an error and will light
the “E” LED.
NT-0060 (Rev 1) A-12 12/01
Westinghouse Process Control, Inc. Proprietary Class 2C
A-3. Defining and Configuring Ovation Modules
A-3.8. HART Analog Input Configuration
Figure A-8. HART Analog Input Dialog Box
Table A-9. HART Analog Input Dialog Box Fields
Field Description
HART Device on Channel Indicates if a HART device is attached to the channel.
12/01 A-13 NT-0060 (Rev 1)
Westinghouse Process Control, Inc. Proprietary Class 2C
A-3. Defining and Configuring Ovation Modules
A-3.9. HART Analog Output Configuration
Figure A-9. HART Analog Output Dialog Box
Table A-10. HART Analog Output Dialog Box Fields
Field Description
Timeout Action Reset = After the timeout period, output goes to 0.
Latch = After the timeout period, the last output will be held.
Timeout Selection Pull-down menu used to define the timeout period:
16 seconds
4 seconds
2 seconds
1 seconds
500 milliseconds
250 milliseconds
125 milliseconds
62.6 milliseconds
HART Device on Channel Indicates if a HART device is attached to the channel.
NT-0060 (Rev 1) A-14 12/01
Westinghouse Process Control, Inc. Proprietary Class 2C
A-3. Defining and Configuring Ovation Modules
A-3.10. Loop Interface Configuration
Figure A-10. Loop Interface Dialog Box
Table A-11. Loop Interface Dialog Box Fields
Field Description
A/C Line Frequency Defines the type of AC used in the system (50 Hz or 60Hz).
Input sampling rate is 80ms at 50Hz, and 83.3ms at 60Hz.
Default is 60Hz.
Blown Fuse Detection When set, if a fuse is blown, the module will report the appropriate error
Enabled (inputs) and will light the “4 Fuse” LED.
Blown Fuse Detection When set, if a fuse is blown, the module will report the appropriate error
Enabled (outputs) and will light the “4 Fuse” LED.
Digital Outputs on Shutoff = After the timeout period, output is cleared (output transistor is
Controller Timeout shut off).
Hold = After the timeout period, the last output will be held.
Communications Timeout Pull-down menu used to define the timeout period:
Selection 16 seconds
4 seconds
2 seconds
1 second
500 milliseconds
250 milliseconds
125 milliseconds
62.5 milliseconds
12/01 A-15 NT-0060 (Rev 1)
Westinghouse Process Control, Inc. Proprietary Class 2C
A-3. Defining and Configuring Ovation Modules
Table A-11. Loop Interface Dialog Box Fields (Cont’d)
Field Description
Controller Defined Process When set, indicates that the Controller is defining the process variable.
Variable 1 The process variable can then be configured as the analog point assigned
to analog channel 7.
Controller Defined Setpoint 1 When set, indicates that the Controller is defining the setpoint. The
process variable can then be configured as the analog point assigned to
analog channel 8.
1 This field is only valid if the Electronics module firmware is at Version 5 or later.
NT-0060 (Rev 1) A-16 12/01
Westinghouse Process Control, Inc. Proprietary Class 2C
A-3. Defining and Configuring Ovation Modules
Figure A-11. Loop Interface Dialog Box (Electric Drive Mode)
Table A-12. Loop Interface Dialog Box Fields (Electric Drive Mode)
Field Description
A/C Line Frequency Defines the type of AC used in the system (50 Hz or 60Hz).
Input sampling rate is 80ms at 50Hz, and 83.3ms at 60Hz.
Default is 60Hz.
Blown Fuse Detection When set, if a fuse is blown, the module will report the appropriate error
Enabled (inputs) and will light the “4 Fuse” LED.
Blown Fuse Detection When set, if a fuse is blown, the module will report the appropriate error
Enabled (outputs) and will light the “4 Fuse” LED.
Digital Outputs Start With Off Time = Pulses start with Off time
On Time = Pulses start with On time
Electric Drive Mode Electric drive provides two choices for modes:
Mode 1 (normal) = Calculates Process Variable as
normal type.
Output is 2 digital outputs (raise/lower)
Mode 2 = Calculates Process Variable.
Output is 2 digital outputs.
For all modes except local, a demand of 0 forces a
hard lower.
12/01 A-17 NT-0060 (Rev 1)
Westinghouse Process Control, Inc. Proprietary Class 2C
A-3. Defining and Configuring Ovation Modules
Table A-12. Loop Interface Dialog Box Fields (Electric Drive Mode) (Cont’d)
Field Description
Controller Defined Process When set, indicates that the Controller is defining the process variable.
Variable 1 The process variable can then be configured as the analog point assigned
to analog channel 7.
Controller Defined Setpoint 1 When set, indicates that the Controller is defining the setpoint. The
process variable can then be configured as the analog point assigned to
analog channel 8.
1 This field is only valid if the Electronics module firmware is at Version 5 or later.
NT-0060 (Rev 1) A-18 12/01
Westinghouse Process Control, Inc. Proprietary Class 2C
A-3. Defining and Configuring Ovation Modules
A-3.11. Pulse Accumulator Configuration
Figure A-12. Pulse Accumulator Dialog Box
12/01 A-19 NT-0060 (Rev 1)
Westinghouse Process Control, Inc. Proprietary Class 2C
A-3. Defining and Configuring Ovation Modules
Table A-13. Pulse Accumulator Dialog Box Fields
Field Description
All field descriptions are applicable for Channel 1 or Channel 2.
Count Type Field input voltage range. Defines different terminal block connections:
+5V (high speed)
+5/12V (medium speed)
24/48V
Configuration Style A = count pulses till reset by Controller
B = count pulses and reset
Refer to Table A-14 for matrix C = measure width of long pulse
of parameters to set for each D = measure width of last pulse
style. E = measure total width of several pulses since last read
F = measure period of repetitive pulses
G = measure pulse width ratios
(Channel 1 measures pulse width; Channel 2 measures pulse period)
H = measure speed (frequency)
(Channel 1 is used for the time base; Channel 2 counts the input pulses)
Configuration styles can be mixed on a card, except Styles G and H.
Count Select Selects input to the counter through bits 15 and 14 in register D:
0 0 = External count input
01 = 1 Khz
10 = 10 Khz
11 = 100Khz
Disable Debounce on ENABLE When set, will disable the debounce (chattering or noise) on Enable and
and SNAPSHOT Snapshot inputs.
ENABLE for OFF Input When set, open time of ENABLE input will be measured.
When not set, closed time of ENABLE input will be measured.
Snapshot Count on Pulse Edge Select “Leading” to snapshot on the leading edge of input pulse.
Select “Trailing” to snapshot on the trailing edge of input pulse.
Measure Close Time = Closed time of ENABLE input will be measured.
Open Time = Open time of ENABLE input will be measured.
Increment Count on Pulse Select “Leading” to increment count on the leading edge of input pulse.
Edge Select “Trailing” to increment count on the trailing edge of input pulse.
Reset on Read When set, the counter goes back to zero (0) after the pulse is read.
Debounce Count Input When set, will debounce (reject chatter or noise) the input count.
Compare and Snapshot Only set for Configuration H.
NT-0060 (Rev 1) A-20 12/01
Westinghouse Process Control, Inc. Proprietary Class 2C
A-3. Defining and Configuring Ovation Modules
Table A-13. Pulse Accumulator Dialog Box Fields (Cont’d)
Field Description
Reset on Snapshot When set, the counter goes back to zero (0) after the snapshot occurs.
Enable command When set, counter has been enabled to count and does not need the external
ENABLE signal.
Table A-14. Fields to Configure for Configuration Styles
Configuration Style
Field
A B C D E F G H
Module Record Point X X X X X X X X
Name
Count Type X X X X X X X X
Configuration Style A B C D E F G H
Count Select X X X X X X
Disable Debounce on X X X X X X X
ENABLE and
SNAPSHOT
ENABLE for OFF input X X
Snapshot Count on X X
Pulse Edge
Measure X X X
Increment Count on X X
Pulse Edge
Reset on Read X X
Debounce Count Input X X X
Compare and Snapshot X
Reset on Snapshot X X X X
Enable command X X X X X
12/01 A-21 NT-0060 (Rev 1)
Westinghouse Process Control, Inc. Proprietary Class 2C
A-3. Defining and Configuring Ovation Modules
A-3.12. RTD Configuration
Figure A-13. RTD Dialog Box
Table A-15. RTD Dialog Box Fields
Field Description
A/C Line Frequency Defines the type of AC used in the system (50 Hz or 60Hz).
Input sampling rate is 80ms at 50Hz, and 83.3ms at 60Hz.
Default is 60Hz.
Channel 1 Scale Refer to Table A-16 for descriptions of the items in the menu.
Channel 2 Scale Refer to Table A-16 for descriptions of the items in the menu.
Channel 3 Scale Refer to Table A-16 for descriptions of the items in the menu.
Channel 4 Scale Refer to Table A-16 for descriptions of the items in the menu.
NT-0060 (Rev 1) A-22 12/01
Westinghouse Process Control, Inc. Proprietary Class 2C
A-3. Defining and Configuring Ovation Modules
Table A-16. RTD Scrolling List Values
Excitation Accuracy Accuracy
Scale # Temp Temp Rcold Rhot current % of
(HEX) Wires Type oF oC (ohm) (ohm) (ma) counts SPAN
1 3 PL 0 to 1200 -18 to 649 6 106.3 0.1556 9 0.22
2 3 CU 0 to 302 -18 to 150 8.5 16.5 1.51 13 2.32
D 11 CU 32 to 284 0 to 140 50 80 1.0756 11 0.27
11 3 CU 32 to 230 0 to 110 53 78 1.1291 12 0.30
19 3 PL -4 to 334 -16 to 168 92 163.67 0.5121 11 0.27
22 3 PL 32 to 520 0 to 269 100 200 0.4087 10 0.25
23 3 PL 32 to 1040 0 to 561 100 301 0.2554 10 0.25
25 3 NI 12 to 464 -11 to 240 109 360 0.2104 10 0.25
26 3 NI 32 to 150 0 to 70 120 170 0.5240 13 0.32
28 3 NI 32 to 278 0 to 122 120 225 0.3682 11 0.27
80 4 PL 32 to 544 0 to 290 100 208 0.3921 10 0.25
81 4 PL 356 to 446 180 to 230 168 186 0.5240 30 0.74
82 4 PL 32 to 698 0 to 370 200 473 0.1675 12 0.30
83 4 PL 514 to 648 268 to 342 402 452 0.2142 29 0.71
84 4 PL 32 to 124 0 to 51 100 120 0.7860 19 0.47
85 4 PL 32 to 217 0 to 103 100 140 0.6386 13 0.32
86 4 PL 32 to 412 0 to 211 100 180 0.4644 11 0.27
87 4 PL 32 to 714 0 to 379 100 240 0.3296 10 0.25
88 4 PL 511 to 662 266 to 350 200 230 0.4170 24 0.59
12/01 A-23 NT-0060 (Rev 1)
Westinghouse Process Control, Inc. Proprietary Class 2C
A-3. Defining and Configuring Ovation Modules
A-3.13. Relay Output Module G2R
Figure A-14. Relay Output Module G2R Dialog Box
Table A-17. Relay Output Module G2R Dialog Box Fields
Field Description
Timeout Action Reset = After the timeout period, output is cleared (output transistor
is shut off).
Latch = After the timeout period, the last output will be held.
Timeout Selection Pull-down menu used to define the timeout period:
16 seconds
4 seconds
2 seconds
1 seconds
500 milliseconds
250 milliseconds
125 milliseconds
62.6 milliseconds
Blown Fuse Detection Should be set, module will report a blown fuse and will light the “E”
LED.
NT-0060 (Rev 1) A-24 12/01
Westinghouse Process Control, Inc. Proprietary Class 2C
A-3. Defining and Configuring Ovation Modules
A-3.14. Relay Output Module KUEP
Figure A-15. Relay Output Module KUEP Dialog Box
Table A-18. Relay Output Module KUEP Dialog Box Fields
Field Description
Timeout Action Reset = After the timeout period, output is cleared (output transistor
is shut off).
Latch = After the timeout period, the last output will be held.
Timeout Selection Pull-down menu used to define the timeout period:
16 seconds
4 seconds
2 seconds
1 seconds
500 milliseconds
250 milliseconds
125 milliseconds
62.6 milliseconds
Blown Fuse Detection Should be set, module will report a blown fuse and will light the “E”
LED.
12/01 A-25 NT-0060 (Rev 1)
Westinghouse Process Control, Inc. Proprietary Class 2C
A-3. Defining and Configuring Ovation Modules
A-3.15. Sequence of Events Configuration
Figure A-16. Sequence of Events Dialog Box
Table A-19. Sequence of Events Dialog Box Fields (24VDC/48VDC/125VDC single-ended)
Field Description
Chatter Control Action Chatter control counter is reset or it is decremented every 100 ms.
Reset setting is recommended.
Chatter Control Disable It is recommended that this not be set and chatter control will be enabled.
Ground Fault Detection Should not be set.
Contact Wetting Voltage Should not be set.
Failure Detection
Event Tagging Enable Channels that are set will enable the event tagging mask for that channel.
Note: All channels enabled for event tagging MUST have an associated
digital point configured for that channel.
Blown Fuse Detection Should be set, module will report a blown fuse and will light the “E”
LED.
NT-0060 (Rev 1) A-26 12/01
Westinghouse Process Control, Inc. Proprietary Class 2C
A-3. Defining and Configuring Ovation Modules
Table A-20. Sequence of Events Dialog Box Fields (24VDC/48VDC/125VDC differential)
Field Description
Chatter Control Action Chatter control counter is reset or is decremented every 100 ms.
Reset setting is recommended.
Chatter Control Disable It is recommended that this not be set and chatter control will be enabled.
Ground Fault Detection User can set as needed.
Contact Wetting Voltage Should not be set.
Failure Detection
Event Tagging Enable Channels that are set will enable the event tagging mask for that channel.
Note: All channels enabled for event tagging MUST have an associated
digital point configured for that channel.
Table A-21. Sequence of Events Dialog Box Fields (48VDC contact input)
Field Description
Chatter Control Action Chatter control counter is reset or is decremented every 100 ms.
Reset setting is recommended.
Chatter Control Disable It is recommended that this not be set and chatter control will be enabled.
Ground Fault Detection Should be set.
Contact Wetting Voltage Should be set.
Failure Detection
Event Tagging Enable Channels that are set will enable the event tagging mask for that channel.
Note: All channels enabled for event tagging MUST have an associated
digital point configured for that channel.
Blown Fuse Detection When set, the module will report a blown fuse and will light the “E”
LED.
12/01 A-27 NT-0060 (Rev 1)
Westinghouse Process Control, Inc. Proprietary Class 2C
A-3. Defining and Configuring Ovation Modules
A-3.16. Compact Sequence of Events
Figure A-17. Compact Sequence of Events Dialog Box
Table A-22. Compact Sequence of Events Fields (24VDC/48VDC/125VDC single-ended)
Field Description
Chatter Control Action Chatter control counter is reset or it is decremented every 100 ms.
Reset setting is recommended.
Chatter Control Disable It is recommended that this not be set and chatter control will be enabled.
Ground Fault Detection Should not be set.
Contact Wetting Voltage Should not be set.
Failure Detection
Event Tagging Enable Channels that are set will enable the event tagging mask for that channel.
Note: All channels enabled for event tagging MUST have an associated
digital point configured for that channel.
Blown Fuse Detection Should be set, module will report a blown fuse and will light the “E”
LED.
NT-0060 (Rev 1) A-28 12/01
Westinghouse Process Control, Inc. Proprietary Class 2C
A-3. Defining and Configuring Ovation Modules
Table A-23. Compact Sequence of Events Fields (24VDC/48VDC/125VDC differential)
Field Description
Chatter Control Action Chatter control counter is reset or it is decremented every 100 ms.
Reset setting is recommended.
Chatter Control Disable It is recommended that this not be set and chatter control will be enabled.
Ground Fault Detection Should not be set.
Contact Wetting Voltage Should not be set.
Failure Detection
Event Tagging Enable Channels that are set will enable the event tagging mask for that channel.
Note: All channels enabled for event tagging MUST have an associated
digital point configured for that channel.
Table A-24. Compact Sequence of Events Dialog Box Fields (48VDC contact input)
Field Description
Chatter Control Action Chatter control counter is reset or is decremented every 100 ms.
Reset setting is recommended.
Chatter Control Disable It is recommended that this not be set and chatter control will be enabled.
Ground Fault Detection Should be set.
Contact Wetting Voltage Should be set.
Failure Detection
Event Tagging Enable Channels that are set will enable the event tagging mask for that channel.
Note: All channels enabled for event tagging MUST have an associated
digital point configured for that channel.
Blown Fuse Detection When set, the module will report a blown fuse and will light the “E”
LED.
12/01 A-29 NT-0060 (Rev 1)
Westinghouse Process Control, Inc. Proprietary Class 2C
A-3. Defining and Configuring Ovation Modules
A-3.17. Serial Link Controller
The Serial Link Controller does not need to be configured.
Figure A-18. Link Controller Dialog Box
NT-0060 (Rev 1) A-30 12/01
Westinghouse Process Control, Inc. Proprietary Class 2C
A-3. Defining and Configuring Ovation Modules
A-3.18. Servo Driver
Figure A-19. Servo Driver Dialog Box
Table A-25. Servo Driver Dialog Box Fields
Field Description
I/O Bus Timeout Bits Pull-down menu used to define the timeout period:
16 seconds
4 seconds
2 seconds
1 second
500 milliseconds
250 milliseconds
120 milliseconds
60 milliseconds
12/01 A-31 NT-0060 (Rev 1)
Westinghouse Process Control, Inc. Proprietary Class 2C
A-3. Defining and Configuring Ovation Modules
A-3.19. Speed Detector
Figure A-20. Speed Detector Dialog Box
Table A-26. Speed Detector Dialog Box Fields
Field Description
Number of Teeth Number of teeth on output gear (that is, pulses per revolution)
Gear Ratio Ratio between motor/device and the output gear.
Overspeed Limit (RPM) Overspeed limit at the motor.
Overspeed Limit (PPS) at Read-only information field.
module
Nominal Speed (RPM) Nominal speed at the motor.
Requested Update Period Maximum time in microseconds for the speed calculation requested for
(msec) at Nominal Speed high resolution reading. When motor operates at nominal speed or faster,
the update period is guaranteed to be less than this requested update
period.
Pulse Count per Update This is a read-only information field. It displays the number of pulses
used for high revolution speed calculation.
NT-0060 (Rev 1) A-32 12/01
Westinghouse Process Control, Inc. Proprietary Class 2C
A-3. Defining and Configuring Ovation Modules
Table A-26. Speed Detector Dialog Box Fields (Cont’d)
Field Description
Open Wire Test Enabled Enable this option if the module will check for broken wire, and if the
source resistor is below 1000 ohms.
Overspeed Mode Mode 1 - Controller command or card overspeed trip.
(there are four different Relay is energized by the Controller or by the module
modes for energizing the when an overspeed condition is detected.
relay’s outputs when an
overspeed condition exists) Mode 2 - Card overspeed trip only.
Relay is energized by the module when an overspeed
condition is detected.
Mode 3 - Controller command only.
Relay is energized by the Controller.
Mode 4 - Controller command or card overspeed trip with
Controller timed out.
Relay is energized by the Controller when an overspeed
condition is detected. However, the relay can be
energized by the module if the Controller is timed out
for 2 seconds and an overspeed condition is detected.
Mode 4 is the recommended default mode.
12/01 A-33 NT-0060 (Rev 1)
Westinghouse Process Control, Inc. Proprietary Class 2C
A-3. Defining and Configuring Ovation Modules
A-3.20. Valve Positioner
Figure A-21. Valve Positioner Dialog Box
Table A-27. Valve Positioner Dialog Box Fields
Field Description
IO Bus Timeout Bits Pull-down menu used to define the timeout period:
16 seconds
4 seconds
2 seconds
1 second
500 milliseconds
250 milliseconds
120 milliseconds
60 milliseconds
Ignore shutdown input If selected, the Valve Positioner module will ignore the input in Normal
mode.
If not selected, the Valve Positioner module will close the valve when
shutdown input is activated.
NT-0060 (Rev 1) A-34 12/01
Westinghouse Process Control, Inc. Proprietary Class 2C
Appendix B. Point Dialog Box Tabs
B-1. Section Overview
This Appendix lists the Point dialog box tabs, fields, and their descriptions. Recall that
each point type has its own dialog box with distinct tabs and fields. This table lists all
possible tabs and all fields, though not all of them will appear in every dialog box.
The Tabs are listed in alphabetical order, not by the order that they appear in the
dialog boxes. Additionally, fields are also listed alphabetically by grouping.
12/01 B-1 NT-0060 (Rev 1)
Westinghouse Process Control, Inc. Proprietary Class 2C
B-2. Descriptions of Point Dialog Box Tabs
B-2. Descriptions of Point Dialog Box Tabs
Note
These are examples; fields may vary per system. The
tabs display different fields based on the point and
record type. (Refer to “Ovation Records Types
Reference Manual”(R3-1140) for additional
information on point record types.
Table B-1. Tab Examples
Tab Field Description
Alarm Cutout:
Alarm cutout delay time This field sets the alarm cutout delay time, in
seconds. This delay is the time after the cutout is
released before the alarm is actually reported.
Alarm cutout name This field is the point used as a cutout for the base
point (digital or packed point).
Alarm cutout bit If the Alarm Cutout is a packed point, the bit
number that is entered in this field is mapped to bits
28-32 of the SJ field.
Normal:
Alarm delay time This field sets the initial alarm delay time, in
seconds. This delay is the time between the alarm
being detected and being reported in alarm.Valid
time entry is from 0 to 65535 seconds. This field
does not apply to sensor alarms since they never
delay or cutout from reporting.
NT-0060 (Rev 1) B-2 12/01
Westinghouse Process Control, Inc. Proprietary Class 2C
B-2. Descriptions of Point Dialog Box Tabs
Table B-1. Tab Examples (Cont’d)
Tab Field Description
Alarm Priorities: Analog points can have up to 5 different high and
(Cont’d) 5 different low priorities. The priority may be from
1 to 8, where 1 is the most critical alarm. The
priority should be defined only if the
corresponding limit is defined: that is, High Limit
1 to 4 and High User Alarm, and Low Limit 1 to 4
and Low User Alarm.
Alarm fields do not apply to record type SA.
Sensor and SID alarms use the highest value from
all of the defined priorities. Returns use the lesser
value of all defined priorities.
Low alarm priority 1-4 These fields map to the various alarm priority
fields of the point record. (AP, P6, P7, P8)
Low alarm user priority This field maps to the user alarm priority field of
the point record. (P9)
High alarm priority 1-4 These fields map to the various alarm priority
fields of the point record.(AP, P6, P7, P8)
High alarm user priority This field maps to the user alarm priority fields of
the point record. (P9)
Alarm priority
These fields map to the various alarm priority
fields of the point record. (AP)
Ancillary Fields appear only if they have These are user defined fields that provide
been created as described in additional information about the point. Up to 100
Section 4. fields can be created.
Byte Params 1 through 16 Represent the byte parameters of the algorithm.
Only apply to the algorithms selected in the config
tab. This allows the user to see what fields apply to
the algorithm. Only the algorithms that need to be
tuned will be tuned.
12/01 B-3 NT-0060 (Rev 1)
Westinghouse Process Control, Inc. Proprietary Class 2C
B-2. Descriptions of Point Dialog Box Tabs
Table B-1. Tab Examples (Cont’d)
Tab Field Description
Config Alarm group bit sense Determines the alarm state of each bit in the packed
point that has a bit set in the alarm group mask.
Alarm group mask Determines which bits of the packed point will
alarm.
Algorithm name This field represents the name of the algorithm.
Configuration filename This maps to the FN field of RM records.
Int Parameter Reserved for WPC use.
Inverted The value read from or written to the I/O cards is
inverted if the corresponding bit is set in this field.
New Alarm/Limit
Configuration:
Auto Reset If this bit is set, the point will be automatically
reset.
Auto Acknowledge If this bit is set, the point will be automatically
acknowledged.
Originating Sheet This field is reserved for WCP use except in a Node
Point. In a Node Point, the signal diagram number
is derived from this field.
Oscillation count Indicates the number of oscillations allowed before
(counts/min) the point enters oscillation alarm. Must be a valid
integer in the range 0 through 65535.
Partner drop This field identifies the drop ID of the partner drop.
Power Check: (for digital
points)
Power check enable for bits Used for the power check function for packed
points
Power check channel Used for the power check function for packed
(bit 1-16) points.
Power check enable This field enables the power check.
NT-0060 (Rev 1) B-4 12/01
Westinghouse Process Control, Inc. Proprietary Class 2C
B-2. Descriptions of Point Dialog Box Tabs
Table B-1. Tab Examples (Cont’d)
Tab Field Description
Config Real Parameter Reserved for WPC use.
(Cont’d) Relay close delay time (msec) This field is used to set the relay close delay time,
in milliseconds.
Reset sum This maps directly to bit 2 of the EQ field of the
point record.
SOE:
SOE point This field is used to establish that the point is an
SOE point.
SOE 1 shot algorithm This field maps directly to bit 3 of the EQ field
SOE reporting option This maps directly to the bits 5 and 6 of the EQ
field of the point record.
Status checking type
N = no status checking
0 = alarm on 0
1= alarm on 1
2 = state change only
3 = alarm in transition from 0 to1
4 = alarm in transition from 1 to 0
Tunable This field defines whether or not the algorithm is
tunable.
Tuning diagram This field defines the number of the applicable
tuning diagram.
12/01 B-5 NT-0060 (Rev 1)
Westinghouse Process Control, Inc. Proprietary Class 2C
B-2. Descriptions of Point Dialog Box Tabs
Table B-1. Tab Examples (Cont’d)
Tab Field Description
Display Bit (0-15):
Set description (0-15) Packed This field is the text description of the set state.
points
Reset description (0-15) Packed This field is the text description of the reset state.
points
These fields are the text description of the
Description (0-15) individual bits.
Set description (Digital points) This field is the text description of the set state.
Reset description (Digital This field is the text description of the reset state.
points)
Digits Displayed This field represents the number of significant
digits to display for standard format.
Display Type This field represents the type of display (standard,
exponential, technical).
Engineering Units This is the text description of the engineering units.
Maximum Scale This field scales the value of the point for displays.
Minimum Scale This field scales the value of the point for displays.
Signal Diagram This field defines the signal diagram number.
Summary Diagram This field defines the applicable summary diagram
which is sent to the process diagram system.
NT-0060 (Rev 1) B-6 12/01
Westinghouse Process Control, Inc. Proprietary Class 2C
B-2. Descriptions of Point Dialog Box Tabs
Table B-1. Tab Examples (Cont’d)
Tab Field Description
Hardware Contact Type This is a labelling field for those who wire the
system, the information has no bearing on
operation.
Ground This field is a label for those wiring the system, the
information has no bearing on operation.
Half Shell This field is a label for those wiring the system, the
information has no bearing on operation.
I/O Access Path Text string description of the address of a register
in a Third-Party device. For example,
AB PLC5 2 IN N7:02
Where:
AB = Allen Bradley TCP/IP driver
PLC5 = PLC5 communication protocol
2 = Connect to hostname “plc5-2”
IN = Read AB register to process point
N7:02 = A-B register address
Third party devices include:
Allen Bradley TCP/IP
RTP I/O
Modbus
GE Mark V (described in NT-0057)
GE Mark VI (described in NT-0057)
I/O Channel This field maps directly to the HD field of the point
record. It is used with the base address of the card
from the drop Qline hardware.
I/O Module This field indicates which specific I/O card the
point is attached to.
I/O Task Index This field represents the processing task index used
by the Controller. Points which are assigned to a
Digital Output module must have an identical task
index value for every point on the same module.
I/O Type This field determines the I/O type of the point:
Q=Q-Line
R=R-Line (Ovation)
T= Third-Party device
Null if the point is not an I/O point.
Power Source This field is a label for those wiring the system, the
information has no bearing on operation.
12/01 B-7 NT-0060 (Rev 1)
Westinghouse Process Control, Inc. Proprietary Class 2C
B-2. Descriptions of Point Dialog Box Tabs
Table B-1. Tab Examples (Cont’d)
Tab Field Description
Hardware Relay Module This field is a label for those wiring the system, the
(Cont’d) information has no bearing on operation.
Terminal 1-6 This field is a label for those wiring the system, the
information has no bearing on operation.
Termination Type This field is a label for those wiring the system, the
information has no bearing on operation.
GE Point Name This field is the name of the GE point from where
the data is being retrieved, for example,
L41BKRC_CPB.
GE Controller Name This field is the name of GE Controller, for
example, GA.
GE Type See Section 8 for valid GE types.
GE Node Index This field is the number of the GE
Node.
GE Datatype GE Mark V Analog
Signed or Unsigned
GE Mark VI Analog
Short Integer = Signed 8 bit
integer
Unsigned Short Integer = Unsigned 8 bit
integer
Integer = Signed 16 bit
integer
Unsigned Integer = Unsigned 16
bit integer
Double Word = Signed 32 bit
integer
Unsigned Double Word = Unsigned 32
bit integer
GE Mark V/VI Digital
No Datatype column, Datatype is
automatically set to Boolean
GE Point Index Read only field for internal use only
NT-0060 (Rev 1) B-8 12/01
Westinghouse Process Control, Inc. Proprietary Class 2C
B-2. Descriptions of Point Dialog Box Tabs
Table B-1. Tab Examples (Cont’d)
Tab Field Description
eDB Collection:
Collection enabled Specifies if a point will be collected by eDB.
Refer to
“Westinghouse Scan Frequency Frequency (in seconds) at which specific point
eDB Historian User will be scanned by the eDB on the Highway to
Guide” (NT-0070) determine if it meets collection criteria.
for details.
Deadband algorithm Designates the rule that will be applied to an analog
point to determine how and if it will be stored.
Valid choices are FLOW, LOG, PCT_RANGE,
POWER, RADIATION, RATIO, and
STANDARD. The rule provides the formula that
will be used in the collection process. The values
used in the formula are listed below:
DEADBAND VALUE Defined range that an analog point must exceed in
order to be collected by the eDB.
DB_K_VAL value Refer to NT-0070 for value rules and descriptions.
DB_N_VAL value Refer to NT-0070 for value rules and descriptions.
SOE: This parameter specifies that the point is collected
Enabled by the SOE subsystem
Initial Initial Conditions: This field establishes the initial first pass value of
Value the point.
Initial status:
Periodic save This field represents whether or not the value of the
point should be periodically saved to flash.
Tagout This field establishes the initial tagout state of each
bit (0-15) for the point. Also valid for analog and
digital points.
Uncommissioned
This field establishes the uncommissioned state of
each bit (0-15) for the point. Also valid for analog
and digital points.
12/01 B-9 NT-0060 (Rev 1)
Westinghouse Process Control, Inc. Proprietary Class 2C
B-2. Descriptions of Point Dialog Box Tabs
Table B-1. Tab Examples (Cont’d)
Tab Field Description
Instrumentation Cold Junction Compensation:
CJ Compensation name This field identifies the cold-junction
compensation to be performed for the point
CJC temperature units This field is used for cold-junction compensation
conversion.
CJC conversion These fields map directly to fields 7V and 8V of the
coefficient 1-2 point record and are used for cold junction
compensation.
Conversion Coefficient 1 - 6 These values are specified in units of volts. If the
field _transmitter_ type and thermocouple_units
fields are specified, these conversion coefficient
fields are assigned automatically based on a table
lookup. Otherwise, the fields can be specified
individually.
Conversion:
Field transmitter type This field identifies the field transmitter type for
use in standard thermocouple conversions. If this
B or TB= field is specified, and the individual conversion
70% Platinum + 30% coefficient fields are not specified, the conversion
Rhodium or coefficient fields will be automatically assigned
94% Platinum + 6% Rhodium based on the thermocouple_units. The conversion
E or TE = Chromel/Constantan type is set to the P5 field. If this field is not
J or TJ = Iron/Constantan specified, the conversion type must be specified
K or TK = Chromel/Alumel individually.
R or TR = Platinum+13%
Rhodium
S or TS = Platinum+10%
Rhodium
T or TT = Copper/Constantan
HZ = Hertz
PU = Pulse
MV = Millivolts
MA = Milliamps
VT = Volts
RP = Platinum
RC = Copper
RN = Nickel
NT-0060 (Rev 1) B-10 12/01
Westinghouse Process Control, Inc. Proprietary Class 2C
B-2. Descriptions of Point Dialog Box Tabs
Table B-1. Tab Examples (Cont’d)
Tab Field Description
Instrumentation Conversion:
(Cont’d) (Cont’d)
Transmitter temperature units This field identifies the temperature units
(Fahrenheit or Celsius) used for conversion
coefficient calculation based on known field
transmitter types.
Conversion Type This field identifies the type of equation
(0-5) to be used for conversion to engineering
units.(See Note)
Note
0 - Y = X- Linear
1 - Y = {1V}X + {2V} - Linear
2 - Y = {1V} + {2V}X + {3V}X2 + {4V}X3 +{5V}X4 + {6V}X5 Fifth Order Polynomial
3 - Y = {1V} [SQRT (X + {2V})] + {3V}Square Root
4 - Y = {1V}[EXP ({2V}X)] + {3V}Exponential
5 - Y = SQRT (Fifth Order Polynomial Y, as defined for Entry 2) SQRT of Fifth Order Polynomial
The variables used in the equations are defined as follows:
X = Original input value, which is converted to Y (engineering units) by the specified type of conversion.
Y = Final, converted value of the analog input.
C1 - C6 = Conversion coefficients.
Scaling:
Bottom output scale This field is used to linearly convert the value to the
card output level.
Top output scale This field is used to linearly convert the value to the
card output level.
12/01 B-11 NT-0060 (Rev 1)
Westinghouse Process Control, Inc. Proprietary Class 2C
B-2. Descriptions of Point Dialog Box Tabs
Table B-1. Tab Examples (Cont’d)
Tab Field Description
Instrumentation Sensor:
(Cont’d)
Low sensor limit This field indicates the low limit of the signal’s
operating range
High sensor limit This field indicates the high limit of the signal’s
operating range.
Low sensor deadband range This field maps to the BL field of the point record.
High sensor deadband range This field maps to the BH field of the point record.
Low operating range This field performs conversion coefficient
calculation and checking.
High operating range This field performs conversion coefficient
calculation and checking.
Field transmitter low value This field indicates the low limit of the
transmitter’s operating range
Field transmitter high value This field indicates the high limit of the
transmitter’s operating range.
Signal conditioner value This field defines a signal conditioner value that
can be used to allow milliamp type sensors to be
read by volt cards.
Int Params 1 through 60 Represent the integer parameters of an LC
(algorithm) record. Only apply to the algorithms
selected in the config tab. This allows the user to
see what fields apply to the algorithm. Only the
algorithms that need to be tuned will be tuned.
NT-0060 (Rev 1) B-12 12/01
Westinghouse Process Control, Inc. Proprietary Class 2C
B-2. Descriptions of Point Dialog Box Tabs
Table B-1. Tab Examples (Cont’d)
Tab Field Description
Limits Deadbands:
Low alarm deadband This field maps directly to the DJ field of the point
Note record.
Calculated limits
can exist for low/ High alarm deadband This field maps directly to the DB field of the point
high limits, user record.
limits, incremental
and deadbands.
High Limits:
High clamp limit This field maps directly to the VH field of the point
record.
High engineering limit This field maps directly to EH field of the point
record.
High reasonability limit This field maps directly to the RV field of the point
record.
Analog points can have a high/low Engineering
Range limit and a high/low Reasonability limit.
These limits can be defined as a value only.
Engineering Range limits and Reasonability limits
do not generate alarms. When a point exceeds the
Engineering Range limit, the point Quality is set to
(P)oor. When a point exceeds the Reasonability
limit, the point quality is set to (B)ad. The high/low
deadbands defined for the high/low alarm limits
described above apply also to these limits.
High alarm limit 1 -4
These fields map directly to the HL, ZH, 3Y, and
4Y fields of the point record.
12/01 B-13 NT-0060 (Rev 1)
Westinghouse Process Control, Inc. Proprietary Class 2C
B-2. Descriptions of Point Dialog Box Tabs
Table B-1. Tab Examples (Cont’d)
Tab Field Description
Limits High Limits:
(Cont’d) (Cont’d)
High alarm limit incremental This field maps directly to the ZI field of the point
record.
Analog points can have up to 4 different high alarm
limits and 4 different low alarm limits. The limits
may be either a Value or the name of another
analog point in the system (called a variable
alarm).
Alarms are processed from limit 4 down to limit 1.
The first limit found causes an alarm message. The
limits should increase in value for High limits 1 to
4 (for example, if High Limit 1 = 100.0, High Limit
2 should be of greater value). Exceeding an alarm
limit will generate an alarm message.
An alarm priority can be assigned to each of the 4
high and each of the 4 low alarm limits to
differentiate the critically of the alarm situation.
One High and one Low deadband can be defined to
prevent the point from toggling in and out of alarm
situation.
One High and one Low incremental limit may be
defined. The incremental limits take effect when
the value of the point passes the LAST defined
alarm limit.
Alarm fields do not apply to record type SA.
NT-0060 (Rev 1) B-14 12/01
Westinghouse Process Control, Inc. Proprietary Class 2C
B-2. Descriptions of Point Dialog Box Tabs
Table B-1. Tab Examples (Cont’d)
Tab Field Description
Limits High Limits:
(Cont’d) (Cont’d)
High alarm limit user This field maps directly to the UH field of the point
record.
Analog points can have 2 user defined alarms: 1
high and 1 low. The limits may be either a Value or
the name of another valid analog point in the
system. These alarms are independent of the 4 high
and 4 low alarms. The high/low deadbands defined
for the 4 high/low alarms apply to these user limits
also. Exceeding these alarms will generate an
alarm message.
A separate alarm priority can be defined for the
high and low user defined alarms.
Low Limits:
Low clamp limit This field maps directly to the VL field of the point
record.
Low engineering limit This field maps directly to the EL field of the point
record.
Low reasonability limit These fields map directly to the RW field of the
point record
Analog points can have a high/low Engineering
Range limit and a high/low Reasonability limit.
Theses limits can be defined as a value only.
Engineering Range limits and the Reasonability
limits do not generate alarms. When a point
exceeds the Engineering Range limit, the point
Quality is set to (P)oor. When a point exceeds the
Reasonability limit, the point Quality is set to
(B)ad. The high/low deadbands defined for the
high/low deadbands defined for the high/low alarm
limits described above also apply to these limits.
12/01 B-15 NT-0060 (Rev 1)
Westinghouse Process Control, Inc. Proprietary Class 2C
B-2. Descriptions of Point Dialog Box Tabs
Table B-1. Tab Examples (Cont’d)
Tab Field Description
Limits Low Limits:
(Cont’d) (Cont’d)
Low alarm limit 1 - 4 These fields map directly to the LL, ZL, 3Z, and 4Z
of the point record.
Low alarm limit incremental This field maps directly to the ZM field of the point
record.
Analog points can have up to 4 different high alarm
limits and 4 different low alarm limits. The limits
may either be a Value or the name of another
analog point in the system (called a variable
alarm).
Low alarm limit user This field maps directly to the UL field of the point
record. Analog points can have 2 user defined
alarms; one high and one low. The limits may be
either a Value or the name of another analog point
in the system. These alarms are independent of the
4 high and 4 low alarms. The high/low deadbands
defined for the 4 high/low alarms apply to these
user limits also. Exceeding these alarms will
generate an alarm message.
A separate alarm priority can be defined for the
high and low user defined alarms.
Plant Modes Plant Mode (1-6): These fields are the same as those previously
(1 to 6) Auto reset described in this appendix but each one must be
Auto acknowledge defined for each Plant Mode (1-6) used in the
Alarm priority system.
Alarm cutout name
Alarm cutout delay time
Alarm cutout bit
Alarm group mask
Alarm group bit sense
High alarm limit 1- 4
High alarm limit incremental
High alarm priority 1 -4
High reasonability limit
Low alarm limit incremental
Low alarm priority 1 - 4
Low reasonability limit
Status Checking Type (Digitals)
NT-0060 (Rev 1) B-16 12/01
Westinghouse Process Control, Inc. Proprietary Class 2C
B-2. Descriptions of Point Dialog Box Tabs
Table B-1. Tab Examples (Cont’d)
Tab Field Description
Point Characteristics This maps directly to the KR field of the point
record, with the first character mapping directly to
the AY field (destination) of the point record.
Up to 8 alphanumeric characters can be used. The
first character must be a letter (A-Z).
Description This maps directly to the ED field of the point
record.
Frequency This field represents the broadcast frequency of the
point. The choices are:
S (S)low
F (F)ast
A (A)periodic
Note
Aperiodic points will be broadcast in special
aperiodic DDBs. These will be broadcast on the
highway by subscription. When a point’s dynamic
data is accessed from another drop, that drop will
send a request to the originator to start broadcasting
(once a second) the DDB containing the point.
These subscriptions are renewed with the
subsequent accesses. Once the subscription runs
out, the point (DDB) will no longer be broadcast.
OPP Rate This field defines the processing rate for alarm and
limit checking of the point.
S (S)low
F (F)ast
A (A)periodic
U (U)ser
Point Alias Sixteen character alias for the point name.
Real Params Up to 30 Labels are dependent on the algorithm name
chosen on the config tab. Only apply to the
algorithms selected in the config tab. This allows
the user to see what fields apply to the algorithm.
Only the algorithms that need to be tuned will be
tuned
Security Security group (1-32) Security groups created in the Security subfolder of
the Systems folder appear in this dialog box. If no
security groups are specified in the Systems folder,
no fields appear. See Section 4 for more
information regarding security settings.
12/01 B-17 NT-0060 (Rev 1)
Westinghouse Process Control, Inc. Proprietary Class 2C
Index
A Configuration folder (networks) 5-6
Adding a base NT Station 7-9 DDB 5-7
Adding a Controller drop 7-4 NTP 5-9
Adding a Point to a Point Group 4-52 point processing 5-11
Adding a Sim Controller 7-4 Configuration folder (systems) 4-36
Adding an NT Station drop 7-5 image builder 4-40
Adding plant mode to a unit 6-6 point processing 4-37
Adding points to PDS point groups 4-60 Configuration folder (units) 6-5
Adding SimNT Station drop 7-8 adding plant mode to unit 6-6
Addressing I/O modules 7-36 modifying plant mode 6-7
Allen-Bradley driver plant mode folder 6-6
creating points 8-25 Consistency Checking 2-24
Allen-Bradley PLC I/O devices 7-80 Contact Input module A-9
Analog Input module A-6 Control Builder 1-3, 7-92
Analog input points (config) 8-21 Control Tasks 7-92
Analog Output module A-7 Controller drop (adding) 7-4
Analog output points (config) 8-21 Creating a new system 3-6, 3-8, 4-4
Ancillary folder 4-33 Creating PDS point groups 4-58
modifying ancillary objects 4-35 Creating points 8-12
Ancillary Objects Customizing the Command bar 2-19
updating 4-35
D
B Database Types 3-6
Browse Command bar 2-17 distributed 3-7
Building a System Tree 3-8 Local 3-7
Master Database (Oracle) 3-6
C DDB (Dynamic Data Blocks) 5-7
Clear function 2-35 Default drop security objects 4-29
Code keys for licenses 4-7, 4-14 Defaults bar 2-21, 9-2
Command bars 2-7, 2-15 setting default objects 9-4
browse 2-17 Defining your system 3-6
customizing 2-19 Deleting items 10-4
operation 2-16 from Hardware bar 10-3
standard 2-15 purging deleted items 10-6
window 2-18 restoring deleted items 10-5
Commuter license 4-15 TrashCan bar 10-2
Compact Contact Input module A-8 Developer Studio 2-2
Compact Digital Input module A-10 command bars 2-15
Compact Sequence of Events module A-28 components 2-7
Complex points (config) 8-20 dialog boxes 2-23
analog input points 8-21 drops folder 2-5, 3-5, 7-1
analog output points 8-21 features 2-24
analog/thermocouple points 8-20 function bars 2-7, 2-20
digital input points 8-22 interfaces to other software 1-3
digital output points 8-22 menu bar 2-11
pulse accumulator points 8-22 networks folder 2-4, 3-4, 5-1
RTD points 8-20 overview 1-1, 2-1
Configuration folder (drops) 7-18 points folder 2-6, 3-5, 8-1
12/01 Index-1 NT-0060 (Rev 1)
Westinghouse Process Control, Inc. Proprietary Class 2C
Index
right-click menu 2-8 adding a Sim Controller 7-4
system tree 2-2 adding a SimNT Station 7-8
systems folder 2-3, 3-3, 4-2 adding an NT Station 7-5
units folder 2-4, 3-4, 6-1 Drops 2-5
using 2-6 See Drops folder
Developer Studio Components 2-7 Drops folder 2-5, 3-5, 7-1
command bars 2-7, 2-15 adding a base NT Station 7-9
dialog boxes 2-23 adding Controller drop 7-4
function bars 2-20 adding NT Station drop 7-5
menu bar 2-7, 2-11 adding Sim Controller 7-4
Overview window 2-7 adding SimNT Station 7-8
right-click menu 2-8 configuration folder 7-18
status bar 2-7 control tasks 7-92
WorkPad window 2-7 creating folder 3-14
Workspace window 2-7 graphics folder 7-30
Developer Studio Features 2-24 holding registers 7-93
clear function 2-35 I/O devices folder 7-31
consistency checking 2-24 I/O hardware 7-31
download function 2-27 inserting a drop point 7-13
downloading to multiple drops 2-30 modifying a drop 7-17
dynamic status indication 2-25 overview 7-2
export function 2-53 SNMP 7-21
find function 2-48 types of drops 7-3, 7-4
import function 2-51 Drops security objects 4-25
load function 2-34 Dynamic Data Blocks (DDB) 5-7
reboot function 2-32 Dynamic status feature 2-25
reconcile function 2-36
search function 2-37 E
where used function 2-44 Error messages (licenses) 4-9
Dialog boxes 2-23 Export function 2-53
Digital Input module A-11
Digital Input Points (config) 8-22 F
Digital Output module A-12 Find function 2-48
Digital Output Points (config) 8-22 Fixed licenses 4-6
Distributed database 3-7 Floating licenses 4-6
Download Function 2-27 Function bars 2-7, 2-20
Download Preview window 2-28 defaults bar 2-21
Downloading hardware 2-20
multiple drops 2-30 trashcan bar 2-22
single drop 2-27
Drilling down 2-20 G
Drop point GBNT 1-4, 4-48
inserting 7-13 See Graphics Builder
Drop Point folder 7-13 GE Mark V I/O devices 7-88
Drop Type folders 2-5, 3-15, 7-3 GE Mark V/VI driver
Drop Types 2-5, 3-5, 7-3, 7-4 creating points 8-31
adding a base NT Station drop 7-9 GE Mark VI I/O devices 7-90
adding a Controller drop 7-4 Graphics Builder 1-4, 4-48
NT-0060 (Rev 1) Index-2 12/01
Westinghouse Process Control, Inc. Proprietary Class 2C
Index
Graphics folder (drops) 7-30 I/O point hardware mapping 8-4
Graphics folder (networks) 5-12 Image Builder 4-40
Graphics folder (systems) 4-48 adding icon to dictionary 4-45
Graphics folder (units) 6-8 adding icon/class 4-44
changing icon in dictionary 4-47
H deleting icon from dictionary 4-46
Hardware bar 2-20 inserting new dictionary 4-40
HART Analog Input module A-13 opening existing dictionary 4-43
HART Analog Output module A-14 removing icon/class 4-44
Holding Register Editor 7-98 Import data from existing database 3-6
Holding Registers 7-93 Import function 2-51
changing multiple holding values 7-97 Inserting a drop point 7-13
changing single holding value 7-96 Inserting a new network 5-3
editor 7-98 Inserting a unit 6-3
inserting new 7-94 Interfaces to other software packages 1-3
opening an existing 7-96
L
I Laptop computer license 4-15
I/O Devices folder 7-31 Licenses 4-6
Allen-Bradley PLC 7-80 accessing Manager from Studio 4-10
creating local devices 7-44 code key 4-7, 4-14
creating remote devices 7-53 commuter license 4-15
GE Mark V 7-88 error messages 4-9
GE Mark VI 7-90 fixed 4-6
hardware 7-31 floating 4-6
local Q-line devices 7-64 for laptop computers 4-15
Modbus Master 7-82 License Manager 4-7, 4-10
Modbus Slave 7-84 locking code 4-14
modifying a device 7-91 warning boxes 4-8
remote Q-line devices 7-71 Load function 2-34
RTP IOBC 7-86 Local database 3-7
I/O Hardware 7-31 Local I/O devices 7-44
address example for Controller cabinet 7-39 Local Q-Line devices 7-64
address example for Extended I/O cabinet Locking code for licenses 4-14
7-40 Loop Interface module A-15
address example for relay output modules
7-42 M
address example for Remote Node cabinet Manager (licenses) 4-7, 4-10
7-41 Master Database (Oracle) 3-6
addressing for I/O modules 7-36 Menu bar 2-7, 2-11
addressing for Q-Line modules 7-43 Modbus driver
guidelines for positioning modules 7-35 creating points 8-28
I/O and relay output config example 7-38 Modbus Master I/O devices 7-82
I/O elements 7-32 Modbus Slave I/O devices 7-84
PCI card 7-31 Modifying a drop 7-17
planning I/O in a system 7-31 Modifying a network 5-5
relay output base 7-35 Modifying a Point Trend Group 4-56
standard I/O base 7-34 Modifying a system 4-5
12/01 Index-3 NT-0060 (Rev 1)
Westinghouse Process Control, Inc. Proprietary Class 2C
Index
Modifying a unit 6-4 serial link controller configuration A-30
Modifying an I/O device 7-91 servo driver A-31
Modifying PDS point groups 4-61 speed detector configuration A-32
Modifying plant mode 6-7 valve positioner configuration A-34
Modifying points 8-34 Ovation NT Developer Studio 2-2
See Developer Studio
N Overview 1-1, 2-1
Naming points 8-4 Overview window 2-7
Network folder
creating 3-10 P
Network Time Protocol (NTP) 5-9 PCI card 7-31
Networks folder 2-4, 3-4, 5-1 PCQL 7-32
configuration folder 5-6 PCRL 7-32
DDB 5-7 PCRR 7-32
graphics 5-12 PDS point groups 4-58
inserting new network 5-3 adding points to groups 4-60
modifiying a network 5-5 modifying (at group level) 4-61
NTP 5-9 modifying (at member level) 4-62
overview 5-2 Plant Mode 6-6
point processing 5-11 modifying 6-7
NT Station drop (adding) 7-5, 7-9 Point Access Labels (security) 4-18
NTP (Network Time Protocol) 5-9 Point Dialog Box 8-7
Point Dialog Box Tabs 8-7
O alarm 8-7, B-2
Operation Command bar 2-16 ancillary 8-7, B-3
OPP byte params 8-7, B-3
See also Point Processing. 4-37 config 8-7, B-4
Ovation Modules A-1 descriptions B-1
analog input configuration A-6 display 8-7, B-6
analog output configuration A-7 eDB 8-7, B-9
choices A-2 hardware 8-7, B-7
compact contact input A-8 initial 8-8, B-9
compact digital input configuration A-10 instrumentation 8-8, B-10
compact sequence of events configuration int params 8-8, B-12
A-28 limits 8-8, B-13
configuring A-6 plant mode 8-8
contact input configuration A-9 plant modes B-16
defining A-6 point 8-8, B-17
digital input configuration A-11 real params 8-8, B-17
digital output configuration A-12 security 8-8, B-17
HART analog input configuration A-13 tab descriptions by point type 8-9
HART analog output configuration A-14 Point Groups folder 4-49
loop interface configuration A-15 adding points to PDS point groups 4-60
pulse accumulator configuration A-19 adding points to point groups 4-52
relay output G2R configuration A-24 adding trend point groups 4-50
relay output KUEP configuration A-25 creating PDS point groups 4-58
RTD configuration A-22 modifying PDS point groups 4-61
sequence of events configuration A-26 modifying trend point groups 4-56
NT-0060 (Rev 1) Index-4 12/01
Westinghouse Process Control, Inc. Proprietary Class 2C
Index
Point names 8-4 S
reserved characters 8-5 Search function 2-37
valid characters 8-6 Security folder 4-17
Point Processing 4-37, 5-11 default drops 4-29
Point Types 8-3 drops 4-25
Points modifying security objects 4-32
See Points folder point access labels 4-18
Points folder 2-6, 3-5, 8-1 roles 4-23
configuring complex points 8-20 users folder 4-20
creating folder 3-16 Security objects 4-17
creating points 8-12 Sequence of Events module A-26
I/O hardware mapping 8-4 Serial Link module A-30
modifying points 8-34 Servo Driver module A-31
names 8-4 Setting default objects 9-4
point dialog box 8-7 Sim Controller (adding) 7-4
point types 8-3 SimNT Station drop (adding) 7-8
reserved point name characters 8-5 Simple Network Management Protocol
third-party points 8-23 (SNMP) 7-21
valid point name characters 8-6 SNMP 7-21
Pulse Accumulator module A-19 modifying 7-29
Pulse Accumulator Points (config) 8-22 parameter settings 7-24
Purge items 10-6 using 7-21
Speed Detector module A-32
Q Standard Command bar 2-15
Q-line devices Standard I/O Base 7-34
local 7-64 Status bar 2-7
remote 7-71 System Database 1-3
System Tree 1-1, 2-3, 3-2, 3-3, 4-2
R creating drops folder 3-14
Reboot function 2-28, 2-32 creating networks folder 3-10
Reconcile function 2-36 creating points folder 3-16
Reference documents 1-6 creating systems folder 3-8
Relay Output Base 7-35 creating units folder 3-12
Relay Output module G2R A-24 drops folder 2-5, 3-5, 7-1
Relay Output module KUEP A-25 networks folder 2-4, 3-4, 5-1
Remote I/O devices 7-53 points folder 2-6, 3-5, 8-1
Remote Q-line devices 7-71 systems folder 2-3, 3-3, 4-2
Restore a deleted item 10-5 units folder 2-4, 3-4, 6-1
Right-click menu 2-8 Systems folder 2-3, 3-3, 4-2
Roles security objects 4-23 Ancillary folder 4-33
RTD module A-22 configuration folder 4-36
RTD points (config) 8-20 creating 3-8, 4-4
RTP IOBC driver graphics folder 4-48
creating points 8-30 licenses folder 4-6
RTP IOBC I/O devices 7-86 modifying 4-5
point groups folder 4-49
point processing 4-37
security folder 4-17
12/01 Index-5 NT-0060 (Rev 1)
Westinghouse Process Control, Inc. Proprietary Class 2C
Index
T
Thermocouple Points (config) 8-20
Third-party points 8-23
for Allen-Bradley driver 8-25
for GE Mark V/VI driver 8-31
for Modbus driver 8-28
for RTP IOBC driver 8-30
Time for system 5-9
TrashCan bar 2-22, 10-2
deleting items 10-4
overview 10-2
purging deleted items 10-6
restoring deleted items 10-5
See also Deleting items
Trend Point Groups 4-50
adding a point 4-52
modifying point trend group (group level)
4-56
modifying point trend group (member level)
4-57
Types of drops available 7-3, 7-4
Types of points 8-3
U
Units folder 2-4, 3-4, 6-1
adding plant mode to a unit 6-6
configuration folder 6-5
creating 3-12
graphics folder 6-8
inserting a unit 6-3
modifying a unit 6-4
modifying plant mode 6-7
overview 6-2
plant mode 6-6
User security objects 4-20
V
Valve Positioner module A-34
W
Warning boxes for licenses 4-8
Where Used function 2-44
Window Command bar 2-18
WorkPad window 2-7
Workspace window 2-7
NT-0060 (Rev 1) Index-6 12/01
Westinghouse Process Control, Inc. Proprietary Class 2C
Anda mungkin juga menyukai
- The Subtle Art of Not Giving a F*ck: A Counterintuitive Approach to Living a Good LifeDari EverandThe Subtle Art of Not Giving a F*ck: A Counterintuitive Approach to Living a Good LifePenilaian: 4 dari 5 bintang4/5 (5795)
- The Gifts of Imperfection: Let Go of Who You Think You're Supposed to Be and Embrace Who You AreDari EverandThe Gifts of Imperfection: Let Go of Who You Think You're Supposed to Be and Embrace Who You ArePenilaian: 4 dari 5 bintang4/5 (1091)
- Never Split the Difference: Negotiating As If Your Life Depended On ItDari EverandNever Split the Difference: Negotiating As If Your Life Depended On ItPenilaian: 4.5 dari 5 bintang4.5/5 (838)
- Hidden Figures: The American Dream and the Untold Story of the Black Women Mathematicians Who Helped Win the Space RaceDari EverandHidden Figures: The American Dream and the Untold Story of the Black Women Mathematicians Who Helped Win the Space RacePenilaian: 4 dari 5 bintang4/5 (895)
- Grit: The Power of Passion and PerseveranceDari EverandGrit: The Power of Passion and PerseverancePenilaian: 4 dari 5 bintang4/5 (588)
- Shoe Dog: A Memoir by the Creator of NikeDari EverandShoe Dog: A Memoir by the Creator of NikePenilaian: 4.5 dari 5 bintang4.5/5 (537)
- The Hard Thing About Hard Things: Building a Business When There Are No Easy AnswersDari EverandThe Hard Thing About Hard Things: Building a Business When There Are No Easy AnswersPenilaian: 4.5 dari 5 bintang4.5/5 (345)
- Elon Musk: Tesla, SpaceX, and the Quest for a Fantastic FutureDari EverandElon Musk: Tesla, SpaceX, and the Quest for a Fantastic FuturePenilaian: 4.5 dari 5 bintang4.5/5 (474)
- Her Body and Other Parties: StoriesDari EverandHer Body and Other Parties: StoriesPenilaian: 4 dari 5 bintang4/5 (821)
- The Emperor of All Maladies: A Biography of CancerDari EverandThe Emperor of All Maladies: A Biography of CancerPenilaian: 4.5 dari 5 bintang4.5/5 (271)
- The Sympathizer: A Novel (Pulitzer Prize for Fiction)Dari EverandThe Sympathizer: A Novel (Pulitzer Prize for Fiction)Penilaian: 4.5 dari 5 bintang4.5/5 (121)
- The Little Book of Hygge: Danish Secrets to Happy LivingDari EverandThe Little Book of Hygge: Danish Secrets to Happy LivingPenilaian: 3.5 dari 5 bintang3.5/5 (400)
- The World Is Flat 3.0: A Brief History of the Twenty-first CenturyDari EverandThe World Is Flat 3.0: A Brief History of the Twenty-first CenturyPenilaian: 3.5 dari 5 bintang3.5/5 (2259)
- The Yellow House: A Memoir (2019 National Book Award Winner)Dari EverandThe Yellow House: A Memoir (2019 National Book Award Winner)Penilaian: 4 dari 5 bintang4/5 (98)
- Devil in the Grove: Thurgood Marshall, the Groveland Boys, and the Dawn of a New AmericaDari EverandDevil in the Grove: Thurgood Marshall, the Groveland Boys, and the Dawn of a New AmericaPenilaian: 4.5 dari 5 bintang4.5/5 (266)
- A Heartbreaking Work Of Staggering Genius: A Memoir Based on a True StoryDari EverandA Heartbreaking Work Of Staggering Genius: A Memoir Based on a True StoryPenilaian: 3.5 dari 5 bintang3.5/5 (231)
- Team of Rivals: The Political Genius of Abraham LincolnDari EverandTeam of Rivals: The Political Genius of Abraham LincolnPenilaian: 4.5 dari 5 bintang4.5/5 (234)
- On Fire: The (Burning) Case for a Green New DealDari EverandOn Fire: The (Burning) Case for a Green New DealPenilaian: 4 dari 5 bintang4/5 (74)
- The Unwinding: An Inner History of the New AmericaDari EverandThe Unwinding: An Inner History of the New AmericaPenilaian: 4 dari 5 bintang4/5 (45)
- Trading Technologies AutospreaderDokumen134 halamanTrading Technologies Autospreaderjhar2Belum ada peringkat
- Rise of ISIS: A Threat We Can't IgnoreDari EverandRise of ISIS: A Threat We Can't IgnorePenilaian: 3.5 dari 5 bintang3.5/5 (137)
- CFCBDokumen136 halamanCFCBProteccion MedicionBelum ada peringkat
- Las - Ict 7 - Special Programs - Q4 - Week 4Dokumen12 halamanLas - Ict 7 - Special Programs - Q4 - Week 4George Mar Bien AriolaBelum ada peringkat
- Cobas e 411 Reference Data 4.15Dokumen12 halamanCobas e 411 Reference Data 4.15nery castroBelum ada peringkat
- 4 Load Cells HD-A505S-1200 Operate Manual of Compression TesterDokumen48 halaman4 Load Cells HD-A505S-1200 Operate Manual of Compression TesterJosé Manuel Ayala LiraBelum ada peringkat
- Truvision Line: Phase 4Dokumen152 halamanTruvision Line: Phase 4ogautierBelum ada peringkat
- PNMS Manual EngDokumen287 halamanPNMS Manual EngКарим ГтиBelum ada peringkat
- CIMATRON TipsDokumen65 halamanCIMATRON Tipspepepomez3Belum ada peringkat
- Aspen PlusDokumen101 halamanAspen PlusJoseph WilsonBelum ada peringkat
- Autolab ManualDokumen327 halamanAutolab Manualroberto2235100% (1)
- DcDesk 2000 - Revision HistoryDokumen21 halamanDcDesk 2000 - Revision HistoryVasile GurezBelum ada peringkat
- Day 5 Quiz - Attempt ReviewDokumen7 halamanDay 5 Quiz - Attempt ReviewĐỗ Đức AnhBelum ada peringkat
- ERL 61850 IED Configurator: User ManualDokumen52 halamanERL 61850 IED Configurator: User ManualcacobecoBelum ada peringkat
- Introduction To ExcelDokumen13 halamanIntroduction To ExcelMARIA VANESSA ASPABelum ada peringkat
- AutoCAD in 7 Days - SampleDokumen36 halamanAutoCAD in 7 Days - SampleHaji AliBelum ada peringkat
- Fuji SPH Standart ProgrammerDokumen317 halamanFuji SPH Standart ProgrammerNgọc Nguyễn ThanhBelum ada peringkat
- SAP Business One Web Browser Access LimitationsDokumen4 halamanSAP Business One Web Browser Access Limitationsvictor odtohanBelum ada peringkat
- FortiManager 04 PolicyDokumen59 halamanFortiManager 04 PolicyYogi RedkarBelum ada peringkat
- G-Electrical - Getting StartedDokumen58 halamanG-Electrical - Getting StartedorionlidjiBelum ada peringkat
- Tutorial TopSolidDokumen51 halamanTutorial TopSolidalexbaroBelum ada peringkat
- Skyjet 3318 USB20 enDokumen80 halamanSkyjet 3318 USB20 enID1970Belum ada peringkat
- AVEVA PDMS PML Basic Guide Forms Menus Romeldhagz Gmail Com PDFDokumen96 halamanAVEVA PDMS PML Basic Guide Forms Menus Romeldhagz Gmail Com PDFPolarogramaBelum ada peringkat
- P-Cad 2004 PCB TutorialDokumen51 halamanP-Cad 2004 PCB Tutorialdarkschneider666Belum ada peringkat
- Leach Ch45Dokumen35 halamanLeach Ch45George KaridisBelum ada peringkat
- HCI Chapter 4Dokumen46 halamanHCI Chapter 4AschenakiBelum ada peringkat
- Tekla Structures v20 Basic Training Manual Steel - NewDokumen341 halamanTekla Structures v20 Basic Training Manual Steel - Newmayank111100% (2)
- Hikvision DVR Ds 7100hwi SL ManualDokumen143 halamanHikvision DVR Ds 7100hwi SL ManualGoran RakočevićBelum ada peringkat
- Manual Instructions For SAP Note 2320684Dokumen9 halamanManual Instructions For SAP Note 2320684Jerzy KopiecBelum ada peringkat
- Robotics Manual PDFDokumen243 halamanRobotics Manual PDFkumaresanm MCET-HICETBelum ada peringkat
- ATOLL User - Manual-701-750Dokumen50 halamanATOLL User - Manual-701-750Mohamed Aly SowBelum ada peringkat