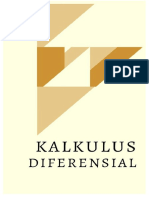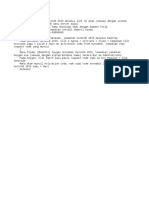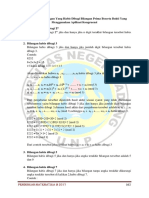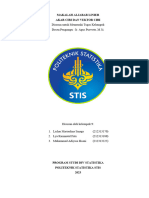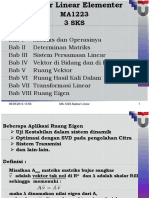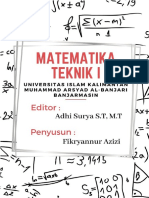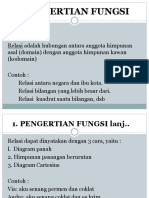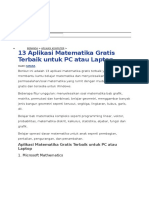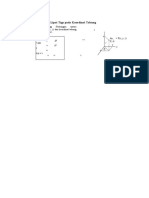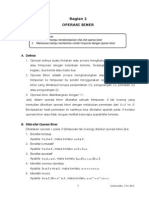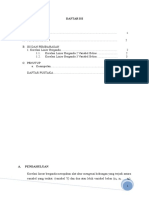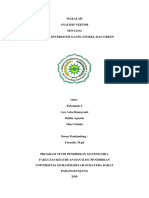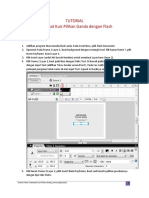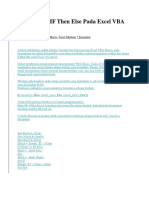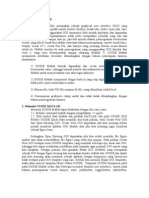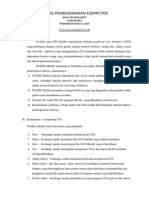Modul Guide Matlab
Diunggah oleh
Fangesti Lucky AndriyaniHak Cipta
Format Tersedia
Bagikan dokumen Ini
Apakah menurut Anda dokumen ini bermanfaat?
Apakah konten ini tidak pantas?
Laporkan Dokumen IniHak Cipta:
Format Tersedia
Modul Guide Matlab
Diunggah oleh
Fangesti Lucky AndriyaniHak Cipta:
Format Tersedia
[Pick the date]
TEKNIK
SIPIL
MODUL GUI MATLAB
Riki Chandra Wijaya,S.Pd.,M.Pd.,M.T. | Fakultas Teknik/UNJA
Modul GUI MATLAB
MODUL GUIDE MATLAB
1. PENDAHULUAN
GUIDE atau GUI builder merupakan sebuah graphical user interface (GUI)
yang dibangun dengan obyek grafik seperti tombol (button), kotak teks, slider,
menu dan lain-lain. Aplikasi yang menggunakan GUI umumnya lebih mudah
dipelajari dan digunakan karena orang yang menjalankannya tidak perlu
mengetahui perintah yang ada dan bagaimana kerjanya.
Sampai saat ini, jika kita membicarakan pemrograman berorientasi visual, yang
ada di benak kita adalah sederetan bahasa pemrograman, seperti visual
basic, Delphi, visual C++, visual Fox Pro, dan lainnya yang memang
didesain secara khusus untuk itu. Matlab merintis ke arah
pemrograman yang menggunakan GUI dimulai dari versi 5, yang terus
disempurnakan sampai sekarang (Matlab 7).
GUIDE Matlab mempunyai kelebihan tersendiri dibandingkan dengan bahasa
pemrogram lainnya, diantaranya:
a) GUIDE Matlab banyak digunakan dan cocok untuk aplikasi-aplikasi
berorientasi sains, sehingga banyak peneliti dan mahasiswa menggunakan
GUIDE Matlab untuk menyelesaikan riset atau tugas akhirnya.
b) GUIDE Matlab mempunyai fungsi built-in yang siap digunakan dan pemakai
tidak perlu repot membuatnya sendiri.
c) Ukuran file, baik FIG-file maupun M-file, yang dihasilkan relatif kecil.
d) Kemampuan grafisnya cukup andal dan tidak kalah dibandingkan dengan
bahasa pemrograman lainnya.
2. Memulai GUIDE MATLAB
Memulai GUIDE Matlab dapat dilakukan dengan dua cara, yaitu:
a. Melalui command matlab dengan mengetikkan: >> guide
b. Klik tombol Start Matlab dan pilihlah MATLAB, lalu pilih GUIDE (GUI
Builder)
Riki Chandra Wijaya,S.Pd.,M.Pd.,M.T.
Modul GUI MATLAB
Gambar 1 Memulai GUIDE
Selanjutnya akan muncul tampilan kotak dialog pilihan GUIDE Quick Start.
Gambar 2 Tampilan GUIDE quick start
GUIDE Quick Start memiliki dua buah pilihan, yaitu Create New GUI dan Open
Existing GUI. Create New GUI digunakan jika kita memang belum pernah
membuat aplikasi GUI Matlab atau jika kita memang ingin membuat sebuah
figure baru, sedangkan Open Existing GUI digunakan jika kita sudah memiliki
file figure matlab atau akan memodifikasi file figure yang telah kita simpan.
Riki Chandra Wijaya,S.Pd.,M.Pd.,M.T.
Modul GUI MATLAB
Pada pilihan Create New GUI terdapat menu GUIDE templates yang memiliki
beberapa tipe dasar dari GUI, sehingga kita dapat melakukan modifikasi pada
template agar menjadi GUI seperti yang kita harapkan. Sebagai pemula, kita
gunakan Blank GUI (Default) yang merupakan sebuah GUI dengan figure
kosong dan merupakan kondisi default dari GUIDE dan dipilih jika kita memang
akan membuat sebuah aplikasi dengan komponen yang layout-nya tidak
terdapat pada GUI template yang lain. Setelah kita memilih Blank GUI
templates, maka akan muncul tampilan Menu Utama GUIDE.
Gambar 3 Tampilan GUIDE
Komponen palet pada GUIDE Matlab terdiri dari beberapa uicontrol (kontrol
user interface), seperti pada bahasa pemrograman visual lainnya, yaitu: select,
push button, toggle button, radio button, check boxes, edit text, static text, slider,
frames, list boxes, popup menu, active control, button group, panel, dan axes.
Kita dapat meletakkan semua kontrol pada layout editor dan selanjutnya hanya
tinggal mengaturnya melalui property inspector.
Riki Chandra Wijaya,S.Pd.,M.Pd.,M.T.
Modul GUI MATLAB
Gambar 4 Komponen GUIDE
Semua kontrol pada GUIDE dapat dimunculkan pada layout/figure
dengan cara mendrag kiri kontrol yang diinginkan ke figure. Adapun penjelasan
fungsi masing-masing kontrol adalah sebagai berikut:
1) Push Button
Pushbutton merupakan jenis kontrol berupa tombol tekan yang akan
menghasilkan tindakan jika diklik, misanya tombol OK, Cancel, Hitung,
Hapus, dan sebagainya. Untuk menampilkan tulisan pada pushbutton kita
dapat mengaturnya melalui property inspector dengan mengklik obeyek
pushbutton pada figure, lalu mengklik toolbar property inspector atau
menggunakan klik kanan lalu pilih property inspector. Selanjutnya isilaha
tab string dengan label yang diinginkan, misalnya Hitung.
Gambar 5 Push Button
2) Toggle Button
Toggle button memiliki fungsi yang sama dengan pushbutton. Perbedaannya
Riki Chandra Wijaya,S.Pd.,M.Pd.,M.T.
Modul GUI MATLAB
adalah saat pushbutton ditekan, maka tombol akan kembali pada posisi
semula jika tombol mouse dilepas, sedangkan pada toggle button, tombol
tidak akan kembali ke posisi semula, kecuali kita menekannya kembali.
Contoh aplikasi Toggle button dapat dilihat pada Gambar 6.
Gambar 6 Toggle Button
3) Radio Button
Radio button digunakan untuk memilih atau menandai satu pilihan dari
beberapa pilihan yang ada. Misalnya, sewaktu kita membuat aplikasi
operasi Matematika (penjumlahan, pengurangan, perkalian, dan
pembagian). Contoh aplikasi Radio button dapat dilihat pada Gambar 7.
Gambar 7 Radio Button
Riki Chandra Wijaya,S.Pd.,M.Pd.,M.T.
Modul GUI MATLAB
4) Edit Text dan Static Text
Edit text digunakan untuk memasukkan atau memodifikasi suatu text
yang diinputkan dari keyboard, sedangkan static text hanya berguna
untuk menampilkan text/tulisan, sehingga kita tidak bisa
memodifikasi/mengedit text tersebut kecuali memalui property inspector.
Contoh edit dan static text dapat dilihat pada Gambar 8.
Gambar 8 Edit Text dan Static Text
5) Frames
Frames merupakan kotak tertutup yang dapat digunakan untuk
mengelompokkan kontrol-kontrol yang berhubungan. Tidak seperti
kontrol lainnya, frames tidak memiliki rutin callback.
Gambar 9 Aplikasi Beberapa UIControl
6) Check Boxes
Kontrol checkboxes berguna jika kita menyediakan beberapa pilihan
mandiri atau tidak bergantung dengan pilihan-pilihan lainnya. Contoh
Riki Chandra Wijaya,S.Pd.,M.Pd.,M.T.
Modul GUI MATLAB
aplikasi penggunaan checkboxes adalah ketika kita diminta untuk
memilih hobi. Karena hobi bisa lebih dari satu, maka kita dapat mengklik
checkboxes lebih dari satu kali.
7) Slider
Slider berguna jika kita menginginkan inputan nilai tidak menggunakan
keyboarad, tatapi hanya dengan cara menggeser slider secara vertical
maupun horizontal ke nilai yang kita inginkan. Dengan menggunakan
slider, kita lebih fleksibel dalam melakukan pemasukan nilai data karena
kita dapat mengatur sendiri nilai max, nilai min, serta sliderstep.
Gambar 10 Aplikasi Slider Control
8) Popup Menu
Popop menu berguna menampilkan daftar pilihan yang
didefinisikan pada String Propoerty ketika mengklik tanda panah
pada aplikasi dan memiliki fungsi yang sama seperti radio button.
Ketika tida dibukak, popup menu hanya menampilkan satu item yang
menjadi pilihan pertama pada String Property. Popupmenu sangat
bermanfaat ketika kita ingin memberi sebuah pilihan tanpa jarak, tidak
seperti radiobutton.
9) Axes
Axes berguna untuk menampilkan sebuah grafik atau gambar (image).
Axes sebenarnya tidak masuk dalam UIControl, tetapi axes dapat
deprogram agar pemakai dapat berinteraksi dengan axes dan obyek
grafik yang ditampilkan melalui axes.
3. Membuat GUI dengan MATLAB
MATLAB mengimplementasikan GUI sebagai sebuah figure yang berisi
barbagai style obyek UIControl. Selanjutnya kita harus memprogram
m asing-masing obyek agar dapat bekerja ketika diaktifkan oleh pemakai GUI.
Langkah dasar yang harus dikerjakan dalam membuat GUI adalah :
1) Mengatur layout komponen GUI
Setelah kita membuka GUIDE Matlab dan telah menentukan
template GUI, langkah selanjutnya adalah mendesain figure dengan
menggunakan komponen palet sesuai dengan kebutuhan, seperti push
Riki Chandra Wijaya,S.Pd.,M.Pd.,M.T.
Modul GUI MATLAB
button, radio button, chexk boxes, edit text, static text, slider, frames, popup
menu, axes, dan sebagainya. Selanjutnya kita dapat mengatur layout
masing-masing komponen, baik string(caption), font, color, size, dan
sebagainya menggunakan property inspector. Jika kita telah selesai
mendesain, jangan lupa untuk menyimpan file figure yang secara default
akan memiliki ekstensi *.fig. Dari sini, matlab secara otomatis akan
membuatkan sebuah m-file dengan nama yang sama, yaitu file berekstensi
*.m.
2) Memprogram Komponen GUI
M-file yang telah dibuat pada langkah sebelumnya, akan otomatis terbuka
dan kita harus menulis programnya agar komponen kontrol dapat bekerja
secara simultan. Untuk membuat program dalam m-file kita cukup
memperhatikan fungsi-fungsi matlab bertanda callback dimana perintah
disisipkan.
Dari langah-langkah dasar diatas, secara sederhana sebenarnya GUI
Matlab dibentuk oleh dua buah file, yaitu fig-file dan m-file.
4. Membuat Contoh Aplikasi GUIDE MATLAB
Pada modul ini akan diberikan cara membuat aplikasi GUIDE Matlab untuk
kasus-kasus yang sederhana. Diharapkan dengan beberapa contoh ini
mahasiswa dapat mengembangkan sendiri dalam menggunakan GUIDE
Matlab.
4.1 Menghitung luas dan keliling lingkaran
Contoh aplikasi yang dibuat adalah menghitung luas dan keliling lingkaran.
Langkah-langkah yang harus kita kerjakan adalah:
a. Mendesain figure
Dalam mendesain figure, kita harus dapat membayangkan komponen
apa saja yang perlu kita tampilkan. Seperti dalam membuat aplikasi
menghitung luas dan keliling lingkaran, variabel input yang dibutuhkan
adalah jari-jari, kemudian variabel outputnya adalah luas dan keliling
lingkaran, maka kita memerlukan 3 edit text yang digunakan
menampilkan variabel-variabel tersebut. Kemudian kita juga
memerlukan 1 tombol pushbutton/togglebutton untuk mulai
melakukan proses perhitungan. Kita juga bisa menambahkan
komponen lain untuk memperjelas dan mempercantik desian figure yang
akan kita buat.
Desainlah figure seperti pada Gambar 11. Gunakan 4 buah static text, 3
buah edit text, dan 2 buah pushbutton. Dalam meletakkan komponen
pallete boleh tidak sesuai dengan gambar.
Riki Chandra Wijaya,S.Pd.,M.Pd.,M.T.
Modul GUI MATLAB
Gambar 11 Contoh Membuat Fig.File
b. Mengatur layout komponen
Setelah kita selesai mendesain figure, aturlah masing-masing komponen
menggunakan property inspector.
c. Menyimpan figure
Setelah selesai mendesain figure, langkah selanjutnya adalah
menyimpan figure, beri nama lingkaran.fig, secara otomatis kita akan
dibuatkan kerangka m-file dengan nama yang sama, yaitu lingkaran.m.
Dari beberapa fungsi yang muncul di m-file. Kita cukup memperhatikan
fungsi yang memiliki callback, yaitu edit1_Callback, edit2_Callback,
edit3_Callback, btn_hitung_Callback, dan btn_edit_Callback.
edit1
dibawah function edit1_callback, tambahkan program menjadi
berikut:
jari=str2num(get(handles.edit1,’string’));
Riki Chandra Wijaya,S.Pd.,M.Pd.,M.T.
Modul GUI MATLAB
handles.jari=jari;
guidata(hobject, handles)
edit2 dan edit3
untuk function edit1_callback dan function edit2)callback, kita
tidak perlu menambahkan kode apapun dibawahnya, karena
hanya berfungsi untuk menampilkan hasil dari perhitungan.
btn_hitung
dibawah function btn_hitung_callback, tambahkan program
menjadi berikut:
% kode ini diekskusi jika kita menekan tombol hitung
Jari=handles.jari;
Luas=pi*jari*jari;
Kel=2*pi*jari;
%menampilkan hasil perhitungan
Set(handles.edit2,’string’,luas);
Set(handles.edit3,’string’,kel);
btn_exit
%untuk keluar dari aplikasi
Delete(handles.figure1)
d. Running GUI
Setelah langkah-langkah diatas dijalankan, langkah terakhir adalah
menjalankan aplikasi yang telah dibuat dengan mengklik tombol Run
dari jendela figure atau dari jendela debug m-file (tekan F5), sehingga
akan muncul tampilan berikut.
Gambar 12 Tampilan Aplikasi Lingkaran
4.2 Menggambar fungsi trigonometri dengan beberapa pilihan sudut,
amplitude, dan phase.
Langkah-langkah yang harus kita kerjakan adalah:
Riki Chandra Wijaya,S.Pd.,M.Pd.,M.T.
Modul GUI MATLAB
a. Mendesain figure
Desain figure seperti dalam gambar 13. Dalam meletakkan
komponen pallete boleh tidak sesuai dengan gambar (sesuai selera).
Gambar 13 Desain Figure
b. Mengatur layout komponen
Setelah kita selesai mendesain figure, aturlah masing-masing
komponen menggunakan property inspector.
c. Menyimpan figure
Setelah selesai mendesain figure, langkah selanjutnya adalah
menyimpan figure, beri nama trigonometri.fig, secara otomatis kita
akan dibuatkan kerangka m-file dengan nama yang sama, yaitu
trigonometri.m. Dari beberapa fungsi yang muncul di m-file. Kita
cukup memperhatikan fungsi yang memiliki callback, yaitu
edit1_Callback, edit2_Callback, edit3_Callback, btn_hitung_Callback,
dan btn_edit_Callback.
Popup menu1
Riki Chandra Wijaya,S.Pd.,M.Pd.,M.T.
Modul GUI MATLAB
Dibawah function popupmenu1_callback, tambahkan program
menjadi berikut:
Indeks=get(handles.popupmenu1,’value’);
Handles.indeks=indeks;
Guidata(hObject, handles)
Radiobutton1
Set(handles.radiobutton2,’value’,0);
Pilih = 1;
Handles.pilih=pilih;
Guidata(hObject, handles)
Radiobutton2
Set(handles.radiobutton1,’value’,0);
Pilih = 1;
Handles.pilih=pilih;
Guidata(hObject, handles)
Pushbutton2
Set(handles.edit1,’string’, “); %mengosongkan string pada edit1
Set(handles.edit2,’string’, “); %mengosongkan string pada edit2
Axes(handles.axes1);
Plot(0); %membersihkan gambar pada axes
Pushbutton1
Indeks=get(handles.popupmenu2,’Value’); %mengambil nilai
If indeks == 1 %jika menekan pilihan 1
T=1; %maka T=1;
Else if indeks==2 %jika menekan pilihan 2
T=2; %maka T=2,dst
Else if indeks==4
T=4;
End
End
End
End
A=str2num(get(handles.edit1,’string’)); %mengambil nilai pada edit1
R=str2num(get(handles.edit2,’string’)); %mengambil nilai pada edit2
X=-10:0.1:10; %membangkitkan sumbu x
Pilih=handles.pilih %berhubungan dg pilihan pada radiobutton
Switch handles.pilih
Case 1 %jika radiobutton1 yang ditekan
Riki Chandra Wijaya,S.Pd.,M.Pd.,M.T.
Modul GUI MATLAB
Y=A*sin(T*x+r); %maka menghitung nilai sinus
Case 2 % jika radiobutton2 yang ditekan
Y=A*cos(T*x+r); %maka menghitung nilai cosines
End
Axes(handles.axes1);
A=0; %membuat garis, seperti sumbu x dan sumbu y
Plot(x,y,’r’,a,x,’b’,x,a,’b’);
Grid on
d. Running GUI
Setelah langkah-langkah diatas dijalankan, langkah terakhir adalah
menjalankan aplikasi yang telah dibuat dengan mengklik tombol Run
dari jendela figure atau dari jendela debug m-file (tekan F5), sehingga
akan muncul tampilan berikut.
Gambar 14 Tampilan GUI Trigonometri
Riki Chandra Wijaya,S.Pd.,M.Pd.,M.T.
Anda mungkin juga menyukai
- Modul Gui MatlabDokumen4 halamanModul Gui MatlabAida ZahraBelum ada peringkat
- Tutorial Pop-Up ArcGIS 10.0Dokumen5 halamanTutorial Pop-Up ArcGIS 10.0Nurul FaizahBelum ada peringkat
- Pengantar Statistika Matematis 12052017Dokumen380 halamanPengantar Statistika Matematis 12052017Arifah KhairunisaBelum ada peringkat
- Remedi Tuntas 1Dokumen137 halamanRemedi Tuntas 1khofifahBelum ada peringkat
- Optimasi Penjualan Warung MakananDokumen37 halamanOptimasi Penjualan Warung MakananFakhri AzizBelum ada peringkat
- Bab1 Konsep Dasar Persamaan DiferensialDokumen12 halamanBab1 Konsep Dasar Persamaan DiferensialHariyono Guo100% (1)
- Serial NumberDokumen1 halamanSerial Numberandi alifBelum ada peringkat
- 009 Bilangan Habis Dibagi Berurutan (E)Dokumen87 halaman009 Bilangan Habis Dibagi Berurutan (E)Iwish SlimBelum ada peringkat
- Ebook Panduan Belajar Powerpoint 2007Dokumen65 halamanEbook Panduan Belajar Powerpoint 2007Dony Rukmana Putra100% (2)
- Transportasi ModelDokumen24 halamanTransportasi ModelFebryanti RahayuBelum ada peringkat
- Makalah Akar Ciri & Vektor Ciri - Kel 9 - 1st7Dokumen32 halamanMakalah Akar Ciri & Vektor Ciri - Kel 9 - 1st7Muhammad Yusuf S0% (1)
- Menyelesaikan Masalah Transshipment Menggunakan TORA.Dokumen5 halamanMenyelesaikan Masalah Transshipment Menggunakan TORA.Siti HanafianBelum ada peringkat
- Pengenalan MinitabDokumen9 halamanPengenalan MinitabGurnito Ari DanardonoBelum ada peringkat
- Kaidah Pencacahan Dan Notasi FaktorialDokumen6 halamanKaidah Pencacahan Dan Notasi FaktorialCitra Nur FadzriBelum ada peringkat
- 08 Ruang EigenDokumen39 halaman08 Ruang EigenAndi Najmiah JamalBelum ada peringkat
- Algoritma NotasiDokumen12 halamanAlgoritma NotasiHani NurwiyantiBelum ada peringkat
- Rumus Dan Fungsi Pada Ms - Excel 2013Dokumen20 halamanRumus Dan Fungsi Pada Ms - Excel 2013Prasasti 1KA25Belum ada peringkat
- MATEMATIKA FISIKADokumen114 halamanMATEMATIKA FISIKASyarif Maulana HarahapBelum ada peringkat
- 5.4. Basis Dan Dimensi (Kuliah)Dokumen24 halaman5.4. Basis Dan Dimensi (Kuliah)Andika LubisBelum ada peringkat
- 19640160-Fikryannur Azizi-Matematika Teknik-Reguler Pagi B BanjarmasinDokumen121 halaman19640160-Fikryannur Azizi-Matematika Teknik-Reguler Pagi B BanjarmasinFikryannur AziziBelum ada peringkat
- Grafik FungsiDokumen41 halamanGrafik FungsinubnubBelum ada peringkat
- 13 Aplikasi Matematika Gratis TerbaikDokumen16 halaman13 Aplikasi Matematika Gratis TerbaikFanly SondakhBelum ada peringkat
- A - MatematikaSMK - Bilangan, Pengukuran, Dan AproksimasiDokumen262 halamanA - MatematikaSMK - Bilangan, Pengukuran, Dan AproksimasiMasSidiq100% (4)
- Tugas Analisa NumerikDokumen2 halamanTugas Analisa NumerikNurmaidaBelum ada peringkat
- KalkulusDokumen9 halamanKalkulusImmanuel SiallaganBelum ada peringkat
- Galat Uty 1Dokumen56 halamanGalat Uty 1Yanu ManoviyadiBelum ada peringkat
- Soal Latihan StatistikDokumen1 halamanSoal Latihan StatistikRais Amien0% (1)
- Kelompok 5 - Analisis Varians Satu Arah - Gracia-RetnoDokumen18 halamanKelompok 5 - Analisis Varians Satu Arah - Gracia-RetnoRetno Fajar WulandariBelum ada peringkat
- Persamaan Linear Satu VariabelDokumen9 halamanPersamaan Linear Satu VariabelAri WinantoBelum ada peringkat
- FUNGSI DAN KOMPOSISIDokumen30 halamanFUNGSI DAN KOMPOSISIanggia pusparonaBelum ada peringkat
- Geometri Analitik CABRI GEOMETRI II PLUSDokumen10 halamanGeometri Analitik CABRI GEOMETRI II PLUSEkaS.Nuryani100% (1)
- Menu Editor in Gui MatlabDokumen6 halamanMenu Editor in Gui MatlabJans HendryBelum ada peringkat
- Graf BerarahDokumen12 halamanGraf BerarahPutraSepakatUsSi100% (1)
- Algoritma C+Dokumen52 halamanAlgoritma C+hahahadidi50% (2)
- Review JurnalDokumen3 halamanReview JurnalZahra AlfinaBelum ada peringkat
- Kel LIMIT & KONTINUITASDokumen13 halamanKel LIMIT & KONTINUITASAnis MagfirohBelum ada peringkat
- OPERASI BINERDokumen2 halamanOPERASI BINERAkbar Zulkifli TotheelapheBelum ada peringkat
- AXBDokumen36 halamanAXBnikmahnurvicalestiBelum ada peringkat
- Makalah Korelasi GandaDokumen8 halamanMakalah Korelasi GandahansjennyBelum ada peringkat
- Kumpulan Soal BlogDokumen26 halamanKumpulan Soal BlogAnonymous oOO9nvFXBelum ada peringkat
- Struktur AljabarDokumen10 halamanStruktur AljabarMiza NovaliaBelum ada peringkat
- Turunan ParsialDokumen12 halamanTurunan ParsialFadilNofrinBelum ada peringkat
- Ebook - Dasar Desain GrafisDokumen8 halamanEbook - Dasar Desain GrafisJawara Muslim BantenBelum ada peringkat
- ANALISISDokumen37 halamanANALISIStasiambdBelum ada peringkat
- 138 - PPT Kalkulus LanjutDokumen15 halaman138 - PPT Kalkulus LanjutNurbaeti IrmayaniBelum ada peringkat
- Ipk, Prota, ProsemDokumen6 halamanIpk, Prota, ProsemHaryati Octaviany BempahBelum ada peringkat
- Soal Uas StatistikaDokumen3 halamanSoal Uas StatistikaIntan OktavianaBelum ada peringkat
- Tutorial Membuat Kuis FlashDokumen7 halamanTutorial Membuat Kuis FlashPang Tobanauli GultoemBelum ada peringkat
- Utomo Huda - Pemahaman Relasional Analisis Proses Pembuktian Menggunakan Induksi Matematika PDFDokumen96 halamanUtomo Huda - Pemahaman Relasional Analisis Proses Pembuktian Menggunakan Induksi Matematika PDFSedekahsedekahBelum ada peringkat
- Bab 1 TurunanDokumen50 halamanBab 1 TurunanDwi NoventasariBelum ada peringkat
- Penggunaan If Then Else Pada Excel VBA MacroDokumen2 halamanPenggunaan If Then Else Pada Excel VBA MacroPutra UnoBelum ada peringkat
- Job 5 Guide MatlabDokumen35 halamanJob 5 Guide MatlabMuhammad RayhanBelum ada peringkat
- GUI MATLAB - 031900024 - Mohammad Hafidz AkbarDokumen22 halamanGUI MATLAB - 031900024 - Mohammad Hafidz AkbarAkbar HafidzBelum ada peringkat
- Ilmu Matematika GUIDokumen6 halamanIlmu Matematika GUIZhaen Al'KautsarBelum ada peringkat
- MATLAB GUI Menghitung Luas dan Keliling LingkaranDokumen6 halamanMATLAB GUI Menghitung Luas dan Keliling LingkaranDawy SamtariBelum ada peringkat
- GUI PEMBUATAN APLIKASIDokumen12 halamanGUI PEMBUATAN APLIKASIIra Nur WidiyantiBelum ada peringkat
- Pemrograman MATLABDokumen15 halamanPemrograman MATLABRiska Sri HidayantiBelum ada peringkat
- 08 - Faiz Muhammad Mi'Radj - Syl Analog&Digital - Minggu 13Dokumen25 halaman08 - Faiz Muhammad Mi'Radj - Syl Analog&Digital - Minggu 13Afifur RohmanBelum ada peringkat
- Pertemuan Ke-14 AlgoritmaDokumen26 halamanPertemuan Ke-14 AlgoritmaMiLaaBelum ada peringkat
- Membuat Design Program AplikasiDokumen12 halamanMembuat Design Program Aplikasisahatma PangaribuanBelum ada peringkat
- 4.strategi Pembelajaran HeuristikDokumen6 halaman4.strategi Pembelajaran HeuristikFangesti Lucky AndriyaniBelum ada peringkat
- Pendekatan Saintifik Dalam Pembelajaran FisikaDokumen5 halamanPendekatan Saintifik Dalam Pembelajaran FisikaFangesti Lucky AndriyaniBelum ada peringkat
- Pendekatan KontekstualDokumen7 halamanPendekatan KontekstualFangesti Lucky AndriyaniBelum ada peringkat
- 3.strategi Pembelajaran EkspositoryDokumen9 halaman3.strategi Pembelajaran EkspositoryFangesti Lucky AndriyaniBelum ada peringkat
- Panduan Penulisan Skripsi Rev 2 WorkshopDokumen78 halamanPanduan Penulisan Skripsi Rev 2 WorkshopMelati HerlynBelum ada peringkat
- Metode PembelajaranDokumen9 halamanMetode PembelajaranFangesti Lucky AndriyaniBelum ada peringkat
- Pendekatan Saintifik Dalam Pembelajaran FisikaDokumen5 halamanPendekatan Saintifik Dalam Pembelajaran FisikaFangesti Lucky AndriyaniBelum ada peringkat
- Prota, ProsemDokumen10 halamanProta, ProsemPia SofiBelum ada peringkat