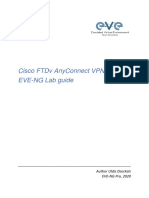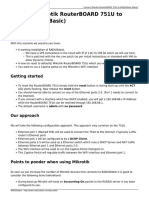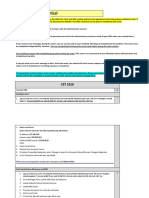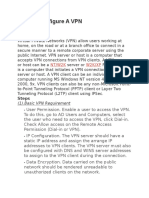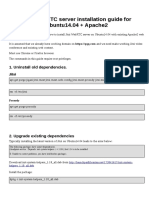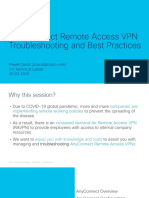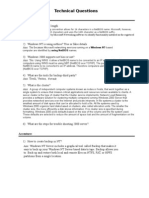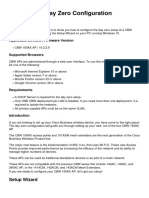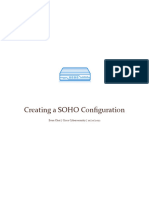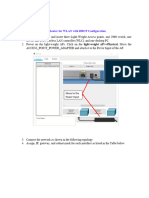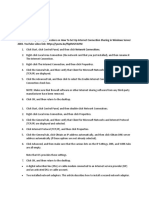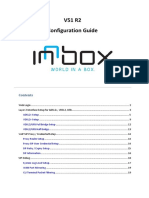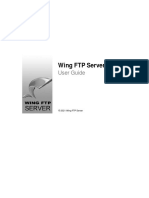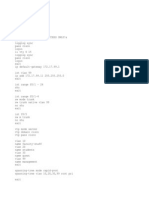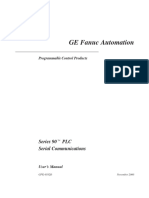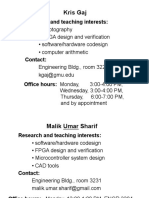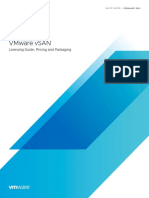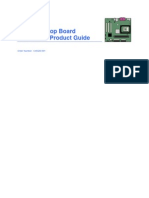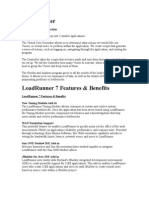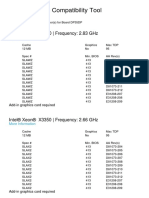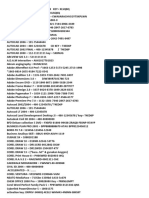Module 3 PDF
Diunggah oleh
Mamduh Ghauri0 penilaian0% menganggap dokumen ini bermanfaat (0 suara)
32 tayangan16 halamanJudul Asli
20740 Module 3.pdf
Hak Cipta
© © All Rights Reserved
Format Tersedia
PDF, TXT atau baca online dari Scribd
Bagikan dokumen Ini
Apakah menurut Anda dokumen ini bermanfaat?
Apakah konten ini tidak pantas?
Laporkan Dokumen IniHak Cipta:
© All Rights Reserved
Format Tersedia
Unduh sebagai PDF, TXT atau baca online dari Scribd
0 penilaian0% menganggap dokumen ini bermanfaat (0 suara)
32 tayangan16 halamanModule 3 PDF
Diunggah oleh
Mamduh GhauriHak Cipta:
© All Rights Reserved
Format Tersedia
Unduh sebagai PDF, TXT atau baca online dari Scribd
Anda di halaman 1dari 16
OnWire Lab Manual: 20740 [MCSE2016]
Module 3: Configuring Storage Technologies
& Components
Exercise 1: Implementing iSCSI Storage Area Network
Task 1: Adding Network Prerequisites.
Task 2: Creating Disks and Targets.
Task 3: Client-side iSCSI Initiator Configuration.
Machines Required
• KHI-DC1
• KHI-MS1
Start KHI-DC1 with “AD Installed” checkpoint after it is started start KHI-MS1 with “Base”
Checkpoint and join Domain “Onwire.pk”
Web: www.onwire.pk Tel: +92 21 34802354-55 Email:info@onwire.pk
Page | 1
OnWire Lab Manual: 20740 [MCSE2016]
Exercise 1: Implementing iSCSI Storage Area Network
Task1: Adding Network Prerequisites
Adding additional network
adapter for SAN network.
Open Hyper-V and right click
on KHI-DC1 then click on
Settings.
Select Network Adapter from
Add Hardware and click on
Add.
Web: www.onwire.pk Tel: +92 21 34802354-55 Email:info@onwire.pk
Page | 2
OnWire Lab Manual: 20740 [MCSE2016]
Connect the newly added
Network Adapter to a Virtual
Switch.
Select New Virtual Switch
from the drop down menu and
click on OK then start the VM.
Rename both old and new
network adapters on KHI-DC1
to Production and SAN
respectively.
Change the IP address of SAN
Network Adapter to 10.0.0.10.
Web: www.onwire.pk Tel: +92 21 34802354-55 Email:info@onwire.pk
Page | 3
OnWire Lab Manual: 20740 [MCSE2016]
Now goto Hyper V and right
click on KHI-MS1 and goto
Settings.
Select Network Adapter from
Add Hardware and click on
Add.
Web: www.onwire.pk Tel: +92 21 34802354-55 Email:info@onwire.pk
Page | 4
OnWire Lab Manual: 20740 [MCSE2016]
Connect the newly added
Network Adapter to a Virtual
Switch.
Select New Virtual Switch
from the drop down menu and
click on OK and Start the VM.
Rename both old and new
network adapters on KHI-MS1
to Production and SAN
respectively.
Change the IP Address of SAN
Network Adapter to 10.0.0.2
Web: www.onwire.pk Tel: +92 21 34802354-55 Email:info@onwire.pk
Page | 5
OnWire Lab Manual: 20740 [MCSE2016]
ON KHI-DC1 Go to Server
Manager and from dashboard
click on Add roles and
features and click next
Select Role-based or Feature-
based installation and click on
Next.
Select the server and click on
Next.
Web: www.onwire.pk Tel: +92 21 34802354-55 Email:info@onwire.pk
Page | 6
OnWire Lab Manual: 20740 [MCSE2016]
Select iSCSI target server role
and click on Next
Leave Features as default and
click on Next
Click on Install
Web: www.onwire.pk Tel: +92 21 34802354-55 Email:info@onwire.pk
Page | 7
OnWire Lab Manual: 20740 [MCSE2016]
Task 2: Creating Disks and Targets
Go to Server Manager
→ File and Storage Services
→ iSCSI
Click Tasks and select New
iSCSI virtual Disk.
Select desired server from list
and then Select Volume or a
custom path for virtual disk and
click on Next.
Type Disk1 for disk name and
click on Next
Web: www.onwire.pk Tel: +92 21 34802354-55 Email:info@onwire.pk
Page | 8
OnWire Lab Manual: 20740 [MCSE2016]
We will set size of disk as
12GB and click Next.
Select New iSCSI Target and
Click on Next.
Type San1 for iSCSI target
name and click on Next.
Web: www.onwire.pk Tel: +92 21 34802354-55 Email:info@onwire.pk
Page | 9
OnWire Lab Manual: 20740 [MCSE2016]
Click on Add and select the
enter a value for the selected
type and select IP Address and
type 10.0.0.2
Leave all options to default for
this lab and click on Next.
Once everything is set click on
Create.
Our new iSCSI target is created
click on Close.
Web: www.onwire.pk Tel: +92 21 34802354-55 Email:info@onwire.pk
Page | 10
OnWire Lab Manual: 20740 [MCSE2016]
Task 3: Client Side iSCSI Initiator Configuration
On KHI-MS1
Go to Server Manager
→ Tools → iSCSI Initiator
Type 10.0.0.10 in target and
click on Quick Connect.
Web: www.onwire.pk Tel: +92 21 34802354-55 Email:info@onwire.pk
Page | 11
OnWire Lab Manual: 20740 [MCSE2016]
Make sure the status shows
connected and click on Close.
Target server is successfully
connected, click on OK to
close.
Web: www.onwire.pk Tel: +92 21 34802354-55 Email:info@onwire.pk
Page | 12
OnWire Lab Manual: 20740 [MCSE2016]
Press Window + R and type
Diskmgmt.msc and click on
OK
Make Sure the Newly Created
Disk of 12 GB is there and
offline.
Right click on Offline and click
on online then right click on
Disk and click on Initialize
Disk.
Web: www.onwire.pk Tel: +92 21 34802354-55 Email:info@onwire.pk
Page | 13
OnWire Lab Manual: 20740 [MCSE2016]
Click on OK
Right click on Unallocated
Space and click on New
Simple Volume then click on
Next.
Enter value to specify size of
volume and click on Next.
Web: www.onwire.pk Tel: +92 21 34802354-55 Email:info@onwire.pk
Page | 14
OnWire Lab Manual: 20740 [MCSE2016]
Assign a drive letter and click
on Next
For this lab we will perform a
quick format this volume as
NTFS file system, with default
allocation unit size and label it
as New Volume.
When all options are set click
On Next.
Click on Finish to complete the
wizard.
Web: www.onwire.pk Tel: +92 21 34802354-55 Email:info@onwire.pk
Page | 15
OnWire Lab Manual: 20740 [MCSE2016]
Make Sure the Disk has now a
new volume (E:) of 12 GB.
Open File Explorer and verify
that the New Volume E is there
and can be used.
Web: www.onwire.pk Tel: +92 21 34802354-55 Email:info@onwire.pk
Page | 16
Anda mungkin juga menyukai
- Getting Started with Citrix® Provisioning Services 7.0Dari EverandGetting Started with Citrix® Provisioning Services 7.0Belum ada peringkat
- CCNA Data Center - Introducing Cisco Data Center Networking Study Guide: Exam 640-911Dari EverandCCNA Data Center - Introducing Cisco Data Center Networking Study Guide: Exam 640-911Penilaian: 4 dari 5 bintang4/5 (2)
- Module 7, 8, 9 PDFDokumen41 halamanModule 7, 8, 9 PDFMamduh GhauriBelum ada peringkat
- Module 5 PDFDokumen15 halamanModule 5 PDFMamduh GhauriBelum ada peringkat
- Module 1Dokumen13 halamanModule 1Mamduh GhauriBelum ada peringkat
- Cisco F Sd-Wan KidsDokumen64 halamanCisco F Sd-Wan KidsNguyen Tan TaiBelum ada peringkat
- TC2461en-Ed02 Deployment Guide For Smart DeskPhone 8088 NOE With Windows Server 2016Dokumen39 halamanTC2461en-Ed02 Deployment Guide For Smart DeskPhone 8088 NOE With Windows Server 2016Asnake TegenawBelum ada peringkat
- Lab 9 Server 2016Dokumen9 halamanLab 9 Server 2016lucasBelum ada peringkat
- So, Here Is My Step-By-Step Guide To Configuring A Wi-FiDokumen3 halamanSo, Here Is My Step-By-Step Guide To Configuring A Wi-FinagapratapBelum ada peringkat
- COMSATS Lahore VPN Connection GuideDokumen1 halamanCOMSATS Lahore VPN Connection GuideMuhammad BilalBelum ada peringkat
- Lab Rats Inc.: Roject LANDokumen8 halamanLab Rats Inc.: Roject LANapi-542433757Belum ada peringkat
- DG DG Viab InstallDokumen16 halamanDG DG Viab InstallYvesEgéBelum ada peringkat
- Lab02 - Installation of Active Directory and Joining DomainDokumen13 halamanLab02 - Installation of Active Directory and Joining Domain815003Belum ada peringkat
- QuickVPN An OL-25680Dokumen5 halamanQuickVPN An OL-25680Mihai DiaconuBelum ada peringkat
- Internship Project: Karan Jyot Singh Minhas (653-230447) Waris Singh (653-205117)Dokumen26 halamanInternship Project: Karan Jyot Singh Minhas (653-230447) Waris Singh (653-205117)xmrgqwxjhfBelum ada peringkat
- Cisco FTDV Anyconnect VPN Lab G Eve-Ng Lab GuideDokumen18 halamanCisco FTDV Anyconnect VPN Lab G Eve-Ng Lab GuideciscoBelum ada peringkat
- Connect Mikrotik Routerboard 751u To Radiusdesk BasicDokumen7 halamanConnect Mikrotik Routerboard 751u To Radiusdesk BasicOneRobBelum ada peringkat
- Project Report: Product Name Qualification Name (NICF) Product Name Module Name (NICF)Dokumen17 halamanProject Report: Product Name Qualification Name (NICF) Product Name Module Name (NICF)Fairus YusofBelum ada peringkat
- How To Install Business Object 11Dokumen8 halamanHow To Install Business Object 11FanoZalfanoBelum ada peringkat
- (Document Subtitle) : Install, Configure and Test An Internet Protocol Network Filgreg: PhilipDokumen11 halaman(Document Subtitle) : Install, Configure and Test An Internet Protocol Network Filgreg: PhilipArthur InuguBelum ada peringkat
- CET1019 Identity Server Online PracticalDokumen6 halamanCET1019 Identity Server Online PracticalKijana Ya TenpBelum ada peringkat
- Ictnwk420 Install and Configure Virtual MachinesDokumen68 halamanIctnwk420 Install and Configure Virtual Machinessanthosh kumarBelum ada peringkat
- Step by Step Guide of Active Directory Installation Configuration and MigrationDokumen27 halamanStep by Step Guide of Active Directory Installation Configuration and MigrationAhmad ShahBelum ada peringkat
- Student Projeet PlanDokumen19 halamanStudent Projeet PlanYaser MiajiBelum ada peringkat
- TVL - CSS12 - Q2 - M7Dokumen10 halamanTVL - CSS12 - Q2 - M7fast6Belum ada peringkat
- MCITPDokumen71 halamanMCITPzyabc100% (1)
- BH Ent On Citrix Server Inst Ref (A)Dokumen16 halamanBH Ent On Citrix Server Inst Ref (A)NikailBelum ada peringkat
- Any Connect VPNDokumen28 halamanAny Connect VPNrajeshsaini83Belum ada peringkat
- How To Setup and Configure A Domain Controller On Windows Server 2008 R2Dokumen23 halamanHow To Setup and Configure A Domain Controller On Windows Server 2008 R2AmrinderSinghBelum ada peringkat
- Direct Access ClientDokumen30 halamanDirect Access Clientamlesh80Belum ada peringkat
- Configure and Verify DHCP and DNSDokumen19 halamanConfigure and Verify DHCP and DNSJose L. RodriguezBelum ada peringkat
- 521ABAG8C0Dokumen10 halaman521ABAG8C0enekoosBelum ada peringkat
- How To Configure A VPNDokumen5 halamanHow To Configure A VPNCentaur ArcherBelum ada peringkat
- Jitsi Installation Guide Ubuntu14 Apache2Dokumen5 halamanJitsi Installation Guide Ubuntu14 Apache2szchmausserBelum ada peringkat
- 03-135182-012 M.saad SNA Mid PaperDokumen23 halaman03-135182-012 M.saad SNA Mid PaperHasaan AfzalBelum ada peringkat
- Nokia 9300 9500 Using Ip Passthrough en PDFDokumen16 halamanNokia 9300 9500 Using Ip Passthrough en PDFgd3000Belum ada peringkat
- Anyconnect Remote Access VPN Troubleshooting and Best Practices 2020 v1Dokumen115 halamanAnyconnect Remote Access VPN Troubleshooting and Best Practices 2020 v1flyingccie datacenter100% (2)
- Assignment #3 Name: Qazi Mujtaba Enrollment: 01-235171-050Dokumen5 halamanAssignment #3 Name: Qazi Mujtaba Enrollment: 01-235171-050Qazi MujtabaBelum ada peringkat
- Technical QuestionsDokumen21 halamanTechnical Questionsboopathi84Belum ada peringkat
- KMGMT 3416 150AX Day Zero ConfigDokumen10 halamanKMGMT 3416 150AX Day Zero ConfigiziBelum ada peringkat
- VPN Service ManualDokumen11 halamanVPN Service Manualsullivan06Belum ada peringkat
- SAP Business OneDokumen52 halamanSAP Business OneNasir GondalBelum ada peringkat
- Lab04 - A - m02 - Implementing Advanced File Services PDFDokumen6 halamanLab04 - A - m02 - Implementing Advanced File Services PDFM -Belum ada peringkat
- Lab 2 - Creating A SOHO ConfigurationDokumen13 halamanLab 2 - Creating A SOHO Configurationrashmi mBelum ada peringkat
- Lab 7.1 - Sardar AshrafDokumen12 halamanLab 7.1 - Sardar AshrafsardardonBelum ada peringkat
- ViciBox v9 InstallDokumen12 halamanViciBox v9 Installalvaro lBelum ada peringkat
- Anushka Tyagi-5475 CC-LAB FILEDokumen88 halamanAnushka Tyagi-5475 CC-LAB FILENayan SharmaBelum ada peringkat
- CTNWK615 Design and Configure Desktop VirtualizationDokumen9 halamanCTNWK615 Design and Configure Desktop VirtualizationOhms BrangueloBelum ada peringkat
- Exchange 2010 Edge Transport ServerDokumen10 halamanExchange 2010 Edge Transport ServerParvez QureshiBelum ada peringkat
- Troubleshooting Common Issues With Global VPN Client GVCDokumen2 halamanTroubleshooting Common Issues With Global VPN Client GVCrijugBelum ada peringkat
- VMware P2V ProcessDokumen28 halamanVMware P2V ProcessMallikarjuna Reddy PallakiBelum ada peringkat
- Informatica Installation Steps: Server (v26106-01)Dokumen42 halamanInformatica Installation Steps: Server (v26106-01)easymoney user1Belum ada peringkat
- CSS - 06-Week 3 - Module 3 - Windows Server R2 ConfigurationDokumen25 halamanCSS - 06-Week 3 - Module 3 - Windows Server R2 ConfigurationMorelei Fernandez100% (1)
- Activity 3: 2003. Youtube Video Link: Https://Youtu - Be/FsprvgyajfmDokumen2 halamanActivity 3: 2003. Youtube Video Link: Https://Youtu - Be/FsprvgyajfmMarjorie caldeaBelum ada peringkat
- Simple Step - Implementing VPN in Windows Server 2012 R2 - Just A Random - Microsoft Server - Client Tech - InfoDokumen28 halamanSimple Step - Implementing VPN in Windows Server 2012 R2 - Just A Random - Microsoft Server - Client Tech - Infoandrei2andrei_3Belum ada peringkat
- 9893 PDFDokumen20 halaman9893 PDFJose JoseBelum ada peringkat
- Cisco WAP121 Admin GuideDokumen179 halamanCisco WAP121 Admin GuideccieBelum ada peringkat
- Step-by-Step Guide: Deploy Remote Access With VPN Reconnect in A Test LabDokumen38 halamanStep-by-Step Guide: Deploy Remote Access With VPN Reconnect in A Test LabNakul SinghalBelum ada peringkat
- Azure Virtual NetworkDokumen22 halamanAzure Virtual NetworkAmardeep KumarBelum ada peringkat
- Setting Up The VMWare ImageDokumen26 halamanSetting Up The VMWare ImageNikolaBelum ada peringkat
- Emergency Button For 7$, Arduino, WIFI and ESP8266: Technology Workshop Craft Home Food Play Outside CostumesDokumen13 halamanEmergency Button For 7$, Arduino, WIFI and ESP8266: Technology Workshop Craft Home Food Play Outside CostumesJunior CostaBelum ada peringkat
- Modbus RTU - ASCII Slave Manual 8 - Simply Modbus SoftwareDokumen11 halamanModbus RTU - ASCII Slave Manual 8 - Simply Modbus Softwaresaberleffi1Belum ada peringkat
- 01 Slurm14.3TrainingHands OnDokumen1 halaman01 Slurm14.3TrainingHands OnGopal KrishanBelum ada peringkat
- Red Hat Enterprise Virtualization 3.4 Beta Installation Guide en USDokumen190 halamanRed Hat Enterprise Virtualization 3.4 Beta Installation Guide en USdragos_vlaicuBelum ada peringkat
- Manual enDokumen165 halamanManual eningemajaryBelum ada peringkat
- Virtualsysadminday PackagemanagementwithRPMandyum 280114 2107 254Dokumen25 halamanVirtualsysadminday PackagemanagementwithRPMandyum 280114 2107 254step_sergBelum ada peringkat
- Validating The Performance of Biochrom Asys Microplate Readers Using QC Plate and WINQC Software - Asys-QC-QSGDokumen2 halamanValidating The Performance of Biochrom Asys Microplate Readers Using QC Plate and WINQC Software - Asys-QC-QSGluroguitaBelum ada peringkat
- CCNA 3 v4 Final Skills Exam Three Switches and A Router ConfigurationDokumen4 halamanCCNA 3 v4 Final Skills Exam Three Switches and A Router ConfigurationITGuide100% (3)
- Netscaler Gateway 12 0Dokumen658 halamanNetscaler Gateway 12 0Haidar MaghrifaBelum ada peringkat
- Series 90 PLC Serial Communications User's Manual, GFK-0582Dgfk0582d PDFDokumen381 halamanSeries 90 PLC Serial Communications User's Manual, GFK-0582Dgfk0582d PDFARTURO TZITZIHUA HERNANDEZBelum ada peringkat
- ENG 106227 T300PartlistDokumen3 halamanENG 106227 T300PartlistCharoon SuriyawichitwongBelum ada peringkat
- Temenos Store - PACS - AC.DATA - EXTRACT - User GuideDokumen13 halamanTemenos Store - PACS - AC.DATA - EXTRACT - User GuideLucia MakwashaBelum ada peringkat
- Technical White Paper For Data Compass 2011Dokumen10 halamanTechnical White Paper For Data Compass 2011edisonhsiunBelum ada peringkat
- APC Cli Help Ccon-Bfqn9h r0 enDokumen47 halamanAPC Cli Help Ccon-Bfqn9h r0 enubiqueubiqueBelum ada peringkat
- FTAC InstallGuideDokumen146 halamanFTAC InstallGuideMiguelBelum ada peringkat
- Digital Logic Design - CS302 Spring 2005 Mid Term PaperDokumen4 halamanDigital Logic Design - CS302 Spring 2005 Mid Term PaperRameen QureshiBelum ada peringkat
- Vijayaniki Aidu Metlu PDFDokumen4 halamanVijayaniki Aidu Metlu PDFSandeep KarriBelum ada peringkat
- ECE699 Lecture 0Dokumen18 halamanECE699 Lecture 0Lê Đình TiếnBelum ada peringkat
- Introduction To Linux ForensicsDokumen22 halamanIntroduction To Linux ForensicsFelix ScribdBelum ada peringkat
- CBSE Class XI Computer Science NotesDokumen31 halamanCBSE Class XI Computer Science NotesdeltaserrapapaBelum ada peringkat
- 31 Days CcnaDokumen55 halaman31 Days CcnaBabs Dabysing100% (1)
- User Manual 5Dokumen252 halamanUser Manual 5Didier SepulvedaBelum ada peringkat
- Vmware Vsan Licensing GuideDokumen14 halamanVmware Vsan Licensing Guideanhsang123Belum ada peringkat
- Inter M Board E210882Dokumen84 halamanInter M Board E210882FrankmorelBelum ada peringkat
- EWARM AssemblerReference - ENUDokumen148 halamanEWARM AssemblerReference - ENUUma MageshwariBelum ada peringkat
- Compaq Slt286 ManualDokumen89 halamanCompaq Slt286 Manualalfe20001120Belum ada peringkat
- Load RunnerDokumen13 halamanLoad Runnerapi-3828931Belum ada peringkat
- Intel® Desktop Compatibility Tool: Intel® Xeon® X3360 - Frequency: 2.83 GHZDokumen34 halamanIntel® Desktop Compatibility Tool: Intel® Xeon® X3360 - Frequency: 2.83 GHZJosue David Vallejos FloresBelum ada peringkat
- Opnet Antenna FANET PDFDokumen8 halamanOpnet Antenna FANET PDFsubuhpramonoBelum ada peringkat
- Serial Number ProgramDokumen5 halamanSerial Number ProgramAchmad RivaiBelum ada peringkat