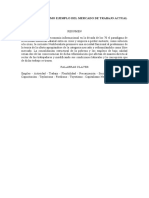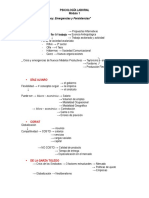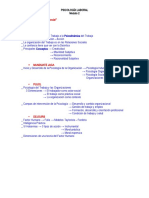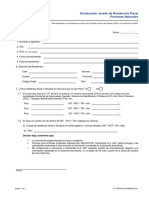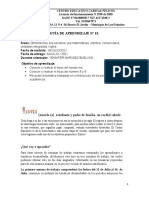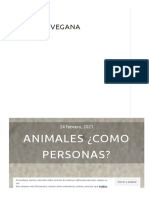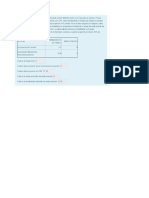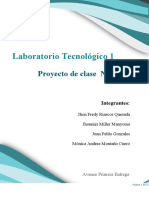Este Verano, Broncéate Sin Salir de Casa Con Photoshop
Diunggah oleh
GermanA.GuevaraHak Cipta
Format Tersedia
Bagikan dokumen Ini
Apakah menurut Anda dokumen ini bermanfaat?
Apakah konten ini tidak pantas?
Laporkan Dokumen IniHak Cipta:
Format Tersedia
Este Verano, Broncéate Sin Salir de Casa Con Photoshop
Diunggah oleh
GermanA.GuevaraHak Cipta:
Format Tersedia
Este verano, Bronc�ate Sin Salir de Casa con Photoshop
Ahora llega el verano y, con �l, las fotos en la piscina, en la playa... El calor
aprieta y la ropa deja ver m�s piel. Y por supuesto siempre habr� alg�n amigo
gracioso que te recuerde lo blanco que est�s a�n. Pero no todos tenemos la suerte
de poder ponernos morenos en verano. Unos porque trabajan, otros porque
directamente pasan del blanco nuclear al rojo gamba... El caso es que ponerse
moreno no siempre es f�cil. �Hasta ahora!
Con Photoshop podemos cambiar f�cilmente el tono de nuestra piel para simular un
bonito bronceado veraniego. �Quieres saber c�mo conseguirlo? Vamos a verlo paso a
paso.
Voy a utilizar como ejemplo para ilustrar este proceso la siguiente fotograf�a de
una bonita pareja paseando en la playa. Como puedes ver, ninguno de los dos est�
demasiado moreno, as� que nos va a venir genial para practicar esta t�cnica.
1. Selecciona la Piel
Lo primero que deberemos hacer es seleccionar la piel. No hace falta que hagas una
selecci�n apurad�sima, ya que despu�s desvaneceremos un poco su borde. Adem�s
siempre podr�s mejorar las zonas que no hayan quedado bien editando la m�scara que
se crear� junto con la capa de ajuste; despu�s veremos c�mo.
Para seleccionar f�cilmente la piel puedes usar la Selecci�n r�pida o la Varita
m�gica . Yo en este caso he usado la Selecci�n r�pida. Recuerda que si pulsas Alt
mientras seleccionas podr�s restar partes de esa selecci�n, para conseguir dejarla
lo mejor posible. Si no sabes bien c�mo usar las selecciones, te recomiendo que te
pases por nuestro art�culo "Descubre Qu� Son las Selecciones en Photoshop y C�mo
Usar las m�s B�sicas".
Aprende Fotograf�a F�cil... con dzoom PREMIUM
2. Cambia al Modo Color Lab
Para oscurecer la piel y simular un bonito moreno veraniego vamos a usar una capa
de ajuste de Niveles. Como sabes, puedes aplicarla desde el men� Capa/Nueva capa de
ajuste o desde el bot�n r�pido que encontrar�s debajo de la ventana de capas. En
cuanto agregues capa de ajuste con la selecci�n activa, la m�scara de capa que
lleva asociada adoptar� esta selecci�n, dejando en blanco la parte seleccionada y
en negro todo lo dem�s, para que la capa de ajuste tan solo afecte a esta zona
seleccionada (en este caso, a la piel).
Sin embargo, en cuanto empieces a tocar el ajuste de niveles te dar�s cuenta de un
problema: no solo va a afectar a la luminosidad sino que los colores van a empezar
a saturarse y a quedar muy irreales. �C�mo solucionamos esto?
Lo m�s sencillo para evitar este problema va a ser cambiar el modo de color en el
que estamos trabajando. Por defecto editamos todas nuestras fotos en modo de color
RGB. Pero si queremos olvidarnos de retocar el color y queremos centrarnos
�nicamente en la luminosidad (como es el caso), ser� mucho mejor trabajar en modo
Color Lab. Puedes cambiarlo desde el men� Imagen/Modo/Color Lab.
Si entras dentro de la pesta�a de Canales (al lado de la ventana de Capas) ver�s la
diferencia entre los dos modos. As� como en el modo RGB encontramos los 3 canales
de color por separado, en el modo Color Lab lo que encontramos es un canal de
Luminosidad (que es sobre el que vamos a trabajar) y dos canales m�s (a y b) que
son los que contienen la informaci�n del color de la imagen.
3. Oscurece la Piel con una Capa de Ajuste de Niveles
Si ahora, en modo Color Lab, volvemos a agregar la capa de ajuste de niveles, ver�s
que todos los cambios que vayas agregando ya no alteran el color de la imagen. Esto
es porque, si te fijas, en el desplegable que antes pon�a RGB, ahora lo que pone es
Luminosidad. As� pues, no estamos trabajando sobre un canal que contenga
informaci�n de color y, por lo tanto, tan solo alteramos la luminosidad de la
imagen.
Lo que hemos hecho para oscurecer la piel de nuestra pareja playera es mover el
tri�ngulo de los negros (el izquierdo) y el de los medios tonos (el central) hacia
la derecha para oscurecer estos tonos, y mover el tri�ngulo de las altas luces (el
derecho) un pel�n hacia la izquierda para ganar algo de contraste.
Despu�s, por otra parte, hemos movido hacia la izquierda el tri�ngulo del nivel de
salida de los blancos para oscurecer un poco tambi�n las altas luces de la piel.
Como ves, ambos han adquirido un tono algo m�s moreno que en la fotograf�a
original, y lo m�s importante, los colores de su piel no se han saturado ni
distorsionado.
Si le das doble click a la m�scara asociada a la capa de ajuste se desplegar�n las
Propiedades de la m�scara. Vamos a darle unos 3 p�xeles de desvanecimiento para que
el corte de la selecci�n no sea tan duro y quede m�s natural.
4. Apura la M�scara de la Capa de Ajuste
Ahora vamos a aprovechar para mejorar la m�scara. Aparte de suavizarla, tambi�n
ser� interesante corregir algunas zonas que no hayan quedado bien. En este caso en
concreto hab�amos tenido dos problemas significativos:
Se hab�an oscurecido peque�os trozos del fondo que hab�an quedado seleccionados por
error.
Al no tener el cabello seleccionado, el cambio entre la cara y el pelo de los dos
retratados era demasiado brusco, y se notaba poco natural aun con el peque�o
desvanecimiento de la m�scara.
Corregirlos fue bastante sencillo.
Por una parte, con un pincel negro al 80% de dureza pint� sobre la m�scara de capa
las zonas del fondo que no deb�an ser afectadas por la capa de ajuste. As� consegu�
apurar la selecci�n sin complicarme demasiado la vida. Muchas veces es m�s f�cil
arreglar la selecci�n as� que pelearte con las herramientas de selecci�n al
principio.
Y por otra parte, pint� con un pincel blanco y muy difuso el cabello de ambos para
que la capa de ajuste de Niveles tambi�n afectara al pelo. Sin embargo, ahora
quedaba demasiado oscuro y contrastado. �C�mo solucionarlo? F�cil.
En vez de usar el pincel blanco y difuso al 100% de opacidad, le baj� la opacidad
al 20% y fui dando varias pinceladas, de manera que la m�scara qued� m�s blanca
alrededor de la cara y m�s gris en el cabello, haciendo que este corte brusco que
se generaba ahora quedara mucho m�s natural. Us� esta misma t�cnica para suavizar
el corte entre el brazo de la chica y el pelo largo que le cae sobre �l.
5. Usa una Capa de Ajuste de Brillo/Contraste
Si quieres conseguir un moreno todav�a m�s pronunciado, puedes agregar otras capas
de ajuste. Eso s�, ten en cuenta que cuanto m�s oscurezcas la piel, m�s te costar�
que quede realista. Un retoque sutil te dar� siempre mejores resultados. Recuerda,
el mejor retoque es el que no se nota.
Pero bueno, vamos a darle un poco m�s de bronceado a esta feliz pareja, para
ilustrar el ejemplo completamente. Para agregar una nueva capa de ajuste
necesitamos tener de nuevo activa la selecci�n de la piel. Pero no te preocupes, no
vamos a tener que hacerla de nuevo. Simplemente pulsa Control + Click sobre la
m�scara de la capa de ajuste de Niveles de antes y se convertir� en una selecci�n
nueva. Adem�s, no ser� la selecci�n original, sino que se aplicar�n las mejoras que
le hemos hecho antes pintando sobre la m�scara con el pincel.
Ahora, con esta selecci�n activa, agrega una capa de ajuste de Brillo/Contraste,
desde el men� Capa/Nueva capa de ajuste o desde el bot�n r�pido que encontrar�s
debajo de la ventana de capas. Baja el brillo para oscurecer m�s la piel y aumenta
el contraste para que las zonas m�s claras no queden demasiado apagadas.
Si te fijas, la chica ha quedado un poco m�s blanca que el chico. Ya desde el
principio ella estaba bastante m�s blanquita, por lo que al aplicarles exactamente
los mismos ajustes, ella no ha quedado tan morena. As� pues, vamos ahora a
oscurecerla un poquito m�s solo a ella.
Para ello, vuelve a hacer Control + Click en cualquiera de las dos m�scaras para
activar de nuevo la selecci�n de la piel, y usa el Lazo para deseleccionar al
chico. Recuerda que para deseleccionar deber�s dibujar la selecci�n manteniendo
pulsada la tecla Alt. Simplemente he dibujado un c�rculo manteniendo la tecla Alt
pulsada, y he cortado la selecci�n a la altura de las manos de la pareja.
Ahora que ya tenemos seleccionada tan solo a la chica, podemos agregar otra capa de
ajuste de Niveles o de Brillo/Contraste, para darle un mayor bronceado tan solo a
ella. Yo, en este caso, he optado por usar una nueva capa de ajuste de
Brillo/Contraste.
�Y voil�! Ya tenemos a nuestra pareja playera con un bonito bronceado.
6. Mejora el Color
Ahora podemos terminar de darle los ajustes finales a la fotograf�a en general. Sin
embargo, como estamos en Color Lab no vamos a poder usar pr�cticamente ning�n
ajuste que afecte al color de la toma, ni el Filtro de Camera Raw.
As� que lo m�s sencillo va a ser acoplar la imagen desde el men� Capa/Acoplar
imagen y volver a cambiar el modo a Color RGB desde el men� Imagen/Modo.
Ahora s� vamos a poder mejorar el color de la fotograf�a de la manera habitual.
Personalmente, me gusta mucho usar el filtro de Camera Raw para mejorar el color de
la toma, en concreto desde el Panel HSL. Para llegar a este panel ve al men�
Filtro/Filtro de Camera Raw y ve a la cuarta pesta�a llamada Ajustes de HSL.
Aqu� podr�s cambiar el tono, la saturaci�n y la luminancia de cada color por
separado, lo que te da una gran libertad para ajustar todos los tonos de la toma al
gusto. En este caso he modificado los tonos y la saturaci�n de los colores rojo,
naranja y amarillo para darle a la piel un tono m�s natural. Adem�s, tambi�n he
saturado un poco los azules y aguamarinas para darles al mar y al cielo un poco m�s
de presencia.
Tambi�n he tocado un poco los deslizadores de la primera pesta�a llamada B�sico,
para mejorar el balance de blancos, el contraste, los niveles de sombras y altas
luces y la intensidad de los colores la foto.
Despu�s le di al bot�n Aceptar para aplicar todos estos ajustes y volver a la
interfaz de Photoshop.
Para finalizar, tambi�n me gustar�a mostrarte otra capa de ajuste que puede venirte
bien para mejorar los tonos de tu fotograf�a, sobre todo si los colores del
bronceado no te han quedado tan naturales como te gustar�a. Se trata de la capa de
ajuste de Correcci�n selectiva. Ya sabes, puedes agregarla desde el men� Capa/Nueva
capa de ajuste o desde el bot�n r�pido que encontrar�s debajo de la ventana de
capas.
Aqu� puedes elegir cada uno de los colores b�sicos y modificar la cantidad de cian,
magenta y amarillo que contienen, para variar su tono ligeramente. Tambi�n puedes
variar la cantidad de negro que contienen para aclararlos u oscurecerlos. Se trata
de un ajuste sutil pero que te ayudar� a conseguir exactamente el tono de piel que
m�s te guste, modificando los tonos rojos, amarillos y, en ocasiones, tambi�n
magentas.
�Y listo! Ya tenemos a nuestra pareja playera mucho m�s morenita. Aqu� te dejo las
fotos del "antes" y el "despu�s" para que puedas apreciar bien la diferencia.
�Te animas a broncearte digitalmente con Photoshop? �Ahora ya sabes c�mo se hace!
�Conoces alguna otra t�cnica o consejo para conseguir un buen moreno veraniego en
Photoshop o en otro programa de edici�n? �D�janos un comentario!
Anda mungkin juga menyukai
- Caso Schreber PDFDokumen12 halamanCaso Schreber PDFLucasSalcedo100% (1)
- FC - Ye. 3er Reforma 2Dokumen83 halamanFC - Ye. 3er Reforma 2Estefanía RiveraBelum ada peringkat
- File 091Dokumen4 halamanFile 091GermanA.GuevaraBelum ada peringkat
- SegundotrabajoPractico 2021Dokumen3 halamanSegundotrabajoPractico 2021GermanA.GuevaraBelum ada peringkat
- Gestión Foto 2020 Turno NocheDokumen2 halamanGestión Foto 2020 Turno NocheGermanA.GuevaraBelum ada peringkat
- Trabajo Práctico Tecnicas ProyectivasDokumen10 halamanTrabajo Práctico Tecnicas ProyectivasGermanA.GuevaraBelum ada peringkat
- File 063Dokumen8 halamanFile 063GermanA.GuevaraBelum ada peringkat
- File 087Dokumen16 halamanFile 087GermanA.GuevaraBelum ada peringkat
- Modulo 1Dokumen24 halamanModulo 1FerFronteraBelum ada peringkat
- File 063Dokumen8 halamanFile 063GermanA.GuevaraBelum ada peringkat
- Digital Voice Recorder VN-702PC VN-701PC Instrucciones ESDokumen45 halamanDigital Voice Recorder VN-702PC VN-701PC Instrucciones ESkronprinz_adamBelum ada peringkat
- File 245Dokumen4 halamanFile 245GermanA.GuevaraBelum ada peringkat
- Claseteoricarojasunidadiii 270807Dokumen4 halamanClaseteoricarojasunidadiii 270807FerFronteraBelum ada peringkat
- File 097Dokumen5 halamanFile 097GermanA.GuevaraBelum ada peringkat
- File 245Dokumen4 halamanFile 245GermanA.GuevaraBelum ada peringkat
- TP3 Colectivos de Trabajo LaboralDokumen9 halamanTP3 Colectivos de Trabajo LaboralGermanA.GuevaraBelum ada peringkat
- File 089Dokumen8 halamanFile 089GermanA.GuevaraBelum ada peringkat
- IEFISintaxisdelaimagenDokumen6 halamanIEFISintaxisdelaimagenGermanA.GuevaraBelum ada peringkat
- File 060Dokumen10 halamanFile 060GermanA.GuevaraBelum ada peringkat
- Revista Online para Ti ?Dokumen88 halamanRevista Online para Ti ?GermanA.GuevaraBelum ada peringkat
- CaptureOne DZOOMDokumen32 halamanCaptureOne DZOOMGermanA.GuevaraBelum ada peringkat
- TRABAJOS PRÁCTICOS Proyectiva Avp PDFDokumen33 halamanTRABAJOS PRÁCTICOS Proyectiva Avp PDFGermanA.GuevaraBelum ada peringkat
- Progr FA2021Dokumen3 halamanProgr FA2021GermanA.GuevaraBelum ada peringkat
- ProyectivasDokumen55 halamanProyectivasLuciana HerculesBelum ada peringkat
- Orellano - Guevara - Toneatti - REGISTRO3 - ColorParte2Dokumen4 halamanOrellano - Guevara - Toneatti - REGISTRO3 - ColorParte2GermanA.GuevaraBelum ada peringkat
- Práctico 5 Alfieri 2019Dokumen3 halamanPráctico 5 Alfieri 2019GermanA.GuevaraBelum ada peringkat
- Lectura 03Dokumen1 halamanLectura 03GermanA.GuevaraBelum ada peringkat
- PROGRAMA 2021 PS. CRIM UNC (Definitivo)Dokumen29 halamanPROGRAMA 2021 PS. CRIM UNC (Definitivo)GermanA.GuevaraBelum ada peringkat
- ÓSCAR COLORADO NATES-FinalDokumen53 halamanÓSCAR COLORADO NATES-FinalGermanA.GuevaraBelum ada peringkat
- Trabajo Con Color 2 ParteDokumen1 halamanTrabajo Con Color 2 ParteGermanA.GuevaraBelum ada peringkat
- Oscar. Generos y Subgeneros de La Fotografia Artis - ContemporaneaDokumen12 halamanOscar. Generos y Subgeneros de La Fotografia Artis - ContemporaneaGermanA.GuevaraBelum ada peringkat
- Dibujo Técnico ArquitectónicoDokumen9 halamanDibujo Técnico ArquitectónicoRaymar RomeroBelum ada peringkat
- Cuadrados Latinos y GrecolatinosDokumen3 halamanCuadrados Latinos y GrecolatinosadeticoBelum ada peringkat
- 03-Perfiles ComercialesDokumen32 halaman03-Perfiles ComercialesGuido ZuccarelliBelum ada peringkat
- Curvas de PatologiasDokumen21 halamanCurvas de PatologiasYorlyCaceresBelum ada peringkat
- INTERFONDOS - Declaración Jurada de Residencia Fiscal Personas NaturalesDokumen1 halamanINTERFONDOS - Declaración Jurada de Residencia Fiscal Personas NaturalesEric Gutmann ZamoraBelum ada peringkat
- Monografía - Freno de Aire Comprimido y Freno MotorDokumen96 halamanMonografía - Freno de Aire Comprimido y Freno MotorBilly Solano JesusBelum ada peringkat
- 1° - Fichas LectoescrituraDokumen204 halaman1° - Fichas LectoescrituraRosiBelum ada peringkat
- Cueca - Wikipedia, La Enciclopedia LibreDokumen4 halamanCueca - Wikipedia, La Enciclopedia LibreJazmin Carrera monroyBelum ada peringkat
- RESOLUCION MINISTERIAL #309-2012-MTC - 03 - No - Permiso - 5.8GhzDokumen9 halamanRESOLUCION MINISTERIAL #309-2012-MTC - 03 - No - Permiso - 5.8GhzeduBelum ada peringkat
- Solución de La Ecuación de Laplace Mediante El Método Iterativo en El Paquete Informático MatlabDokumen5 halamanSolución de La Ecuación de Laplace Mediante El Método Iterativo en El Paquete Informático MatlabChristian CastilloBelum ada peringkat
- CUADERNO DE OBRA 01 AL 31 Dic 2019Dokumen26 halamanCUADERNO DE OBRA 01 AL 31 Dic 2019NithaN Williams Isuiza CardenasBelum ada peringkat
- Anexo 21. Programa Manejo Seguro de Sustancias Quimicas V2Dokumen42 halamanAnexo 21. Programa Manejo Seguro de Sustancias Quimicas V2Anonymous cucbAxFBelum ada peringkat
- Eso Vaaaaaaaaaaaaaaaaaaa PDFDokumen3 halamanEso Vaaaaaaaaaaaaaaaaaaa PDFjuan alberto barrios torreglozaBelum ada peringkat
- Folleto Emulsiones PDFDokumen12 halamanFolleto Emulsiones PDFPatricioAntonioDonosoBelum ada peringkat
- Electrónica Del Vehículo - Informe #01Dokumen15 halamanElectrónica Del Vehículo - Informe #01Pedro Alonzo Mercado ZavalaBelum ada peringkat
- Ejercicios Columna LumbarDokumen2 halamanEjercicios Columna LumbarFerdinan VillaltaBelum ada peringkat
- Guía #15, Grado Jardin.Dokumen12 halamanGuía #15, Grado Jardin.Mirian BuelvasBelum ada peringkat
- Ejercicios Tema 4 Inferencia Estadistica PDFDokumen13 halamanEjercicios Tema 4 Inferencia Estadistica PDFArion Yolicar AQBelum ada peringkat
- Lab. 4 Com. AnalogicaDokumen7 halamanLab. 4 Com. Analogicajudox HuamanBelum ada peringkat
- Administración de Empresas e Ingeniería ComercialDokumen3 halamanAdministración de Empresas e Ingeniería Comercialjose250380Belum ada peringkat
- Oficio n01 - Solicitud de PronunciamientoDokumen2 halamanOficio n01 - Solicitud de PronunciamientoLenin YamirBelum ada peringkat
- Alstom 0604 Varisil EspDokumen4 halamanAlstom 0604 Varisil EspOscar Francisco Astudillo PaillamillaBelum ada peringkat
- Animales Como Personas - Mario Orozco y Rebeca SolanoDokumen13 halamanAnimales Como Personas - Mario Orozco y Rebeca SolanoVegan BookBelum ada peringkat
- Examen InvestigacionDokumen19 halamanExamen InvestigacionCristopher AndrewBelum ada peringkat
- Plantilla Primera Entrega SandraDokumen11 halamanPlantilla Primera Entrega SandraJHON FREDY RIASCOS QUESADABelum ada peringkat
- Ejercicios de Aproximación y Estimación de Errores EjemplosDokumen10 halamanEjercicios de Aproximación y Estimación de Errores EjemplosANAHI ALCAZARBelum ada peringkat
- Cap 4 2 Cribas MolecularesDokumen4 halamanCap 4 2 Cribas MolecularesGabriel Aracena OlmosBelum ada peringkat
- R1-Examen Unidad 3Dokumen3 halamanR1-Examen Unidad 3Juan Francisco GalindoBelum ada peringkat
- Teoría GlacialDokumen11 halamanTeoría GlacialNoePalpánCosme0% (1)