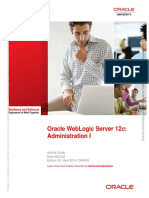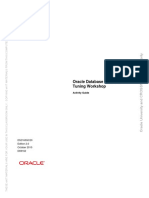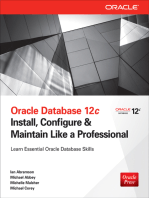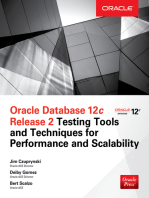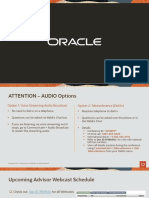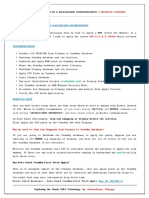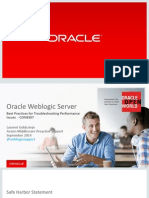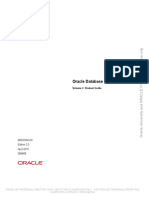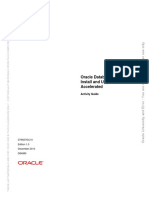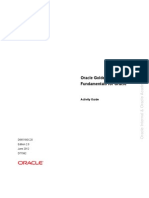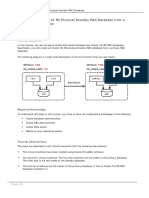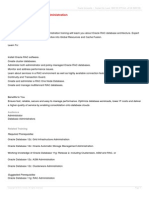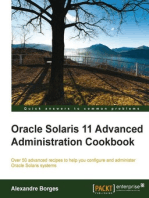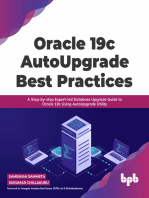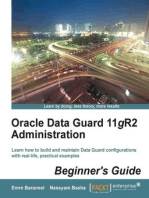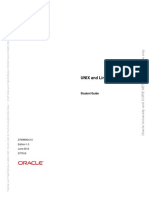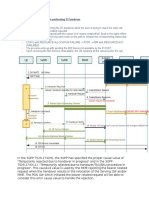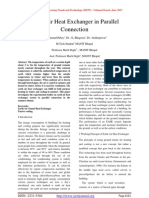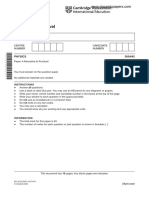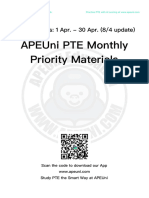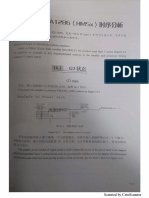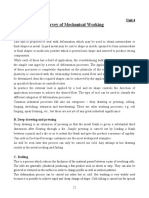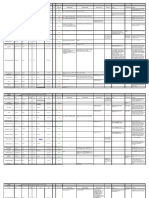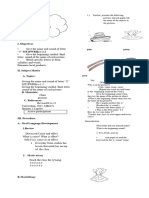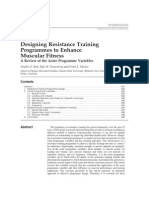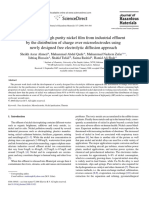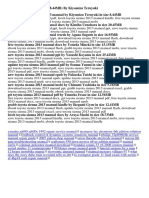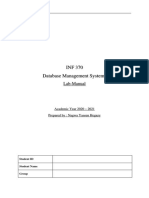Unix and Linux Essentials Activity Guide PDF
Diunggah oleh
Wong Ting FungJudul Asli
Hak Cipta
Format Tersedia
Bagikan dokumen Ini
Apakah menurut Anda dokumen ini bermanfaat?
Apakah konten ini tidak pantas?
Laporkan Dokumen IniHak Cipta:
Format Tersedia
Unix and Linux Essentials Activity Guide PDF
Diunggah oleh
Wong Ting FungHak Cipta:
Format Tersedia
THESE eKIT MATERIALS ARE FOR YOUR USE IN THIS CLASSROOM ONLY.
COPYING eKIT MATERIALS FROM THIS COMPUTER IS STRICTLY PROHIBITED
D77817
June 2012
Edition 1.0
D76989GC10
Activity Guide
UNIX and Linux Essentials
Oracle University and CORE NETWORKS S.L use only
THESE eKIT MATERIALS ARE FOR YOUR USE IN THIS CLASSROOM ONLY. COPYING eKIT MATERIALS FROM THIS COMPUTER IS STRICTLY PROHIBITED
Copyright © 2012, Oracle and/or its affiliates. All rights reserved.
Disclaimer
This document contains proprietary information and is protected by copyright and other intellectual property laws. You may copy and
print this document solely for your own use in an Oracle training course. The document may not be modified or altered in any way.
Except where your use constitutes "fair use" under copyright law, you may not use, share, download, upload, copy, print, display,
perform, reproduce, publish, license, post, transmit, or distribute this document in whole or in part without the express authorization
of Oracle.
The information contained in this document is subject to change without notice. If you find any problems in the document, please
report them in writing to: Oracle University, 500 Oracle Parkway, Redwood Shores, California 94065 USA. This document is not
warranted to be error-free.
Restricted Rights Notice
Oracle University and CORE NETWORKS S.L use only
If this documentation is delivered to the United States Government or anyone using the documentation on behalf of the United
States Government, the following notice is applicable:
U.S. GOVERNMENT RIGHTS
The U.S. Government’s rights to use, modify, reproduce, release, perform, display, or disclose these training materials are restricted
by the terms of the applicable Oracle license agreement and/or the applicable U.S. Government contract.
Trademark Notice
Oracle and Java are registered trademarks of Oracle and/or its affiliates. Other names may be trademarks of their respective
owners.
Authors
Uma Sannasi, Pardeep Kumar Sharma
Technical Contributor and Reviewer
Harald van Breederode
This book was published using: Oracle Tutor
THESE eKIT MATERIALS ARE FOR YOUR USE IN THIS CLASSROOM ONLY. COPYING eKIT MATERIALS FROM THIS COMPUTER IS STRICTLY PROHIBITED
Table of Contents
Practices for Lesson 1: Introduction ........................................................................................................ 1-1
Practices for Lesson 1............................................................................................................................. 1-2
Practice 1-1: Getting Familiar with Your Practice Environment .................................................................. 1-6
Practices for Lesson 2: Introduction to UNIX........................................................................................... 2-1
Practices for Lesson 2............................................................................................................................. 2-2
Practice 2-1: Logging In and Changing Your User Password .................................................................... 2-3
Practice 2-2: Displaying System Information Using the Command Line ..................................................... 2-15
Practice 2-3: Using the Man Pages .......................................................................................................... 2-17
Oracle University and CORE NETWORKS S.L use only
Practices for Lesson 3: Working with Files and Directories .................................................................... 3-1
Practices for Lesson 3............................................................................................................................. 3-2
Practice 3-1: Accessing Files and Directories ........................................................................................... 3-4
Practice 3-2: Using File and Directory Commands.................................................................................... 3-9
Practice 3-3: Locating Files and Text ....................................................................................................... 3-13
Practices for Lesson 4: Using the vi Editor .............................................................................................. 4-1
Practices for Lesson 4............................................................................................................................. 4-2
Practice 4-1: Using the vi Editor ............................................................................................................... 4-3
Practices for Lesson 5: Using Commands Within the Default Shell ........................................................ 5-1
Practices for Lesson 5............................................................................................................................. 5-2
Practice 5-1: Using the Shell Metacharacters ........................................................................................... 5-3
Practice 5-2: Using Variables in the Bash Shell ........................................................................................ 5-5
Practice 5-3: Using the Command History................................................................................................ 5-7
Practice 5-4: Using Redirecting Commands ............................................................................................. 5-10
Practice 5-5: Customizing the User's Work Environment .......................................................................... 5-12
Practices for Lesson 6: Using Basic File Permissions ............................................................................ 6-1
Practices for Lesson 6............................................................................................................................. 6-2
Practice 6-1: Changing File Ownership .................................................................................................... 6-3
Practice 6-2: Changing File Permissions .................................................................................................. 6-6
Practice 6-3: Modifying Default Permissions............................................................................................. 6-10
Practices for Lesson 7: Performing Basic Process Control .................................................................... 7-1
Practices for Lesson 7............................................................................................................................. 7-2
Practice 7-1: Controlling System Processes ............................................................................................. 7-3
Practices for Lesson 8: Using Advanced Shell Features in Shell Scripts ............................................... 8-1
Practices for Lesson 8............................................................................................................................. 8-2
Practice 8-1: Using Advanced Bash Shell Functionality ............................................................................ 8-3
Practice 8-2: Using Shell Scripts.............................................................................................................. 8-9
Practices for Lesson 9: Archiving Files and Remote Transfer ................................................................ 9-1
Practices for Lesson 9............................................................................................................................. 9-2
Practice 9-1: Archiving and Retrieving Files ............................................................................................. 9-3
Practice 9-2: Compressing and Restoring Files ........................................................................................ 9-8
Practice 9-3: Performing Remote Connections and File Transfers ............................................................ 9-15
Copyright © 2012, Oracle and/or its affiliates. All rights reserved.
UNIX and Linux Essentials Table of Contents
THESE eKIT MATERIALS ARE FOR YOUR USE IN THIS CLASSROOM ONLY. COPYING eKIT MATERIALS FROM THIS COMPUTER IS STRICTLY PROHIBITED
Oracle University and CORE NETWORKS S.L use only
THESE eKIT MATERIALS ARE FOR YOUR USE IN THIS CLASSROOM ONLY. COPYING eKIT MATERIALS FROM THIS COMPUTER IS STRICTLY PROHIBITED
Practices for Lesson 1: Introduction
Chapter 1 - Page 1
Chapter 1
Introduction
Copyright © 2012, Oracle and/or its affiliates. All rights reserved.
Practices for Lesson 1:
Oracle University and CORE NETWORKS S.L use only
THESE eKIT MATERIALS ARE FOR YOUR USE IN THIS CLASSROOM ONLY. COPYING eKIT MATERIALS FROM THIS COMPUTER IS STRICTLY PROHIBITED
Practices for Lesson 1
Practices Overview
This practice provides an introduction to your course assignment and the infrastructure, which
you will use for performing the practices. The practices in this assignment are mapped to the
respective lessons.
The following checklist will run throughout the practices showing your progress:
UNIX and Linux Essentials - Activities Checklist
Oracle University and CORE NETWORKS S.L use only
Introduction
Introduction to UNIX
Working with Files and Directories
Using the vi Editor
Using Commands within the Default Shell
Using Basic File Permissions
Performing Basic Process Control
Using Advanced Shell Functionalities in Shell Scripts
Archiving Files and Remote Transfer
Practices Infrastructure
This section presents the architectural overview of the infrastructure required for the practices.
Your practice environment is based on the Oracle VM VirtualBox virtualization software. The
VirtualBox is a cross-platform virtualization application. It provides multiple virtual machines
(VMs) that are configured on a private internal network (192.168.1). Each VM can
communicate with other VMs on the same private network (see Figure 1). Internet access is not
configured for these VMs.
Copyright © 2012, Oracle and/or its affiliates. All rights reserved.
Practices for Lesson 1: Introduction
Chapter 1 - Page 2
THESE eKIT MATERIALS ARE FOR YOUR USE IN THIS CLASSROOM ONLY. COPYING eKIT MATERIALS FROM THIS COMPUTER IS STRICTLY PROHIBITED
Practices for Lesson 1: Introduction
Chapter 1 - Page 3
Figure 1: Virtual Pod Network Schema
Copyright © 2012, Oracle and/or its affiliates. All rights reserved.
Oracle University and CORE NETWORKS S.L use only
THESE eKIT MATERIALS ARE FOR YOUR USE IN THIS CLASSROOM ONLY. COPYING eKIT MATERIALS FROM THIS COMPUTER IS STRICTLY PROHIBITED
Oracle University and CORE NETWORKS S.L use only
Figure 2: Configured Oracle VirtualBox VMs
Figure 2 shows the configured virtual machines. The VirtualBox environment consists of the
following VMs:
Name of the VM Description
S11-Server This is the Oracle Solaris 11 guest OS image where the
student performs the practice tasks related to Oracle Solaris
11 OS. This is the primary VM.
OL6-Server This is Oracle Linux 6.2 guest OS image, which can be used
as an alternative by students to perform the practice tasks.
The VMs are further configured to communicate with the host machine through the shared
directory. The shared directories are listed in the following table:
Resource Name Location Description
Host share directory /opt/ora Contains various course files
Student Files /opt/ora/labs Contains lab bundle contents
The details of the shared directories can be verified in the respective VM settings.
Copyright © 2012, Oracle and/or its affiliates. All rights reserved.
Practices for Lesson 1: Introduction
Chapter 1 - Page 4
THESE eKIT MATERIALS ARE FOR YOUR USE IN THIS CLASSROOM ONLY. COPYING eKIT MATERIALS FROM THIS COMPUTER IS STRICTLY PROHIBITED
User Credentials
VMs Credentials
S11-Server • Username: student
• Password: student1
Note: As a student user, use su to switch to the primary
administrator (root) role. The password is oracle1. The
root is configured as a role by default in Oracle Solaris 11.
The first user name created on the system during the
Oracle University and CORE NETWORKS S.L use only
installation is the initial privileged user who can assume the
primary administrator role. This can be verified in the
/etc/user_attr file.
OL6-Server • Username: student
• Password: student1
For administrative access, switch to root user using the su
command as and when instructed by the instructor.
• Username: root
• Password: oracle1
Copyright © 2012, Oracle and/or its affiliates. All rights reserved.
Practices for Lesson 1: Introduction
Chapter 1 - Page 5
THESE eKIT MATERIALS ARE FOR YOUR USE IN THIS CLASSROOM ONLY. COPYING eKIT MATERIALS FROM THIS COMPUTER IS STRICTLY PROHIBITED
Practice 1-1: Getting Familiar with Your Practice Environment
Task1: Starting the Oracle VM Virtual Box Manager
Perform the following steps when you first access your practice host environment:
On your host system, start the Oracle VM Virtual Box Manager by double-clicking its icon on
your desktop.
Oracle University and CORE NETWORKS S.L use only
Task2: Starting and Logging in to the Virtual Machine
1. In the Oracle VM VirtualBox Manager window, double-click the S11-Server VM to start it.
Alternatively, you can select the S11-Server VM and click the Start button.
2. After the S11-Server VM is powered ON, log in with the username student and password
student1.
Copyright © 2012, Oracle and/or its affiliates. All rights reserved.
Practices for Lesson 1: Introduction
Chapter 1 - Page 6
THESE eKIT MATERIALS ARE FOR YOUR USE IN THIS CLASSROOM ONLY. COPYING eKIT MATERIALS FROM THIS COMPUTER IS STRICTLY PROHIBITED
Oracle University and CORE NETWORKS S.L use only
3. Similarly, to start the OL6-Server VM, log in to the virtual machine with the username
student and password student1.
Note: All VMs use this login combination.
Task3: Opening a Terminal Window
1. After successfully logging in into the VMs, right-click on the desktop and select the Open
Terminal option in the Oracle Solaris VM or the Open in Terminal option in the Oracle
Linux VM.
Note: In Oracle Linux VM, the default directory will be /home/student/Desktop. You
would require switching to /home/student directory in order to perform practice tasks.
Your instructor will guide you through this process as you proceed to later practices.
2. In the terminal window, type the su command to assume primary administrator privileges.
3. Enter oracle1 when prompted for password.
student@S11-Server:~$ su
Password: oracle1
root@S11-Server:~#
Task4: Closing and Powering off a Virtual Machine
1. Close a VM by clicking the close (X) button that is located on the top-right corner of the
VM’s window.
2. In the Close Virtual Machine dialog box, select Send the shutdown signal option and click
OK.
Copyright © 2012, Oracle and/or its affiliates. All rights reserved.
Practices for Lesson 1: Introduction
Chapter 1 - Page 7
THESE eKIT MATERIALS ARE FOR YOUR USE IN THIS CLASSROOM ONLY. COPYING eKIT MATERIALS FROM THIS COMPUTER IS STRICTLY PROHIBITED
3. Repeat steps 7 and 8 to shut down the other VM, OL6-Server.
Oracle University and CORE NETWORKS S.L use only
4. Verify that no VMs are running at this time, by viewing the status of the VMs in the Oracle
VM VirtualBox Manager window. The status of the VMs should read Powered Off.
Special Instruction
• The practice tasks in this course are written for Oracle Solaris 11 environment (S11-
Server), but can also be performed on Oracle Linux environment (OL6-Server).
Therefore, it is recommended that one system be used at a time, preferably Oracle
Solaris (S11-Server).
• Students will perform the exercises in the /home/student directory. For Oracle
Linux, change the directory from Desktop to the /home/student directory. Your
instructor will help with how to change the directory.
• The command output may vary from system to system.
• Shut down the VMs when not required. This releases system resources for the primary
VM.
• Follow the instructions in the practices with diligence for a smooth learning experience.
Copyright © 2012, Oracle and/or its affiliates. All rights reserved.
Practices for Lesson 1: Introduction
Chapter 1 - Page 8
THESE eKIT MATERIALS ARE FOR YOUR USE IN THIS CLASSROOM ONLY. COPYING eKIT MATERIALS FROM THIS COMPUTER IS STRICTLY PROHIBITED
Oracle University and CORE NETWORKS S.L use only
Practices for Lesson 2:
Introduction to UNIX
Chapter 2
Copyright © 2012, Oracle and/or its affiliates. All rights reserved.
Practices for Lesson 2: Introduction to UNIX
Chapter 2 - Page 1
THESE eKIT MATERIALS ARE FOR YOUR USE IN THIS CLASSROOM ONLY. COPYING eKIT MATERIALS FROM THIS COMPUTER IS STRICTLY PROHIBITED
Practices for Lesson 2
Practices Overview
In this practice, you will perform a set of tasks described in the corresponding lesson. Here is
the list of those activities:
• Log in to the system
• Change your user login password
• Display system information using the command line
• Use the man pages
Oracle University and CORE NETWORKS S.L use only
• Log out of the system
UNIX and Linux Essentials - Activities Checklist
Introduction
Introduction to UNIX
Working with Files and Directories
Using the vi Editor
Using Commands within the Default Shell
Using Basic File Permissions
Performing Basic Process Control
Using Advanced Shell Functionalities in Shell Scripts
Archiving Files and Remote Transfer
Copyright © 2012, Oracle and/or its affiliates. All rights reserved.
Practices for Lesson 2: Introduction to UNIX
Chapter 2 - Page 2
THESE eKIT MATERIALS ARE FOR YOUR USE IN THIS CLASSROOM ONLY. COPYING eKIT MATERIALS FROM THIS COMPUTER IS STRICTLY PROHIBITED
Practice 2-1: Logging In and Changing Your User Password
Overview
In this practice, you learn to login, logout, and use some common date, time commands in a
UNIX system.
Assumptions
It is highly recommended that one system is used at a time. Please make sure that the
instructions are followed as it is. In the task 3, you need to reboot the system as asked in the
step before performing the key combination.
Oracle University and CORE NETWORKS S.L use only
Task 1: Logging in to the Oracle Solaris and Oracle Linux systems
Note: You will first perform the following steps in the S11-Server VM (Oracle Solaris 11) and
then in the OL6-Server VM (Oracle Linux 6.2). These VMs are exact replicas of the actual OS
environment.
1. In the Oracle VM VirtualBox Manager window, double-click the S11-Server VM to start it.
Alternatively, you can select the S11-Server VM and click the Start button.
Copyright © 2012, Oracle and/or its affiliates. All rights reserved.
Practices for Lesson 2: Introduction to UNIX
Chapter 2 - Page 3
THESE eKIT MATERIALS ARE FOR YOUR USE IN THIS CLASSROOM ONLY. COPYING eKIT MATERIALS FROM THIS COMPUTER IS STRICTLY PROHIBITED
2. In the desktop Login screen, enter the user credentials.
Oracle University and CORE NETWORKS S.L use only
a. Type the username, and press Enter.
b. Username: student
c. Type your password, and press Enter or the click the Log In button.
d. Password: student1
3. Similarly, in the Oracle VM VirtualBox Manager window, double-click the OL6-Server VM
to start it. Alternatively, you can select the OL6-Server VM and click the Start button.
a. In the desktop Login screen, enter the user credentials.
Copyright © 2012, Oracle and/or its affiliates. All rights reserved.
Practices for Lesson 2: Introduction to UNIX
Chapter 2 - Page 4
THESE eKIT MATERIALS ARE FOR YOUR USE IN THIS CLASSROOM ONLY. COPYING eKIT MATERIALS FROM THIS COMPUTER IS STRICTLY PROHIBITED
Oracle University and CORE NETWORKS S.L use only
b. The default username student is already listed there.
c. Type your password, and press Enter or click the Log In button.
d. Password: student1
Task 2: Changing your User Password
In Oracle Solaris 11:
1. Right-click in the desktop background. The workspace menu opens.
2. Select the Open Terminal option. A terminal window appears.
Note: In Oracle Linux 6.2, the menu item is Open in Terminal.
3. Use the passwd command to change your password to mypass1.
student@S11-Server:~$ passwd
passwd: Changing password for student
New Password:
Re-enter new Password:
passwd: password successfully changed for student
student@S11-Server:~$
4. Close the terminal window.
5. On the desktop window, click System.
6. Next, click Log Out <username> to log out of the desktop environment. A logout
confirmation window appears.
Note: The username is student (without quotes).
Copyright © 2012, Oracle and/or its affiliates. All rights reserved.
Practices for Lesson 2: Introduction to UNIX
Chapter 2 - Page 5
THESE eKIT MATERIALS ARE FOR YOUR USE IN THIS CLASSROOM ONLY. COPYING eKIT MATERIALS FROM THIS COMPUTER IS STRICTLY PROHIBITED
7. Click Logout Anyway.
Oracle University and CORE NETWORKS S.L use only
8. Now, enter the following incorrect username and password on the Login screen:
Username: student2
Password: wrong
The following dialog box appears indicating authentication failure.
9. Click OK or press Enter. The Login screen reappears.
10. Login with correct user credentials.
Username: student
Password: mypass1
11. Now, repeat steps 1,2, and 3 to reset the default password of the user before moving to the
next task. The default password is student1.
In Oracle Linux 6.2:
1. Right-click the desktop environment background. The workspace menu appears.
2. Select Open in Terminal from this menu. A terminal window appears.
3. Use the passwd command to change your password to mypass1.
Note: Oracle Linux follows a stricter password authentication mechanism, by default.
Therefore, you need to use a strong password.
[student@OL6-Server Desktop]$ passwd
Changing password for user student.
Changing password for student.
(current) UNIX password:
New password:
Copyright © 2012, Oracle and/or its affiliates. All rights reserved.
Practices for Lesson 2: Introduction to UNIX
Chapter 2 - Page 6
THESE eKIT MATERIALS ARE FOR YOUR USE IN THIS CLASSROOM ONLY. COPYING eKIT MATERIALS FROM THIS COMPUTER IS STRICTLY PROHIBITED
Retype new password:
passwd: all authentication tokens updated successfully.
[student@OL6-Server Desktop]$
4. Close the terminal window.
5. On the desktop environment, click System.
6. Next, click Log Out <username> to log out of the desktop environment. A logout
confirmation window appears.
Oracle University and CORE NETWORKS S.L use only
Note: Username is student.
7. Click Log Out or press Enter to continue with logging out.
8. Now click Other to try an incorrect username and password.
9. Enter the following incorrect username and password on the Login screen:
Username: student2
Password: wrong
10. The following dialog box appears indicating authentication failure.
Click OK or press Enter. The Login screen reappears.
Copyright © 2012, Oracle and/or its affiliates. All rights reserved.
Practices for Lesson 2: Introduction to UNIX
Chapter 2 - Page 7
THESE eKIT MATERIALS ARE FOR YOUR USE IN THIS CLASSROOM ONLY. COPYING eKIT MATERIALS FROM THIS COMPUTER IS STRICTLY PROHIBITED
11. Log in with the correct user credentials.
Username: student
Password: mypass1
12. Now, repeat steps 1, 2, 3, and 4 to reset the default password of the user before moving to
the next task. The default password is student1.
Task 3: Accessing a Terminal Window and Logging in using the Command Line
In Oracle Solaris 11 (S11-Server):
1. Restart the system by clicking on menu item – System. Choose Shut Down and then click
Oracle University and CORE NETWORKS S.L use only
the Restart button.
Copyright © 2012, Oracle and/or its affiliates. All rights reserved.
Practices for Lesson 2: Introduction to UNIX
Chapter 2 - Page 8
THESE eKIT MATERIALS ARE FOR YOUR USE IN THIS CLASSROOM ONLY. COPYING eKIT MATERIALS FROM THIS COMPUTER IS STRICTLY PROHIBITED
Oracle University and CORE NETWORKS S.L use only
a. Once the system is restarted and graphical login window appears,
Copyright © 2012, Oracle and/or its affiliates. All rights reserved.
Practices for Lesson 2: Introduction to UNIX
Chapter 2 - Page 9
THESE eKIT MATERIALS ARE FOR YOUR USE IN THIS CLASSROOM ONLY. COPYING eKIT MATERIALS FROM THIS COMPUTER IS STRICTLY PROHIBITED
Press CTRL+ALT+F1 to switch to the command line login. This switches the view to
console login.
Oracle University and CORE NETWORKS S.L use only
b. On the console prompt, login with the username student and password student1.
c. To confirm the current working directory, use the pwd command.
S11-Server console login: student
Password: student1
Last login: Sat May 12 20:11:44 on rad/0
Oracle Corporation SunOS 5.11 11.0 November 2011
You have new mail.
student@S11-Server:~$ pwd
/home/student
d. To revert to the graphics mode, Press CTRL+ALT+F7.
Copyright © 2012, Oracle and/or its affiliates. All rights reserved.
Practices for Lesson 2: Introduction to UNIX
Chapter 2 - Page 10
THESE eKIT MATERIALS ARE FOR YOUR USE IN THIS CLASSROOM ONLY. COPYING eKIT MATERIALS FROM THIS COMPUTER IS STRICTLY PROHIBITED
Oracle University and CORE NETWORKS S.L use only
e. In the Login window, enter the user credentials.
Username: student
Password: student1
f. Click the Log In button.
g. Right-click the Desktop and select the Open Terminal option.
h. Again, view the current directory using the pwd command.
student@S11-Server:~$
student@S11-Server:~$ pwd
/home/student
student@S11-Server:~$
In Oracle Linux 6.2 (OL6-Server):
1. Restart the system by clicking on menu item – System. Choose Shut Down and then click
the Restart button.
Copyright © 2012, Oracle and/or its affiliates. All rights reserved.
Practices for Lesson 2: Introduction to UNIX
Chapter 2 - Page 11
THESE eKIT MATERIALS ARE FOR YOUR USE IN THIS CLASSROOM ONLY. COPYING eKIT MATERIALS FROM THIS COMPUTER IS STRICTLY PROHIBITED
Practices for Lesson 2: Introduction to UNIX
Chapter 2 - Page 12
Copyright © 2012, Oracle and/or its affiliates. All rights reserved.
Oracle University and CORE NETWORKS S.L use only
THESE eKIT MATERIALS ARE FOR YOUR USE IN THIS CLASSROOM ONLY. COPYING eKIT MATERIALS FROM THIS COMPUTER IS STRICTLY PROHIBITED
2. Once the system is restarted and the graphical login window appears, press CTRL+ALT+F6
on the login window to switch to a text console and perform a non-GUI login.
Oracle University and CORE NETWORKS S.L use only
This switches the view to console login.
3. In the console prompt, log in with the username student and password student1
Copyright © 2012, Oracle and/or its affiliates. All rights reserved.
Practices for Lesson 2: Introduction to UNIX
Chapter 2 - Page 13
THESE eKIT MATERIALS ARE FOR YOUR USE IN THIS CLASSROOM ONLY. COPYING eKIT MATERIALS FROM THIS COMPUTER IS STRICTLY PROHIBITED
4. To confirm the current working directory, enter the pwd command.
OL6-Server login: student
Password: student1
Last login: Mon May 14 12:19:27 from s11-server.suned.sun.com
[student@OL6-Server ~]$ pwd
/home/student
[student@OL6-Server ~]$
5. To revert to the graphical mode, press CTRL+ALT+F1.
6. You may be prompted to enter the password information for the user student. When done,
Oracle University and CORE NETWORKS S.L use only
the GUI interface is launched.
Note: If you have already logged out, you will be prompted to enter both the user name and
password.
Copyright © 2012, Oracle and/or its affiliates. All rights reserved.
Practices for Lesson 2: Introduction to UNIX
Chapter 2 - Page 14
THESE eKIT MATERIALS ARE FOR YOUR USE IN THIS CLASSROOM ONLY. COPYING eKIT MATERIALS FROM THIS COMPUTER IS STRICTLY PROHIBITED
Practice 2-2: Displaying System Information Using the Command Line
Overview
In this practice, you will display information about the OS and system.
Assumptions
It is recommended to use one system at a time. Students will perform the exercises in the
/home/student directory. For Oracle Linux change the directory from Desktop to the
/home/student directory. Your instructor will help you on how to change the directory. The
output may vary from system to system.
Oracle University and CORE NETWORKS S.L use only
Tasks
Ensure that the S11-Server is running.
1. To open a terminal window, right-click on the desktop and select the Open Terminal
option.
2. Display information about the OS and system.
student@S11-Server:~$ uname -a
SunOS S11-Server 5.11 11.0 i86pc i386 i86pc
Note: Operating system x 86 versions of SUNOS
3. Display information about the OS name.
student@S11-Server:~$ uname -s
SunOS
4. Display information about the OS release level.
student@S11-Server:~$ uname -r
5.11
student@S11-Server:~$
Note: OS release level is 5.11
5. Display the current data and time.
student@S11-Server:~$ date
Monday, April 30, 2012 06:14:21 PM IST
6. Display the current month’s calendar.
student@S11-Server:~$ cal
April 2012
S M Tu W Th F S
1 2 3 4 5 6 7
8 9 10 11 12 13 14
15 16 17 18 19 20 21
22 23 24 25 26 27 28
29 30
Copyright © 2012, Oracle and/or its affiliates. All rights reserved.
Practices for Lesson 2: Introduction to UNIX
Chapter 2 - Page 15
THESE eKIT MATERIALS ARE FOR YOUR USE IN THIS CLASSROOM ONLY. COPYING eKIT MATERIALS FROM THIS COMPUTER IS STRICTLY PROHIBITED
7. Display the calendar with a specific month and year; for example, June 2012.
student@S11-Server:~$ cal 06 2012
June 2012
S M Tu W Th F S
1 2
3 4 5 6 7 8 9
10 11 12 13 14 15 16
17 18 19 20 21 22 23
24 25 26 27 28 29 30
Oracle University and CORE NETWORKS S.L use only
8. Clear the terminal window.
student@S11-Server:~$ clear
9. Display the current date and host system name.
student@S11-Server:~$ date; hostname
Wednesday, May 23, 2012 03:28:42 PM IST
S11-Server
Note: Hostname value for Oracle Linux will be OL6-Server.
10. Display the calendar for March 2012, the current date, and the OS release information.
student@S11-Server:~$ cal 03 2012; date; cat /etc/release
March 2012
S M Tu W Th F S
1 2 3
4 5 6 7 8 9 10
11 12 13 14 15 16 17
18 19 20 21 22 23 24
25 26 27 28 29 30 31
Wednesday, May 23, 2012 03:29:10 PM IST
Oracle Solaris 11 11/11 X86
Copyright (c) 1983, 2011, Oracle and/or its affiliates. All
rights reserved.
Assembled 18 October 2011
student@S11-Server:~$
Note: In OL6-Server run cat /etc/*-release command.
Copyright © 2012, Oracle and/or its affiliates. All rights reserved.
Practices for Lesson 2: Introduction to UNIX
Chapter 2 - Page 16
THESE eKIT MATERIALS ARE FOR YOUR USE IN THIS CLASSROOM ONLY. COPYING eKIT MATERIALS FROM THIS COMPUTER IS STRICTLY PROHIBITED
Practice 2-3: Using the Man Pages
Overview
In this practice, you learn to use the man command to extract additional information about
system commands.
Assumption
It is recommended that one system be used at a time. Students will perform the exercises in the
/home/student directory. For Oracle Linux, change the directory from Desktop to
the/home/student directory. Your instructor will help on how to change the directory.
Oracle University and CORE NETWORKS S.L use only
Tasks
1. Displaying a man page and man page section
a. To display the man page for the exit command, run the man command.
student@S11-Server:~$ man exit
b. To display the man page section 1 for the exit command, run the command as below.
student@S11-Server:~$ man exit –s1
c. To display the man page section 2 for the exit command, run the command as below:
student@S11-Server:~$ man exit –s2
Note: You can use the keys and related functions of the man command as listed in the
table in the following step.
d. Scrolling in a man page.
To learn how to search for online documentation using man command, use the keys or
the functions as mentioned in the below table.
student@S11-Server:~$ man uname –s1
Note: Practice the key options provided in the table below with the above command to
achieve the desired functions as mentioned.
Keys Function
2.
Space bar Displays the next screen of a man page
Return Displays the next line of a man page
b Move back one full screen of the man page
/pattern Searches forward for a pattern
n Find the next occurrence of the pattern
Q Quits the man command and returns to the shell prompt
Display the man page for the uname command.
student@S11-Server:~$ man uname
3. Display section 1 of the man page for the uname command.
student@S11-Server:~$ man uname –s1
Copyright © 2012, Oracle and/or its affiliates. All rights reserved.
Practices for Lesson 2: Introduction to UNIX
Chapter 2 - Page 17
THESE eKIT MATERIALS ARE FOR YOUR USE IN THIS CLASSROOM ONLY. COPYING eKIT MATERIALS FROM THIS COMPUTER IS STRICTLY PROHIBITED
4. Search the man pages for information on the man command using the keyword “man”.
student@S11-Server:~$ man man | grep man
5. Display section 1 of the man page for the man command and review its contents.
student@S11-Server:~$ man man -s1
6. To quit the man page, press q.
student@S11-Server:~$ man man <Enter>
(Press ‘q’)
Reformatting page. Please Wait... done
7. To logout from the system, type the exit command.
Oracle University and CORE NETWORKS S.L use only
student@S11-Server:~$
student@S11-Server:~$ exit
Note: The exit command will close the terminal
Copyright © 2012, Oracle and/or its affiliates. All rights reserved.
Practices for Lesson 2: Introduction to UNIX
Chapter 2 - Page 18
THESE eKIT MATERIALS ARE FOR YOUR USE IN THIS CLASSROOM ONLY. COPYING eKIT MATERIALS FROM THIS COMPUTER IS STRICTLY PROHIBITED
Oracle University and CORE NETWORKS S.L use only
Practices for Lesson 3:
Working with Files and
Directories
Chapter 3
Copyright © 2012, Oracle and/or its affiliates. All rights reserved.
Practices for Lesson 3: Working with Files and Directories
Chapter 3 - Page 1
THESE eKIT MATERIALS ARE FOR YOUR USE IN THIS CLASSROOM ONLY. COPYING eKIT MATERIALS FROM THIS COMPUTER IS STRICTLY PROHIBITED
Practices for Lesson 3
Practices Overview
In this practice, you will perform a set of tasks described in the corresponding lesson. Here is
the list of those activities:
• Display user information
• Display directory contents
• Display file types
• Change directories
Oracle University and CORE NETWORKS S.L use only
• Access files
• Copy files and directories
• Move files and directories
• Create files and directories
• Remove files and directories
• Use symbolic links
• Search files and directories
Copyright © 2012, Oracle and/or its affiliates. All rights reserved.
Practices for Lesson 3: Working with Files and Directories
Chapter 3 - Page 2
THESE eKIT MATERIALS ARE FOR YOUR USE IN THIS CLASSROOM ONLY. COPYING eKIT MATERIALS FROM THIS COMPUTER IS STRICTLY PROHIBITED
UNIX and Linux Essentials - Activities Checklist
Introduction
Introduction to UNIX
Working with Files and Directories
Using the vi Editor
Oracle University and CORE NETWORKS S.L use only
Using Commands within the Default Shell
Using Basic File Permissions
Performing Basic Process Control
Using Advanced Shell Functionalities in Shell Scripts
Archiving Files and Remote Transfer
Copyright © 2012, Oracle and/or its affiliates. All rights reserved.
Practices for Lesson 3: Working with Files and Directories
Chapter 3 - Page 3
THESE eKIT MATERIALS ARE FOR YOUR USE IN THIS CLASSROOM ONLY. COPYING eKIT MATERIALS FROM THIS COMPUTER IS STRICTLY PROHIBITED
Practice 3-1: Accessing Files and Directories
Overview
In this practice, you will be directed to run some file and directory access commands. Also, in a
few instances, you will be prompted to answer some questions
Assumptions
It is recommended that one system be used at a time. Students will perform the exercises in the
/home/student directory. For Oracle Linux, change the directory from Desktop to the
/home/student directory. Your instructor will help with changing the directory. In a few
Oracle University and CORE NETWORKS S.L use only
instances, the output may vary on your system.
Preparation
In this practice, you need to use the files and directories available in the /home/student/lab
directory.
Tasks
1. Open a terminal window by right-clicking on the desktop.
2. Select the Open Terminal option.
3. Display user information using the id command.
student@S11-Server:~$ id
uid=60004(student) gid=10(staff)
student@S11-Server:~$
Note: The output may differ in Linux environment.
4. Display your current working directory using the pwd command.
student@S11-Server:~$ pwd
/home/student
5. Change to your home directory from any location using the cd command.
student@S11-Server:~$ cd
student@S11-Server:~$ pwd
/home/student
student@S11-Server:~$
6. Display the contents of your current working directory using the ls command.
student@S11-Server:~$ ls
Desktop Documents Downloads lab Public
student@S11-Server:~$
Note: Command output may vary from system to system.
7. Display all files, including any hidden files, using the ls –a command.
student@S11-Server:~$ ls -a
. .local
.. .nautilus
Copyright © 2012, Oracle and/or its affiliates. All rights reserved.
Practices for Lesson 3: Working with Files and Directories
Chapter 3 - Page 4
THESE eKIT MATERIALS ARE FOR YOUR USE IN THIS CLASSROOM ONLY. COPYING eKIT MATERIALS FROM THIS COMPUTER IS STRICTLY PROHIBITED
.audioctl .profile
.bash_history .recently-used.xbel
.bashrc .updatemanager
.config .vboxclient-clipboard.pid
.dbus .vboxclient-display.pid
.dbus-keyrings .vboxclient-seamless.pid
.dmrc .vp
.gconf .xsession-errors
.gconfd .xsession-errors.old
Oracle University and CORE NETWORKS S.L use only
.gnome2 Desktop
.gnome2_private Documents
.gstreamer-0.10 Downloads
.gtk-bookmarks lab
.ICEauthority Public
student@S11-Server:~$
8. Display a long list of the contents of the current working directory using the ls –l
command.
student@S11-Server:~$ ls -l
total 12
drwxr-xr-x 2 student staff 5 Apr 9 19:03 Desktop
drwxr-xr-x 6 student staff 6 Apr 9 19:03 Documents
drwxr-xr-x 2 student staff 2 Apr 9 19:03 Downloads
drwxr-xr-x 17 student root 39 Apr 30 19:30 lab
drwxr-xr-x 2 student staff 2 Apr 9 19:03 Public
student@S11-Server:~$
9. Display the file types in your current working directory using the ls –F command.
student@S11-Server:~$ ls -F
Desktop/ Documents/ Downloads/ lab/ Public
student@S11-Server:~$
10. Change to the dir1 directory using the cd command.
student@S11-Server:~$ cd lab
student@S11-Server:~/lab$ cd dir1
student@S11-Server:~/lab/dir1$
11. Display a long list of the contents of the current working directory using ls –l command.
student@S11-Server:~/lab/dir1$ ls -l
total 9
drwxr-xr-x 3 root root 5 Apr 30 19:30 coffees
drwxr-xr-x 2 root root 2 Apr 30 19:30 fruit
drwxr-xr-x 2 root root 2 Apr 30 19:30 trees
student@S11-Server:~/lab/dir1$
Copyright © 2012, Oracle and/or its affiliates. All rights reserved.
Practices for Lesson 3: Working with Files and Directories
Chapter 3 - Page 5
THESE eKIT MATERIALS ARE FOR YOUR USE IN THIS CLASSROOM ONLY. COPYING eKIT MATERIALS FROM THIS COMPUTER IS STRICTLY PROHIBITED
12. Change to the fruit directory using the cd command.
student@S11-Server:~/lab/dir1$ cd fruit
student@S11-Server:~/lab/dir1/fruit$ pwd
/home/student/lab/dir1/fruit
student@S11-Server:~/lab/dir1/fruit$
13. Change to the planets directory available under $HOME/dir3 directory using the relative
path name.
student@S11-Server:~/lab/dir1/fruit$ cd ../../dir3/planets
student@S11-Server:~/lab/dir3/planets$ pwd
Oracle University and CORE NETWORKS S.L use only
/home/student/lab/dir3/planets
Now, return to the home directory
student@S11-Server:~/lab/dir3/planets$ cd
student@S11-Server:~$ pwd
/home/student
student@S11-Server:~$
14. Change to the dir1 directory by using the absolute path name.
student@S11-Server:~$ cd /home/student/lab/dir1
student@S11-Server:~/lab/dir1$ pwd
/home/student/lab/dir1
student@S11-Server:~/lab/dir1$ cd ~/lab/dir1
student@S11-Server:~/lab/dir1$ cd
student@S11-Server:~$ pwd
/home/student
student@S11-Server:~$
15. Change to the /etc directory by using the relative path name.
student@S11-Server:~$ pwd
/home/student
student@S11-Server:~$ cd ../../../etc
student@S11-Server:/etc$ pwd
/etc
student@S11-Server:/etc$
student@S11-Server:/etc$ cd ~/lab
student@S11-Server:~/lab$
student@S11-Server:/lab$ cd dir1
Now, return to the home directory
student@S11-Server:~/lab/dir1$ cd
student@S11-Server:~$ pwd
Copyright © 2012, Oracle and/or its affiliates. All rights reserved.
Practices for Lesson 3: Working with Files and Directories
Chapter 3 - Page 6
THESE eKIT MATERIALS ARE FOR YOUR USE IN THIS CLASSROOM ONLY. COPYING eKIT MATERIALS FROM THIS COMPUTER IS STRICTLY PROHIBITED
/home/student
student@S11-Server:~$
16. Display the contents of the fruit file by using the cat command.
student@S11-Server:~$ cd lab
student@S11-Server:~/lab$ cat fruit
lemon
orange
apple
banana
Oracle University and CORE NETWORKS S.L use only
pear
mango
tomato
pomegranate
17. Under what circumstances must you refrain from using the cat command?
The cat command should not be used for viewing binary files.
18. Display the contents of the fruit and fruit2 files using a single command.
student@S11-Server:~/lab$ cat fruit fruit2
lemon
orange
apple
banana
pear
mango
tomato
pomegranate
lemon
orange
apple
banana
tomato
guava
mango
pomegranate
student@S11-Server:~/lab$
Copyright © 2012, Oracle and/or its affiliates. All rights reserved.
Practices for Lesson 3: Working with Files and Directories
Chapter 3 - Page 7
THESE eKIT MATERIALS ARE FOR YOUR USE IN THIS CLASSROOM ONLY. COPYING eKIT MATERIALS FROM THIS COMPUTER IS STRICTLY PROHIBITED
19. Display the first five lines of the /usr/dict/words file on the screen.
student@S11-Server:~/lab$ head -5 /usr/dict/words
10th
1st
2nd
3rd
4th
student@S11-Server:~/lab$
Oracle University and CORE NETWORKS S.L use only
Note: In the Oracle Linux environment (OL6-Server), the file path is
/usr/share/dict/words.
20. Display the last eight lines of the /usr/dict/words file on the screen.
student@S11-Server:~/lab$ tail -8 /usr/dict/words
Zorn
Zoroaster
Zoroastrian
zounds
z's
zucchini
Zurich
Zygote
student@S11-Server:~/lab$
21. How to distinguish between the head and tail commands?
The head command displays the first 10 lines of a file, while the tail command displays
the last 10 lines of a file.
22. Determine the total number of lines contained in the /usr/dict/words file using wc –l
command.
student@S11-Server:~/lab$ wc -l /usr/dict/words
25146 /usr/dict/words
Note: Output may vary from system to system
23. What does the ~ symbol represent?
The ~ symbol represents the user’s home directory.
Copyright © 2012, Oracle and/or its affiliates. All rights reserved.
Practices for Lesson 3: Working with Files and Directories
Chapter 3 - Page 8
THESE eKIT MATERIALS ARE FOR YOUR USE IN THIS CLASSROOM ONLY. COPYING eKIT MATERIALS FROM THIS COMPUTER IS STRICTLY PROHIBITED
Practice 3-2: Using File and Directory Commands
Overview
In this practice, you will perform some actions on files and directories using file and directory
commands.
Assumptions
It is recommended that one system be used at a time. Students will perform the exercises in the
/home/student directory. For Oracle Linux, change the directory from Desktop to the
/home/student directory. Your instructor will help with changing the directory. In a few
Oracle University and CORE NETWORKS S.L use only
instances, the output may vary on your system.
Tasks
To use file and directory commands, complete the following steps:
1. Return to your home directory, if you need to, and list the content in that directory.
student@S11-Server:~/lab$ cd
student@S11-Server:~$ pwd
/home/student
student@S11-Server:~$ ls
Desktop Documents Downloads lab Public
student@S11-Server:~$
2. The files and directories are located in the lab directory in your home directory. Therefore,
to switch to the lab directory, use the cd command.
student@S11-Server:~$ cd lab
3. Copy the /dir1/coffees/beans/beans file into the dir4 directory, and call it roses.
student@S11-Server:~/lab$ cp dir1/coffees/beans/beans dir4/roses
4. Create a directory called vegetables in dir3.
student@S11-Server:~/lab$ mkdir dir3/vegetables
5. Move the dir1/coffees/beans/beans file into the dir2/recipes directory.
student@S11-Server:~/lab$ mv dir1/coffees/beans/beans
dir2/recipes
6. Command options for the reference in the table below:
7.
Option Description
cp -i Prevents you from accidentally overwriting existing files or
directories
-r Includes the contents of a directory, including the contents of all
subdirectories, when you copy a directory
From your lab directory, create a directory called practice1.
student@S11-Server:~/lab$ mkdir practice1
8. Using a single command, copy the file.1 and file.2 files to the practice1 directory.
student@S11-Server:~/lab$ cp file.1 file.2 practice1
Copyright © 2012, Oracle and/or its affiliates. All rights reserved.
Practices for Lesson 3: Working with Files and Directories
Chapter 3 - Page 9
THESE eKIT MATERIALS ARE FOR YOUR USE IN THIS CLASSROOM ONLY. COPYING eKIT MATERIALS FROM THIS COMPUTER IS STRICTLY PROHIBITED
9. Copy dir3/planets/mars file to the practice1 directory, and name the file
addresses.
student@S11-Server:~/lab$ cp dir3/planets/mars
practice1/addresses
10. Create a directory called play in your practice1 directory, and move the
practice1/addresses file to the play directory.
student@S11-Server:~/lab$ mkdir practice1/play
student@S11-Server:~/lab$ mv practice1/addresses practice1/play
11. Using a single command, copy the play directory in the practice1 directory to a new
Oracle University and CORE NETWORKS S.L use only
directory in the practice1 directory called appointments.
student@S11-Server:~/lab$ cp -r practice1/play
practice1/appointments
12. Recursively list the contents of the practice1 directory.
student@S11-Server:~/lab$ ls -R practice1
practice1:
appointments file.1 file.2 play
practice1/appointments:
addresses
practice1/play:
addresses
student@S11-Server:~/lab$
13. In your home directory, create a directory called house with a subdirectory called
furniture using a single command.
student@S11-Server:~/lab$ cd; mkdir -p house/furniture
14. Create an empty file called chairs in the new furniture directory.
student@S11-Server:~$ touch house/furniture/chairs
15. Using a single command, create three directories called records, memos, and misc in
your home directory.
student@S11-Server:~$ mkdir records memos misc
16. Create a new file called carrot, and rename it to celery.
student@S11-Server:~$ touch carrot
student@S11-Server:~$ mv carrot celery
17. Using a single command, remove the directories called memos and misc from your home
directory.
student@S11-Server:~$ rmdir memos misc
or
student@S11-Server:~$ rm -r memos misc
Copyright © 2012, Oracle and/or its affiliates. All rights reserved.
Practices for Lesson 3: Working with Files and Directories
Chapter 3 - Page 10
THESE eKIT MATERIALS ARE FOR YOUR USE IN THIS CLASSROOM ONLY. COPYING eKIT MATERIALS FROM THIS COMPUTER IS STRICTLY PROHIBITED
18. Try to remove the directory called house/furniture with the rm (no options) command.
Observe what happens.
student@S11-Server:~$ rm house/furniture
rm: house/furniture is a directory
19. Identify the command to remove a directory that is not empty. Remove the
house/furniture directory. List the contents of the house directory to verify that the
furniture directory has been removed.
student@S11-Server:~$ rm -r house/furniture
student@S11-Server:~$ ls house
Oracle University and CORE NETWORKS S.L use only
student@S11-Server:~$
20. Create a new directory named newname, and rename it veggies.
student@S11-Server:~$ mkdir newname
student@S11-Server:~$ mv newname veggies
student@S11-Server:~$
21. Create a file named mycontents that is a symbolic link to the file
/var/sadm/install/contents.
(In Solaris)
student@S11-Server:~$ ln -s /var/sadm/install/contents
mycontents
(In Linux)
[student@OL6-Server ~]$ ln -s /home/student/lab/myvars newvars
Note: Subsequent commands are listed for the Solaris environment. For Linux, VM use the
respective file named, newvars as shown above.
22. Verify that the symbolic link works.
student@S11-Server:~$ more mycontents
/dev/vboxguest=../devices/pci@0,0/pci80ee,cafe@4:vboxguest s
none SUNWv
boxguest
/etc/fs/vboxfs d none 0755 root bin SUNWvboxguest
/etc/fs/vboxfs/mount=../../../opt/VirtualBoxAdditions/i386/vboxf
smount
s none SUNWvboxguest
/opt/VirtualBoxAdditions d none 0755 root bin SUNWvboxguest
/opt/VirtualBoxAdditions/1099.vboxclient f none 0755 root bin
1531 6218
4 1324300136 SUNWvboxguest
/opt/VirtualBoxAdditions/LICENSE f none 0644 root bin 20137
29940 13243
00136 SUNWvboxguest
/opt/VirtualBoxAdditions/VBox.sh f none 0755 root bin 1547 59419
132430
0136 SUNWvboxguest
Copyright © 2012, Oracle and/or its affiliates. All rights reserved.
Practices for Lesson 3: Working with Files and Directories
Chapter 3 - Page 11
THESE eKIT MATERIALS ARE FOR YOUR USE IN THIS CLASSROOM ONLY. COPYING eKIT MATERIALS FROM THIS COMPUTER IS STRICTLY PROHIBITED
/opt/VirtualBoxAdditions/VBoxClient=VBoxControl l none
SUNWvboxguest
/opt/VirtualBoxAdditions/VBoxControl f none 0755 root bin 11004
15922 1
324300136 SUNWvboxguest
/opt/VirtualBoxAdditions/VBoxISAExec=VBoxControl l none
SUNWvboxguest
/opt/VirtualBoxAdditions/VBoxService=VBoxControl l none
SUNWvboxguest
/opt/VirtualBoxAdditions/amd64 d none 0755 root bin
Oracle University and CORE NETWORKS S.L use only
SUNWvboxguest
<q> Type q to quit the mycontents file view.
student@S11-Server:~$
23. Remove the symbolic link that you created in Step 21.
student@S11-Server:~$ rm mycontents
student@S11-Server:~$ ls mycontents
mycontents: No such file or directory
student@S11-Server:~$
Copyright © 2012, Oracle and/or its affiliates. All rights reserved.
Practices for Lesson 3: Working with Files and Directories
Chapter 3 - Page 12
THESE eKIT MATERIALS ARE FOR YOUR USE IN THIS CLASSROOM ONLY. COPYING eKIT MATERIALS FROM THIS COMPUTER IS STRICTLY PROHIBITED
Practice 3-3: Locating Files and Text
Overview
In this practice, you will use grep and related commands to locate files and text in files.
Assumptions
In the below tasks, we will use /etc/system file, which is the system configuration file in
Oracle Solaris. The equivalent file in Oracle Linux is /etc/sysctl.conf. It is recommended
that one system be used at a time. Students will perform the exercises in the /home/student
directory. For Oracle Linux, change the directory from Desktop to the /home/student
Oracle University and CORE NETWORKS S.L use only
directory. In a few instances, the output may vary on your system.
Tasks
1. How do the grep, egrep, and fgrep commands differ?
• The grep command searches the contents of one or more files for a character pattern.
• The egrep command searches the contents of one or more files for one or more
patterns using extended regular expression metacharacters.
• The fgrep command searches a file for a literal string or a group of characters.
2. Search for the text string root in the /etc/group file and display it on to the screen.
student@S11-Server:~$ grep root /etc/group
root::0:
other::1:root
bin::2:root,daemon
sys::3:root,bin,adm
adm::4:root,daemon
uucp::5:root
mail::6:root
tty::7:root,adm
lp::8:root,adm
nuucp::9:root
daemon::12:root
student@S11-Server:~$
3. Using the grep command, look for all lines in the file4 file located in the lab directory
under your home directory that does not contain the letter M.
student@S11-Server:~$ cd lab
student@S11-Server:~/lab$ grep -v M file4
The budget for quarter 2 is:
student@S11-Server:~/lab$
4. Display all lines in the dante, file1, and dante_1 files that contain the pattern, “he”.
student@S11-Server:~/lab$ grep he dante file1 dante_1
dante: The Life and Times of Dante
dante:"Dante," instead, and the whole world knows whom you mean.
For
Copyright © 2012, Oracle and/or its affiliates. All rights reserved.
Practices for Lesson 3: Working with Files and Directories
Chapter 3 - Page 13
THESE eKIT MATERIALS ARE FOR YOUR USE IN THIS CLASSROOM ONLY. COPYING eKIT MATERIALS FROM THIS COMPUTER IS STRICTLY PROHIBITED
dante:Dante Alighieri, like Raphael, Michelangelo, Galileo, etc.
is usually
dante:referred to by his first name. There is only one Dante,
as we recognize
dante:one Raphael, one Michelangelo, and one Galileo.
dante:Who is this Dante, whom T.S. Eliot calls "the most
universal of poets
dante:in the modern languages?"
<lot of output …>
student@S11-Server:~/lab$
Oracle University and CORE NETWORKS S.L use only
5. Display all the lines in the file file4 that contains either the pattern, “Sales” or
“Finance”.
student@S11-Server:~/lab$ egrep 'A(Sales|Finance)' file4
student@S11-Server:~/lab$ egrep '(Sales|Finance)' file4
Sales..................12M
Finance................4.5M
6. Which option is peculiar to the grep command but does not apply to the egrep and
fgrep commands?
The -w option is peculiar to the grep command alone.
7. Display all the lines that have the pattern “load” in the /etc/system file.
student@S11-Server:~/lab$ grep load /etc/system
* Modules appearing in the moddir path which are NOT to be
loaded,
* forceload:
* Cause these modules to be loaded at boot time, (just before
mounting
* forceload expects a filename which includes the directory.
Also
* note that loading a module does not necessarily imply that
it will
* forceload: drv/foo
Note: In Oracle Linux VM (OL6-Server), use the pattern “kernel” in the
/etc/sysctl.conf file.
8. Use the grep command to display the number of lines that contain at least one instance of
the word “module”, both in uppercase and lowercase, in the /etc/system file.
student@S11-Server:~/lab$ grep -ic module /etc/system
10
Note: Output may vary from system to system.
Copyright © 2012, Oracle and/or its affiliates. All rights reserved.
Practices for Lesson 3: Working with Files and Directories
Chapter 3 - Page 14
THESE eKIT MATERIALS ARE FOR YOUR USE IN THIS CLASSROOM ONLY. COPYING eKIT MATERIALS FROM THIS COMPUTER IS STRICTLY PROHIBITED
9. Use the grep command to record how many instances of the word Module (uppercase M
only) are there in the /etc/system file.
student@S11-Server:~/lab$ grep -c Module /etc/system
1
Note: Output may vary from system to system.
10. Starting with the lab directory, find all the files that were modified in the last one day.
student@S11-Server:~/lab$ find /home/student -mtime -1
/home/student
Oracle University and CORE NETWORKS S.L use only
/home/student/.gconfd
/home/student/.gconfd/saved_state
/home/student/.vboxclient-clipboard.pid
/home/student/celery
/home/student/.bash_history
/home/student/.gnome2
<lot of output …>
student@S11-Server:~/lab$
11. Starting with your home directory, find all files of type f for file.
student@S11-Server:~/lab$ cd
student@S11-Server:~$ find ~ -type f
/home/student/.gconfd/saved_state
/home/student/.vboxclient-clipboard.pid
/home/student/Desktop/.os-icons-installed
/home/student/Desktop/os-next-steps.desktop
/home/student/Desktop/addmoresoftware.desktop
<lot of output ...>
12. In your home directory, find all files of type d for directory.
student@S11-Server:~$ find ~ -type d
/home/student
/home/student/.gconfd
/home/student/Desktop
/home/student/Public
/home/student/.gnome2
/home/student/.gnome2/keyrings
<lot of output ...>
Copyright © 2012, Oracle and/or its affiliates. All rights reserved.
Practices for Lesson 3: Working with Files and Directories
Chapter 3 - Page 15
THESE eKIT MATERIALS ARE FOR YOUR USE IN THIS CLASSROOM ONLY. COPYING eKIT MATERIALS FROM THIS COMPUTER IS STRICTLY PROHIBITED
13. Run the find command to search for ordinary files of size 0 (zero) in the /tmp directory.
Include an option prompting you with yes or no option before removing any files.
student@S11-Server:~$ pwd
/home/student
student@S11-Server:~$ find /tmp -type f -size 0 -ok rm A{} \;
find: cannot read dir /tmp/gdm-auth-cookies-zEaqxb: Permission
denied
find: cannot read dir /tmp/hsperfdata_root: Permission denied
< rm ... /tmp/crontab.826 >? No
< rm ... /tmp/.ai.pkg.zone.lock-afdb66cf-1dd1-11b2-a049-
Oracle University and CORE NETWORKS S.L use only
000d560ddc3e >? No
student@S11-Server:~$
Note: Ensure that you answer no when prompted to remove any files. The output may
vary from system to system.
Copyright © 2012, Oracle and/or its affiliates. All rights reserved.
Practices for Lesson 3: Working with Files and Directories
Chapter 3 - Page 16
THESE eKIT MATERIALS ARE FOR YOUR USE IN THIS CLASSROOM ONLY. COPYING eKIT MATERIALS FROM THIS COMPUTER IS STRICTLY PROHIBITED
Oracle University and CORE NETWORKS S.L use only
Practices for Lesson 4: Using
the vi Editor
Chapter 4
Copyright © 2012, Oracle and/or its affiliates. All rights reserved.
Practices for Lesson 4: Using the vi Editor
Chapter 4 - Page 1
THESE eKIT MATERIALS ARE FOR YOUR USE IN THIS CLASSROOM ONLY. COPYING eKIT MATERIALS FROM THIS COMPUTER IS STRICTLY PROHIBITED
Practices for Lesson 4
Practices Overview
In this practice, you will use the vi editor commands to create and modify files in Oracle Solaris
11 VM (S11-Server).
UNIX and Linux Essentials - Activities Checklist
Introduction
Oracle University and CORE NETWORKS S.L use only
Introduction to UNIX
Working with Directories and Files
Using the vi Editor
Using Commands within the Default Shell
Using Basic File Permissions
Performing Basic Process Control
Using Advanced Shell Functionality and Shell Scripts
Archiving Files and Remote Transfer
Copyright © 2012, Oracle and/or its affiliates. All rights reserved.
Practices for Lesson 4: Using the vi Editor
Chapter 4 - Page 2
THESE eKIT MATERIALS ARE FOR YOUR USE IN THIS CLASSROOM ONLY. COPYING eKIT MATERIALS FROM THIS COMPUTER IS STRICTLY PROHIBITED
Practice 4-1: Using the vi Editor
Overview
In this practice, you will perform tasks mentioned below using the in-built tutorial tutor.vi.
You will use file creation and modification commands documented in this tutorial.
Note: Oracle Linux uses vim editor which is an enhanced version of the vi editor. In fact Vim is
the default editor in both Oracle Solaris 11 and Oracle Linux.
Assumptions
The following tasks are performed in the Oracle Solaris 11 VM (S11-Server). The tasks can also
Oracle University and CORE NETWORKS S.L use only
be replicated in the Oracle Linux VM (OL6-Server) with little modifications, mentioned where
applicable. It is recommended to use one system at a time and perform theses task in
/home/student directory. For Oracle Linux, change the directory from Desktop to the
/home/student directory.
Task
Perform the following task:
1. To open the tutor.vi file, first ensure that you are in the home directory. Now, switch to
the lab directory using the cd command.
student@S11-Server:~$ pwd
/home/student
student@S11-Server:~$ cd lab
student@S11-Server:~/lab$
2. To view the files in the read-only mode, use view command.
student@S11-Server:~/lab$ view tutor.vi
3. To move the cursor, press h, j, k, and l to move right, down, up, and left respectively.
4. To quit the file without saving, press ESC to enter into command mode and then use the
:q! command. Notice that :q! appears at the bottom of the terminal window screen.
5. Next, create a file called example. The terminal window screen will be replaced by the vi
interface. At the top of the terminal window is the blinking cursor. At the bottom of the
terminal window, you will see “example” [New File]. Press i to change to input mode
and insert the following text:
Hello World
What is your
Waht id today’s date?
student@S11-Server:~/lab$ vi example
Hello World
What is your
Waht id today’s date?
~
~
~
"example" [New File]
Copyright © 2012, Oracle and/or its affiliates. All rights reserved.
Practices for Lesson 4: Using the vi Editor
Chapter 4 - Page 3
THESE eKIT MATERIALS ARE FOR YOUR USE IN THIS CLASSROOM ONLY. COPYING eKIT MATERIALS FROM THIS COMPUTER IS STRICTLY PROHIBITED
Note: To move to next line to insert the sentence, press Enter.
6. To append text to the line What is your, press ESC to enter command mode. Pressing
the key ‘k’ will place the cursor at the last character of the line. Further, press the key ‘a’ to
append and insert a space with the next string “name?”.
Hello World
What is your name?
Waht id today’s date?
~
~
"example" [New File]
Oracle University and CORE NETWORKS S.L use only
7. To replace character d with character s in the line, What id today’s date?, press ESC
to return to command mode. Then move the cursor to the third line by pressing the key ‘j’.
This will move the cursor down. To move the cursor to the left, press the key ‘h’. Bring the
cursor to the character d in the string “id”. Press the key ‘r,’ and then insert character s.
This will replace the character d with the appropriate character s.
Hello World
What is your name?
Waht is today’s date?
~
~
~
"example" [New File]
Note: Ensure that you are in the command mode before you press the “r” command.
8. To change the word Waht to What, press ESC and move the cursor to the third line. Place
your cursor on the character ‘a’ of the word Waht and execute the cw command. Enter the
text hat. This will replace the whole word Waht to what.
Hello World
What is your name?
What is today’s date?
~
~
~
Note: Ensure you are in the command mode before executing the “cw” command.
9. To copy and paste the line Hello World, press ESC to return to the command mode.
Move the cursor to the beginning of the Hello World line by pressing the keys ‘k’
followed by ‘h’ . Execute the yy command to copy the string. Then move the cursor to the
end of the same line by pressing the ‘l’ key and press the p command to paste the string.
The whole line is copied and pasted.
Hello World
Hello World
What is your name?
What is today’s date?
~
Copyright © 2012, Oracle and/or its affiliates. All rights reserved.
Practices for Lesson 4: Using the vi Editor
Chapter 4 - Page 4
THESE eKIT MATERIALS ARE FOR YOUR USE IN THIS CLASSROOM ONLY. COPYING eKIT MATERIALS FROM THIS COMPUTER IS STRICTLY PROHIBITED
~
Note: Ensure you are in the command mode before pressing the yy and p
commands.
10. To delete the additional “Hello World” line, press ESC to enter the command mode.
Move the cursor to the beginning of the second line “Hello World” and press dd
command. The entire line is deleted.
Hello World
What is your name?
What is today’s date?
Oracle University and CORE NETWORKS S.L use only
~
~
~
Note: Ensure you are in command mode before you press dd command.
11. To search for a string “What”, press ECS to enter the command mode. Now press forward
slash (/). Enter the text “What” and press Enter. The cursor automatically moves to the
first string in the file that it encounters. Notice that “/What” appears at the bottom of the
terminal window screen.
Hello World
What is your name?
What is today’s date?
~
~
~
/What
Note: Ensure you are in the command mode before you press the forward slash key.
12. To search for the next occurrence of the same string press n. Now the cursor will move to
the second string in the file.
Hello World
What is your name?
What is today’s date?
~
~
~
search hit BOTTOM, continuing at TO
Note: Make sure you are in command mode before you press n command.
Copyright © 2012, Oracle and/or its affiliates. All rights reserved.
Practices for Lesson 4: Using the vi Editor
Chapter 4 - Page 5
THESE eKIT MATERIALS ARE FOR YOUR USE IN THIS CLASSROOM ONLY. COPYING eKIT MATERIALS FROM THIS COMPUTER IS STRICTLY PROHIBITED
13. To customize the session by displaying the line numbers, press ESC to enter the
command mode. Then enter the :set nu command and press Enter. Notice that :set
nu appears at the bottom of the terminal window screen.
Hello World
What is your name?
What is today’s date?
~
~
:set nu
Oracle University and CORE NETWORKS S.L use only
The output displayed is:
1 Hello World
2 What is your name?
3 What is today’s date?
~
~
~
:set nu
Note: Ensure you are in the command mode before you enter the :set nu command.
14. To remove the line numbers, press ECS to enter the command mode. Next, type the :set
nonu command and press Enter. The line numbers disappear.
Hello World
What is your name?
What is today’s date?
~
~
~
:set nonu
Note: Make sure you are in command mode before you press :set nonu command.
Copyright © 2012, Oracle and/or its affiliates. All rights reserved.
Practices for Lesson 4: Using the vi Editor
Chapter 4 - Page 6
THESE eKIT MATERIALS ARE FOR YOUR USE IN THIS CLASSROOM ONLY. COPYING eKIT MATERIALS FROM THIS COMPUTER IS STRICTLY PROHIBITED
15. To quit and save the file with the changes, press ESC to enter the command. Then type
:wq and press Enter. Notice that :wq appears at the bottom of the terminal window
screen. The file is saved and the prompt returns. To switch to home directory, type the cd
command.
Hello World
What is your name?
What is today’s date?
~
~
~
Oracle University and CORE NETWORKS S.L use only
:wq
student@S11-Server:~/lab$
student@S11-Server:~/lab$ cd
student@S11-Server:~/$
Note: Ensure you are in the command mode before you enter :wq command.
Note: For more information, refer to the tutor.vi file.
Copyright © 2012, Oracle and/or its affiliates. All rights reserved.
Practices for Lesson 4: Using the vi Editor
Chapter 4 - Page 7
THESE eKIT MATERIALS ARE FOR YOUR USE IN THIS CLASSROOM ONLY. COPYING eKIT MATERIALS FROM THIS COMPUTER IS STRICTLY PROHIBITED
Oracle University and CORE NETWORKS S.L use only
THESE eKIT MATERIALS ARE FOR YOUR USE IN THIS CLASSROOM ONLY. COPYING eKIT MATERIALS FROM THIS COMPUTER IS STRICTLY PROHIBITED
Oracle University and CORE NETWORKS S.L use only
Practices for Lesson 5: Using
Commands Within the
Default Shell
Chapter 5
Copyright © 2012, Oracle and/or its affiliates. All rights reserved.
Practices for Lesson 5: Using Commands Within the Default Shell
Chapter 5 - Page 1
THESE eKIT MATERIALS ARE FOR YOUR USE IN THIS CLASSROOM ONLY. COPYING eKIT MATERIALS FROM THIS COMPUTER IS STRICTLY PROHIBITED
Practices for Lesson 5
Practices Overview
In this practice, you will perform a set of tasks described in this lesson. Here is the list of those
activities:
• Use the shell metacharacters
• Use variables in the Bash shell
• Display the command history
• Use the redirecting commands
Oracle University and CORE NETWORKS S.L use only
• Customize the user’s work environment
UNIX Essentials Activities Checklist
Introduction
Introduction to UNIX
Working with Files and Directories
Using the vi Editor
Using Commands within the Default Shell
Using Basic File Permissions
Performing Basic Process Control
Using Advanced Shell Functionalities in Shell Scripts
Archiving Files and Remote Transfer
Copyright © 2012, Oracle and/or its affiliates. All rights reserved.
Practices for Lesson 5: Using Commands Within the Default Shell
Chapter 5 - Page 2
THESE eKIT MATERIALS ARE FOR YOUR USE IN THIS CLASSROOM ONLY. COPYING eKIT MATERIALS FROM THIS COMPUTER IS STRICTLY PROHIBITED
Practice 5-1: Using the Shell Metacharacters
Overview
In this practice, you will use shell metacharacters to simplify commands, structure, and output.
Note: Bash is the default shell which is used in both Oracle Solaris 11 and Oracle Linux 6.2.
Assumptions
The following tasks are performed in the Oracle Solaris 11 VM (S11-Server). The tasks can also
be replicated in the Oracle Linux VM (OL6-Server) with little modifications, mentioned where
applicable. In a few instances, the output may vary on your system. It is recommended to use
Oracle University and CORE NETWORKS S.L use only
one system at a time. Students will perform the exercises in the /home/student directory. For
Oracle Linux change the directory from Desktop to the /home/student directory.
Tasks
1. To verify that the default shell, bash, is running, run the echo command on the Oracle
Solaris VM and Oracle Linux VM.
student@S11-Server:~$ echo $SHELL
/usr/bin/bash
[student@OL6-Server Desktop]$ echo $SHELL
/bin/bash
Metacharacter Symbol Choices or Values
tilde ~ Represents home directory of current user
dash - Represents previous working directory
asterisk * Match any number of characters
question mark ? Match single character
square bracket [] Match range of characters
2. Switch to the user home directory using the ~ metacharacter with the cd command.
student@S11-Server:~$ pwd
/home/student
student@S11-Server:~$ cd lab/Documents
student@S11-Server:~/lab/Documents$ cd ~
student@S11-Server:~$
student@S11-Server:~$ pwd
/home/student
Copyright © 2012, Oracle and/or its affiliates. All rights reserved.
Practices for Lesson 5: Using Commands Within the Default Shell
Chapter 5 - Page 3
THESE eKIT MATERIALS ARE FOR YOUR USE IN THIS CLASSROOM ONLY. COPYING eKIT MATERIALS FROM THIS COMPUTER IS STRICTLY PROHIBITED
3. Switch between the student and tmp directory using the – metacharacter.
student@S11-Server:~$ cd /tmp
student@S11-Server:/tmp$ pwd
/tmp
student@S11-Server:/tmp$ cd -
/home/student
student@S11-Server:~$ cd -
/tmp
student@S11-Server:/tmp$ cd
Oracle University and CORE NETWORKS S.L use only
student@S11-Server:~$
4. List all the files and directories in the lab directory that end with the number 2.
student@S11-Server:~$ cd lab
student@S11-Server:~/lab$ ls *2
file.2 file2 fruit2
dir2:
beans notes recipes
student@S11-Server:~/lab$
5. List all the files and directories that start with the string “file” and are followed by any other
character.
student@S11-Server:~/lab$ ls file?
file1 file2 file3 file4
student@S11-Server:~/lab$
6. List all the files and directories that start with letters m through z using square brackets.
student@S11-Server:~/lab$ ls [m-z]*
myvars tutor.vi
practice:
mailbox project projection research results
student@S11-Server:~/lab$ cd
student@S11-Server:~$
Note: The command output may vary from system to system.
Copyright © 2012, Oracle and/or its affiliates. All rights reserved.
Practices for Lesson 5: Using Commands Within the Default Shell
Chapter 5 - Page 4
THESE eKIT MATERIALS ARE FOR YOUR USE IN THIS CLASSROOM ONLY. COPYING eKIT MATERIALS FROM THIS COMPUTER IS STRICTLY PROHIBITED
Practice 5-2: Using Variables in the Bash Shell
Overview
In this practice, you will use variables to store values.
Assumption
It is recommended to use one system at a time. Students will perform the exercises in the
/home/student directory. For Oracle Linux, change the directory from Desktop to the
/home/student directory. The output may vary from system to system.
Oracle University and CORE NETWORKS S.L use only
Tasks
1. Display the value stored inside a shell variable using the echo command.
student@S11-Server:~$ echo $SHELL
/usr/bin/bash
2. List all shell variables and their values using the set command.
student@S11-Server:~$ set
A__z='"*SHLVL'
BASH=/usr/bin/bash
BASHOPTS=cmdhist:expand_aliases:extquote:force_fignore:hostcompl
ete:interactive_comments:progcomp:promptvars:sourcepath:xpg_echo
………….
………….
………….
<lot of output…>
………….
………….
_=/usr/bin/bash
_AST_FEATURES='UNIVERSE - att'
<end>
Note: The output may vary for a different system.
3. Customize shell prompt string by editing the shell variable PS1.
student@S11-Server:~$ PS1="$LOGNAME@`uname -n` \$PWD $ "
student@S11-Server /home/student $
In the above task, the prompt displays the login name of the user, host name, and the
current working directory.
Note: Type the command as it is. These symbols do not represent single quotation marks.
4. To revert to the default prompt, type the following command:
student@S11-Server /home/student $ PS1="$LOGNAME@`uname -n`:~$"
student@S11-Server:~$
Note: This will revert the prompt to default prompt.
Copyright © 2012, Oracle and/or its affiliates. All rights reserved.
Practices for Lesson 5: Using Commands Within the Default Shell
Chapter 5 - Page 5
THESE eKIT MATERIALS ARE FOR YOUR USE IN THIS CLASSROOM ONLY. COPYING eKIT MATERIALS FROM THIS COMPUTER IS STRICTLY PROHIBITED
or
student@S11-Server :~$ exit
Note: This will exit the current terminal session.
5. Launch a new terminal session by right-clicking the desktop and selecting “Open terminal.”
Display current values in the PATH variable.
student@S11-Server:~$ echo $PATH
/usr/bin:/usr/sbin
Oracle University and CORE NETWORKS S.L use only
Note: The PATH variablle is used to store reference to the commands directory.
6. Add home directory of student to the PATH variable using the echo $PATH command.
student@S11-Server:~$ PATH=$PATH:~
student@S11-Server:~$ echo $PATH
/usr/bin:/usr/sbin:/home/student
Copyright © 2012, Oracle and/or its affiliates. All rights reserved.
Practices for Lesson 5: Using Commands Within the Default Shell
Chapter 5 - Page 6
THESE eKIT MATERIALS ARE FOR YOUR USE IN THIS CLASSROOM ONLY. COPYING eKIT MATERIALS FROM THIS COMPUTER IS STRICTLY PROHIBITED
Practice 5-3: Using the Command History
Overview
In this practice, you will view and set values for command history.
Assumption
It is recommended to use one system at a time. Students will perform the exercises in the
/home/student directory. For Oracle Linux, change the directory from Desktop to the
/home/student directory. The output may vary from system to system.
Oracle University and CORE NETWORKS S.L use only
Tasks
1. Check the current size of the history command and set the size to 20 using the
HISTSIZE variable.
student@S11-Server:~$ echo $HISTSIZE
45
student@S11-Server:~$ HISTSIZE=20
Note: The number may vary from system to system.
2. Confirm that the command history database size is updated to 20.
student@S11-Server:~$ echo $HISTSIZE
20
3. View the page-wise output of the history command.
student@S11-Server:~$ history | more
28 cd ~/lab
29 cd
30 pwd
31 cd /etc
32 cd
33 pwd
34 cd /etc/group
35 cat /etc/group
36 grep other /etc/group
37 grep root /etc/group
38 history
39 history | more
40 history | tail -10
41 history | tail -10
42 history | tail -10
43 history | wc -l
44 history | wc -l
45 HISTSIZE=20
46 history | wc -l
Copyright © 2012, Oracle and/or its affiliates. All rights reserved.
Practices for Lesson 5: Using Commands Within the Default Shell
Chapter 5 - Page 7
THESE eKIT MATERIALS ARE FOR YOUR USE IN THIS CLASSROOM ONLY. COPYING eKIT MATERIALS FROM THIS COMPUTER IS STRICTLY PROHIBITED
47 history | more
Note: The command output may vary from system to system.
4. To view the last 10 commands from the history database, use the option tail -10.
student@S11-Server:~$ history | tail -10
39 history | more
40 history | tail -10
41 history | tail -10
42 history | tail -10
Oracle University and CORE NETWORKS S.L use only
43 history | wc -l
44 history | wc -l
45 HISTSIZE=20
46 history | wc -l
47 history | more
48 history | tail -10
Note: The command output may vary from system to system.
5. To execute a specific command from history, use !46 (Repeats command # 46). Please
choose the relevant command number that appears on your system.
student@S11-Server:~$ history | more
30 pwd
31 cd /etc
32 cd
33 pwd
34 cd /etc/group
35 cat /etc/group
36 grep other /etc/group
37 grep root /etc/group
38 history
39 history | more
40 history | tail -10
41 history | tail -10
42 history | tail -10
43 history | wc -l
44 history | wc -l
45 HISTSIZE=20
46 history | wc -l
47 history | more
48 history | tail -10
49 history | more
student@S11-Server:~$ !46
Copyright © 2012, Oracle and/or its affiliates. All rights reserved.
Practices for Lesson 5: Using Commands Within the Default Shell
Chapter 5 - Page 8
THESE eKIT MATERIALS ARE FOR YOUR USE IN THIS CLASSROOM ONLY. COPYING eKIT MATERIALS FROM THIS COMPUTER IS STRICTLY PROHIBITED
history | wc -l
20
student@S11-Server:~$
Note: The command output may vary from system to system.
6. Use the –c option to clear previous history.
student@S11-Server:~$ history -c
7. The following are the various methods for repeating the previous command quickly:
• Use the up arrow to view the previous command and press Enter to execute it.
Oracle University and CORE NETWORKS S.L use only
• Type !! and press Enter from the command line.
• Type !-1 and press Enter from the command line.
Copyright © 2012, Oracle and/or its affiliates. All rights reserved.
Practices for Lesson 5: Using Commands Within the Default Shell
Chapter 5 - Page 9
THESE eKIT MATERIALS ARE FOR YOUR USE IN THIS CLASSROOM ONLY. COPYING eKIT MATERIALS FROM THIS COMPUTER IS STRICTLY PROHIBITED
Practice 5-4: Using Redirecting Commands
Overview
In this practice, you will perform input, output, and standard error redirection by using the <, >,
and | (pipe) metacharacters.
Assumption
It is recommended to use one system at a time. Students will perform the exercises in the
/home/student directory. For Oracle Linux, change the directory from Desktop to the
/home/student directory. The output may vary from system to system.
Oracle University and CORE NETWORKS S.L use only
Tasks
1. Start a terminal session by right-clicking the desktop and selecting the Open Terminal
option.
2. Redirect the list of files and subdirectories of the home directory into the directory_list
file.
student@S11-Server:~$ pwd
/home/student
student@S11-Server:~$ ls -l > directory_list
student@S11-Server:~$ ls
Desktop Documents file1 lab
practice1
directory_list Downloads file2 perm
Public
student@S11-Server:~$ cat directory_list
total 31
drwxr-xr-x 2 student staff 5 Apr 9 19:03 Desktop
-rw-r--r-- 1 student staff 0 May 10 17:05
directory_list
drwxr-xr-x 6 student staff 6 Apr 9 19:03 Documents
drwxr-xr-x 2 student staff 2 Apr 9 19:03 Downloads
drwxr-xr-x 2 student staff 2 Apr 9 19:03 Public
student@S11-Server:~$
3. Remove the directory directory_list by using rm command.
student@S11-Server:~$ rm directory_list
student@S11-Server:~$ ls -l
total 17
drwxr-xr-x 2 student staff 5 Apr 9 19:03 Desktop
drwxr-xr-x 6 student staff 6 Apr 9 19:03 Documents
drwxr-xr-x 2 student staff 2 Apr 9 19:03 Downloads
drwxr-xr-x 17 root root 39 May 2 13:51 lab
drwxr-xr-x 2 student staff 2 Apr 9 19:03 Public
student@S11-Server:~$
Copyright © 2012, Oracle and/or its affiliates. All rights reserved.
Practices for Lesson 5: Using Commands Within the Default Shell
Chapter 5 - Page 10
THESE eKIT MATERIALS ARE FOR YOUR USE IN THIS CLASSROOM ONLY. COPYING eKIT MATERIALS FROM THIS COMPUTER IS STRICTLY PROHIBITED
4. Redirect the standard error message to a newly created file called error.
student@S11-Server:~$ cd lab
student@S11-Server:~/lab$ touch error
student@S11-Server:~/lab$ ls /var /test 1> error 2>&1
student@S11-Server:~/lab$ cat error
/test: No such file or directory
/var:
adm
apache2
Oracle University and CORE NETWORKS S.L use only
<lot of output>.........
student@S11-Server:~/lab$
5. Remove the file error by using the rm command.
student@S11-Server:~/lab$ rm error
student@S11-Server:~/lab$ ls
dir1 dir5 file.3 file4 myvars
dante dir2 Documents file1 fruit practice
dante_1 dir3 file.1 file2 fruit2 tutor.vi
Desktop dir4 file.2 file3 greetings
student@S11-Server:~/lab$
6. View a list of all the subdirectories located in the /etc directory using redirection symbol |
(pipe).
student@S11-Server:~/lab$ ls -F /etc | grep "/"
acct/
amd64/
anthy/
apache2/
avahi/
<lot of output>
student@S11-Server:~/lab$ cd
Note: The command output may vary from system to system.
Copyright © 2012, Oracle and/or its affiliates. All rights reserved.
Practices for Lesson 5: Using Commands Within the Default Shell
Chapter 5 - Page 11
THESE eKIT MATERIALS ARE FOR YOUR USE IN THIS CLASSROOM ONLY. COPYING eKIT MATERIALS FROM THIS COMPUTER IS STRICTLY PROHIBITED
Practice 5-5: Customizing the User's Work Environment
Overview
In this practice, you will study the user’s profile file to understand the user’s work environment.
Note: In Oracle Solaris, .profile is the profile file. In Oracle Linux, .bash_profile is the
profile file.
Assumption
It is recommended to use one system at a time. Students will perform the exercises in the
/home/student directory. For Oracle Linux, change the directory from Desktop to the
Oracle University and CORE NETWORKS S.L use only
/home/student directory. The output may vary from system to system.
Tasks
1. Confirm that you are currently in the parent directory by using pwd command and then
open the .profile file.
student@S11-Server:~$ pwd
/home/student
student@S11-Server:~$ cat .profile
#
# Simple profile places /usr/bin at front, followed by
/usr/sbin.
#
# Use less(1) or more(1) as the default pager for the man(1)
command.
#
export PATH=/usr/bin:/usr/sbin
if [ -f /usr/bin/less ]; then
export PAGER="/usr/bin/less -ins"
elif [ -f /usr/bin/more ]; then
export PAGER="/usr/bin/more -s"
fi
#
# Define default prompt to <username>@<hostname>:<path><"($|#)
">
# and print '#' for user "root" and '$' for normal users.
#
# Currently this is only done for bash/pfbash(1).
#
case ${SHELL} in
*bash)
typeset +x PS1="\u@\h:\w\\$ "
Copyright © 2012, Oracle and/or its affiliates. All rights reserved.
Practices for Lesson 5: Using Commands Within the Default Shell
Chapter 5 - Page 12
THESE eKIT MATERIALS ARE FOR YOUR USE IN THIS CLASSROOM ONLY. COPYING eKIT MATERIALS FROM THIS COMPUTER IS STRICTLY PROHIBITED
;;
esac
student@S11-Server:~$
Note: Study the entries made to the file with the help of your instructor to understand
options available for customizing a user’s work environment. The file content may vary
from system to system.
Oracle University and CORE NETWORKS S.L use only
Copyright © 2012, Oracle and/or its affiliates. All rights reserved.
Practices for Lesson 5: Using Commands Within the Default Shell
Chapter 5 - Page 13
THESE eKIT MATERIALS ARE FOR YOUR USE IN THIS CLASSROOM ONLY. COPYING eKIT MATERIALS FROM THIS COMPUTER IS STRICTLY PROHIBITED
Oracle University and CORE NETWORKS S.L use only
THESE eKIT MATERIALS ARE FOR YOUR USE IN THIS CLASSROOM ONLY. COPYING eKIT MATERIALS FROM THIS COMPUTER IS STRICTLY PROHIBITED
Oracle University and CORE NETWORKS S.L use only
Practices for Lesson 6: Using
Basic File Permissions
Chapter 6
Copyright © 2012, Oracle and/or its affiliates. All rights reserved.
Practices for Lesson 6: Using Basic File Permissions
Chapter 6 - Page 1
THESE eKIT MATERIALS ARE FOR YOUR USE IN THIS CLASSROOM ONLY. COPYING eKIT MATERIALS FROM THIS COMPUTER IS STRICTLY PROHIBITED
Practices for Lesson 6
Practices Overview
In these practices, you will perform a set of tasks described in this lesson. Here is the list of
those activities:
• Changing file ownership
• Changing file permissions
• Using the symbolic mode to change permissions
• Using octal mode to change permissions
Oracle University and CORE NETWORKS S.L use only
• Modifying default permissions
• Viewing the default umask
• Changing the umask setting
UNIX Essentials Activities Checklist
Introduction
Introduction to UNIX
Working with Files and Directories
Using the vi Editor
Using Commands within the Default Shell
Using Basic File Permissions
Performing Basic Process Control
Using Advanced Shell Functionalities in Shell Scripts
Archiving Files and Remote Transfer
Copyright © 2012, Oracle and/or its affiliates. All rights reserved.
Practices for Lesson 6: Using Basic File Permissions
Chapter 6 - Page 2
THESE eKIT MATERIALS ARE FOR YOUR USE IN THIS CLASSROOM ONLY. COPYING eKIT MATERIALS FROM THIS COMPUTER IS STRICTLY PROHIBITED
Practice 6-1: Changing File Ownership
Overview
In this practice, you will view and change file ownership.
Assumptions
The following tasks are performed in the Oracle Solaris 11 VM (S11-Server). The tasks can also
be replicated in the Oracle Linux VM (OL6-Server) with little modifications, mentioned where
applicable. In a few instances, the output may vary on your system. It is recommended to use
one system at a time. Students will perform the exercises in the /home/student directory. For
Oracle Linux, change the directory from Desktop to the /home/student directory.
Oracle University and CORE NETWORKS S.L use only
Tasks
1. To find the owner of the existing Documents directory within the lab directory, use the ls
–l command. Ensure that you are in the lab directory currently.
student@S11-Server:~$ pwd
/home/student
student@S11-Server:~$ cd lab
student@S11-Server:~/lab$ ls -l
total 110
-rwxr-xr-x 1 student root 1319 May 2 13:51 dante
-rwxr-xr-x 1 student root 368 May 2 13:51 dante_1
drwxr-xr-x 2 student root 2 May 2 13:51 Desktop
drwxr-xr-x 5 student root 5 May 2 13:51 dir1
drwxr-xr-x 4 student root 5 May 2 13:51 dir2
drwxr-xr-x 3 student root 3 May 2 13:51 dir3
drwxr-xr-x 2 student root 2 May 2 13:51 dir4
drwxr-xr-x 2 student root 2 May 2 13:51 dir5
drwxr-xr-x 2 root root 4 May 9 14:30 Documents
-rwxr-xr-x 1 student root 0 May 2 13:51 file.1
-rwxr-xr-x 1 student root 0 May 2 13:51 file.2
-rwxr-xr-x 1 student root 0 May 2 13:51 file.3
-rwxr-xr-x 1 student root 1610 May 2 13:51 file1
-rwxr-xr-x 1 student root 105 May 2 13:51 file2
-rwxr-xr-x 1 student root 218 May 2 13:51 file3
-rwxr-xr-x 1 student root 137 May 2 13:51 file4
-rwxr-xr-x 1 student root 57 May 2 13:51 fruit
-rwxr-xr-x 1 student root 57 May 2 13:51 fruit2
-rwxr-xr-x 1 student root 59 May 2 13:51 greetings
-rwxr-xr-x 1 student root 67 May 2 13:51 myvars
drwxr-xr-x 2 student root 7 May 2 13:51 practice
-rwxr-xr-x 1 student root 28709 May 2 13:51 tutor.vi
Note: The command output may vary on your system.
Copyright © 2012, Oracle and/or its affiliates. All rights reserved.
Practices for Lesson 6: Using Basic File Permissions
Chapter 6 - Page 3
THESE eKIT MATERIALS ARE FOR YOUR USE IN THIS CLASSROOM ONLY. COPYING eKIT MATERIALS FROM THIS COMPUTER IS STRICTLY PROHIBITED
For additional details about the command output, refer to the table below.
Symbol Meaning Comments
d directory If begins with – it means a regular file
r read
w write
x executable
ugo user, group, rwx (u) r-x (g) r-x (o) read, write and
Oracle University and CORE NETWORKS S.L use only
and others executable permissions for
respective entity. – means not
permitted.)
2 number of
links
root owner
root group
4 May Day, Month, Last modified date time information
9 Year and
14:30 Hours:Minute
s
Docum directory/file
ents name
2. Identify the owner of the content in the Documents directory.
student@S11-Server:~/lab$ ls -l Documents
total 4
-rwxrwxr-x 1 root root 24 May 9 14:30 misc.txt
-rwxrwxr-x 1 root root 27 May 9 14:29 sample.txt
Observe that root is the owner of the content in the Documents directory.
3. To change the ownership of the Documents directory, switch to the root user and run the
chown command.
student@S11-Server:~/lab$ su
Password:
root@S11-Server:~/lab# chown student Documents
root@S11-Server:~/lab# ls -l
total 110
-rwxr-xr-x 1 student root 1319 May 2 13:51 dante
-rwxr-xr-x 1 student root 368 May 2 13:51 dante_1
drwxr-xr-x 2 student root 2 May 2 13:51 Desktop
drwxr-xr-x 5 student root 5 May 2 13:51 dir1
drwxr-xr-x 4 student root 5 May 2 13:51 dir2
drwxr-xr-x 3 student root 3 May 2 13:51 dir3
drwxr-xr-x 2 student root 2 May 2 13:51 dir4
Copyright © 2012, Oracle and/or its affiliates. All rights reserved.
Practices for Lesson 6: Using Basic File Permissions
Chapter 6 - Page 4
THESE eKIT MATERIALS ARE FOR YOUR USE IN THIS CLASSROOM ONLY. COPYING eKIT MATERIALS FROM THIS COMPUTER IS STRICTLY PROHIBITED
drwxr-xr-x 2 student root 2 May 2 13:51 dir5
drwxr-xr-x 2 student root 4 May 9 14:30 Documents
-rwxr-xr-x 1 student root 0 May 2 13:51 file.1
-rwxr-xr-x 1 student root 0 May 2 13:51 file.2
-rwxr-xr-x 1 student root 0 May 2 13:51 file.3
-rwxr-xr-x 1 student root 1610 May 2 13:51 file1
-rwxr-xr-x 1 student root 105 May 2 13:51 file2
-rwxr-xr-x 1 student root 218 May 2 13:51 file3
-rwxr-xr-x 1 student root 137 May 2 13:51 file4
Oracle University and CORE NETWORKS S.L use only
-rwxr-xr-x 1 student root 57 May 2 13:51 fruit
-rwxr-xr-x 1 student root 57 May 2 13:51 fruit2
-rwxr-xr-x 1 student root 59 May 2 13:51 greetings
-rwxr-xr-x 1 student root 67 May 2 13:51 myvars
drwxr-xr-x 2 student root 7 May 2 13:51 practice
-rwxr-xr-x 1 student root 28709 May 2 13:51 tutor.vi
Note: The password for root is oracle1.Output may vary from system to system.
4. Confirm the ownership of the Documents directory and change the ownership of its
contents to student, and then run the chown command again.
root@S11-Server:~/lab# ls -l Documents
total 4
-rwxrwxr-x 1 root root 24 May 9 14:30 misc.txt
-rwxrwxr-x 1 root root 27 May 9 14:29 sample.txt
root@S11-Server:~/lab# chown student Documents/*
root@S11-Server:~/lab# ls -l Documents
total 4
-rwxrwxr-x 1 student root 24 May 9 14:30 misc.txt
-rwxrwxr-x 1 student root 27 May 9 14:29 sample.txt
root@S11-Server:~/lab# exit
exit
student@S11-Server:~/lab$
Note: The output may vary from system to system.
Copyright © 2012, Oracle and/or its affiliates. All rights reserved.
Practices for Lesson 6: Using Basic File Permissions
Chapter 6 - Page 5
THESE eKIT MATERIALS ARE FOR YOUR USE IN THIS CLASSROOM ONLY. COPYING eKIT MATERIALS FROM THIS COMPUTER IS STRICTLY PROHIBITED
Practice 6-2: Changing File Permissions
Overview
In this practice, you will view and change permissions on files.
Assumptions
The following tasks are performed in the Oracle Solaris 11 VM (S11-Server). The tasks can also
be replicated in the Oracle Linux VM (OL6-Server) with little modifications, mentioned where
applicable. In a few instances, the output may vary on your system. It is recommended to use
one system at a time. Students will perform the exercises in the /home/student directory. For
Oracle Linux, change the directory from Desktop to the /home/student directory.
Oracle University and CORE NETWORKS S.L use only
Preparation
Ensure that the umask value is set to 0022 on your system. To verify, run the umask command.
student@S11-Server:~/lab$ umask
0022
If not, set the umask value to 0022 by running the following command:
$ umask 0022
Tasks
1. Perform the following commands in the lab directory of your home directory:
student@S11-Server:~/lab$ mkdir perm
student@S11-Server:~/lab$ cd /etc
student@S11-Server:/etc$ ls -l group motd shadow vfstab
-rw-r--r-- 1 root sys 408 Apr 9 20:12 group
-rw-r--r-- 1 root sys 49 Oct 21 2011 motd
-r-------- 1 root root 661 Apr 9 19:38 shadow
-rw-r--r-- 1 root sys 438 May 2 13:47 vfstab
student@S11-Server:/etc$ cp group motd shadow vfstab ~/lab/perm
cp: cannot open shadow: Permission denied
Note: For Linux, use the file /etc/fstab instead of /etc/vfstab.
a. When trying to copy the shadow file, the error message cp: cannot open shadow:
Permission denied appears. Why?
Only the owner of this file, in this case, root, has read permission.
student@S11-Server:/etc$ ls -l ~/lab/perm
total 6
-rw-r--r-- 1 student staff 408 May 9 15:11 group
-rw-r--r-- 1 student staff 49 May 9 15:11 motd
-rw-r--r-- 1 student staff 438 May 9 15:11 vfstab
student@S11-Server:/etc$ cd
student@S11-Server:~$ cd lab
student@S11-Server:~/lab$ cp -r /etc/skel perm
student@S11-Server:~/lab$
Copyright © 2012, Oracle and/or its affiliates. All rights reserved.
Practices for Lesson 6: Using Basic File Permissions
Chapter 6 - Page 6
THESE eKIT MATERIALS ARE FOR YOUR USE IN THIS CLASSROOM ONLY. COPYING eKIT MATERIALS FROM THIS COMPUTER IS STRICTLY PROHIBITED
b. Change to the perm directory and list the contents of the directory.
student@S11-Server:~/lab$ cd perm
student@S11-Server:~/lab/perm$ ls -l
total 9
-rw-r--r-- 1 student staff 408 May 9 15:11 group
-rw-r--r-- 1 student staff 49 May 9 15:11 motd
drwxr-xr-x 2 student staff 7 May 9 15:20 skel
-rw-r--r-- 1 student staff 438 May 9 15:11 vfstab
student@S11-Server:~/lab/perm$ cd
Oracle University and CORE NETWORKS S.L use only
student@S11-Server:~$
c. In the following table, fill in the permission sets for each file and write the three-digit octal
number that represents the combined set of permissions.
File or Permissions Octal
Directory Value
Owner Group Other
group rw- r-- r-- 644
motd rw- r-- r-- 644
skel rw- r-x r-x 755
vfstab rw- r-- r-- 644
2. Create a new file test1 and a new directory test.
student@S11-Server:~$ cd lab
student@S11-Server:~/lab$ touch test1
student@S11-Server:~/lab$ mkdir test
a. What are the default permissions of the new file?
student@S11-Server:~/lab$ ls –l test1
rw-r--r—
b. What are the default permissions of the new directory?
student@S11-Server:~/lab$ ls –ld test
drwxr-xr-x
3. Describe the difference between the symbolic mode and the octal mode.
The symbolic mode uses a combination of letters and symbols to add or remove
permissions for each type of user.
The octal mode uses octal numbers to represent permissions. The octal mode is also
referred to as the absolute mode.
4. Using the symbolic mode, add write permission for the group to the motd file.
student@S11-Server:~/lab$ cd perm
student@S11-Server:~/lab/perm$
student@S11-Server:~/lab/perm$ chmod g+w motd
student@S11-Server:~/lab/perm$ ls -l
total 9
Copyright © 2012, Oracle and/or its affiliates. All rights reserved.
Practices for Lesson 6: Using Basic File Permissions
Chapter 6 - Page 7
THESE eKIT MATERIALS ARE FOR YOUR USE IN THIS CLASSROOM ONLY. COPYING eKIT MATERIALS FROM THIS COMPUTER IS STRICTLY PROHIBITED
-rw-r--r-- 1 student staff 408 May 9 15:11 group
-rw-rw-r-- 1 student staff 49 May 9 15:11 motd
drwxr-xr-x 2 student staff 7 May 9 15:20 skel
-rw-r--r-- 1 student staff 438 May 9 15:11 vfstab
student@S11-Server:~/lab/perm$
5. Using the octal mode, change the permissions on the motd file to -rwxrw----.
student@S11-Server:~/lab/perm$ chmod 760 motd
student@S11-Server:~/lab/perm$ ls -l
total 9
Oracle University and CORE NETWORKS S.L use only
-rw-r--r-- 1 student staff 408 May 9 15:11 group
-rwxrw---- 1 student staff 49 May 9 15:11 motd
drwxr-xr-x 2 student staff 7 May 9 15:20 skel
-rw-r--r-- 1 student staff 438 May 9 15:11 vfstab
student@S11-Server:~/lab/perm$
6. Using the octal mode, add write permission for other on the file named group.
student@S11-Server:~/lab/perm$ chmod 646 group
student@S11-Server:~/lab/perm$ ls -ldi
397 drwxr-xr-x 3 student staff 6 May 9 15:20 .
student@S11-Server:~/lab/perm$
7. Identify the GID and UID for the motd file. Which command did you use?
student@S11-Server:~/lab/perm$ ls -n motd
-rwxrw---- 1 60004 10 49 May 9 15:11 motd
student@S11-Server:~/lab/perm$
8. Create a new file called memo in your dir4 directory.
student@S11-Server:~/lab/perm$ touch ~/lab/dir4/memo
9. Remove the read permission for the owner from the memo file in the dir4 directory. Use
either the symbolic mode or the octal mode.
student@S11-Server:~/lab/perm$ chmod u-r ~/lab/dir4/memo
or
student@S11-Server:~/lab/perm$ chmod 244 ~/lab/dir4/memo
a. What happens when you try to use the cat command to view the memo file?
You cannot use the cat command, because read permission has been removed from
the user. Even though you are part of the group, the permissions are viewed in the order
in which they appear. The following message appears when you use the cat command:
cat: cannot open /home/student/lab/dir4/memo: Permission denied.
Copyright © 2012, Oracle and/or its affiliates. All rights reserved.
Practices for Lesson 6: Using Basic File Permissions
Chapter 6 - Page 8
THESE eKIT MATERIALS ARE FOR YOUR USE IN THIS CLASSROOM ONLY. COPYING eKIT MATERIALS FROM THIS COMPUTER IS STRICTLY PROHIBITED
b. What happens when you try to copy the memo file?
You cannot copy the file, because the user has no read permission. The following
message appears:
cp: cannot open /home/student/lab/dir4/memo: permission denied
student@S11-Server:~/lab/perm$ cd
student@S11-Server:~$ cp ~/lab/dir4/memo ~/lab
cp: cannot open /home/student/lab/dir4/memo: permission denied
student@S11-Server:~$
Oracle University and CORE NETWORKS S.L use only
Copyright © 2012, Oracle and/or its affiliates. All rights reserved.
Practices for Lesson 6: Using Basic File Permissions
Chapter 6 - Page 9
THESE eKIT MATERIALS ARE FOR YOUR USE IN THIS CLASSROOM ONLY. COPYING eKIT MATERIALS FROM THIS COMPUTER IS STRICTLY PROHIBITED
Practice 6-3: Modifying Default Permissions
Overview
In this practice, you modify the default permissions of files and directories.
Assumptions
The following tasks are performed in the Oracle Solaris 11 VM (S11-Server). The tasks can also
be replicated in the Oracle Linux VM (OL6-Server) with little modifications, mentioned where
applicable. In a few instances, the output may vary on your system. It is recommended to use
one system at a time. Students will perform the exercises in the /home/student directory. For
Oracle University and CORE NETWORKS S.L use only
Oracle Linux, change the directory from Desktop to the /home/student directory.
Tasks
1. What is the function of the umask utility? What is the default umask that exists on your
system?
The umask utility modifies the default permissions set for files and directories at the time of
creation. To view the default umask value on your system, run the umask command.
student@S11-Server:~$ umask
0022
2. Change the umask to 027. Which command did you run?
student@S11-Server:~$ umask 027
3. Create a new file and a new directory in the lab directory. Record the access permissions.
Which command did you run?
student@S11-Server:~$ cd lab
student@S11-Server:~/lab$ touch testfile
student@S11-Server:~/lab$ mkdir testdir
student@S11-Server:~/lab$ ls -l testfile
-rw-r----- 1 student staff 0 May 9 15:41 testfile
student@S11-Server:~/lab$ ls -ld testdir
drwxr-x--- 2 student staff 2 May 9 15:41 testdir
4. Change the umask back to 0022.
student@S11-Server:~/lab$ umask 0022
5. Create a new file and a new directory.
student@S11-Server:~/lab$ touch test2file
student@S11-Server:~/lab$ mkdir test2dir
6. Record the access permissions.
student@S11-Server:~/lab$ ls -l test2file
-rw-r--r-- 1 student staff 0 May 9 15:41 test2file
student@S11-Server:~/lab$ ls -ld test2dir
drwxr-xr-x 2 student staff 2 May 9 15:41 test2dir
student@S11-Server:~/lab$ cd
student@S11-Server:~$
Copyright © 2012, Oracle and/or its affiliates. All rights reserved.
Practices for Lesson 6: Using Basic File Permissions
Chapter 6 - Page 10
THESE eKIT MATERIALS ARE FOR YOUR USE IN THIS CLASSROOM ONLY. COPYING eKIT MATERIALS FROM THIS COMPUTER IS STRICTLY PROHIBITED
Oracle University and CORE NETWORKS S.L use only
Practices for Lesson 7:
Performing Basic Process
Control
Chapter 7
Copyright © 2012, Oracle and/or its affiliates. All rights reserved.
Practices for Lesson 7: Performing Basic Process Control
Chapter 7 - Page 1
THESE eKIT MATERIALS ARE FOR YOUR USE IN THIS CLASSROOM ONLY. COPYING eKIT MATERIALS FROM THIS COMPUTER IS STRICTLY PROHIBITED
Practices for Lesson 7
Practices Overview
In this practice, you will use the commands described in this lesson to determine PIDs, view a
process tree, and kill processes.
This practice introduces the tty command, which displays the name of the current terminal
window. The name displayed by the tty command includes a unique identification number
assigned by the Solaris OS to each open terminal window (for example, /dev/pts/2). In the
tasks illustrating the tty command, the unique identification number is displayed as
/dev/pts/n, where n is a numeral.
Oracle University and CORE NETWORKS S.L use only
Here is the list of the tasks that you will perform in this practice:
• List system processes.
• Control system processes.
• Terminate a process.
UNIX Essentials Activities Checklist
Introduction
Introduction to UNIX
Working with Directories and Files
Using the vi Editor
Using Commands within the Default Shell
Using Basic File Permissions
Performing Basic Process Control
Using Advanced Shell Functionality and Shell Scripts
Archiving Files and Remote Transfer
Copyright © 2012, Oracle and/or its affiliates. All rights reserved.
Practices for Lesson 7: Performing Basic Process Control
Chapter 7 - Page 2
THESE eKIT MATERIALS ARE FOR YOUR USE IN THIS CLASSROOM ONLY. COPYING eKIT MATERIALS FROM THIS COMPUTER IS STRICTLY PROHIBITED
Practice 7-1: Controlling System Processes
Overview
In this practice, you will determine the PIDs, view a process tree, and kill processes.
Assumptions
Oracle Solaris VM (S11-Server) is currently running. The tasks mentioned below are performed
in Solaris 11 environment (S11-Server) VM. They can also be practiced as it is with Oracle
Linux VM ( OL6-Server) with little modifications (mentioned where applicable). In few cases, the
output on your system may vary. It is recommended to use one system at a time. Students will
perform the exercises in the /home/student directory. For Oracle Linux, change the directory
Oracle University and CORE NETWORKS S.L use only
from Desktop to the /home/student directory.
Tasks
Perform the following steps:
1. Use the following ps commands to list the processes currently running on your system.
What information does each command provide?
student@S11-Server:~$ ps
PID TTY TIME CMD
3162 pts/1 0:00 bash
3163 pts/1 0:00 ps
This command prints information for the current user and terminal.
student@S11-Server:~$ ps -f
UID PID PPID C STIME TTY TIME CMD
student 3162 3159 0 12:11:03 pts/1 0:00 bash
student 3164 3162 0 12:11:18 pts/1 0:00 ps -f
This command prints a full listing of the ps command.
student@S11-Server:~$ ps -e
PID TTY TIME CMD
0 ? 0:04 sched
5 ? 0:11 zpool-rp
6 ? 0:01 kmem_tas
1 ? 0:00 init
2 ? 0:00 pageout
3 ? 1:05 fsflush
7 ? 0:00 intrd
8 ? 0:00 vmtasks
116 ? 0:00 pfexecd
11 ? 0:05 svc.star
13 ? 1:47 svc.conf
<lot of output> ……
Copyright © 2012, Oracle and/or its affiliates. All rights reserved.
Practices for Lesson 7: Performing Basic Process Control
Chapter 7 - Page 3
THESE eKIT MATERIALS ARE FOR YOUR USE IN THIS CLASSROOM ONLY. COPYING eKIT MATERIALS FROM THIS COMPUTER IS STRICTLY PROHIBITED
This command prints information about every process running.
(In Terminal window t1)
student@S11-Server:~$ ps -ef
UID PID PPID C STIME TTY TIME CMD
root 0 0 0 May 07 ? 0:04 sched
root 5 0 0 May 07 ? 0:11 zpool-rpool
root 6 0 0 May 07 ? 0:01 kmem_task
root 1 0 0 May 07 ? 0:00
/usr/sbin/init
root 2 0 0 May 07 ? 0:00 pageout
Oracle University and CORE NETWORKS S.L use only
root 3 0 0 May 07 ? 1:05 fsflush
root 7 0 0 May 07 ? 0:00 intrd
root 8 0 0 May 07 ? 0:00 vmtasks
root 116 1 0 May 07 ? 0:00
/usr/lib/pfexecd
root 11 1 0 May 07 ? 0:05
/lib/svc/bin/svc.startd
root 13 1 0 May 07 ? 1:47
/lib/svc/bin/svc.configd
root 105 1 0 May 07 ? 0:03
/lib/inet/in.mpathd
netcfg 39 1 0 May 07 ? 0:02
/lib/inet/netcfgd
<lot of output> ……
student 3159 1 1 12:11:03 ? 0:00 gnome-terminal
student 3079 2957 0 18:25:26 ? 0:00 python2.6
/usr/lib/system-config-printer/applet.py
student 3166 3162 0 12:11:26 pts/1 0:00 ps -ef
root 3088 3087 0 18:25:30 ? 0:00 hald-runner
student@S11-Server:~$ exit
Note: The command output on your system may vary
2. Open another terminal window, t2, and execute the ps -ef command in a terminal
window. Identify the process ID related to the ps -ef command.
(In Terminal window t2)
student@S11-Server:~$ ps -ef
UID PID PPID C STIME TTY TIME CMD
root 0 0 0 May 07 ? 0:04 sched
root 5 0 0 May 07 ? 0:11 zpool-rpool
root 6 0 0 May 07 ? 0:01 kmem_task
root 1 0 0 May 07 ? 0:00
/usr/sbin/init
Copyright © 2012, Oracle and/or its affiliates. All rights reserved.
Practices for Lesson 7: Performing Basic Process Control
Chapter 7 - Page 4
THESE eKIT MATERIALS ARE FOR YOUR USE IN THIS CLASSROOM ONLY. COPYING eKIT MATERIALS FROM THIS COMPUTER IS STRICTLY PROHIBITED
root 2 0 0 May 07 ? 0:00 pageout
root 3 0 0 May 07 ? 1:05 fsflush
root 7 0 0 May 07 ? 0:00 intrd
root 8 0 0 May 07 ? 0:00 vmtasks
root 116 1 0 May 07 ? 0:00
/usr/lib/pfexecd
root 11 1 0 May 07 ? 0:05
<lot of output> ………
…………………………
………………………..
Oracle University and CORE NETWORKS S.L use only
student 3159 1 1 12:11:03 ? 0:02 gnome-
terminal
student 3079 2957 0 18:25:26 ? 0:00 python2.6
/usr/lib/system-config-printer/applet.py
student 3172 3171 0 12:13:43 pts/2 0:00 ps -ef
root 3088 3087 0 18:25:30 ? 0:00 hald-runner
Close the terminal windows by executing exit command.
student@S11-Server:~$ exit
Note: The PID differs from system to system.
3. Open a terminal window, referred as t1, and enter the following command:
(In terminal window t1,)
student@S11-Server:~$ gcalctool
Note: This command launches the calculator, which is terminated by using the kill
command from another terminal window in a subsequent task.
Copyright © 2012, Oracle and/or its affiliates. All rights reserved.
Practices for Lesson 7: Performing Basic Process Control
Chapter 7 - Page 5
THESE eKIT MATERIALS ARE FOR YOUR USE IN THIS CLASSROOM ONLY. COPYING eKIT MATERIALS FROM THIS COMPUTER IS STRICTLY PROHIBITED
4. Open another terminal window, called t2. Use the ps or pgrep command to identify the
PID of the gcalctool command.
student@S11-Server:~$ ps -ef | grep gcalctool
student 3185 3184 1 12:39:50 pts/1 0:00 gcalctool
student@S11-Server:~$ pgrep gcalctool
3185
student@S11-Server:~$
5. In terminal window t2, terminate the gcalctool command by using the PID.
student@S11-Server:~$ kill PID
Oracle University and CORE NETWORKS S.L use only
Note: 3185 is the PID value of the gcalctool.
6. In terminal window 2, enter the tty command to identify the name of this terminal window.
The name appears as /dev/pts/n, where n is a numeral (for example, /dev/pts/4).
student@S11-Server:~$ tty
/dev/pts/2
This name differs from system to system.
7. Move back to terminal window 1. Use the pgrep command to find the PID associated with
the name of terminal window 2.
student@S11-Server:~$ pgrep -t pts/2
3189
Note: The PID differs from system to system.
8. In terminal window 1, use the kill command to terminate terminal window 2.
student@S11-Server:~$ kill 3189
Did it work?
No.
9. Use the kill command with the -9 option to terminate terminal window 2.
student@S11-Server:~$ kill -9 3189
Did it work?
Yes.
10. Name the commands used to search for a specific process.
The pgrep command and the ps command with the grep command
11. Run the following kill commands to identify the signal names associated with signal
numbers.
student@S11-Server:~$ kill -l 9
KILL
The signal name is KILL.
student@S11-Server:~$ kill -l 15
TERM
The signal name is TERM.
Copyright © 2012, Oracle and/or its affiliates. All rights reserved.
Practices for Lesson 7: Performing Basic Process Control
Chapter 7 - Page 6
THESE eKIT MATERIALS ARE FOR YOUR USE IN THIS CLASSROOM ONLY. COPYING eKIT MATERIALS FROM THIS COMPUTER IS STRICTLY PROHIBITED
12. What is the difference between a process and a job?
Every program that runs in UNIX creates a process. A process that a shell can manage is
called a job.
13. What is the difference between the pkill command and the kill command?
You can terminate a job using the kill command. You can terminate a specific process
using the pkill command.
14. In a terminal window, enter the command sleep 500 &.
student@S11-Server:~$ sleep 500 &
[1] 3206
Oracle University and CORE NETWORKS S.L use only
student@S11-Server:~$
15. In the same terminal window, use the ps command to identify the shell process running in
that window.
student@S11-Server:~$ ps
PID TTY TIME CMD
3184 pts/1 0:00 bash
3207 pts/1 0:00 ps
3206 pts/1 0:00 sleep
16. Open another terminal window, t2 and use the ptree command using the shell PID from
Step 14 as the argument.
student@S11-Server:~$ ptree 3184
3181 gnome-terminal
3184 ksh
3206 sleep 500
Note: ptree equivalent command in Oracle Linux is pstree.The output may vary
between systems.
17. In this terminal window, use the kill command with the PID as the argument that was
used in Step 15. Does the window close?
Yes
student@S11-Server:~$ kill -9 3184
Copyright © 2012, Oracle and/or its affiliates. All rights reserved.
Practices for Lesson 7: Performing Basic Process Control
Chapter 7 - Page 7
THESE eKIT MATERIALS ARE FOR YOUR USE IN THIS CLASSROOM ONLY. COPYING eKIT MATERIALS FROM THIS COMPUTER IS STRICTLY PROHIBITED
Oracle University and CORE NETWORKS S.L use only
THESE eKIT MATERIALS ARE FOR YOUR USE IN THIS CLASSROOM ONLY. COPYING eKIT MATERIALS FROM THIS COMPUTER IS STRICTLY PROHIBITED
Oracle University and CORE NETWORKS S.L use only
Practices for Lesson 8: Using
Advanced Shell Features in
Shell Scripts
Chapter 8
Copyright © 2012, Oracle and/or its affiliates. All rights reserved.
Practices for Lesson 8: Using Advanced Shell Features in Shell Scripts
Chapter 8 - Page 1
THESE eKIT MATERIALS ARE FOR YOUR USE IN THIS CLASSROOM ONLY. COPYING eKIT MATERIALS FROM THIS COMPUTER IS STRICTLY PROHIBITED
Practices for Lesson 8
Practices Overview
In this practice, you will perform a range of tasks described in this lesson. Here is the list of
those activities:
• Manage jobs in the Bash shell
• Create an alias
• Use Bash shell functions
• Set Bash shell options
Oracle University and CORE NETWORKS S.L use only
• Create and run shell scripts
• Pass values to a shell script
• Use the test command
• Execute conditional commands
UNIX and Linux Essentials - Activities Checklist
Introduction
Introduction to UNIX
Working with Files and Directories
Using the vi Editor
Using Commands within the Default Shell
Using Basic File Permissions
Performing Basic Process Control
Using Advanced Shell Functionalities in Shell Scripts
Archiving Files and Remote Transfer
Copyright © 2012, Oracle and/or its affiliates. All rights reserved.
Practices for Lesson 8: Using Advanced Shell Features in Shell Scripts
Chapter 8 - Page 2
THESE eKIT MATERIALS ARE FOR YOUR USE IN THIS CLASSROOM ONLY. COPYING eKIT MATERIALS FROM THIS COMPUTER IS STRICTLY PROHIBITED
Practice 8-1: Using Advanced Bash Shell Functionality
Overview
In this practice, you will perform some tasks using the job control commands described in this
lesson.
Assumptions
It is recommended to use one system at a time. Students will perform the exercises in the
/home/student directory. For Oracle Linux, change the directory from Desktop to the
/home/student directory. The output may vary from system to system. Bash is the default
Oracle University and CORE NETWORKS S.L use only
shell in both Oracle Solaris 11 and Oracle Linux. To confirm, run the following commands at the
respective prompt:
Oracle Solaris 11 VM (S11-VM)
student@S11-Server:~$ echo $SHELL
/usr/bin/bash
student@S11-Server:~$
Oracle Linux VM (OL6-VM)
[student@OL6-Server ~]$ echo $SHELL
/bin/bash
[student@OL6-Server ~]$
Note: The following tasks are performed in the S11-Server VM. The same tasks can be
replicated on the OL6-Server VM. Only in some instances, the output may vary slightly.
Tasks
Write the commands to perform each of the following tasks in the space provided.
1. Run the following command in the background:
student@S11-Server:~$ sleep 500 &
[1] 3244
2. Confirm by using the jobs command that the sleep command executed in the previous
step is currently running.
student@S11-Server:~$ jobs
[1]+ Running sleep 500 &
3. Bring the job to the foreground, and then put it back in the background. To stop a command
and get back to the prompt, use CTRL+Z.
student@S11-Server:~$ fg %1
sleep 500
^Z
[1]+ Stopped sleep 500
student@S11-Server:~$ bg %1
[1]+ sleep 500 &
student@S11-Server:~$
Copyright © 2012, Oracle and/or its affiliates. All rights reserved.
Practices for Lesson 8: Using Advanced Shell Features in Shell Scripts
Chapter 8 - Page 3
THESE eKIT MATERIALS ARE FOR YOUR USE IN THIS CLASSROOM ONLY. COPYING eKIT MATERIALS FROM THIS COMPUTER IS STRICTLY PROHIBITED
4. What are job control commands? Name any two commands and mention their function.
Job control commands enable you to place jobs in the foreground or background, and to
start or stop jobs. Two of the job control commands are the jobs command and the bg %n
command.
• The jobs command lists all jobs that are currently running or are stopped in the
background.
• The bg command runs the current or specified job in the background (n is the job ID).
5. Terminate a job by running the kill command. To reconfirm, run the jobs command at
the prompt.
student@S11-Server:~$ kill %1
Oracle University and CORE NETWORKS S.L use only
student@S11-Server:~$ jobs
[1]+ Terminated sleep 500
6. Enable the noclobber option, and use the set command to verify that this is enabled.
student@S11-Server:~$ set -o noclobber
student@S11-Server:~$ set -o | more
allexport off
braceexpand on
emacs on
errexit off
errtrace off
functrace off
hashall on
histexpand on
history on
ignoreeof off
interactive-comments on
keyword off
monitor on
noclobber on
noexec off
noglob off
nolog off
notify off
nounset off
onecmd off
physical off
pipefail off
--More--
[1]+ Stopped
<lot of output>……… ^[Z] or q
Note: To stop the command output, use CTRL + Z or q.
Copyright © 2012, Oracle and/or its affiliates. All rights reserved.
Practices for Lesson 8: Using Advanced Shell Features in Shell Scripts
Chapter 8 - Page 4
THESE eKIT MATERIALS ARE FOR YOUR USE IN THIS CLASSROOM ONLY. COPYING eKIT MATERIALS FROM THIS COMPUTER IS STRICTLY PROHIBITED
7. Display all predefined aliases.
student@S11-Server:~$ alias
Note: If you do not see an alias list, it implies that there is no predefined alias on the
system.
8. Create an alias named cls that clears the terminal screen.
student@S11-Server:~$ alias cls=clear
9. Create an alias named dir that displays a long listing of all the files and directories in the
current directory.
Oracle University and CORE NETWORKS S.L use only
student@S11-Server:~$ alias dir='ls -l'
10. Create an alias named h that lists your command history.
student@S11-Server:~$ alias h=history
11. Unalias the history command and the clear command.
student@S11-Server:~$ unalias h
student@S11-Server:~$ unalias cls
12. Display all defined functions.
student@S11-Server:~$ typeset –f
Note: In Oracle Linux, the output may display a lot more data.
13. Create and test a function called data that performs the following activities:
a. Clears the terminal screen
b. Displays date and time
c. Displays users logged in to the system
d. Displays the path of the current working directory
e. Lists current working directory in a long format
student@S11-Server:~$ function data { clear; date; who; pwd; ls
-l; }
14. To confirm that the function is created, run typeset –f again.
student@S11-Server:~$ typeset -f
data ()
{
clear;
date;
who;
pwd;
ls -l
}
Note: In Oracle Linux (OL6-Server) VM, the output may vary slightly.
Copyright © 2012, Oracle and/or its affiliates. All rights reserved.
Practices for Lesson 8: Using Advanced Shell Features in Shell Scripts
Chapter 8 - Page 5
THESE eKIT MATERIALS ARE FOR YOUR USE IN THIS CLASSROOM ONLY. COPYING eKIT MATERIALS FROM THIS COMPUTER IS STRICTLY PROHIBITED
15. Use vi to edit the .profile file in your home directory:
student@S11-Server:~$ vi ~/.profile
Note: The equivalent profile file in Oracle Linux is .bash_profile.
Add the following line entries in the .profile file:
set -o vi
alias h=’history’
alias cls=’clear’
alias lf=’pwd ; ls -lF’
Oracle University and CORE NETWORKS S.L use only
#
# Simple profile places /usr/bin at front, followed by
/usr/sbin.
#
# Use less(1) or more(1) as the default pager for the man(1)
command.
#
export PATH=/usr/bin:/usr/sbin
if [ -f /usr/bin/less ]; then
export PAGER="/usr/bin/less -ins"
elif [ -f /usr/bin/more ]; then
export PAGER="/usr/bin/more -s"
fi
#
# Define default prompt to <username>@<hostname>:<path><"($|#)
">
# and print '#' for user "root" and '$' for normal users.
#
# Currently this is only done for bash/pfbash(1).
#
ENV=$HOME/.bash
export ENV
case ${SHELL} in
*bash)
typeset +x PS1="\u@\h:\w\\ $ "
;;
esac
set -o vi
alias h='history'
alias cls='clear'
alias If='pwd; ls -lF'
Note: The file content may vary from system to system.
Copyright © 2012, Oracle and/or its affiliates. All rights reserved.
Practices for Lesson 8: Using Advanced Shell Features in Shell Scripts
Chapter 8 - Page 6
THESE eKIT MATERIALS ARE FOR YOUR USE IN THIS CLASSROOM ONLY. COPYING eKIT MATERIALS FROM THIS COMPUTER IS STRICTLY PROHIBITED
16. Run the following commands:
In Oracle Solaris VM
student@S11-Server:~$ . ~/.profile
In Oracle Linux VM
[student@OL6-Server]:~$ . ~/.bash_profile
17. Test your new aliases and functions.
student@S11-Server:~$ h
1 which bash
2 clear
Oracle University and CORE NETWORKS S.L use only
3 pwd
4 clear
5 sleep 500 &
6 jobs
7 fg %1
8 bg %1
9 gedit /opt/ora/4.doc
10 kill %1
11 set -o noclobber
12 set -0 | more
13 set -o | more
14 gedit /opt/ora/1.doc
15 alias
16 alias cls=clear
17 alias dir='ls -l'
18 alias h=history
19 unalias h
20 unalias cls
21 typeset -f
22 function data {clear; date; who; pwd; ls -l;}
23 function data { clear; date; who; pwd; ls -l; }
24 vi ~/.kshrc
25 gedit /opt/ora/2.doc
26 typeset -f
27 gedit /opt/ora/3.doc
28 vi ~/.profile
29 . ~/.profile
30 h
student@S11-Server:~$ cls
student@S11-Server:~$ lf
/home/student
total 33
Copyright © 2012, Oracle and/or its affiliates. All rights reserved.
Practices for Lesson 8: Using Advanced Shell Features in Shell Scripts
Chapter 8 - Page 7
THESE eKIT MATERIALS ARE FOR YOUR USE IN THIS CLASSROOM ONLY. COPYING eKIT MATERIALS FROM THIS COMPUTER IS STRICTLY PROHIBITED
drwxr-xr-x 2 student staff 5 Apr 9 19:03 Desktop/
-rw-r--r-- 1 student staff 630 May 10 17:05
directory_list
drwxr-xr-x 6 student staff 6 Apr 9 19:03 Documents/
drwxr-xr-x 2 student staff 2 Apr 9 19:03 Downloads/
drwxr-xr-x 20 student root 47 May 10 17:11 lab/
drwxr-xr-x 2 student staff 2 Apr 9 19:03 Public/
student@S11-Server:~$ exit
Note: This will close the terminal. The command output may vary for systems and
Oracle University and CORE NETWORKS S.L use only
environments. In some cases, first use of exit command may throw a message
“There are stopped jobs”. Please ignore. Run the exit command again.
Copyright © 2012, Oracle and/or its affiliates. All rights reserved.
Practices for Lesson 8: Using Advanced Shell Features in Shell Scripts
Chapter 8 - Page 8
THESE eKIT MATERIALS ARE FOR YOUR USE IN THIS CLASSROOM ONLY. COPYING eKIT MATERIALS FROM THIS COMPUTER IS STRICTLY PROHIBITED
Practice 8-2: Using Shell Scripts
Overview
In this practice, you will create, edit, and run shell scripts using some of the test and conditional
statements.
Assumptions
It is recommended to use one system at a time. Students will perform the exercises in the
/home/student directory. For Oracle Linux, change the directory from Desktop to the
/home/student directory. The output may vary from system to system.
Oracle University and CORE NETWORKS S.L use only
Tasks
1. In this task, you will create and run a simple shell script called info.sh, which displays
date, time, username, and current directory.
a. Switch to the lab directory in your home directory. Open the vi editor and create a shell
script file, info.sh as shown. Ensure that you are in the lab directory of your home
directory.
Note: For your benefit, the file info.sh is already available in the lab directory. You can
use this file in Solaris environment. However, for Oracle Linux you would require to edit the
file and replace /usr/bin/bash at the top of the script with /bin/bash.
student@S11-Server:~$ cd lab
student@S11-Server:~/lab$
student@S11-Server:~/lab$ vi info.sh
#!/usr/bin/bash
#info.sh
# This script displays the date, time, username and the current
directory.
echo "Date and time is:"
date
echo
echo "Your username is: `whoami` \n"
echo "Your current directory is: \c"
pwd
"info.sh" 10 lines, 232 characters
Note: Exit the file by pressing the ESC key followed by executing the vi quit
command :q. The first entry #!/usr/bin/bash indicates that the script should be
run in the bash shell.
b. Grant execute permission to the script by running the chmod command. (Confirm by
running the ls -l command).
student@S11-Server:~/lab$ chmod +x info.sh
student@S11-Server:~/lab$ ls -l info.sh
-rwxr-xr-x 1 student staff 232 May 11 19:34 info.sh
Copyright © 2012, Oracle and/or its affiliates. All rights reserved.
Practices for Lesson 8: Using Advanced Shell Features in Shell Scripts
Chapter 8 - Page 9
THESE eKIT MATERIALS ARE FOR YOUR USE IN THIS CLASSROOM ONLY. COPYING eKIT MATERIALS FROM THIS COMPUTER IS STRICTLY PROHIBITED
c. To execute the script, run the command as shown below:
student@S11-Server:~/lab$ ./info.sh
Date and time is:
Friday, May 11, 2012 07:57:09 PM IST
Your username is: student
Your current directory is: /home/student/lab
2. In this task, you will pass values to the greetings shell script, which is available in the
Oracle University and CORE NETWORKS S.L use only
lab directory.
a. View greetings by running the cat command.
student@S11-Server:~/lab$ cat greetings
#!/bin/sh
echo $1 $2 #echo the first two parameters passed
b. Add execute permissions to greetings.
student@S11-Server:~/lab$ chmod u+x greetings
c. Run greetings with the hello and world values.
student@S11-Server:~/lab$ ./greetings hello world
hello world
student@S11-Server:~/lab$
3. In this task, you will practice using the test command.
Test whether the value of the LOGNAME variable is student.
student@S11-Server:~/lab$ echo $LOGNAME
student
student@S11-Server:~/lab$ test "$LOGNAME" = "student"
student@S11-Server:~/lab$ echo $?
0
student@S11-Server:~/lab$
Note: The test command does not return any output. For a true condition, the exit
status of the test command is set to 0.
Now test, whether the value of the LOGNAME variable is user.
4. In this task, you will practice using the conditional statements. Using the conditional if
statement, test if we are in a leap year or now.
a. Create a shell script called leaptest.sh using the vi editor.
Note: For your benefit leaptest.sh script is available for use in the lab directory. You
can use this file as it is in Solaris environment. For Oracle Linux, replace /usr/bin/bash
at the top of the script with /bin/bash.
Copyright © 2012, Oracle and/or its affiliates. All rights reserved.
Practices for Lesson 8: Using Advanced Shell Features in Shell Scripts
Chapter 8 - Page 10
THESE eKIT MATERIALS ARE FOR YOUR USE IN THIS CLASSROOM ONLY. COPYING eKIT MATERIALS FROM THIS COMPUTER IS STRICTLY PROHIBITED
student@S11-Server:~/lab$ vi leaptest.sh
#!/usr/bin/bash
# This script will test if the year is a leap year.
year=`date +%Y`
if [ $[$year % 400] -eq "0" ]; then
echo "This is a leap year. February has 29 days."
elif [ $[$year % 4] -eq 0 ]; then
Oracle University and CORE NETWORKS S.L use only
if [ $[$year % 100] -ne 0 ]; then
echo "This is a leap year, February has 29 days."
else
echo "This is not a leap year. February has 28 days."
fi
else
echo "This is not a leap year. February has 28 days."
fi
~
~
"leaptest.sh" 17 lines, 466 characters
b. Add execute permission to the script.
student@S11-Server:~/lab$ chmod u+x leaptest.sh
c. Find the current year using the date command and then subsequently run the
leaptest script to find whether the current year is a leap year.
student@S11-Server:~/lab$ date
Friday, May 11, 2012 09:11:58 PM IST
student@S11-Server:~/lab$ ./leaptest.sh
This is a leap year, February has 29 days.
student@S11-Server:~/lab$ cd
student@S11-Server:~$
Copyright © 2012, Oracle and/or its affiliates. All rights reserved.
Practices for Lesson 8: Using Advanced Shell Features in Shell Scripts
Chapter 8 - Page 11
THESE eKIT MATERIALS ARE FOR YOUR USE IN THIS CLASSROOM ONLY. COPYING eKIT MATERIALS FROM THIS COMPUTER IS STRICTLY PROHIBITED
Oracle University and CORE NETWORKS S.L use only
THESE eKIT MATERIALS ARE FOR YOUR USE IN THIS CLASSROOM ONLY. COPYING eKIT MATERIALS FROM THIS COMPUTER IS STRICTLY PROHIBITED
Oracle University and CORE NETWORKS S.L use only
Practices for Lesson 9:
Archiving Files and Remote
Transfer
Chapter 9
Copyright © 2012, Oracle and/or its affiliates. All rights reserved.
Practices for Lesson 9: Archiving Files and Remote Transfer
Chapter 9 - Page 1
THESE eKIT MATERIALS ARE FOR YOUR USE IN THIS CLASSROOM ONLY. COPYING eKIT MATERIALS FROM THIS COMPUTER IS STRICTLY PROHIBITED
Practices for Lesson 9
Practices Overview
In this practice, you will perform a range of tasks described in this lesson. A list of those
activities is as follows:
• Create an archive file on a disk
• View an archive file on a disk
• Retrieve archive data from a disk
• Compress files
Oracle University and CORE NETWORKS S.L use only
• View compressed files
• Uncompress files
• Establish a remote login session
• Copy files or directories to and from another system
• Transfer files between systems
UNIX and Linux Essentials - Activities Checklist
Introduction
Introduction to UNIX
Working with Files and Directories
Using the vi Editor
Using Commands within the Default Shell
Using Basic File Permissions
Performing Basic Process Control
Using Advanced Shell Functionalities in Shell Scripts
Archiving Files and Remote Transfer
Copyright © 2012, Oracle and/or its affiliates. All rights reserved.
Practices for Lesson 9: Archiving Files and Remote Transfer
Chapter 9 - Page 2
THESE eKIT MATERIALS ARE FOR YOUR USE IN THIS CLASSROOM ONLY. COPYING eKIT MATERIALS FROM THIS COMPUTER IS STRICTLY PROHIBITED
Practice 9-1: Archiving and Retrieving Files
Overview
In this practice, you will perform tasks to create, view, and retrieve archived files.
Assumptions
Ensure that the S11-Server VM is up and running. The tasks and steps below are performed in
the Oracle Solaris environment, but can be replicated in the Oracle Linux environment. The
command's output may vary slightly on your systems. Students will perform the exercises in the
/home/student directory. For Oracle Linux, change the directory from Desktop to the
Oracle University and CORE NETWORKS S.L use only
/home/student directory. Output may vary from system to system. Run chmod 775 on the
lab directory, before starting this practice.
student@S11-Server:~$ chmod -R 775 lab
[student@OL6-Server ~]$ chmod -R 775 lab
Tasks
1. What type of file does the tar command create?
A tar file
2. Archive the lab directory in your home directory to a file called lab.tar by using the tar
command.
student@S11-Server:~$ pwd
/home/student
student@S11-Server:~$ ls -l
total 24
lrwxrwxrwx 1 student staff 26 May 17 07:56 contents -
> /var/sadm/install/contents
drwxr-xr-x 2 student staff 5 Apr 9 19:03 Desktop
drwxr-xr-x 6 root staff 6 Apr 9 19:03 Documents
drwxr-xr-x 2 student staff 2 Apr 9 19:03 Downloads
drwxr-xr-x 2 student staff 2 May 17 07:55 house
drwxr-xr-x 17 student staff 42 May 17 18:54 lab
drwxr-xr-x 2 student staff 2 Apr 9 19:03 Public
drwxr-xr-x 2 student staff 2 May 17 07:44 records
student@S11-Server:~$ tar cvf lab.tar lab
a lab/ 0K
a lab/dir4/ 0K
a lab/.recently-used 0K
a lab/dante_1 1K
a lab/.gnome/ 0K
a lab/Documents/ 0K
a lab/Documents/misc.txt 1K
Copyright © 2012, Oracle and/or its affiliates. All rights reserved.
Practices for Lesson 9: Archiving Files and Remote Transfer
Chapter 9 - Page 3
THESE eKIT MATERIALS ARE FOR YOUR USE IN THIS CLASSROOM ONLY. COPYING eKIT MATERIALS FROM THIS COMPUTER IS STRICTLY PROHIBITED
a lab/Documents/sample.txt 1K
a lab/tutor.vi 29K
a lab/.ICEauthority 1K
a lab/file.3 0K
a lab/.sh_history 1K
a lab/.gconf/ 0K
a lab/file2 1K
a lab/.metacity/ 0K
a lab/dir3/ 0K
Oracle University and CORE NETWORKS S.L use only
a lab/dir3/planets/ 0K
a lab/dir3/planets/pluto 1K
a lab/dir3/planets/mars 1K
a lab/.rhosts 1K
a lab/Desktop/ 0K
a lab/.kshrc 1K
a lab/.profile 1K
a lab/.gnome2/ 0K
a lab/.gconfd/ 0K
a lab/greetings 1K
a lab/.Xauthority 1K
a lab/leaptest.sh 1K
a lab/file1 2K
a lab/info.sh 1K
a lab/.nautilus/ 0K
a lab/file3 1K
a lab/dir2/ 0K
a lab/dir2/recipes/ 0K
a lab/dir2/notes 0K
a lab/dir2/beans/ 0K
a lab/practice/ 0K
a lab/practice/research 0K
a lab/practice/mailbox 0K
a lab/practice/project 0K
a lab/practice/projection 0K
a lab/practice/results 0K
a lab/file.2 0K
a lab/hello.sh 1K
a lab/dir5/ 0K
a lab/dante 2K
a lab/file4 1K
a lab/myvars 1K
a lab/dir1/ 0K
Copyright © 2012, Oracle and/or its affiliates. All rights reserved.
Practices for Lesson 9: Archiving Files and Remote Transfer
Chapter 9 - Page 4
THESE eKIT MATERIALS ARE FOR YOUR USE IN THIS CLASSROOM ONLY. COPYING eKIT MATERIALS FROM THIS COMPUTER IS STRICTLY PROHIBITED
a lab/dir1/coffees/ 0K
a lab/dir1/coffees/nuts 0K
a lab/dir1/coffees/beans/ 0K
a lab/dir1/coffees/beans/beans 12K
a lab/dir1/coffees/brands 0K
a lab/dir1/fruit/ 0K
a lab/dir1/trees/ 0K
a lab/file.1 0K
a lab/.gnome2_private/ 0K
Oracle University and CORE NETWORKS S.L use only
a lab/fruit 1K
a lab/fruit2 1K
a lab/.gtkrc-1.2-gnome2 1K
student@S11-Server:~$ ls -l /home/student
total 201
lrwxrwxrwx 1 student staff 26 May 17 07:56 contents -
> /var/sadm/install/contents
drwxr-xr-x 2 student staff 5 Apr 9 19:03 Desktop
drwxr-xr-x 6 root staff 6 Apr 9 19:03 Documents
drwxr-xr-x 2 student staff 2 Apr 9 19:03 Downloads
drwxr-xr-x 2 student staff 2 May 17 07:55 house
drwxr-xr-x 17 student staff 42 May 17 18:54 lab
-rw-r--r-- 1 student staff 90112 May 22 09:40 lab.tar
drwxr-xr-x 2 student staff 2 Apr 9 19:03 Public
drwxr-xr-x 2 student staff 2 May 17 07:44 records
Note: You can follow similar steps to create and archive the file to another drive or an
external drive. The command’s output may vary from system to system.
3. Create a new directory under the lab directory of your home directory called retrieve.
Use the cd command to move to the new directory. You can use the new directory to
practice retrieving files from archives. Retrieve the contents of the lab.tar file that you
just created.
student@S11-Server:~$ cd lab
student@S11-Server:~/lab$ mkdir retrieve
student@S11-Server:~/lab$ cd retrieve
student@S11-Server:~/lab/retrieve$ tar xvf /home/student/lab.tar
x lab, 0 bytes, 0 tape blocks
x lab/dir4, 0 bytes, 0 tape blocks
x lab/.recently-used, 0 bytes, 0 tape blocks
x lab/dante_1, 368 bytes, 1 tape blocks
x lab/.gnome, 0 bytes, 0 tape blocks
x lab/Documents, 0 bytes, 0 tape blocks
x lab/Documents/misc.txt, 21 bytes, 1 tape blocks
Copyright © 2012, Oracle and/or its affiliates. All rights reserved.
Practices for Lesson 9: Archiving Files and Remote Transfer
Chapter 9 - Page 5
THESE eKIT MATERIALS ARE FOR YOUR USE IN THIS CLASSROOM ONLY. COPYING eKIT MATERIALS FROM THIS COMPUTER IS STRICTLY PROHIBITED
x lab/Documents/sample.txt, 28 bytes, 1 tape blocks
x lab/tutor.vi, 28709 bytes, 57 tape blocks
x lab/.ICEauthority, 520 bytes, 2 tape blocks
x lab/file.3, 0 bytes, 0 tape blocks
x lab/.sh_history, 526 bytes, 2 tape blocks
x lab/.gconf, 0 bytes, 0 tape blocks
x lab/file2, 105 bytes, 1 tape blocks
x lab/.metacity, 0 bytes, 0 tape blocks
x lab/dir3, 0 bytes, 0 tape blocks
Oracle University and CORE NETWORKS S.L use only
x lab/dir3/planets, 0 bytes, 0 tape blocks
x lab/dir3/planets/pluto, 42 bytes, 1 tape blocks
x lab/dir3/planets/mars, 68 bytes, 1 tape blocks
x lab/.rhosts, 2 bytes, 1 tape blocks
x lab/Desktop, 0 bytes, 0 tape blocks
x lab/.kshrc, 507 bytes, 1 tape blocks
x lab/.profile, 724 bytes, 2 tape blocks
x lab/.gnome2, 0 bytes, 0 tape blocks
x lab/.gconfd, 0 bytes, 0 tape blocks
x lab/greetings, 59 bytes, 1 tape blocks
x lab/.Xauthority, 200 bytes, 1 tape blocks
x lab/leaptest.sh, 466 bytes, 1 tape blocks
x lab/file1, 1610 bytes, 4 tape blocks
x lab/info.sh, 232 bytes, 1 tape blocks
x lab/.nautilus, 0 bytes, 0 tape blocks
x lab/file3, 218 bytes, 1 tape blocks
x lab/dir2, 0 bytes, 0 tape blocks
x lab/dir2/recipes, 0 bytes, 0 tape blocks
x lab/dir2/notes, 0 bytes, 0 tape blocks
x lab/dir2/beans, 0 bytes, 0 tape blocks
x lab/practice, 0 bytes, 0 tape blocks
x lab/practice/research, 0 bytes, 0 tape blocks
x lab/practice/mailbox, 0 bytes, 0 tape blocks
x lab/practice/project, 0 bytes, 0 tape blocks
x lab/practice/projection, 0 bytes, 0 tape blocks
x lab/practice/results, 0 bytes, 0 tape blocks
x lab/file.2, 0 bytes, 0 tape blocks
x lab/hello.sh, 32 bytes, 1 tape blocks
x lab/dir5, 0 bytes, 0 tape blocks
x lab/dante, 1319 bytes, 3 tape blocks
x lab/file4, 137 bytes, 1 tape blocks
x lab/myvars, 67 bytes, 1 tape blocks
x lab/dir1, 0 bytes, 0 tape blocks
Copyright © 2012, Oracle and/or its affiliates. All rights reserved.
Practices for Lesson 9: Archiving Files and Remote Transfer
Chapter 9 - Page 6
THESE eKIT MATERIALS ARE FOR YOUR USE IN THIS CLASSROOM ONLY. COPYING eKIT MATERIALS FROM THIS COMPUTER IS STRICTLY PROHIBITED
x lab/dir1/coffees, 0 bytes, 0 tape blocks
x lab/dir1/coffees/nuts, 0 bytes, 0 tape blocks
x lab/dir1/coffees/beans, 0 bytes, 0 tape blocks
x lab/dir1/coffees/beans/beans, 12288 bytes, 24 tape blocks
x lab/dir1/coffees/brands, 0 bytes, 0 tape blocks
x lab/dir1/fruit, 0 bytes, 0 tape blocks
x lab/dir1/trees, 0 bytes, 0 tape blocks
x lab/file.1, 0 bytes, 0 tape blocks
x lab/.gnome2_private, 0 bytes, 0 tape blocks
Oracle University and CORE NETWORKS S.L use only
x lab/fruit, 57 bytes, 1 tape blocks
x lab/fruit2, 57 bytes, 1 tape blocks
x lab/.gtkrc-1.2-gnome2, 96 bytes, 1 tape blocks
student@S11-Server:~/lab/retrieve$
student@S11-Server:~/lab/retrieve$ ls
lab
student@S11-Server:~/lab/retrieve$ ls -l
total 5
drwxr-xr-x 17 student staff 42 May 17 18:54 lab
student@S11-Server:~/lab/retrieve$ cd
student@S11-Server:~$
Note: The command output may vary between the system and the environment.
Copyright © 2012, Oracle and/or its affiliates. All rights reserved.
Practices for Lesson 9: Archiving Files and Remote Transfer
Chapter 9 - Page 7
THESE eKIT MATERIALS ARE FOR YOUR USE IN THIS CLASSROOM ONLY. COPYING eKIT MATERIALS FROM THIS COMPUTER IS STRICTLY PROHIBITED
Practice 9-2: Compressing and Restoring Files
Overview
In this practice you compress, view, and uncompress files.
Assumptions
It is recommended to use one system at a time. Students will perform the exercises in the
/home/student directory. For Oracle Linux, change the directory from Desktop to the
/home/student directory. The command output may vary on your system.
Oracle University and CORE NETWORKS S.L use only
Tasks
1. In the lab directory of your home directory, use the compress command to compress the
dante and file1 files.
student@S11-Server:~$ pwd
/home/student
student@S11-Server:~$ cd lab
student@S11-Server:~/lab$ compress dante
student@S11-Server:~/lab$ compress file1
Note: Oracle Linux does not support compress command. Use gzip to compress
and gunzip to uncompress. For Linux environment, the output file extension will be
.gz instead of .z
2. What are the new names for the compressed versions of the dante and file1 files?
student@S11-Server:~/lab$ ls -l
total 129
-rwxr-xr-x 1 student root 368 May 2 13:51 dante_1
-rwxr-xr-x 1 student staff 896 May 2 13:51 dante.Z
drwxr-xr-x 2 student root 2 May 2 13:51 Desktop
drwxr-xr-x 5 student root 5 May 2 13:51 dir1
drwxr-xr-x 4 student root 5 May 2 13:51 dir2
drwxr-xr-x 3 student root 3 May 2 13:51 dir3
drwxr-xr-x 2 student root 3 May 9 15:28 dir4
drwxr-xr-x 2 student root 2 May 2 13:51 dir5
drwxr-xr-x 2 student root 4 May 9 14:30 Documents
-rw-r--r-- 1 student staff 248 May 10 17:11 err
-rw-r--r-- 1 student staff 248 May 10 17:10 error
-rw-r--r-- 1 student staff 248 May 10 17:09 file
-rwxr-xr-x 1 student root 0 May 2 13:51 file.1
-rwxr-xr-x 1 student root 0 May 2 13:51 file.2
-rwxr-xr-x 1 student root 0 May 2 13:51 file.3
-rwxr-xr-x 1 student staff 1035 May 2 13:51 file1.Z
-rwxr-xr-x 1 student root 105 May 2 13:51 file2
-rwxr-xr-x 1 student root 218 May 2 13:51 file3
Copyright © 2012, Oracle and/or its affiliates. All rights reserved.
Practices for Lesson 9: Archiving Files and Remote Transfer
Chapter 9 - Page 8
THESE eKIT MATERIALS ARE FOR YOUR USE IN THIS CLASSROOM ONLY. COPYING eKIT MATERIALS FROM THIS COMPUTER IS STRICTLY PROHIBITED
-rwxr-xr-x 1 student root 137 May 2 13:51 file4
-rwxr-xr-x 1 student root 57 May 2 13:51 fruit
-rwxr-xr-x 1 student root 57 May 2 13:51 fruit2
-rwxr-xr-x 1 student root 59 May 2 13:51 greetings
-rwxr--r-- 1 student staff 32 May 11 20:39 hello.sh
-rwxr-xr-x 1 student staff 232 May 11 19:34 info.sh
-rwxr--r-- 1 student staff 466 May 11 21:11
leaptest.sh
-rwxr-xr-x 1 student root 67 May 2 13:51 myvars
drwxr-xr-x 3 student staff 6 May 9 15:20 perm
Oracle University and CORE NETWORKS S.L use only
drwxr-xr-x 2 student root 7 May 2 13:51 practice
drwxr-xr-x 3 student staff 3 May 12 18:52 retrieve
drwxr-xr-x 2 student staff 2 May 9 15:41 test2dir
-rw-r--r-- 1 student staff 0 May 9 15:41 test2file
drwxr-x--- 2 student staff 2 May 9 15:41 testdir
-rw-r----- 1 student staff 0 May 9 15:41 testfile
-rwxr-xr-x 1 student root 28709 May 2 13:51 tutor.vi
student@S11-Server:~/lab$
The new names for compressed versions are dante.Z and file1.Z.
3. Identify the commands you can use to view the contents of a file that was compressed with
the compress command.
• uncompress -c filename
• zcat filename
• gzcat filename
student@S11-Server:~/lab$ uncompress -c dante.Z
The Life and Times of Dante
by Dante Pocai
Mention "Alighieri" and few may know about whom you are talking.
Say
<output truncated> …………
student@S11-Server:~/lab$ zcat dante.Z
The Life and Times of Dante
by Dante Pocai
Mention "Alighieri" and few may know about whom you are talking.
Say
Copyright © 2012, Oracle and/or its affiliates. All rights reserved.
Practices for Lesson 9: Archiving Files and Remote Transfer
Chapter 9 - Page 9
THESE eKIT MATERIALS ARE FOR YOUR USE IN THIS CLASSROOM ONLY. COPYING eKIT MATERIALS FROM THIS COMPUTER IS STRICTLY PROHIBITED
<output truncated> …………
student@S11-Server:~/lab$ gzcat dante.Z
The Life and Times of Dante
by Dante Pocai
Mention "Alighieri" and few may know about whom you are talking.
Say
Oracle University and CORE NETWORKS S.L use only
<output truncated> …………
4. Use the gzip command to compress the file2 and dante_1 files.
student@S11-Server:~/lab$ gzip file2 dante_1
5. What are the new names for the compressed versions of the file2 and dante_1 files?
• file2.gz
• dante_1.gz
student@S11-Server:~/lab$ ls -l
total 132
-rwxr-xr-x 1 student staff 268 May 2 13:51 dante_1.gz
-rwxr-xr-x 1 student staff 896 May 2 13:51 dante.Z
drwxr-xr-x 2 student root 2 May 2 13:51 Desktop
drwxr-xr-x 5 student root 5 May 2 13:51 dir1
drwxr-xr-x 4 student root 5 May 2 13:51 dir2
drwxr-xr-x 3 student root 3 May 2 13:51 dir3
drwxr-xr-x 2 student root 3 May 9 15:28 dir4
drwxr-xr-x 2 student root 2 May 2 13:51 dir5
drwxr-xr-x 2 student root 4 May 9 14:30 Documents
-rw-r--r-- 1 student staff 248 May 10 17:11 err
-rw-r--r-- 1 student staff 248 May 10 17:10 error
-rw-r--r-- 1 student staff 248 May 10 17:09 file
-rwxr-xr-x 1 student root 0 May 2 13:51 file.1
-rwxr-xr-x 1 student root 0 May 2 13:51 file.2
-rwxr-xr-x 1 student root 0 May 2 13:51 file.3
-rwxr-xr-x 1 student staff 1035 May 2 13:51 file1.Z
-rwxr-xr-x 1 student staff 112 May 2 13:51 file2.gz
-rwxr-xr-x 1 student root 218 May 2 13:51 file3
-rwxr-xr-x 1 student root 137 May 2 13:51 file4
-rwxr-xr-x 1 student root 57 May 2 13:51 fruit
-rwxr-xr-x 1 student root 57 May 2 13:51 fruit2
-rwxr-xr-x 1 student root 59 May 2 13:51 greetings
-rwxr--r-- 1 student staff 32 May 11 20:39 hello.sh
Copyright © 2012, Oracle and/or its affiliates. All rights reserved.
Practices for Lesson 9: Archiving Files and Remote Transfer
Chapter 9 - Page 10
THESE eKIT MATERIALS ARE FOR YOUR USE IN THIS CLASSROOM ONLY. COPYING eKIT MATERIALS FROM THIS COMPUTER IS STRICTLY PROHIBITED
-rwxr-xr-x 1 student staff 232 May 11 19:34 info.sh
-rwxr--r-- 1 student staff 466 May 11 21:11
leaptest.sh
-rwxr-xr-x 1 student root 67 May 2 13:51 myvars
drwxr-xr-x 3 student staff 6 May 9 15:20 perm
drwxr-xr-x 2 student root 7 May 2 13:51 practice
drwxr-xr-x 3 student staff 3 May 12 18:52 retrieve
drwxr-xr-x 2 student staff 2 May 9 15:41 test2dir
-rw-r--r-- 1 student staff 0 May 9 15:41 test2file
drwxr-x--- 2 student staff 2 May 9 15:41 testdir
Oracle University and CORE NETWORKS S.L use only
-rw-r----- 1 student staff 0 May 9 15:41 testfile
-rwxr-xr-x 1 student root 28709 May 2 13:51 tutor.vi
student@S11-Server:~/lab$
6. What is the difference between the gzip and zip command?
The gzip command reduces the file size, whereas the zip command compresses one or
more files into a single zip archive.
7. Use the zip command to compress the file3, fruit2, and tutor.vi files to the
files.zip file.
student@S11-Server:~/lab$ zip files.zip file3 fruit2 tutor.vi
adding: file3 (deflated 26%)
adding: fruit2 (deflated 14%)
adding: tutor.vi (deflated 74%)
8. Which command would you use for viewing the compressed archive file called
files.zip?
student@S11-Server:~/lab$ unzip -l files.zip
Archive: files.zip
Length Date Time Name
--------- ---------- ----- ----
218 05-02-2012 13:51 file3
57 05-02-2012 13:51 fruit2
28709 05-02-2012 13:51 tutor.vi
--------- -------
28984 3 files
9. Do the original versions of the file3, fruit2, and tutor.vi files still exist after
compression?
Yes.
10. Uncompress the dante.Z and file1.Z files.
student@S11-Server:~/lab$ uncompress dante.Z
student@S11-Server:~/lab$ uncompress file1.Z
Do the dante and file1 files still have a .Z extension in their file names?
No.
student@S11-Server:~/lab$ ls -l
Copyright © 2012, Oracle and/or its affiliates. All rights reserved.
Practices for Lesson 9: Archiving Files and Remote Transfer
Chapter 9 - Page 11
THESE eKIT MATERIALS ARE FOR YOUR USE IN THIS CLASSROOM ONLY. COPYING eKIT MATERIALS FROM THIS COMPUTER IS STRICTLY PROHIBITED
total 153
-rwxr-xr-x 1 student staff 1319 May 2 13:51 dante
-rwxr-xr-x 1 student staff 268 May 2 13:51 dante_1.gz
drwxr-xr-x 2 student root 2 May 2 13:51 Desktop
drwxr-xr-x 5 student root 5 May 2 13:51 dir1
drwxr-xr-x 4 student root 5 May 2 13:51 dir2
drwxr-xr-x 3 student root 3 May 2 13:51 dir3
drwxr-xr-x 2 student root 3 May 9 15:28 dir4
drwxr-xr-x 2 student root 2 May 2 13:51 dir5
Oracle University and CORE NETWORKS S.L use only
drwxr-xr-x 2 student root 4 May 9 14:30 Documents
-rw-r--r-- 1 student staff 248 May 10 17:11 err
-rw-r--r-- 1 student staff 248 May 10 17:10 error
-rw-r--r-- 1 student staff 248 May 10 17:09 file
-rwxr-xr-x 1 student root 0 May 2 13:51 file.1
-rwxr-xr-x 1 student root 0 May 2 13:51 file.2
-rwxr-xr-x 1 student root 0 May 2 13:51 file.3
-rwxr-xr-x 1 student staff 1610 May 2 13:51 file1
-rwxr-xr-x 1 student staff 112 May 2 13:51 file2.gz
-rwxr-xr-x 1 student root 218 May 2 13:51 file3
-rwxr-xr-x 1 student root 137 May 2 13:51 file4
-rw-r--r-- 1 student staff 7983 May 12 19:24 files.zip
-rwxr-xr-x 1 student root 57 May 2 13:51 fruit
-rwxr-xr-x 1 student root 57 May 2 13:51 fruit2
-rwxr-xr-x 1 student root 59 May 2 13:51 greetings
-rwxr--r-- 1 student staff 32 May 11 20:39 hello.sh
-rwxr-xr-x 1 student staff 232 May 11 19:34 info.sh
-rwxr--r-- 1 student staff 466 May 11 21:11
leaptest.sh
-rwxr-xr-x 1 student root 67 May 2 13:51 myvars
drwxr-xr-x 3 student staff 6 May 9 15:20 perm
drwxr-xr-x 2 student root 7 May 2 13:51 practice
drwxr-xr-x 3 student staff 3 May 12 18:52 retrieve
drwxr-xr-x 2 student staff 2 May 9 15:41 test2dir
-rw-r--r-- 1 student staff 0 May 9 15:41 test2file
drwxr-x--- 2 student staff 2 May 9 15:41 testdir
-rw-r----- 1 student staff 0 May 9 15:41 testfile
-rwxr-xr-x 1 student root 28709 May 2 13:51 tutor.vi
student@S11-Server:~/lab$
11. Which command would you use to uncompress the file2 and dante_1 files?
The gunzip file2.gz dante_1.gz command
student@S11-Server:~/lab$ gunzip file2.gz dante_1.gz
Do the file2 and dante_1 files still have a .gz extension in their file names?
Copyright © 2012, Oracle and/or its affiliates. All rights reserved.
Practices for Lesson 9: Archiving Files and Remote Transfer
Chapter 9 - Page 12
THESE eKIT MATERIALS ARE FOR YOUR USE IN THIS CLASSROOM ONLY. COPYING eKIT MATERIALS FROM THIS COMPUTER IS STRICTLY PROHIBITED
No.
student@S11-Server:~/lab$ ls -l
total 153
-rwxr-xr-x 1 student staff 1319 May 2 13:51 dante
-rwxr-xr-x 1 student staff 368 May 2 13:51 dante_1
drwxr-xr-x 2 student root 2 May 2 13:51 Desktop
drwxr-xr-x 5 student root 5 May 2 13:51 dir1
drwxr-xr-x 4 student root 5 May 2 13:51 dir2
drwxr-xr-x 3 student root 3 May 2 13:51 dir3
Oracle University and CORE NETWORKS S.L use only
drwxr-xr-x 2 student root 3 May 9 15:28 dir4
drwxr-xr-x 2 student root 2 May 2 13:51 dir5
drwxr-xr-x 2 student root 4 May 9 14:30 Documents
-rw-r--r-- 1 student staff 248 May 10 17:11 err
-rw-r--r-- 1 student staff 248 May 10 17:10 error
-rw-r--r-- 1 student staff 248 May 10 17:09 file
-rwxr-xr-x 1 student root 0 May 2 13:51 file.1
-rwxr-xr-x 1 student root 0 May 2 13:51 file.2
-rwxr-xr-x 1 student root 0 May 2 13:51 file.3
-rwxr-xr-x 1 student staff 1610 May 2 13:51 file1
-rwxr-xr-x 1 student staff 105 May 2 13:51 file2
-rwxr-xr-x 1 student root 218 May 2 13:51 file3
-rwxr-xr-x 1 student root 137 May 2 13:51 file4
-rw-r--r-- 1 student staff 7983 May 12 19:24 files.zip
-rwxr-xr-x 1 student root 57 May 2 13:51 fruit
-rwxr-xr-x 1 student root 57 May 2 13:51 fruit2
-rwxr-xr-x 1 student root 59 May 2 13:51 greetings
-rwxr--r-- 1 student staff 32 May 11 20:39 hello.sh
-rwxr-xr-x 1 student staff 232 May 11 19:34 info.sh
-rwxr--r-- 1 student staff 466 May 11 21:11
leaptest.sh
-rwxr-xr-x 1 student root 67 May 2 13:51 myvars
drwxr-xr-x 3 student staff 6 May 9 15:20 perm
drwxr-xr-x 2 student root 7 May 2 13:51 practice
drwxr-xr-x 3 student staff 3 May 12 18:52 retrieve
drwxr-xr-x 2 student staff 2 May 9 15:41 test2dir
-rw-r--r-- 1 student staff 0 May 9 15:41 test2file
drwxr-x--- 2 student staff 2 May 9 15:41 testdir
-rw-r----- 1 student staff 0 May 9 15:41 testfile
-rwxr-xr-x 1 student root 28709 May 2 13:51 tutor.vi
student@S11-Server:~/lab$
Copyright © 2012, Oracle and/or its affiliates. All rights reserved.
Practices for Lesson 9: Archiving Files and Remote Transfer
Chapter 9 - Page 13
THESE eKIT MATERIALS ARE FOR YOUR USE IN THIS CLASSROOM ONLY. COPYING eKIT MATERIALS FROM THIS COMPUTER IS STRICTLY PROHIBITED
12. Which command would you use to unarchive the file3, fruit2, and tutor.vi files
from the zip file created in Step 7?
student@S11-Server:~/lab$ unzip files.zip
Archive: files.zip
replace file3? [y]es, [n]o, [A]ll, [N]one, [r]ename: A
inflating: file3
inflating: fruit2
inflating: tutor.vi
student@S11-Server:~/lab$ cd
Oracle University and CORE NETWORKS S.L use only
student@S11-Server:~$
Does the files.zip file still exist in the directory?
Yes
Copyright © 2012, Oracle and/or its affiliates. All rights reserved.
Practices for Lesson 9: Archiving Files and Remote Transfer
Chapter 9 - Page 14
THESE eKIT MATERIALS ARE FOR YOUR USE IN THIS CLASSROOM ONLY. COPYING eKIT MATERIALS FROM THIS COMPUTER IS STRICTLY PROHIBITED
Practice 9-3: Performing Remote Connections and File Transfers
Overview
In this practice, you will use some of the remote connection and file transfer commands
explained in this lesson.
Assumptions
In this practice, S11-Server VM is used as the host system and OL6-Server VM is used as the
remote system. Both the VMs have pre-installed and enabled ssh service to be able to perform
remote connections and secure file transfers. You can follow similar commands in the reverse
Oracle University and CORE NETWORKS S.L use only
order as well.
Ensure both VMs, S11-Server and OL6-Server, are up and running before beginning this
practice.
Launch the calculator on the remote system, OL6-Server, prior to beginning the practice, by
performing the gcalctool command.
Note: The above action is required in order to perform task 4 in this practice where you will try
to perform a command on a remote system to kill the process related to this application.
Open a terminal and run the command as shown below.
[student@OL6-Server ~]$ gcalctool
Tasks
1. Open a terminal in the S11-Server VM and use the ssh command to log in to OL6-Server
in your virtual network.
student@S11-Server:~$ ssh student@OL6-Server
student@ol6-server's password:
Last login: Sat May 12 19:58:12 2012 from s11-
server.suned.sun.com
[student@OL6-Server ~]$ pwd
/home/student
Copyright © 2012, Oracle and/or its affiliates. All rights reserved.
Practices for Lesson 9: Archiving Files and Remote Transfer
Chapter 9 - Page 15
THESE eKIT MATERIALS ARE FOR YOUR USE IN THIS CLASSROOM ONLY. COPYING eKIT MATERIALS FROM THIS COMPUTER IS STRICTLY PROHIBITED
[student@OL6-Server ~]$
Or
student@S11-Server:~$ ssh –l student OL6-Server
student@ol6-server's password:
Last login: Sat May 12 19:58:46 2012 from s11-
server.suned.sun.com
[student@OL6-Server ~]$ pwd
Oracle University and CORE NETWORKS S.L use only
/home/student
Note: Password for the user student is student1. The default directory on the remote
machine will be the user’s home directory. In this case, it is /home/student. The output
message may differ on your system.
2. Use the uname command to display the host name of the current system.
[student@OL6-Server ~]$ uname -n
OL6-Server
[student@OL6-Server ~]$
3. Use the ps command to identify the PID of the gcalctool command on the remote
system.
[student@OL6-Server ~]$ ps -ef | grep gcalctool
student 3357 3343 0 12:17 pts/0 00:00:00 gcalctool
Note: The output may differ from system to system.
4. Terminate the gcalctool command using the PID.
[student@OL6-Server ~]$ kill 3357
Are you able to terminate the process? Why or why not?
If you log in to the remote system as root, you can terminate the process. If you log in to the
remote system as the same user (same UID) as the user who started the process on the
remote system, then also you can terminate the process. However, if you log in to the
remote system as some other user, you cannot terminate the process because you do not
own the process and do not have the appropriate permission.
5. Log out of the remote system.
[student@OL6-Server ~]$ exit
logout
Connection to OL6-Server closed
6. Display the host name of your current system to determine whether you have returned to
your host system.
student@S11-Server:~$ uname -n
S11-Server
7. Which remote connection command allows you to run a program remotely?
The ssh command
Copyright © 2012, Oracle and/or its affiliates. All rights reserved.
Practices for Lesson 9: Archiving Files and Remote Transfer
Chapter 9 - Page 16
THESE eKIT MATERIALS ARE FOR YOUR USE IN THIS CLASSROOM ONLY. COPYING eKIT MATERIALS FROM THIS COMPUTER IS STRICTLY PROHIBITED
8. Which command copies files remotely?
The scp command
9. Copy the dante file from the lab directory of your home directory to the
/home/student/lab/dir1 directory on the remote host.
student@S11-Server:~$ cd lab
student@S11-Server:~/lab$ ls
dante file.1 info.sh
dante_1 file.2 leaptest.sh
Desktop file.3 myvars
Oracle University and CORE NETWORKS S.L use only
dir1 file1 perm
dir2 file2 practice
dir3 file3 retrieve
dir4 file4 test2dir
dir5 files.zip test2file
Documents fruit testdir
err fruit2 testfile
error greetings tutor.vi
file hello.sh
student@S11-Server:~/lab$ pwd
/home/student/lab
student@S11-Server:~/lab$ scp dante OL6-
Server:/home/student/lab/dir1
student@ol6-server's password:
dante 0% 0 --:-dante
100% 1319 00:00
student@S11-Server:~/lab$
Note: Password for the user student on the remote system, OL6-Server is
student1. Command output may vary from system to system.
10. Copy the dante file from the remote system back to the dir2 directory on your local
system.
student@S11-Server:~/lab$ scp OL6-
Server:/home/student/lab/dir1/dante /home/student/lab/dir2
student@ol6-server's password:
dante 100% |***************| 1319 00:00
student@S11-Server:~/lab$
11. Copy the practice directory in the lab directory of your home directory to the home directory
of the remote system, OL6-Server.
student@S11-Server:~/lab$ scp -r practice OL6-
Server:/home/student
student@ol6-server's password:
mailbox 100% |***************| 0 00:00
research 100% |***************| 0 00:00
Copyright © 2012, Oracle and/or its affiliates. All rights reserved.
Practices for Lesson 9: Archiving Files and Remote Transfer
Chapter 9 - Page 17
THESE eKIT MATERIALS ARE FOR YOUR USE IN THIS CLASSROOM ONLY. COPYING eKIT MATERIALS FROM THIS COMPUTER IS STRICTLY PROHIBITED
project 100% |***************| 0 00:00
results 100% |***************| 0 00:00
projection 100% |***************| 0 00:00
Which command allows you to copy remote directories?
scp –r
12. Retrieve the file myvars from the remote system, OL6-Server to the /home/student
directory on the host, S11-Server.
student@S11-Server:~/lab$ cd
Oracle University and CORE NETWORKS S.L use only
student@S11-Server:~$ pwd
/home/student
student@S11-Server:~$ sftp OL6-Server
Connecting to OL6-Server...
student@ol6-server's password:
sftp> pwd
Remote working directory: /home/student
sftp> get lab/myvars
Fetching /home/student/lab/myvars to myvars
/home/student/lab/myvars 100% 67 0.1KB/s 00:00
sftp> exit
student@S11-Server:~$ ls
Desktop lab
directory_list myvars
Documents perm
Downloads practice1
file1 Public
file2
student@S11-Server:~$
a. Which remote connection command transfers files securely from system to system,
including binary files?
The sftp command
b. How do you end an ftp session?
Type exit or quit or bye at the sftp> prompt.
13. Transfer multiple files from the /home/student/lab directory starting with the string “file”
from a remote system to your current working directory on your local system.
student@S11-Server:~$ sftp OL6-Server
Connecting to OL6-Server...
student@ol6-server's password:
sftp> cd lab
sftp> mget file*
Fetching /home/student/lab/file.1 to file.1
Fetching /home/student/lab/file.2 to file.2
Copyright © 2012, Oracle and/or its affiliates. All rights reserved.
Practices for Lesson 9: Archiving Files and Remote Transfer
Chapter 9 - Page 18
THESE eKIT MATERIALS ARE FOR YOUR USE IN THIS CLASSROOM ONLY. COPYING eKIT MATERIALS FROM THIS COMPUTER IS STRICTLY PROHIBITED
Fetching /home/student/lab/file.3 to file.3
Fetching /home/student/lab/file1 to file1
/home/student/lab/file1 100% 1610 1.6KB/s 00:00
Fetching /home/student/lab/file2 to file2
/home/student/lab/file2 100% 105 0.1KB/s 00:00
Fetching /home/student/lab/file3 to file3
/home/student/lab/file3 100% 218 0.2KB/s 00:00
Fetching /home/student/lab/file4 to file4
/home/student/lab/file4 100% 137 0.1KB/s 00:00
Oracle University and CORE NETWORKS S.L use only
sftp> exit
student@S11-Server:~$ ls -l
total 42
drwxr-xr-x 2 student staff 5 Apr 9 19:03 Desktop
-rw-r--r-- 1 student staff 630 May 10 17:05
directory_list
drwxr-xr-x 6 student staff 6 Apr 9 19:03 Documents
drwxr-xr-x 2 student staff 2 Apr 9 19:03 Downloads
-rwxr-xr-x 1 student staff 0 May 14 13:29 file.1
-rwxr-xr-x 1 student staff 0 May 14 13:29 file.2
-rwxr-xr-x 1 student staff 0 May 14 13:29 file.3
-rwxr-xr-x 1 student staff 1610 May 14 13:29 file1
-rwxr-xr-x 1 student staff 105 May 14 13:29 file2
-rwxr-xr-x 1 student staff 218 May 14 13:29 file3
-rwxr-xr-x 1 student staff 137 May 14 13:29 file4
drwxr-xr-x 21 student root 52 May 12 19:39 lab
-rwxr-xr-x 1 student staff 67 May 14 13:15 myvars
drwxr-xr-x 2 student staff 7 May 9 15:15 perm
drwxr-xr-x 2 student staff 2 May 9 14:25 practice1
drwxr-xr-x 2 student staff 2 Apr 9 19:03 Public
student@S11-Server:~$
14. Transfer the file myvars from /home/student to the student home directory on the
remote system, OL6-Server.
student@S11-Server:~$ sftp OL6-Server
Connecting to OL6-Server...
student@ol6-server's password:
sftp> put myvars
Uploading myvars to /home/student/myvars
myvars 100% 67 0.1KB/s 00:01
sftp> exit
student@S11-Server:~$
Copyright © 2012, Oracle and/or its affiliates. All rights reserved.
Practices for Lesson 9: Archiving Files and Remote Transfer
Chapter 9 - Page 19
THESE eKIT MATERIALS ARE FOR YOUR USE IN THIS CLASSROOM ONLY. COPYING eKIT MATERIALS FROM THIS COMPUTER IS STRICTLY PROHIBITED
Which command is used to transfer the file to a remote system?
put
15. Transfer multiple files starting with the string “file” from the home directory
/home/student of the local system to a directory on the remote system by using the
mput command.
student@S11-Server:~$ sftp OL6-Server
Connecting to OL6-Server...
student@ol6-server's password:
sftp> mput file*
Uploading file.1 to /home/student/file.1
Oracle University and CORE NETWORKS S.L use only
file.1 100% 0 0.0KB/s 00:00
Uploading file.2 to /home/student/file.2
file.2 100% 0 0.0KB/s 00:00
Uploading file.3 to /home/student/file.3
file.3 100% 0 0.0KB/s 00:00
Uploading file1 to /home/student/file1
file1 100% 1610 1.6KB/s 00:00
Uploading file2 to /home/student/file2
file2 100% 105 0.1KB/s 00:00
Uploading file3 to /home/student/file3
file3 100% 218 0.2KB/s 00:00
Uploading file4 to /home/student/file4
file4 100% 137 0.1KB/s 00:00
sftp> exit
student@S11-Server:~$ ls -l
total 42
drwxr-xr-x 2 student staff 5 Apr 9 19:03 Desktop
-rw-r--r-- 1 student staff 630 May 10 17:05
directory_list
drwxr-xr-x 6 student staff 6 Apr 9 19:03 Documents
drwxr-xr-x 2 student staff 2 Apr 9 19:03 Downloads
-rwxr-xr-x 1 student staff 0 May 14 13:29 file.1
-rwxr-xr-x 1 student staff 0 May 14 13:29 file.2
-rwxr-xr-x 1 student staff 0 May 14 13:29 file.3
-rwxr-xr-x 1 student staff 1610 May 14 13:29 file1
-rwxr-xr-x 1 student staff 105 May 14 13:29 file2
-rwxr-xr-x 1 student staff 218 May 14 13:29 file3
-rwxr-xr-x 1 student staff 137 May 14 13:29 file4
drwxr-xr-x 21 student root 52 May 12 19:39 lab
-rwxr-xr-x 1 student staff 67 May 14 13:15 myvars
drwxr-xr-x 2 student staff 7 May 9 15:15 perm
drwxr-xr-x 2 student staff 2 May 9 14:25 practice1
Copyright © 2012, Oracle and/or its affiliates. All rights reserved.
Practices for Lesson 9: Archiving Files and Remote Transfer
Chapter 9 - Page 20
THESE eKIT MATERIALS ARE FOR YOUR USE IN THIS CLASSROOM ONLY. COPYING eKIT MATERIALS FROM THIS COMPUTER IS STRICTLY PROHIBITED
drwxr-xr-x 2 student staff 2 Apr 9 19:03 Public
student@S11-Server:~$ exit
16. Close the terminal windows.
17. Power off the S11-Server and OL6-Server virtual machines.
Oracle University and CORE NETWORKS S.L use only
Copyright © 2012, Oracle and/or its affiliates. All rights reserved.
Practices for Lesson 9: Archiving Files and Remote Transfer
Chapter 9 - Page 21
THESE eKIT MATERIALS ARE FOR YOUR USE IN THIS CLASSROOM ONLY. COPYING eKIT MATERIALS FROM THIS COMPUTER IS STRICTLY PROHIBITED
Oracle University and CORE NETWORKS S.L use only
Anda mungkin juga menyukai
- Student Guide Solaris 11 System AdministrationDokumen196 halamanStudent Guide Solaris 11 System AdministrationIki Arif100% (4)
- Oracle Solaris PDFDokumen134 halamanOracle Solaris PDFrasimBelum ada peringkat
- Oracle Weblogic Server 12C: Administration I: Activity Guide D80149Gc20 Edition 2.0 - April 2016 - D94538Dokumen176 halamanOracle Weblogic Server 12C: Administration I: Activity Guide D80149Gc20 Edition 2.0 - April 2016 - D94538Seigneuret MIEHAKANDA100% (1)
- D88168GC10 Ag2Dokumen308 halamanD88168GC10 Ag2Natik TalibovBelum ada peringkat
- D78846GC10 Ag PDFDokumen296 halamanD78846GC10 Ag PDFAlexMVBelum ada peringkat
- D52163GC20 AgDokumen484 halamanD52163GC20 AgjuancmontenegrolBelum ada peringkat
- Pro Oracle SQL Development: Best Practices for Writing Advanced QueriesDari EverandPro Oracle SQL Development: Best Practices for Writing Advanced QueriesBelum ada peringkat
- Oracle Database 12c Install, Configure & Maintain Like a Professional: Install, Configure & Maintain Like a ProfessionalDari EverandOracle Database 12c Install, Configure & Maintain Like a Professional: Install, Configure & Maintain Like a ProfessionalBelum ada peringkat
- Oracle Database 12c Release 2 Testing Tools and Techniques for Performance and ScalabilityDari EverandOracle Database 12c Release 2 Testing Tools and Techniques for Performance and ScalabilityPenilaian: 5 dari 5 bintang5/5 (1)
- D88033GC10 Ag PDFDokumen78 halamanD88033GC10 Ag PDFVo Le Quy NhonBelum ada peringkat
- Oracle Linux 7 Advanced Administration Student Guide d90758gc10sg1 PDFDokumen258 halamanOracle Linux 7 Advanced Administration Student Guide d90758gc10sg1 PDFalvamich14794Belum ada peringkat
- D52161GC30 SG New PDFDokumen494 halamanD52161GC30 SG New PDFleemyyBelum ada peringkat
- Cluster Administracion Tomo IDokumen152 halamanCluster Administracion Tomo Icristian_masterBelum ada peringkat
- Database Upgrade From 12c To 19cDokumen18 halamanDatabase Upgrade From 12c To 19cmadan reddy100% (1)
- Upgr Ora UX Guide 19c PDFDokumen30 halamanUpgr Ora UX Guide 19c PDFGilmar RodriguesBelum ada peringkat
- Performance Considerations Before Upgrading To Oracle 19c DatabaseDokumen48 halamanPerformance Considerations Before Upgrading To Oracle 19c DatabaseJFLBelum ada peringkat
- Oracle 12c TOC PDFDokumen18 halamanOracle 12c TOC PDFDEVESH BHOLE100% (1)
- D74508GC10 AgDokumen514 halamanD74508GC10 Agradhashyam naakBelum ada peringkat
- D72896GC50 sg2Dokumen392 halamanD72896GC50 sg2Nik20132013Belum ada peringkat
- D90165GC10 SGDokumen206 halamanD90165GC10 SGMohammad Asghari100% (1)
- D83171GC10 SGDokumen466 halamanD83171GC10 SGErik BBelum ada peringkat
- D76989GC10 AgDokumen120 halamanD76989GC10 Agjucemobe100% (1)
- D80149GC11 Ag Fti LABS PDFDokumen176 halamanD80149GC11 Ag Fti LABS PDFFranciscoGazmuriBañadosBelum ada peringkat
- 12c Clustware AdminDokumen406 halaman12c Clustware Adminndtuan112100% (3)
- Oracle 12c RAC Administration D81250GC10 - AgDokumen154 halamanOracle 12c RAC Administration D81250GC10 - Aghost2626100% (3)
- D79653GC20 sg2Dokumen460 halamanD79653GC20 sg2StevenandresElfoBelum ada peringkat
- Cloning Oracle E-Business Suite Release 12.2 With Rapid Clone (Doc ID 1383621.1)Dokumen40 halamanCloning Oracle E-Business Suite Release 12.2 With Rapid Clone (Doc ID 1383621.1)dbaahsumonbdBelum ada peringkat
- Oracle Database 12c Clusterware Administration Student Guide PDFDokumen406 halamanOracle Database 12c Clusterware Administration Student Guide PDFCarlos Ojeda100% (2)
- DG - Applying Psu Patch in Dataguard EnvironmentDokumen23 halamanDG - Applying Psu Patch in Dataguard EnvironmentG.R.THIYAGU ; Oracle DBA100% (3)
- Oracle Linux Administrator's Guide For Release 7Dokumen426 halamanOracle Linux Administrator's Guide For Release 7Jean PhilippeauxBelum ada peringkat
- D86898GC10 sg2 PDFDokumen416 halamanD86898GC10 sg2 PDFNatik TalibovBelum ada peringkat
- D75915GC10 SG PDFDokumen448 halamanD75915GC10 SG PDFHector Perez VilcapazaBelum ada peringkat
- Applying Patch in R12.2Dokumen80 halamanApplying Patch in R12.2mohd_sami6450% (2)
- 1Z0 - 068 - Oracle Database 12c RAC and Grid Infrastructure AdministrationDokumen5 halaman1Z0 - 068 - Oracle Database 12c RAC and Grid Infrastructure Administrationkpratnaker0% (2)
- Oracle WebLogic Troubleshooting PerformanceDokumen37 halamanOracle WebLogic Troubleshooting PerformanceLuis Yañez100% (1)
- 12c RAC Administration PDFDokumen470 halaman12c RAC Administration PDFamalkumar100% (3)
- Oracle Database 11g SecurityDokumen524 halamanOracle Database 11g SecurityRavin SharmaBelum ada peringkat
- D79027GC10 Ag PDFDokumen452 halamanD79027GC10 Ag PDFnaresh0% (1)
- Exadata Database Machine AdministrationDokumen186 halamanExadata Database Machine AdministrationHorst Schlemer100% (1)
- D66519GC20 AgDokumen168 halamanD66519GC20 Agaeterom100% (1)
- 1.2 Creating An Oracle 12c R2 Physical Standby RAC Database From A Primary RAC Database PDFDokumen21 halaman1.2 Creating An Oracle 12c R2 Physical Standby RAC Database From A Primary RAC Database PDFShero Khan100% (1)
- Oracle RAC CommandsDokumen2 halamanOracle RAC CommandsSaravana Kumar KBelum ada peringkat
- Managing Oracle On Linux For DBAsDokumen438 halamanManaging Oracle On Linux For DBAsNguyen Trung Hieu100% (4)
- Oracle GoldenGate 12c Fundamentals For Oracle D84357GC10 Ag PDFDokumen180 halamanOracle GoldenGate 12c Fundamentals For Oracle D84357GC10 Ag PDFsprakashscribd67% (3)
- K21Academy-Oracle OIM Dev FREE Interview GuideDokumen15 halamanK21Academy-Oracle OIM Dev FREE Interview Guidejofeman1133Belum ada peringkat
- 19c New Features GuideDokumen40 halaman19c New Features GuideRajesh PrabhuBelum ada peringkat
- D78846GC20 sg2Dokumen356 halamanD78846GC20 sg2hilordBelum ada peringkat
- D59999GC30 Sg2.unlocked PDFDokumen230 halamanD59999GC30 Sg2.unlocked PDFaeteromBelum ada peringkat
- Oracle Database 12c RAC Administration D81250GC10 PDFDokumen5 halamanOracle Database 12c RAC Administration D81250GC10 PDFvineetBelum ada peringkat
- Oracle University RAC 12c Doc-UnlockedDokumen487 halamanOracle University RAC 12c Doc-UnlockedabhinavBelum ada peringkat
- Oracle Solaris 11 System Virtualization Complete Self-Assessment GuideDari EverandOracle Solaris 11 System Virtualization Complete Self-Assessment GuideBelum ada peringkat
- Oracle Database Administration Interview Questions You'll Most Likely Be Asked: Job Interview Questions SeriesDari EverandOracle Database Administration Interview Questions You'll Most Likely Be Asked: Job Interview Questions SeriesPenilaian: 5 dari 5 bintang5/5 (1)
- Oracle 19c AutoUpgrade Best Practices: A Step-by-step Expert-led Database Upgrade Guide to Oracle 19c Using AutoUpgrade UtilityDari EverandOracle 19c AutoUpgrade Best Practices: A Step-by-step Expert-led Database Upgrade Guide to Oracle 19c Using AutoUpgrade UtilityBelum ada peringkat
- D76989GC10 SG PDFDokumen360 halamanD76989GC10 SG PDFalvamich14794Belum ada peringkat
- 3GPP TS 23.272Dokumen50 halaman3GPP TS 23.272Wong Ting FungBelum ada peringkat
- VoLTE Performance IssueDokumen2 halamanVoLTE Performance IssueWong Ting Fung67% (6)
- FADrumset ReggaeDokumen1 halamanFADrumset ReggaeWong Ting FungBelum ada peringkat
- Eutelsat: Systems Operations GuideDokumen47 halamanEutelsat: Systems Operations GuideWong Ting FungBelum ada peringkat
- Earth Air Heat Exchanger in Parallel ConnectionDokumen5 halamanEarth Air Heat Exchanger in Parallel Connectionseventhsensegroup100% (1)
- Cambridge O Level: PHYSICS 5054/42Dokumen16 halamanCambridge O Level: PHYSICS 5054/42Lapu LapuBelum ada peringkat
- CDI1Dokumen40 halamanCDI1Leonino Angelica Aiko S.Belum ada peringkat
- Json Out InvoiceDokumen2 halamanJson Out Invoicetkpatel529Belum ada peringkat
- Gep Primary Water Resource Aug12 NSWDokumen50 halamanGep Primary Water Resource Aug12 NSWNitin AroraBelum ada peringkat
- Pte Apeuni 20240408 Global Monthly en Kd54Dokumen321 halamanPte Apeuni 20240408 Global Monthly en Kd54Boyes WorldBelum ada peringkat
- Bulletin: ICC International Court of ArbitrationDokumen30 halamanBulletin: ICC International Court of ArbitrationPriscila Machado MartinsBelum ada peringkat
- Laptop Repair Part 2 OCRDokumen336 halamanLaptop Repair Part 2 OCRAlvaro Amaya PérezBelum ada peringkat
- Eng8Quarter1Week1 2Dokumen6 halamanEng8Quarter1Week1 2Duero-Hadjilatip KayeBelum ada peringkat
- Citaion Style GuideDokumen2 halamanCitaion Style Guideedustar330Belum ada peringkat
- Jurnal Internasional Pijat BayiDokumen5 halamanJurnal Internasional Pijat BayiAna SafitriBelum ada peringkat
- Nexys 2Dokumen12 halamanNexys 2sacramusBelum ada peringkat
- Survey of Mechanical Working: A. IntroductionDokumen4 halamanSurvey of Mechanical Working: A. IntroductionAsif AhmedBelum ada peringkat
- 4UIE - AB - Nov 23Dokumen2 halaman4UIE - AB - Nov 23aaaBelum ada peringkat
- Cover Modul 4 TMJ 2012Dokumen7 halamanCover Modul 4 TMJ 2012Haura Nadya AmaliaBelum ada peringkat
- GALCIT 6-Inch Shock Tube: Bryan SchmidtDokumen14 halamanGALCIT 6-Inch Shock Tube: Bryan SchmidtNitesh Kumar PatelBelum ada peringkat
- The Impact of Updating Health Benefits Plans On Health Technologies Usage and Expenditures The Case of ColombiaDokumen24 halamanThe Impact of Updating Health Benefits Plans On Health Technologies Usage and Expenditures The Case of ColombiaTeana Zapata JaramilloBelum ada peringkat
- Chapter 6 QuizDokumen8 halamanChapter 6 QuizWael AyariBelum ada peringkat
- Eaton Industrial Special Process List (SPL)Dokumen5 halamanEaton Industrial Special Process List (SPL)amirkhakzad498Belum ada peringkat
- MCQ Ucmp Unit I Introduction and Mechanical Energy Based ProcessesDokumen30 halamanMCQ Ucmp Unit I Introduction and Mechanical Energy Based ProcessesBollu SatyanarayanaBelum ada peringkat
- 2ND Quarter MTB - Mle Lesson Plan December 2, 2022Dokumen4 halaman2ND Quarter MTB - Mle Lesson Plan December 2, 2022sherry ann corderoBelum ada peringkat
- SPHE8281DDokumen35 halamanSPHE8281Ddiego-tBelum ada peringkat
- Bird Et Al (2005)Dokumen11 halamanBird Et Al (2005)Ewan MurrayBelum ada peringkat
- Broch H225-2015Dokumen24 halamanBroch H225-2015ramchanderBelum ada peringkat
- ElectrogravimetryDokumen5 halamanElectrogravimetryMELISSA VERONICA TUDELANO OSPINABelum ada peringkat
- Toyota Toyota+sienna+2013+manualDokumen1 halamanToyota Toyota+sienna+2013+manualNur Cholik Widyan Sa0% (1)
- INF 370 Lab ManualDokumen15 halamanINF 370 Lab ManualDr.nagwa yaseenBelum ada peringkat
- NF EN 10028-3-EnglishDokumen17 halamanNF EN 10028-3-Englishhakan gecerBelum ada peringkat
- 4 Essays of CSS.Dokumen17 halaman4 Essays of CSS.Asma Parvez100% (6)
- Coneplot (20170407)Dokumen30 halamanConeplot (20170407)LinggaBelum ada peringkat