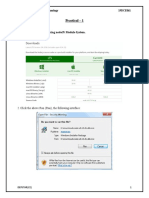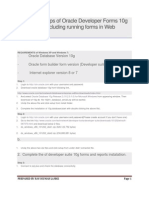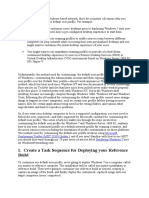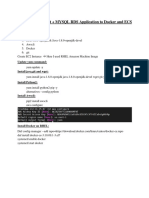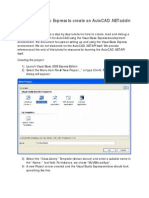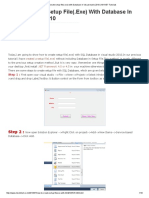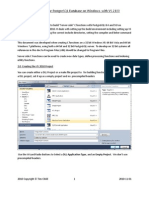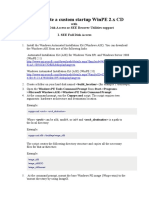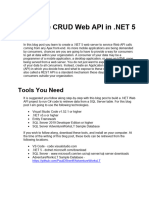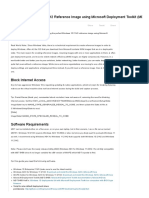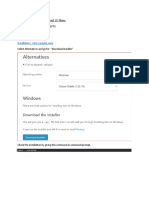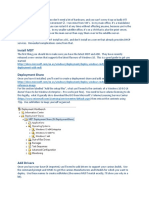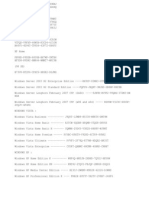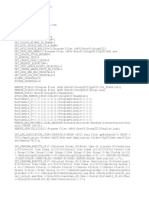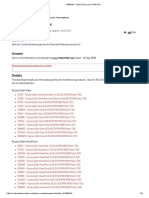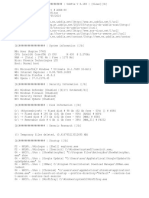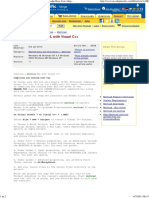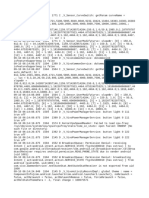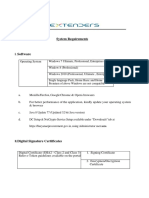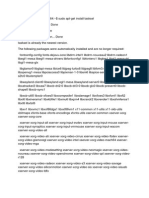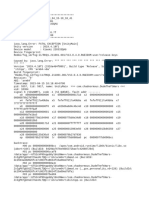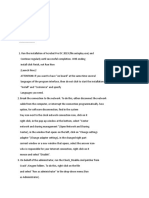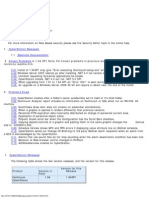Vs Code Installation - Steps
Diunggah oleh
sundeepJudul Asli
Hak Cipta
Format Tersedia
Bagikan dokumen Ini
Apakah menurut Anda dokumen ini bermanfaat?
Apakah konten ini tidak pantas?
Laporkan Dokumen IniHak Cipta:
Format Tersedia
Vs Code Installation - Steps
Diunggah oleh
sundeepHak Cipta:
Format Tersedia
Visual Code setup and configuration
Revision History
Version Date Author Comments
v1.0 02-Jan-2018 Harshad Teli Initial Draft
Visual Code Setup and configuration
Step 1:
Install VSCode (VSCodeSetup-x64-1.18.1.exe)
Step 2:
Install Node (node-v8.1.3-x64.msi)
Step 3:
After installing Node.js as mentioned in Step 2, click on Windows Startup icon and open
Node.js command prompt in administrator mode (Refer Image1)
Image1
Visual Code Setup and configuration
Step 4:
In Node.js command prompt navigate to code folder path (cd\”code folder path”) and run
below command (Refer Image2)
npm install
Image2
Step 5:
After successfully executing command mentioned in Step 4. Run below command to install python and
other tools required for compiling. (Refer Image3)
npm install --global windows-build-tools
Image3
Visual Code Setup and configuration
Step 6:
After executing command mentioned in Step 5 execute below command (Command
prompt should display 0 Errors(s) after executing this command Refer Image4)
npm install node-sass
Image4
Step 7:
After getting 0 errors in Step 6 execute below command (Refer Image5)
npm rebuild node-sass
Image5
Visual Code Setup and configuration
Step 8:
Open VS code select File Open Folder and select folder path (e.g.
“E:\SVN\UI\Nov_Release\TravelStudioDotNet\DevelopmentWorkspace\Client\Components\odlItiner
aryBuilder\UI”)
Open Terminal by using Ctrl+` and execute command mentioned below. (Refer Image6)
npm install gulp –g
Image6
Step 9:
After finishing all steps (from Step 1 to Step 8)) execute below command in terminal
window of VS code.
gulp serve
In case of any errors revert all your changes and update codebase and run above (Step 9)
command. “Compiled Successfully” message will be displayed after compiling the solution as
shown in Image7 below.
Image7
Visual Code Setup and configuration
Step 10:
After finishing above steps (from Step 1 to Step 9) we need to change below files on local
codebase to browse particular screen (In this example we are browsing new Enquiry Header
screen)
Open VS code go to File Open Folder select folder
e.g. (…\...\TravelStudioDotNet\DevelopmentWorkspace\Client\Components\odlItineraryBuilder\UI)
1. Webpack.config.js renamed to Webpack.config_p.js (refer Image8)
2. Webpack.config1.js renamed to Webpack.config.js (refer Image8)
Image8
Verify in Webpack.config_p.js file if “entry” field under module.exports is not blank as shown in
Image8.1
Image8.1
Visual Code Setup and configuration
Verify in Webpack.config.js file if “entry” field under module.exports is blank as shown in Image8.2
Image8.2
3. Changes in Index.html
Update href property and point it to local directory. (Refer Image9)
Image9
Visual Code Setup and configuration
4. Changes in app.js
Update below fields (Refer Image10)
1. var domainServer = 'http://localhost';
2. var appRoot = '/UI_NovRelease'; (local directory)
3. connectionId: '142251af-5f32-4b3b-9e4e-5fcf1af1d8f6'
Note: To get connectionId, Refer (Image10.1)
1. Login to existing TSV2 from Login screen
2. After Login, In TSV2Home press F12 (to open developer mode)
3. Navigate to Elements tab in Developer window
4. Find (Ctrl+F) connectionId and copy its value
Image10.1
4. tsApiUrl: "http://localhost/API_NovRelease/B2CXMLAPIWebService.asmx",
Visual Code Setup and configuration
Image10
5. Changes in Web.config (TSV2 UI solution)
1. Add below lines in web.config file with proper database connection string details (Refer
Image11)
<connectionStrings>
<add name="TSV2DBContext" connectionString="Data Source=dev111;Initial
Catalog=ODLDemo_Dev_Latest;Integrated Security=SSPI;Connect Timeout=80000"
providerName="System.Data.SqlClient"/>
</connectionStrings>
Image11
Visual Code Setup and configuration
2. Add below keys in web.config (Refer Image12)
<add name="Access-Control-Allow-Origin" value="*" />
<add name="Access-Control-Allow-Headers" value="Content-Type,Accept" />
<add name="Access-Control-Allow-Methods" value="GET, POST, PUT, DELETE, OPTIONS"
/>
<add name="Access-Control-Max-Age" value="1728000" />
<add name="X-Frame-Options" value="SAMEORIGIN" />
Image12
6. Changes in TSV2DBContext.cs
Update above file with proper connection key mentioned in Image11
Image13
Visual Code Setup and configuration
After all above steps go back to VS code terminal window execute gulp serve in terminal window
and browse http://localhost:3000/ to open new Enquiry Header screen.
Note: Use Ctrl+C to stop batch compilation and rewrite new command in Terminal window.
Visual Code Setup and configuration
Anda mungkin juga menyukai
- Assignment 2 DocumentDokumen28 halamanAssignment 2 DocumenttaopopkuteBelum ada peringkat
- 19DCE061 AWT PracticalDokumen74 halaman19DCE061 AWT PracticalAnand BapodaraBelum ada peringkat
- Installation Steps of Oracle Developer Forms 10g in WindowsDokumen3 halamanInstallation Steps of Oracle Developer Forms 10g in WindowsRavi Kumar LankeBelum ada peringkat
- REMON G2 Server: Installation Guide v.1.7 October 9, 2003Dokumen23 halamanREMON G2 Server: Installation Guide v.1.7 October 9, 2003Raul Montoya HernandezBelum ada peringkat
- Create A Task Sequence For Deploying Your Reference BuildDokumen21 halamanCreate A Task Sequence For Deploying Your Reference BuildsahugurudayalBelum ada peringkat
- 454 - 7 - PD Accepted - ASDokumen27 halaman454 - 7 - PD Accepted - ASdeep100% (1)
- Building A Windows 10 v1809 Reference Image Using Microsoft Deployment ToolkitDokumen27 halamanBuilding A Windows 10 v1809 Reference Image Using Microsoft Deployment ToolkitMark BrownBelum ada peringkat
- Cab2u Installation DocumentDokumen39 halamanCab2u Installation Documenthanfous11Belum ada peringkat
- Activities Performed in ONGCDokumen31 halamanActivities Performed in ONGCGaurav TripathiBelum ada peringkat
- Springboot Docker MysqlRDSDokumen11 halamanSpringboot Docker MysqlRDSRabbani ShaikhBelum ada peringkat
- Step 2 - Setup Android StudioDokumen38 halamanStep 2 - Setup Android StudioHinaBelum ada peringkat
- VB Net Starting GuideDokumen13 halamanVB Net Starting GuideSuryakant MahajanBelum ada peringkat
- Setup ProjectDokumen9 halamanSetup Projectdataset123Belum ada peringkat
- Challenge 1 Building APIsDokumen6 halamanChallenge 1 Building APIsCris LimaBelum ada peringkat
- Cruise Control TutorialDokumen26 halamanCruise Control TutorialrvastronomiaBelum ada peringkat
- Intro To DockerDokumen5 halamanIntro To DockerSupreetha G SBelum ada peringkat
- Creating An Internationalized Application: June 2006 (Revision Number: V2.1-2)Dokumen15 halamanCreating An Internationalized Application: June 2006 (Revision Number: V2.1-2)nyellutlaBelum ada peringkat
- Building Windows CE Tiny Kernel ImageDokumen11 halamanBuilding Windows CE Tiny Kernel ImageHuynh Xuan HaiBelum ada peringkat
- Tweet This: Download The Full Source Code of This Application From GithubDokumen31 halamanTweet This: Download The Full Source Code of This Application From GithublookloBelum ada peringkat
- SOA Suite 11 Hands-On Workshop VM Intro / Demo / Deployment: Oracle®Dokumen35 halamanSOA Suite 11 Hands-On Workshop VM Intro / Demo / Deployment: Oracle®blinking02Belum ada peringkat
- How To Create Setup File (.Exe) With Database in Visual Studio 2010 - MYDokumen10 halamanHow To Create Setup File (.Exe) With Database in Visual Studio 2010 - MYChityala Jeevan ReddyBelum ada peringkat
- Node JSDokumen69 halamanNode JSgopichandedara63023Belum ada peringkat
- Installing Soa 11g in Windows 7 64 Bit Opertating System Step by StepDokumen18 halamanInstalling Soa 11g in Windows 7 64 Bit Opertating System Step by Stepjanaki.1234Belum ada peringkat
- This Tutorial Is Divided Into Following Section:: A0109ed2f8a4Dokumen20 halamanThis Tutorial Is Divided Into Following Section:: A0109ed2f8a4Ivxn SanchezBelum ada peringkat
- Setting Up Workflow Adaper - FileDokumen4 halamanSetting Up Workflow Adaper - Filenilesh.patidar87Belum ada peringkat
- People Soft SetupDokumen25 halamanPeople Soft SetupRavi TejaBelum ada peringkat
- Build PostgreSQL C Functions On WindowsDokumen15 halamanBuild PostgreSQL C Functions On Windows3dmashup0% (1)
- Deploy A Windows 10 Image Using MDTDokumen28 halamanDeploy A Windows 10 Image Using MDTDan Hart100% (1)
- How To Create A Custom Startup Winpe 2.X CDDokumen13 halamanHow To Create A Custom Startup Winpe 2.X CDmmarrioBelum ada peringkat
- Tutorial SeleniumAutomation STMDokumen3 halamanTutorial SeleniumAutomation STMBHAVYA CHAWLABelum ada peringkat
- Ajax BuildWebAPIDokumen17 halamanAjax BuildWebAPIEmerson HumbertoBelum ada peringkat
- Software Requirement SpecificationDokumen21 halamanSoftware Requirement SpecificationFiroz AhmadBelum ada peringkat
- CCBoot Manual - Create Boot Image PDFDokumen176 halamanCCBoot Manual - Create Boot Image PDFHasnan IbrahimBelum ada peringkat
- How To Install Oracle EBS R12 in PCDokumen8 halamanHow To Install Oracle EBS R12 in PCnmughal20006484Belum ada peringkat
- As10g Installation StepsDokumen5 halamanAs10g Installation StepsIhtsham TahirBelum ada peringkat
- DasdkreadmeDokumen7 halamanDasdkreadmeAbraham PutraBelum ada peringkat
- Display Videos in ASPDokumen11 halamanDisplay Videos in ASPvvdfBelum ada peringkat
- IBM SmartCloud Control Desk and IBM Endpoint Manager For Software Use Analysis IntegrationDokumen7 halamanIBM SmartCloud Control Desk and IBM Endpoint Manager For Software Use Analysis IntegrationNative Technology Co.,Ltd.Belum ada peringkat
- People Soft Installation With PatchDokumen109 halamanPeople Soft Installation With PatchVikas100% (5)
- MFL Server Setup: Download DownloadDokumen7 halamanMFL Server Setup: Download DownloadAshwani KumarBelum ada peringkat
- Help - Walkthrough - Hello World - AutodeskDokumen10 halamanHelp - Walkthrough - Hello World - AutodeskTien HaBelum ada peringkat
- Building A Windows 10 21H2 Reference Image Using Microsoft Deployment Toolkit (MDT) - Deployment ResearchDokumen11 halamanBuilding A Windows 10 21H2 Reference Image Using Microsoft Deployment Toolkit (MDT) - Deployment ResearchGaston GarelloBelum ada peringkat
- Installation Steps For React JS FlowDokumen3 halamanInstallation Steps For React JS FlowRAJENDRA RBelum ada peringkat
- Accessing A JAX-WS Web Service From AndroidDokumen10 halamanAccessing A JAX-WS Web Service From AndroidMichael MaenzBelum ada peringkat
- Database Demo WatchDokumen6 halamanDatabase Demo WatchSunny Raj VatsBelum ada peringkat
- Weblogic SRV FMW 11g Install Steps64Dokumen29 halamanWeblogic SRV FMW 11g Install Steps64nasiralimengalBelum ada peringkat
- ScriptHookDotNet ReadmeDokumen8 halamanScriptHookDotNet ReadmeFajar Hari MuliaBelum ada peringkat
- Code Composer Studio v4 Assembly Project: DSP Lab Manual, Dept. of Ece, Nitk 1Dokumen8 halamanCode Composer Studio v4 Assembly Project: DSP Lab Manual, Dept. of Ece, Nitk 1Jayaram Reddy M K100% (1)
- Android StudioDokumen10 halamanAndroid StudioSamuel ÁlvarezBelum ada peringkat
- Practical Assignment No 6Dokumen5 halamanPractical Assignment No 6Sahil KhuneBelum ada peringkat
- Dot Net Practical FileDokumen43 halamanDot Net Practical Filelibranhitesh788967% (3)
- FSD Week 5Dokumen59 halamanFSD Week 5RDX GamingBelum ada peringkat
- Geeks Guide To BDD 2007 - Part 3, Using Zero Touch To Deploy Windows VistaDokumen13 halamanGeeks Guide To BDD 2007 - Part 3, Using Zero Touch To Deploy Windows VistamanopriyanBelum ada peringkat
- Datastage InstDokumen2 halamanDatastage Instirshad_skBelum ada peringkat
- Upgrade Oracle Applications From 11Dokumen32 halamanUpgrade Oracle Applications From 11Kshitiz Chauhan100% (1)
- SFS2X SpaceRace WalkthroughDokumen14 halamanSFS2X SpaceRace WalkthroughxmllistBelum ada peringkat
- MDT How ToDokumen17 halamanMDT How ToaaronBelum ada peringkat
- Evaluation of Some Android Emulators and Installation of Android OS on Virtualbox and VMwareDari EverandEvaluation of Some Android Emulators and Installation of Android OS on Virtualbox and VMwareBelum ada peringkat
- !$original Serials WinDokumen3 halaman!$original Serials WinAlexa MariusBelum ada peringkat
- Enciclopedia de Las Cosas Que Nunca Existieron Descargar PDFDokumen3 halamanEnciclopedia de Las Cosas Que Nunca Existieron Descargar PDFJose Augusto PosadaBelum ada peringkat
- Yozo LogDokumen3 halamanYozo LogSirajuddin CalmBelum ada peringkat
- Gp2013-32u 20408Dokumen4 halamanGp2013-32u 20408Obed AdhinataprayaBelum ada peringkat
- Patch Roll-Up For CPR9 SRX PDFDokumen9 halamanPatch Roll-Up For CPR9 SRX PDFElton LomboniBelum ada peringkat
- UsbFix ReportDokumen2 halamanUsbFix ReportYadimar MontenegroBelum ada peringkat
- UsbFix ReportDokumen36 halamanUsbFix ReportulunBelum ada peringkat
- (SOLVED) Outlook Autocomplete (Recipients) Opens UpwardDokumen11 halaman(SOLVED) Outlook Autocomplete (Recipients) Opens UpwardOver FlownBelum ada peringkat
- Windows 10 Home Windows 10 HomeDokumen9 halamanWindows 10 Home Windows 10 Homeगणेश पराजुलीBelum ada peringkat
- Com - Casusl.dicegame - Twist LogcatDokumen902 halamanCom - Casusl.dicegame - Twist LogcatSelvam Selvam SelvamBelum ada peringkat
- Getting Path To Executing Dll..Dokumen3 halamanGetting Path To Executing Dll..Biochem M. JulyBelum ada peringkat
- ESPRIMO Mobile D9500 - Flash BIOSDokumen3 halamanESPRIMO Mobile D9500 - Flash BIOSCostyBelum ada peringkat
- PowerChute Business Edition 10.0.5 9.5.1 Compatibility Chart-1Dokumen2 halamanPowerChute Business Edition 10.0.5 9.5.1 Compatibility Chart-1Mohammed Qaid AlathwaryBelum ada peringkat
- Creating A Mathcad DLL With Visual C++Dokumen1 halamanCreating A Mathcad DLL With Visual C++Ernesto MoraBelum ada peringkat
- SPSS 19 License UpdateDokumen2 halamanSPSS 19 License UpdateWildan RahdyasBelum ada peringkat
- Video Title: Installing Windows 98 TI: 5.5.5 Step 1 DescriptionDokumen2 halamanVideo Title: Installing Windows 98 TI: 5.5.5 Step 1 DescriptionYunitaBelum ada peringkat
- دلارې مشالDokumen299 halamanدلارې مشالکتابخانه آشنا کتابتونBelum ada peringkat
- LogDokumen58 halamanLogzuleha zulehaBelum ada peringkat
- System Requirements & Settings ManualDokumen14 halamanSystem Requirements & Settings ManualfaisalBelum ada peringkat
- TipsDokumen14 halamanTipssal_lLBelum ada peringkat
- Mod Menu Crash 2023 04 15-10 18 41Dokumen3 halamanMod Menu Crash 2023 04 15-10 18 41dutaektra4859Belum ada peringkat
- Excel RecoveryDokumen2 halamanExcel RecoveryChindhi LaalBelum ada peringkat
- BITLOCKERDokumen22 halamanBITLOCKERAnjaliBelum ada peringkat
- Informix11.5 ANM2000 Installation Guide ResumoDokumen60 halamanInformix11.5 ANM2000 Installation Guide ResumoRodrigo SenadorBelum ada peringkat
- Chinese Users GuideDokumen56 halamanChinese Users GuideMeKqc SanthosBelum ada peringkat
- Activation Instructions For AdoveDokumen4 halamanActivation Instructions For Adoveelson lopezBelum ada peringkat
- How To Install Maven On UbuntuDokumen5 halamanHow To Install Maven On UbuntuNirajan ShresthaBelum ada peringkat
- CBAO DiagDokumen4 halamanCBAO Diagiker213Belum ada peringkat
- Manifest NonUFSFiles Win64Dokumen4 halamanManifest NonUFSFiles Win64Emanuele MaffezzoliBelum ada peringkat
- CyberStation v1 94 ReleaseNotesSP1Dokumen7 halamanCyberStation v1 94 ReleaseNotesSP1Adolfo Riquelme NovoaBelum ada peringkat