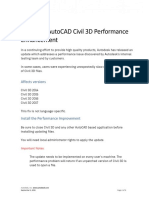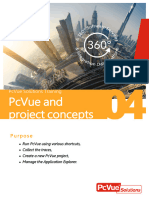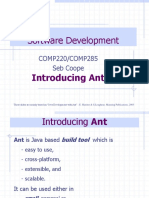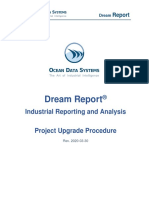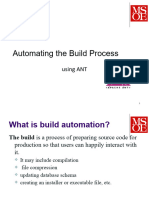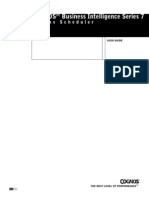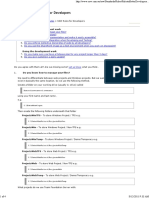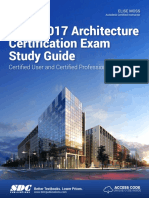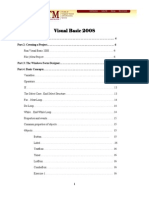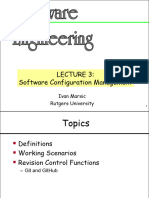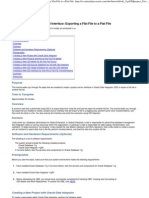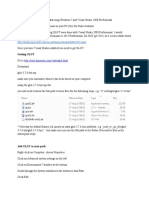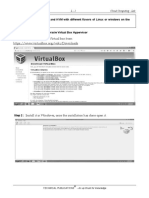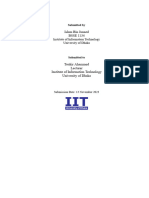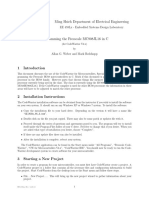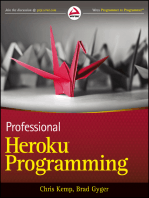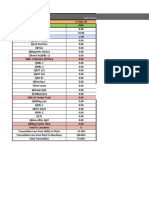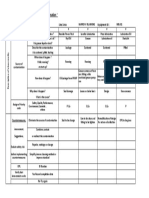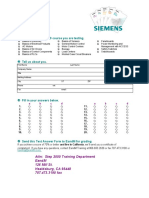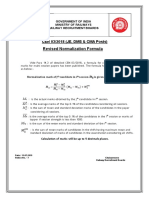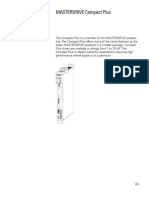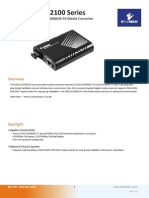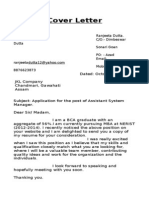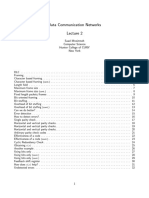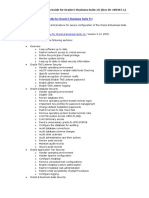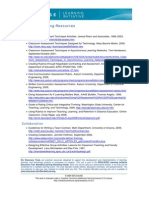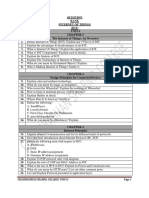How To Copy A Project
Diunggah oleh
Manoj TyagiJudul Asli
Hak Cipta
Format Tersedia
Bagikan dokumen Ini
Apakah menurut Anda dokumen ini bermanfaat?
Apakah konten ini tidak pantas?
Laporkan Dokumen IniHak Cipta:
Format Tersedia
How To Copy A Project
Diunggah oleh
Manoj TyagiHak Cipta:
Format Tersedia
Duplicating and Archiving Projects 8
8.1 8.1 Duplicating and Archiving Projects
Introduction
You may copy a project and all important data from one computer to another computer or to
a storage device.
Copy a project in the following situations:
● You want the same project to be edited on several computers.
● You want a project to run in a multi-user system on several computers.
● You want to edit a project and use the download changes online function.
● You want a project to be duplicated on a redundant server.
● You want to archive a project as a backup.
See also
How to Copy a Redundant Project During Operation (Page 8-7)
How to Duplicate a Project for Redundant Servers (Page 8-4)
How to Copy a Project (Page 8-1)
8.2 8.2 How to Copy a Project
Introduction
Depending on the status of the project, you may use the Project Duplicator to copy
configuration and Runtime data.
The following table shows which data are transferred during copying of a project:
Project Status Configuration Data Runtime Data
Project closed + +
Project open and deactivated + -
Project in Runtime + -
Working with Projects
09/2007, Printout of the Online Help 8-1
Duplicating and Archiving Projects
8.2 How to Copy a Project
Note
It is advisable to make backups of a project at regular intervals while you are creating the
configuration. This allows you to go back to an earlier version of the project and continue
from there.
If you modify a project later, you should also make a backup on completion of each change.
If necessary, you can then revert to the original version without having to edit the project
again.
Principle
Select the project you want to copy in the Project Duplicator.
Specify the folder where you want the copied project to be created. In the description below,
this is called the target folder.
The target folder can be on the same computer or on a computer in the network for which
you have access rights. The project folder is created in the target folder. When you copy it,
you can change the name of the project. The project folder is created with the project name.
You can only copy the entire project and the entire folder structure. You cannot exclude any
data or folders from the copy operation.
After the project has been duplicated, you can open and edit or activate it immediately. If you
copy the project to another computer, you must, however, adapt the computer name in the
project.
Note
If the Duplicate or Save As ... options of the Project Duplicator are used, the same WinCC
version must be installed on the target computer.
Projects created using SIMATIC Manager should not be copied using the Project Duplicator.
Copying to a Storage Medium
You cannot copy a project directly to a data medium. If you want to copy a project for
archiving on an external data medium such as a CD-ROM, copy the project to a local folder.
You then copy this folder to the data medium.
If you compress the project data before copying, for example in a ZIP archive, you require
less space on the data medium. This also prevents each individual file becoming read-only
after copying to a CD-ROM.
Requirements
● If only configuration data are copied, the project may be opened and remain activated.
Another project may remain open on the source computer and may run in Runtime.
● You have created the target folder.
● You have access rights for the target folder.
● No WinCC project must be open on the target computer since write-protected or system-
accessed data cannot be overwritten by the Project Duplicator.
● The target computer has enough free space on the hard disk.
Working with Projects
8-2 09/2007, Printout of the Online Help
Duplicating and Archiving Projects
8.2 How to Copy a Project
Procedure
1. In the Windows Start menu, select Simatic > WinCC > Tools and finally the Project
Duplicator command. The WinCC Project Duplicator is opened.
2. Enter the project you want to duplicate in the Select the Source Project that is to be
Duplicated box. You can enter the folder path and the <PROJECT>.MCP project file
directly or browse for them by clicking the button.
3. Click the Save As... button. The Save a WinCC Project dialog is opened.
4. Select the folder to which you want to copy your project and enter the name of the project
in the File Name box.
If you wish to save the copy of the project with a different name, enter the new name. The
project files are renamed accordingly when the project is copied.
Working with Projects
09/2007, Printout of the Online Help 8-3
Duplicating and Archiving Projects
8.3 How to Duplicate a Project for Redundant Servers
5. Click on the "Save" button.
The Copying... window is opened. When copying, the Project Duplicator displays the files
and folders with a progress bar. With the Cancel button, you can stop the copying.
6. Close the Project Duplicator with the Close button.
7. If you have copied the project to another computer, the original computer name is still
entered in the project properties. Correct the computer name in the project properties
when you open the project the first time. The modified computer name is adopted after
you close and open the project again.
Note
If you duplicate an open WinCC project on the source computer, no progress bar will be
displayed.
Alternative Procedure
You can also copy a project in the Simatic Manager using the Load Target System function.
For more detailed information, refer to the WinCC Information System under Working with
WinCC > Integration of WinCC in the SIMATIC Manager.
Copying a Multi-User Project
If you copy a multi-user project to another computer, you must adapt the computer name
after opening the project.
If you have already created packages in the copied project, the old computer name will be
used when the packages are generated. Before the packages are created, correct the
computer name in the boxes Symbolic Computer Name and Physical Computer Name.
See also
File Structure of a Project (Page 9-7)
How to Copy a Redundant Project During Operation (Page 8-7)
How to Duplicate a Project for Redundant Servers (Page 8-4)
How to Specify the Computer Properties (Page 6-7)
8.3 8.3 How to Duplicate a Project for Redundant Servers
Introduction
If you have created a redundant system, you must synchronize the WinCC project on the
redundant servers following any modification.
To transfer the project to a redundant server, you use the WinCC Project Duplicator.
Working with Projects
8-4 09/2007, Printout of the Online Help
Duplicating and Archiving Projects
8.3 How to Duplicate a Project for Redundant Servers
Note
To transfer a project to a redundant server, you cannot use the Windows Explorer.
Principle
Select the project you want to duplicate in the Project Duplicator.
You specify the computer and folder in which the project will be duplicated. The project
directory is created in this target directory.
You cannot duplicate a project on the local computer. You always duplicate a project on
another computer in the network to which you have access rights. In the description below,
this is called the target computer.
Depending on the status of the project, you may copy configuration and Runtime data into
the selected directory.
Project Status Configuration Data Runtime Data
Project closed + +
Project open and deactivated + -
Project in Runtime + -
You can only duplicate the entire project and the entire folder structure. You cannot exclude
any data or folders from the duplicate operation.
Requirements
● The redundancy option is installed on both computers.
● The target directory to which duplication shall be made has been created on the target
computer and is enabled for network access.
● You have access rights for the target folder.
● The target computer has enough free space on the hard disk.
● Microsoft SQL Server 2005 has been started on the target computer by starting WinCC.
● Runtime is deactivated on the target computer.
● The project is closed on the target computer.
Procedure
1. In the Windows Start menu, select Simatic > WinCC > Tools and finally the Project
Duplicator command. The WinCC Project Duplicator is opened.
Working with Projects
09/2007, Printout of the Online Help 8-5
Duplicating and Archiving Projects
8.3 How to Duplicate a Project for Redundant Servers
2. Enter the project you want to duplicate in the Select the Source Project that is to be
Duplicated box. You can enter the folder path and the <PROJECT>.MCP project file
directly or browse for them by clicking the button.
3. Enter the path on which the duplicated project will be stored in the Store duplicated
project for redundancy partner at box. You can enter the folder path and the
<PROJECT>.MCP project file directly or browse for them by clicking the button.
4. Click the Duplicate button.
The Copying... window is opened. When duplicating, the Project Duplicator displays the
files and folders with a progress bar. With the Cancel button, you can stop the
duplication.
5. After duplicating the Notes about the Project Duplicator window is opened. WinCC
indicates the settings that you still need to check.
Click the Close button.
6. Close the Project Duplicator with the Close button.
7. Check the settings in the duplicated project and adapt them where necessary.
Check the computer name, the settings in the redundancy editor and, if necessary, the
settings in the editors.
Note
If you duplicate an open WinCC project on the source computer, no progress bar will be
displayed.
See also
File Structure of a Project (Page 9-7)
How to Copy a Project (Page 8-1)
How to Copy a Redundant Project During Operation (Page 8-7)
Working with Projects
8-6 09/2007, Printout of the Online Help
Duplicating and Archiving Projects
8.4 How to Copy a Redundant Project During Operation
8.4 8.4 How to Copy a Redundant Project During Operation
Introduction
If you edit a redundant project, you can also update the project on the redundant server
during operation.
You can save minor changes with the Save Online Changes function and then transfer them
to the servers. You should also refer to the documentation on the topic of Downloading
Changes Online.
Some configuration cannot be saved by the download online changes function. In this case,
you must copy the project to the redundant server with the Project Duplicator.
Requirements
● You have created the target folder.
● You have access rights for the target folder.
● The redundant server on which the copied project will be stored has enough free hard
disk space.
Procedure
This chapter describes how to use this function in a redundant system with the two servers
Server1 and Server2.
1. Exit Runtime on the redundant server Server1 and edit the project.
2. Close the project and start the Project Duplicator.
3. Copy the project to the redundant Server2 using the Save As button.
Give the project a different name in the target folder. You cannot overwrite the active
project on Server2.
4. Open the project on Server1. Start Runtime and wait for the redundancy synchronization.
5. Exit Runtime on the redundant Server2 and close the project.
6. Open the updated project on Server2.
7. Adapt the computer name in the computer properties and start Runtime.
See also
How to Specify the Computer Properties (Page 6-7)
How to Duplicate a Project for Redundant Servers (Page 8-4)
How to Copy a Project (Page 8-1)
Loading Online Changes (Page 6-21)
Working with Projects
09/2007, Printout of the Online Help 8-7
Anda mungkin juga menyukai
- Voyager ScriptingDokumen1.690 halamanVoyager Scriptingsoham100% (1)
- MPLab Tutorial v1Dokumen45 halamanMPLab Tutorial v1ASIM RIAZBelum ada peringkat
- Getting Started With Code Composer Studio V5.5 For F2812 StickDokumen26 halamanGetting Started With Code Composer Studio V5.5 For F2812 StickHiren MistryBelum ada peringkat
- Securing Networks With ASA Fundamentals (SNAF) : Lab ManualDokumen0 halamanSecuring Networks With ASA Fundamentals (SNAF) : Lab ManualIT200067% (3)
- Levidio Storyboard Bonus Access PageDokumen3 halamanLevidio Storyboard Bonus Access PageDesaku SmartBelum ada peringkat
- Autodesk AutoCAD Civil 3D Performance Enhancement Tool (2014-2017)Dokumen6 halamanAutodesk AutoCAD Civil 3D Performance Enhancement Tool (2014-2017)Ravi ShenkerBelum ada peringkat
- Techlog 2020-2 Synchronization Tool Deployment GuideDokumen17 halamanTechlog 2020-2 Synchronization Tool Deployment Guidekrackku kBelum ada peringkat
- Multi UserDokumen18 halamanMulti UserSamdan NamhaisurenBelum ada peringkat
- Module 04 - PcVue and Project ConceptsDokumen20 halamanModule 04 - PcVue and Project ConceptsPhong TrầnBelum ada peringkat
- Intelligent Platforms-PAC - EU - TrgP3Dokumen18 halamanIntelligent Platforms-PAC - EU - TrgP3EzzNadiBelum ada peringkat
- Software Development: Introducing AntDokumen20 halamanSoftware Development: Introducing AntLiam NoahBelum ada peringkat
- How To Work With Code Blocks - TutorialDokumen17 halamanHow To Work With Code Blocks - TutorialSuraz Verma100% (1)
- Building An Application and An Installer in Labview: NOTE: The Professional Labview Development License Program IsDokumen27 halamanBuilding An Application and An Installer in Labview: NOTE: The Professional Labview Development License Program Istvu0244689Belum ada peringkat
- Proteus IntroductionDokumen18 halamanProteus IntroductionJoel Sebastian DelgadoBelum ada peringkat
- Autoplant PW ManualDokumen58 halamanAutoplant PW Manualkagasaw023Belum ada peringkat
- Prokon BasicsDokumen61 halamanProkon BasicsmaddumasooriyaBelum ada peringkat
- PROKON Are Discussed in This Chapter. Starting With The IssuesDokumen61 halamanPROKON Are Discussed in This Chapter. Starting With The IssuesAnton SurviyantoBelum ada peringkat
- Module 06 - QuickStartDokumen12 halamanModule 06 - QuickStartMarious EesBelum ada peringkat
- 978 1 63057 192 4 1 PDFDokumen50 halaman978 1 63057 192 4 1 PDFJan De JesysBelum ada peringkat
- Blue Beam User GuideDokumen30 halamanBlue Beam User GuideRishi KumarBelum ada peringkat
- Dream Report: Industrial Reporting and AnalysisDokumen7 halamanDream Report: Industrial Reporting and AnalysisAhmad IbrahimBelum ada peringkat
- Automating The Build Process ANTDokumen26 halamanAutomating The Build Process ANTeliasferhan2333Belum ada peringkat
- RapidText - Teamcenter Cortona 3DDokumen30 halamanRapidText - Teamcenter Cortona 3DAishwarya DubeyBelum ada peringkat
- Anaconda Project Documentation: Release 0.8.0rc5Dokumen33 halamanAnaconda Project Documentation: Release 0.8.0rc5Bob LablaBelum ada peringkat
- Section 1 - Convert & View Intouch Windows Over The Web 11-7Dokumen10 halamanSection 1 - Convert & View Intouch Windows Over The Web 11-7RAHALBelum ada peringkat
- Starting With Oracle Warehouse Builder 10g Release 2Dokumen14 halamanStarting With Oracle Warehouse Builder 10g Release 2Henry ChanBelum ada peringkat
- Easy-Pro Builders Estimating Spreadsheet Manual V8 - 0Dokumen20 halamanEasy-Pro Builders Estimating Spreadsheet Manual V8 - 0gizz54Belum ada peringkat
- PROKON Are Discussed in This Chapter. Starting With The IssuesDokumen61 halamanPROKON Are Discussed in This Chapter. Starting With The IssuespawanBelum ada peringkat
- Chapter2 Starting A New ProjectDokumen22 halamanChapter2 Starting A New Projecteman71Belum ada peringkat
- 05 - SW4STM32 - Tips and TricksDokumen28 halaman05 - SW4STM32 - Tips and Tricksjean-christophe ToussaintBelum ada peringkat
- IntelAcademic IoT 07 C-CPP YoctoDokumen23 halamanIntelAcademic IoT 07 C-CPP Yoctogabrielw6Belum ada peringkat
- Cognos Business Intelligence Series 7Dokumen52 halamanCognos Business Intelligence Series 7CurtisBelum ada peringkat
- WUFI2D 3.2 IntroductionDokumen32 halamanWUFI2D 3.2 IntroductionBojan BjelajacBelum ada peringkat
- SSW Rules For DevelopersDokumen4 halamanSSW Rules For DevelopersActive88Belum ada peringkat
- Jenkins A Beginner's GuideDokumen4 halamanJenkins A Beginner's GuidePrasannaBelum ada peringkat
- Integrating C Code With LabVIEWDokumen8 halamanIntegrating C Code With LabVIEWsuper_facaBelum ada peringkat
- Revit 2017 - Arch Certificaton Exam Guide PDFDokumen45 halamanRevit 2017 - Arch Certificaton Exam Guide PDFHillary Amistoso100% (1)
- Visual Basic 2008 TutorialDokumen39 halamanVisual Basic 2008 TutorialAtie AttyraBelum ada peringkat
- Techlog 2018-2 SynchronizationTool DeploymentGuideDokumen20 halamanTechlog 2018-2 SynchronizationTool DeploymentGuidec_b_umashankarBelum ada peringkat
- Kitchen DrawDokumen62 halamanKitchen DrawdrazenBelum ada peringkat
- OpenGL Install Guide PDFDokumen3 halamanOpenGL Install Guide PDFKevin Yolvi Alvarez CáceresBelum ada peringkat
- 01 Premier 1.5 UpdateDokumen11 halaman01 Premier 1.5 UpdatepantdBelum ada peringkat
- Autoplant Help - CompactDokumen24 halamanAutoplant Help - CompactBaskar KannaiahBelum ada peringkat
- Lab 01 - Getting StartedDokumen22 halamanLab 01 - Getting Startedwup034094Belum ada peringkat
- Lec-3 SoftwareConfigMgmtDokumen17 halamanLec-3 SoftwareConfigMgmtJusto Tcheumani SinakBelum ada peringkat
- Cross Sections Creating Annotating and Volumes Practice WorkbookDokumen29 halamanCross Sections Creating Annotating and Volumes Practice WorkbookBabulalSahuBelum ada peringkat
- Creating An ODI Project and Interface - Exporting A Flat File To A Flat FileDokumen23 halamanCreating An ODI Project and Interface - Exporting A Flat File To A Flat Filekmdasari100% (1)
- Drew Moseley Technical Solutions Architect Mender - IoDokumen29 halamanDrew Moseley Technical Solutions Architect Mender - IoaaaaBelum ada peringkat
- Delphi Informant Magazine (1995-2001)Dokumen36 halamanDelphi Informant Magazine (1995-2001)reader-647470Belum ada peringkat
- Digital Integrated Circuits - Quartus New Project TutorialDokumen21 halamanDigital Integrated Circuits - Quartus New Project TutorialNexusPowerBelum ada peringkat
- Vo Bi Thanh Phuoc - GCS200547 - Assignment Brief 2Dokumen50 halamanVo Bi Thanh Phuoc - GCS200547 - Assignment Brief 2Vo Bi Thanh Phuoc (FGW HCM)Belum ada peringkat
- Lab Report Zeb ADokumen119 halamanLab Report Zeb AKkreerMixBelum ada peringkat
- 1-Wildfire Architecture OverviewDokumen22 halaman1-Wildfire Architecture OverviewvijaykumarnBelum ada peringkat
- OpenGL Setup Windows 7Dokumen5 halamanOpenGL Setup Windows 7RajasekaranArunaBelum ada peringkat
- Oracle Virtual Box FromDokumen81 halamanOracle Virtual Box FromDHIVYA SBelum ada peringkat
- Git TutorialDokumen20 halamanGit TutorialNaman BhayaniBelum ada peringkat
- 1134 UnderstandDokumen7 halaman1134 UnderstandNazmul Hasan RupuBelum ada peringkat
- CodeWarrior CDokumen20 halamanCodeWarrior CTRINDADEBelum ada peringkat
- C Programming Wizardry: From Zero to Hero in 10 Days: Programming Prodigy: From Novice to Virtuoso in 10 DaysDari EverandC Programming Wizardry: From Zero to Hero in 10 Days: Programming Prodigy: From Novice to Virtuoso in 10 DaysBelum ada peringkat
- C# For Beginners: An Introduction to C# Programming with Tutorials and Hands-On ExamplesDari EverandC# For Beginners: An Introduction to C# Programming with Tutorials and Hands-On ExamplesBelum ada peringkat
- Kubernetes: Build and Deploy Modern Applications in a Scalable Infrastructure. The Complete Guide to the Most Modern Scalable Software Infrastructure.: Docker & Kubernetes, #2Dari EverandKubernetes: Build and Deploy Modern Applications in a Scalable Infrastructure. The Complete Guide to the Most Modern Scalable Software Infrastructure.: Docker & Kubernetes, #2Belum ada peringkat
- Neel Metal 27-Mar-20Dokumen2 halamanNeel Metal 27-Mar-20Manoj TyagiBelum ada peringkat
- Countermeasure For "Sources of Contamination "Dokumen1 halamanCountermeasure For "Sources of Contamination "Manoj TyagiBelum ada peringkat
- Neel Metal 27-Mar-20Dokumen2 halamanNeel Metal 27-Mar-20Manoj TyagiBelum ada peringkat
- Neel Metal 27-Mar-20Dokumen2 halamanNeel Metal 27-Mar-20Manoj TyagiBelum ada peringkat
- Neel Metal 27-Mar-20Dokumen2 halamanNeel Metal 27-Mar-20Manoj TyagiBelum ada peringkat
- Neel Metal 27-Mar-20Dokumen2 halamanNeel Metal 27-Mar-20Manoj TyagiBelum ada peringkat
- Monthly Preventive Maint. Schedule MONTH - MAY-2019 DateDokumen3 halamanMonthly Preventive Maint. Schedule MONTH - MAY-2019 DateManoj TyagiBelum ada peringkat
- 2020 Drik Panchang Hindu Calendar v1.0.1Dokumen25 halaman2020 Drik Panchang Hindu Calendar v1.0.1Ajay KumarBelum ada peringkat
- Neel Metal 27-Mar-20Dokumen2 halamanNeel Metal 27-Mar-20Manoj TyagiBelum ada peringkat
- Jorhat TeaDokumen119 halamanJorhat TeaManoj TyagiBelum ada peringkat
- Mock DrillDokumen3 halamanMock DrillLabkom Smansa TelukdalamBelum ada peringkat
- Test DISCDokumen27 halamanTest DISCPaolaBelum ada peringkat
- WinCC User ArchivesDokumen94 halamanWinCC User Archiveswww.otomasyonegitimi.comBelum ada peringkat
- AC Drives: Siemens STEP 2000 CourseDokumen37 halamanAC Drives: Siemens STEP 2000 CourseTimothy FieldsBelum ada peringkat
- Basics of Electrical Ep - 6Dokumen10 halamanBasics of Electrical Ep - 6Dheeraj ChopraBelum ada peringkat
- A3 Word TemplateDokumen1 halamanA3 Word TemplateMoi Ung HouBelum ada peringkat
- Safety Switch Ratings: Ampere RatingDokumen39 halamanSafety Switch Ratings: Ampere RatingManoj TyagiBelum ada peringkat
- AC Drives: Siemens STEP 2000 CourseDokumen37 halamanAC Drives: Siemens STEP 2000 CourseTimothy FieldsBelum ada peringkat
- Siemens STEP 2000 Test Answer Form: Select The STEP 2000 Course You Are TestingDokumen1 halamanSiemens STEP 2000 Test Answer Form: Select The STEP 2000 Course You Are TestingManoj TyagiBelum ada peringkat
- SWB 2Dokumen22 halamanSWB 2Haider AliBelum ada peringkat
- Revised Normalization Formula Revised Normalization Formula: CEN 03 CEN 03/2018 (JE, DMS & CMA Posts)Dokumen1 halamanRevised Normalization Formula Revised Normalization Formula: CEN 03 CEN 03/2018 (JE, DMS & CMA Posts)Ranjit KumarBelum ada peringkat
- PDIL Notice 12 08Dokumen12 halamanPDIL Notice 12 08Manoj TyagiBelum ada peringkat
- FSNL Notice 31 07 PDFDokumen11 halamanFSNL Notice 31 07 PDFManoj TyagiBelum ada peringkat
- SWB 2Dokumen22 halamanSWB 2Haider AliBelum ada peringkat
- Ac DriveDokumen32 halamanAc DrivedenramrBelum ada peringkat
- SOP-Earthpit Maintenance PDFDokumen3 halamanSOP-Earthpit Maintenance PDFManoj TyagiBelum ada peringkat
- Sitrain Pcs 7 TrainingDokumen27 halamanSitrain Pcs 7 TrainingRafaelBelum ada peringkat
- Variable Frequency Drives and Motor Insulation StressDokumen11 halamanVariable Frequency Drives and Motor Insulation Stressagnostic07Belum ada peringkat
- Wall Dadoing FlooringDokumen1 halamanWall Dadoing FlooringJutiari MuhandisBelum ada peringkat
- Breakdown Analysis PDFDokumen1 halamanBreakdown Analysis PDFManoj TyagiBelum ada peringkat
- EtherWAN EM1100TSC Data SheetDokumen3 halamanEtherWAN EM1100TSC Data SheetJMAC SupplyBelum ada peringkat
- Configuration Guide - VPNDokumen179 halamanConfiguration Guide - VPNkmadBelum ada peringkat
- NanaDokumen5 halamanNanaPurnima MahantaBelum ada peringkat
- Social Media AwarenessDokumen25 halamanSocial Media AwarenessAhrlynne Cuadrante Mendez RodaBelum ada peringkat
- Virtual and Augmented Reality in Marketing 2018Dokumen56 halamanVirtual and Augmented Reality in Marketing 2018Ashraf KaraymehBelum ada peringkat
- Zynga IT InfrastructureDokumen7 halamanZynga IT Infrastructureamitbharadwaj7Belum ada peringkat
- SAP Adaptive Enterprise 16.0 - Release Bulletin For HP-UXDokumen30 halamanSAP Adaptive Enterprise 16.0 - Release Bulletin For HP-UXDana DondaBelum ada peringkat
- Data Communication Networks: Saad Mneimneh Computer Science Hunter College of CUNY New YorkDokumen17 halamanData Communication Networks: Saad Mneimneh Computer Science Hunter College of CUNY New YorklinchiBelum ada peringkat
- Secure Configuration Guide For Oracle E-Business Suite 11i (Doc ID 189367.1)Dokumen3 halamanSecure Configuration Guide For Oracle E-Business Suite 11i (Doc ID 189367.1)dvartaBelum ada peringkat
- All About Transport RequestDokumen6 halamanAll About Transport RequestKrushna SwainBelum ada peringkat
- Abhishek Shukla: Professional ExperienceDokumen5 halamanAbhishek Shukla: Professional Experienceabhishek.mishrajiBelum ada peringkat
- Seminar PaperDokumen11 halamanSeminar PaperAgbaje lukman akintayoBelum ada peringkat
- Ethernet Cable - Color Coding DiagramDokumen4 halamanEthernet Cable - Color Coding DiagramArchie KinsBelum ada peringkat
- CV - Bhashitha PrasangaDokumen4 halamanCV - Bhashitha PrasangaAkshay KumarBelum ada peringkat
- Blended Learning ResourcesDokumen7 halamanBlended Learning ResourcesPedro C. C. PimentaBelum ada peringkat
- TIS239Dokumen14 halamanTIS239Alejandro V. GarciaBelum ada peringkat
- Socket Programming Using PythonDokumen53 halamanSocket Programming Using PythonAdarsh AgrawalBelum ada peringkat
- Prova Google Ads DisplayDokumen6 halamanProva Google Ads DisplayMárcia ÁvilaBelum ada peringkat
- FC Csp423 PDF TiDokumen1 halamanFC Csp423 PDF TiEmilyBelum ada peringkat
- SchoolDex Philippines - Complete School Management Software For SchoolsDokumen12 halamanSchoolDex Philippines - Complete School Management Software For SchoolsschooldexphilipinesBelum ada peringkat
- Monitoring VMware With Nagios XIDokumen3 halamanMonitoring VMware With Nagios XIoc3stm1Belum ada peringkat
- Alexa Mini Project Synopsis AbhiDokumen4 halamanAlexa Mini Project Synopsis AbhiAbhinav SrivastavBelum ada peringkat
- 20bcs4397 - PPT - Tara Pranay-1 - Tara Pranay KancharlapalliDokumen17 halaman20bcs4397 - PPT - Tara Pranay-1 - Tara Pranay Kancharlapallichallenger but dreamerBelum ada peringkat
- Huawei WLAN Product Documentation BookshelfDokumen297 halamanHuawei WLAN Product Documentation BookshelfMohamad IqbalBelum ada peringkat
- 10 Powerpoint Tips For Preparing A Professional PresentationDokumen16 halaman10 Powerpoint Tips For Preparing A Professional PresentationAxurBelum ada peringkat
- The Network Card, The Monitor Connect, and The Mouse Port AreDokumen73 halamanThe Network Card, The Monitor Connect, and The Mouse Port Areosama mafeedBelum ada peringkat
- JSP Session Tracking: CookiesDokumen6 halamanJSP Session Tracking: Cookiesvicky kumarBelum ada peringkat
- Io T2Dokumen6 halamanIo T2Rupesh MaratheBelum ada peringkat