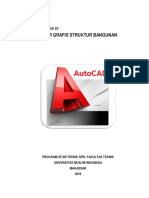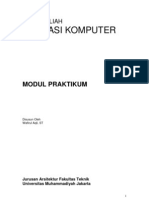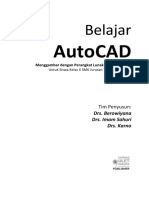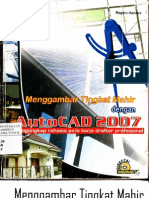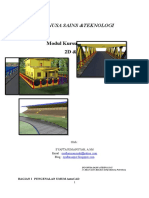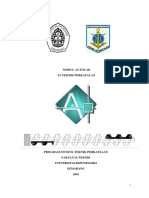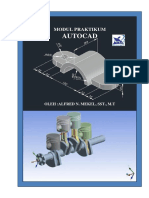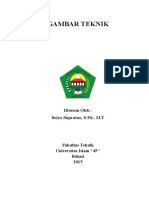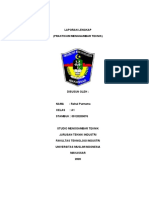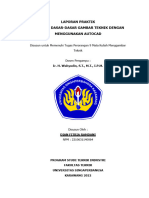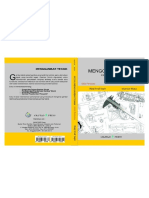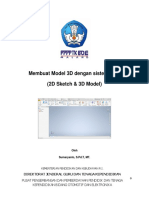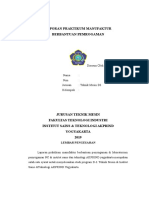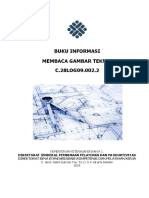Modul AutoCAD D III 2019 Alfred N. Mekel
Diunggah oleh
budi guntoDeskripsi Asli:
Hak Cipta
Format Tersedia
Bagikan dokumen Ini
Apakah menurut Anda dokumen ini bermanfaat?
Apakah konten ini tidak pantas?
Laporkan Dokumen IniHak Cipta:
Format Tersedia
Modul AutoCAD D III 2019 Alfred N. Mekel
Diunggah oleh
budi guntoHak Cipta:
Format Tersedia
MODUL PRAKTIKUMAUTOCAD
MODUL PRAKTIKUM
AUTOCAD
OLEH :ALFRED N. MEKEL, SST., M.T
PROGRAM STUDI D-III TEKNIK MESIN
JURUSAN TEKNIK MESIN
POLITEKNIK NEGERI MANADO
Program Studi D-III Teknik Mesin i
MODUL PRAKTIKUMAUTOCAD
KATA PENGANTAR
Puji syukur kami ucapkan kehadirat Tuhan Yesus Kristus, dimana telah memberikan
limpahan rahmat dan karunia-Nya sehingga kami dapat menyelesaikan buku
penuntun praktikum ini dengan baik.
Mata kuliah AutoCAD merupakan mata kuliah keahlian dasar yang dipelajari di
jurusan Teknik Mesin Politeknik Negeri Manado khususnya di program studi D-III
Teknik Mesin. Praktikum menggambar teknik merupakan proses pelatihan
keterampilan yang sangat urgen setelah dipelajari secara teori dibangku kuliah.
Praktikum menggambar teknik di jurusan Teknik Mesin menerapkan Software
AutoCAD 2018. Hal ini berkaitan dengan kebutuhan untuk meningkat kemampuan
mahasiswa dalam menggambar teknik terkomputerisasi, dimana nantinya akan
mendukung mata kuliah yang berkaitan dengan kemampuan menggambar teknik.
AutoCAD merupakan program yang diciptakan untuk membantu kerja dan efisiensi
waktu dalam membuat sebuah gambar rancangan baik dua dimensi maupun tiga
dimensi yang membutuhkan ketepatan, ketelitian dan kecermatan yang tinggi.
Pada kesempatam ini saya ucapkan banyak terima kasih kepada Bapak Direktur
Politeknik Negeri Manado, Bapak Ir. Evert N. Slat, M.T beserta Wakil Direktur
khususnya Wakil Direktur Bidang Akademik Ibu Dra.Mareyke Alelo, MBA,
Pimpinan Jurusan Teknik Mesin, yang sudah memberi kesempatan bagi saya untuk
menyusun buku penuntun praktikum ini.
Kami menyadari bahwa Modul Praktikum ini masih jauh dari sempurna dan masih
diperlukan perbaikan serta penyesuaian lanjut.Untuk itu kami mengharapkan saran
dan pendapat sebagai masukan dalam penyempurnaan Modul Praktikum ini di masa
mendatang.
Manado, Januari 2019
Alfred N. Mekel, SST., M.T
Program Studi D-III Teknik Mesin ii
MODUL PRAKTIKUMAUTOCAD
PETA KEDUDUKAN MODUL
AUTOCAD
DEFINISI & DESAIN DESAIN DOKUMENTASI &
PENGGUNAAN GAMBAR GAMBAR PENCETAKAN
AUTOCAD 2 DIMENSI 3DIMENSI GAMBAR
K K K
A A A
L L L
I I I
B B B
R R R
A A A
S S S
I I I
S S S
E E E
K K K
A A A
T T T
Program Studi D-III Teknik Mesin iii
U U U
K K K
MODUL PRAKTIKUMAUTOCAD
DAFTAR ISI
KATA PENGANTAR ....................................................................................................... ii
PETA KEDUDUKAN MODUL ...................................................................................... iii
DAFTAR ISI .................................................................................................................... iv
DAFTAR GAMBAR ......................................................................................................... v
GLOSARIUM ................................................................................................................ viii
1. DEFINISI DAN PENGGUNAAN AUTUOCAD ..................................................... 1
1.1 DEFINISI DAN KEGUNAAN AUTOCAD .......................................................... 1
1.2 MEMBATASI LAYAR AUTOCAD DAN MENENTUKAN SATUAN ............. 1
2.3 ALAT BANTU GAMBAR DI AUTOCAD ...................................................... 2
2.4 CONTOH SOAL DEFINISI DAN PENGGUNAAN AUTOCAD ........................ 3
2.5 LATIHAN SOAL DEFINISI DAN PENGGUNAAN AUTOCAD ....................... 4
3. DESAIN GAMBAR AUTOCAD 2DIMENSI .......................................................... 5
2.1 INTERFACE AUTOCAD 2 DIMENSI ................................................................. 5
2.2 TOOLBAR PADA AUTOCAD 2 DIMENSI .......................................................... 5
2.3 LANGKAH-LANGKAH PENGERJAAN DESAIN 2D ROCKER ARM.............. 7
2.4 CONTOH SOAL DESAIN AUTOCAD 2 DIMENSI ......................................... 13
2.5 LATIHAN SOAL DESAIN AUTOCAD 2 DIMENSI ........................................ 15
4. DESAIN GAMBAR AUTOCAD 3DIMENSI ........................................................ 18
3.1 INTERFACE AUTOCAD 3 DIMENSI ................................................................ 18
3.2 TOOLBAR PADA AUTOCAD 3 DIMENSI ........................................................ 19
3.3 LANGKAH-LANGKAH PENGERJAAN DESAIN 3D BAUT ......................... 22
3.4 CONTOH SOAL DESAIN AUTOCAD 3 DIMENSI ........................................ 29
3.5 LATIHAN SOAL DESAIN AUTOCAD 3 DIMENSI ........................................ 31
5. DOKUMENTASI DAN PENCETAKAN GAMBAR ............................................ 33
4.1 MENYIAPKAN BINGKAI DAN PAPAN GAMBAR ....................................... 33
4.2 MENYIAPKAN GAMBAR SIAP CETAK ......................................................... 43
4..3 PEMBERIAN DIMENSI PADA GAMBAR AUTOCAD ................................... 44
4.4 MENCETAK GAMBAR AUTOCAD ................................................................. 46
4.5 CONTOH SOAL DOKUMENTASI DAN CETAK GAMBAR ......................... 51
4.6LATIHAN SOAL DOKUMENTASI DAN CETAK GAMBAR .......................... 51
Program Studi D-III Teknik Mesin iv
MODUL PRAKTIKUMAUTOCAD
DAFTAR GAMBAR
Gambar 1Tampilan Jendela Drawing Units ................................................................. 2
Gambar 2Tampilan alat bantu panel pada layar kerja AutoCAD ................................ 2
Gambar 3Tampilan Layar Penuh AutoCAD 2Dimensi ............................................... 5
Gambar 4Tampilan Toolbar Draw ............................................................................... 5
Gambar 5Tampilan Toolbar Modify ............................................................................ 6
Gambar 6Tampilan Toolbar Annotation ...................................................................... 6
Gambar 7Tampilan Toolbar Properties ........................................................................ 7
Gambar 8Membuat garis bantu vertikal dan horisontal ............................................... 7
Gambar 9Melakukan perintah offset ............................................................................ 8
Gambar 10 Membuat dua buah lingkaran berdiameter masing-masing 0,62 .............. 8
Gambar 11 Membuat dua buah lingkaran dengan radius masing-masing 0,75 ........... 9
Gambar 12 Membuat lingkaran dengan radius 3 dan 1,75 .......................................... 9
Gambar 13 Membuat Poligon 6 sisi dan radius 0,875 ................................................. 9
Gambar 14 Membuat tali busur antara r-0,75 dan r-1,75 ........................................... 10
Gambar 15 Melakukan perintah trim pada tali busur lingkaran r-5 ........................... 10
Gambar 16 Membuat tali busur pada lingkaran r-0,75 dan r-1,75 ............................. 11
Gambar 17 Melakukan perintah trim untuk memotong tali busur r-1,5 .................... 11
Gambar 18 Membuat garis antara r-0,75 dan r-1,75 .................................................. 12
Gambar 19 Desain 2 Dimensi Rocker Arm ............................................................... 12
Gambar 20Desain 2 Dimensi Rocker Arm Lengkap dengan Dimensi ...................... 13
Gambar 21Tampilan Layar Penuh AutoCAD 3Dimensi .......................................... 18
Gambar 22Tampilan Toolbar Draw ........................................................................... 19
Gambar 23Tampilan Toolbar Modify ........................................................................ 20
Gambar 24Tampilan Toolbar Modelling ................................................................... 20
Gambar 25Tampilan Toolbar Solid Editing ............................................................... 21
Gambar 26Tampilan Toolbar View ........................................................................... 21
Gambar 27Membuat Rectangle.................................................................................. 22
Gambar 28Melakukan chamfering ............................................................................. 22
Program Studi D-III Teknik Mesin v
MODUL PRAKTIKUMAUTOCAD
Gambar 29Melakukan revolving ............................................................................... 23
Gambar 30Hasil desain yang telah di revolve............................................................ 23
Gambar 31Polygon dengan enam sisi ........................................................................ 24
Gambar 32Hasil extrude pada polygon ...................................................................... 24
Gambar 33Membuat circle pada bagian tengah polygon ........................................... 24
Gambar 34Angle tapering pada bagian kepala baut .................................................. 25
Gambar 35Intersecting pada kepala baut agar memiliki lengkungan ........................ 25
Gambar 36Mengubah sudut pandang ........................................................................ 26
Gambar 37Membuat helix pada bagian badan baut ................................................... 26
Gambar 38Membuat lingkaran bantu untuk helix ..................................................... 27
Gambar 39Sweep pada bagian ulir ............................................................................ 27
Gambar 40Substracting pada bagian ulir ................................................................... 28
Gambar 41Hasil 3D Rotate pada kepala baut ............................................................ 28
Gambar 42Menghubungkan bagian kepala dan badan baut ...................................... 29
Gambar 43Mengatur Page Setup Manager ................................................................ 33
Gambar 44Page Setup ................................................................................................ 33
Gambar 45Membuat garis bingkai ............................................................................. 34
Gambar 46Garis bingkai ukuran A4 .......................................................................... 34
Gambar 47Garis tepi gambar ..................................................................................... 35
Gambar 48 Membuat garis papan gambar ................................................................. 35
Gambar 49 Papan gambar .......................................................................................... 36
Gambar 50Garis papan gambar.................................................................................. 36
Gambar 51Pembagian garis papan gambar ................................................................ 37
Gambar 52Memotong kelebihan garis pada papan gambar ....................................... 37
Gambar 53 Bingkai dan papan gambar ukuran A4 .................................................... 38
Gambar 54Proyeksi Eropa ......................................................................................... 38
Gambar 55Papan gambar yang sudah terisi ............................................................... 39
Gambar 56Tampilan Layer ........................................................................................ 40
Gambar 57Tampilan Layer 1 ..................................................................................... 40
Gambar 58Template Etiket Gambar .......................................................................... 41
Program Studi D-III Teknik Mesin vi
MODUL PRAKTIKUMAUTOCAD
Gambar 59Template Etiket Gambar .......................................................................... 41
Gambar 60Tampilan AutoCAD ................................................................................. 42
Gambar 61Tampilan Insert ........................................................................................ 42
Gambar 62Tampilan Gambar Etiket yang Sudah Disesuikan.................................... 43
Gambar 63Tampilan gambar menggunakan Viewport .............................................. 44
Gambar 64Tampilan Dimension ................................................................................ 45
Gambar 65Modify Dimension ................................................................................... 46
Gambar 66Pengaturan Layout.................................................................................... 47
Gambar 67Pengaturan page setup manager ............................................................... 47
Gambar 68Pengaturan Page Setup ............................................................................. 48
Gambar 69Tampilan Viewport .................................................................................. 48
Gambar 70Tampilan gambar pilihan Viewport ......................................................... 49
Gambar 71Toolbar Viewport ..................................................................................... 49
Gambar 72Pengaturan Skala ...................................................................................... 50
Gambar 73 Pengaturan Plot Cetak Gambar ............................................................... 50
Program Studi D-III Teknik Mesin vii
MODUL PRAKTIKUMAUTOCAD
GLOSARIUM
2D = Suatu Obyek yang mempunyai panjang dan lebar
3D = Suatu obyek yang mempunyai volume.
Aligned = Sejajar.
Back View = Tampak Belakang.
Break = Memutus.
Center Lines = Garis sumbu ini merupakan garis tipit yang terdiri dari garis panjang dan
garis pendek yang tersusun secara bergantian, yang berfungsi sebagai penunjuk lokasi
dari pusat lingkaran atau busur dan menunjukkan sumbu silinder atau bentuk-bentuk
yang simetris.
Chamfer = Menggambar pinggulan berbentuk sudut.
Cutting Plane Lines = Garis bidang potong merupakan garis tebal yang digunakan
untuk mengidentifikasi lokasi suatu penampang.
Dimension Lines = Garis dimensi/ukuran.
Divide = Membagi.
Drawing Limits = Batas terendah dan tertinggi berdasarkan ukuran kertas, misalnya A4
(210 x 297). Batas terendahnya = 0,0 dan batas tertinggi = 210,297 mm.
Erase = Menghapus obyek.
Extend = Memperpanjang obyek.
Extension Lines = Garis tipis yang digunakan untuk menunjukkan perpanjangan dari
garis ukuran.
Fillet = Menggambar pinggulan berbentuk radius.
Front View = Tampak Muka/Depan.
Hidden Lines = Dapat juga disebut garis putus-putus yang digunakan sebagai garis tak
terlihat.
Koodinat Cylindrical = Jarak posisi yang ditentukan oleh panjang pada bidang datar
sumbu X dan Y dengan sudut antara sumbu Z dengan bidang datar.
Koordinat Absolut = Jarak yang didasarkan pada titik origin.
Koordinat Polar = Jarak yang didasarkan pada jarak dari suatu titik tertentu ke titik
lainnya pada suatu sudut tertentu.
Program Studi D-III Teknik Mesin viii
MODUL PRAKTIKUMAUTOCAD
Koordinat Relatif = Jarak yang didasarkan pada titik akhir obyek terdahulu.
Koordinat Spherical = Jarak posisi yang ditentukan oleh panjang antara bidang
datar sumbu X dan Y dengan sumbu Z pada suatu sudut antara sumbu X dengan
sumbu Y dan sudut antara sumbu Z dengan bidang datar. Left View = Tampak Kiri.
Linetype = Jenis garis.
Linier = Lurus.
Mirror = Mencerminkan.
Move = Memindahkan.
Object Lines = Disebut juga garis nyata atau solid yang digunakan untuk
menunjukkan outline atau kontur dari suatu obyek.
Oblique = Miring.
Origin = Posisi titik perpotongan sumbu X, Y dan Z, pada system WCS.
Phantom Lines = Garis tipis dengan dua garis strip pendek di antara dua garis strip
panjang, digunakan untuk mengidentifikasi detail berulang dan untuk menunjukkan
posisi alternatif dari bagian yang bergerak.
Right View = Tampak Kanan.
Rotate = Memutarkan.
Section Lines = Garis tipis digunakan untuk mengidentifikasi penampang, yang
menunjukkan pada bagian mana material dipotong.
Solid = Pejal
Textstyle = Jenis/tipe huruf.
Thickness = Ketebalan.
Top View = Tampak Atas.
Trim = Merapikam / memengkas obyek.
UCS = User Coordinate System, system koordinat yang dibuat oleh pemakai.
Vpoint = View Point , titik pandang.
WCS = World Coordinate System, ditetapkan oleh pembuat perangkat lunat
AutoCAD, dimana posisinya berada di pojok kiri bawah layr monitor.
Zoom = Memperbesar/ memperkecil tampilan obyek.
Program Studi D-III Teknik Mesin ix
MODUL PRAKTIKUMAUTOCAD
1. DEFINISI DAN PENGGUNAAN AUTUOCAD
1.1 DEFINISI DAN KEGUNAAN AUTOCAD
AutoCAD adalah sebuah program yang biasa digunakan untuk tujuan tertentu dalam
menggambar serta merancang dengan bantuan komputer dalam pembentukan model
serta ukuran dua dan tiga dimensi atau lebih dikenali sebagai “Computer-aided
drafting and design program” (CAD). Program ini dapat digunakan dalam semua
bidang kerja terutama sekali dalam bidang-bidang yang memerlukan keterampilan
khusus seperti bidang Teknik Mesin, Sipil, Arsitektur, Desain Grafik, dan semua
bidang yang berkaitan dengan penggunaan CAD.
1.2 MEMBATASI LAYAR AUTOCAD DAN MENENTUKAN SATUAN
1. Membatasi Layar AutoCAD
Model atau layar kerja dalam AutoCAD terdiri dari koordinat absolut yang sangat
luas. Bila tidak dibatasi maka gambar yang dihasilkan bisa tidak tampak disebagian
layar, dan sebaiknya sebesar kertas yang akan digunakan untuk mencetak gambar.
Cara membatasi layar kerja, misalnya ukuran 1000.1000:
1. Ketik : limits ‐ Enter
2. Masukan koordinat batas bawah layar: 0,0 ‐ Enter masukan koordinat batas atas
layar: 1000,1000 ‐ Enter ketik: Z ‐ Enter
3. ketik: A ‐ Enter
contoh:
100,120 berarti berada pada titik koordinat x=100 dan koordinat y=120
10,15 berarti akan dibaca sebagai angka 10 koma 5
2. Menentukan Satuan (Units)
Satuan standar dalam AutoCAD adalah INCHI, sedangkan untuk menentukan satuan
yang digunakan bisa dengan perintah sebagai berikut:
ketik: UN ‐ Enter, maka akan tampil jendela berikut dan silakan diatur jenis satuan
yang akan diatur:
Program Studi D-III Teknik Mesin 1
MODUL PRAKTIKUMAUTOCAD
Gambar 1Tampilan Jendela Drawing Units
2.3 ALAT BANTU GAMBAR DI AUTOCAD
Dalam menggambar di AutoCAD ada beberapa alat bantu yang perlu diketahui dan
kuasai. Alat bantu ini disebut panel letaknya ada di bawah layar kerja AutoCAD.
berikut ini adalah bentuknya:
Gambar 2Tampilan alat bantu panel pada layar kerja AutoCAD
Semua alat bantu ini penting diketahui fungsi dan kegunaannya biar dalam
menggambar di AutoCAD jadi mudah. Pertama diperhatikan panel yang menjorok ke
dalam, ini artinya Panel AutoCAD sedang "AKTIF/ON". Bila sedang tidak aktif
panel AutoCAD kelihatan datar. Setiap panel AutoCAD ini bisa kita atur, caranya:
Klik kanan pada panel yang akan diatur> klik setting, maka akan muncul sebuah
jendelatempat mengatur panel tersebut.
Berikut adalah fungsi dan kegunaan panel AutoCAD yang digunakan untuk
menggambar 2D:
Program Studi D-III Teknik Mesin 2
MODUL PRAKTIKUMAUTOCAD
Tabel Kegunaan Panel AutoCAD
2.4 CONTOH SOAL DEFINISI DAN PENGGUNAAN AUTOCAD
SOAL
1. Apa yang anda ketahui tentang AutoCAD ?
2. Jelaskan cara mengaktifkan program AutoCAD !
PENYELESAIAN
1. AutoCAD adalah sebuah program yang biasa digunakan untuk tujuan tertentu
dalam menggambar serta merancang dengan bantuan komputer dalam
pembentukan model serta ukuran dua dan tiga dimensi atau lebih dikenali
sebagai “Computer-aided drafting and design program” (CAD). Program ini
dapat digunakan dalam semua bidang kerja terutama sekali dalam bidang-
bidang yang memerlukan keterampilan khusus seperti bidang Teknik Mesin,
Sipil, Arsitektur, Desain Grafik, dan semua bidang yang berkaitan dengan
penggunaan CAD.
2. Ada 2 cara untuk mengaktifkan, cara pertama adalah dengan mengklik icon
AutoCAD pada desktop.
Program Studi D-III Teknik Mesin 3
MODUL PRAKTIKUMAUTOCAD
Dan cara kedua adalah dengan mengklik tombol start
2.5 LATIHAN SOAL DEFINISI DAN PENGGUNAAN AUTOCAD
1. Jelaskanlah cara membatasi layar AutoCAD!
2. Jelaskan cara menentukan satuan (unit) !
Program Studi D-III Teknik Mesin 4
MODUL PRAKTIKUMAUTOCAD
2. DESAIN GAMBAR AUTOCAD 2DIMENSI
2.1 INTERFACE AUTOCAD 2 DIMENSI
Berikut ini adalah interface atau tampilan dari AutoCAD 2Dimensi:
Gambar 3 Tampilan Layar Penuh AutoCAD 2 Dimensi
Tempat untuk menggambar adalah layar warna hitam yang disebut model, dan model
ini bisa diganti ke layout diatas (command script) yang digunakan untuk memplot
gambar (mencetak gambar).
2.2 TOOLBAR PADA AUTOCAD 2 DIMENSI
Toolbar yang sering digunakan adalah sebagai berikut:
1. Draw
Gambar 4Tampilan ToolbarDraw
Program Studi D-III Teknik Mesin 5
MODUL PRAKTIKUMAUTOCAD
a. Line : Membuat garis lurus.
b. 3 point : Membuat busur menggunakan 3 poin.
c. Polyline : Membuat galir polyline 2D.
d. Circle : Membuat objek lingkaran.
e. Helix : Untuk membuat objek spiral pada 2 dimensi dan dapat dijadikan 3
dimensi dengan kombinasi perintah sweep.
f. Rectangle : Membuat objek kotak.
2. Modify
Gambar 5Tampilan Toolbar Modify
a. Move : Memindahkan objek.
b. Copy : Menggandakan objek.
c. Rotate : Merotasi objek terhadap dua sumbu.
d. 3D Rotate : Merotasi objek terhadap tiga sumbu (X, Y dan Z).
e. Stretch : Membentangkan objek yang melintasi jendela pilihan atau polygon.
f. Chamfer : Untuk membuat tekukan pada sudut dengan jarak tertentu.
g. Scale : Memperbesar atau memperkecil objek.
3. Annotation
Gambar 6Tampilan Toolbar Annotation
Program Studi D-III Teknik Mesin 6
MODUL PRAKTIKUMAUTOCAD
a. Multiline Text : Membuat multiline teks.
b. Single line text : Membuat teks.
c. Linear : Memberi garis ukuran.
d. Table : Membuat tabel.
e. Multi Leader : Memberi objek multi leader.
4. Properties
Gambar 7Tampilan Toolbar Properties
a. Selects a color : Memilih warna.
b. Selects a lineweight : Memilih ketebalan garis.
c. Selects a linetype : Memilih tipe garis.
2.3 LANGKAH-LANGKAH PENGERJAAN DESAIN 2D ROCKER ARM
1. Buat garis bantu vertikal dan horizontal dengan terlebih dulu mengklik icon Line
Gambar 8Membuat garis bantu vertikal dan horisontal
Program Studi D-III Teknik Mesin 7
MODUL PRAKTIKUMAUTOCAD
2. Offsetgaris bantu vertikal ke arah kiri dengan masing-masing jaraknya 3 dan 5,62
dari baseline, sehingga tampak seperti pada gambar di bawah ini:
Base line
Gambar 9Melakukan perintah offset
3. Buat dua buah lingkaran dengan diameter masing-masing 0,62 dengan mengklik
perintah circle
Gambar 10Membuat dua buah lingkaran berdiameter masing-masing 0,62
4. Buat dua buah lingkaran dengan radius 0,75 dengan center point berimpit pada
center point lingkaran yang berdiameter 0,62.
Program Studi D-III Teknik Mesin 8
MODUL PRAKTIKUMAUTOCAD
Gambar 11Membuat dua buah lingkaran dengan radius masing-masing 0,75
5. Buat lingkaran dengan diameter 3 dan radius 1,75
Gambar 12Membuat lingkaran dengan radius 3 dan 1,75
6. Buat Polygondengan banyaknya sisi 6 dan radius Inscribed-nya = 0,875 dan
center point-nya berada tepat di center point-nya lingkaran yang berdiameter 3
Gambar 13Membuat Poligon 6 sisi dan radius 0,875
Program Studi D-III Teknik Mesin 9
MODUL PRAKTIKUMAUTOCAD
7. Putar polygon, dengan :
- Sudut 300 (center point-nya pada center point lingkaran yang berdiameter 3)
- Sudut 150
8. Gambar tali busur yang menghubungkan lingkaran kecil r-0,75 dan dengan
lingkaran besar r-1,75 dengan menggunakan perintah Circle
Draw → Circle → Tan, Tan, Radius → Letakkan crosshair di TK1 → Letakkan
crosshair di TK2 → ketik 5 (Enter)
TK2
TK1
Gambar 14Membuat tali busur antara r-0,75 danr-1,75
9. Klik perintah Trimuntuk memotong tali busur lingkaran beradius 5 tadi dengan
batas lingkaran r-0,75 dan lingkaran r-1,75
Gambar 15Melakukan perintah trim pada tali busur lingkaran r-5
Program Studi D-III Teknik Mesin 10
MODUL PRAKTIKUMAUTOCAD
10. Gambar tali busur yang menghubungkan lingkaran kecil r-0,75 dan lingkaran
besar r-1,75 dengan menggunakan perintah Circle
Draw → Circle → Tan, Tan, Radius → Letakkan crosshair di TK1 → Letakkan
crosshair di TK2 → ketik 1,5 (Enter)
TK2
TK1
Gambar 16Membuat tali busurpada lingkaran r-0,75 dan r-1,75
11. Trimtali busur lingkaran beradius 1,5 tadi dengan batas lingkaran r-0,75 dan
lingkaran r-1,75
Gambar 17Melakukan perintah trim untuk memotong tali busur r-1,5
Program Studi D-III Teknik Mesin 11
MODUL PRAKTIKUMAUTOCAD
12. Buat garis yang menghubungkan lingkaran kecil r-0,75 dan dengan lingkaran
besar r-1,75 dengan menggunakan perintah Line (Gunakan OSNAP ‘Snap to
Tangent’)
Gambar 18Membuat garis antara r-0,75 dan r-1,75
13. Trimgaris yang dianggap perlu dihilangkan dan atur keserasian garis sehingga
akan tampak seperti pada gambar
Gambar 19 Desain 2 Dimensi Rocker Arm
14. Berilah penunjukkan ukuran
Pilih Menu Annotate → Klik annotasi sesuai kebutuhan pada toolbar dimensions
→ klik garis pada bagian objek yang akan diberi dimensi.
Program Studi D-III Teknik Mesin 12
MODUL PRAKTIKUMAUTOCAD
Gambar 20Desain 2 Dimensi Rocker Arm Lengkap dengan Dimensi
2.4 CONTOH SOAL DESAIN AUTOCAD 2 DIMENSI
SOAL
Jelaskan langkah-langkah menggambar dan buatlah gambar berikut ini
Program Studi D-III Teknik Mesin 13
MODUL PRAKTIKUMAUTOCAD
PENYELESAIAN
1. Menggambar garis sepanjang 100 mm dengan titik WCS (0,80) → garis 1
2. Menggunakan offset untuk membuat duplikat garis 15 mm ke atas (Pandangan
depan) → garis 2.
3. Menggambar garis tegak pada masing-masing pada kedua ujung garis yang
sudah tergambar. Gunakan object snap ”Snap to End to Endpoint”
4. Menggambar tampak atas. Jarak garis bawah dari pandangan depan ke garis atas
pandangan atas, direncanakan 20 mm.
5. Menggambar tampak atas. Jarak garis atas ke garis bawah dari pandangan atas,
direncanakan 60 mm.
6. Gambarlah garis tegak setinggi 60 mm, dengan cara seperti langkah 4.
7. Menggambar lingkaran R6 dan R3 pada sudut kiri bawah pandangan atas.
8. Menggambar Garis Sumbu. Gunakan Snap Object “Snap to Center”. Lakukan
hal yang sama hingga tergambar garis sumbu dari pusat lingkaran, ke kanan, ke
kiri, dan ke bawah.
9. Mengkopy garis sumbu dan lingkaran R6 dan R3 pada sudut kiri bawah ke sudut
kanan pandangan atas. Gunakan Snap Object “Snap to Center”.
10. Menggambar lingkaran R18 dan R8.
11. Menggambar garis bersinggungan dengan lingkaran R18 dan R8.
12. Menggambar garis dari kuadran 2700lingkaran R8 sepanjang 20 mm ke kiri, dan
garis tegak ke bawah 15 mm. Kemudian gambar lagi garis dari kuadran 1800
lingkaran R18, sepanjang 15 mm ke bawah, dan 18 mm ke kanan, dan ke bawah
17 mm.
13. Memodifikasi gambar dengan FILLET R10.
14. Menata gambar pandangan depan. Tarik garis proyeksi dari semua sisi gambar
yang ada di dalam kotak 100 x 60 mm tegak lurus ke garis atas pandangan
depan, termasuk garis sumbu tegak. Lalu gunakan perintah OFFSET untuk
menduplikasi gambar dengan nilai offset 7 dan 10., dihitung dari garis atas
pandangan depan. Lalu, masing-masing di-offset ke bawah.
15. Memodifikasi gambar dengan TRIM. Bila sudah pangkas semua bagian-bagian
garis, lingkaran yang tidak perlu.
Program Studi D-III Teknik Mesin 14
MODUL PRAKTIKUMAUTOCAD
2.5 LATIHAN SOAL DESAIN AUTOCAD 2 DIMENSI
1. Kerjakanlah gambar di bawah ini, dan khusus untuk tiga lingkaran R6, gambar
dengan menggunakan perintah Array. Dan simpan dalam file
LATIHAN2D1_NIM ANDA
2. Jelaskan cara menggambar 2 poros bertingkat di bawah ini.
Program Studi D-III Teknik Mesin 15
MODUL PRAKTIKUMAUTOCAD
3. Buatlah gambar berikut dengan metoda absolut pada kertas A4 (portrait) dan
simpan dalam file LATIHAN2D2_NIM ANDA.
4. Buatlah gambar berikut dengan sistem koordinat Polar pada kertas A4 (portrait)
dan simpan dalam file LATIHAN2D3_NAMA ANDA.
Program Studi D-III Teknik Mesin 16
MODUL PRAKTIKUMAUTOCAD
5. Jelaskan cara menggambar flange dan sprocket di bawah ini.
6. Kerjakanlah gambar di bawah ini, dan simpan dalam file LATIHAN2D4_NIM
anda
Program Studi D-III Teknik Mesin 17
MODUL PRAKTIKUMAUTOCAD
3. DESAIN GAMBAR AUTOCAD 3DIMENSI
3.1 INTERFACE AUTOCAD 3 DIMENSI
Gambar 21Tampilan Layar Penuh AutoCAD 3Dimensi
1. Menu Aplikasi (Application Menu), pada menu ini memiliki fasilitas seperti:
a. New : Untuk membuat lembar kerja baru.
b. Open : Membuka file yang telah disimpan.
c. Save : Menyimpan file.
d. Save As : Menyimpan dengan file baru.
e. Export : Menyimpan dalam bentuk format file yang lain.
f. Publish : Untuk mempublikasikan file.
g. Print : Mencetak hasil kerja.
h. Drawing Utilities : Peralatan tambahan.
i. Close : Menutup jendela kerja
Program Studi D-III Teknik Mesin 18
MODUL PRAKTIKUMAUTOCAD
2. (Quick Access Toolbar)
3. Baris Judul (Title Bar)
4. (Info Center)
5. (Windows Box)
6. (Ribbon)
7. (Crosshairs)
8. Area Gambar (Drawing Area)
9. Baris Perintah (Command Windows)
10. Baris Status (Status Bar)
3.2 TOOLBAR PADA AUTOCAD 3 DIMENSI
Berikut merupakan Toolbar yang terdapat pada AutoCAD 2018:
1. Draw
Gambar 22Tampilan Toolbar Draw
Draw merupakan tools yang memiliki fasilitas untuk membentuk garis-garis pada
drawing area. Pada Draw terdapat banyak fasilitas, diantaranya adalah:
a. Line : membuat garis lurus.
b. Polyline : membuat 2D polyline.
c. 3D Polyline : membuat 3D polyline.
d. Spline : membuat kurva.
e. Polygon : membuat bagun datar dengan jumlah sisi yang dapat ditentukan.
Program Studi D-III Teknik Mesin 19
MODUL PRAKTIKUMAUTOCAD
2. Modify
Gambar 23Tampilan Toolbar Modify
a. Move : memindahkan objek.
b. Move 3D : memindahkan objek 3D.
c. Copy : menggandakan objek.
d. 3D Align : membuat objek sejajar dengan objek 2D dan 3D.
3. Modelling
Gambar 24Tampilan Toolbar Modelling
Modelling merupakan tools yang memiliki fasilitas untuk membentuk suatu bidang
3D. Pada Modelling terdapat banyak fasilitas, diantaranya adalah:
a. Box : membentuk kubus.
b. Extrude : mengubah objek 2D menjadi 3D.
c. Loft : membuat bangun ruang diantara cross section
d. Planar Surface : membentuk bidang datar
e. PolySolid : membuat 3D wall.
f. Sweep : membuat objek 3D dari objek 2D sesuai dengan bentuk garis bantu
atau path.
Program Studi D-III Teknik Mesin 20
MODUL PRAKTIKUMAUTOCAD
4. Solid Editing
Gambar 25Tampilan Toolbar Solid Editing
Solid Editing merupakan tools yang memiliki fungsi untuk merekayasa bentuk 3D.
Pada Solid Editing terdapat banyak fasilitas, diantaranya adalah:
a. Union : menggabungkan objek.
b. Subtract : memotong objek 3D dengan subtraction.
c. Intersect : mencari perpotongan objek-objek region atau objek 3D solid
modeling.
d. Separate : memisahkan bidang yang berkaitan.
e. Thicken : merubah suatu surface menjadi objek 3D berdasarkan ketebalan.
f. Slice : memotong objek 3D dengan bidang datar
5. View
Gambar 26Tampilan Toolbar View
View merupakan tools yang digunakan untuk mengatur tampilan desain. Pada view
terdapat banyak fasilitas, diantaranya adalah:
a. Selects a visual style : merubah tampilan visual object 2D dan 3D
b. View cube display : menampilkan atau menyembunyikan cube display.
c. Steering wheels : menampilkan steering wheels
d. Constrained orbit : memberikan tampilan orbit model
Program Studi D-III Teknik Mesin 21
MODUL PRAKTIKUMAUTOCAD
3.3 LANGKAH-LANGKAH PENGERJAAN DESAIN 3D BAUT
Berikut ini merupakan prosedur pembuatan baut dengan software AutoCAD :
Asumsi: satuan dan dimensi sudah sama dengan ISO
1. Ubah Workspace terlebih dahulu menjadi Drafting & Annotation.
2. Membuat badan baut. Klik Rectangle pada Toolbar Draw, kemudian klik pada
bidang gambar. Ketik 10 kemudian Tab, dan 100 kemudian Enter.
Gambar 27Membuat Rectangle
Klik icon Chamfer pada Toolbar Modify untuk membuat sudut pada Rectangle. Klik
pada bidang bagian atas area kerja, tekan d - enter. Ketik 5 untuk Specifysecond
Chamfer Distance - Enter. Pilih sisi kanan pada bangun segiempat yang telah dibuat,
kemudian arahkan ke sudut kanan atas pada bangun segiempat sampai muncul garis,
kemudian klik sehingga bentuk bangun seperti padagambar 28.
Gambar 28Melakukan chamfering
Program Studi D-III Teknik Mesin 22
MODUL PRAKTIKUMAUTOCAD
3. Ubah Workspace yang semula Drafting & Annotation menjadi 3D Modelling.
klik icon Revolve pada Toolbar Modelling. Klik objek – Enter. Kemudian klik
bagian pojok kiri bawah objek dan tarik kursor ke ujung atas objek hingga
menunjukkan endpoint objek kemudian klik pada bagian tersebut. Masukkan sudut
revolusi dengan mengetikan angka 360.
Gambar 29Melakukan revolving
Tampilan gambar akan menjadi seperti di bawah ini
Gambar 30Hasil desain yang telah di revolve
Program Studi D-III Teknik Mesin 23
MODUL PRAKTIKUMAUTOCAD
4. Membuat bagian kepala baut
Klik icon polygon pada Toolbar Draw. Klik pada bidang gambar, kemudian ketik 6
untuk membuat 6 sisi polygon, kemudian tekan Enter. Klik pada bidang gambar.
Pilih Circumscribed about circle. Ketik 20 untuk radius polygon - Enter.
Gambar 31Polygondengan enam sisi
Klik icon Extrudepada Toolbar Modelling. Kemudian klik objek dan tekan Enter. Ketik
15 sebagai tinggi objek hasil extrude - Enter.
Gambar 32Hasil extrudepada polygon
Klik icon Circle , kemudian klik pada titik tengah gambar polygon, dan ketik 20
untuk radius lingkaran.
Gambar 33Membuat circlepada bagian tengah polygon
Program Studi D-III Teknik Mesin 24
MODUL PRAKTIKUMAUTOCAD
Klik icon Extrude , kemudian pilih objek lalu tekan Enter. Klik kanan, kemudian
pilih Taper Angle. Ketik -45 untuk membentuk sudut 45 derajat. Arahkan kursor ke
bawah, dan ketik 20- Enter.
Gambar 34Angle taperingpada bagian kepala baut
Pilih menu Solid dan klik icon Intersect pada Toolbar Boolean. Klik objek polygon
dan objek lingkaran luar, lalu tekan Enter.
Gambar 35Intersecting pada kepala baut agar memiliki lengkungan
5. Membuat ulir pada baut
Ubah sudut pandang dengan cara klik icon World pada Toolbar Coordinates. Pilih
Front kemudian ubah sudut arah pandang seperti pada gambar dibawah.
Program Studi D-III Teknik Mesin 25
MODUL PRAKTIKUMAUTOCAD
Gambar 36Mengubah sudut pandang
Klik icon Helixpada Toolbar Draw. Klik lingkaran bagian bawah badan baut. ketik
10 - Enter. Kemudian arahkan kursor ke atas. Ketik 10 - Enter agar besar helix antara
yang atas dan yang bawah. Menentukan panjang ulir yang akan dibuat dengan
mengetikan angka 50 - Enter. Klik dua kali ulir yang akan dibuat, kemudian akan
muncul tabel. Masukan angka 8 pada kolom turns. Kemudian Enter.
Gambar 37Membuat helixpada bagian badan baut
Klik Circlepada Toolbar Draw untuk membuat lingkaran bantu. Klik pada bidang
gambar. Ketik 1.5 kemudian Enter.
Program Studi D-III Teknik Mesin 26
MODUL PRAKTIKUMAUTOCAD
Gambar 38Membuat lingkaran bantu untuk helix
Klik icon Sweep pada Toolbar Modeling, kemudian klik lingkaran bantu- Enter. Klik
ulir yang telah dibuat – Enter.
Gambar 39Sweeppada bagian ulir
Pilih menu Solid, kemudian klik icon Substract. Klik pada bagian badan baut (untuk
mempermudah klik bagian yang runcing). Kemudian tekan Enter. Setelah itu klik
bagian ulirnya kemudian Enter
Program Studi D-III Teknik Mesin 27
MODUL PRAKTIKUMAUTOCAD
Gambar 40Substractingpada bagian ulir
6. Menggabungkan bagian kepala baut dengan bagian badan. Ubah sudut pandang
kembali. Klik icon World pada Toolbar Coordinates.
1. Pilih icon 3D Rotate pada Toolbar Modify. Klik bagian kepala baut – Enter.
Kemudian klik bagian sumbu y (sumbu warna merah). Ketik 90 – Enter.
Gambar 41Hasil 3DRotatepada kepala baut
Program Studi D-III Teknik Mesin 28
MODUL PRAKTIKUMAUTOCAD
Klik move kemudian klik kepala baut – Enter. Ketik CEN – Enter. Klik kepala baut
bagian tengah (terdapat lingkaran hijau). Gabungkan kepala baut dan badan baut
tepat sampai muncul lingkaran bantu berwarna biru.
8. Menggabungkan dua bagian agar menjadi satu bagian
Klik menu Solid. Klik Union pada Toolbar boolean. Kemudian pilih objek yang akan
digabungkan (Kepala baut dan badan baut). Kemudian Enter. Maka baut sudah
menyambung.
Gambar 42Menghubungkan bagian kepala dan badan baut
3.4 CONTOH SOAL DESAIN AUTOCAD 3 DIMENSI
SOAL
Jelaskan langkah-langkah menggambar 3dimensiballbearing berikut ini.
Program Studi D-III Teknik Mesin 29
MODUL PRAKTIKUMAUTOCAD
PENYELESAIAN
1. Buat obyek gambar 2D seperti yang tampak pada gambar dengan menggunakan
perintah “Line”
45
8
6
R 22,5
33
8
2
50
2. Pakai perintah “Revolve” untuk memutar obyek 1 dan 2 dengan pusat garis 4
1
1 = outer ring
3
2 = inner ring
3 = ball
2
4 = pusat revolve
3. Ubah tampilan 2D menjadi 3D dengan menggunakan perintah “vpoint”
4. Pada command prompt ketik perintah “Layer”, maka akan muncul kotak dialog
Layer properties manager berikut ini.Setelah anda memberikan nama dan warna
pada masing-masing layer, selanjutnya klik “OK”.
5. Ubah layer masing-masing obyek sehingga tampak seperti pada gambar di bawah
ini.
6. Matikan layer inner ring dan aktifkan layer ball
Program Studi D-III Teknik Mesin 30
MODUL PRAKTIKUMAUTOCAD
7. Gambar bola dengan perintah “Sphere”
8. Dengan menggunakan perintah “UCS” ubah bidang XY menjadi seperti tampak
pada gambar.
Sebelum Sesudah
9. Gunakan perintah “Array” untuk memperbanyak bola sepanjang lintasannya
10. Aktifkan kembali layer “inner ring”
11. Buat obyek menjadi riil dengan menggunakan perintah “Shademode”
3.5 LATIHAN SOAL DESAIN AUTOCAD 3 DIMENSI
Kerjakanlah gambar-gambar 3 Dimensi di bawah ini, Dan masing-masinghasil
gambar anda simpan dalam file LATIHAN3D1_NIM ANDA, LATIHAN3D2_NIM
ANDA, LATIHAN3D3_NIM ANDA, LATIHAN3D4_NIM ANDA.
Program Studi D-III Teknik Mesin 31
MODUL PRAKTIKUMAUTOCAD
Program Studi D-III Teknik Mesin 32
MODUL PRAKTIKUMAUTOCAD
4. DOKUMENTASI DAN PENCETAKAN GAMBAR
4.1 MENYIAPKAN BINGKAI DAN PAPAN GAMBAR
Setelah menggambar objek sesuai dengan desain yang diinginkan, selanjutnya adalah
memberikan papan gambar yang berfungsi sebagai identitas gambar. Langkah-langkah
pembuatan papan gambar adalah sebagai berikut:
1. Langkah pertama yang harus dilakukan adalah membatasi layar AutoCAD dan
menentukan satuan (units) seperti yang telah dijelaskan sebelumnya.
2. Mengatur page setup kertas A4 klik kanan pada model
Gambar 43Mengatur Page Setup Manager
Pilih Page Setup Manager – Modify . Dan Pilih Paper Size – ISO A4 (210x297) mm
Gambar 44Page Setup
Program Studi D-III Teknik Mesin 33
MODUL PRAKTIKUMAUTOCAD
3. Membuat ukuran A4 dengan menggunakan polyline
Ketik L atau pilih toolbar polyline
Jangan lupa aktifkan panel ORTHO, klik disembarang tempat untuk memulai titik
awal garis, Lalu tarik garis keatas masukan angka: 210 – Enter.
Gambar 45Membuat garis bingkai
Tarik garis ke kanan: 297 – Enter
Tarik garis ke bawah: 210 – Enter
Ketik C – Enter (untuk menutup garis tersebut) sehingga terbentuk gambar sebagai
berikut:
Gambar 46Garis bingkai ukuran A4
Program Studi D-III Teknik Mesin 34
MODUL PRAKTIKUMAUTOCAD
4. Membuat garis tepi sebesar 10 mm setiap sisi menggunakan offset
Klik kanan pada layar – Pilih Through
Select object rectangle – Enter
Masukan: 10 (untuk membuat offset dalam 10)
Gambar 47Garis tepi gambar
5. Membuat papan gambar, papan gambar seperti yang dijelaskan sebelumnya berukuran
seperti gambar berikut:
Gambar 48Membuat garis papan gambar
Program Studi D-III Teknik Mesin 35
MODUL PRAKTIKUMAUTOCAD
Ketik D – Enter (untuk pengaturan dimension)
Masukan length: 165 – Enter
Masukan width: 56 - Enter
Arahkan ke atas dan klik kiri.Maka hasilnya akan jadi seperti gambar berikut:
Gambar 49Papan gambar
Pilih rectangle lagi tarik ke kiri dari titik awal pojok kanan bawah seperti langkah
sebelumnya.
Ketik D – Enter (untuk pengaturan dimension)
Masukan length: 165 – Enter
Masukan width: 10 –Enter.Maka hasilnya akan jadi seperti gambar berikut:
Gambar 50Garis papan gambar
Program Studi D-III Teknik Mesin 36
MODUL PRAKTIKUMAUTOCAD
Atau cara tersebut bisa dengan menggunakan Line
Jangan lupa aktifkan panel ORTHO, Shift + Klik kanan (pada layar). Pilih From, klik
titik awal acuan dari mana garis tersebut ingin dibuat. Masukan nilai dari titik awal
yang kita tujukan – Enter.
Ulangi cara tersebut sehingga membentuk hasil gambar sebagai berikut:
Gambar 51Pembagian garis papan gambar
6. Memotong garis yang tidak diperlukan dengan menggunakan toolbar Trim
Pilih objek sisi yang ingin ditahan seperti berikut:
Gambar 52Memotong kelebihan garis pada papan gambar
Lakukan langkah tersebut hingga menghasilkan kotak kepala gambar yang kita buat:
Program Studi D-III Teknik Mesin 37
MODUL PRAKTIKUMAUTOCAD
Gambar 53Bingkai dan papan gambar ukuran A4
7. Membuat lambang proyeksi Amerika atau Eropa :
Contoh pada kali ini membuat menggunakan proyeksi Eropa. Buat
menggunakanan toolbar dengan Circle, Line dan Polyline dan sebagainya.
Sehingga akan jadi seperti berikut:
Gambar 54Proyeksi Eropa
Program Studi D-III Teknik Mesin 38
MODUL PRAKTIKUMAUTOCAD
Masukan teks yang diperlukan untuk label informasi yang ada pada kepala gambar
yang diperlukan, seperti :
- Skala
- Pembuat
- Tanggal Pembuatan
- Satuan yang dipakai
- Pemeriksa
- Ukuran Kertas
- Departement
- Nama komponen
- Instansi
Dengan menggunakan multiline text , Klik text block pada area tertentu – ketikan
kata yang ingin diisi. Isi kolom judul tersebut sebagai berikut:
Gambar 55Papan gambar yang sudah terisi
8. Memastikan semua garis masuk ke dalam layer yang sama. Buka layer properties –
Create Layer – Layer1
Program Studi D-III Teknik Mesin 39
MODUL PRAKTIKUMAUTOCAD
Gambar 56Tampilan Layer
Select semua dan ganti semua menjadi ke dalam Layer1
Gambar 57Tampilan Layer 1
Program Studi D-III Teknik Mesin 40
MODUL PRAKTIKUMAUTOCAD
Dengan mudah anda akan bisa mengganti isi template tersebut menggunakan:
Gambar 58TemplateEtiket Gambar
9. Menyimpan template pada folder yang di tuju.
Gambar 59TemplateEtiket Gambar
Program Studi D-III Teknik Mesin 41
MODUL PRAKTIKUMAUTOCAD
10. Langkah selanjutnya adalah memasukan template kepala gambar yang telah
disimpan tadi ke gambar desain benda yang telah dibuat sebelumnya diawal.
Caranya dengan:
Membuka kembali file desain benda 3D yang telah dibuat. Pastikan tampilan
AutoCAD adalah 3D Modelling.
Pilih Layout 1 pada bidang kerja.
Gambar 60Tampilan AutoCAD
Kemudian atur ukuran kertas dengan cara klik kanan pada Layout 1 pilih page setup
manager →pilih modify → Ubah ukuran kertas menjadi ISO A4 (210.00 x
297.00mm). Pada kolom plot scale ganti skala menjadi 1:1 dan satuan menjadi mm.
pilih orientation portrait. Kemudian OK. Hapus gambar kecil pada bidang kerja jika
ada.Pilih menu insert kemudian klik icon insert
Akan muncul tampilan seperti dibawah ini.
Gambar 61Tampilan Insert
Program Studi D-III Teknik Mesin 42
MODUL PRAKTIKUMAUTOCAD
Pilih Browse kemudian pilih file template kepala gambar yang telah dibuat
sebelumnya kemudian Open – OK. Kemudian etiket gambar akan muncul pada
bidang kerja layout 1. Sesuaikan ukuran gambar dengan ukuran kertas yang telah
diatur sebelumnya.
Gambar 62Tampilan Gambar Etiket yang Sudah Disesuikan
4.2 MENYIAPKAN GAMBAR SIAP CETAK
Pada dasarnya untuk pencetakan, AutoCAD 2D dan 3D memiliki cara yang sama.
Namun pada AutoCAD 3D memiliki kelebihan yaitu bisa menampilkan beberapa
sudut pandang atau bidang dari gambar yang akan dicetak atau disebut fasilitias
VIEWPORTS. Berikut akan dijelaskan penggunaan dari VIEWPORTS. Ubah
tambilan AutoCAD dari 3D modelling menjadi AutoCAD classic, kemudian klik
icon workspace switching pada pojok kanan bawah.
1. Selanjutnya pada menu bar klik VIEW, VIEWPORTS, pillih 4 VIEWPORTS. Tarik
gambar sesuai ukuran kertas yang telah disediakan.
a. Pada command line tertulis: Specify first corner or [fit]; Klik salah satu titik
pada kertas yang akan menjadi ujung dari VIEWPORTS.
Program Studi D-III Teknik Mesin 43
MODUL PRAKTIKUMAUTOCAD
b. Pada command line tertulis: Specify opposite corner; Klik titik yang menjadi
ujung lainnya dari poin “a”.
c. Untuk mengedit gambar pada masing-masing VIEWPORTS, klik ganda pada
VIEWPORT yang ingin diedit.
d. Edit sesuai dengan keinginan dengan cara yang sama saat mengerjakan benda di
tab MODEL.
Gambar 63Tampilan gambar menggunakan Viewport
4..3 PEMBERIAN DIMENSI PADA GAMBAR AUTOCAD
Langkah-langkah pemberian dimensi adalah sebagai berikut :
1. Ubah tampilan autocad dari AutoCAD classic ke 3D modelling dengan meng-klik
icon workspace switching pada pojok kanan bawah.
Program Studi D-III Teknik Mesin 44
MODUL PRAKTIKUMAUTOCAD
2. Pilih Menu Annotate → Klik annotasi sesuai kebutuhan pada toolbar dimensions
→ klik garis pada bagian objek yang akan diberi dimensi.
Gambar 64Tampilan Dimension
3. Untuk mengatur text, garis, atau panah dimensi ketik huruf d (dimstyle) → klik
modify → pilih kolom symbols and arrows → klik pada bagian Arrow size dan
atur ukuran arrow sesuai kebutuhan.
Program Studi D-III Teknik Mesin 45
MODUL PRAKTIKUMAUTOCAD
Gambar 65Modify Dimension
4. Untuk mengatur ukuran text pilih kolom text → klik pada bagian text height untuk
mengatur besar text dimensi.
5. Klik kolom line untuk mengatur tebal garis pada dimensi.
6. Jika sudah mengatur style dimensi klik OK.
4.4 MENCETAK GAMBAR AUTOCAD
Pada dasarnya untuk pencetakan, AutoCAD 2D dan 3D memiliki cara yang sama.
Namun pada AutoCAD 3D memiliki kelebihan yaitu bisa menampilkan beberapa
sudut pandang atau bidang dari gambar yang akan dicetak atau disebut fasilitias
VIEWPORTS. Berikut akan dijelaskan penggunaan dari VIEWPORTS.
1. Ubah tambilan AutoCAD dari 3D modelling menjadi AutoCAD classic, dengan
cara klik icon workspace switching pada pojok kanan bawah.
2. Klik kiri Tab Layout1 untuk mengubah dari tampilan model ke layout.
3. Klik kanan pada Tab Layout1 dan pilih menu Page Setup Manager
Program Studi D-III Teknik Mesin 46
MODUL PRAKTIKUMAUTOCAD
Gambar 66Pengaturan Layout
4. Kemudian klik pada tombol Modify.
Gambar 67Pengaturan page setup manager
5. Atur Nama Printer, Ukuran Kertas, skala, satuan dan Orientasi kertas yang akan
digunakan, kemudian klik tombol OK.
Program Studi D-III Teknik Mesin 47
MODUL PRAKTIKUMAUTOCAD
Gambar 68Pengaturan Page Setup
6. Selanjutnya pada menu bar klik VIEW →VIEWPORTS, pillih 4 VIEWPORTS.
Tarik gambar sesuai ukuran kertas yang telah disediakan.
Pada command line tertulis: Specify first corner or [fit]; Klik salah satu titik pada
kertas yang akan menjadi ujung dari VIEWPORTS.
Pada command line tertulis: Specify opposite corner; Klik titik yang menjadi
ujung lainnya dari poin “a”.
Gambar 69Tampilan Viewport
Program Studi D-III Teknik Mesin 48
MODUL PRAKTIKUMAUTOCAD
7. Sebelum dicetak, atur skala pada gambar agar sesuai dengan ukuran ketika diprint
dengan cara:
Klik kanan pada menu bar yang kosong, pilih AutoCAD kemudian klik Viewport.
Pastikan sudah ada tanda centang seperti pada gambar 44.
Gambar 70Tampilan gambar pilihan Viewport
Setelah itu akan muncul tampilan Toolbar Viewport seperti pada gambar 1.34.
Gambar 71Toolbar Viewport
Klik satu persatu bagian viewport, semisal dimulai dari bagian kiri atas. Klik bagian
kiri atas sehingga terlihat garis putus-putus. kemudian pilih skala pada Toolbar
Viewport dengan skala 1:2 kemudian kita tekan tombol ESC yang ada pada ujung
kiri atas keyboard.
Program Studi D-III Teknik Mesin 49
MODUL PRAKTIKUMAUTOCAD
Gambar 72Pengaturan Skala
Atur semua bagian sesuai dengan skala yang diinginkan
Setelah itu tekan tombol CTRL+P atau klik icon print . Akan muncul tampilan
seperti pada gambar 1.66 Atur jenis printer, paper size, scale dan drawing
orientation sesuai dengan yang diinginkan. kemudian klik OK untuk mencetak
gambar.
Gambar 73Pengaturan Plot Cetak Gambar
Program Studi D-III Teknik Mesin 50
MODUL PRAKTIKUMAUTOCAD
4.5 CONTOH SOAL DOKUMENTASI DAN CETAK GAMBAR
SOAL
Jelaskan langkah-langkah membuat bingkai dan papan gambar untuk ukuran kertas
A3 dan orientasi landscape.
PENYELESAIAN
Adapun langkah-langkahnya adalah sebagai berikut :
1. Langkah pertama yang harus dilakukan adalah menentukan satuan (units).
2. Mengatur page setup kertas A3 klik kanan pada model
3. Membuat ukuran A3 dengan menggunakan polyline
4. Membuat garis tepi sebesar 10 mm setiap sisi menggunakan offset
5. Membuat papan gambar berukuran 165 x 56dengan menggunakan polyline
6. Memotong garis yang tidak diperlukan dengan menggunakan toolbar Trim
4.6 LATIHAN SOAL DOKUMENTASI DAN CETAK GAMBAR
1. Jelaskanlangkah-langkah membuat bingkai dan papan gambar dari gambar di
bawah ini. Ukuran kertas A3 dan orientasi landscape.
Program Studi D-III Teknik Mesin 51
MODUL PRAKTIKUMAUTOCAD
2. Kerjakanlah bingkai dan papan gambardi bawah ini. Ukuran kertas A4 dan
orientasi potrait. (Simpan file LATIHANDOKCET_NIM ANDA).
Program Studi D-III Teknik Mesin 52
MODUL PRAKTIKUMAUTOCAD
DAFTAR PUSTAKA
1. AutoDesk, AutoCAD 2013 User Guide On line/files/2009/10/ AutoCAD.doc
2. Foely dkk, Computer Graphic Principle and Practice/ 1996/ 01/ AutoCAD.
Doc.
3. Handi Chandra, Belajar Sendiri AutoCAD 3D, 1995/ library/files/Book.doc
4. Takeshi Sato, H.N. Sugiarto, “ Menggambar Teknik Mesin Menurut Standar
ISO, Pradnya Paramitha, Jakarta, 1999
5. Warren J. Luzadder Hendarsin, “ Menggambar Teknik Mesin, Erlangga,
Jakarta, 1999
Program Studi D-III Teknik Mesin 53
Anda mungkin juga menyukai
- AutoCAD 2013 Untuk PemulaDokumen10 halamanAutoCAD 2013 Untuk PemulaSutedjaGunardi50% (2)
- Buku Ajar CAD 2Dokumen30 halamanBuku Ajar CAD 2yeddidyonatanBelum ada peringkat
- Modul Praktikum AutoCAD Tahun 2014Dokumen96 halamanModul Praktikum AutoCAD Tahun 2014Agus Dian SaputraBelum ada peringkat
- Gambar Teknik IDokumen27 halamanGambar Teknik IastridBelum ada peringkat
- Panduan Belajar AutoCAD 2006Dokumen43 halamanPanduan Belajar AutoCAD 2006Ade U. Santoso100% (3)
- Membaca Gambar TeknikDokumen192 halamanMembaca Gambar TeknikUke ChristianaBelum ada peringkat
- Laporan Praktikum Menggambar Teknik & AutocadDokumen104 halamanLaporan Praktikum Menggambar Teknik & AutocadTegaree100% (1)
- AutoCad 2D 2010Dokumen114 halamanAutoCad 2D 2010Faisal Muhammad100% (5)
- 110 Trik Rahasia AutoCADDokumen21 halaman110 Trik Rahasia AutoCADwendi_supriadi0% (1)
- Modul Autocad 2D - 2018Dokumen24 halamanModul Autocad 2D - 2018ZULFADLI IBRAHIM100% (3)
- Modul autoCADDokumen26 halamanModul autoCADaisdias0% (1)
- Buku Belajar AutoCADDokumen128 halamanBuku Belajar AutoCADlawi100% (1)
- Mengambar Tingkat Mahir Dengan AutoCad 2007Dokumen140 halamanMengambar Tingkat Mahir Dengan AutoCad 2007matrosca_77100% (2)
- Modul Kursus AutoCADDokumen24 halamanModul Kursus AutoCADSyafta RimansyahBelum ada peringkat
- CADDokumen52 halamanCADDiky Afrianto100% (1)
- (NEW) Modul Pelatihan Software AutoCAD 2017Dokumen37 halaman(NEW) Modul Pelatihan Software AutoCAD 2017Brian Huang100% (2)
- AUTOCAD-MODULDokumen35 halamanAUTOCAD-MODULAzinuddin Al Hazmi100% (2)
- Modul Autocad 3DDokumen156 halamanModul Autocad 3DFajar Riansyah75% (4)
- Gambar Teknik PPT Pengantar Gambar TeknikDokumen22 halamanGambar Teknik PPT Pengantar Gambar Teknikastrid100% (1)
- Modul Praktikum Auto Cad 2021Dokumen31 halamanModul Praktikum Auto Cad 2021Moch Bagus BahtiarBelum ada peringkat
- AUTOCAD SIPIL PANDUANDokumen46 halamanAUTOCAD SIPIL PANDUANjose amnuel freitas belo100% (1)
- Modul Panduan Belajar AutoCAD Untuk Pemula LengkapDokumen98 halamanModul Panduan Belajar AutoCAD Untuk Pemula LengkapJeanry Reinhard100% (16)
- Modul Autocad 2DDokumen56 halamanModul Autocad 2DSamuel Rikardo NainggolanBelum ada peringkat
- Belajar Revit MEPDokumen1 halamanBelajar Revit MEPdanseargtBelum ada peringkat
- Kelas XII Teknik Gambar Bangunan Jilid 3Dokumen258 halamanKelas XII Teknik Gambar Bangunan Jilid 3Ict Smeksa Kediri100% (1)
- Diktat AutocadDokumen57 halamanDiktat AutocadYanri Allorerung Diavolorosso100% (1)
- Modul AutoCAD D III 2019 Alfred N. MekelDokumen62 halamanModul AutoCAD D III 2019 Alfred N. Mekeldwi atmokoppgBelum ada peringkat
- LAPORAN MENGGAMBAR TEKNIKDokumen40 halamanLAPORAN MENGGAMBAR TEKNIKAndinugiBelum ada peringkat
- Simpul Tali TemaliDokumen22 halamanSimpul Tali TemalisoetrisnoBelum ada peringkat
- Laporan Akhir PraktikumDokumen97 halamanLaporan Akhir PraktikumHafiz Abdillah100% (1)
- Setyo-Gambar Teknik From Nisaaaaaa PDFDokumen153 halamanSetyo-Gambar Teknik From Nisaaaaaa PDFBagas AjieBelum ada peringkat
- Modul Gambar Teknik Mesin 2Dokumen50 halamanModul Gambar Teknik Mesin 2Widhi RomadonaBelum ada peringkat
- Gambar Mesin Muhammad IrwanDokumen46 halamanGambar Mesin Muhammad IrwanBilo LBelum ada peringkat
- Modul Gambar Teknik KD 3.3Dokumen23 halamanModul Gambar Teknik KD 3.3Liberty SultanBelum ada peringkat
- Kegiatan - Iii "Penggambaran Profil Memanjang Dan Melintang Menggunakan Software Autocad Civil 3D"Dokumen40 halamanKegiatan - Iii "Penggambaran Profil Memanjang Dan Melintang Menggunakan Software Autocad Civil 3D"Assyifa wkBelum ada peringkat
- Gambar TeknikDokumen95 halamanGambar TeknikIwan WayanBelum ada peringkat
- Contoh Laporan GamtekDokumen33 halamanContoh Laporan Gamtekfahrul hidayatBelum ada peringkat
- Modul 6 Kelompok 44Dokumen5 halamanModul 6 Kelompok 44Moch Muizal ChoyriefaldyBelum ada peringkat
- Modul Praktikum Proses ManufakturDokumen77 halamanModul Praktikum Proses ManufakturNana NaryonoBelum ada peringkat
- Modul 5 Kelompok 44Dokumen17 halamanModul 5 Kelompok 44Moch Muizal ChoyriefaldyBelum ada peringkat
- Gambar TeknikDokumen38 halamanGambar TeknikWindy Arlin NdruruBelum ada peringkat
- LAPORAN PRAKTIKUM GamtekDokumen17 halamanLAPORAN PRAKTIKUM GamtekT IRVANDRA ALFARISIBelum ada peringkat
- RBT F1Dokumen9 halamanRBT F1abdulrahmansbpit100% (1)
- Modul Teknik KRD Pengereman KRDE (6-8)Dokumen79 halamanModul Teknik KRD Pengereman KRDE (6-8)Imam Fadhilah100% (1)
- Tugas Akhir PEKERTI UNM (Muhammad Fadly Saleh)Dokumen37 halamanTugas Akhir PEKERTI UNM (Muhammad Fadly Saleh)faqihdahrmBelum ada peringkat
- Modul Kuliah Gambar ManufakturDokumen117 halamanModul Kuliah Gambar ManufakturKrisna Khalafian SyahBelum ada peringkat
- DIAN FITRIA RAMDANI - Tugas Perorangan 9 (Laporan Praktik AutoCAD)Dokumen23 halamanDIAN FITRIA RAMDANI - Tugas Perorangan 9 (Laporan Praktik AutoCAD)Dian FitriaramdaniBelum ada peringkat
- Memposting StatusDokumen88 halamanMemposting StatusNiken SilitongaBelum ada peringkat
- 98f444eec14a578438043a829ae8d68bDokumen49 halaman98f444eec14a578438043a829ae8d68bAmir Surya HidayahBelum ada peringkat
- Contoh Laporan Lengkap FixDokumen29 halamanContoh Laporan Lengkap Fixfahrul hidayatBelum ada peringkat
- CAD MODELINGDokumen93 halamanCAD MODELINGRaihan Ramadhan Putra Zais100% (1)
- AyahandaDokumen70 halamanAyahandaSYARIANI SYARIANIBelum ada peringkat
- Chorida Okasyari (J1B118038)Dokumen17 halamanChorida Okasyari (J1B118038)chorida okasyariBelum ada peringkat
- GAMBAR TEKNIKDokumen58 halamanGAMBAR TEKNIKMuhammad Rafli RozzaqBelum ada peringkat
- Laporan CamDokumen85 halamanLaporan CamAnggi AhdiataBelum ada peringkat
- REKA BENTUK DAN TEKNOLOGI TINGKATAN 2Dokumen11 halamanREKA BENTUK DAN TEKNOLOGI TINGKATAN 2popeagorengBelum ada peringkat
- Membaca Gambar TeknikDokumen43 halamanMembaca Gambar TeknikNurkholis NurkholisBelum ada peringkat
- Buku-Ajar-Gambar-Teknik PDFDokumen70 halamanBuku-Ajar-Gambar-Teknik PDFFardliansyah IcanBelum ada peringkat
- Penilaian Pengetahuan GTM 3.1 - 3.2Dokumen5 halamanPenilaian Pengetahuan GTM 3.1 - 3.2Teguh RaharjoBelum ada peringkat
- Gambar Arsitektur - DpaDokumen115 halamanGambar Arsitektur - DpaAdiyasa SBelum ada peringkat