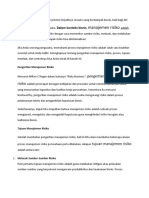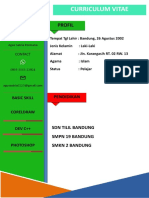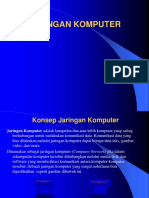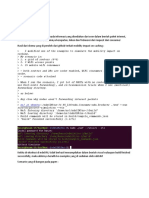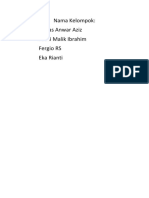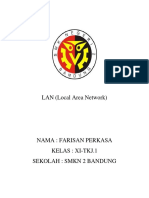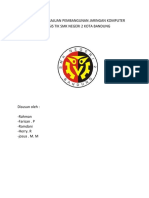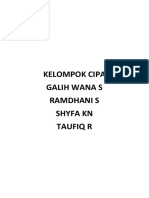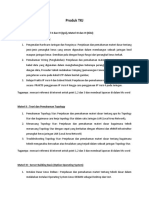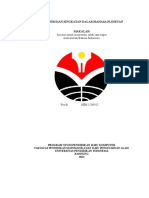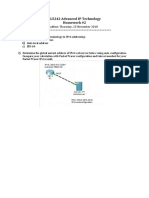Mikrotik Angga - TJ
Diunggah oleh
Hasan ArifinJudul Asli
Hak Cipta
Format Tersedia
Bagikan dokumen Ini
Apakah menurut Anda dokumen ini bermanfaat?
Apakah konten ini tidak pantas?
Laporkan Dokumen IniHak Cipta:
Format Tersedia
Mikrotik Angga - TJ
Diunggah oleh
Hasan ArifinHak Cipta:
Format Tersedia
Tutorial Mikrotik
Nama : Angga Tjahyana
Kelas : XII TKJ 1
No Absen : 03
Page
Daftar Isi ………………………………………………………………. 1
A. Instalasi Mikrotik ……………………………………………….. 2 - 9
B. Merubah Nama Default Mikrotik & Memberi Password Admin ……...10-11
C. Login Di Winbox ………………………………………………..12-14
D. Membuat User Admin Baru ……………………………………..15-18
E. Menambahkan Interfaces/IP Address …………………………….19-20
F. Membuat atau memasukan DNS ………………………………... 21
G. Menambahkan Table Routing …………………………………...22-23
H. Menambahkan NAT RULE ……………………………………… 24-25
I. Membuat DHCP Server ………………………………………… 26-30
J. Konfigurasi Simple Queue ……………………………………… 31-32
K. Menambahkan atau Membuat Hostspot ………………………… 33-38
L. Membuat USER LOGIN USER MANAGER ………………………… 39-41
M. Membuat Web Proxy ………………………………………….. 42-45
Angga Tjahyana XII TKJ 1 Page 1
Tutorial Mikrotik
A. Instalasi Mikrotik
Assalamu’alaikum wr.wb
Disini saya akan menjelaskan atau berbagi ilmu mengenai tutorial instalasi mikrotik. Tetapi ini
hanya implementasinya saja bukan secara real jadi menggunakan software “VIRTUAL BOX”. Jadi
pertama- tama adalah buka Software “VIRTUAL BOX” nya. Kemudian kita buat machine baru
karena kita akan menginstall mikrotiknya dari awal. Pilih “NEW” atau “CTRL+N”
Angga Tjahyana XII TKJ 1 Page 2
Tutorial Mikrotik
Kemudian Pilih “NEXT”
Lalu kita masuk ke menu untuk pemilihan OS yang akan kita installkan, masukan nama Machine
sesuai yang anda inginkan. Untuk Operating Systemnya pilih “LINUX” dan Versionnya “Other
Linux” “NEXT”
Angga Tjahyana XII TKJ 1 Page 3
Tutorial Mikrotik
Nah dibagian gambar dibawah ini kita diminta memasukan besar memory RAM yang akan kita
gunakan, karena OS mikrotik tidak terlalu besar maka saya gunakan memory RAM sebesar 256
MB saja kemudian “NEXT” jika sudah.
Jika tapi memory RAM yang kita tentukan, maka sekarang kita tentukan besar hardisk yg akan
kita gunakan. Saya menggunakan hardisk untuk Mikrotik ini sebesar 10 GB. Lalu “NEXT”
Angga Tjahyana XII TKJ 1 Page 4
Tutorial Mikrotik
Machine pun sudah jadi kemudian klik menu “START” untuk memulai instalasi
Setelah itu kita diminta memasukan ISOnya, cari ISO mikrotik di drive anda kemudian pilih
“NEXT” jika sudah ketemu ISOnya
Angga Tjahyana XII TKJ 1 Page 5
Tutorial Mikrotik
Proses instalasi pun akan segera dimulai, tunggu saja hingga muncul perintah berikutnya
Nah jika sudah maka akan muncul varian menu atau packet-packet yang ada pada mikrotik ini.
Untuk mencobanya kita pilih semua saja atau instsallkan semua. Tekan “SHIFT+A” kemudian
tekan huruf “I” untuk memulai instalasi
Angga Tjahyana XII TKJ 1 Page 6
Tutorial Mikrotik
Seperti gambar dibawah ini
Dan disini proses formatting, membuat partisi, dan instalasi packet-packet yang ada pada
mikrotik yang kita pilih tadi sedang berjalan, tunggu saja hingga ada perintah reboot “restart”
Angga Tjahyana XII TKJ 1 Page 7
Tutorial Mikrotik
Proses instalasi telah selesai dan sekarang kita restart atau reboot untuk mengoptimalkan
machine ini
Jika sudah maka kita akan masuk ke menu login, karena disini baru saja di install maka nama
user dan passwordnya masih default, kita login saja dengan user “admin” kemudian
passwordnya dikosongkan
Angga Tjahyana XII TKJ 1 Page 8
Tutorial Mikrotik
Jika berhasil masuk atau login, maka gambar dibawah ini adalah tampilan awal MIKROTIK,
selamat anda sukses atau berhasil melakukan instalasi OS nya tapi jangan senang dulu karena
belum untuk bagian konfigurasinya, ini hanya instalasi saja..
Angga Tjahyana XII TKJ 1 Page 9
Tutorial Mikrotik
B. Merubah Nama Default Mikrotik & Memberi Password Admin
Untuk mengubah nama default mikrotik dengan nama yang sesuai kita inginkanm, caranya
seperti gambar dibawah ini, ketikan “system identity set name=angga” (tanpa tanda petik)
Hasilnya akan terlihat di seperti gambar dibawah ini yang sebelumnya nama defaultnya adalah
mikrotik, sekarang sudah terganti jadi nama “angga”
Angga Tjahyana XII TKJ 1 Page 10
Tutorial Mikrotik
Setelah itu jika ingin memberi password pada admin, caranya adalah
ketikan “user set admin password=anggatj” seperti gambar dibawah ini. Atau anda bisa isikan
password sesuai keinginan anda kemudian tekan enter
Jika sudah, cara mengecek password ini adalah kita restart dulu mikrotik ini, kemudian nanti
kita diminta login, lalu masukan saja login dengan “admin” setelah itu isikan password yang kita
buat tadi
Jika berhasil maka anda akan masuk ke dalam OS mikrotik tadi
Angga Tjahyana XII TKJ 1 Page 11
Tutorial Mikrotik
C. Log In Di Winbox
Pertama-tama, kita siapkan dahulu program atau software winboxnya, jika belum maka panggil
ip mikrotik kita di browser kemudian download winboxnya seperti gambar dibawah ini
Jika sudah, kemudian jalankan program winboxnya dan login
Angga Tjahyana XII TKJ 1 Page 12
Tutorial Mikrotik
Masukan user dan passwordnya lalu connectan jika sudah
Angga Tjahyana XII TKJ 1 Page 13
Tutorial Mikrotik
Jika berhasil maka process login pun akan tampil seperti gambar dibawah ini, tunggu saja
Dan ini tampilan pada winbox, selamat anda sudah masuk di WINBOX
Angga Tjahyana XII TKJ 1 Page 14
Tutorial Mikrotik
D. Membuat User Admin Baru
Untuk membuat user admin baru, kita pilih menu “SYSTEM” “USER”
Dan ini tampilan menu user list untuk admin, untuk membuat baru kita pilih menu “+”
Angga Tjahyana XII TKJ 1 Page 15
Tutorial Mikrotik
Kemudian kita buat user admin nya, untuk contoh seperti gambar dibawah ini, jika sudah maka
pilih OK
Nah disini kita bisa lihat hasil user admin yang baru kita buat tadi, untuk menggunakan user
admin yang baru kita buat ini, matikan dulu admin defaultnya seperti gambar dibawah ini
langkahnya
Angga Tjahyana XII TKJ 1 Page 16
Tutorial Mikrotik
Cara matikannya pilih admin default kemudian pilih menu “X”
Angga Tjahyana XII TKJ 1 Page 17
Tutorial Mikrotik
Jika berhasil maka seperti gambar dibawah ini
Kemudian kita coba LOGIN, close atau tutup program winboxnya kemudian buka kembali lalu
masukan user yang kita buat tadi dan passwordnya dan connectan. Jika berhasil maka anda
akan masuk kedalam menu winbox lagi.
Angga Tjahyana XII TKJ 1 Page 18
Tutorial Mikrotik
E. Menambahkan Interfaces/IP Address
Pilih menu IP Addresss, kemudian akan muncul jendela baru, kemudian klik + untuk
menambahkan address, Ketikan IP address susai keinginan kita , dengan ethernetnya juga.
Setelah dimasukan , klik apply , maka akan muncul network address dan broadcastnya. Pilih
interface sesuai keinginan kita. Berikan coment untuk mempermudah. Klik OK
Untuk WAN
Angga Tjahyana XII TKJ 1 Page 19
Tutorial Mikrotik
Untuk Hotspot
Ini adalah daftar hasil interface yang telah kita buat
Angga Tjahyana XII TKJ 1 Page 20
Tutorial Mikrotik
F. Membuat atau memasukan DNS
Pertama kita pilih menu IP DNS, kemudian akan tampil jendela DNS Setting untuk
menambahkan DNS
Masukan DNS nya kemudian pilih OK jika sudah
Angga Tjahyana XII TKJ 1 Page 21
Tutorial Mikrotik
G. Menambahkan Table Routing
Tahapnya :
- Klik IP
- Klik routes
- Klik tanda [+]
- Pada destination berikan saja 0.0.0.0
- Pada gateway berikan saja IP address yang akan dijadikan gateway router , 192.168.2.2
- Klik OK
Angga Tjahyana XII TKJ 1 Page 22
Tutorial Mikrotik
Angga Tjahyana XII TKJ 1 Page 23
Tutorial Mikrotik
H. Menambahkan NAT RULE
Pertama kita buka dulu menu IP Firewall
Kemudian akan terbuka jendela firewall, lalu pilih NAT lalu klik menu + untuk menambahkan
NAT RULE
Angga Tjahyana XII TKJ 1 Page 24
Tutorial Mikrotik
Lalu masuk ke Action, Pada Action pilih “masquerade” Klik apply Klik OK
Angga Tjahyana XII TKJ 1 Page 25
Tutorial Mikrotik
I. Membuat DHCP Server
Berikut Langkah-Langkahnya :
- Pertama buka menu IP DHCP Server
- Kemudian pilih DHCP Setup pada DHCP Server
Angga Tjahyana XII TKJ 1 Page 26
Tutorial Mikrotik
- Lalu pilih interface ether3 untuk DHCP Next
- Kemudian secara otomatis akan muncul IP nya, lalu next
Angga Tjahyana XII TKJ 1 Page 27
Tutorial Mikrotik
- Kemudian akan muncul gatewaynya, disini NEXT saja
Lalu disini kita tentukan jumlah host yang akan kita buat untuk dhcp, jika sudah lalu NEXT
Angga Tjahyana XII TKJ 1 Page 28
Tutorial Mikrotik
- Lalu kita diminta memasukan DNSnya, isikan saja sesuai DNS yang telah kita buat tadi
lalu NEXT
- Lalu NEXT lagi
Angga Tjahyana XII TKJ 1 Page 29
Tutorial Mikrotik
- Dan ini hasilnya seperti dibawah ini jika sudah berhasil
Angga Tjahyana XII TKJ 1 Page 30
Tutorial Mikrotik
J. Konfigurasi Simple Queue
Berikut dibawah ini adalah langkah langkahnya :
- Pertama kita klik atau pilih menu Queues, kemudian tambahkan dengan +
- Lalu pada tab general di name nya masukan nama client, lalu masukan yang lainnya
seperti gambar dibawah ini kemudian, ke tab advanced masukan interfacenya jika sudah
klik OK
Angga Tjahyana XII TKJ 1 Page 31
Tutorial Mikrotik
- Berikut hasilnya jika sudah beres
Angga Tjahyana XII TKJ 1 Page 32
Tutorial Mikrotik
K. Menambahkan atau Membuat Hostspot
Berikut adalah langkah-langkahnya :
- Pertama kita masuk ke menu IP Hotspot
- Kemudian ada menu jendela hotspot lalu pilih Hospot Setuo
Angga Tjahyana XII TKJ 1 Page 33
Tutorial Mikrotik
- Pilih Ethernet berapa yang akan dijadikan hotspot, lalu NEXT
- Kemudian disini kita diminta memasukan IP sebagai Gatewaynya jika sudah NEXT
Angga Tjahyana XII TKJ 1 Page 34
Tutorial Mikrotik
- Kemudian kita diminta memasukan berapa jumlah usernya, jika sudah lalu NEXT
- Pilih None lalu NEXT
Angga Tjahyana XII TKJ 1 Page 35
Tutorial Mikrotik
- Disini kosongkan saja lalu NEXT
- Isikan DNS yang tadi telah kita buat lalu NEXT
Angga Tjahyana XII TKJ 1 Page 36
Tutorial Mikrotik
- DNS namenya kosongkan saja lalu NEXT
- Isikan Hotspot user : angga, password: anggatj(sesuaikeinginan)
Angga Tjahyana XII TKJ 1 Page 37
Tutorial Mikrotik
- Berikut hasil hotspot yang berhasil kita buat barusan
Angga Tjahyana XII TKJ 1 Page 38
Tutorial Mikrotik
L. Membuat USER LOGIN USER MANAGER
Berikut adalah tahapan atau langkah-langkahnya :
- Pertama kita buka browsernya kemudian kita panggil userman nya dengan cara, ketikan
“192.168.2.1/userman”
- Kemudian kita login dengan admin dan kosongkan password, karena ini masih default
- Lalu kita LOGIN, jika berhasil maka akan masuk ke userman
Angga Tjahyana XII TKJ 1 Page 39
Tutorial Mikrotik
- Kemudian untuk menambahkan atau mengganti admin kita masuk ke menu
“Customers” lalu klik 2x pada admin, maka akan muncul tampilan seperti ini
- Ganti adminnya lalu masukan passwordnya sesuai keinginan anda, kemudian SAVE jika
sudah
Angga Tjahyana XII TKJ 1 Page 40
Tutorial Mikrotik
- Untuk mengeceknya kemudian kita logout lalu login lagi dan masukan passwordnya
- Jika berhasil maka anda akan masuk ke menu userman lagi, hasilnya seperti gambar
dibawah ini
Angga Tjahyana XII TKJ 1 Page 41
Tutorial Mikrotik
M. Membuat WEB Proxy
Berikut langkah-langkahnya untuk membuat daftar web yang akan diberi proxy
- Masuk ke IP Web Proxy
- Setelah masuk ke tab general lalu isikan seperti gambar dibawah ini kemudian OK jika
sudah
Angga Tjahyana XII TKJ 1 Page 42
Tutorial Mikrotik
- Jika sudah kemudian kita masuk ke IP Firewall
- Lalu masuk ke tab NAT , lalu masuk ke tab general pada NAT Rule . isikan seperti di
bawah ini. Apply
Angga Tjahyana XII TKJ 1 Page 43
Tutorial Mikrotik
- Lalu masuk ke tab action , pilih redirect dan masukan port 8080 , klik Apply lalu OK
- Dan ini hasilnya, selesai
Angga Tjahyana XII TKJ 1 Page 44
Tutorial Mikrotik
- Lalu kita cek dengan memasukan IP sembarang (bebas)s
- Sukses
Sekian Tutorial yang dapat saya berikan, kurang lebihnya saya mohon maaf,
Wassalamu’alaikum Wr.Wb
Angga Tjahyana XII TKJ 1 Page 45
Anda mungkin juga menyukai
- Man Risk 2Dokumen1 halamanMan Risk 2Hasan ArifinBelum ada peringkat
- Man Risk 5Dokumen1 halamanMan Risk 5Hasan ArifinBelum ada peringkat
- Man Risk 2Dokumen1 halamanMan Risk 2Hasan ArifinBelum ada peringkat
- Man Risk 3Dokumen2 halamanMan Risk 3Hasan ArifinBelum ada peringkat
- Man Risk 1Dokumen1 halamanMan Risk 1Hasan ArifinBelum ada peringkat
- Man Risk 4Dokumen3 halamanMan Risk 4Hasan ArifinBelum ada peringkat
- CV AgusDokumen1 halamanCV AgusHasan ArifinBelum ada peringkat
- Man Risk 4Dokumen3 halamanMan Risk 4Hasan ArifinBelum ada peringkat
- Man Risk 3Dokumen2 halamanMan Risk 3Hasan ArifinBelum ada peringkat
- JARKOMDokumen41 halamanJARKOMTrisnoBelum ada peringkat
- Fundamental NetworkDokumen87 halamanFundamental NetworkHarry Chan Putra. SP. MTCNA. MTCTCE. MTCREBelum ada peringkat
- Progress NDNDokumen8 halamanProgress NDNHasan ArifinBelum ada peringkat
- Man Risk 5Dokumen1 halamanMan Risk 5Hasan ArifinBelum ada peringkat
- Mikrotik Tutor 1Dokumen20 halamanMikrotik Tutor 1Hasan ArifinBelum ada peringkat
- Tutorial Win XP Sp3Dokumen15 halamanTutorial Win XP Sp3Hasan ArifinBelum ada peringkat
- Kelompok Eka, Mas Dimas, Fauzi, FergioDokumen3 halamanKelompok Eka, Mas Dimas, Fauzi, FergioHasan ArifinBelum ada peringkat
- Contoh CVDokumen1 halamanContoh CVHasan ArifinBelum ada peringkat
- Local Area Network LANDokumen7 halamanLocal Area Network LANHasan ArifinBelum ada peringkat
- Proposal Kelompok BMDokumen11 halamanProposal Kelompok BMHasan ArifinBelum ada peringkat
- Tugas TKJDokumen5 halamanTugas TKJHasan ArifinBelum ada peringkat
- Tugas PKL TKJDokumen4 halamanTugas PKL TKJHasan ArifinBelum ada peringkat
- Autonomus Vehicle2Dokumen32 halamanAutonomus Vehicle2Hasan ArifinBelum ada peringkat
- Tutorial Point To Point Menggunakan Linksys Wrt54GLDokumen7 halamanTutorial Point To Point Menggunakan Linksys Wrt54GLHasan ArifinBelum ada peringkat
- Kelompok Oyak CiscoDokumen4 halamanKelompok Oyak CiscoHasan ArifinBelum ada peringkat
- Keamanan JaringanDokumen8 halamanKeamanan JaringanHasan ArifinBelum ada peringkat
- Pelatihan SarahAjeng X-AMDokumen2 halamanPelatihan SarahAjeng X-AMHasan ArifinBelum ada peringkat
- Pengajuan Barang Tki SR 4Dokumen5 halamanPengajuan Barang Tki SR 4Hasan ArifinBelum ada peringkat
- Silabus XI SMT 2Dokumen7 halamanSilabus XI SMT 2Slamet RaharjoBelum ada peringkat
- EL5242-Homework-2 TugasDokumen3 halamanEL5242-Homework-2 TugasHasan ArifinBelum ada peringkat