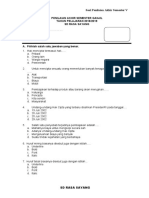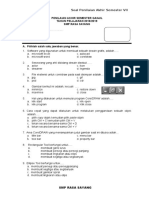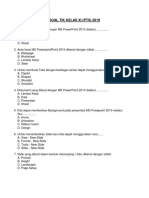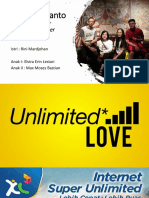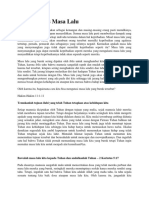Bab Dua Program Movie Maker
Diunggah oleh
Eko ChristiantoHak Cipta
Format Tersedia
Bagikan dokumen Ini
Apakah menurut Anda dokumen ini bermanfaat?
Apakah konten ini tidak pantas?
Laporkan Dokumen IniHak Cipta:
Format Tersedia
Bab Dua Program Movie Maker
Diunggah oleh
Eko ChristiantoHak Cipta:
Format Tersedia
BAB DUA
PROGRAM MOVIE MAKER
Program Movie Maker adalah sebuah program yang biasa digunakan untuk membuat atau
mengedit video. Program ini dapat membuat slide show photo sebagai sebuah video yang
menarik, dimana dapat memberikan keterangan diawal video, memberikan tulisan sebelu,
pada dan setelah tayangan sebuah photo, dan juga dapat memberikan penjelasan di akhir
video yang dibuat. Selain itu juga dengan program ini memungkinkan menggabungkan
beberapa video, menggabungkan video dengan photo, dan mengganti audio pada sebuah
video dengan audio yang lain.
Kompetensi :
1. Membuat Slide Show Photo
2. Memotong dan menggabung beberapa lagu atau audio
3. Memotong dan menggabung beberapa video
4. Menggubungkan Photo, Audio, dan Video
5. Memberikan effect video
6. Memberikan video transisi
7. Memberikan tulisan pada awal, di tengah, dan di akhir video
UNIT 2.1 Pengenalan Program
Sebelum membuat atau mengedit video, terlebih dahulu kenali menu-menu pada program
Movie Maker berikut.
2.1.1 Memulai Program
Untuk memulai program Movie Maker, Klik ikon program Movie Maker yang ada di
desktop atau melaui start All Program Windows Movie Maker. Setelak di klik
ikon program Movie Maker akan muncul windows seperti ibawah ini.
Dede Suratman – Program Movie Maker Hal 1
2.1.2 Menu
Program Movie Maker memiliki 7 menu yaitu File, Edit, View, Tools, Clip, Play, dan
Help. Masing-masing menu akan dijelaskan dibawah.
1. File
Pada menu file terdapat :
a. New Project : Untuk membuat proyek baru.
b. Open Project : Untuk membuka proyek yang telah ada atau tersimpan.
c. Save project : Untuk Menyimpan proyek
d. Save Project As : Untuk memnyimpan proyek dengan nama baru atau lokasi
baru.
e. Save Movie File : Untuk menyimpan proyek sebagai movie
f. Import Into Collection : Untuk menyimpan proyek pada koleksi data.
g. Properties : Untuk membuat property dari proyek yang dibuat.
Dede Suratman – Program Movie Maker Hal 2
h. Exit : Untuk keluar dari program Movie Maker.
2. Edit : menu untuk mengedit proyek
a. Undo : Untuk membatalkan perintah
b. Redo : Untuk memunculkan kembali perintah yang dibatalkan oleh Undo
c. Cut : Untuk memotong obyek pada proyek
d. Copy : Untuk menduplikasi obyek yang ada pada proyek
e. Paste : Untuk menempelkan hasil dupkasi dari Copy
f. Delete : Untuk menghapus obyek pada proyek
g. Edit Title : Untuk mengedit nama title
h. Select All : Untuk mem-blok semua obyek yang ada pada projek / koleksi data
i. Rename : Untuk mengganti nama obyek pada koleksi data
j. Clear Timeline : Untuk menghapus semua obyek yang ada pada proyek.
k. Browse for Missing File :
3. View : Menu untuk megatur tampilan program
Dede Suratman – Program Movie Maker Hal 3
a. Timeline : Untuk menganti tampilan storyboard menjadi Timeline
b. Zoom In : Untuk membesarkan tampilan timeline
c. Zoom Out : Untuk mengecilkan tampilan Timeline
d. Zoom to fit : Untuk mengubah tampilan timeline menjadi standar
e. Preview Monitor Size : Untuk mengubah tampilan program
f. Full Screen : Untuk mengubah tampilan ovie menjadi full screen
g. Toolbar : Untuk memuncukan toolbar menu
h. Status Bar : Untuk menampilan Status Bar
i. Task Pane : Untuk menampilkan Movie Task
j. Collectios : Untuk menampilkan data collections
k. Thumbnail : Untuk menapilkan data collection sebagai thumbnail
l. Detil : Untuk menampilkan data collection secara detil
m. Arrange icon by : Untuk mengurutkan data collection berdasarkan nama atau
lainnya tergantung pilihan
Dede Suratman – Program Movie Maker Hal 4
n. My Videos Folder : Untyyk menampilan folder yang memuat video dan proyek
yang telah dibuat
4. Tools : menu untuk menampilkan prangkat yang dimiliki program
a. AutoMovie : Untuk membuat Automovie yang telah dibuat
b. Titles and credits : Untuk membuat tulisan pada proyek
c. Video Effects : Untuk membuat sebuah effect pada obyek dalam proyek
d. Video Transitions : Untuk membuat transisi antara dua obyek pada proyek
e. Create Clip : Untuk membuat Clips
f. Take Picture from Preview : Untuk mengambil gambar pada folder Picture
g. Narrate Timeline : Untuk member narasi pada timeline dengan cara merekam
langsung
h. Audio Level : Untuk mengatur level suara pada proyek
i. New Collection Folder : Untuk membuat folder data collection yang baru
j. Options : Untuk mengatur beberapa pilihan
5. Clip : menu untuk mengatur clip
Dede Suratman – Program Movie Maker Hal 5
a. Add to Storyboard : Untk menambahkan obyek pada timeline
b. Audio : Untuk mengatur obyek Audio, apakah au ditinggikan, direndahkan atau
dimatikan suaranya.
c. Video : Untuk mengatur Obyek Video yang ada pada timeline
d. Set Start Trim Point : Untuk memotong bagian depan video
e. Set End Trim Point : Untuk memotong bagain belakang video
f. Clear Trims Point : Menghapus perintang Set Start dan Set End Trim Point
g. Split : Untuk memotong video pada proyek
h. Combine : Untuk Menggabungkan beberapa video pada proyek
i. Nudge Left : Untuk menggeser Obyek Video ke sebelah kiri
j. Nudge Right : Untuk menggeser Obyek Video ke sebelah kanan
k. Properties Untuk melihat keterangan terkait dengan video pada proyek
6. Play : Menu untuk mengatur jalannya proyek (movie)
Dede Suratman – Program Movie Maker Hal 6
a. Play Clip : Untuk menjalankan movie
b. Stop : Untuk menghentikan movie
c. Play Storyboard : Sama dengan play Cip
d. Rewind Stroboard : Untk menjaankan movie dari awal
e. Back : Untuk menjalankan clip sebelumnya
f. Forward : Untuk menjalankan clip berikutnya
g. Previous Frame : Untuk menggeser frame ke kiri sejauh 7 detik
h. Next Frame : Untuk menggeser frame ke kanan sejauh 7 detik
7. Help : Menu untuk meminta bantuan terkait program Movie Maker.
UNIT 2.2 Task Pane
Task Pane atau Movie task adalah panel untuk mengelola movie
Dede Suratman – Program Movie Maker Hal 7
Pada Task Pane ini terdapat beberapa panel:
1. Capture Video
Capture video digunakan untuk menginport objek berupa gambar, audio dan
video ke dalam data collection.
a. Import Video : Untuk menginport video atau film. Video atau film
yang dapat di import hanyalah yang ber-ektensi
tertentu diantaranya *.avi, *.mpg, *.wmv dan lain-
lain
b. Import Pictures : Untuk mengimport gambar atau foto ke dalam
data collection
c. Infort Audio or Music : Untuk mengimport audio, music atau lagu ke
dalam data Collection
2. Edit Movie
a. Show Collection : Untuk menculkan data collection
Dede Suratman – Program Movie Maker Hal 8
b. View Video Effect : Untuk memberikan effect terhadap obyek baik gambar
maupun video
c. View Video Transitions : Untuk memberikan transisi diantara dua obyek
pada proyek
d. Make Titles or Credits : Untuk memberikan tulisan pada awal, tengah, dan
akhir movie
Dede Suratman – Program Movie Maker Hal 9
1) Add title at the beginning of the movie digunakan untuk membuat
tulisan diawal (Prolog) video, biasanya dituliskan tentang keterangan
dari video yang akan ditayangkan. Tulisan yang dibuat memiliki
animasi depault. Animasi depault ini dapat diubah dengan meng klik
“Change the title animation”. Akan muncul beberapa pilihan animasi,
untuk memilihnya cukup di klik animasi yang sesuai kemudian klik
“done, add title to movie”.
2) Add title before the selected clip on the storyboard digunakan untuk
membuat tulisan sebelum photo atau video ditayangkan, biasanya
dituliskan tentang keterangan dari sebuah video atau photo yang akan
ditayangkan.
3) Add title on the selected clip on the storyboard digunakan untuk
membuat tulisan pada photo atau video ditayangkan, biasanya dituliskan
tentang keterangan dari sebuah video atau photo yang sedang
ditayangkan.
Dede Suratman – Program Movie Maker Hal 10
4) Add title after the selected clip on the storyboard digunakan untuk
membuat tulisan setelah sebuah photo atau video ditayangkan, biasanya
dituliskan tentang keterangan dari sebuah video atau photo yang telah
ditayangkan.
5) Add credits at the end of the movie digunakan untuk membuat tulisan
diakhir video, biasanya dituliskan tentang keterangan dari video yang
telah ditayangkan. Tulisan yang dibuat memiliki animasi depault, yaitu
animasi muncul dari bawah (scroll). Animasi depault ini dapat diubah
dengan meng klik “Change the title animation”. Akan muncul beberapa
pilihan animasi, untuk memilihnya cukup di klik animasi yang sesuai
kemudian klik “done, add title to movie”.
e. Make an AutoMovie
3. Finish Movie
Setelah selesai sebuah proyek dibuat maka proyek tersebut dapat disimpan
sebagai proyek yang hanya bisa dibuka lewat program Movie Maker. Proyek
yang disimpan sebagai proyek dapat dibuka dan di edit melalui program Movie
Maker. Selain dapat disimpan sebagai proyek, proyek yang dikerjakan juga
dapat disimpan sebagai movie. Movie ini dapat dibuka lewat movie player.
Selain itu juga proyek yang dibuat dapat dikirimkan pada camera yang
terhubung dengan computer.
a. Save to My Computer digunakan untuk menyimpan proyek dalam bentuk
movie. Setelah di klik “Save to My Computer” akan muncul sebuah
windows yang meminta nama dan lokasi movie mau disimpan.
b. Sand to DV Camera digunakan untuk mengirimkan proyek yang telah
dikerjakan pada kamera yang terhung dengan komputer.
UNIT 2.3 Time Line
Proyek yang dirancang dengan movie maker dapat ditampilkan dalam dua tampilan yaitu
Timeline dan Storyboard
1. Timeline
Dalam tampilan timeline, disajikan waktu yang diperlukan untuk movie. Apabila
dijalankan maka akan dapat diketahui waktu setiap saat untuk movie tersebut.
Selain itu juga dtampilkan beberapa layer yaitu Video, transisi antar obyek, audio
untuk video, audio atau music tambahan, dan title overlay. Tampilan waktu movie
pada timeline dapat diperbesar (zoom in) ata diperkecil (zoom out) sesuai dengan
keinginan perancang.
Dede Suratman – Program Movie Maker Hal 11
2. Storyboard
Dalam tampilan storyboad, hanya disajikan papan-papan (boards) yang berisi
obyek-obyek baik berupa gambar atao video. Audio yang dimasukkan dalam
proyek tidak dapat dilihat lewat storyboard. Untuk memunculkan storyboard, kita
harus meng-klik Show Storyboard.
3. Narrate Timeline
Obyek baik gambar atau video dalam sebuah proyek dapat diberikan narasi dengan
cara mengaktifkan (klik) Narrate Timeline dan akan muncul windows seperti
gambar dibawah.
Untuk memulai merekam narasi, klik Start Narration. Kemudian untuk megakhiri
sebuah narasi terlebih dahulu Stop Narration dan jangan lupa meng-klik Done pada
narrate timeline. Selain itu juga volume dapat diatur apakah mau nyaring atau
tidak.
Dede Suratman – Program Movie Maker Hal 12
UNIT 2.4 Membuat Video
4.1 Slide Show Photo
Untuk membuat video berupa slide show photo, terlebih dahulu kita harus memiliki photo
yang akan di buat slide show, lagu atau music yang akan mengiringi slide show photo
yang akan dibuat. Sekarang akan dibuat video slide show dari 10 buah photo, Untuk itu,
ikuti langkah berikut:
1. Masukan 10 photo ke ‘data collection’ melalui import pictures dan beberapa music
pengiring ke data collections melalui import audio or music.
2. Posisikan area kerja dalam ‘Story Board’, kemudian drop masing-masing photo
pada board yang tersedia.
3. Buatlah perubahan tampilan photo, melalui ‘View video effects’. Misalkan pilih
effect ‘Ease In’ untuk memberikan effect kepada photo agar tampilannya
membesar. Dengan cara men-drag and drop effect Ease In pada photo di
storyboard.
4. Buatlah slde transisi melalui ‘View video transitions’, untuk memberikan effect
pada transisi antar photo. Dengan cara men- drag and drop transisi ke board antara
dua photo.
5. Buatlah berbagai tulisan melalui “Make title or Credits”.
a. Pada bagian awal (title at beginning) tuliskan prolog tentang photo-photo yang
akan di tampilkan.
b. Buatlah tulisan sebelum masing-masing photo ditampilkan (title before the
selected clip) berupa keterangan atau penjelasan dari photo yang akan
ditayangkan.
c. Pada bagian akhir (title at the end), buatlah tulisan tentang creator dan ucapan
terima kasih pada berbagai pihak yang telah berkontribusi pada pembuatan clip
ini.
6. Agar video slide show ini lebih menarik, alangkah baiknya kalo diberikan lagu
pengiring (Soundtract). Untuk membuatnya, posisikan area kerja menjadi
‘Timeline’, kemudian drop-kan lagu pengiring pada data collection ke layer audio.
Selanjutnya atur agar waktu peneyangan photo selaras dengan penayangan audio
atau music pengiringnya.
7. Setelah selesai, coba ditayangakan apakah sudah sesuai dengan keinginan. Apabila
sudah sesuai, simpan video slide show tersebut sebagai proyek movie maker. File
ini hanya bias dibuka melalui program movie maker dan file ini memungkinkan
untuk di edit pada suatu saat mealui movie maker.
Dede Suratman – Program Movie Maker Hal 13
8. Untuk menjadikan proyek yang dibuat menjadi video, Publish proyek tersebut
sebagai video melalui finish movie dan seve to my computer. Jangan lupa member
nama file video yang telah dibuat.
UNIT 2.5 DUBBING VIDEO
Video atau media pembelajaran dalam format video dapat diubah atau diganti suaranya.
Misalkan kita mempunyai media pebelajaran dalam format video berbahasa asing, maka
dapat diubah dalam bahasa Indonesia. Cara merubah suatu clip video adalah sebagai
berikut:
1. Masukkan clip video dalam data collection, melalui import video. Kemudian
masukkan suara untuk mengganti audio pada video.
2. Drop Video yang akan di dubbing ke dalam area kerja yang sudah di setting ke
Timeline
3. Untuk mematikan audio pada video, klik clip, kemudian sorot audio, selanjutnya
pilh mute
4. Drop suara pada layer audio, kemudian atur agar sejalan antara audio dan video
nya. Apabila suara penggantinya tidak ada, bisa juga langsung direkan sambil
videonya ditayangkan. Untuk merekam langsung, klik ikon mic yang ada pada area
kerja disamping kiri. Kemudian klik ‘start Naration’ untuk memulai merekam, dan
klik ‘End naration’ untuk mengakhiri rekaman.
5. Simpan proyek dalam format projek movie maker
6. Publish di my computer.
Dede Suratman – Program Movie Maker Hal 14
Anda mungkin juga menyukai
- Soal UAS TIK Kelas 6 ESSAYDokumen2 halamanSoal UAS TIK Kelas 6 ESSAYEko ChristiantoBelum ada peringkat
- Soal UAS TIK Kelas 6Dokumen4 halamanSoal UAS TIK Kelas 6Eko Christianto100% (1)
- Soal-Pas-Kelas 4Dokumen5 halamanSoal-Pas-Kelas 4Eko ChristiantoBelum ada peringkat
- Soal-Pas-Kelas 5Dokumen5 halamanSoal-Pas-Kelas 5Eko ChristiantoBelum ada peringkat
- Soal Pas Tik Kelas 7Dokumen6 halamanSoal Pas Tik Kelas 7Eko Christianto100% (2)
- Soal Pts Tik Kelas 8 (2019)Dokumen6 halamanSoal Pts Tik Kelas 8 (2019)Eko ChristiantoBelum ada peringkat
- Soal Pts Tik Kelas 9 (2019)Dokumen5 halamanSoal Pts Tik Kelas 9 (2019)Eko ChristiantoBelum ada peringkat
- Kerohanian Kasih Yang Unlimited FINALDokumen12 halamanKerohanian Kasih Yang Unlimited FINALEko ChristiantoBelum ada peringkat
- Soal Pts Tik Kelas 7 (2019)Dokumen6 halamanSoal Pts Tik Kelas 7 (2019)Eko ChristiantoBelum ada peringkat
- Menang Atas Masa LaluDokumen2 halamanMenang Atas Masa LaluEko ChristiantoBelum ada peringkat