Buku Panduan Admin
Diunggah oleh
Weni SugandhiHak Cipta
Format Tersedia
Bagikan dokumen Ini
Apakah menurut Anda dokumen ini bermanfaat?
Apakah konten ini tidak pantas?
Laporkan Dokumen IniHak Cipta:
Format Tersedia
Buku Panduan Admin
Diunggah oleh
Weni SugandhiHak Cipta:
Format Tersedia
BUKU PANDUAN
SISTEM INFORMASI
UJI KOMPETENSI JABATAN FUNGSIONAL
E-UKOM
WEB APPLICATION SYSTEM
APLIKASI E-UKOM © 2017
DAFTAR ISI
Aplikasi Backend
1.1. Mengakses Halaman Login Admin ................................................................................................................................. 4
1.2. Cara Login ke dalam Sistem Aplikasi E-Ukom ................................................................................................................ 4
1.3. Login Sebagai Super Admin............................................................................................................................................ 5
1.3.1. Menu Super Admin (Module Aplikasi Backend) .................................................................................................... 6
1.3.2. Hak Akses Pembuatan Akun User Oleh Super Admin ............................................................................................ 8
1.3.3. Hak Akses Pembuatan Akun User Oleh Admin Unit ............................................................................................. 9
1.3.4. Membuat Akun Admin ......................................................................................................................................... 10
1.4. Login sebagai Admin Instansi / Non Kementerian / Wilayah ...................................................................................... 14
1.4.1. Memulai Uji Kompetensi Di Instansi Kementerian / Non Kementerian / Wilayah .............................................. 15
1.4.1.1. Membuat Data Pimpinan ............................................................................................................................. 15
1.4.1.2. Membuat Data Penyelenggara .................................................................................................................... 18
1.4.1.3. Membuat Periode Uji Kompetensi............................................................................................................... 21
1.4.1.4. Membuat Data Penguji ................................................................................................................................ 24
1.4.1.5. Buat Data Penguji ......................................................................................................................................... 25
1.4.1.6. Membuat Data Pelaksana Uji ....................................................................................................................... 28
1.4.1.7. Membuat Data Tim Penguji ......................................................................................................................... 31
1.4.1.8. Membuat Data Proposal .............................................................................................................................. 34
1.4.1.9. Print Proposal ............................................................................................................................................... 37
1.5. Login Sebagai Penyelenggara ....................................................................................................................................... 42
1.5.1. Membuat Jadwal Ujian ........................................................................................................................................ 42
1.5.2. Mengelompokan Peserta Uji................................................................................................................................ 47
1.5.3. Membuat Akun Penguji ....................................................................................................................................... 48
1.5.4. Verifikasi Nilai Peserta ......................................................................................................................................... 51
1.6. Login Sebagai Penguji................................................................................................................................................... 52
1.6.1. Nilai Ujian Peserta ................................................................................................................................................ 52
1.7. Login Sebagai Admin Pembina ..................................................................................................................................... 55
1.7.1. Verifikasi Proposal................................................................................................................................................ 55
1.7.2. Print Proposal ....................................................................................................................................................... 56
1.8. Login Sebagai Puskatmutu ........................................................................................................................................... 59
APLIKASI E-UKOM © 2017
1.8.1. Verifikasi Proposal................................................................................................................................................ 59
1.8.2. Mengatifkan Akun Penyelenggara ....................................................................................................................... 60
1.8.3. Print Proposal ....................................................................................................................................................... 62
1.9. Login Sebagai Tim Verifikator ...................................................................................................................................... 65
1.9.1. Hak Akses User Login sebagai Verifikator ............................................................................................................ 66
APLIKASI E-UKOM © 2017
APLIKASI BACKEND
1.1. Mengakses Halaman Login Admin
Halaman Login Admin dapat diakses melalui Browser (Desktop/Mobile) dengan alamat url :
http://jabfung.bppsdmk.kemkes.go.id/eukom/admin
Tampilan halaman login Aplikasi E-Ukom
1.2. Cara Login ke dalam Sistem Aplikasi E-Ukom
Pada Halaman Login Masukan “NIP” dan “Password” akun user terdaftar selanjutnya tekan
tombol Login
APLIKASI E-UKOM © 2017
1.3. Login Sebagai Super Admin
Tampilan Beranda Akun Super User
Admin !
APLIKASI E-UKOM © 2017
1.3.1. Menu Super Admin (Module Aplikasi Backend)
1. MENU SIDEBAR
1. HOME
2. UKOM
3. USER
4. PESAN (TIDAK AKTIF)
2. MENU HALAMAN
1. SETTINGS
A. KATEGORI UKOM
B. METODE UKOM
C. PROSES UKOM
D. STEP UKOM
E. STATUS UKOM
F. DATA KEPEGAWAIAN
G. DATA FILE
H. DATA JENIS FILE
I. LOG
2. REFERENSI
A. PEGAWAI
B. IMAGE PEGAWAI
3. VERIFIKASI
A. DATA VERIFIKASI
1. REGISTRASI
2. TERDAFTAR
3. REKOMENDASI
4. UJIAN
B. DATA REKOMENDASI
C. FILE PESERTA
4. PESERTA
APLIKASI E-UKOM © 2017
A. DATA PESERTA
B. DATA REGISTRASI
5. PENGUJI
A. DATA PENGUJI
B. DATA PESERTA UJIAN
C. DATA NILAI UJIAN
D. FILE SK PENGUJI
6. PENYELENGGARA
A. DATA PENYELENGGARA
B. DATA PEMBINA
C. DATA PROPOSAL
D. DATA BAP
E. DATA SERTIFIKAT
F. FILE SK PENYELENGGARA
G. FILE LOGO PENYELENGGARA
7. PELAKSANA
A. SUSUNAN TIM PENGUJI
B. SUSUNAN TIM PELAKSANA
8. REPORT
A. JUMLAH BERDASARKAN JAFUNG
B. JUMLAH BERDASARKAN PROVINSI
C. JUMLAH BERDASARKAN KABUPATEN / KOTA
APLIKASI E-UKOM © 2017
1.3.2. Hak Akses Pembuatan Akun User Oleh Super Admin
1. SUPER USER
2. PUSKATMUTU
3. ADMIN INSTANSI KEMENTERIAN
4. ADMIN INSTANSI NON KEMENTERIAN (LEMBAGA)
5. ADMIN WILAYAH
6. ADMIN UNIT KERJA
7. ADMIN DINKES PROVINSI
8. ADMIN DINKES KABKOTA
9. ADMIN KEMENTERIAN ESELON II
10. ADMIN KEMENTERIAN ESELON III/IV
11. ADMIN NON KEMENTERIAN
12. ADMIN PENYELENGGARA
13. ADMIN PEMBINA
14. ADMIN PENGUJI
15. PESERTA
APLIKASI E-UKOM © 2017
1.3.3. Hak Akses Pembuatan Akun User Oleh Admin Unit
Untuk membuat Uji Kompetensi baru disetiap Instansi yang meliputi
1. Unit Kementerian
2. Unit Non Kementerian / Lembaga
3. Unit Wilayah
Maka Level Admin yang mempunyai otoritas Hak User Level nya paling tinggi akan membuatkan
Akun User Login untuk masing - masing Level Instansi Penyelenggara yang membawahi level
akun user berikut ini :
1. Akun Admin Instansi Kementerian (Unit Kementerian)
1. Admin Penyelenggara Instansi Kementerian
Admin Penguji Instansi Kementerian
2. Admin Unit Kerja (Admin Kementerian Eselon Iii/Iv)
4. Admin Instansi Non Kementerian (Unit Non Kementerian / Lembaga)
1. Admin Penyelenggara Instansi Non Kementerian
Admin Penguji Instansi Non Kementerian
2. Admin Unit Kerja Instansi Non Kementerian
1. Admin Wilayah (Pemda Provinsi / Kab / Kota)
1. Admin Penyelenggara Wilayah (Unit Pemda Provinsi / Kab / Kota)
Admin Penguji Wilayah (Pemda Provinsi / Kab / Kota)
2. Admin Unit Kerja Wilayah (Pemda Provinsi / Kab / Kota)
APLIKASI E-UKOM © 2017
1.3.4. Membuat Akun Admin
A. Pada menu sidebar pilih “User” untuk menuju halaman User
Admin !
APLIKASI E-UKOM © 2017
B. Pada halaman User Klik tombol “Buat Akun”
APLIKASI E-UKOM © 2017
C. Tampilan halaman Form untuk membuat user baru
APLIKASI E-UKOM © 2017
D. Penjelasan pengisian form buat user :
Input Keterangan Mandatory
Nip Diisi dengan NIP Harus diisi
Username Diisi dengan nama pengguna Harus diisi
Email Diisi dengan alamat email pengguna Harus diisi
Password Diisi dengan 6 digit pasword pengguna Harus diisi
Password Repeat Diisi dengan mengulangi password yang telah Harus diisi
dimasukkan sebelumnya
Provinsi Pilihan Provinsi Instansi pengguna Harus diisi
Kabupaten / Kota Pilihan kabupaten / Kota Instansi pengguna Harus diisi
Nama Instansi Pilihan Unit Ukom meliputi : Harus diisi
1. Kementerian
2. Non Kementerian / Lembaga
3. Wilayah
4. Puskatmutu
5. Admin Pembina
Unit Pilihan Unit Instansi Penyelenggara Harus diisi
Hak User Pilihan Akun Admin Unit Ukom sesuai dengan Harus diisi
Instansi Penyelenggara mencakup :
1. Admin instansi Kementerian
2. Admin instansi non Kementerian
3. Admin wilayah
4. Puskatmutu
5. Admin Pembina
Simpan perubahan dengan menekan tombol Simpan
APLIKASI E-UKOM © 2017
1.4. Login sebagai Admin Instansi / Non Kementerian / Wilayah
Tampilan Beranda Admin Instansi / Non Kementerian / Wilayah sesuai dengan login masing-
masing akun.
APLIKASI E-UKOM © 2017
Memulai Uji Kompetensi Di Instansi Kementerian / Non Kementerian / Wilayah
1.4.1. Membuat Data Pimpinan
A. List Data Pimpinan
Pada menu halaman (atas) pilih Penyelenggara -> Data Pimpinan
APLIKASI E-UKOM © 2017
B. Buat Data Pimpinan
Pada halaman list Data Pimpinan pilih tombol Buat Pimpinan
C. Form Input Data Pimpinan
APLIKASI E-UKOM © 2017
D. Penjelasan Pengisian Form Data Pimpinan
Input Keterangan Mandatori
Nip Diisi dengan Nip Harus diisi
Nama Diisi dengan Nama Lengkap Harus diisi
Kementerian / Lembaga Diisi dengan Instansi Pimpinan Harus diisi
/ Pemda
Instansi Penyelenggara Diisi dengan Unit Pimpinan Harus diisi
Pangkat Diisi dengan pangkat pimpinan Harus diisi
Golongan Diisi dengan golongan pimpinan Harus diisi
Jabatan Diisi dengan golongan pimpinan Harus diisi
Simpan perubahan dengan menekan tombol Simpan
APLIKASI E-UKOM © 2017
1.4.2. Membuat Data Penyelenggara
A. List Data Penyelenggara
Pada menu halaman (atas) pilih Penyelenggara -> Data Penyelenggara
APLIKASI E-UKOM © 2017
B. Buat Data Penyelenggara
Pada halaman list Data Pinyelenggara pilih tombol Buat Data Penyelenggara
C. Form Input Data Penyelenggara
APLIKASI E-UKOM © 2017
D. Penjelasan Form Input Data Penyelenggara
Input Keterangan Mandatori
Kode Penyelenggara Diisi dengan menekan tombol Harus diisi
Generate Code
Pimpinan Penyelenggara Diisi dengan memilih Data Harus diisi
Pimpinan
Instansi Penyelenggara Diisi dengan memilih Instansi Harus diisi
Penyelenggara
Alamat Penyelenggara Diisi dengan Alamat Harus diisi
Penyelenggara
Logo Penyelenggara Diisi dengan memilih Logo Boleh kosong
Penyelenggara
User Account Terdaftar Diisi dengan memilih Akun user Boleh kosong
penyelenggara
Simpan perubahan dengan menekan tombol Simpan
APLIKASI E-UKOM © 2017
1.4.3. Membuat Periode Uji Kompetensi
A. List Data Uji Kompetensi
Pada menu sidebar (kiri) pilih UKOM
APLIKASI E-UKOM © 2017
B. Buat Uji Kompetensi
Pada halaman list Uji Kompetensi pilih tombol Buat Uji Kompetensi
C. Form Input Data Uji Kompetensi
APLIKASI E-UKOM © 2017
D. Penjelasan Form Input Uji Kompetensi
Input Keterangan Mandatori
Instansi Penyelenggara Diisi dengan memilih Harus diisi
Data Penyelenggara
Periode Diisi dengan Periode Uji Harus diisi
Kompetensi
Bulan Pendaftaran Diisi dengan bulan Uji Harus diisi
Komptensi
Tahun Pendaftaran Diisi dengan tahun Uji Harus diisi
Komptensi
Tanggal Mulai Diisi dengan Tanggal Harus diisi
Pendaftaran Online Pendaftaran Uji
Komptensi
Note: Berlaku untuk
Registrasi Online Calon
Peserta Uji Kompetensi
Tanggal Selesai Diisi dengan Tanggal Harus diisi
Pendaftaran Online Pendaftaran Uji
Komptensi
Note: Berlaku untuk
Registrasi Online Calon
Peserta Uji Kompetensi
Tampilkan Diisi dengan memilih Harus Diisi
Aktif atau Tidak Aktif
Note: Berlaku untuk
Registrasi Online Calon
Peserta Uji Kompetensi
Simpan perubahan dengan menekan tombol Simpan
APLIKASI E-UKOM © 2017
1.4.4. Membuat Data Penguji
A. List Data Penguji
Pada menu halaman (atas) pilih Penguji -> Data Penguji
APLIKASI E-UKOM © 2017
B. Buat Data Penguji
Pada halaman list Uji Kompetensi pilih tombol Buat Penguji
APLIKASI E-UKOM © 2017
C. Form Input Data Penguji
APLIKASI E-UKOM © 2017
D. Penjelasan Form Input Data Penguji
Input Keterangan Mandatori
NIP Diisi dengan Nip Penguji Harus diisi
Nama Lengkap Diisi dengan Nama Lengkap Penguji Harus diisi
Nama Provinsi Diisi dengan memilih Data Provinsi Harus diisi
Nama Kabupaten / Kota Diisi dengan memilih Data Kabupaten Harus diisi
/ Kota
Unit Instansi Diisi dengan memilih unit instansi Harus diisi
penguji
Unit Fasilitas Layanan Diisi dengan memilih unit fasilitas Harus diisi
Kesehatan layanan kesehatan
No SK Jabatan Fungsional Diisi dengan nomor sk jabatan Harus diisi
fungsional penguji
Pejabat yang Diisi dengan nama pejabat yang Harus diisi
menetapkan menetapkan sk jabatan fungsional
penguji
Jenis Jabatan Fungsional Diisi dengan memilih Data Jenis Harus diisi
Jabatan Fungsional
Jenjang Jabatan Diisi dengan memilih Data Jenjang Harus diisi
Fungsional Jabatan Fungsional
User Account Terdaftar Diisi dengan memilih Data User Boleh kosong
Penguji Terdaftar
Simpan perubahan dengan menekan tombol Simpan
APLIKASI E-UKOM © 2017
1.4.5. Membuat Data Pelaksana Uji
A. List Data Pelaksana Uji
Pada menu sidebar (kiri) 1. pilih UKOM selanjutnya 2. pilih tombol Pelaksana Uji sesuai
dengan Periode dan Instansi Penyelenggara Uji Kompetensi
APLIKASI E-UKOM © 2017
B. Buat Data Pelaksana Uji
Pada halaman list Data Pelaksana Uj pilih tombol Buat Data Pelaksana Uji
C. Form Input Data Pelaksana Uji
APLIKASI E-UKOM © 2017
D. Penjelasan Form Input Data Pelaksana Uji
Input Keterangan Mandatori
Uji Kompetensi Diisi dengan memilih Uji Harus diisi
Kompetensi
Kategori Uji Kompetensi Diisi dengan memilih Harus diisi
kategori Keterampilan
atau Keahlian
Metode Uji Kompetensi Diisi dengan memilih Harus diisi
Data Metode Uji
Kompetensi
Metode Uji Diisi dengan memilih Harus diisi
metode uji Tulis, Lisan
atau Praktek
Jabatan Fungsional Diisi dengan memilih Harus diisi
Data Jabatan Fungsional
Jenjang Diisi dengan memilih Harus diisi
Data Jenjang Jabatan
Fungsional
APLIKASI E-UKOM © 2017
Tanggal Uji Diisi dengan tanggal Harus diisi
berlangsungnya Uji
Kompetensi
Tempat Uji Diisi dengan tempat Harus diisi
berlangsungnya Uji
Kompetensi
Simpan perubahan dengan menekan tombol Simpan
1.4.6. Membuat Data Tim Penguji
A. List Data Tim Penguji
Pada halaman Data Pelaksana Uji pilih tombol Tim Penguji
Sesuai dengan Data Pelaksana Uji
APLIKASI E-UKOM © 2017
B. Buat Data Tim Penguji
Pada halaman list Data Pelaksana Uj pilih tombol Buat Data Tim Penguji
APLIKASI E-UKOM © 2017
C. Form Input Data Tim Penguji
D. Penjelasan Form input Data Tim Penguji
APLIKASI E-UKOM © 2017
Input Keterangan Mandatori
Nama Penguji Diisi dengan memilih Harus diisi
Data Penguji
berdasarkan Jabatan dan
Jenjang Fungsional
SK Tim Penguji Diisi dengan SK Tim Harus Diisi
Penguji
Pejabat SK Tim Penguji Diisi dengan nama Harus Diisi
Pejabat yang
menetapkan SK Tim
Penguji
Tipe Penguji Diisi dengan memilih tipe Harus diisi
penguji Ketua atau
Anggota
Simpan perubahan dengan menekan tombol Simpan
1.4.7. Membuat Data Proposal
APLIKASI E-UKOM © 2017
A. List Data Pelaksana Uji
Pada menu sidebar (kiri) 1. pilih UKOM selanjutnya 2. pilih tombol Proposal sesuai
dengan Periode dan Instansi Penyelenggara Uji Kompetensi
B. Buat Data Proposal
Pada halaman list Data Proposal pilih tombol Buat Proposal
APLIKASI E-UKOM © 2017
C. Form Input Data Proposal
D. Penjelasan Form Input Data Proposal
APLIKASI E-UKOM © 2017
Input Keterangan Mandatori
Nomor Proposal Diisi dengan nomor proposal Harus diisi
Tanggal Proposal Diisi dengan tanggal terbit proposal Harus diisi
Sign Tempat Diisi dengan tempat tanda tangan Harus diisi
pada proposal
Sign Tanggal Diisi dengan tanggal tanda tangan Harus diisi
pada proposal
Simpan perubahan dengan menekan tombol Simpan
1.4.8. Print Proposal
APLIKASI E-UKOM © 2017
A. List Data Proposal
Pada menu sidebar (atas) 1. pilih UKOM selanjutnya 2. pilih tombol Proposal sesuai
dengan Data Proposal yang ingin di print
B. List Data Proposal
APLIKASI E-UKOM © 2017
Pada menu halaman (atas) 1. pilih Proposal selanjutnya 2. pilih tombol View sesuai
dengan Data Proposal yang ingin di print
Setelah halaman terbuka silahkan Pilih Tombol Cetak Form Proposal untuk mendownload PDF.
APLIKASI E-UKOM © 2017
Tampilan Form Data Proposal
APLIKASI E-UKOM © 2017
C. Penjelasan List Data Form Proposal
1. Data Calon Peserta
List Data Calon Peserta dihasilkan dengan memverifikasi Data calon Peserta terlebih
dahulu oleh Tim Verifikator yang sesuai dengan Proses Verifikasi Instansi Kepegawaian
Peserta
2. Tim Penguji
List Tim Penguji dihasilkan oleh inputan data Tim Penguji sesuai dengan Uji Kompetensi
yang diselenggarakan
3. Pelaksana Uji
List Pelaksana Uji dihasilkan oleh inputan data Pelaksana Uji sesuai dengan Uji
Kompetensi yang diselenggarakan
APLIKASI E-UKOM © 2017
1.5. Login Sebagai Penyelenggara
1.5.1. Membuat Jadwal Ujian
A. Tampilan Halaman Uji Kompetensi
1. Pada Halaman Menu Sidebar pilih UKOM
2. Piih tombol Pelaksana Uji sesuai dengan Uji Kompetensi
APLIKASI E-UKOM © 2017
B. Tampilan Halaman Data Pelaksana Uji
1. Pilih tombol Ujian sesuai dengan Data Pelaksan Uji
APLIKASI E-UKOM © 2017
C. Tampilan Halaman Jadwal Ujian
1. Pilih tombol Buat Jadwal Ujian
APLIKASI E-UKOM © 2017
D. Tampilan Form Jadwal Ujian
APLIKASI E-UKOM © 2017
E. Penjelasan Form Input Jadwal Ujian
Input Keterangan Mandatori
Nomor Ujian Diisi dengan memilih tombol Harus diisi
Generate Number
Tempat Ujian Diisi dengan Tempat berlangsungnya Harus diisi
Ujian
Periode Ujian Diisi dengan memilih Periode Ujian Harus diisi
Ruang Ujian Diisi dengan Ruang berlangsungnya Harus diisi
Ujian
Pengawas Ujian Diisi dengan Nama Pengawas Ujian di Boleh kosong
batasi dengan tanda koma (,)
Waktu Mulai Ujian Diisi dengan Waktu / Jam Harus Diisi
berlangsungnya Ujian dengan format
jam (jam:menit:detik) 07:00:00
Waktu Selesai Ujian Diisi dengan Waktu / Jam Harus Diisi
berlangsungnya Ujian dengan format
jam (jam:menit:detik) 10:00:00
Tanggal Mulai Pelaksanaan Diisi dengan Tanggal berlangsungnya Harus Diisi
Ujian Ujian dengan format tanggal (tahun-
bulan-hari) 2017-12-01
Tanggal Mulai Pelaksanaan Diisi dengan Tanggal berlangsungnya Harus Diisi
Ujian Ujian dengan format tanggal (tahun-
bulan-hari) 2017-12-01
Simpan perubahan dengan menekan tombol Simpan
APLIKASI E-UKOM © 2017
1.5.2. Mengelompokan Peserta Uji
Pada Halaman Menu pilih menu Pengelompokan
1. Centang untuk memilih Peserta
2. Pilih Nomor Ujian yang sudah dibuat
3. Pilih tombol submit untuk menyimpan perubahan atau tombol Remove untuk menghapus
perubahan
APLIKASI E-UKOM © 2017
1.5.3. Membuat Akun Penguji
A. Tampilan Halaman User
1. Pada menu sidebar pilih USER
2. Pilih tombol Buat User untuk membuat User Akun Penguji baru
APLIKASI E-UKOM © 2017
B. Tampilan Form User
APLIKASI E-UKOM © 2017
C. Penjelasan pengisian form buat user :
Input Keterangan Mandatory
Nip Diisi dengan NIP Harus diisi
Username Diisi dengan nama pengguna Harus diisi
Email Diisi dengan alamat email pengguna Harus diisi
Password Diisi dengan 6 digit pasword pengguna Harus diisi
Password Repeat Diisi dengan mengulangi password yang telah Harus diisi
dimasukkan sebelumnya
Provinsi Pilihan Provinsi Instansi pengguna Harus diisi
Kabupaten / Kota Pilihan kabupaten / Kota Instansi pengguna Harus diisi
Nama Instansi Pilihan Unit Uji Kompetensi Harus diisi
Unit Pilihan Unit Instansi Penyelenggara Harus diisi
Hak User Pilih Admin Penguji Harus diisi
Simpan perubahan dengan menekan tombol Simpan
APLIKASI E-UKOM © 2017
1.5.4. Verifikasi Nilai Peserta
A. Tampilan Data Nilai Ujian
1. Pilih Menu Halaman Peserta -> Data Nilai Ujian
2. Centang untuk memilih Peserta
3. Pilih Kode Penyelenggara sesuai dengan Penyelenggaraan Uji Kompetensi
4. Pilih tombol Verifikasi untuk menyimpan perubahan atau tombol Remove untuk
menghapus perubahan
APLIKASI E-UKOM © 2017
1.6. Login Sebagai Penguji
1.6.1. Nilai Ujian Peserta
A. Tampilan Data Peserta Ujian
1. Pilih Menu Halaman Data Peserta Ujian
2. Pilih tombol Penilaian sesuai dengan Nomor Ujian
APLIKASI E-UKOM © 2017
B. Tampilan Input Form Nilai Ujian
Simpan perubahan dengan menekan tombol Simpan
APLIKASI E-UKOM © 2017
C. Penjelasan Inputan Form Nilai Ujian
Input Keterangan Mandatori
Uji Kompetensi Diisi dengan memilih Pilihan Harus Diisi
Data Uji Kompetensi
Nomor Ujian Diisi dengan memilih Pilihan Harus Diisi
Data Ujian
NIP Automatis diisi dengan NIP Harus Diisi
Peserta
Nama Automatis diisi dengan Nama Harus Diisi
Peserta
Nilai Utama Diisi dengan Nilai Utama Hasil Harus Diisi
Ujian
Nilai Tambahan Diisi dengan Nilai Tambahan Harus Diisi
Hasil Ujian
Nilai Total Diisi dengan menjumlahkan Harus Diisi
Nilai Utama dan Nilai
Tambahan Hasil Ujian
Keterangan Diisi dengan keterangan Harus Diisi
Pilihan Lulus atau Tidak Lulus
Catatan Diisi dengan Catatan Nilai Boleh Kosong
Ujian
APLIKASI E-UKOM © 2017
1.7. Login Sebagai Admin Pembina
1.7.1. Verifikasi Proposal
A. Tampilan Data Rekomendasi
1. Pilih Menu Halaman Data Verifikasi - >Rekomendasi
2. Centang untuk memilih Peserta
3. Pilih Status Verifikasi (Diterima/Diproses/Ditolak)
4. Pilih tombol Submit untuk menyimpan perubahan atau tombol Remove untuk menghapus
perubahan
APLIKASI E-UKOM © 2017
1.7.2. Print Proposal
A. Tampilan Data Form Proposal
1. Pilih menu halaman Data Proposal
2. Pilih tombol Pembina untuk melihat Data Proposal sesuai dengan Uji Kompetensi
Setelah halaman terbuka silahkan Pilih Tombol Cetak Form Proposal untuk mendownload PDF.
APLIKASI E-UKOM © 2017
B. Tampilan Form Data Proposal Admin Pembina
APLIKASI E-UKOM © 2017
C. Penjelasan List Data Form Proposal Admin Pembina
1. Data Calon Peserta
List Data Calon Peserta dihasilkan dengan memverifikasi Data calon Peserta yang sudah
dilakukan oleh Admin Pembina
2. Tim Penguji
List Tim Penguji dihasilkan oleh inputan data Tim Penguji sesuai dengan Uji Kompetensi
yang diselenggarakan
3. Pelaksana Uji
List Pelaksana Uji dihasilkan oleh inputan data Pelaksana Uji sesuai dengan Uji
Kompetensi yang diselenggarakan
APLIKASI E-UKOM © 2017
1.8. Login Sebagai Puskatmutu
1.8.1. Verifikasi Proposal
A. Tampilan Data Rekomendasi
1. Pilih Menu Halaman Data Verifikasi - >Rekomendasi
2. Centang untuk memilih Peserta
3. Pilih Status Verifikasi (Diterima/Diproses/Ditolak)
4. Pilih tombol Submit untuk menyimpan perubahan atau tombol Remove untuk menghapus
perubahan
APLIKASI E-UKOM © 2017
1.8.2. Mengatifkan Akun Penyelenggara
A. Tampilan Data Penyelenggara
1. Pilih menu halaman Penyelenggara
2. Pilih icon gambar pensil sesuai dengan Penyelenggara yang ingin diaktifkan Akun nya
APLIKASI E-UKOM © 2017
B. Tampilan Update Data Penyelenggara
C. Penjelasan Form Pengaktifan Akun Penyelenggara
1. Pilih Akun User yang sudah dibuat oleh Instansi
2. Pilih tombol Update untuk menyimpan data perubahan
APLIKASI E-UKOM © 2017
1.8.3. Print Proposal
A. Tampilan Data Form Proposal
1. Pilih menu halaman Data Proposal
2. Pilih tombol Puskatmutu untuk melihat Data Proposal sesuai dengan Uji Kompetensi
Setelah halaman terbuka silahkan Pilih Tombol Cetak Form Proposal untuk mendownload PDF.
APLIKASI E-UKOM © 2017
B. Tampilan Form Data Proposal Puskatmutu
APLIKASI E-UKOM © 2017
C. Penjelasan List Data Form Proposal Puskatmutu
1. Data Calon Peserta
List Data Calon Peserta dihasilkan dengan memverifikasi Data calon Peserta yang sudah
dilakukan oleh Puskatmutu
2. Tim Penguji
List Tim Penguji dihasilkan oleh inputan data Tim Penguji sesuai dengan Uji Kompetensi
yang diselenggarakan
3. Pelaksana Uji
List Pelaksana Uji dihasilkan oleh inputan data Pelaksana Uji sesuai dengan Uji
Kompetensi yang diselenggarakan
APLIKASI E-UKOM © 2017
1.9. Login Sebagai Tim Verifikator
Gambar Langkah Proses Verifikasi
Tim Verifikator berfungsi sebagai Sistem Verifikasi Online berdasarkan Pilihan Kepegawaian
yang Dipilih oleh Calon Peserta pada saat menginput Data Peserta Registrasi Online (Aplikasi
Frontend atau Login Peserta) dengan bertujuan Data yang sudah diverifikasi oleh Tim Verifikator
sesuai dengan langkah proses verifikasi (lihat gambar) apabila Semua Tim yang berkaitan
dengan Langkah proses verifikasi sudah melakukan Verifikasi maka Data Peserta akan masuk
kedalam List Calon Peserta di Proposal.
APLIKASI E-UKOM © 2017
1.9.1. Hak Akses User Login sebagai Verifikator
No. Kepegawaian Verifikator Hak Akses User
1. DINKES Kabupaten / Kota & UPT Dinkes Kabupaten / Kota Admin Kabupaten / Kota
Dinkes Provinsi Admin Provinsi
2. DINKES Provinsi & UPT Dinkes Provinsi Admin Provinsi
3. Kementerian Kesehatan & UPT Kementerian Kesehatan & UPT Admin Kemkes Es.II
Kemenkes Eselon II Kemenkes Eselon II
4. Kementerian Kesehatan & UPT Kementerian Kesehatan & UPT Admin Kementerian Eselon
Kemenkes Eselon III Kemenkes Eselon III/IV III/IV
Kementerian Kesehatan & UPT Admin Kemkes Es.II
Kemenkes Eselon II
5. Kementerian Kesehatan & UPT Kementerian Kesehatan & UPT Admin Kementerian Eselon
Kemenkes Eselon IV Kemenkes Eselon III/IV III/IV
Kementerian Kesehatan & UPT Admin Kemkes Es.II
Kemenkes Eselon II
6. Kementerian/ Lembaga non Kementerian / Lembaga selain Admin Non Kementerian
Kementerian Kesehatan Kementerian Kesehatan
APLIKASI E-UKOM © 2017
1.9.2. Merubah Status Peserta
Merubah Status dapat dilakukan pada menu Data Verifikasi -> Registrasi, Terdaftar dan
Rekomendasi dengan perintah sebagai berikut:
1. Pilih Menu Data Verifikasi
2. Centang Data Peserta
3. Pilih Status Peserta
4. Pilih tombol Update Status
Pilihan Status Peserta terdiri dari :
E. Registrasi
F. Terdaftar
G. Rekomendasi
H. Ujian
I. Ujian Susulan
J. Selesai
APLIKASI E-UKOM © 2017
1.9.3. Verifikasi Data Peserta
Verifikasi dapat dilakukan pada menu Data Verifikasi -> Terdaftar dan Rekomendasi
1. Pilih Menu Data Verifikasi
2. Centang Data Peserta
3. Pilih Status Verifikasi (Diterima/Diproses/Ditolak)
4. Pilih tombol Submit untuk menyimpan perubahan atau tombol Remove untuk menghapus
perubahan
APLIKASI E-UKOM © 2017
SELESAI
APLIKASI E-UKOM © 2017
Anda mungkin juga menyukai
- The Subtle Art of Not Giving a F*ck: A Counterintuitive Approach to Living a Good LifeDari EverandThe Subtle Art of Not Giving a F*ck: A Counterintuitive Approach to Living a Good LifePenilaian: 4.5 dari 5 bintang4.5/5 (20007)
- Art of War: The Definitive Interpretation of Sun Tzu's Classic Book of StrategyDari EverandArt of War: The Definitive Interpretation of Sun Tzu's Classic Book of StrategyPenilaian: 4 dari 5 bintang4/5 (3321)
- The 7 Habits of Highly Effective PeopleDari EverandThe 7 Habits of Highly Effective PeoplePenilaian: 4 dari 5 bintang4/5 (2564)
- Pride and Prejudice: Bestsellers and famous BooksDari EverandPride and Prejudice: Bestsellers and famous BooksPenilaian: 4.5 dari 5 bintang4.5/5 (19653)
- Habit 1 Be Proactive: The Habit of ChoiceDari EverandHabit 1 Be Proactive: The Habit of ChoicePenilaian: 4 dari 5 bintang4/5 (2556)
- The Subtle Art of Not Giving a F*ck: A Counterintuitive Approach to Living a Good LifeDari EverandThe Subtle Art of Not Giving a F*ck: A Counterintuitive Approach to Living a Good LifePenilaian: 4 dari 5 bintang4/5 (5794)
- Never Split the Difference: Negotiating As If Your Life Depended On ItDari EverandNever Split the Difference: Negotiating As If Your Life Depended On ItPenilaian: 4.5 dari 5 bintang4.5/5 (3271)
- The 7 Habits of Highly Effective PeopleDari EverandThe 7 Habits of Highly Effective PeoplePenilaian: 4 dari 5 bintang4/5 (353)
- The 7 Habits of Highly Effective People: The Infographics EditionDari EverandThe 7 Habits of Highly Effective People: The Infographics EditionPenilaian: 4 dari 5 bintang4/5 (2475)
- American Gods: The Tenth Anniversary EditionDari EverandAmerican Gods: The Tenth Anniversary EditionPenilaian: 4 dari 5 bintang4/5 (12945)
- The Odyssey: (The Stephen Mitchell Translation)Dari EverandThe Odyssey: (The Stephen Mitchell Translation)Penilaian: 4 dari 5 bintang4/5 (7769)
- Habit 3 Put First Things First: The Habit of Integrity and ExecutionDari EverandHabit 3 Put First Things First: The Habit of Integrity and ExecutionPenilaian: 4 dari 5 bintang4/5 (2506)
- Anna Karenina: Bestsellers and famous BooksDari EverandAnna Karenina: Bestsellers and famous BooksPenilaian: 4 dari 5 bintang4/5 (7086)
- Habit 6 Synergize: The Habit of Creative CooperationDari EverandHabit 6 Synergize: The Habit of Creative CooperationPenilaian: 4 dari 5 bintang4/5 (2499)
- How to Win Friends and Influence People: Updated For the Next Generation of LeadersDari EverandHow to Win Friends and Influence People: Updated For the Next Generation of LeadersPenilaian: 4 dari 5 bintang4/5 (2306)
- How To Win Friends And Influence PeopleDari EverandHow To Win Friends And Influence PeoplePenilaian: 4.5 dari 5 bintang4.5/5 (6511)
- Alice in Wonderland: Down the Rabbit HoleDari EverandAlice in Wonderland: Down the Rabbit HolePenilaian: 4 dari 5 bintang4/5 (4609)
- The Illustrated Alice in Wonderland (The Golden Age of Illustration Series)Dari EverandThe Illustrated Alice in Wonderland (The Golden Age of Illustration Series)Penilaian: 4 dari 5 bintang4/5 (4345)
- Don Quixote: [Complete & Illustrated]Dari EverandDon Quixote: [Complete & Illustrated]Penilaian: 4 dari 5 bintang4/5 (3845)










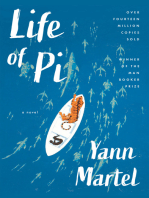

















![Don Quixote: [Complete & Illustrated]](https://imgv2-2-f.scribdassets.com/img/word_document/264046221/149x198/541f56cceb/1617238192?v=1)