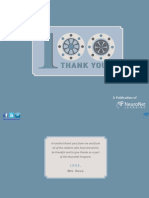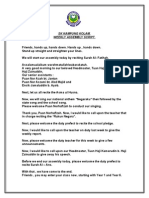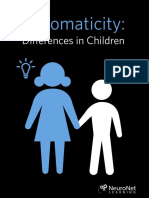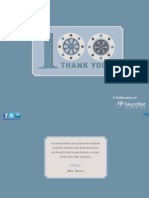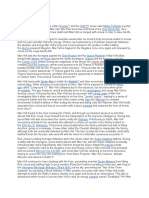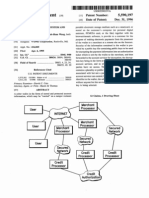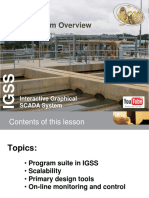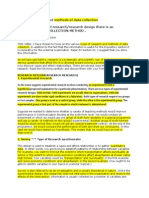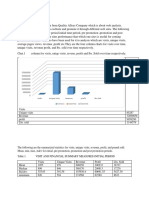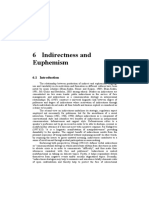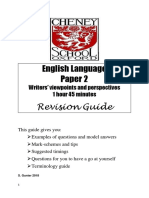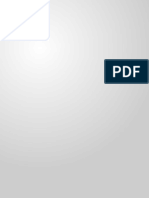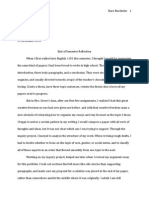Microsoft Word 2010
Diunggah oleh
Mohd Yazid ZakariaHak Cipta
Format Tersedia
Bagikan dokumen Ini
Apakah menurut Anda dokumen ini bermanfaat?
Apakah konten ini tidak pantas?
Laporkan Dokumen IniHak Cipta:
Format Tersedia
Microsoft Word 2010
Diunggah oleh
Mohd Yazid ZakariaHak Cipta:
Format Tersedia
Work Smart: Microsoft PowerPoint 2010
Get Started
About Microsoft PowerPoint 2010 Use Slide Sections in Your
Use this guide to learn about the new features of Microsoft
Presentation
®
PowerPoint® 2010. For more detailed information about the new
features of PowerPoint 2010, go to http://office.microsoft.com/en- In PowerPoint 2010, you can divide your presentation into logical
us/. groups (sections), which aids in organizing and speeds navigation
Topics in this guide include: of your presentation. If you create large presentations or work with
others on presentations, you will find sections to be particularly
Use Slide Sections in Your Presentation valuable. And, with sections added to your presentation, printing
becomes much simpler, as you can now print groups of slides.
Create Slide Transitions
Use the Animation Painter To Add Sections to Your Presentation
Understand Co-Authoring 1 In the Slides pane, right-click between two slides.
Merge and Compare Presentations 2 On the Home tab in the Slides group, click the Section
button, and then click Add Section.
Create Broadcast Slide Shows
Insert Videos from Online Video Sites
Edit and Format Videos
Create Videos from Your Presentations
Make Your Presentations Portable
Customization note: This document contains guidance and/or
step-by-step installation instructions that can be reused,
customized, or deleted entirely if they do not apply to your
organization’s environment or installation scenarios. The text
marked in red indicates either customization guidance or
organization-specific variables. All of the red text in this document
should either be deleted or replaced prior to distribution.
More Work Smart Content: http://microsoft.com/itshowcase
This guide is for informational purposes only. MICROSOFT MAKES NO WARRANTIES, EXPRESS, IMPLIED, OR STATUTORY, AS TO THE INFORMATION IN THIS
DOCUMENT. © 2012 Microsoft Corporation. All rights reserved.
Page 1 of 11
Work Smart: Microsoft PowerPoint 2010
Get Started
3 In the Slides pane, right-click the section label, click To Print Sections
Rename Section, and in the Section name text box, type 1 Click the File tab in the upper-left corner, next to the Home
your section title, and then click Rename. tab to display the Backstage™ view.
2 Click the Print tab, under Settings, click the Print All Slides list
to expand your selection, under Sections select the section you
want to print, and then click Print.
Create Slide Transitions
To Collapse and Expand Sections With PowerPoint 2010, you can use transitions between slides that
By default, sections are expanded. now include motion paths and rotations in a true 3-D space. You
• To collapse sections, click the arrow next to the section name. can use the new PowerPoint 2010 UI gallery to make appropriate
The slides are not displayed, only the section titles. choices, with transitions for general purpose, emphasis, or special
use as well as in making modifications to transitions in use. You can
• To expand sections, click the arrow next to a collapsed
also choose from a range of new sounds to complement transitions.
section name. The slides in that section are now visible.
The following images show the expanded section and a collapsed To Create a Slide Transition
section:
On the Transitions tab, in the Transition to This Slide group:
• Click a transition to apply to your slide.
-OR-
• Click Effect Options to select additional variations for the
selected transition.
More Work Smart Content: http://microsoft.com/itshowcase
This guide is for informational purposes only. MICROSOFT MAKES NO WARRANTIES, EXPRESS, IMPLIED, OR STATUTORY, AS TO THE INFORMATION IN THIS
DOCUMENT. © 2012 Microsoft Corporation. All rights reserved.
Page 2 of 11
Work Smart: Microsoft PowerPoint 2010
Get Started
animation.
Understand Co-Authoring
With co-authoring, you can allow multiple people to work on your
presentation at the same time.
To Share Your Document Using SharePoint
Services
Use the Animation Painter 1 Click the File tab in the upper-left corner, next to the Home
tab to display the Backstage view.
The Animation Painter in PowerPoint 2010 allows you to format
multiple animations just as you would use the Format Painter to 2 Click the Save & Send tab, and in the Save & Send section,
format text. You can copy animations from one slide to another, to click Save to SharePoint.
multiple slides within a presentation, to the slide master, or from 3 Click to select the SharePoint location in which you wish to
different presentations. save your presentation, enter the File name, and click Save.
Tip
In PowerPoint 2010, you can use the Animations tab to hover over
an animation in the gallery to see how it will look, apply
animations, and modify or replace animations.
To Use the Animation Painter
1 Select an image or object that has an existing animation in
your presentation.
2 On the Animations tab, in the Advanced Animation group,
click Animation Painter.
3 Click on the image or object to which you want to apply the
More Work Smart Content: http://microsoft.com/itshowcase
This guide is for informational purposes only. MICROSOFT MAKES NO WARRANTIES, EXPRESS, IMPLIED, OR STATUTORY, AS TO THE INFORMATION IN THIS
DOCUMENT. © 2012 Microsoft Corporation. All rights reserved.
Page 3 of 11
Work Smart: Microsoft PowerPoint 2010
Get Started
Notes 2 In the Choose File to Merge with Current Presentation
dialog box, select the presentation you want to combine with
• Co-authoring features require Microsoft SharePoint Server ®
yours, and then click Merge.
2010 or Microsoft Windows Live™ Skydrive ®.
The presentation displays changes that were made, similar to
• Content synchronization is controlled by the user. Your
the way Track Changes works in Microsoft Word.
changes are available to others when you save your
presentation. Other people get your changes when they save • Click Show Markup to turn on and off the display of
their presentation. changes.
• You must have rights to the SharePoint 2010 site to be able to
save your presentation to it.
• If you have created a SharePoint Workspace 2010, you can
use the Save to SharePoint Workspace option in the
Backstage view to share your presentations.
• Click the icon next to the change, and then select the
Merge and Compare check box next to a change to see it applied to your
slide.
Presentations
You can compare your current presentation with another one and
combine them by using the Merge and Compare feature in
PowerPoint 2010. You can manage and choose which changes or
edits you would like to incorporate for the final presentation. • On the Review tab, in the Compare group, click
Previous or Next to see other changes to your
To Compare Presentations presentation.
1 On the Review tab, in the Compare group, click Compare. • On the Review tab, in the Compare group, click
Accept, and then choose how you want to accept
changes, such as a single change or to accept all the
changes on a slide or in the presentation.
More Work Smart Content: http://microsoft.com/itshowcase
This guide is for informational purposes only. MICROSOFT MAKES NO WARRANTIES, EXPRESS, IMPLIED, OR STATUTORY, AS TO THE INFORMATION IN THIS
DOCUMENT. © 2012 Microsoft Corporation. All rights reserved.
Page 4 of 11
Work Smart: Microsoft PowerPoint 2010
Get Started
Create Broadcast Slide Shows
With Broadcast Slide Show, you can broadcast your slides to remote
audience members. Your audience can view the presentation in
their browser windows even if they do not have PowerPoint 2010
installed on their computer.
To Create a Broadcast Slide Show
1 On the Slide Show tab, in the Start Slide Show group, click
Broadcast Slide Show.
2 In the Broadcast Slide Show dialog box, select from the list
of broadcast services, and then click Create Broadcast.
More Work Smart Content: http://microsoft.com/itshowcase
This guide is for informational purposes only. MICROSOFT MAKES NO WARRANTIES, EXPRESS, IMPLIED, OR STATUTORY, AS TO THE INFORMATION IN THIS
DOCUMENT. © 2012 Microsoft Corporation. All rights reserved.
Page 5 of 11
Work Smart: Microsoft PowerPoint 2010
Get Started
3 Provide the URL to attendees using an automatically 5 In the Insert Video from Web Site dialog box, press
generated e-mail message, or through instant messaging CTRL+V to paste the embedded video link, and then click
(IM). Insert.
Note
During the broadcast, you can pause the slide show at any time,
resend the broadcast URL to any attendees, or switch to another
application without interrupting the broadcast or showing your
desktop to attendees.
Insert Videos from Online Video
Sites
Previous versions of PowerPoint allowed users to add video from 6 Right-click the new video object, click Change Picture, and
files saved locally. In PowerPoint 2010, you can now add an then select the picture you want to show for the video.
embedded link to a video posted on social media sites such as
YouTube or MSN® Video. Once added, you can associate a picture
7 Double-click the new video object in the slide, and click the
Play button to view the video.
with that video object.
To Insert a Video from an Online Site into Your Edit and Format Videos
Presentation You can edit and format your photos and videos directly within
PowerPoint 2010.
1 Browse to the video you want to include using Microsoft
Internet Explorer®.
To Format a Video
2 Click on the video; select the entire Embed field, and then 1 On the Insert tab, in the Media group, click Video, and then
press CTRL+C. select Video from File….
3 Pause the video and then, in the PowerPoint 2010
presentation, go to the slide where you want to insert the
video.
4 On the Insert tab, in the Media group, click Video, and then
select Video from Web Site….
2 In the Insert Video dialog box, browse to select the video
More Work Smart Content: http://microsoft.com/itshowcase
This guide is for informational purposes only. MICROSOFT MAKES NO WARRANTIES, EXPRESS, IMPLIED, OR STATUTORY, AS TO THE INFORMATION IN THIS
DOCUMENT. © 2012 Microsoft Corporation. All rights reserved.
Page 6 of 11
Work Smart: Microsoft PowerPoint 2010
Get Started
you want to use, and then select Insert.
3 New video and editing tools are found in both the Format
and Edit tabs under Video Tools.
4 On the Format tab, in the Video Styles gallery, use your
pointer to pause on the different style options to see them
applied to your video, and then click the style you want to
apply to your video; for example, select Beveled Oval,
Black to frame your video in an oval.
• In the Size group, click Crop to show only a portion
of your original video.
• In the Adjust group, click Corrections to sharpen your
video by adjusting brightness or contrast.
• In the Adjust group, click Color to apply interesting
color effects to your video.
5 On the Format tab, select other formatting to apply to your
video such as:
To Edit a Video
• In the Video Styles group, select Video Effects, and
then select an effect such as Reflection or 3-D Under Video Tools, on the Playback tab, you can adjust the length
Rotation. of your video, add bookmarks, and add animations.
• Click Trim Video in the Editing group, and in the Trim
Video dialog box, drag the start time and end time sliders to
trim time off the video, and then click OK.
More Work Smart Content: http://microsoft.com/itshowcase
This guide is for informational purposes only. MICROSOFT MAKES NO WARRANTIES, EXPRESS, IMPLIED, OR STATUTORY, AS TO THE INFORMATION IN THIS
DOCUMENT. © 2012 Microsoft Corporation. All rights reserved.
Page 7 of 11
Work Smart: Microsoft PowerPoint 2010
Get Started
• In the Bookmarks group on the Playback tab under Video
Tools, click Add Bookmark to mark a place in the video to
trigger another action, such as causing text to appear or
pausing the video so you can provide some additional
narration.
• On the Animations tab, in the Animation gallery, click an
animation, such as Pause.
• On the Animations tab, in the Advanced Animation group,
click Trigger, and then select a trigger such as your
bookmark.
Create Videos from Your
Presentation
With PowerPoint 2010 you can share a video by sending it by email,
posting it on the Web, or saving it to a DVD. The final video can
contain narrations as well as laser pointers.
To Create a Video of Your Presentation
1 Click the File tab in the upper-left corner, next to the Home
tab to display the Backstage view.
2 Click the Save & Send tab, and then under File Types, click
Create a Video.
More Work Smart Content: http://microsoft.com/itshowcase
This guide is for informational purposes only. MICROSOFT MAKES NO WARRANTIES, EXPRESS, IMPLIED, OR STATUTORY, AS TO THE INFORMATION IN THIS
DOCUMENT. © 2012 Microsoft Corporation. All rights reserved.
Page 8 of 11
Work Smart: Microsoft PowerPoint 2010
Get Started
3 Select the quality and timing options that you want, and click
Create Video. Make Your Presentations
Portable
You can make your presentations more portable by embedding
audio and video files directly into the presentation. Embedded files
eliminate the need to send more than one file.
Note
If your presentation contains rich media, such as videos, you should
optimize it for compatibility and reduce the size of any media files
in your presentation before you create your presentation package
to share with others.
To Optimize Media Compatibility
4 In the Save As dialog box, provide a file name and location 1 Click the File tab in the upper-left corner, next to the Home
for your video, and then click Save. tab to display the Backstage view.
5 A progress bar will display in the bottom of your presentation 2 Click the Info tab, then click on the Check for Issues
screen so you can see when the video has been created. button, and select Check Compatibility.
Note
You can use the default timings to advance the slides in the video
or you can record specific timings along with narration for the slide
show in the video by selecting Record Timings and Narrations,
and then selecting Use Recorded Timings and Narrations for
your video.
3 In the Microsoft PowerPoint Compatibility Checker
dialog box, click OK after the optimization process has
completed on your media files.
More Work Smart Content: http://microsoft.com/itshowcase
This guide is for informational purposes only. MICROSOFT MAKES NO WARRANTIES, EXPRESS, IMPLIED, OR STATUTORY, AS TO THE INFORMATION IN THIS
DOCUMENT. © 2012 Microsoft Corporation. All rights reserved.
Page 9 of 11
Work Smart: Microsoft PowerPoint 2010
Get Started
2 Click the Save & Send tab, and then under File Types, click
To Reduce the Size of Media Files Package Presentation for CD, and then click Package for
1 Click the File tab in the upper-left corner, next to the Home CD.
tab to display the Backstage view.
2 Click the Info tab, click the Compress Media button, and
select the quality you wish the media files to have.
Note
The quality of the video specifies the size of the video. Video
quality options include:
• Presentation Quality. Saves space while maintaining 3 In the Package for CD dialog box, provide a name for your
overall audio and video quality CD, select the files to be copied, and then:
• Internet Quality. Quality will be comparable to media • Click Copy to
which is streamed over the Internet Folder… to create
the CD image on
• Low Quality. Use when space is limited, such as when your computer.
you are sending presentations via e-mail
-OR-
To Package Your Presentation for CD • Click Copy to CD to
1 Click the File tab in the upper-left corner, next to the Home burn a CD of the
tab to display the Backstage view. image.
More Work Smart Content: http://microsoft.com/itshowcase
This guide is for informational purposes only. MICROSOFT MAKES NO WARRANTIES, EXPRESS, IMPLIED, OR STATUTORY, AS TO THE INFORMATION IN THIS
DOCUMENT. © 2012 Microsoft Corporation. All rights reserved.
Page 10 of 11
Work Smart: Microsoft PowerPoint 2010
Get Started
4 Also in the Package for CD window, you can click the
Options… button to refine which files will be copied and to For More Information
set security for the presentation.
Getting Started with Office 2010
http://office.microsoft.com/en-us/help/fx100646671033.aspx
More Work Smart Content: http://microsoft.com/itshowcase
This guide is for informational purposes only. MICROSOFT MAKES NO WARRANTIES, EXPRESS, IMPLIED, OR STATUTORY, AS TO THE INFORMATION IN THIS
DOCUMENT. © 2012 Microsoft Corporation. All rights reserved.
Page 11 of 11
Anda mungkin juga menyukai
- The Subtle Art of Not Giving a F*ck: A Counterintuitive Approach to Living a Good LifeDari EverandThe Subtle Art of Not Giving a F*ck: A Counterintuitive Approach to Living a Good LifePenilaian: 4 dari 5 bintang4/5 (5794)
- Technical Analysis FibonacciDokumen11 halamanTechnical Analysis FibonacciBill HunterBelum ada peringkat
- The Little Book of Hygge: Danish Secrets to Happy LivingDari EverandThe Little Book of Hygge: Danish Secrets to Happy LivingPenilaian: 3.5 dari 5 bintang3.5/5 (400)
- Neuronetlearning PDFDokumen9 halamanNeuronetlearning PDFMohd Yazid ZakariaBelum ada peringkat
- Shoe Dog: A Memoir by the Creator of NikeDari EverandShoe Dog: A Memoir by the Creator of NikePenilaian: 4.5 dari 5 bintang4.5/5 (537)
- SK Kampung Kolam. Weekly Assembly ScriptDokumen1 halamanSK Kampung Kolam. Weekly Assembly ScriptKharudin Bin IsmailBelum ada peringkat
- Hidden Figures: The American Dream and the Untold Story of the Black Women Mathematicians Who Helped Win the Space RaceDari EverandHidden Figures: The American Dream and the Untold Story of the Black Women Mathematicians Who Helped Win the Space RacePenilaian: 4 dari 5 bintang4/5 (895)
- Neuronetlearning PDFDokumen9 halamanNeuronetlearning PDFMohd Yazid ZakariaBelum ada peringkat
- The Yellow House: A Memoir (2019 National Book Award Winner)Dari EverandThe Yellow House: A Memoir (2019 National Book Award Winner)Penilaian: 4 dari 5 bintang4/5 (98)
- Neuronetlearning PDFDokumen9 halamanNeuronetlearning PDFMohd Yazid ZakariaBelum ada peringkat
- The Emperor of All Maladies: A Biography of CancerDari EverandThe Emperor of All Maladies: A Biography of CancerPenilaian: 4.5 dari 5 bintang4.5/5 (271)
- NeuronetlearningDokumen41 halamanNeuronetlearningMohd Yazid ZakariaBelum ada peringkat
- A Heartbreaking Work Of Staggering Genius: A Memoir Based on a True StoryDari EverandA Heartbreaking Work Of Staggering Genius: A Memoir Based on a True StoryPenilaian: 3.5 dari 5 bintang3.5/5 (231)
- NeuronetlearningDokumen9 halamanNeuronetlearningMohd Yazid ZakariaBelum ada peringkat
- Never Split the Difference: Negotiating As If Your Life Depended On ItDari EverandNever Split the Difference: Negotiating As If Your Life Depended On ItPenilaian: 4.5 dari 5 bintang4.5/5 (838)
- 1 CHPDokumen72 halaman1 CHPsuganrhithuBelum ada peringkat
- Grit: The Power of Passion and PerseveranceDari EverandGrit: The Power of Passion and PerseverancePenilaian: 4 dari 5 bintang4/5 (588)
- Geodetic Engineer's Report On Relocation SurveyDokumen5 halamanGeodetic Engineer's Report On Relocation SurveyMalson GutierrezBelum ada peringkat
- On Fire: The (Burning) Case for a Green New DealDari EverandOn Fire: The (Burning) Case for a Green New DealPenilaian: 4 dari 5 bintang4/5 (74)
- Barretts Taxonomy ColourDokumen2 halamanBarretts Taxonomy Colourafnan fathiBelum ada peringkat
- Sample Summary of TA ConductedDokumen1 halamanSample Summary of TA ConductedJAN MICHAEL RIPARIPBelum ada peringkat
- Elon Musk: Tesla, SpaceX, and the Quest for a Fantastic FutureDari EverandElon Musk: Tesla, SpaceX, and the Quest for a Fantastic FuturePenilaian: 4.5 dari 5 bintang4.5/5 (474)
- Chiller MC Quay MacDokumen14 halamanChiller MC Quay MacJimmy Franz Caballero ZuñigaBelum ada peringkat
- Devil in the Grove: Thurgood Marshall, the Groveland Boys, and the Dawn of a New AmericaDari EverandDevil in the Grove: Thurgood Marshall, the Groveland Boys, and the Dawn of a New AmericaPenilaian: 4.5 dari 5 bintang4.5/5 (266)
- Marking Criteria For Paper 2 (PMR)Dokumen7 halamanMarking Criteria For Paper 2 (PMR)nitamansBelum ada peringkat
- The Unwinding: An Inner History of the New AmericaDari EverandThe Unwinding: An Inner History of the New AmericaPenilaian: 4 dari 5 bintang4/5 (45)
- Jean Piaget ProjectDokumen13 halamanJean Piaget ProjectRoland Aparece100% (1)
- Design and Fabrication Dual Side Shaper MachineDokumen2 halamanDesign and Fabrication Dual Side Shaper MachineKarthik DmBelum ada peringkat
- Team of Rivals: The Political Genius of Abraham LincolnDari EverandTeam of Rivals: The Political Genius of Abraham LincolnPenilaian: 4.5 dari 5 bintang4.5/5 (234)
- Digitel SignatureDokumen21 halamanDigitel Signatureapi-3746880Belum ada peringkat
- 1970 MarvelDokumen2 halaman1970 MarvelFjc SuarezBelum ada peringkat
- How To Improve Your MemoryDokumen2 halamanHow To Improve Your MemoryAlejandro GalvisBelum ada peringkat
- The World Is Flat 3.0: A Brief History of the Twenty-first CenturyDari EverandThe World Is Flat 3.0: A Brief History of the Twenty-first CenturyPenilaian: 3.5 dari 5 bintang3.5/5 (2259)
- Lllllllllllllllllillll - L - L - !) !) ) L) (L) !) ) L! (L) LLLLLLLLLLLLLLLLLLLLLLLLLLDokumen6 halamanLllllllllllllllllillll - L - L - !) !) ) L) (L) !) ) L! (L) LLLLLLLLLLLLLLLLLLLLLLLLLLesssiBelum ada peringkat
- The Gifts of Imperfection: Let Go of Who You Think You're Supposed to Be and Embrace Who You AreDari EverandThe Gifts of Imperfection: Let Go of Who You Think You're Supposed to Be and Embrace Who You ArePenilaian: 4 dari 5 bintang4/5 (1090)
- Lesson 2: IGSS System Overview: Interactive Graphical SCADA SystemDokumen7 halamanLesson 2: IGSS System Overview: Interactive Graphical SCADA SystemRoberto CarrascoBelum ada peringkat
- Rise of ISIS: A Threat We Can't IgnoreDari EverandRise of ISIS: A Threat We Can't IgnorePenilaian: 3.5 dari 5 bintang3.5/5 (137)
- Communication Studies Unit 1 Data Collection MethodsDokumen9 halamanCommunication Studies Unit 1 Data Collection MethodsPaulCampbell50% (2)
- The Hard Thing About Hard Things: Building a Business When There Are No Easy AnswersDari EverandThe Hard Thing About Hard Things: Building a Business When There Are No Easy AnswersPenilaian: 4.5 dari 5 bintang4.5/5 (344)
- Introduction To The Web AnalysisDokumen2 halamanIntroduction To The Web AnalysisAbBelum ada peringkat
- Intelligent Design of Industrial Steel Buildings - A BIM ApproachDokumen8 halamanIntelligent Design of Industrial Steel Buildings - A BIM Approachshubham kothawadeBelum ada peringkat
- Introduction To Forensic Science Questioned DocumentsDokumen50 halamanIntroduction To Forensic Science Questioned DocumentsLyka C. De Guzman100% (2)
- Questionnaire For T&C OverrunDokumen81 halamanQuestionnaire For T&C OverrunDeepak Kumar67% (6)
- Sounds EverywhereDokumen6 halamanSounds EverywhereNieyfa RisyaBelum ada peringkat
- Indirectness and Euphemism PDFDokumen30 halamanIndirectness and Euphemism PDFmgar10Belum ada peringkat
- English Language Paper 2 Revision Guide: Writers' Viewpoints and Perspectives 1 Hour 45 MinutesDokumen30 halamanEnglish Language Paper 2 Revision Guide: Writers' Viewpoints and Perspectives 1 Hour 45 MinutesAbbas ShaikhBelum ada peringkat
- The Sympathizer: A Novel (Pulitzer Prize for Fiction)Dari EverandThe Sympathizer: A Novel (Pulitzer Prize for Fiction)Penilaian: 4.5 dari 5 bintang4.5/5 (121)
- Pelecanos L 2014 PHD ThesisDokumen409 halamanPelecanos L 2014 PHD ThesisLance Johnpaul SyBelum ada peringkat
- A Study On Green Supply Chain Management Practices Among Large Global CorporationsDokumen13 halamanA Study On Green Supply Chain Management Practices Among Large Global Corporationstarda76Belum ada peringkat
- Tracing Practice Preschool Workbook PDFDokumen20 halamanTracing Practice Preschool Workbook PDFO ga100% (3)
- Master of Business Administration - MBA Semester 3 ProjectDokumen2 halamanMaster of Business Administration - MBA Semester 3 ProjectAnkur SharmaBelum ada peringkat
- End of Semester ReflectionDokumen3 halamanEnd of Semester Reflectionapi-242745290Belum ada peringkat
- BOC Develop A Strategic Communication Plan of The Transformation Roadmap Phase 2Dokumen25 halamanBOC Develop A Strategic Communication Plan of The Transformation Roadmap Phase 2Mario FranciscoBelum ada peringkat
- SMT Syllabus 2018 19Dokumen90 halamanSMT Syllabus 2018 19sanjanaBelum ada peringkat
- GFDGFDGDokumen32 halamanGFDGFDGKelli Moura Kimarrison SouzaBelum ada peringkat
- Collection of Fungal Material From Surfaces by Tape Lift: Standard Practice ForDokumen3 halamanCollection of Fungal Material From Surfaces by Tape Lift: Standard Practice ForasmaBelum ada peringkat
- Her Body and Other Parties: StoriesDari EverandHer Body and Other Parties: StoriesPenilaian: 4 dari 5 bintang4/5 (821)