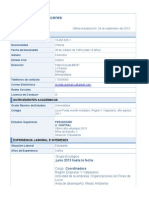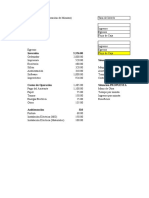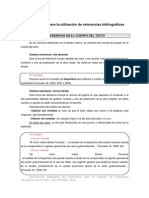Diseñar Tarjeta de Presentación
Diunggah oleh
Jonatán Hugo AvendañoJudul Asli
Hak Cipta
Format Tersedia
Bagikan dokumen Ini
Apakah menurut Anda dokumen ini bermanfaat?
Apakah konten ini tidak pantas?
Laporkan Dokumen IniHak Cipta:
Format Tersedia
Diseñar Tarjeta de Presentación
Diunggah oleh
Jonatán Hugo AvendañoHak Cipta:
Format Tersedia
Diseño Multimedia
Diseñar su tarjeta de
presentación
Cuando empiece a diseñar su tarjeta de
presentación, es útil seleccionar el método de
impresión, como manchas de color o colores
básicos de la cuatricromía si planea imprimir su
publicación en un servicio de impresión comercial,
para que pueda prever con antelación cualquier
problema de impresión que afecte a sus
decisiones de diseño. Las tarjetas de presentación
que se diseñan en Publisher se pueden imprimir
en una impresora de escritorio o llevar a un
servicio de impresión comercial, en función de sus
necesidades:
Puede que quiera llevar su diseño a un servicio de
impresión comercial si tiene que hacer coincidir de
manera precisa un color determinado, si necesita
una gran cantidad o si necesita plegamientos o
alineaciones precisas. Los servicios de impresión
comercial tienen una maquinaria sofisticada y
ofrecen una amplia variedad de papeles, tintas,
barnices y otras opciones.
Diseño Multimedia
También puede obtener grandes resultados con
una impresora de escritorio. Usar una impresora
de escritorio le proporciona la flexibilidad de
cambiar sus tarjetas de presentación en cualquier
momento para que se adapten mejor a sus
necesidades. La mayoría de los almacenes de
artículos de oficina tienen hojas de tarjetas
precortadas en una variedad de colores y papeles
especiales que tienen diseños preimpresos.
Independientemente de cómo decida imprimir sus
tarjetas de presentación, recuerde que debe incluir
estos elementos básicos:
Nombre y logotipo de la empresa
Nombre y puesto
Dirección de correo, y números de teléfono y fax
Dirección de correo electrónico
Dirección del sitio web (URL)
Diseño Multimedia
Crear una tarjeta de
presentación
Es fácil empezar seleccionando uno de los diseños
de tarjetas de presentación incluidos en Publisher.
Crear una tarjeta de presentación
de una cara
1. Haga clic en Archivo > Nuevo y
pulse Integrado para usar una de las plantillas
instaladas en Publisher.
2. En el catálogo Tarjetas de presentación,
en Plantillas instaladas, haga clic en el diseño
que quiera.
Nota: Si sabe que va a imprimir en un producto de un fabricante específico, desplácese
hasta la sección de dicho fabricante y haga clic en el producto que va a usar. Si no aparece
este producto, siga el procedimiento siguiente.
3. En Personalizar, haga lo siguiente:
Diseño Multimedia
o Seleccione una combinación de colores y
una combinación de fuentes.
o Haga clic en el menú desplegable en Información
empresarial y haga clic en Crear nuevo... para
rellenar automáticamente cada tarjeta con la
misma información.
o En el cuadro de diálogo Crear nuevo conjunto de
información empresarial, escriba su información
en los campos, incluido el Nombre del conjunto
de información empresarial.
o Si tiene un logotipo, haga clic en Agregar
logotipo.
o Haga clic en Guardar.
4. En Opciones, haga lo siguiente:
Diseño Multimedia
o Seleccione un Tamaño de
página - Horizontal o Vertical.
o Si quiere incluir un logotipo, consulte Incluir
logotipo.
o Haga clic en Crear.
Sugerencia: ¿Usa Publisher 2010? En el panel de tareas Tipos de publicaciones, haga clic
en Tarjetas de presentación y, después, en el catálogo Tarjetas de presentación, haga
clic en el diseño que quiera. Elija las opciones que prefiera, como una combinación de
colores, un conjunto de información empresarial o si quiere una orientación vertical u
horizontal. Después, haga clic en Crear.
Crear una tarjeta de presentación
de doble cara
La parte posterior de su tarjeta es un lugar muy
adecuado para agregar información que facilite a
sus clientes trabajar con usted. Quizá quiera
agregar alguna de las opciones siguientes:
Mapa de la ubicación de su empresa
Indicaciones de ruta
Cupón
Descuentos especiales para referencias
Lema de la empresa
Lista de productos
Traducción de la cara uno a otro idioma
Diseño Multimedia
Agregar información a la parte posterior de la
tarjeta de presentación
1. Complete los pasos para crear una tarjeta de
presentación de una cara.
2. En el panel de navegación Páginas, haga clic con
el botón derecho en el panel existente y
seleccione Insertar página.
Sugerencia: ¿Usa Publisher 2010? En el menú Insertar, haga clic en Página.
3. En el cuadro de diálogo Insertar página, haga clic
en Detrás de la página actual y seleccione las
opciones que quiera.
Diseño Multimedia
Por ejemplo, si la segunda cara de su tarjeta va a
mostrar el lema de la empresa, puede que quiera
hacer clic en Crear un cuadro de texto en cada
página. Si la segunda cara incluirá una traducción
en un idioma diferente, puede que quiera hacer
clic en Duplicar todos los objetos de la página,
de manera que todos los colores, gráficos y texto
estén disponibles en la segunda página.
4. Agregue texto, imágenes y otra información que
quiera que aparezca en la parte posterior de la
tarjeta.
5. Cuando la parte posterior de la tarjeta tenga el
aspecto que quiere, guarde el archivo.
Antes de imprimir las tarjetas de presentación a
doble cara
Si está imprimiendo tarjetas de presentación a
doble cara en la impresora de escritorio, pruebe
primero el diseño en papel normal por los motivos
siguientes:
Las impresoras de escritorio no suelen alinear los
documentos de dos caras con precisión. Esto es
cierto, sobre todo, cuando la impresora no admite
la impresión a doble cara y se debe volver a
Diseño Multimedia
insertar el papel manualmente para imprimir la
otra cara.
Para que se imprima correctamente, la parte
delantera y la trasera, los márgenes de la página
del diseño de la tarjeta deben ser pares (como se
muestra en el diseño predeterminado de 10
copias por hoja). Si ha personalizado el espaciado
de los márgenes o espacios, o si ha cambiado la
configuración Copias por hoja, será difícil alinear
la parte delantera y trasera.
Anda mungkin juga menyukai
- Sopa de Letras - Los Números Del 1 Al 10Dokumen1 halamanSopa de Letras - Los Números Del 1 Al 10Jonatán Hugo AvendañoBelum ada peringkat
- 2 de Abril DiscursoDokumen2 halaman2 de Abril DiscursoJonatán Hugo AvendañoBelum ada peringkat
- Crucigrama de Los Colores PDFDokumen1 halamanCrucigrama de Los Colores PDFJonatán Hugo AvendañoBelum ada peringkat
- Cuestionario Referente A La ProductividadDokumen4 halamanCuestionario Referente A La ProductividadJonatán Hugo AvendañoBelum ada peringkat
- Apuntes y Proyectos Visualino I Semaforo y Boton. ZumbadorDokumen24 halamanApuntes y Proyectos Visualino I Semaforo y Boton. Zumbadorvictor-cabral3433100% (1)
- Programa para La EfPDokumen2 halamanPrograma para La EfPJonatán Hugo AvendañoBelum ada peringkat
- Requisitos para Proveedores Del EstadoDokumen1 halamanRequisitos para Proveedores Del EstadoJonatán Hugo AvendañoBelum ada peringkat
- Autorizacion PaternaDokumen3 halamanAutorizacion PaternaCarlos CañestroBelum ada peringkat
- PC4 Ee532 - Fiee UniDokumen3 halamanPC4 Ee532 - Fiee UniDavidBelum ada peringkat
- Conjunto de Instrucciones... PICDokumen20 halamanConjunto de Instrucciones... PICJose Eduardo Pumarejo GarciaBelum ada peringkat
- CV Nicole GuzmanDokumen4 halamanCV Nicole GuzmanNicole Guzmán CáceresBelum ada peringkat
- Ejercicio B-CDokumen6 halamanEjercicio B-CLlenliz Rut Mendoza VelaysosaBelum ada peringkat
- Funciones Del Departamento de MantenimientoDokumen23 halamanFunciones Del Departamento de MantenimientojcmpjahtBelum ada peringkat
- Evaluación Primer ModuloDokumen3 halamanEvaluación Primer ModuloLIlIana LilianaBelum ada peringkat
- Cuáles Son Las Tres DificultadesDokumen2 halamanCuáles Son Las Tres DificultadesAdrian CamalBelum ada peringkat
- Módulo de Introducción A Los Derechos Humanos Poli.Dokumen61 halamanMódulo de Introducción A Los Derechos Humanos Poli.Angelita GalarzaBelum ada peringkat
- Manual POS1500Dokumen145 halamanManual POS1500vichugoBelum ada peringkat
- PuertoMontero Israel M01S1AI2 WordDokumen3 halamanPuertoMontero Israel M01S1AI2 WordGuadalupeBelum ada peringkat
- Seminario ImageJ-contaje de ParticulasDokumen45 halamanSeminario ImageJ-contaje de ParticulasLuis Carlos Hernandez SalgadoBelum ada peringkat
- Guia 2 Tic SDokumen16 halamanGuia 2 Tic SRichard StivensBelum ada peringkat
- PFC Daniel Huertos CastellanosDokumen225 halamanPFC Daniel Huertos CastellanosAngel CruzBelum ada peringkat
- Rúbrica Evaluación BitácoraDokumen1 halamanRúbrica Evaluación BitácoraAngie CastroBelum ada peringkat
- Manual de Usuario Boost ControlDokumen45 halamanManual de Usuario Boost ControlALROTEK CRBelum ada peringkat
- Tubo de Rayos X para CT DunleeDokumen4 halamanTubo de Rayos X para CT DunleeEduardo DuarteBelum ada peringkat
- Modificaciones CODDokumen1 halamanModificaciones CODRamon Eduardo Garcia JimenezBelum ada peringkat
- Qué Es AdobeDokumen3 halamanQué Es AdobeDaniel enriquez 91Belum ada peringkat
- Proyecto Asesorias de Facturacion ElectronicaDokumen2 halamanProyecto Asesorias de Facturacion ElectronicaJennifer Dayana PEDREROS TRIANABelum ada peringkat
- Redes Sociales PDFDokumen3 halamanRedes Sociales PDFPablo AgüeriaBelum ada peringkat
- Lo Que Debe Saber Sobre Los JammerDokumen8 halamanLo Que Debe Saber Sobre Los JammerPedroBelum ada peringkat
- Uso de Parentesis y FormulasDokumen8 halamanUso de Parentesis y Formulasarlex garzon gomezBelum ada peringkat
- Unidad 2. Enfoque Del Desarrollo Organizacional.Dokumen19 halamanUnidad 2. Enfoque Del Desarrollo Organizacional.jorge vargas75% (4)
- Mtto Predictivo en Maquimas RotativasDokumen16 halamanMtto Predictivo en Maquimas RotativasAndres Felipe VergaraBelum ada peringkat
- El DebugDokumen17 halamanEl DebugNick TapiaBelum ada peringkat
- Esquema 1 Sardinel Vereda C.peraltaDokumen1 halamanEsquema 1 Sardinel Vereda C.peraltaMiguel YucraBelum ada peringkat
- Instructivo Anexo de Referencias Bibl.Dokumen3 halamanInstructivo Anexo de Referencias Bibl.Vicky CampiBelum ada peringkat
- Trabajo Práctico 3 Estructuras de Almacenamiento de Datos: ÍndiceDokumen21 halamanTrabajo Práctico 3 Estructuras de Almacenamiento de Datos: ÍndiceGabrielBelum ada peringkat