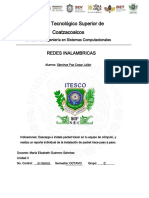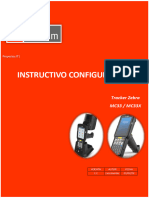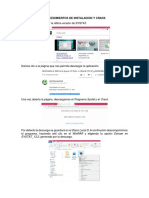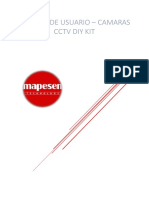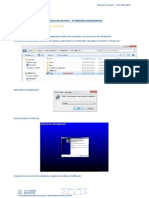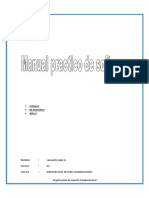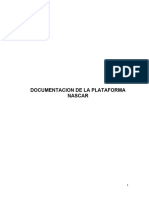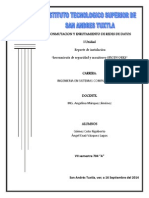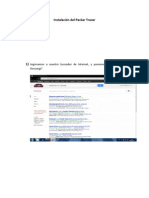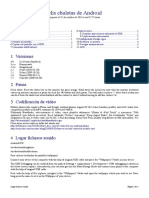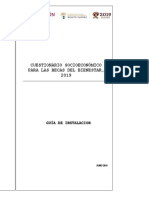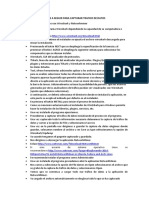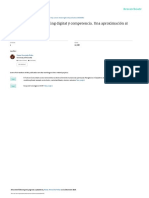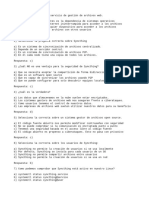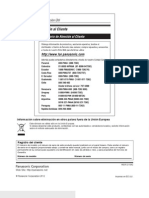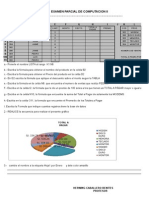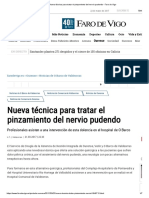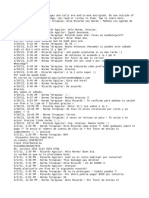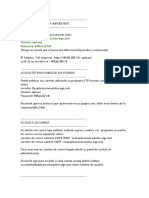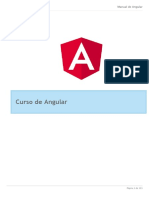1 Manual de Instalación de CyberTracker
Diunggah oleh
Javier SajoneroDeskripsi Asli:
Hak Cipta
Format Tersedia
Bagikan dokumen Ini
Apakah menurut Anda dokumen ini bermanfaat?
Apakah konten ini tidak pantas?
Laporkan Dokumen IniHak Cipta:
Format Tersedia
1 Manual de Instalación de CyberTracker
Diunggah oleh
Javier SajoneroHak Cipta:
Format Tersedia
CENSO NACIONAL DE COTORRA ARGENTINA Y DE KRAMER
Manual de instalación y manejo de
CyberTracker
A diferencia de otras app, CyberTracker no está disponible en Play Store o plataformas similares. El
proceso de instalación en nuestro dispositivo Android requiere de la instalación en nuestro PC de una
versión de escritorio. Desde aquí podremos instalar la app y subir la secuencia de censos de cotorras
a nuestros dispositivos.
CyberTracker se puede instalar en PDA, Tablet y Smartphone, pero solo en aquellos con los SO
windows mobile 6, PocketPC, Palm y Android (no sirven los SO Symbian, iOS, ni Windows phone 7 y
superiores).
1
Página
Diseño de secuencia y manual de usuario: Sorex, Ecoloxía e Medio Ambiente
CENSO NACIONAL DE COTORRA ARGENTINA Y DE KRAMER
Descarga e instalación de CyberTracker
Descarga de CyberTracker
Podemos encontrar la última versión disponible del programa en la página oficial de CyberTracker:
http://cybertracker.org.
Una vez en la web, vamos a Software y en el menú que se despliega seleccionamos Free Download.
En la nueva página, buscamos el enlace Download CyberTracker Software y clicamos en él, tras lo que
se producirá la descarga. El instalador se descarga en un archivo comprimido .zip.
2
Página
Diseño de secuencia y manual de usuario: Sorex, Ecoloxía e Medio Ambiente
CENSO NACIONAL DE COTORRA ARGENTINA Y DE KRAMER
Instalación de CyberTracker en el PC
Una vez descargado el archivo, abrimos la carpeta donde se ha descargado y lo descomprimimos.
ct3376u.zip ct3376u.msi
Tras la descompresión, ejecutamos el archivo instalador ct3376u.msi. Leemos y aceptamos los
términos de licencia y pulsamos el botón Install. Esperamos a que se complete la instalación, tras lo
que pulsaremos el botón Finish.
Ya tenemos instalado el CyberTracker en nuestro ordenador. Su icono aparecerá en el Menú de Inicio,
en Tordos los programas y en el Escritorio como Acceso directo.
3
Página
Diseño de secuencia y manual de usuario: Sorex, Ecoloxía e Medio Ambiente
CENSO NACIONAL DE COTORRA ARGENTINA Y DE KRAMER
Instalación de CyberTracker y de la secuencia en nuestro dispositivo
Android
Desde la página de censos de SEO/BirdLife podremos descargar la
secuencia para la toma de datos: Censo cotorras v1.CTX. Una vez la
hayamos descargado, debemos buscarla en nuestro ordenador y clicar dos
veces sobre ella. Se abrirá automáticamente la secuencia en el
CyberTracker.
Censo cotorras v1.CTX
Para poder instalar CyberTracker y la secuencia e
nuestro dispositivo móvil es necesario guardar la
secuencia en nuestro ordenador como base de datos
con extensión .MDB. Para ello iremos a File, opción
Save Dabatase As…
Y guardaremos la base de datos en la carpeta que
queramos con el nombre Censo cotorras v1. En la
opción Tipo debemos seleccionar CyberTracker
Databases (MDB files) (ya está seleccionada por
defecto).
4
Página
Diseño de secuencia y manual de usuario: Sorex, Ecoloxía e Medio Ambiente
CENSO NACIONAL DE COTORRA ARGENTINA Y DE KRAMER
Una vez hecho esto debemos conectar el dispositivo móvil a nuestro PC mediante USB y presionar
Install To Mobile Device.
Si el proceso se ha realizado correctamente, aparecerá el siguiente cuadro de diálogo, que nos indica
que debemos proseguir con la instalación de la aplicación desde el dispositivo móvil.
5
Página
Diseño de secuencia y manual de usuario: Sorex, Ecoloxía e Medio Ambiente
CENSO NACIONAL DE COTORRA ARGENTINA Y DE KRAMER
Los siguientes pasos se realizan desde el dispositivo móvil. Para ello debemos desconectarlo del PC y
realizar las siguientes configuraciones:
1) Debemos ir a Ajustes 2) En Ajustes buscaremos la opción de
Seguridad
3) Dentro de Seguridad 4) Nos aparecerá este 5) Tendremos entonces la
buscaremos Orígenes mensaje. Le damos a Aceptar. opción de Orígenes
desconocidos y clicaremos en desconocidos activa y
6
la casilla de verificación si está podremos instalar el
Página
desactivada. CyberTracker.
Diseño de secuencia y manual de usuario: Sorex, Ecoloxía e Medio Ambiente
CENSO NACIONAL DE COTORRA ARGENTINA Y DE KRAMER
Una vez hecho esto debemos buscar en nuestro dispositivo el Gestor de archivos, que nos permitirá
buscar archivos en nuestro dispositivo (tipo el Explorador de Windows). Con el gestor de archivos
debemos acudir al directorio raíz de nuestro dispositivo (o SD), donde encontraremos el instalador de
la aplicación CyberTracker para Android: CyberTracker.apk. Ejecutamos el archivo, aceptando los
permisos solicitados por la aplicación.
Buscamos el Gestor de En el directorio raíz buscamos Aceptamos los permisos
archivos el instalador: solicitados y le damos a
CyberTracker.apk Aceptar
7
Página
Una vez abierta la aplicación Nos aparecerá este icono
este es el aspecto que tiene. entre nuestras aplicaciones.
Diseño de secuencia y manual de usuario: Sorex, Ecoloxía e Medio Ambiente
CENSO NACIONAL DE COTORRA ARGENTINA Y DE KRAMER
A continuación volvemos a conectar nuestro dispositivo al PC mediante USB. Ejecutamos de nuevo el
CyberTracker en el PC y abrimos la secuencia Censo cotorras v1.MDB. Volvemos a clicar en Instal To
Mobile Device.
Si la instalación se realiza correctamente aparecerá el siguiente Una vez instalada, en nuestro
diálogo y ya tendremos la secuencia lista en nuestro móvil. dispositivo aparecerá el listado
de secuencias.
Instalación de CyberTracker y de la secuencia en nuestro dispositivo
Windows Mobile
En los dispositivos Windows Mobile (6 o inferior) la instalación se realiza
automáticamente desde el PC. Una vez tenemos la secuencia guardada
como .MDB clicamos en Install To Mobile Device. Si todo funciona
correctamente aparecerá un mensaje similar al indicado anteriormente,
avisándonos que veamos la pantalla de nuestro dispositivo para seguir con
la instalación. Seguimos los pasos que nos indica y la aplicación queda
instalada. Debemos clicar de nuevo en Install To Mobile Device para
instalar la secuencia.
8
Página
Diseño de secuencia y manual de usuario: Sorex, Ecoloxía e Medio Ambiente
CENSO NACIONAL DE COTORRA ARGENTINA Y DE KRAMER
Como corregir datos introducidos en la secuencia
Desde la aplicación podemos modificar los registros introducidos.
Modificar el registro actual
Si al llegar a una pantalla En las pantallas anteriores
queremos corregir pantallas podemos cambiar la
anteriores podemos información que deseemos.
seleccionar la flecha atrás en la Una vez cambiada la
parte inferior derecha. información avanzamos con las
flechas. Al ir avanzando de
nuevo en principio se
mantienen los campos
originales.
9
Página
Diseño de secuencia y manual de usuario: Sorex, Ecoloxía e Medio Ambiente
CENSO NACIONAL DE COTORRA ARGENTINA Y DE KRAMER
Modificar un registro guardado
Podemos editar también Clicando en el círculo abajo a la Con las fechas podemos
registros ya guardados en el izquierda se abre una pantalla movernos por los distintos
dispositivo. que nos permite buscar los registros hasta que localicemos
registros guardados. el que nos interesa cambiar.
Entonces clicamos en Edit.
Se abre entonces la última
pantalla de ese registro. Desde
aquí podemos movernos atrás
con las flechas y modificar el
punto que queremos. Una vez
cambiada la información
avanzamos con las flechas. Al ir
avanzando de nuevo en
principio se mantienen los
campos originales.
10
Página
Diseño de secuencia y manual de usuario: Sorex, Ecoloxía e Medio Ambiente
CENSO NACIONAL DE COTORRA ARGENTINA Y DE KRAMER
Descarga de datos al Pc
Una vez hayamos terminado la jornada de campo debemos abrir CyberTracker en nuestro PC y abrir
nuestra base de datos Censo cotorras v1.MDB (ojo!! la .MDB, no la .ctx). Una vez abierta podemos
conectar nuestro dispositivo móvil al PC mediante USB. Para descargar los datos debemos acceder a
File|Donwload Data From Connected Device, o pulsamos la tecla F7.
Para ver que la importación has sido correcta accedemos a View y seleccionamos Reports. En esta
vista se mostrará la tabla de datos de nuestra secuencia, así como los registros presentes en ella.
11
Página
Diseño de secuencia y manual de usuario: Sorex, Ecoloxía e Medio Ambiente
CENSO NACIONAL DE COTORRA ARGENTINA Y DE KRAMER
Como exportar los datos
Los datos almacenados en nuestra base de datos deberán ser exportados y enviados al coordinador
provincial.
Para exportar nuestros datos, como archivo .CTX, accederemos a File|Expor To CTX File|Export Data
y en la ventana de diálogo que se muestra a continuación incluimos nuestro nombre y apellidos en el
campo Sender Name, y nuestro correo electrónico en Sender Email, y pulsamos Export.
Después nos aparecerá el explorador de Windows para que escojamos donde guardar el archivo, que
nombraremos de la siguiente manera:
6 dígitos que se corresponden con el día, el mes y el año de la fecha de exportación, seguido de 6
letras mayúsculas que se corresponden con las tres primeras letras de tu nombre y apellido.
Por ejemplo, si Adrián Lamosa exporta una base de datos el 1 de marzo de 2015, el nombre del archivo
12
será: 010315ADRLAM.CTX
Página
Este será el archivo que se enviará al coordinador provincial.
Diseño de secuencia y manual de usuario: Sorex, Ecoloxía e Medio Ambiente
Anda mungkin juga menyukai
- Explotación de las funcionalidades del sistema microinformático. IFCT0309Dari EverandExplotación de las funcionalidades del sistema microinformático. IFCT0309Belum ada peringkat
- INFORMATICA FORENSE - Yudy PDFDokumen50 halamanINFORMATICA FORENSE - Yudy PDFYuderly Alvarez CamposBelum ada peringkat
- Reporte Instalacion Packet TracerDokumen7 halamanReporte Instalacion Packet Tracercesar3sanchez-14Belum ada peringkat
- Instructivo Tracker ZebraDokumen20 halamanInstructivo Tracker ZebraLuis Antonio KlesowitchBelum ada peringkat
- Nicolle Arcos 10-1Dokumen14 halamanNicolle Arcos 10-1Nicolle ArcosBelum ada peringkat
- Instalacion SystatDokumen4 halamanInstalacion SystatJoyce InfantesBelum ada peringkat
- 1-. Instructivo de Instalación de CI y Actualización Cartografica en El DMCDokumen28 halaman1-. Instructivo de Instalación de CI y Actualización Cartografica en El DMCMiguel Angel Medrano AlapeBelum ada peringkat
- Plantilla - Etapa - 4 - Libia PazDokumen31 halamanPlantilla - Etapa - 4 - Libia PazYisseth LagarejoBelum ada peringkat
- Manual Hackeo de Dispositivos MovilesDokumen35 halamanManual Hackeo de Dispositivos MovilesDiego JaramilloBelum ada peringkat
- Aca Guia MacDokumen12 halamanAca Guia MacflpirisBelum ada peringkat
- Actividad 4 de MantenimientoDokumen6 halamanActividad 4 de MantenimientoedinsonvalenzuelaBelum ada peringkat
- Manual Cisco Packet TracerDokumen11 halamanManual Cisco Packet TracerOfertas DigitalesBelum ada peringkat
- LAB ReconocimientoDokumen17 halamanLAB ReconocimientoVICTOR JULIO GUZMAN VANEGASBelum ada peringkat
- L01 Windows 10 - Panel de ControlDokumen13 halamanL01 Windows 10 - Panel de ControlalbieriaqperuBelum ada peringkat
- Manual de Usuario - Camaras Mapesen CCTV Diy KitDokumen16 halamanManual de Usuario - Camaras Mapesen CCTV Diy KitMarcos E. Ch.Belum ada peringkat
- Manual de Usuario Time Attendance - Red SolucionesDokumen23 halamanManual de Usuario Time Attendance - Red SolucionesRonald CarrilloBelum ada peringkat
- Manual de SoftwareDokumen61 halamanManual de SoftwaremiguelBelum ada peringkat
- Manual de Usuario SaludDokumen31 halamanManual de Usuario SaludFrank ZambranoBelum ada peringkat
- Como Instalar Progrmas Dentro de Una Maquina VirtualDokumen17 halamanComo Instalar Progrmas Dentro de Una Maquina Virtualmar-cos94Belum ada peringkat
- SoftEther VPNDokumen24 halamanSoftEther VPNFernando Vergara0% (1)
- Documentacion de La Plataforma NascarDokumen113 halamanDocumentacion de La Plataforma NascarlliscanobimodalBelum ada peringkat
- EXPOSICIONDokumen8 halamanEXPOSICIONRita KhriztelleBelum ada peringkat
- MA-CDF-WS-07 Manual Acceso Escritorio Remoto CITRIX NUEVA VERSIONDokumen8 halamanMA-CDF-WS-07 Manual Acceso Escritorio Remoto CITRIX NUEVA VERSIONMiller RuizBelum ada peringkat
- Reporte de Instalacion SpiceworksDokumen16 halamanReporte de Instalacion SpiceworksMaxi Kirex FirerBelum ada peringkat
- ModSecurity en AcciónDokumen26 halamanModSecurity en Acciónedubayon8Belum ada peringkat
- Veritas DLO 9.6 Mac Getting Started Guide DDokumen17 halamanVeritas DLO 9.6 Mac Getting Started Guide DFlit NalezBelum ada peringkat
- Manual FbackupDokumen18 halamanManual FbackupBrayan Davian Flórez GarcíaBelum ada peringkat
- Instalación de Debian 10 PDFDokumen18 halamanInstalación de Debian 10 PDFesmeralda martinez ronquilloBelum ada peringkat
- Pasos para Descargar ActualizadorDokumen12 halamanPasos para Descargar ActualizadorRamon Antonio CastilloBelum ada peringkat
- Seguridad 7Dokumen7 halamanSeguridad 7Kathvond StambukBelum ada peringkat
- 87 Eje3 t2 PDFDokumen28 halaman87 Eje3 t2 PDFNicolasVargasJimenezBelum ada peringkat
- Instalación Del Packer TracerDokumen8 halamanInstalación Del Packer TracerDaniel MogollonBelum ada peringkat
- PlantillasnparandispositivasnnTauramenan10 7162a89aad67a3dDokumen22 halamanPlantillasnparandispositivasnnTauramenan10 7162a89aad67a3dBy MorfasBelum ada peringkat
- Mis Chuletas de AndroidDokumen4 halamanMis Chuletas de AndroidnababoBelum ada peringkat
- Guia de Instalacion Ident - CubebienDokumen5 halamanGuia de Instalacion Ident - Cubebienroberto martinezBelum ada peringkat
- Trabajo SnortDokumen42 halamanTrabajo Snortjbormey1976Belum ada peringkat
- V3 IDS Suricata Cristian SabogalDokumen15 halamanV3 IDS Suricata Cristian SabogalCristian Camilo Sabogal BeltranBelum ada peringkat
- Manual de Usuario - HorusDokumen26 halamanManual de Usuario - HorusLindorfo RespaldosBelum ada peringkat
- Programacion 4500 DigitalPersona en Java W7 by J@RC - Parte 1 PDFDokumen7 halamanProgramacion 4500 DigitalPersona en Java W7 by J@RC - Parte 1 PDFRuben Caceres GutierrezBelum ada peringkat
- T1 - Instalacion Packet TracerDokumen4 halamanT1 - Instalacion Packet TracerwsdfadfBelum ada peringkat
- Deteccion Intrusos Equipo 51Dokumen14 halamanDeteccion Intrusos Equipo 51Jorge GonzalezBelum ada peringkat
- A Continuación Te Describimos Los Pasos A Seguir para Crackear Contraseñas Wifi Usando Wifislax y AiroscriptDokumen5 halamanA Continuación Te Describimos Los Pasos A Seguir para Crackear Contraseñas Wifi Usando Wifislax y AiroscriptZarate BismkBelum ada peringkat
- Ebook - Cisco - Packet - TracerDokumen31 halamanEbook - Cisco - Packet - Tracercrebroman6783100% (2)
- Manual Software Sac500 v2Dokumen46 halamanManual Software Sac500 v2Jaime BarraganBelum ada peringkat
- Cyberrat V3.X Guía de Usuario: Roger D. Ray, Ph.D. (AI) 2, IncDokumen46 halamanCyberrat V3.X Guía de Usuario: Roger D. Ray, Ph.D. (AI) 2, IncMulti Servicios100% (1)
- MSP Notificacion 9466 - Manual de Instalacion V 1.0Dokumen17 halamanMSP Notificacion 9466 - Manual de Instalacion V 1.0Nicolas SuarezBelum ada peringkat
- Instalación de PythonDokumen13 halamanInstalación de PythonAnonymous qSOEjSvAmLBelum ada peringkat
- 4V ADMINISTRACION REDES SEMANA11 PLAN 26-SignedDokumen5 halaman4V ADMINISTRACION REDES SEMANA11 PLAN 26-SignedEddy MoraBelum ada peringkat
- Pasos A Seguir para Capturar Trafico de DatosDokumen2 halamanPasos A Seguir para Capturar Trafico de DatosDiego GualochicoBelum ada peringkat
- Instalación de NessusDokumen8 halamanInstalación de Nessusmauricio losadaBelum ada peringkat
- Informe de Instalación Windows 7Dokumen23 halamanInforme de Instalación Windows 7Alonso quijanoBelum ada peringkat
- Hoja de InformaciónDokumen11 halamanHoja de InformaciónKatherine PomaBelum ada peringkat
- Manual Tecnico de Despliegue e ImplementacionDokumen11 halamanManual Tecnico de Despliegue e ImplementacionMauris AvilaBelum ada peringkat
- PUNTOS 1 Bladimir - LamadridDokumen15 halamanPUNTOS 1 Bladimir - LamadridEntrevista Bladimir LamadridBelum ada peringkat
- Aca 3 RedesDokumen21 halamanAca 3 RedesJAIRO ANTONIO LOMBANA MERCADOBelum ada peringkat
- Firma No Normalizada Tipo 2Dokumen16 halamanFirma No Normalizada Tipo 2hastallucBelum ada peringkat
- Manual para Cliente VPN GlobalProtect de Palo Alto para WindowsDokumen11 halamanManual para Cliente VPN GlobalProtect de Palo Alto para WindowsLuis Paniagua JimenezBelum ada peringkat
- MF0221_2 - Instalación y configuración de aplicaciones informáticasDari EverandMF0221_2 - Instalación y configuración de aplicaciones informáticasBelum ada peringkat
- Lista de Equipos de Telecomunicaciones Homologados Al 24-07-20Dokumen1.808 halamanLista de Equipos de Telecomunicaciones Homologados Al 24-07-20luis lolBelum ada peringkat
- Libro VinoDokumen129 halamanLibro VinoCarlos Francisco HernandezBelum ada peringkat
- Ejemplo de Carta de DescargoDokumen11 halamanEjemplo de Carta de DescargoJuan José Vargas0% (1)
- Iluminacion EmergenciaDokumen32 halamanIluminacion EmergenciaLilian ChavarriaBelum ada peringkat
- Configuracion Basica de Un Switch PDFDokumen12 halamanConfiguracion Basica de Un Switch PDFfrankBelum ada peringkat
- Lección 1 / Actividad 1: Técnico Instalador de Cableado Estructurado (Nivel 4)Dokumen3 halamanLección 1 / Actividad 1: Técnico Instalador de Cableado Estructurado (Nivel 4)OMAR ALFREDO CASTORENA CALDERONBelum ada peringkat
- Tema 4 Apartado 3 3Dokumen1 halamanTema 4 Apartado 3 3FreixoBelum ada peringkat
- Herramientas de Marketing Digital y Competencia. Una Aproximación Al Estado de La CuestiónDokumen23 halamanHerramientas de Marketing Digital y Competencia. Una Aproximación Al Estado de La CuestiónGrittsell Fabiola Trujillo DavilaBelum ada peringkat
- Informe de Tipos de Redes de DatosDokumen7 halamanInforme de Tipos de Redes de DatosjonathanBelum ada peringkat
- Estefan IDokumen2 halamanEstefan ILisbasky RivasBelum ada peringkat
- Consultame - 38 Tu Pagina en InternetDokumen15 halamanConsultame - 38 Tu Pagina en InternetAlvaro Petrovich Cid ContrerasBelum ada peringkat
- Preguntas y Respuestas Del KahootDokumen2 halamanPreguntas y Respuestas Del Kahootkogahi2958Belum ada peringkat
- Guia-Instalacion v2Dokumen15 halamanGuia-Instalacion v2Yunior Pimentel100% (1)
- Guía de Trabajo Autónomo CCIIDokumen3 halamanGuía de Trabajo Autónomo CCIIDIEGO ALEJANDRO HERNANDEZ RAMIREZBelum ada peringkat
- Habilitar Htaccess en HTTPDDokumen7 halamanHabilitar Htaccess en HTTPDJaime GarcíaBelum ada peringkat
- Práctica #3 - Lógica Proposicional-Grupo 2Dokumen3 halamanPráctica #3 - Lógica Proposicional-Grupo 2Eduar VCBelum ada peringkat
- Tema 3.3Dokumen20 halamanTema 3.3SofiaBelum ada peringkat
- Instructivo Modulo Candidatos - Creación Usuario o Recuperación Usuario-ContraseñaDokumen8 halamanInstructivo Modulo Candidatos - Creación Usuario o Recuperación Usuario-Contraseñaminha2014Belum ada peringkat
- BRAVEDokumen16 halamanBRAVEplstellmewhy123Belum ada peringkat
- Vigilancia TecnologicaDokumen39 halamanVigilancia TecnologicaAdriana Rivera ArévaloBelum ada peringkat
- TC p60gt50w OpDokumen92 halamanTC p60gt50w OpGiovanni AnfossyBelum ada peringkat
- Examen de Excel Cesar VallejoDokumen2 halamanExamen de Excel Cesar VallejoFrancisco Rodriguez MolinaBelum ada peringkat
- Tratamiento Nervio PudendoDokumen7 halamanTratamiento Nervio PudendoJOSE RAMONBelum ada peringkat
- WhatsApp Chat With Norma TerapiaeDokumen16 halamanWhatsApp Chat With Norma TerapiaeRedes MovesBelum ada peringkat
- Datos HostingDokumen2 halamanDatos HostingFelipe Flores VilcaBelum ada peringkat
- Manual Angular 2Dokumen113 halamanManual Angular 2Juan GarciaBelum ada peringkat
- Curso Redes de Computadoras PDFDokumen14 halamanCurso Redes de Computadoras PDFjlfernandezBelum ada peringkat
- Procesador de TextoDokumen6 halamanProcesador de Textoequipo_159Belum ada peringkat
- Ejercicio JQueryDokumen13 halamanEjercicio JQueryQuiroz Almaguer SantiagoBelum ada peringkat
- Fanzine 8m IndelaDokumen2 halamanFanzine 8m IndelaMelissa HernándezBelum ada peringkat